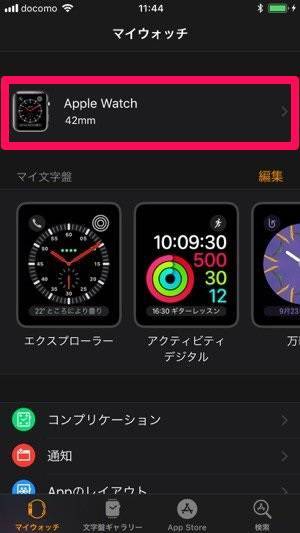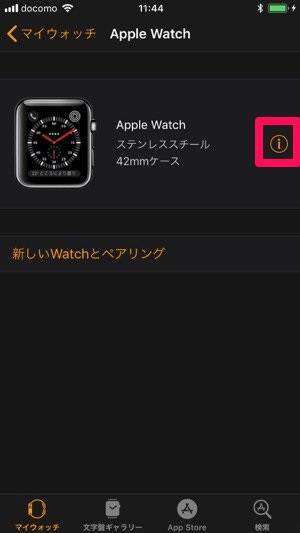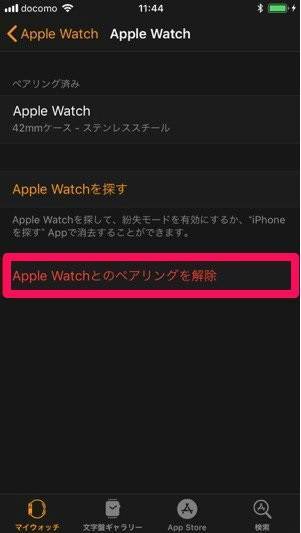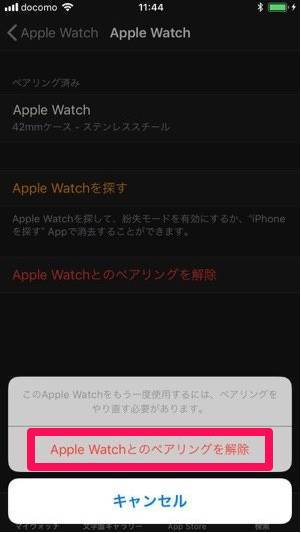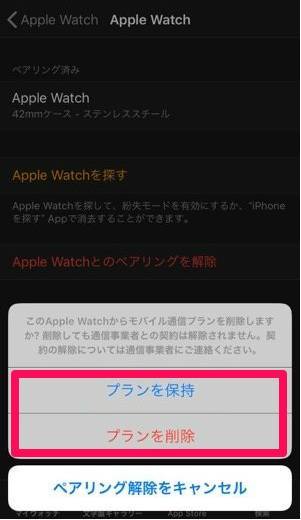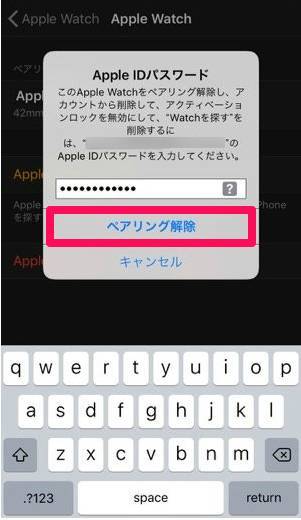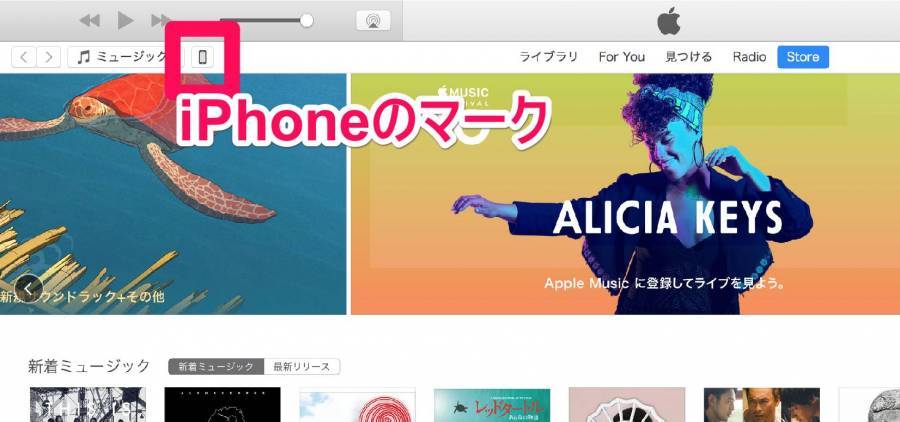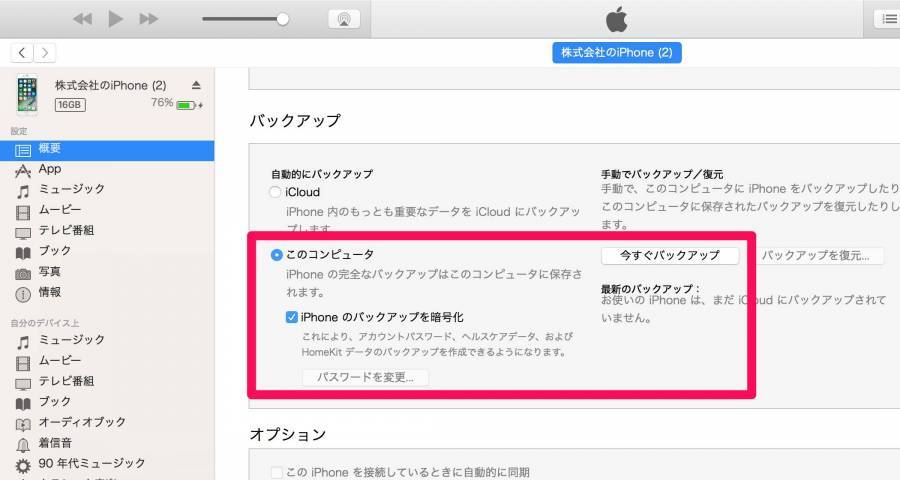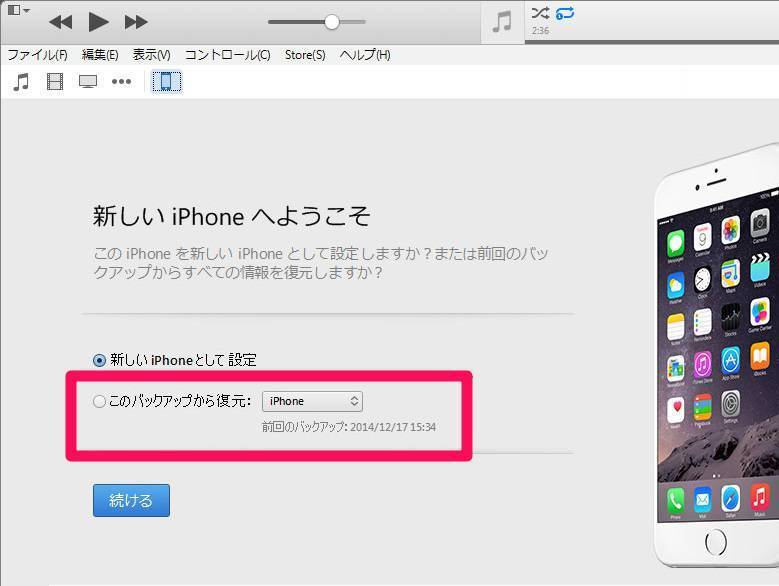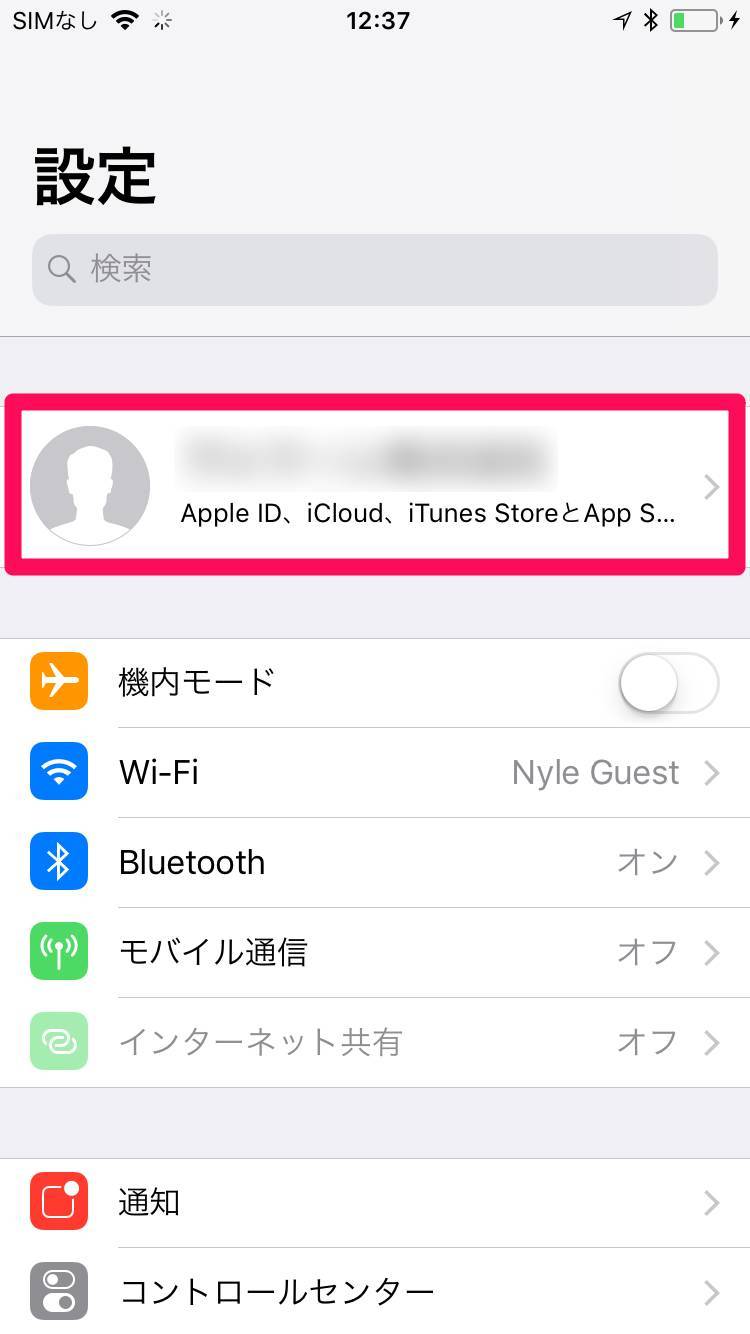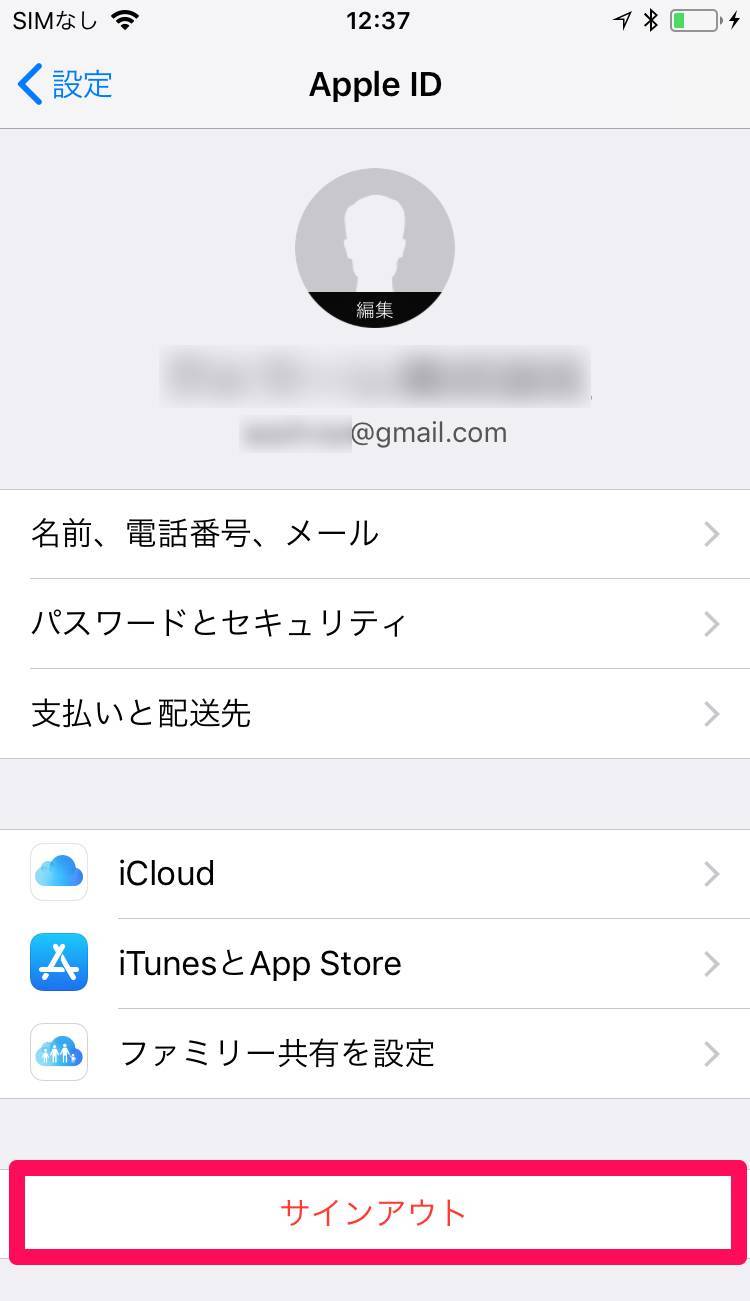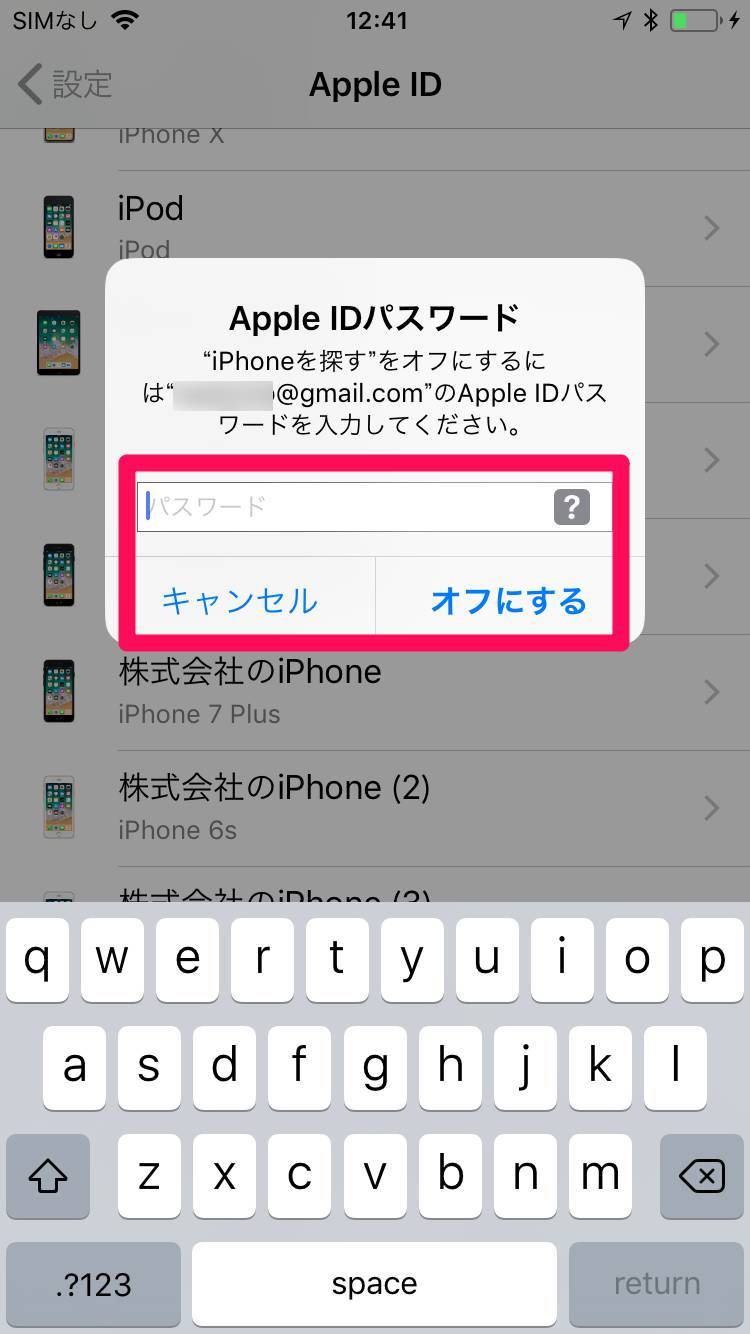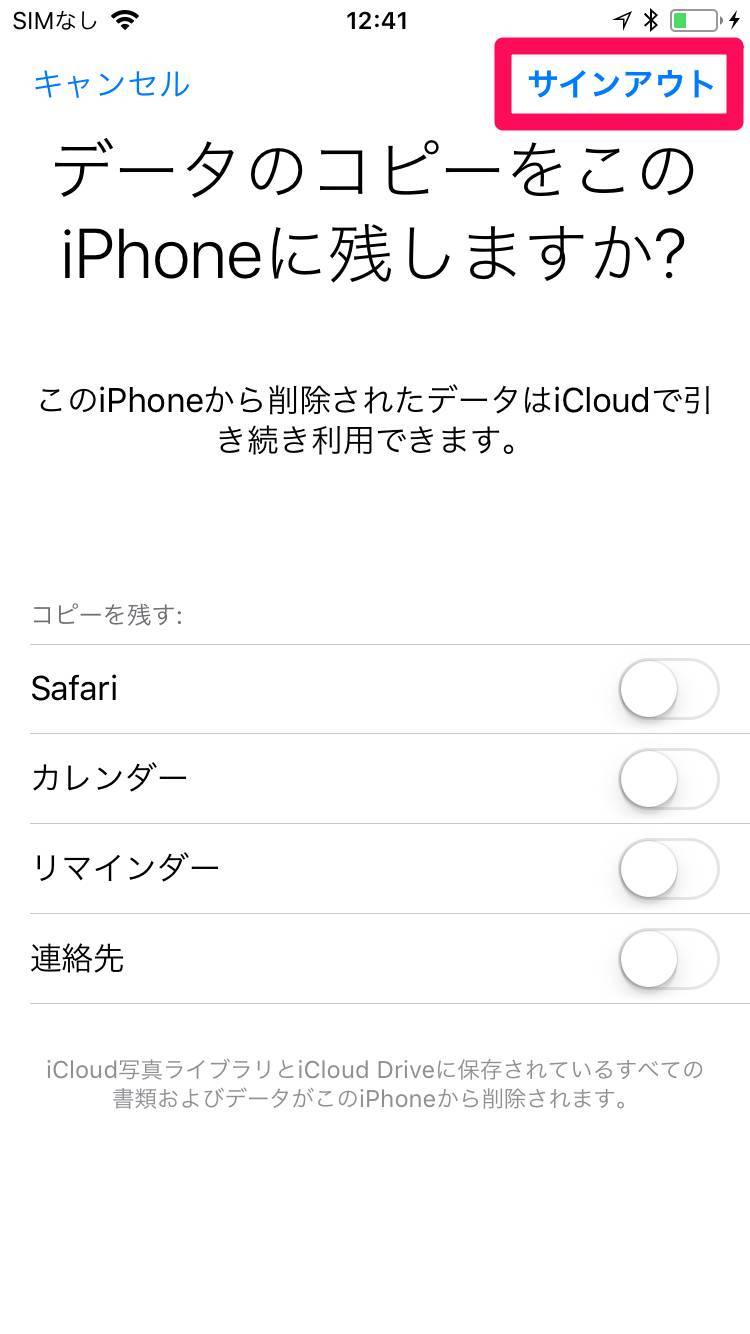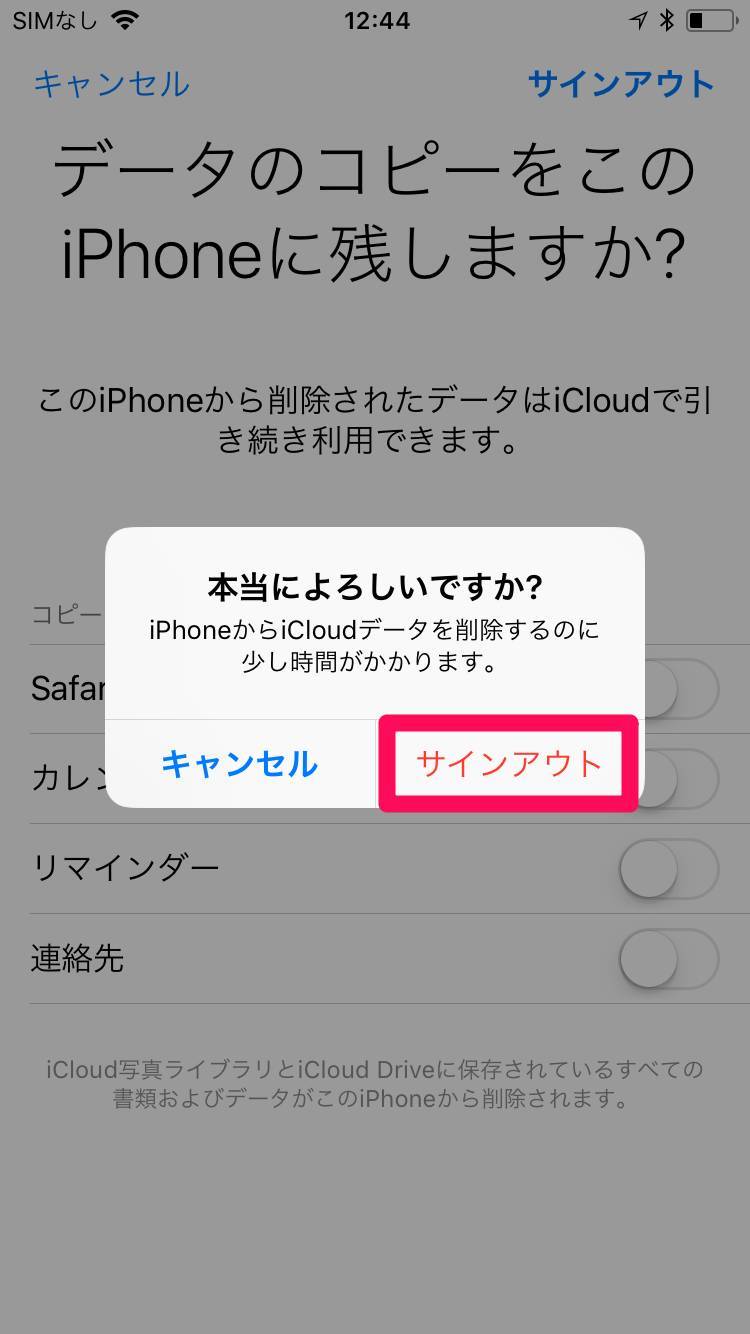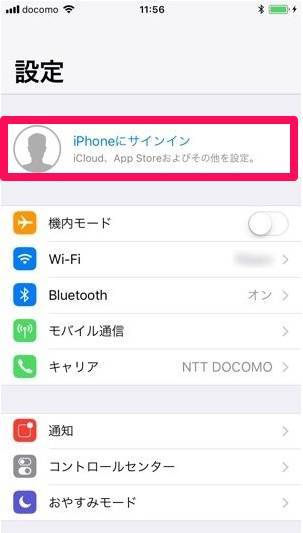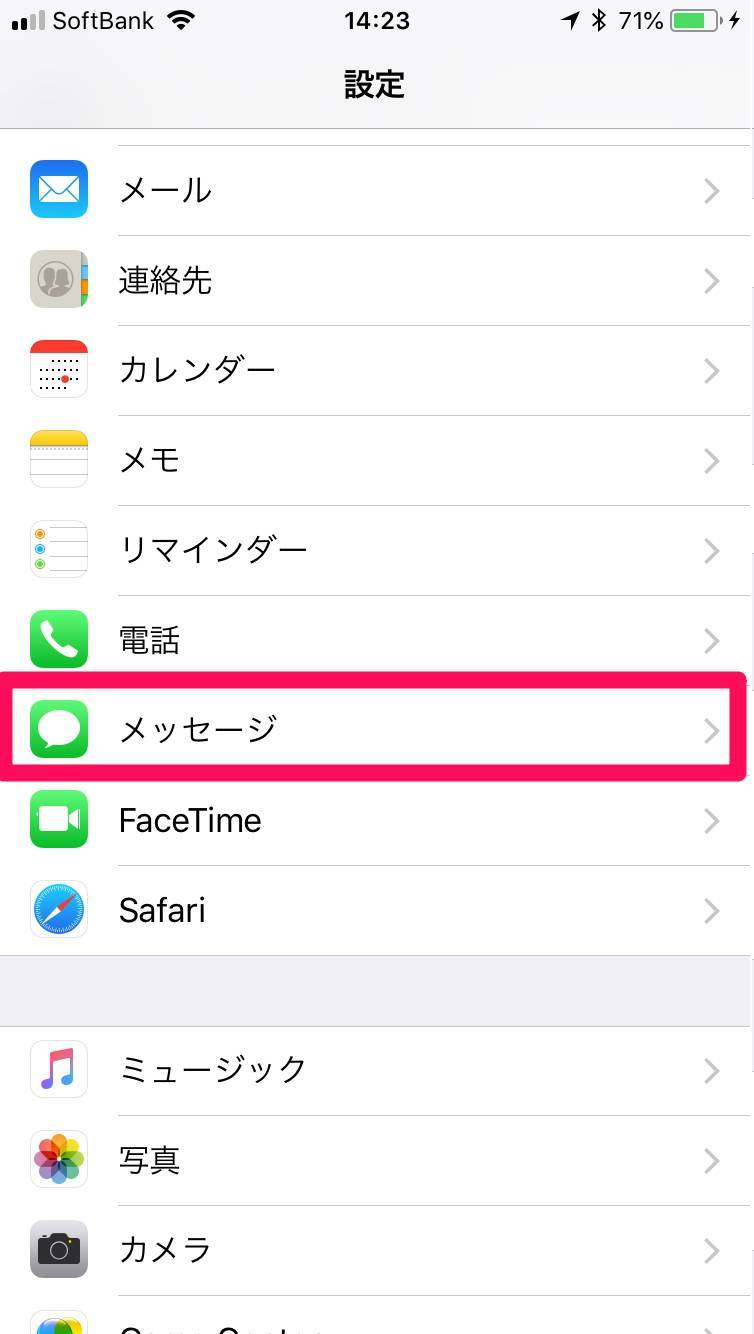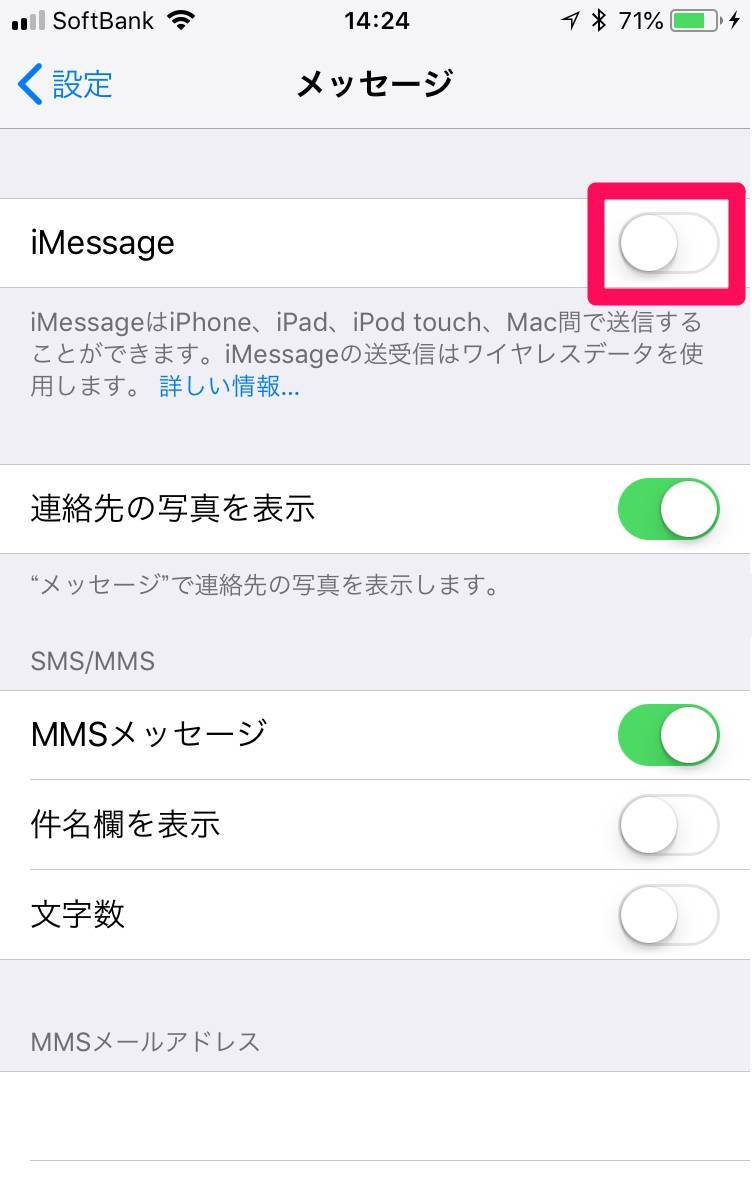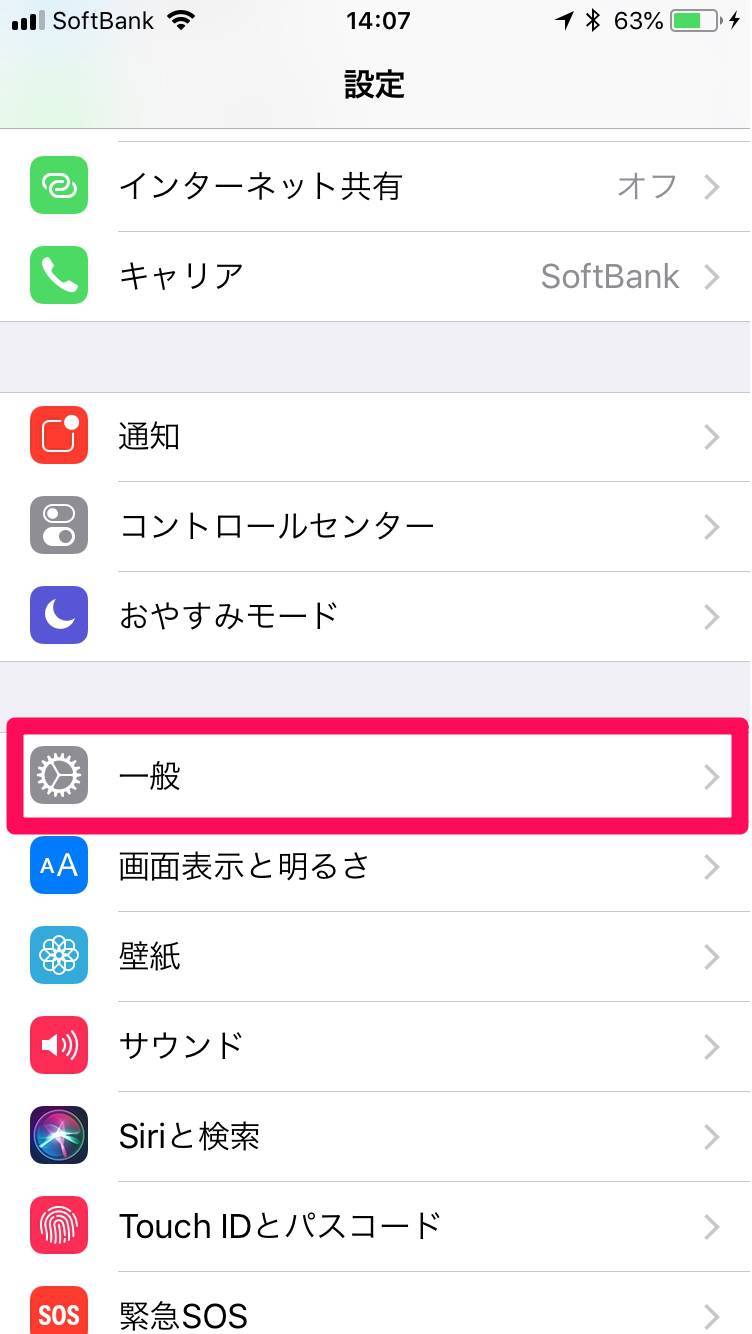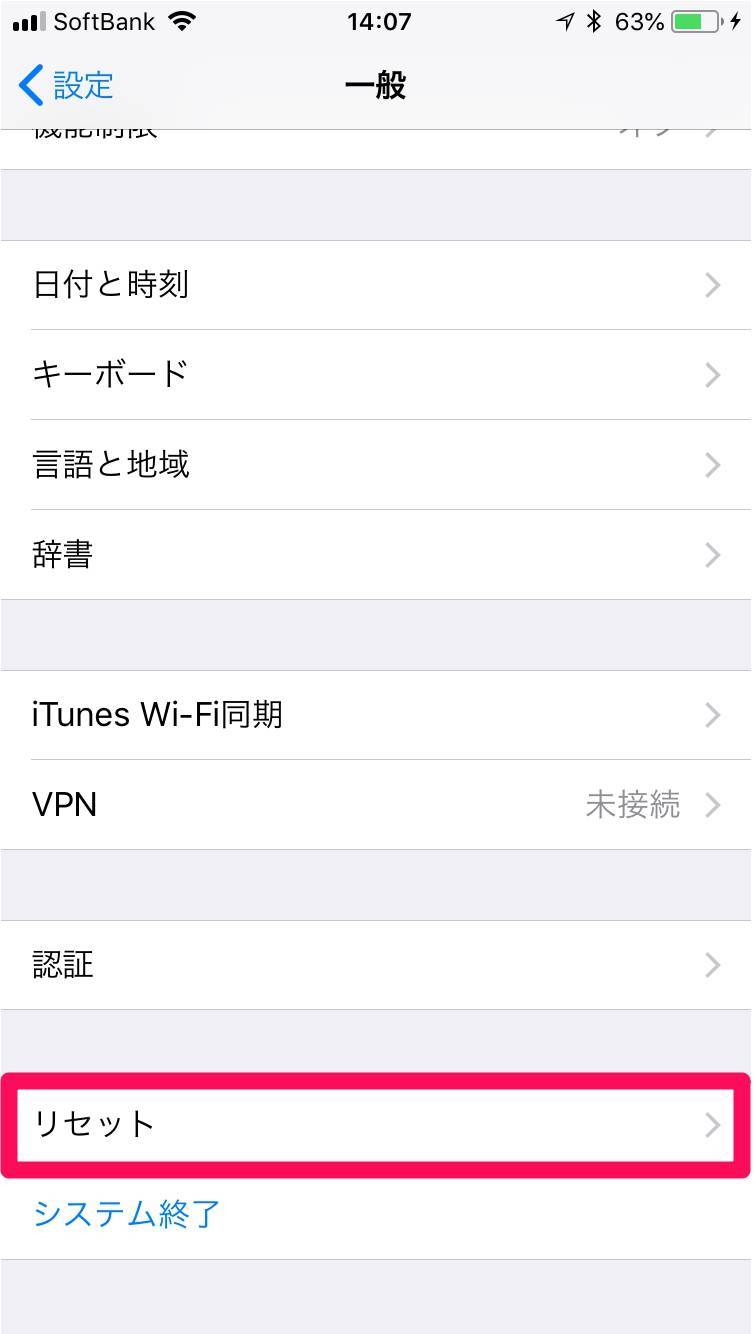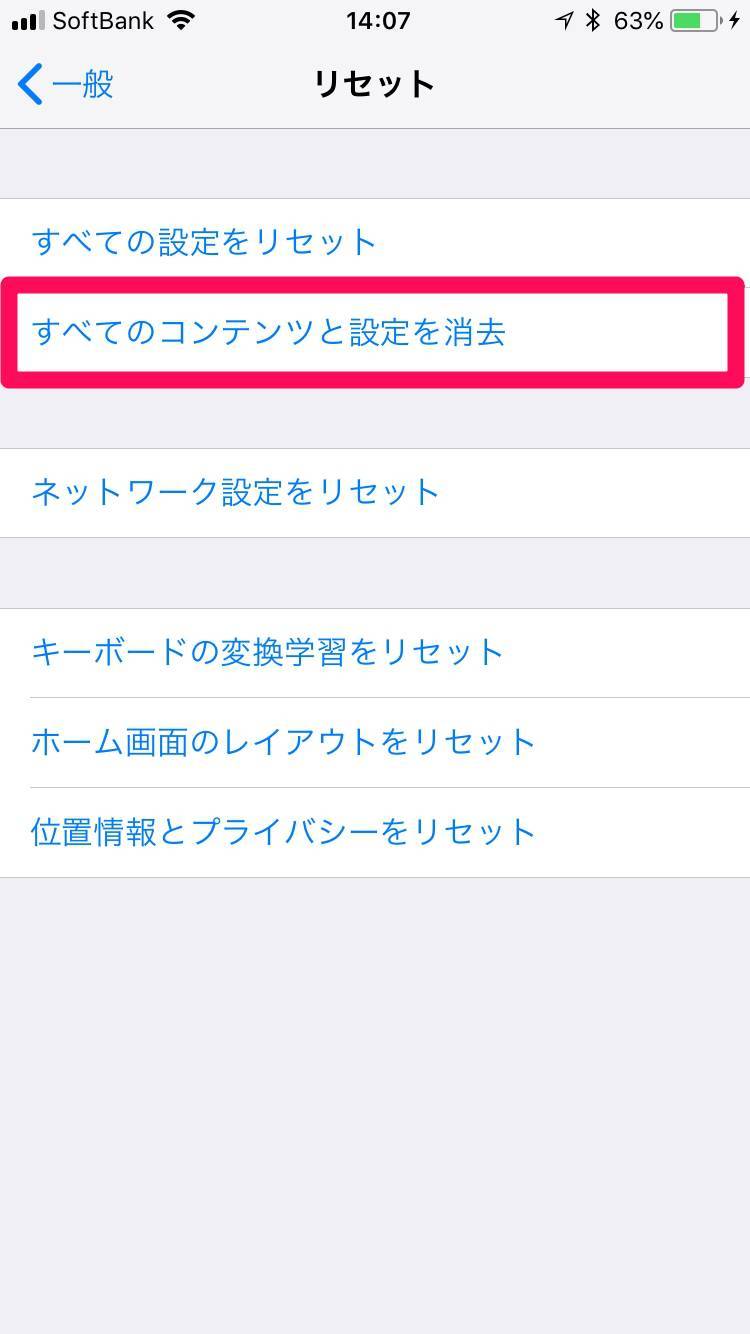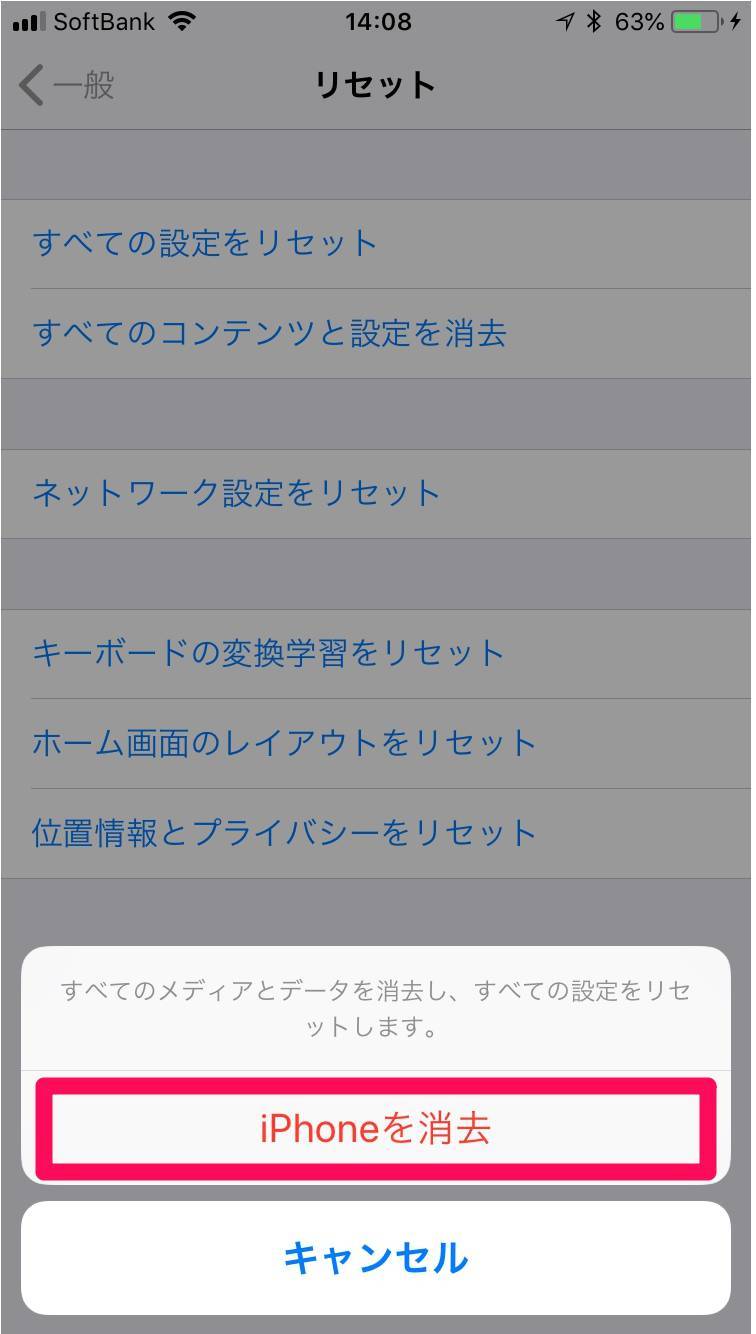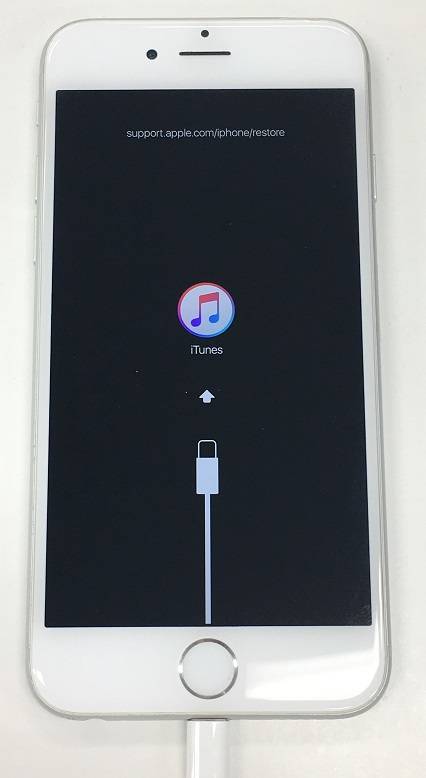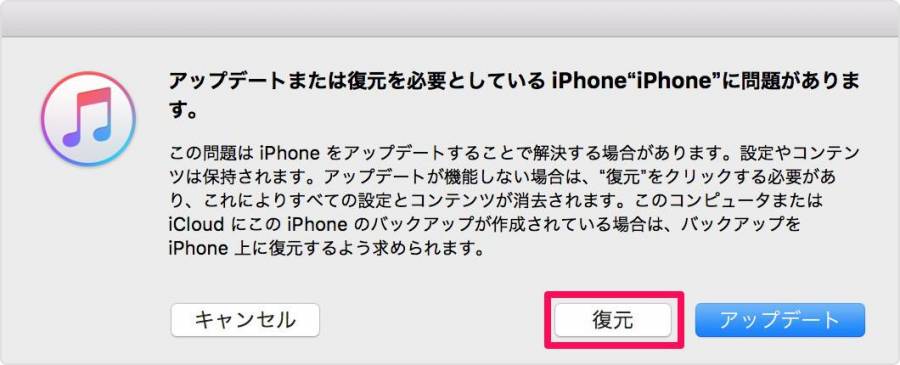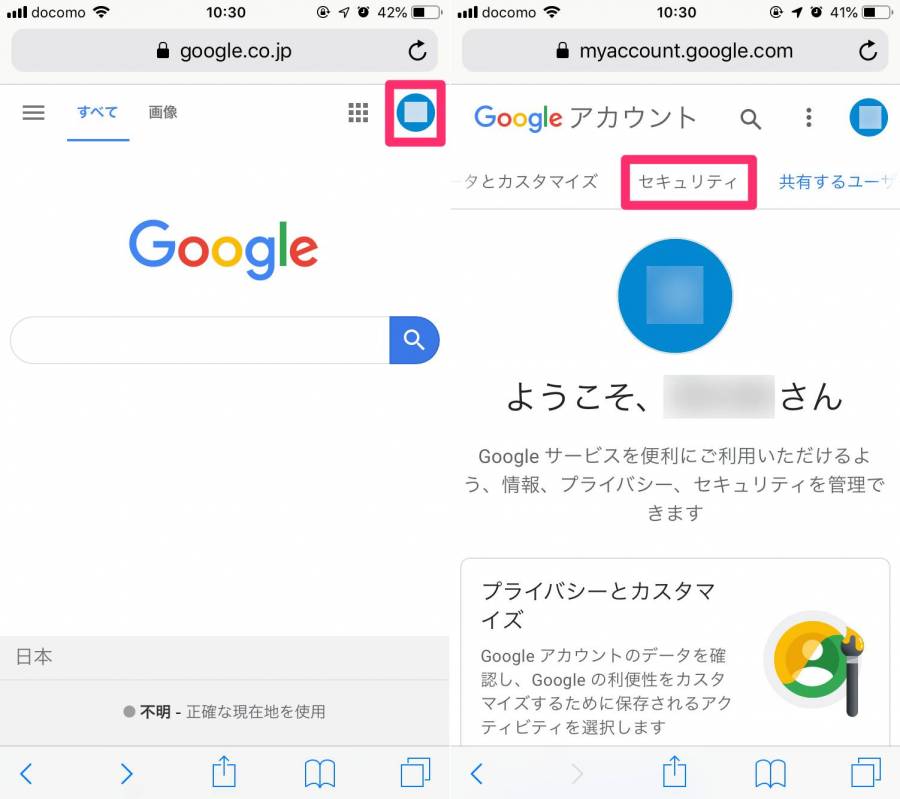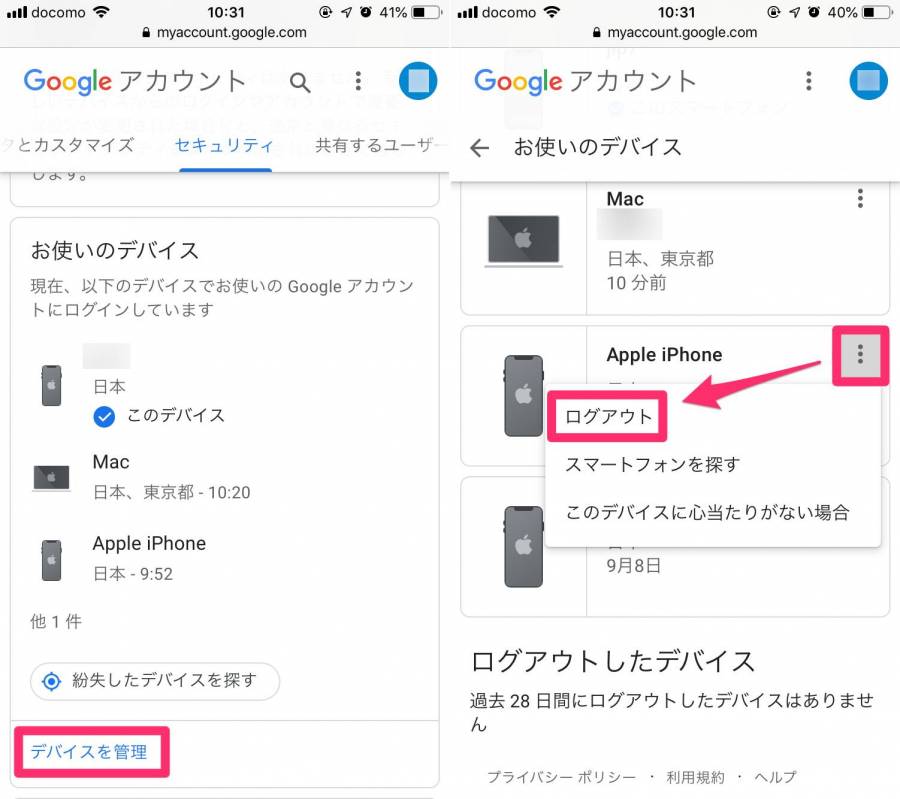iPhone(iPadやiPod touch含む)を手放す時は、個人情報などのデータが悪用されないよう初期化をしなければなりません。
2019年のiPhone 11発表時には、手持ちのiPhoneを下取りに出すことで値引きしてもらえる「Apple Trade In」という制度も話題になりましたが、何にせよiPhoneを手放す時は初期化が必要です。
さほど難しいことはありませんが、やり方を間違えると「端末の初期化」ではなく「データそのものの削除」をしてしまう可能性もあるので要注意。この記事で、安全な初期化の手順をご紹介します。

iPhoneの初期化(リセット)方法 下取り・売却前にすべきこと
最終更新日:2020年04月24日

最近は写真をデータで保存することが増えましたが、プリントして手元に残しておくのもまた良いものです。
「ALBUS」では毎月”ずっと無料”で、8枚まで写真のプリントを注文できます。家族や子どもとの思い出のアルバムを作ってみてはいかがでしょうか。
1. Apple Watchのペアリングを解除
Apple Watchの利用者は、iPhoneとのペアリングを解除します。利用していない人は「2. iPhoneをバックアップする」へ進んでください。
Apple WatchでSuicaを利用している人は要注意
Apple Watchとのペアリング解除を怠ると、2つの不都合が生じます。
1. ペアリング解除せずiPhoneを初期化するとApple Watchのバックアップがとられないため、再度使うときに設定を復元できなくなる。
2. ペアリング解除せずiPhoneを初期化すると、Apple Watch側でネットワーク接続ができずJR東日本への確認が必要になるケースがある。
特に2は面倒くさいことになりかねないので、ペアリング解除は必ず行うべきです。
Apple Watchとのペアリング解除手順
1. Watchアプリを開き[自分のApple Watch名]を選択
2. [i]マークを選択
3. [Apple Watchとのペアリングを解除]を選択。
4. もう1度[Apple Watchとのペアリングを解除]
5. セルラーモデルの場合は、プランの保持・削除を選択
セルラーモデルのApple Watchであれば、モバイル通信プランを保持するか否か聞かれます。Apple Watchを再度ペアリングするなら「保持」をタップしますが、売却や譲渡でiPhoneを手放すのであれば[プランを削除]にしましょう。
6. Apple IDパスワードを入力して[ペアリング解除]を選択
ペアリング解除されたApple Watchは、iPhoneにデータをバックアップした上で初期化されます。それではiPhone本体のバックアップへ行きましょう。
2. iPhoneをバックアップする
iPhoneの中身を復元できるように、バックアップをとっておきましょう。
●パソコンのiTunesを使い、完全なバックアップをとる
●iCloudを使い、iPhone単体で簡易バックアップをとる
2つの方法がありますが、ベストなのはiTunesで完全なバックアップをとることです。手順は次の通り。
iTunesを使ってiPhone全体のバックアップをとる手順
1. iPhoneをパソコンに接続し、iTunesを起動
最新のiPhone 12をはじめXSや7や6sなど、どの世代のiPhoneでもやり方は共通しています。Lightningケーブルでパソコンに接続し、iTunesを起動。アクセス許可を求めるメッセージが出たら許可してください。
2. iTunes上部にあるiPhoneマークをクリック
3. 設定を確認して[今すぐバックアップ]をクリック
[このコンピュータ][iPhoneのバックアップを暗号化]という部分にチェックを入れてから[今すぐバックアップ]をクリックします。
初回バックアップ時にはパスワード設定を求められるので、忘れないように設定してください。
暗号化すると、iPhone内に保存されているパスワードやヘルスケアなどのデータも保存してくれる他、セキュリティレベルも高まるのが特長。少し時間はかかりますが、損はないのでぜひ暗号化しましょう。
これでバックアップ作業は完了です。
ちなみにLINEのトーク履歴に関しては、LINEアプリ内の設定で個別にバックアップをとっておくのがおすすめ。iTunesバックアップだけだとうまく復元できないことがあるからです。
詳しくは次の記事をご覧ください。
パソコンがない方向けのiCloudバックアップはこちら
新しいiPhoneにバックアップを復元する方法
新しいiPhoneを入手したら、次の手順でバックアップしたデータを復元してください。
1. iPhoneをパソコンに接続し、iTunesを起動
まずはiPhoneをパソコンに接続します。新しいiPhoneのほうは、箱から取り出してから特に操作する必要はありません。全てパソコン側で操作できます。
2. [このバックアップから復元]を選択して[続ける]をクリック
新しいiPhoneが接続されると、iTunesは自動的に初期設定のモードに切り替わってくれます。以下スクリーンショットのような画面になったら、[このバックアップから復元]を選んでください。
そのすぐそばにiPhone名が書いてあると思いますが、これがバックアップしたときのiPhoneの名前です。
初回バックアップした際に設定したパスワードを求められるので、入力すれば復元が始まります。
3. iCloudなどからサインアウトする
iCloud、iTunes、App Storeからサインアウトします。
これを怠ったまま単純に初期化すると、「iPhoneを探す」という機能の影響でiPhoneがロックされ、新しい利用者がiPhoneを使えなくなってしまう問題が起きかねません。
大切なデータを紛失しないための注意点
ここですべきことは「アカウントからサインアウトする」ことで、「アカウントのデータを消す」ことではありません。
連絡先やカレンダー、リマインダー、写真など、iCloudの情報を手動で削除しないようご注意ください。
iCloudのデータを削除すると他のデバイスからもデータが消えてしまいます。
1. 設定アプリを開き、[自分のアカウント名]を選択
2. [サインアウト]を選択
3. パスワードを入力して[オフにする]を選択
4. コピーを残さずに[サインアウト]を選択
ここでコピーを残すと、カレンダーやリマインダーなどのデータがiPhone端末内に残ってしまいます。
売却や譲渡をするのであれば、全てのチェックをオフにしたうえでサインアウトしましょう。
5. もう1度[サインアウト]を選択
これにてサインアウト完了。もう1度設定アプリを開き、アカウント情報の欄が「iPhoneにサインイン」という表記になっていれば正しくサインアウトできています。
4. Androidに機種変更するとき
iPhone以外の携帯電話に切り替える場合は、iMessageの登録を解除しておきます。
1. 設定アプリを開き[メッセージ]を選択
2. [iMessage]をオフにする
これだけで完了です。iMessageの下にあるオプションをいじる必要はありません。
5. iPhoneを初期化する
準備が整ったので、いよいよiPhoneを初期化します。この作業を行うと、iPhoneが工場出荷時のまっさらな状態に戻されます。
1. 設定アプリを開き[一般]を選択
2. [リセット]を選択
3. [すべてのコンテンツと設定を消去]
すぐ下に「ネットワーク設定をリセット」「キーボードの変換学習をリセット」などいろいろなリセット項目がありますが、これはWi-Fiの設定や、日本語変換の学習などを個別に消すオプションです。
[すべてのコンテンツと設定を消去]すればそれらもまとめて消してくれます。
4. パスコードの入力を求められた場合は入力して[iPhoneを消去]
画面がAppleロゴに変わり、初期化作業が行われます。これで初期化が完了したので、安心して売却・譲渡できます。
なお下取りなどでAppleに引き取ってもらう場合、もし端末に水濡れなどの症状があると(動作に支障がなかったとしても)故障品とみなされる可能性もあるので留意しておいてください。
パスコードを忘れた場合
初期化する際に必要なiPhoneのパスコード(ロック解除などに使用する暗証番号)がわからなくなってしまった場合、Appleサポートに問い合わせても教えてもらったり再設定してもらったりすることはできません。
6回連続で入力ミスするとしばらく使えなくなるため、総当たりで試すのもほぼ不可能です。
それでも初期化することは可能なので、手順をご紹介します。
1. コンピュータに接続してiTunesを開く
MacでもWindowsでも構わないので、コンピュータに接続しiTunesを開きます。もし持っていない場合は知り合いに借りるか、Apple Store直営店やApple正規サービスプロバイダに相談してください。
2. iPhoneを強制的に再起動する
iPhoneを接続したまま、次の方法で再起動します。
iPhone XS、XR、X、8(Plus・Max含む)の場合:
1. 音量アップボタンを押してすぐ離す。
2. 音量ダウンボタンを押してすぐ離す。
3. 電源ボタンを、リカバリーモードになるまで押し続ける。
iPhone 7(Plus含む)の場合:
電源ボタンと音量ダウンボタンを、リカバリーモードになるまで押し続ける。
iPhone 6s以前の場合:
電源ボタンとホームボタンを、リカバリーモードになるまで押し続ける。
3. iPhoneを復元(初期化)する
コンピュータのiTunesで次のようなアラートが表示されるので[復元]をクリックします。
この「復元」というのがいわゆる初期化のことです。
何らかの原因で復元に15分以上かかるとリカバリーモードが終了してしまいますが、その場合は何度か最初からやり直してみてください。
信頼するデバイスから解除する
これはiPhoneを初期化もしくは手放した後からでもできることですが、信頼できるデバイスに登録したことがあるなら解除しておきましょう。
Webサービスなどにログインすると、「この端末を信頼しますか?」と質問され、YESと答えれば次からログイン作業が不要になることがあります。
iPhoneを手放すのであれば、もうそのiPhoneは信頼できないので、念の為に解除しておきましょう。
解除方法はログインするサービスによって異なりますが、だいたいの手順は同じです。ここでは一例としてGoogleサービスでの操作方法をご紹介します。
1. サービスにログインし、セキュリティのページに進む
どのサービスでも、ログインするとアカウント管理のページがあるはずです。そこでセキュリティ関連のページに進みましょう。
2. デバイス管理の画面から、手放したデバイスを削除(ログアウト)する
信頼できるデバイスとして設定したデバイス一覧が表示されたら、端末名を選んでログアウトします。
この操作を行うことで、もし誰かがそのiPhoneから自分のアカウントにログインしようとしても、パスワード認証などのセキュリティがきちんと働くようになります。
手放すときはきちんと初期化を
iPhoneには各種パスワードやクレジットカード情報、プライベートな履歴などさまざまな情報が詰まっています。手放す前に自分できちんと消去して、クリーンな状態で売却・譲渡しましょう。
少々面倒かもしれませんが、後で余計なトラブルなどを起こさないために大切な部分です。