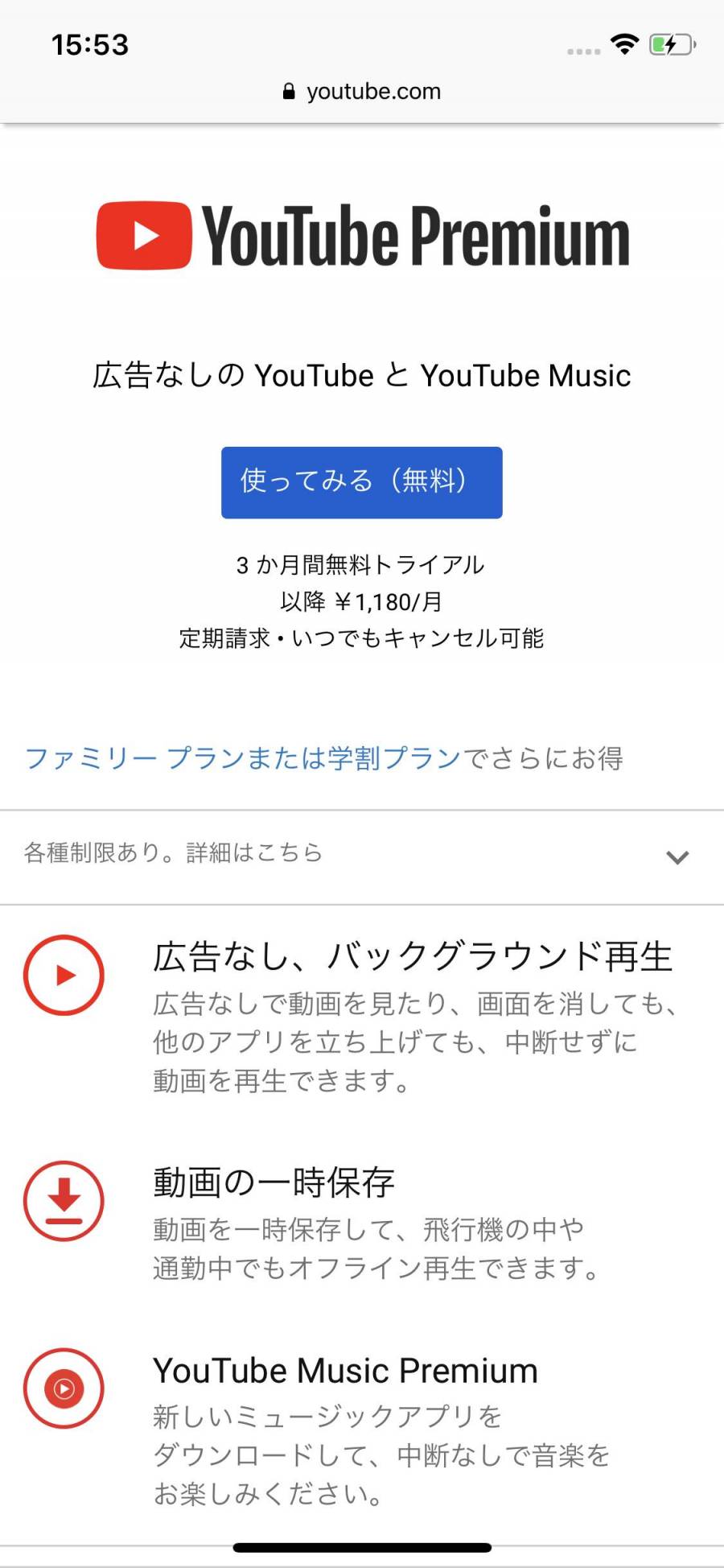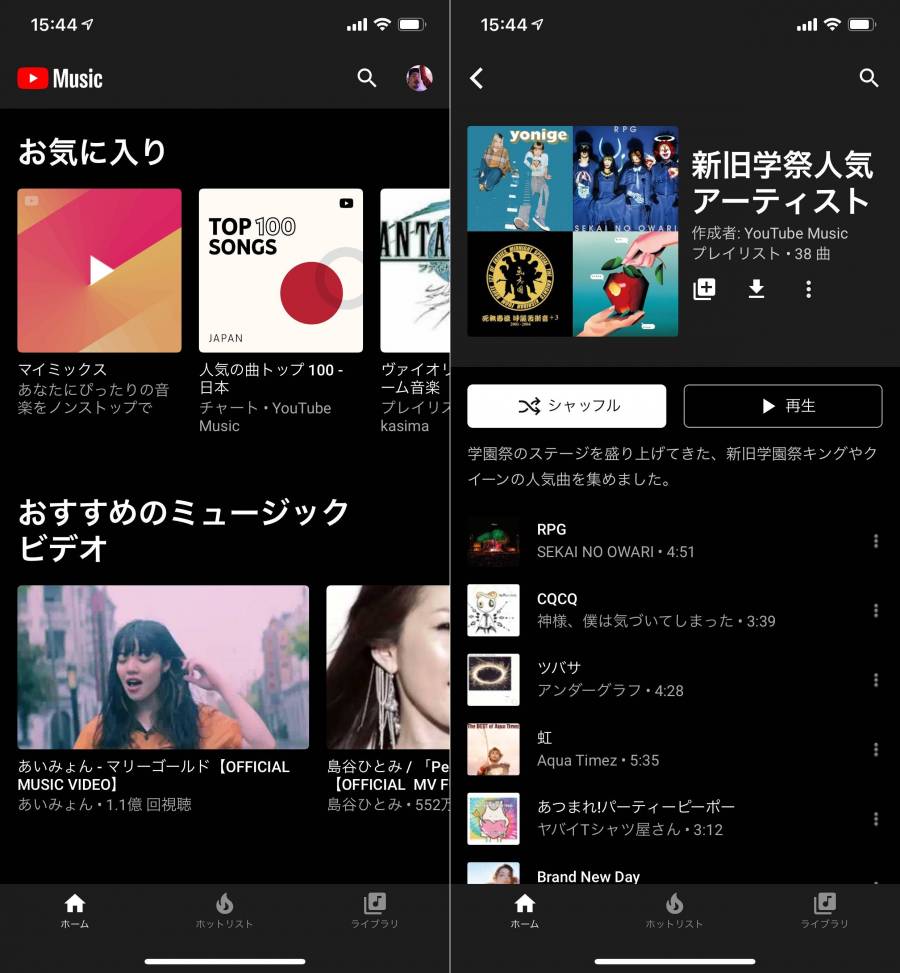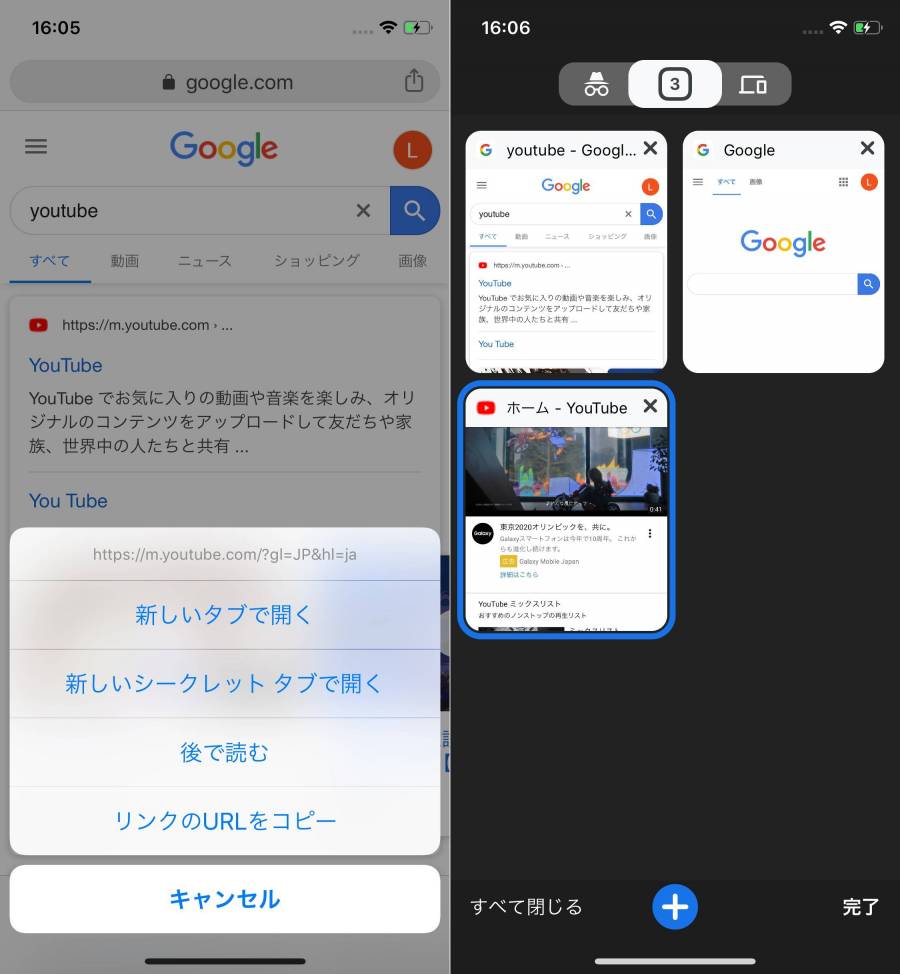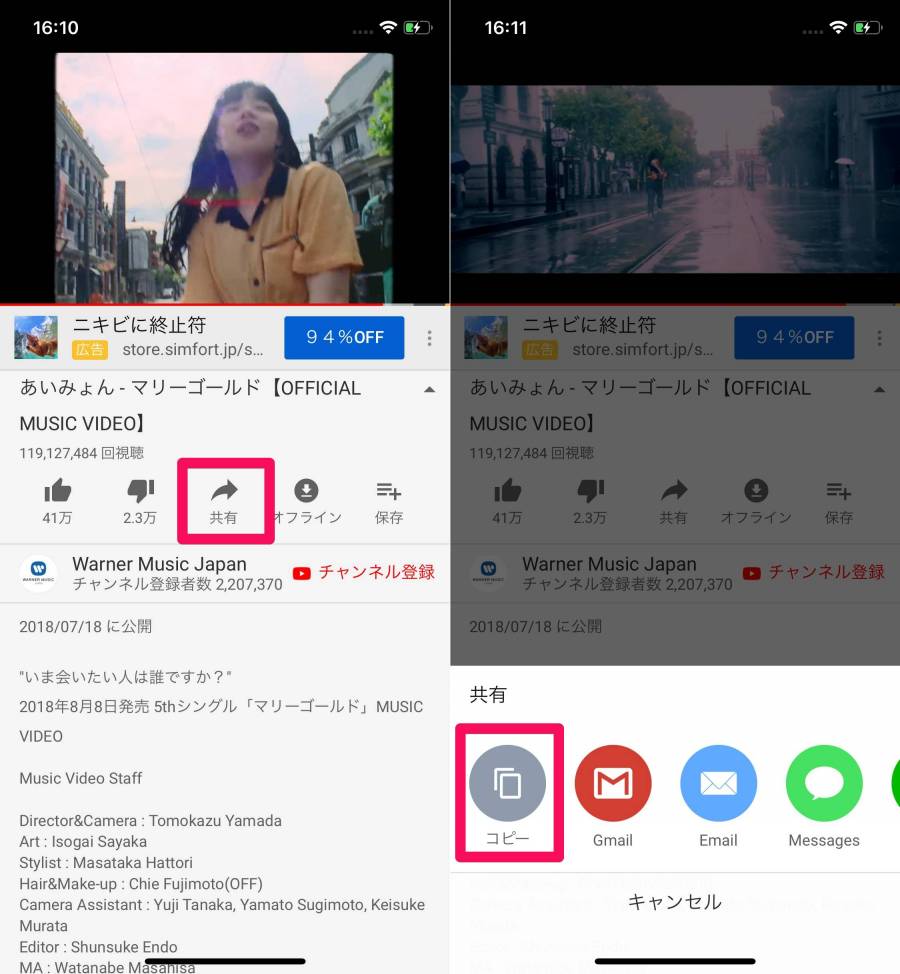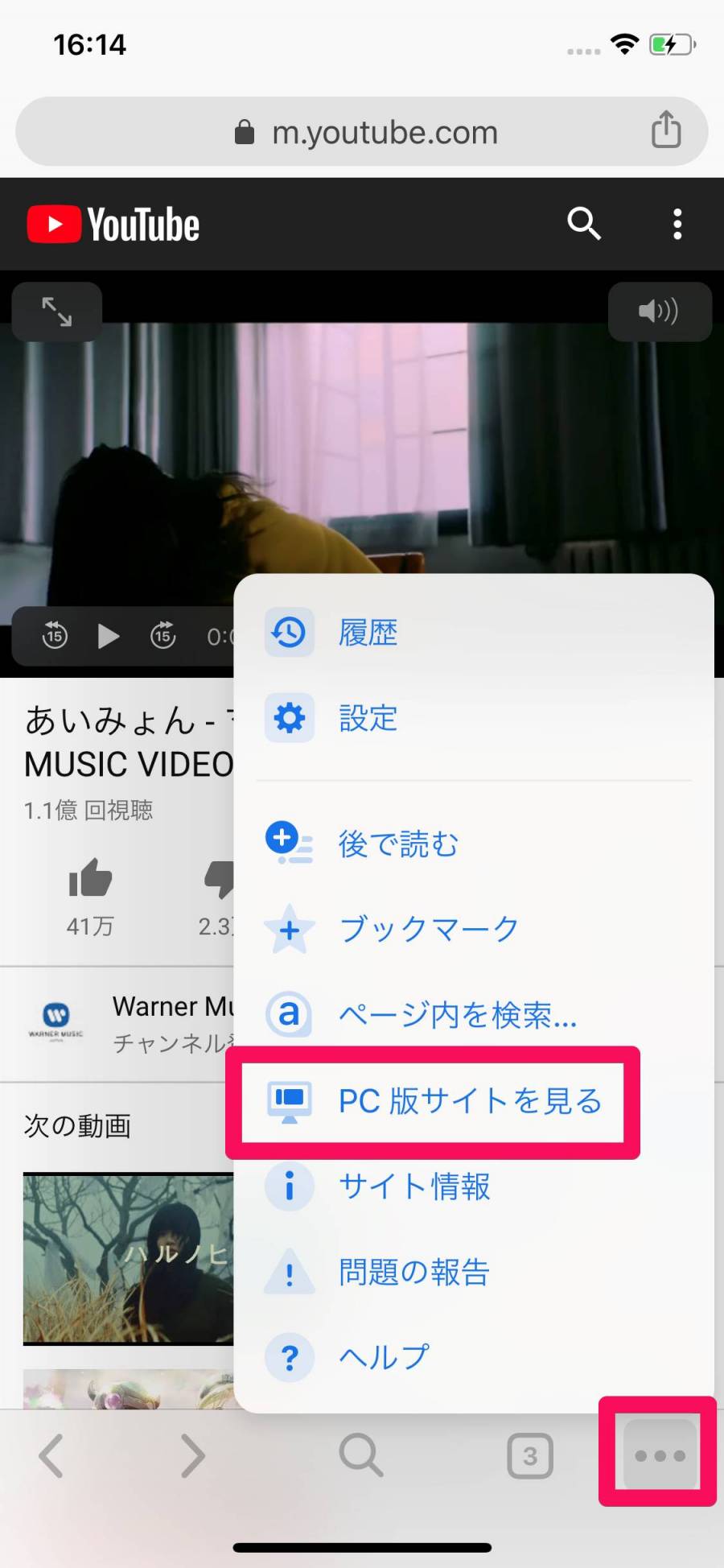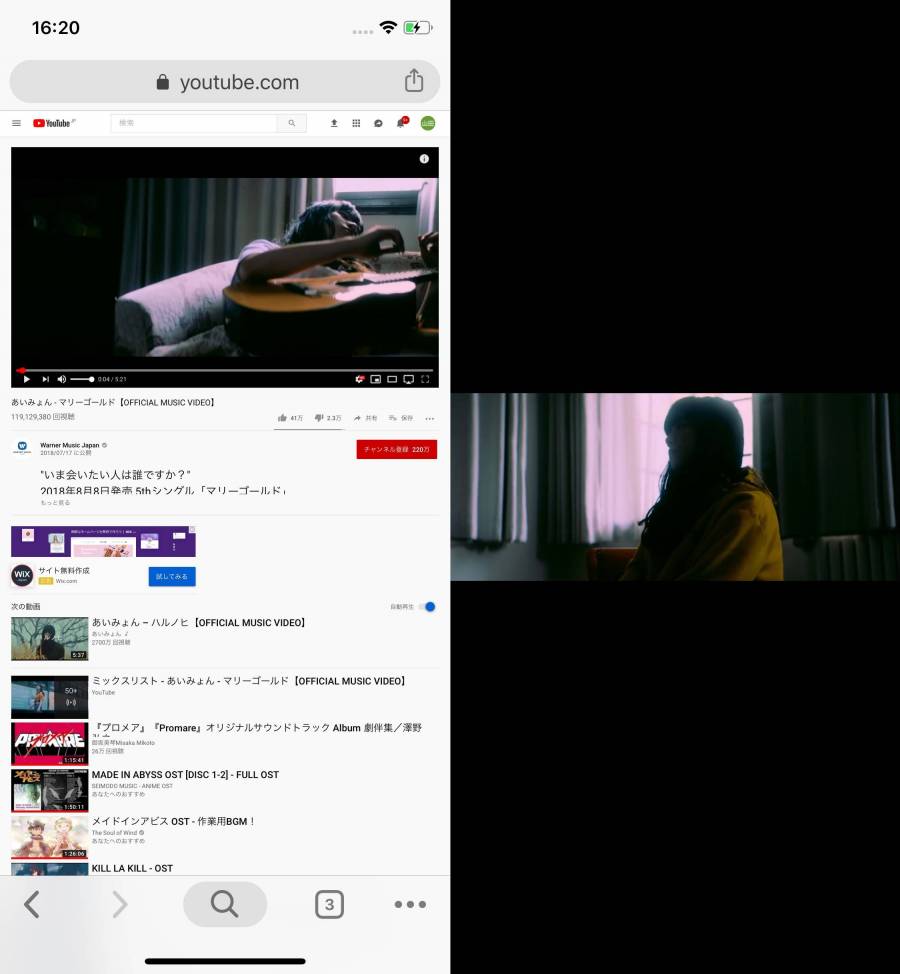動画共有サービス『YouTube』には様々なアーティストが、自身の楽曲やライブ動画などをアップしています。音楽を楽しむツールとしてYouTubeを利用している方も多いでしょう。
今回は「他のアプリを開いている時にYouTubeをBGMにしたい」「移動中にもYouTubeを聴きたい」といった要望を叶える方法を解説します。
通常はYouTubeアプリ以外を起動したり、スマホをスリープ状態にすると動画の再生が止まってしまいますが、以下の方法を使えばバックグラウンドで再生し続けることが可能です。

YouTube動画をバックグラウンドで再生する方法【iPhone/Android】
最終更新日:2019年09月10日
動画配信サービス おすすめ人気ランキング!
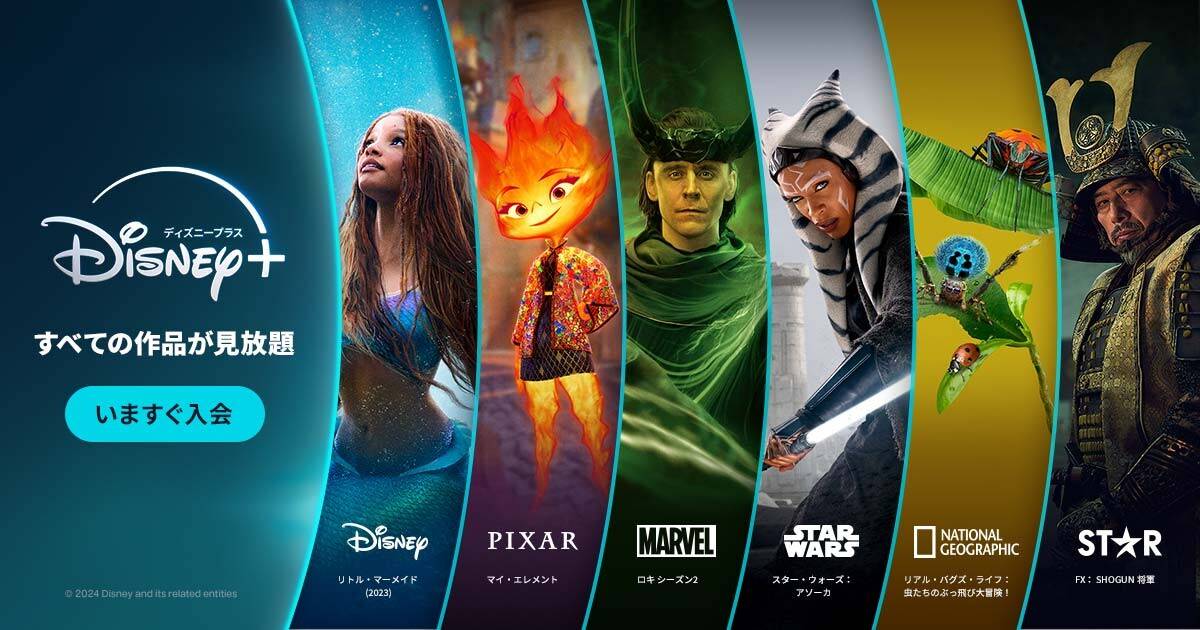
ディズニー、ピクサー、マーベル、スター・ウォーズ、ナショナル ジオグラフィックなど名作が見放題の「Disney+ (ディズニープラス)」。
さらに大人も楽しめる人気作が観られるブランド「スター」も加わって、内容がさらに充実しました。年額プランなら実質2ヶ月無料でお得に!
月額990円と動画配信サービスとしては比較的低額で、家族で楽しめる作品が多いのが魅力。教養を養うのにもってこいの作品もあり、お子様の教育にもおすすめです。
バックグラウンド再生する方法は2種類
バックグラウンドで動画を再生し続ける方法は以下の2種類。
①「YouTube Premium」に加入する
②ブラウザアプリ『Chrome』を使う
①はYouTube公式の方法で、まるで音楽配信サービスのように利用できるようになります。一方②は裏ワザのようなもので、うまく挙動しないことも。連続再生などにも対応していないので、あくまで補助として使ってください。
方法①:有料プラン「YouTube Premium」に加入する
YouTubeの有料プラン「YouTube Premium」に加入すると、バックグラウンドでの再生が可能になります。
「YouTube Premium」とは
YouTubeの有料プランで、下記の機能が使えます。月額1,180円(iOSアプリ内から登録すると1,700円)。
・バックグランド再生
・広告の非表示
・オフライン再生
・音楽配信サービス『Google Play Music』が追加料金なしで利用可能
バックグラウンド再生以外の特典もかなり優秀なので、YouTubeヘビーユーザーなら加入しておいて損はありません。
登録方法の詳細はこちら
登録が完了すれば、あとは好きな動画を再生するだけでOK。ホーム画面に戻っても再生が止まらず、他のアプリを操作している時もYouTubeの動画の音を聴けます。次の動画も自動で再生されるので、余計な操作は不要です。
また音楽を楽しむためにYouTubeを利用している方は、専用の『YouTube Music』を使うのがオススメ。ミュージックビデオやライブ映像など音楽系の動画をプレイリスト化し、音楽プレイヤーのように楽しめるサービスです。
『YouTube Music』しか利用しないという方には、「YouTube Music Premium」という有料プランもあります。こちらでもバックグラウンド再生やオフライン再生が可能。月額980円(iOSアプリ内から登録すると1,280円)と、少し安くなっています。
動画も音楽も楽しみたいなら「YouTube Premium」、音楽だけでいいなら「YouTube Music Premium」を選びましょう。
方法②:ブラウザアプリ『Chrome』を使う
裏ワザ的な方法のため、うまくいかない可能性もあります。ご注意を。
以前はAndroidでも使えたテクニックですが、現在はiPhoneでしか利用できないようです。
1.『Chrome』をダウンロード
アプリがまだ入っていない方は、下のリンクからダウンロードしてください。
2.『Chrome』でバックグラウンド再生したいYouTubeの動画を開く
Google検索などでリンクをタップした時に自動でYouTubeアプリが起動してしまう場合は、リンクを長押しして「新しいタブで開く」を選択してください。
画面下部の四角いボタンをタップすると、新しいタブで開いたYouTubeサイトに切り替えられます。
もしくはYouTubeアプリの「共有」から動画のURLをコピー、『Chrome』にペーストで直接入力してもOKです。
3.メニューボタンをタップし、「PC版サイトを見る」を選択
Android版の場合は「PC版サイト」を選択。
4.パソコン版の画面に切り替わったら、動画を再生してホーム画面に戻る
うまく行けば、ホーム画面に戻っても音は再生されたままの状態になります。
音が止まってしまった場合は、もう一度『Chrome』を開いて動画を再生・ホームに戻るを繰り返し試してみてください。
こちらの記事もおすすめ