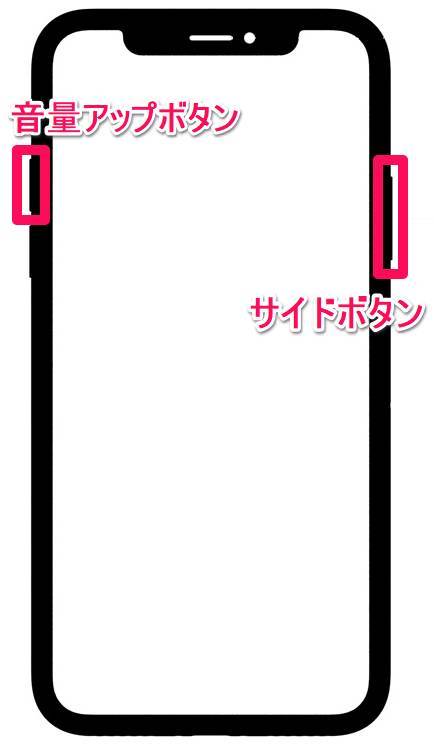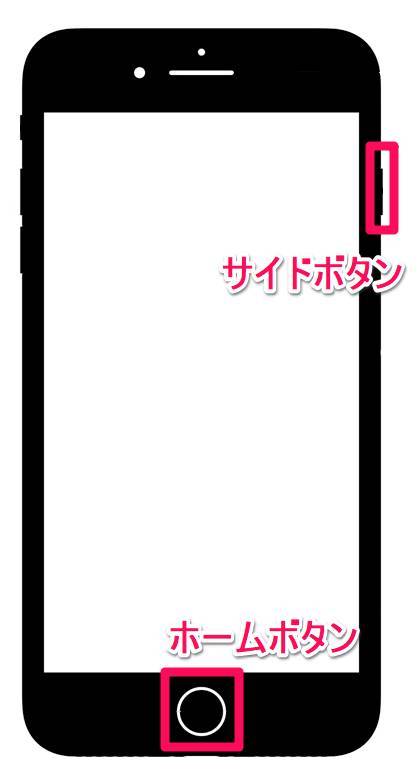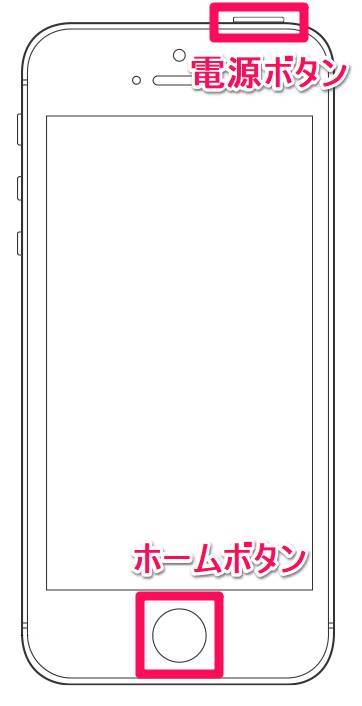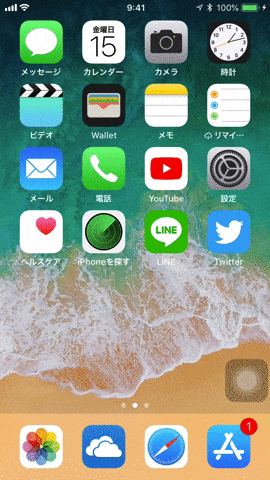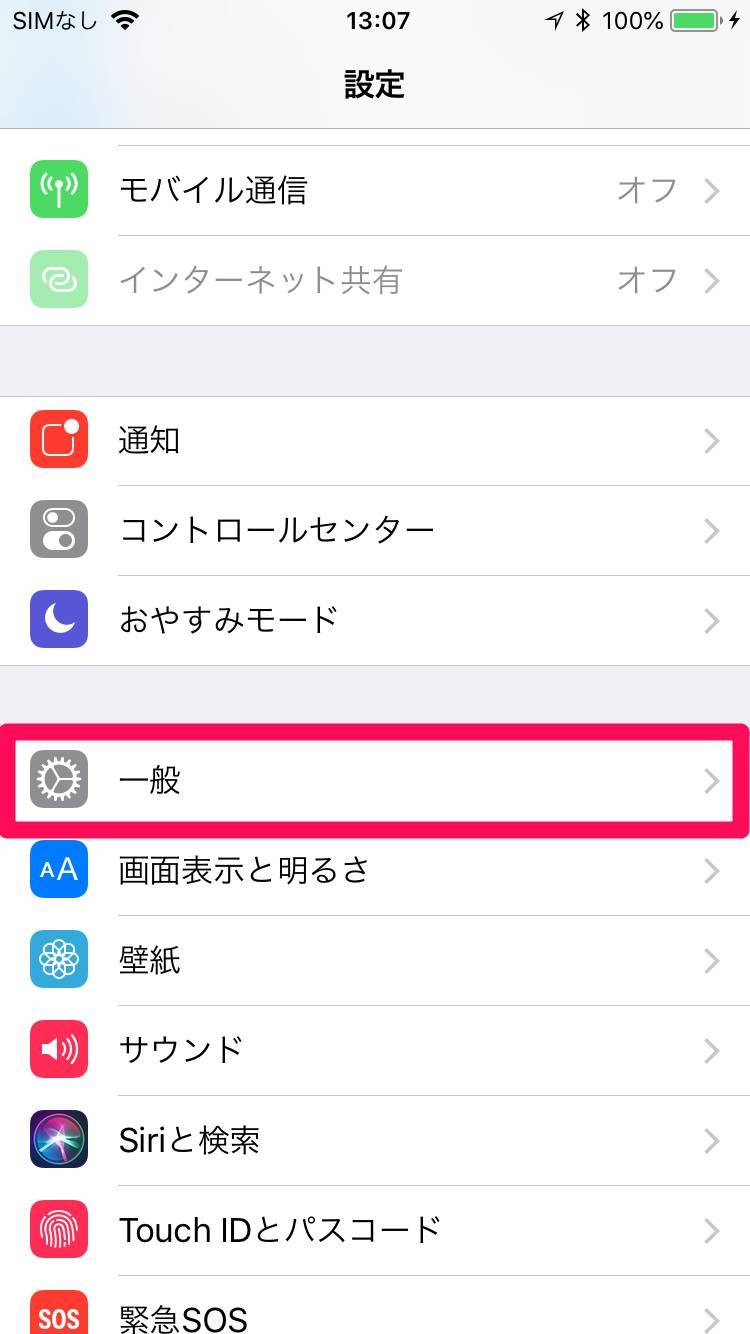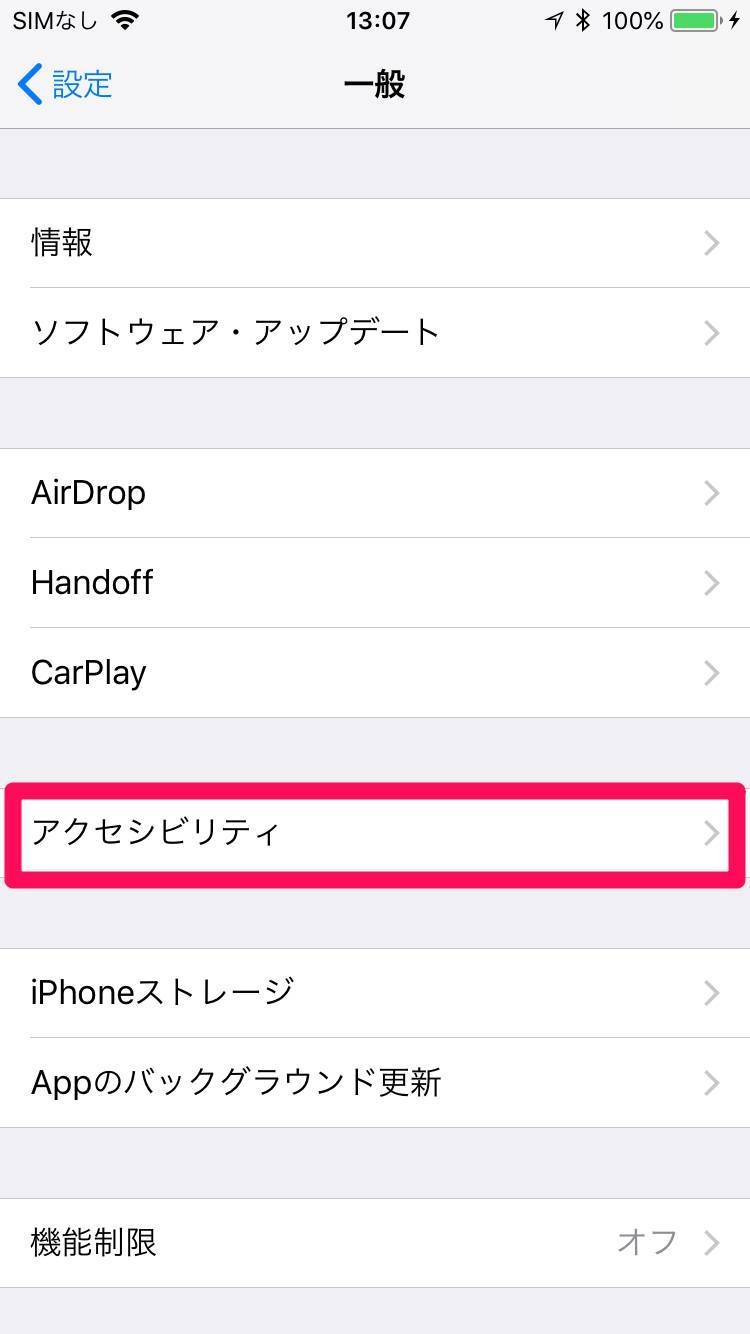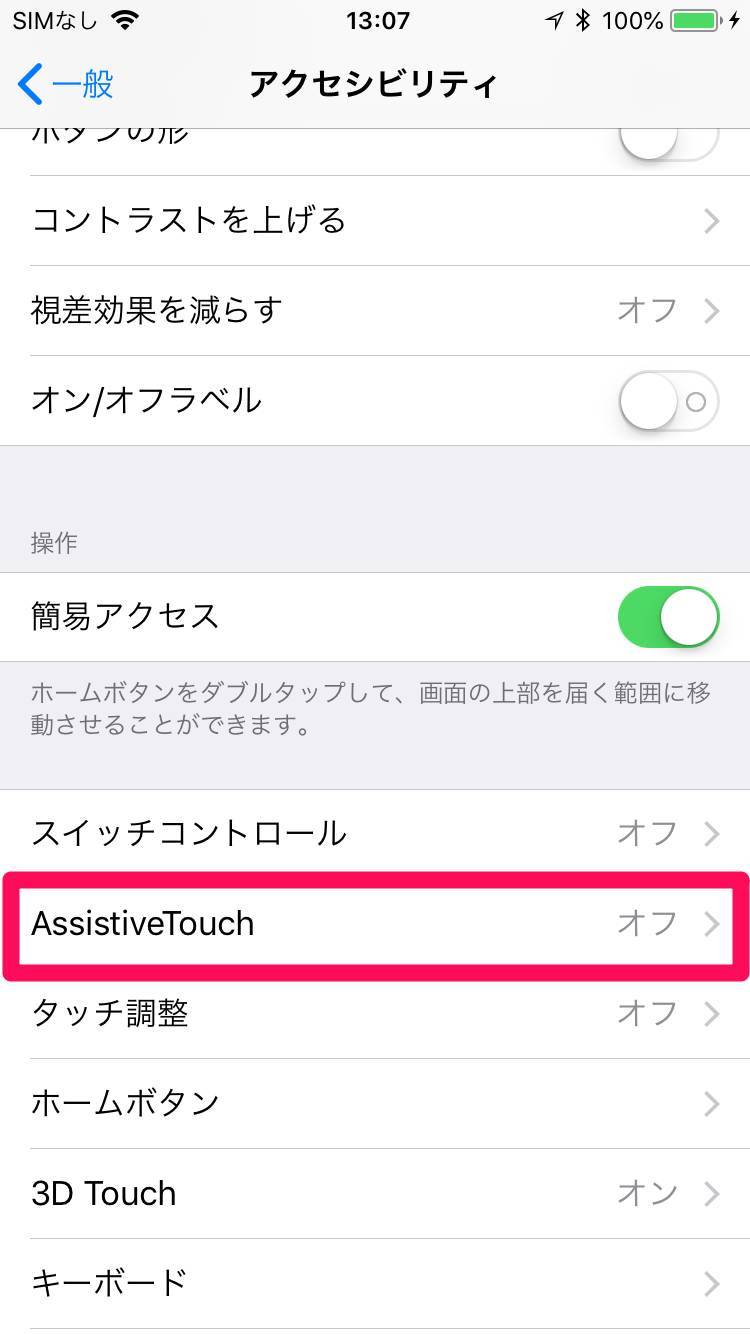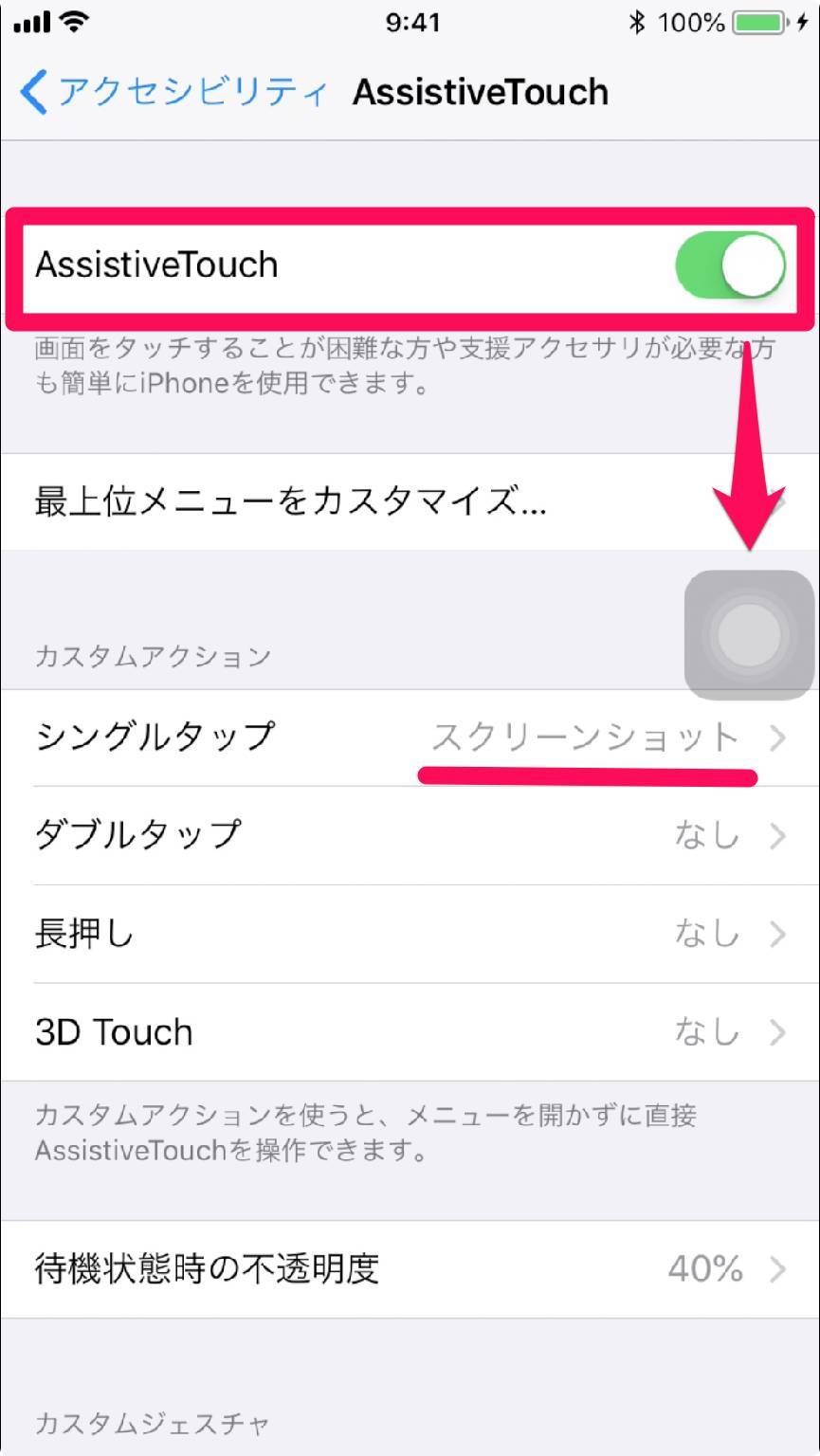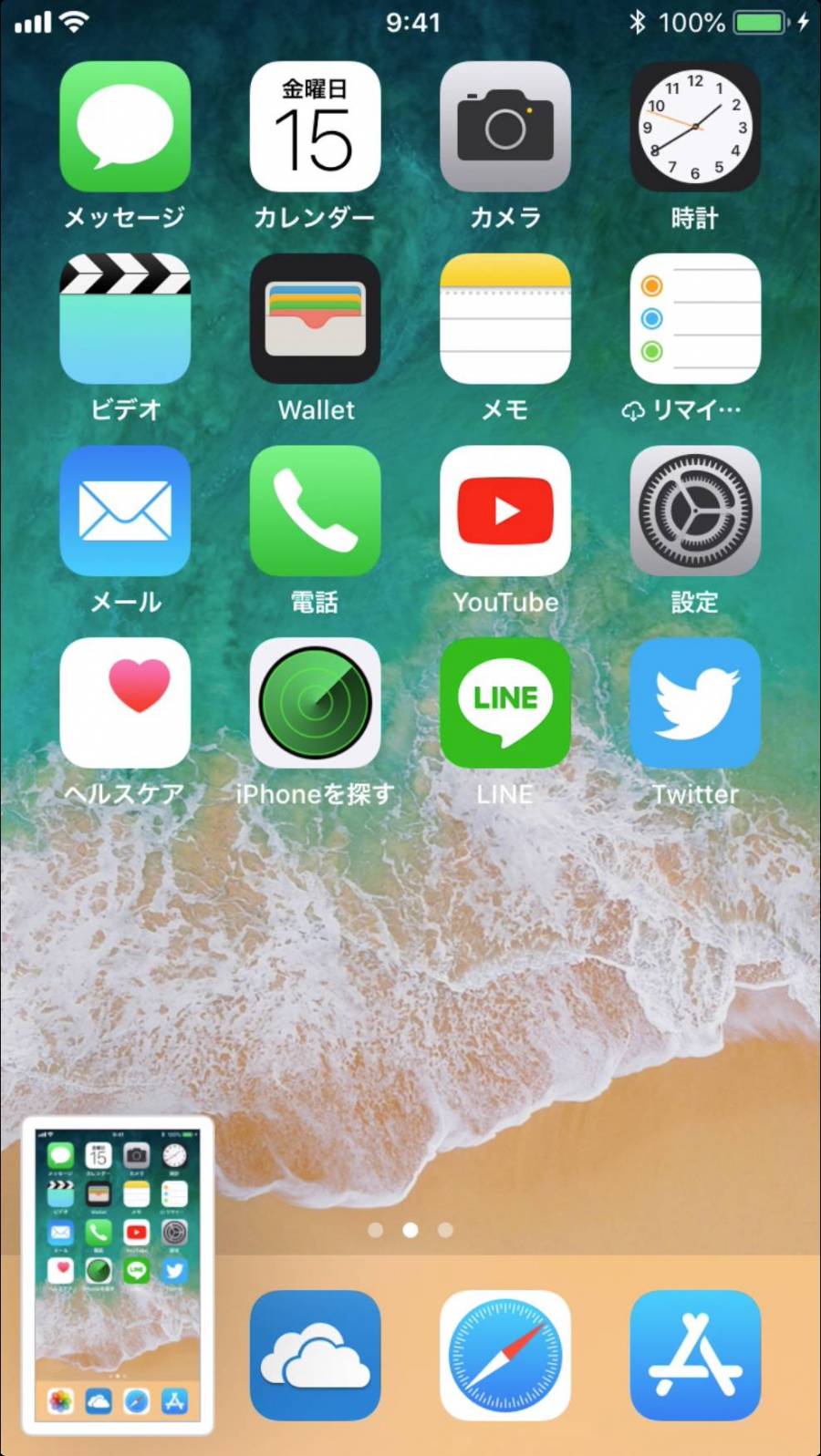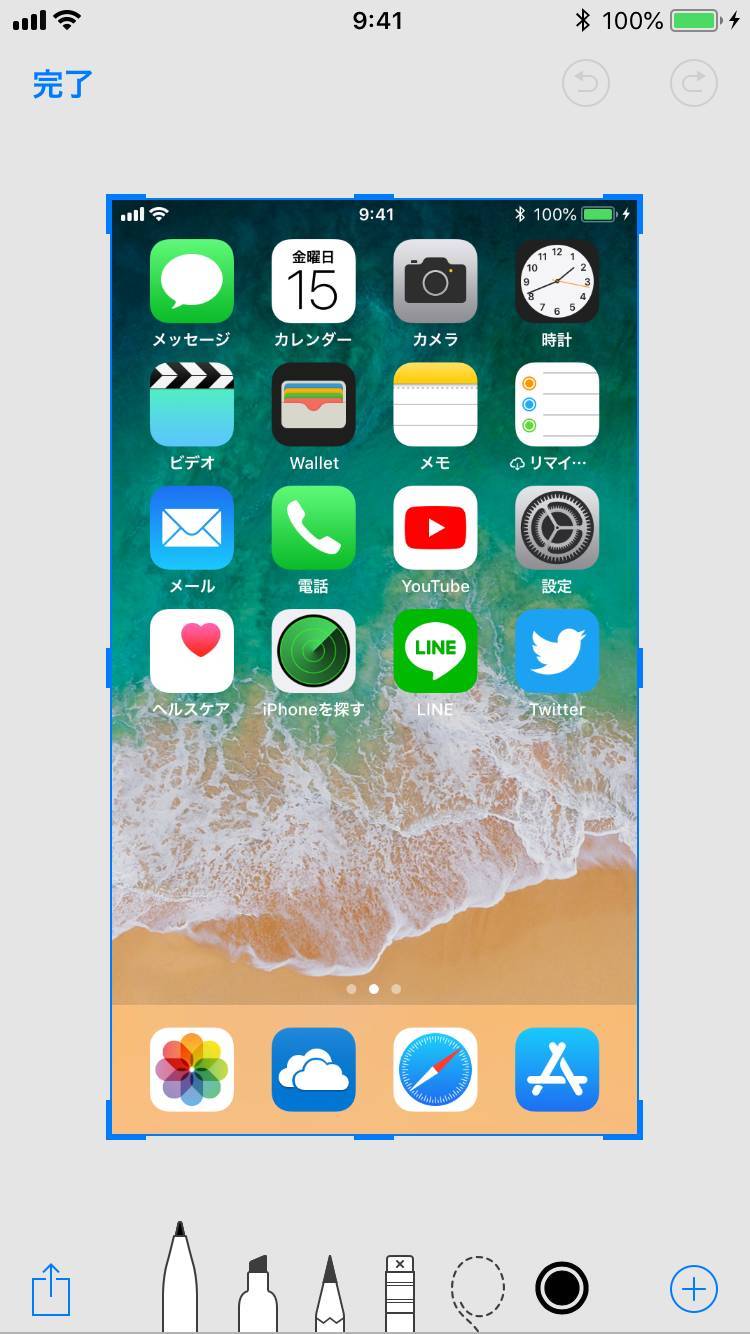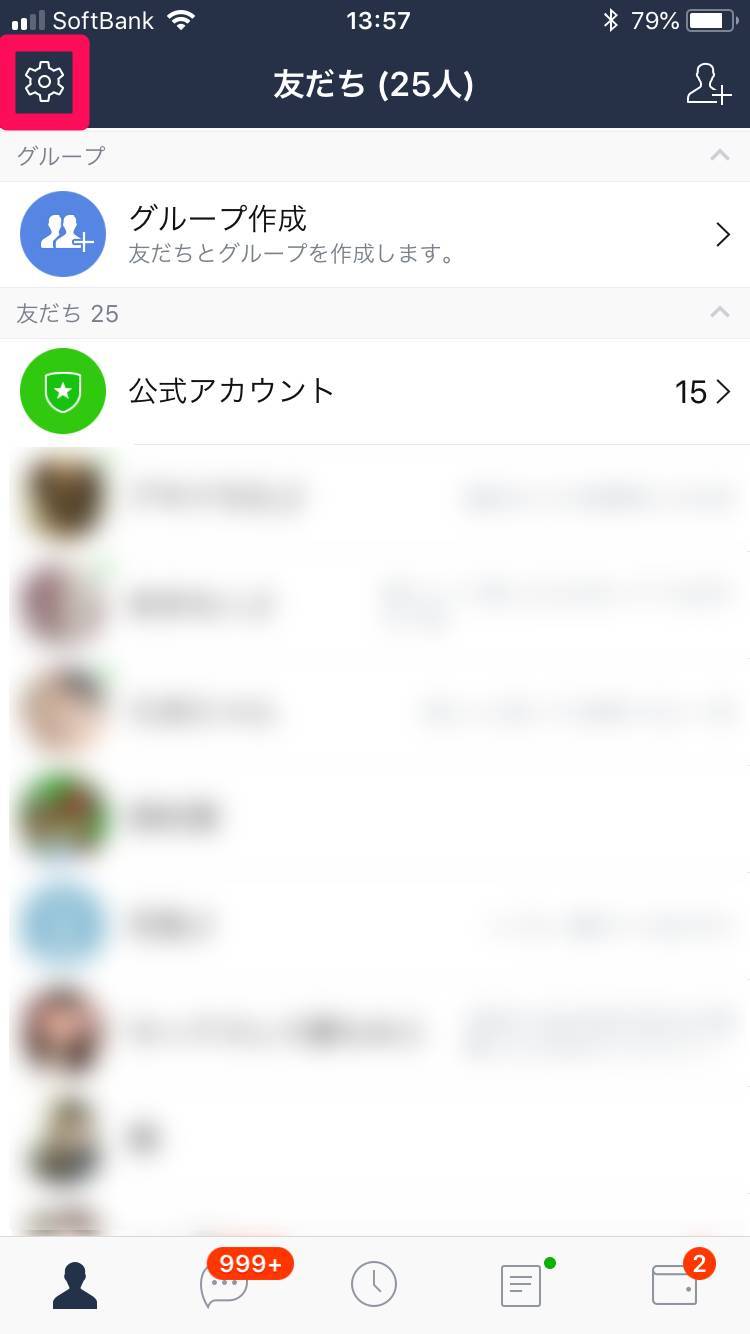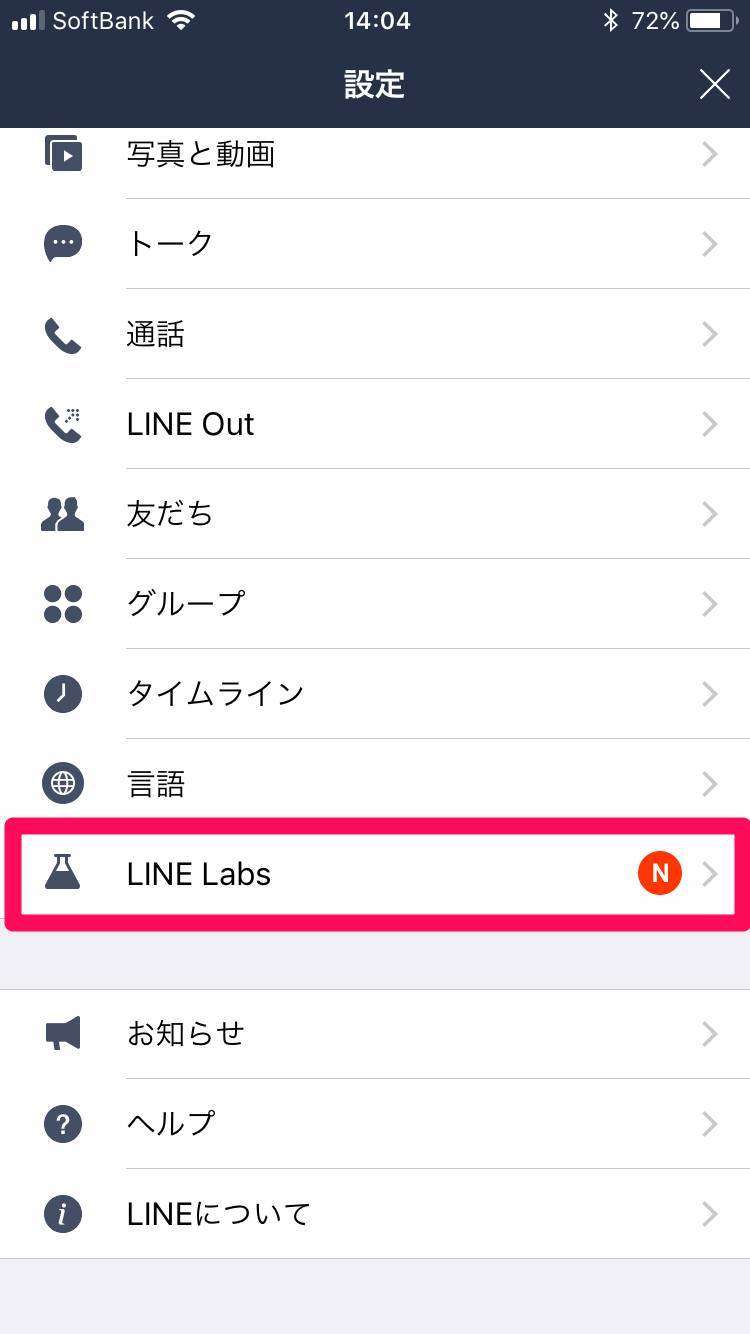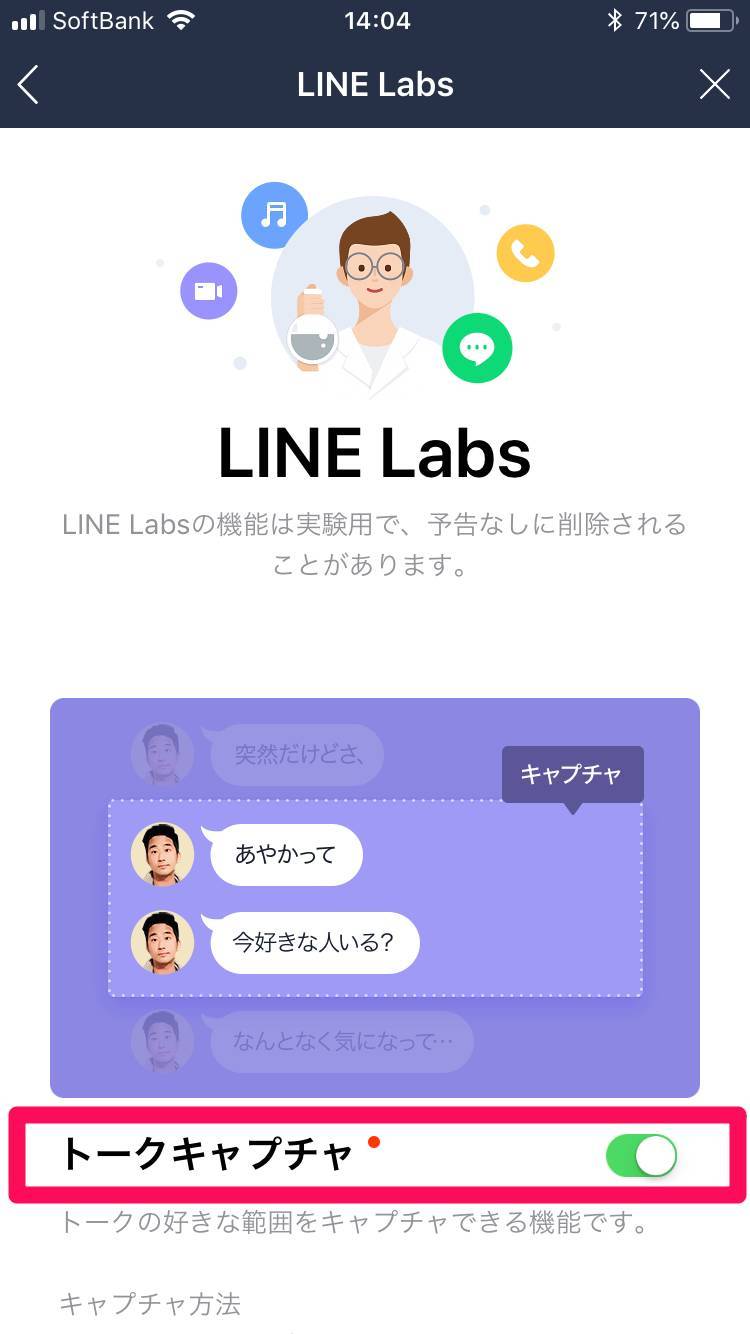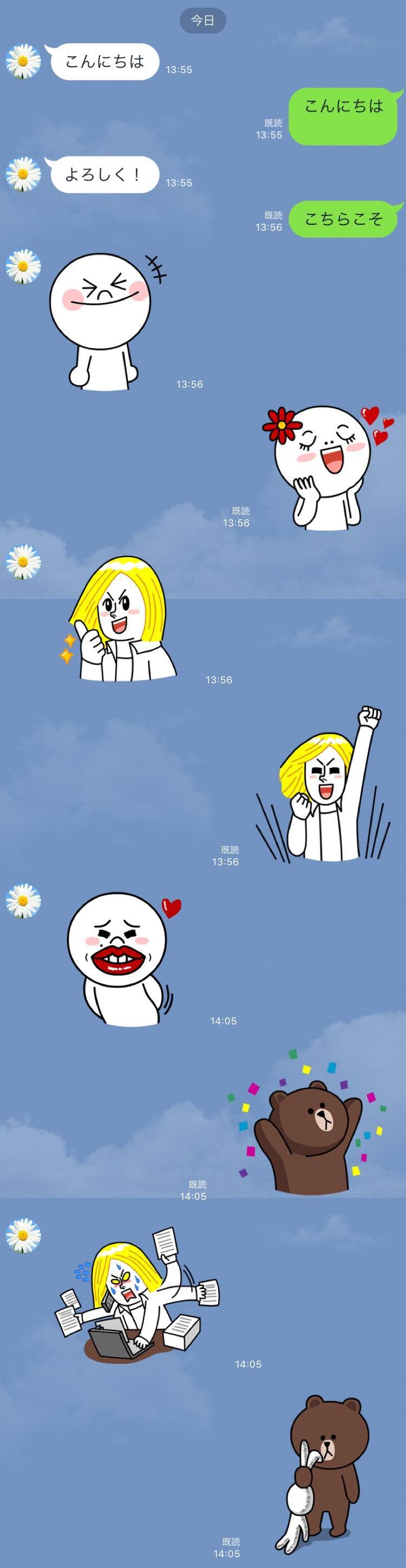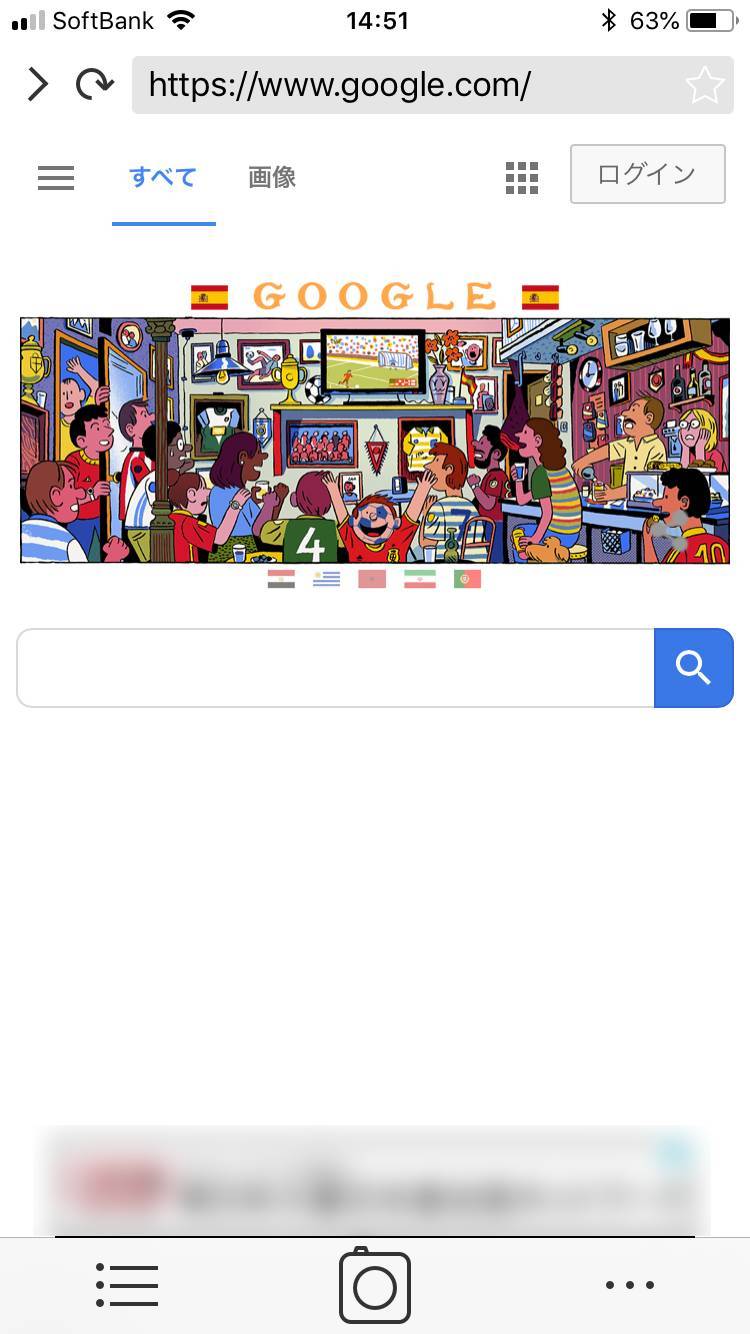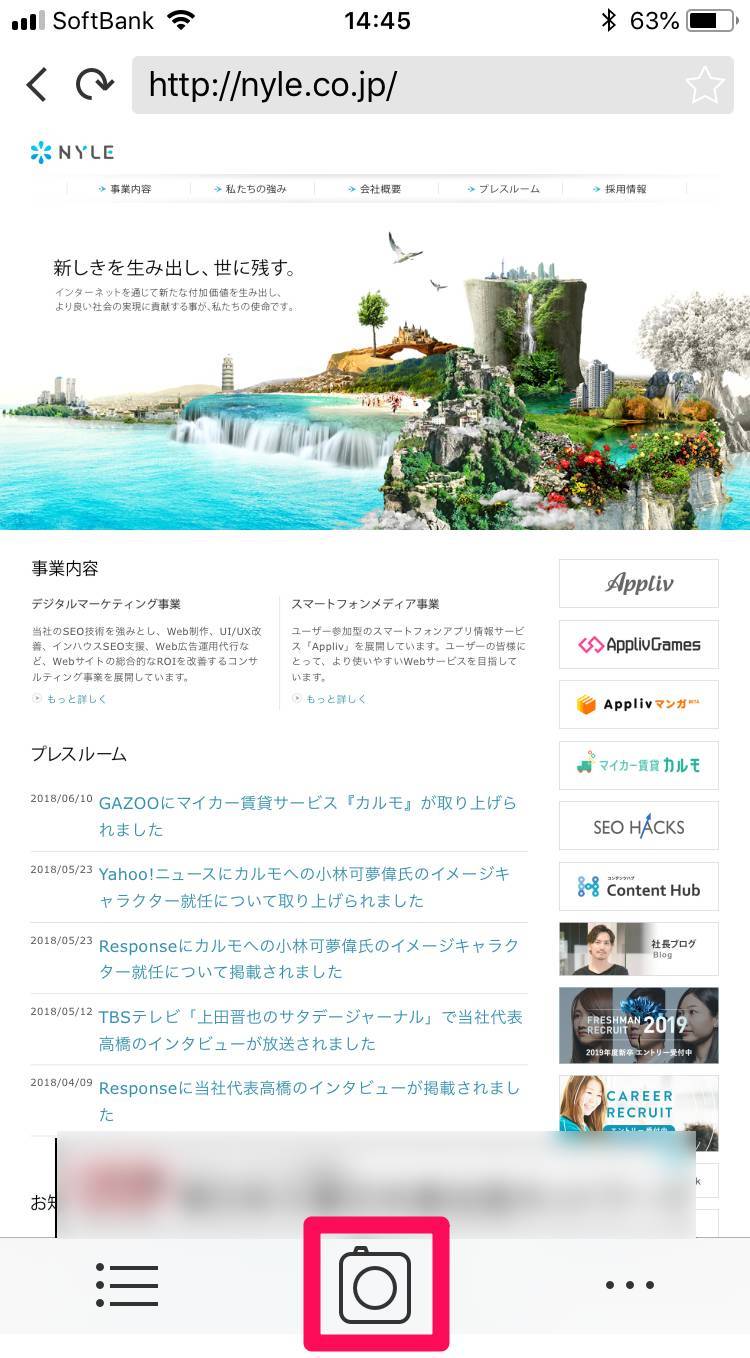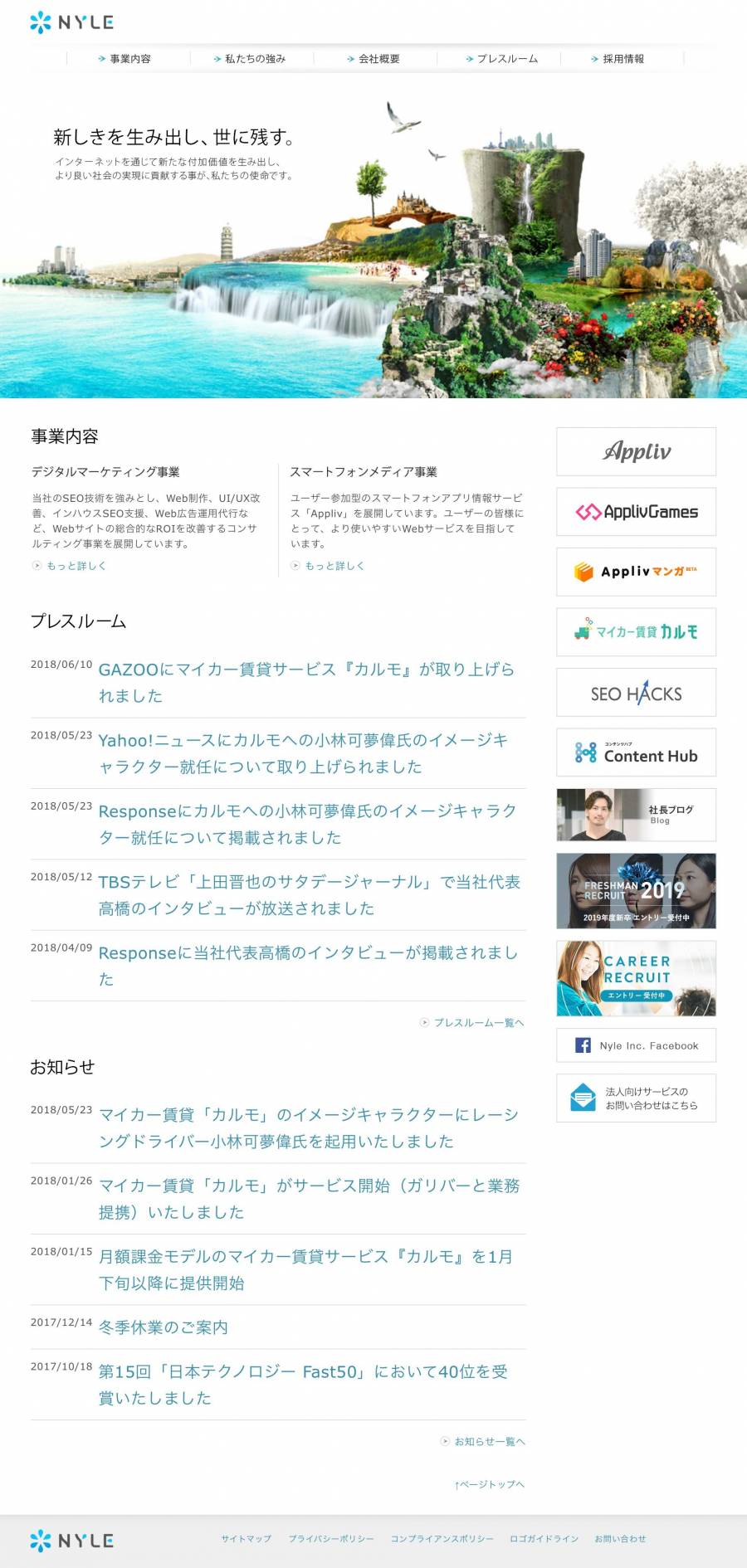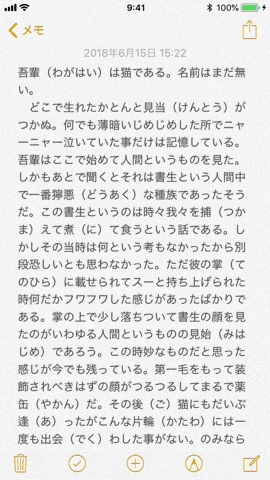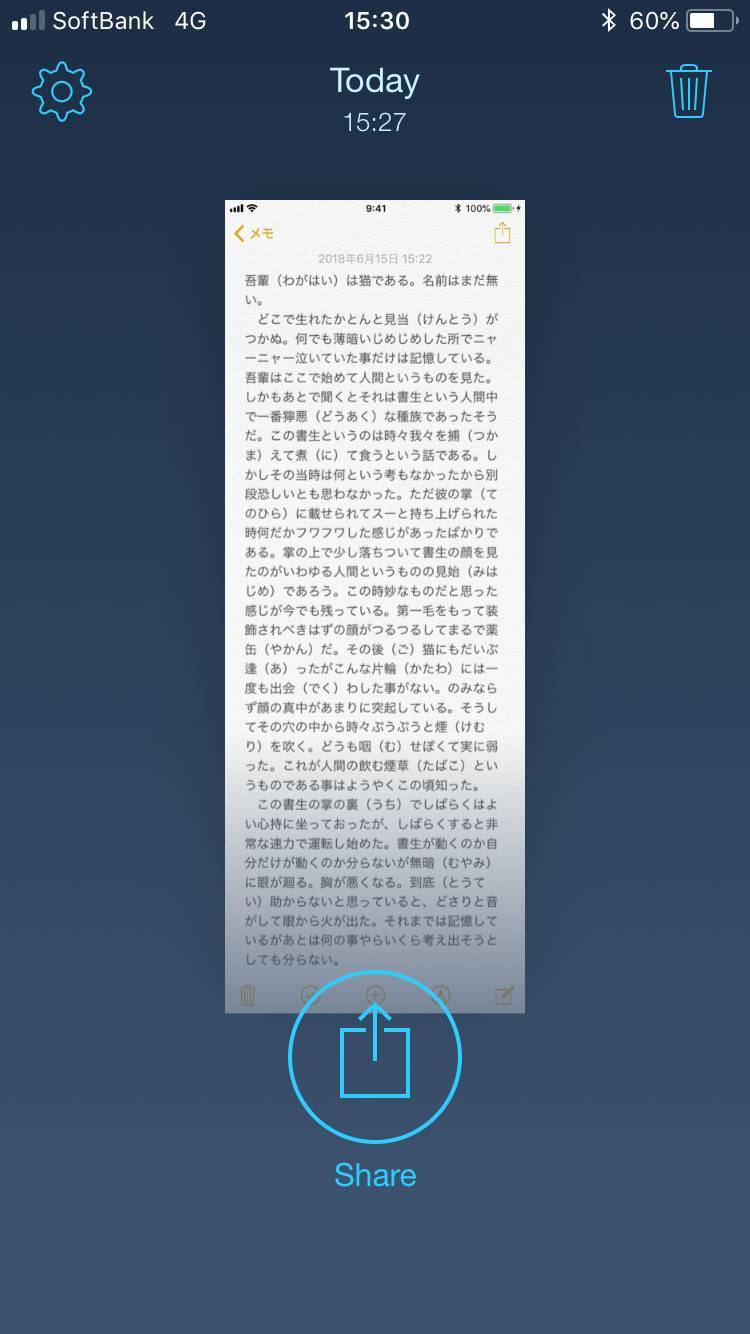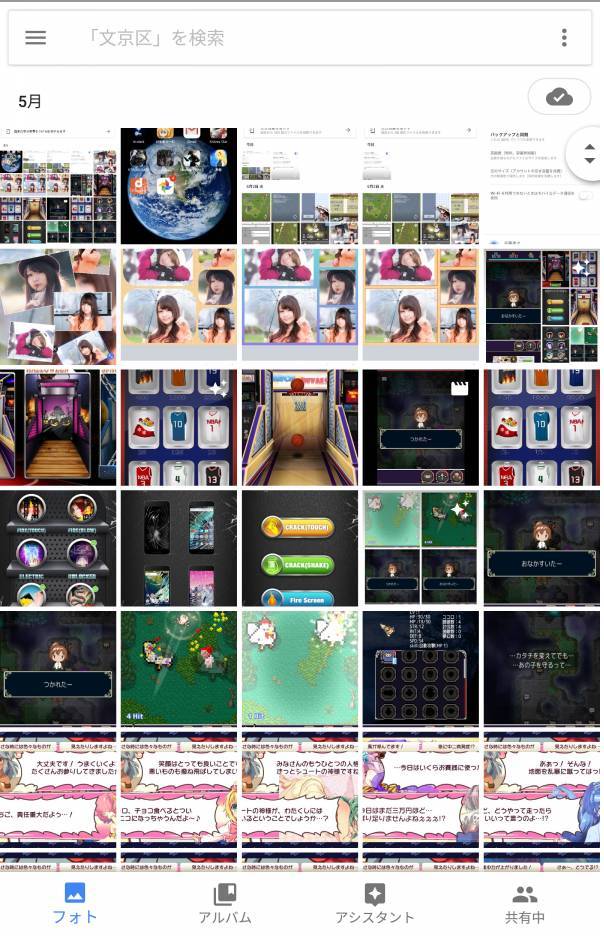iPhoneのスクリーンショット(以下スクショ)機能は意外と奥深いです。ボタンが壊れた状態での撮影や、画面に収まりきらないページの撮影も可能。基本的な使い方から、裏ワザ的な撮り方までまとめました。

iPhoneのスクリーンショット撮影方法まとめ。長い画面も1枚で撮れる
最終更新日:2018年06月16日

最近は写真をデータで保存することが増えましたが、プリントして手元に残しておくのもまた良いものです。
「ALBUS」では毎月”ずっと無料”で、8枚まで写真のプリントを注文できます。家族や子どもとの思い出のアルバムを作ってみてはいかがでしょうか。
スクリーンショットの撮り方
iPhone Xでは「サイドボタン+音量アップボタン」、ホームボタンのあるiPhoneでは「ホームボタン+サイドボタン」で撮影します。
撮影される厳密なタイミングは「2つのボタンを押した瞬間」ではなく「2つのボタンを押した状態から、片方でも指が離れた瞬間」です。
ゲームのワンシーンなど、動きの激しい画面でベストショットを狙う際はご参考まで。
また以前はスクショするとカシャッと撮影音が鳴っていましたが、iOS 10.2よりマナーモードにすれば撮影音が出なくなりました。
「AssistiveTouch」を利用してワンタップで撮影する方法
ホームボタンやサイドボタンが壊れたときのために、物理ボタンを使わずスクショ撮影する機能「AssistiveTouch(アシスティブタッチ)」が用意されています。
設定方法は次の通り。
このボタンにはさまざまな機能をセットできます。
●シングルタップ
●ダブルタップ
●長押し
●3D Touch
のどこかに「スクリーンショット」を設定しておいて、撮影したいときにボタンを押しましょう。
スクショ撮影後の左下が邪魔? プレビュー機能をオフにはできない
iOS 11より、撮影したスクショの内容が画面左下へ出るようになりました。これをタップすることでスクショを確認したり、すぐ編集へ入ったりできます。
プレビューは左にスワイプすると消せますが、人によってはこの機能が邪魔だと感じる人もいると思います。
残念ながらプレビュー機能をオフにはできません。左下には必ずプレビューが出るので、いらない場合はいちいち左スワイプする必要があります。
LINEで長いスクショを撮る方法
LINEのトークをスクショするにあたって、2018年5月より便利な新機能「トークキャプチャ」が登場しました。長いトークでも、画像を分割することなく1枚にまとめられます。
本記事執筆時点で、「トークキャプチャ機能」はまだ実験段階。新機能をお試しで使う「LINE Labs」から利用しましょう。あくまで”お試し期間中”のため、本実装されず使えなくなる場合もあります。
設定方法
撮影方法
Webサイトで長いスクショを撮る方法
専用のスクショアプリを使うと、Webサイトの1ページを上から下まで画像化できます。
使うのは『WebCollector』アプリ。
ただしサイトの作りによっては必ずしもきれいにスクショできず、画像がおかしくなってしまうこともあります。
そんなときは次の方法を活用してください。
Webサイト以外(メモアプリなど)で長いスクショを撮る方法
LINEやWebサイトに限らず、どのアプリでも縦長のスクショ撮影を実現するのが『Tailor』アプリ。
画面を少しずつスクロールしながら連続でスクショすると、重なり合う部分をアプリが結合してくれます。
認識精度がとても高く、十分実用的なアプリ。重なりを持たせながら何度もスクショするのが少し手間ですが、きれいな縦長画像を作ってくれます。
どんなときにスクショを撮る? 便利な使い道と保存方法
スクショが役立つ場面として
●電車の乗換案内
●料理サイトに載っているレシピ
●LINEトーク
●Twitterで長文を投稿するときのメモアプリ
●何度も読み返したいブログ記事
などがあります。
また日常的にたくさんスクショを撮るようになるとiPhoneの要領が圧迫されるので、外部に写真を移す方法をご紹介します。それが『Google フォト』。
設定すれば、iPhone内の写真を自動でGoogleフォトに移すことも可能。本体の容量を圧迫することなく、大量のスクショをガンガン撮れます。
詳しい使い方は、こちらの記事をご覧ください。
たまに使う機能だからこそ、賢い使い方をマスターしよう
誰でもスクショ機能を使うことはあるでしょう。シンプルですが無くてはならない機能ですよね。ぜひここで紹介した撮影方法を駆使して、iPhoneをより快適に使ってください。
こちらの記事もおすすめ