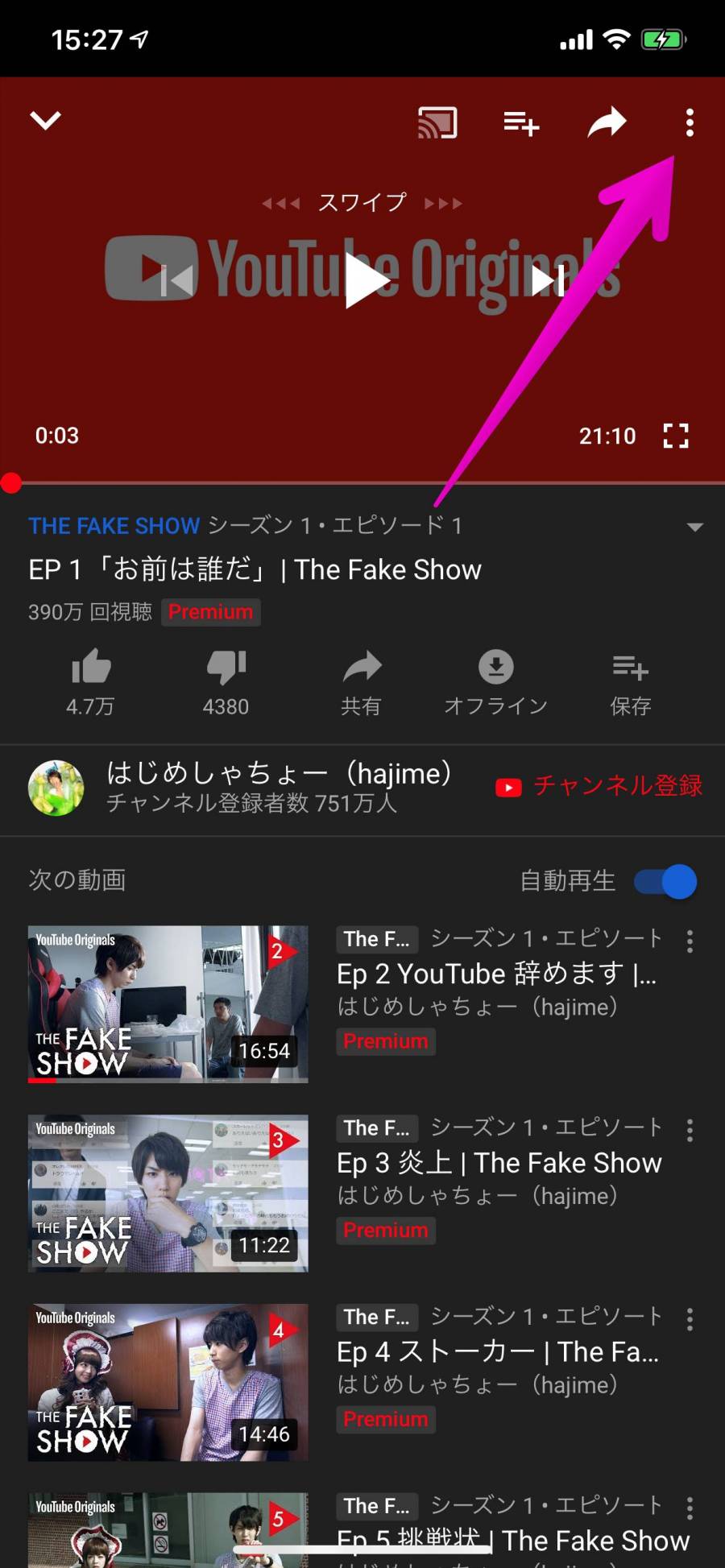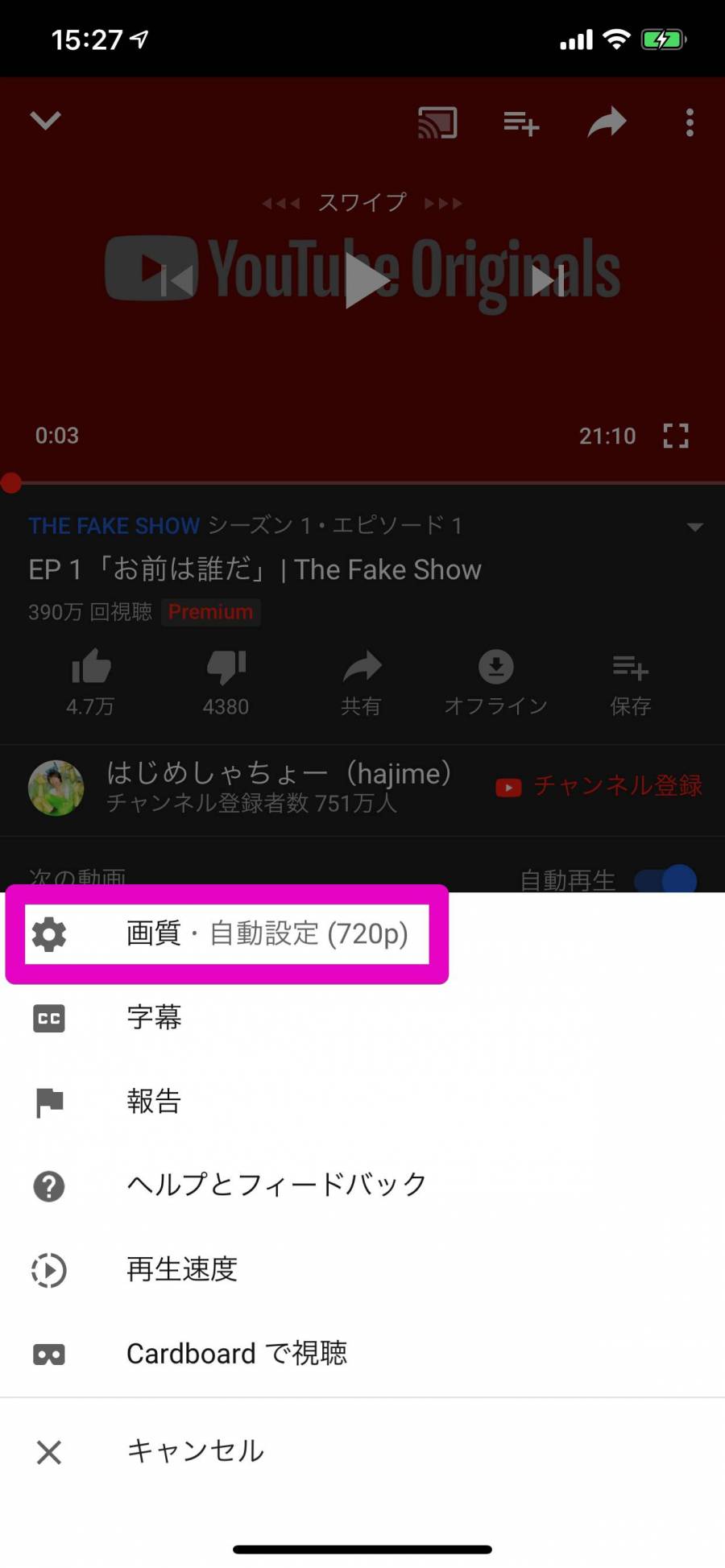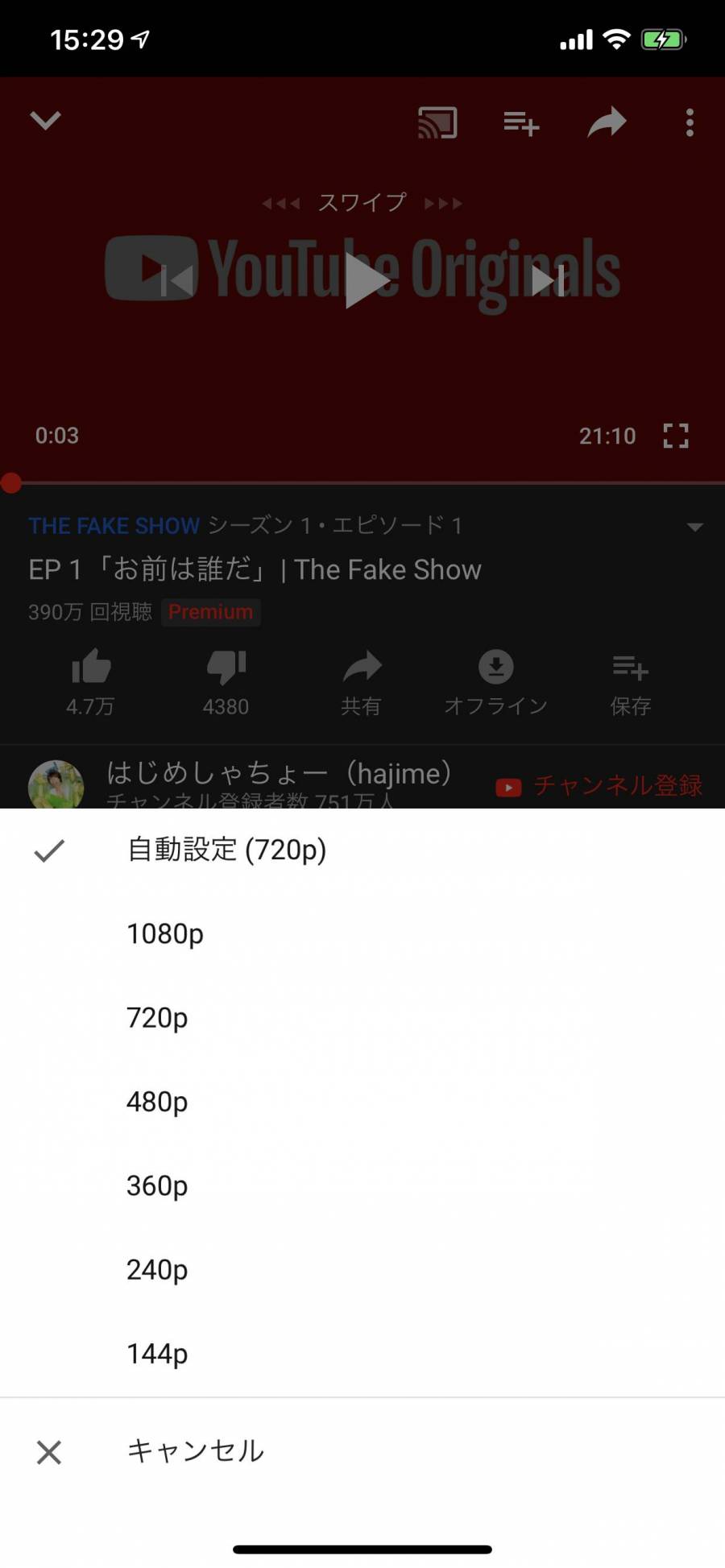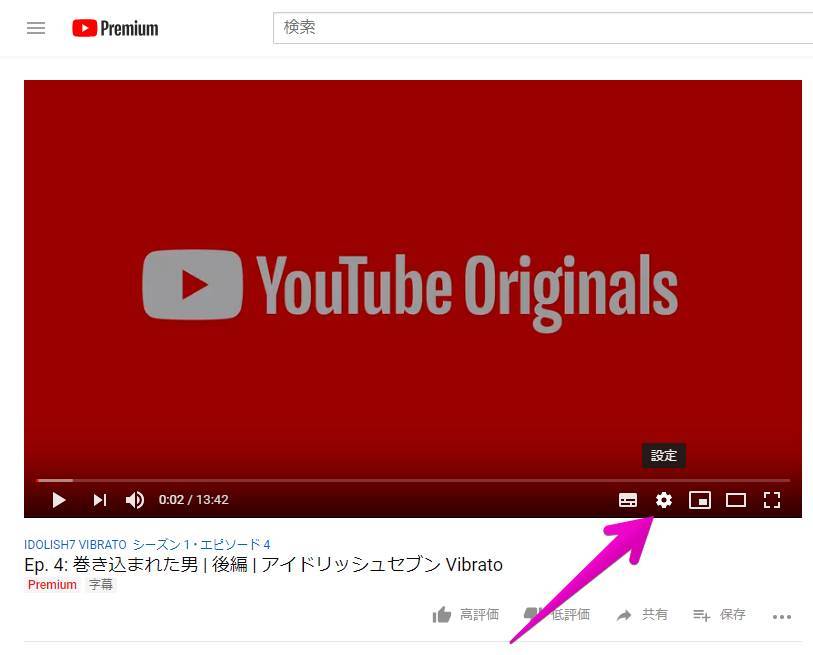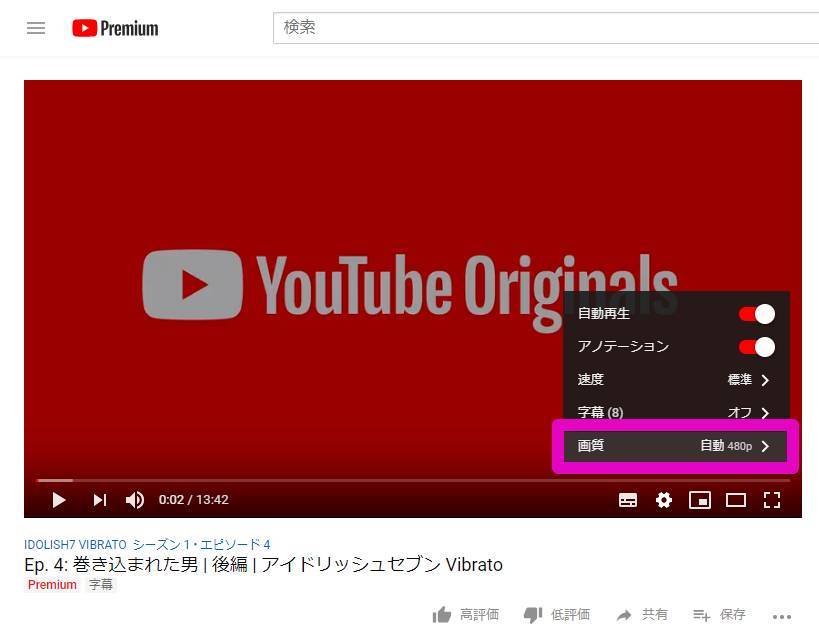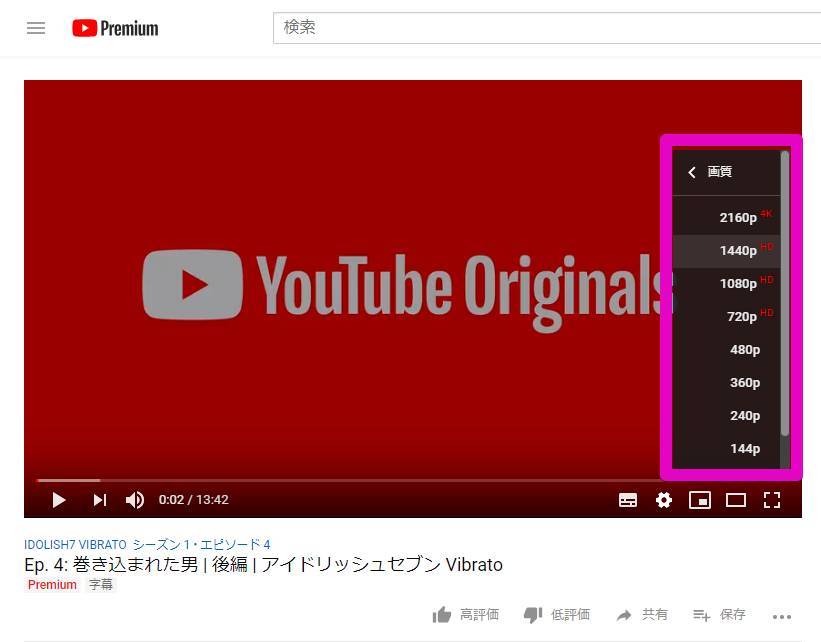YouTubeは動画を再生するとき、ネットワークの速度や再生するデバイスの画面の大きさに応じて、自動で画質を調整してくれます。
しかし、どうしてももっと高画質で見たい場合や、通信量を抑えるために画質を落としたい場合は、手動で画質を変更可能です。本記事では画質の設定方法をわかりやすく解説していきます。

YouTube 画質を手動で変更する方法 動画を高画質に【iPhone/Android/PC】
最終更新日:2019年09月19日
本サイトは一部にプロモーションを含みますが、記載されている情報は一切その影響は受けておらず、公平・中立な立場で制作しております。
利用者数と満足度を徹底比較!
動画配信サービス おすすめ人気ランキング!
動画配信サービス おすすめ人気ランキング!
ディズニープラスなら月額990円で家族みんなが楽しめる!【PR】
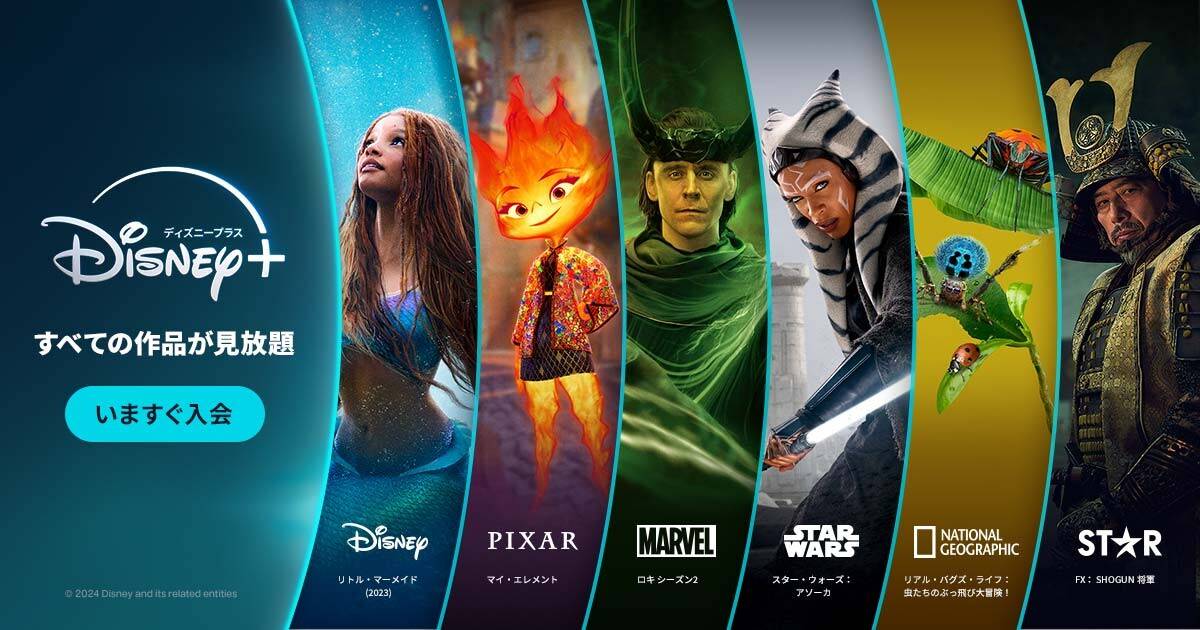
ディズニー、ピクサー、マーベル、スター・ウォーズ、ナショナル ジオグラフィックなど名作が見放題の「Disney+ (ディズニープラス)」。
さらに大人も楽しめる人気作が観られるブランド「スター」も加わって、内容がさらに充実しました。年額プランなら実質2ヶ月無料でお得に!
月額990円と動画配信サービスとしては比較的低額で、家族で楽しめる作品が多いのが魅力。教養を養うのにもってこいの作品もあり、お子様の教育にもおすすめです。
スマホ(iPhone・Android)で画質を変更する方法
やり方はiPhone・Androidどちらも基本の流れは同じです。以下ではiPhoneを使って解説します。
1.動画再生画面で右上のメニューボタン(・が縦に3つ並んだボタン)をタップ
2.「画質」をタップ
3.好きな画質を選択する
以上で設定完了。
数字が大きいほど、画質は綺麗です。スマホでの視聴なら360pか480pでも十分でしょう。120pにすると、かなり荒い印象を受けます。
一度変更するとアプリに設定が保存され、以降は別の動画でもその画質で再生されます。元に戻したいときは、画質選択メニューで「自動設定」にしてください。
パソコン(ブラウザ版)で画質を変更する方法
1.動画再生画面で歯車アイコンをクリック
2.「画質」をクリック
3.好きな画質を選択する
以上で設定完了。
スマホアプリより高い画質を選択できるようになっています。「HD」や「4K」なら、大きなテレビ画面に映し出しても綺麗に見られるレベルです。
注意点
設定できるのはあくまで動画プレイヤーの設定です。アップロードされている動画自体の画質が悪い場合は、質をそれ以上あげることはできません。
また再生するデバイスのスペックや通信環境によっては、高画質を選択すると再生が難しい場合があります。
こちらの記事もおすすめ