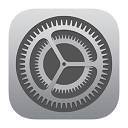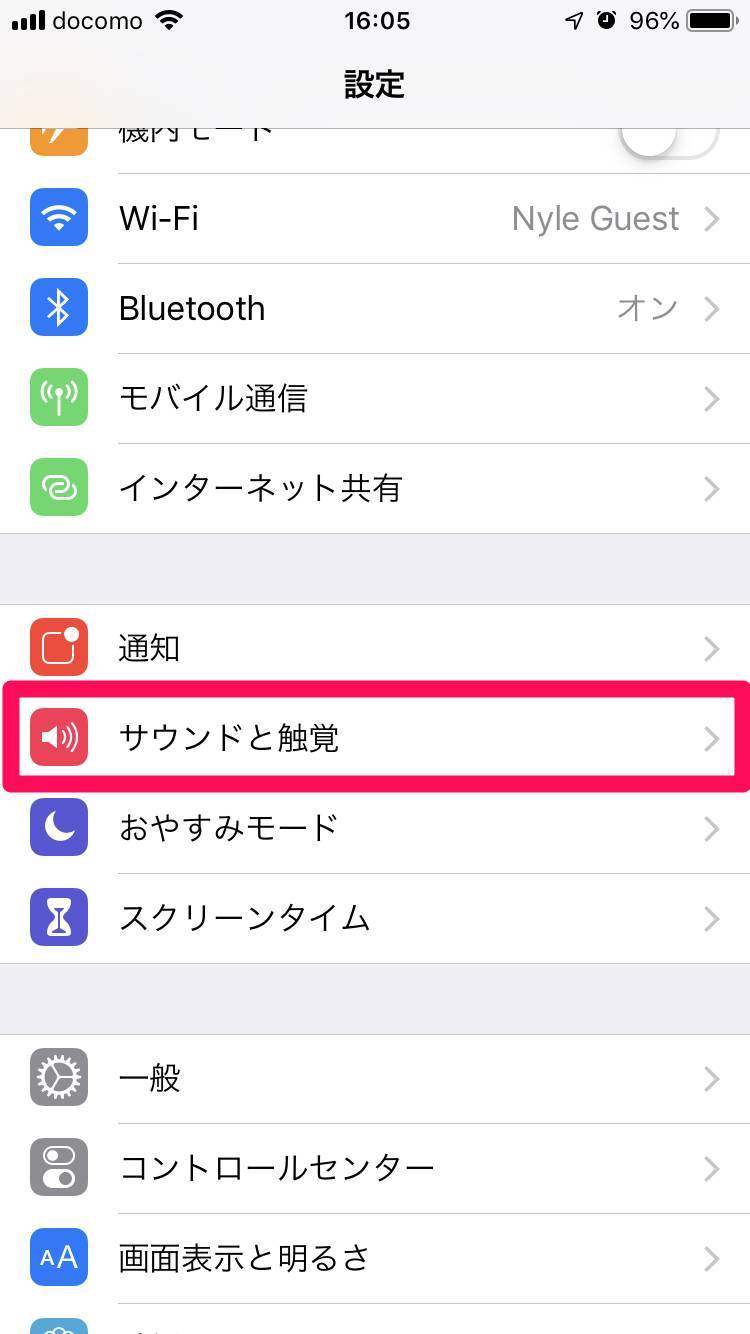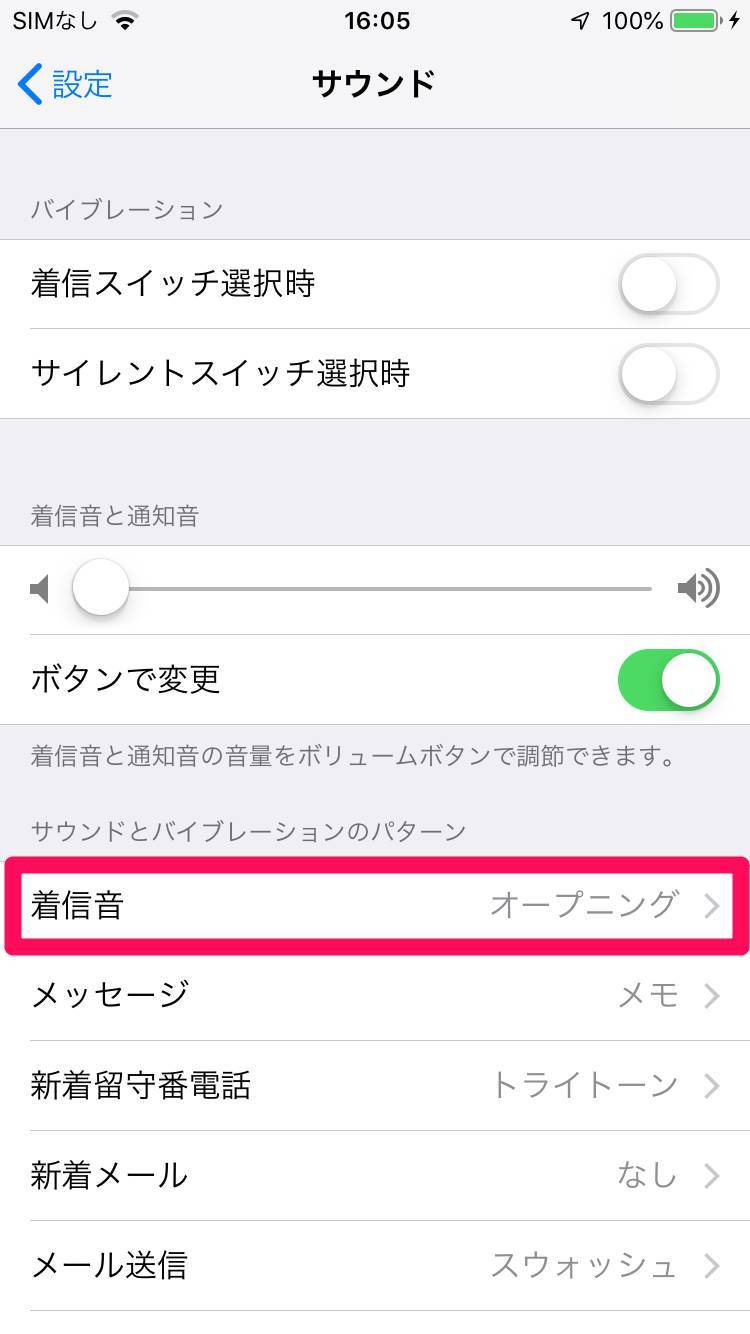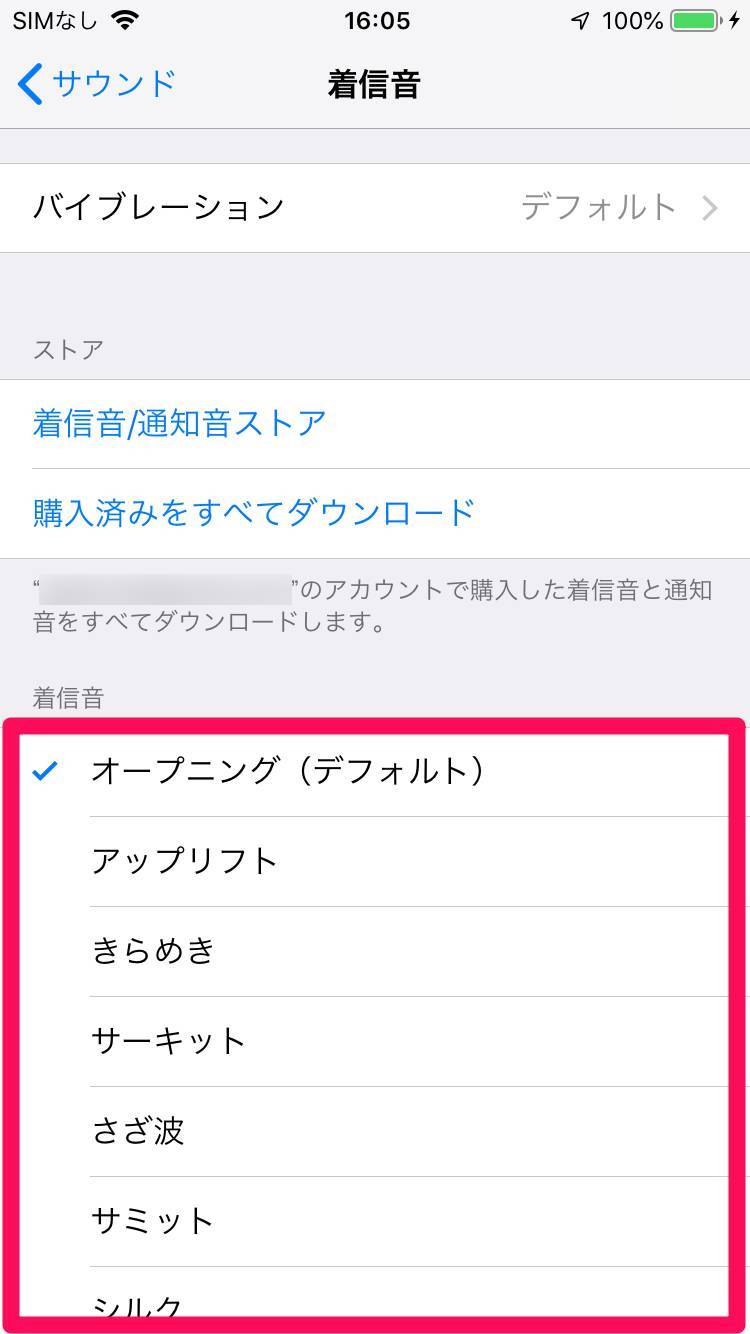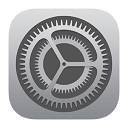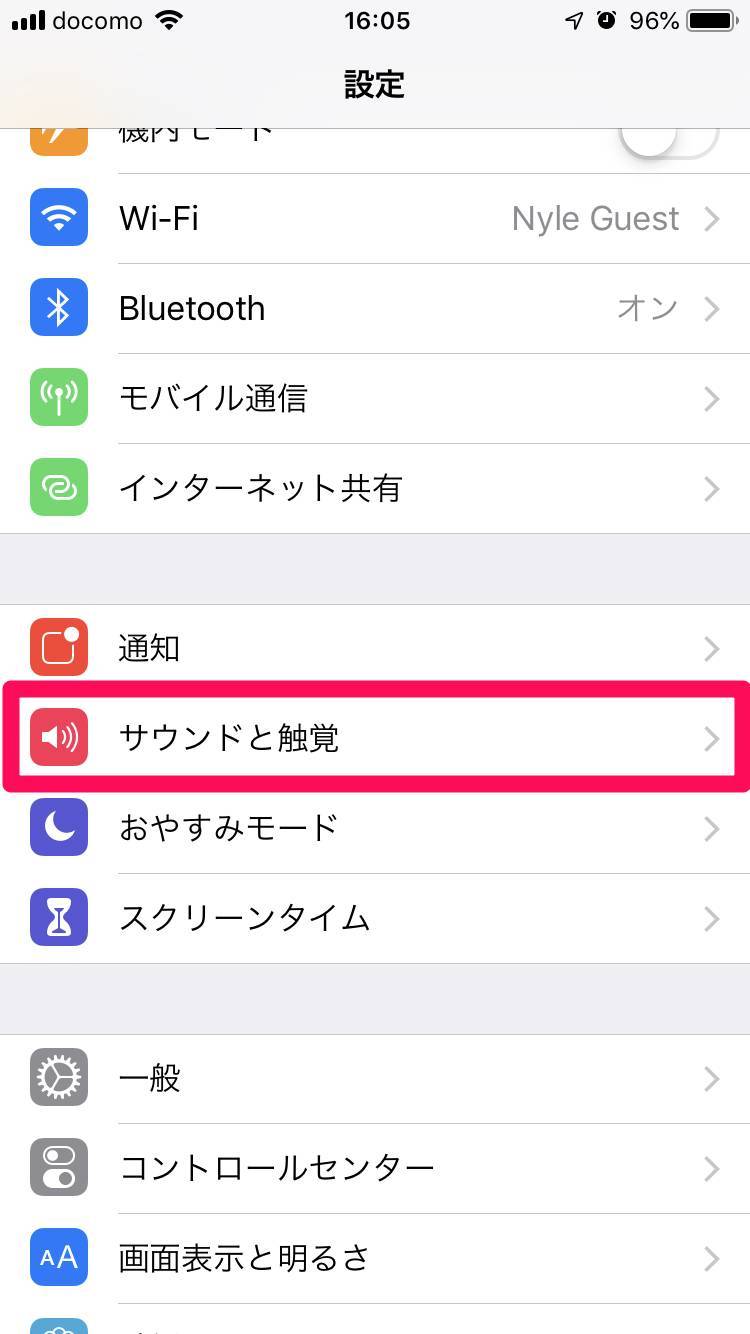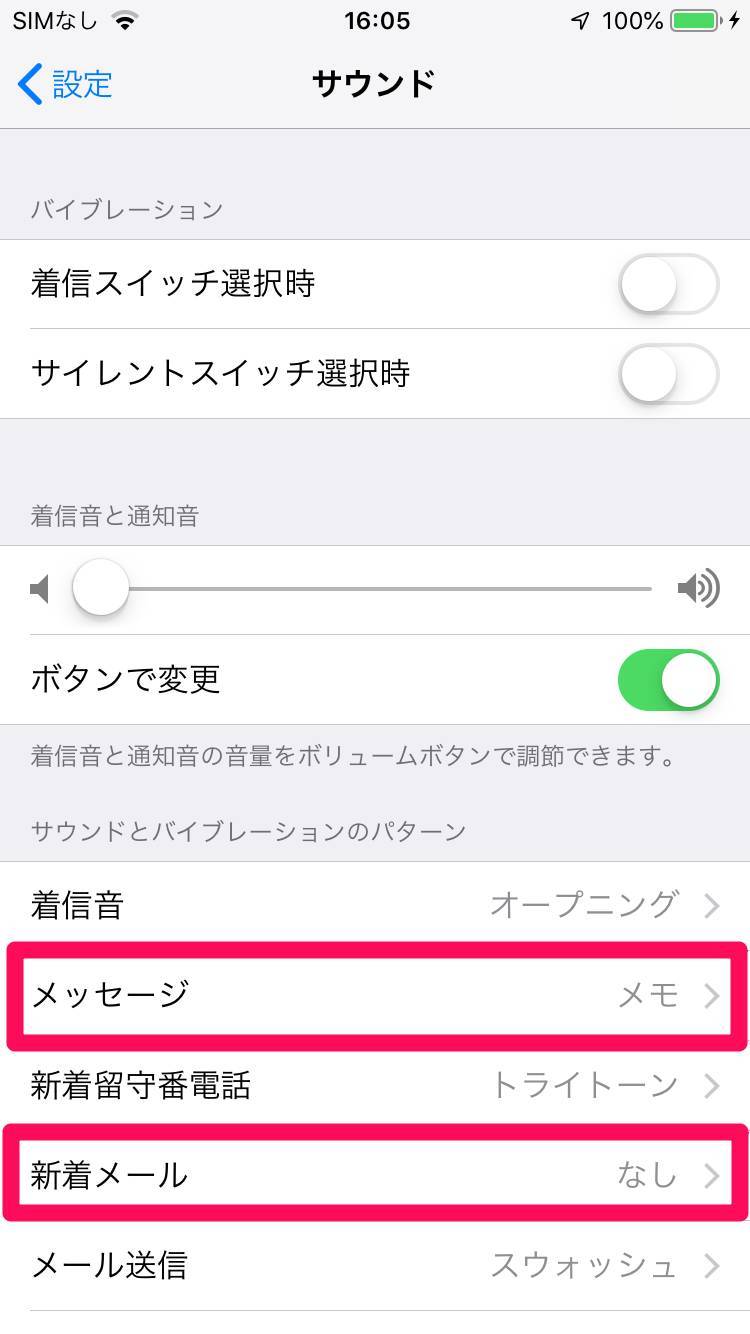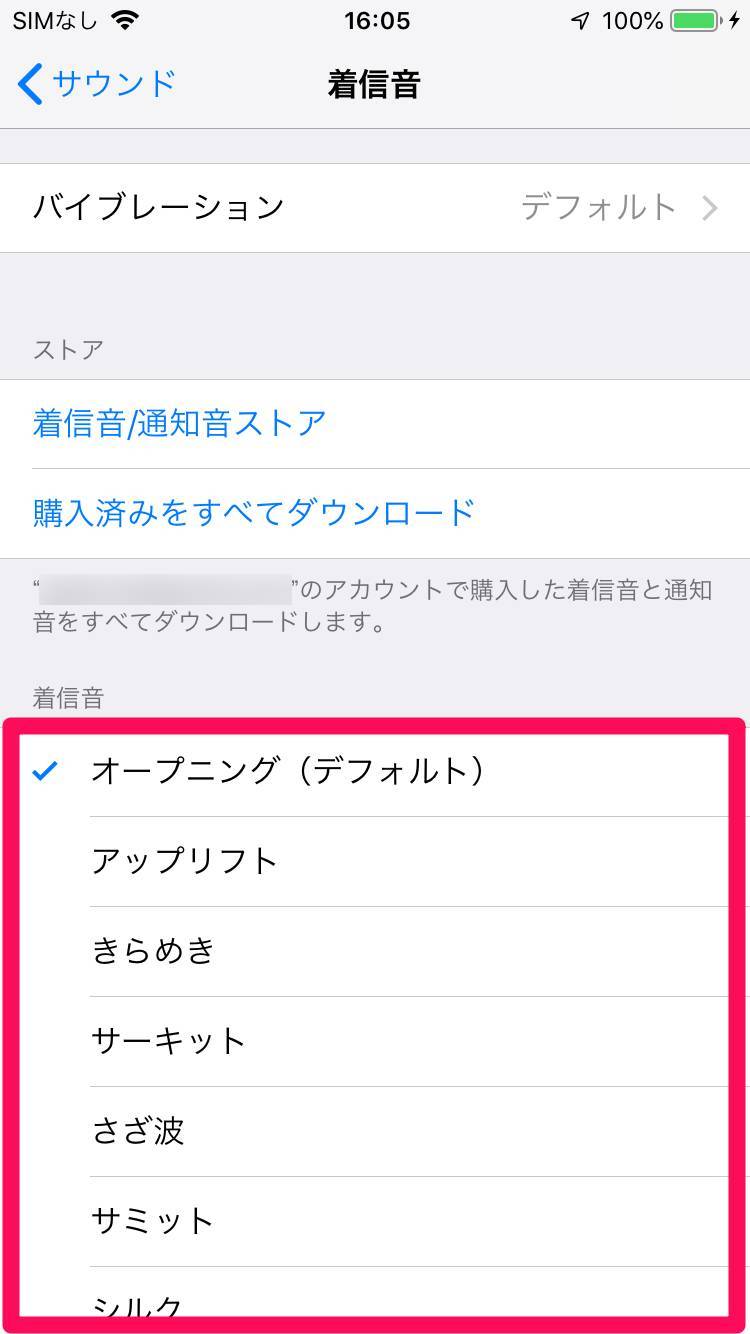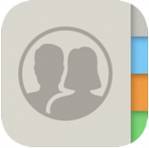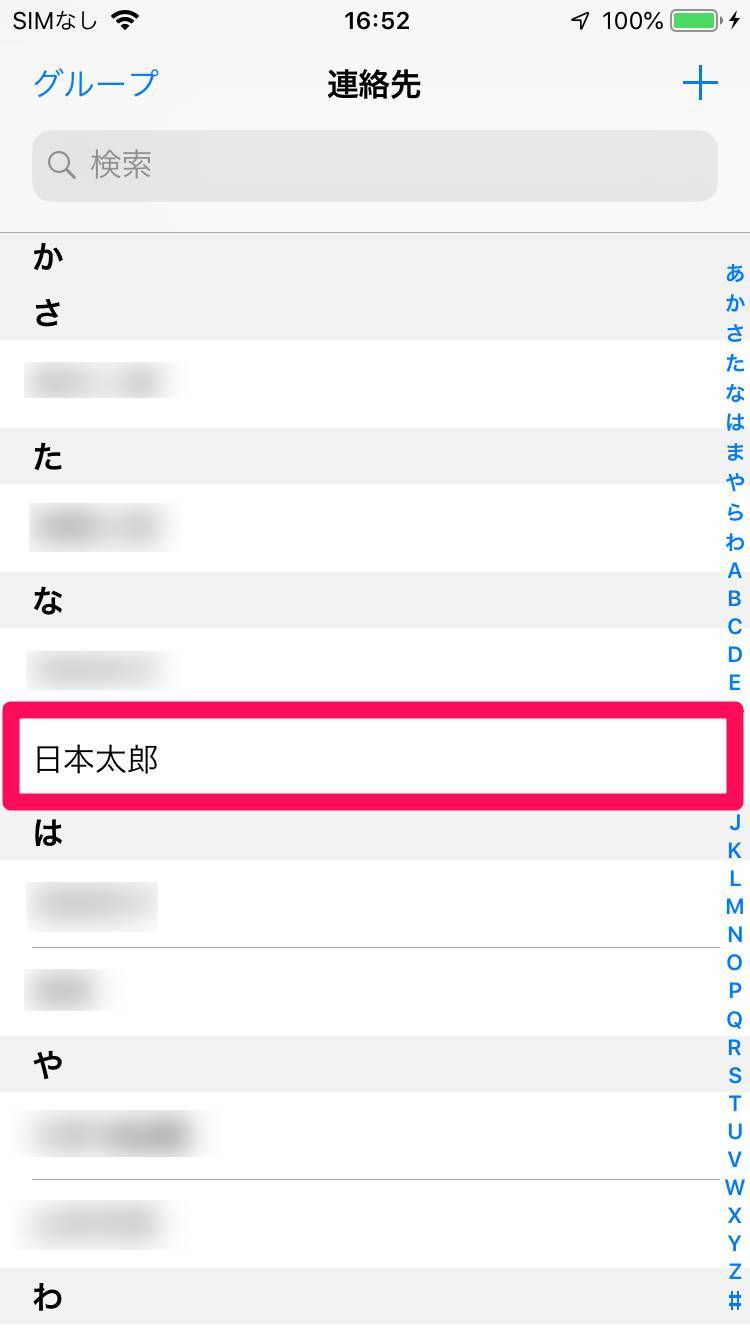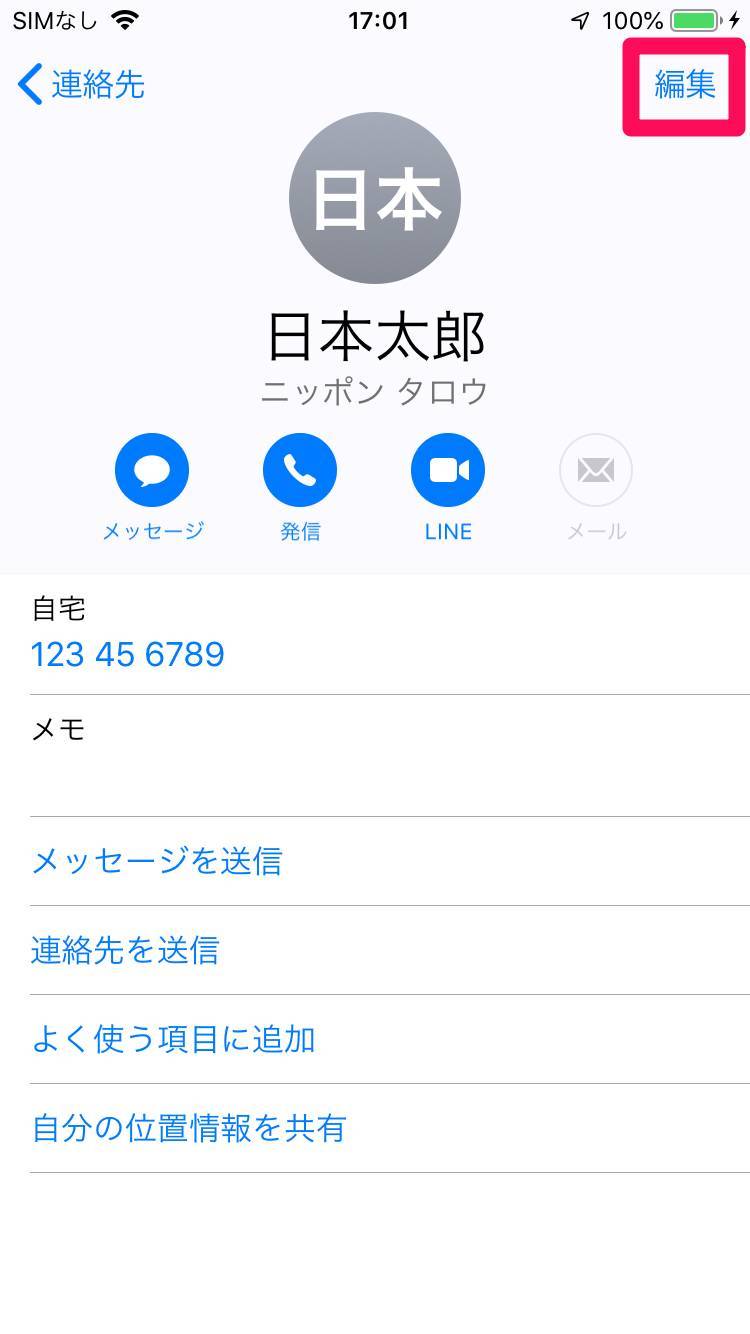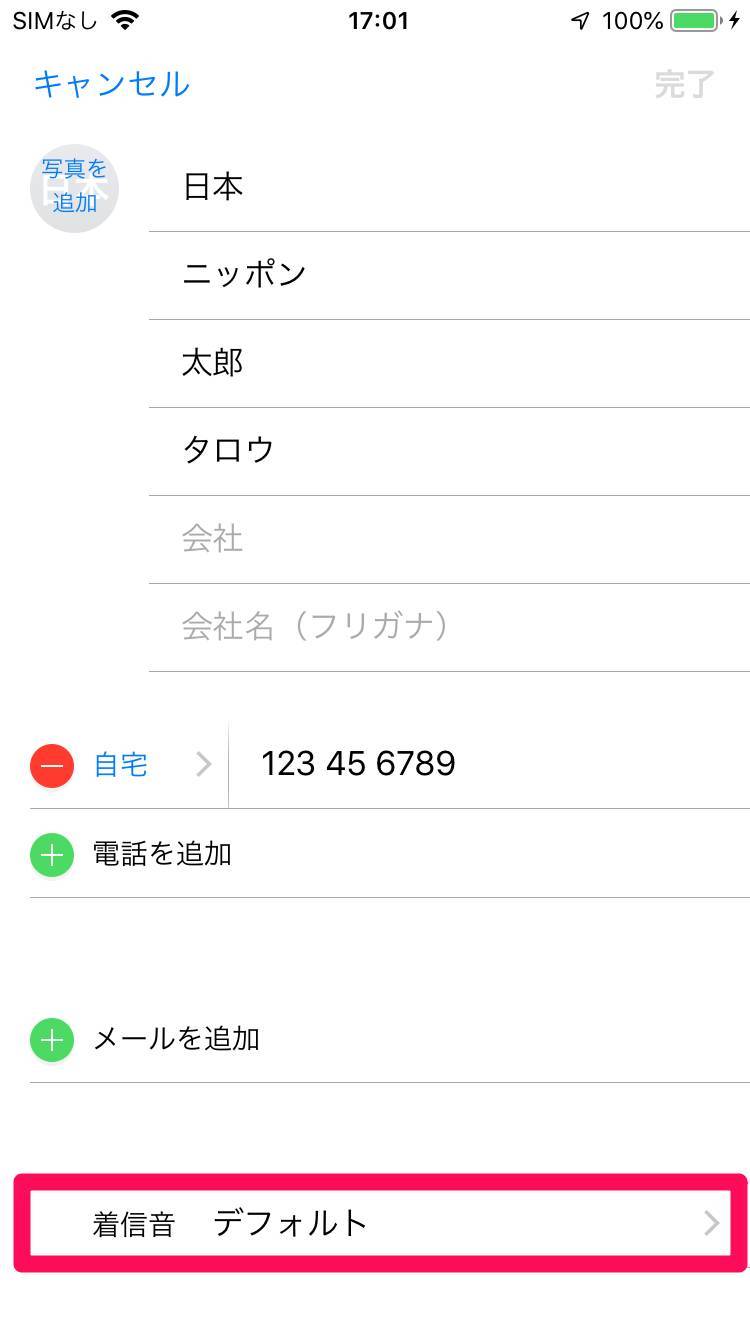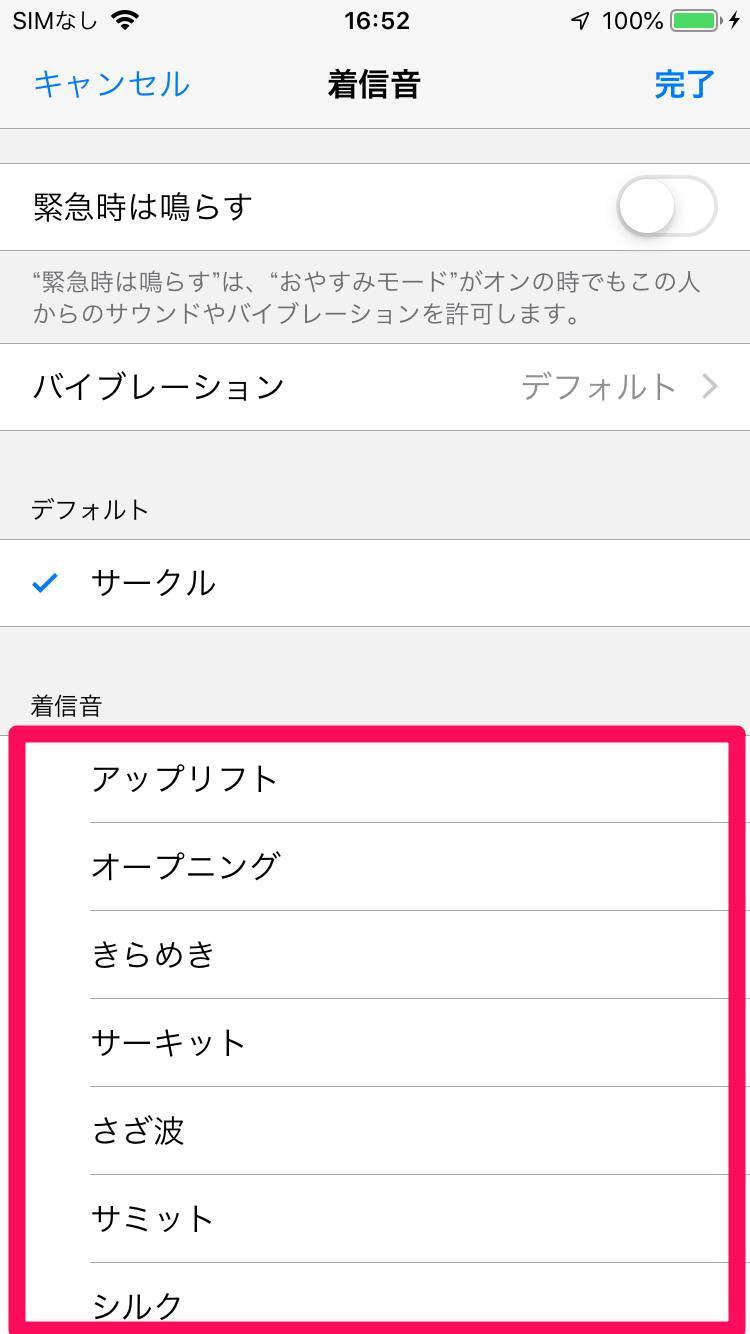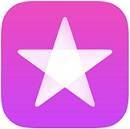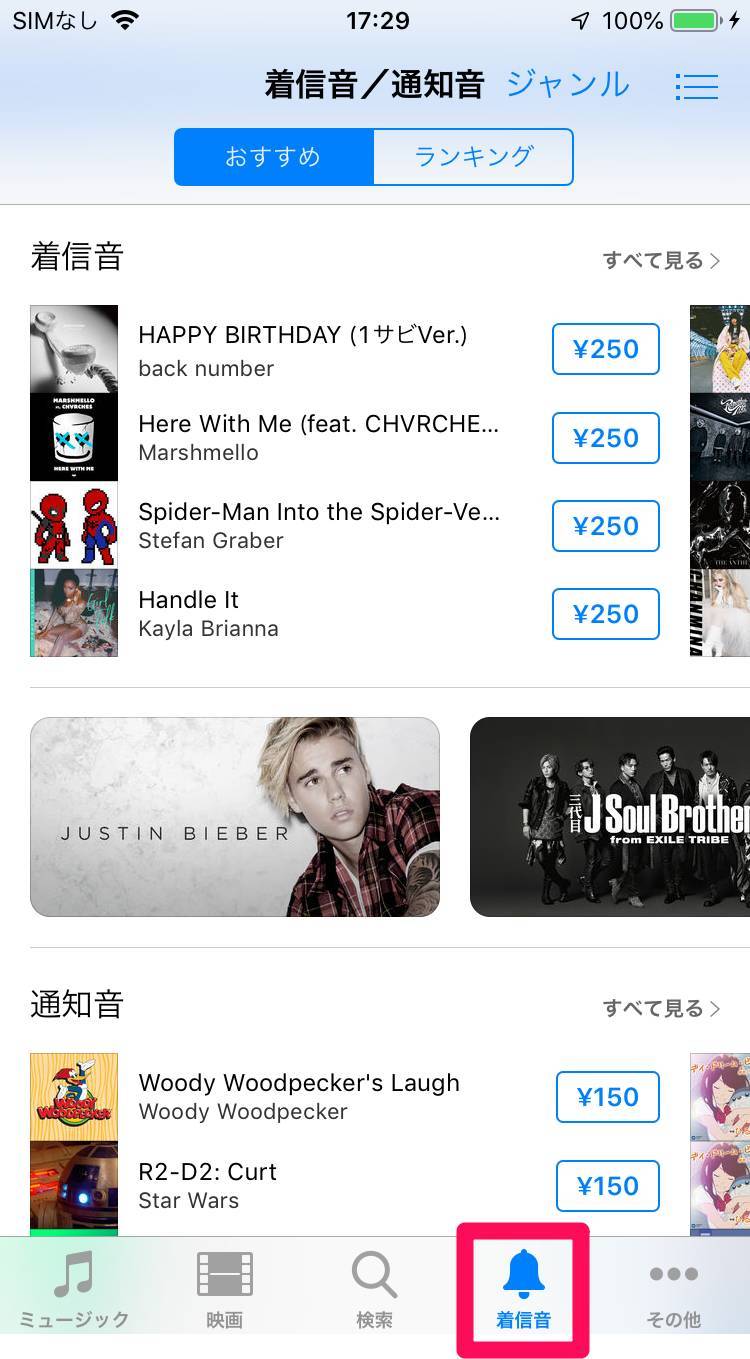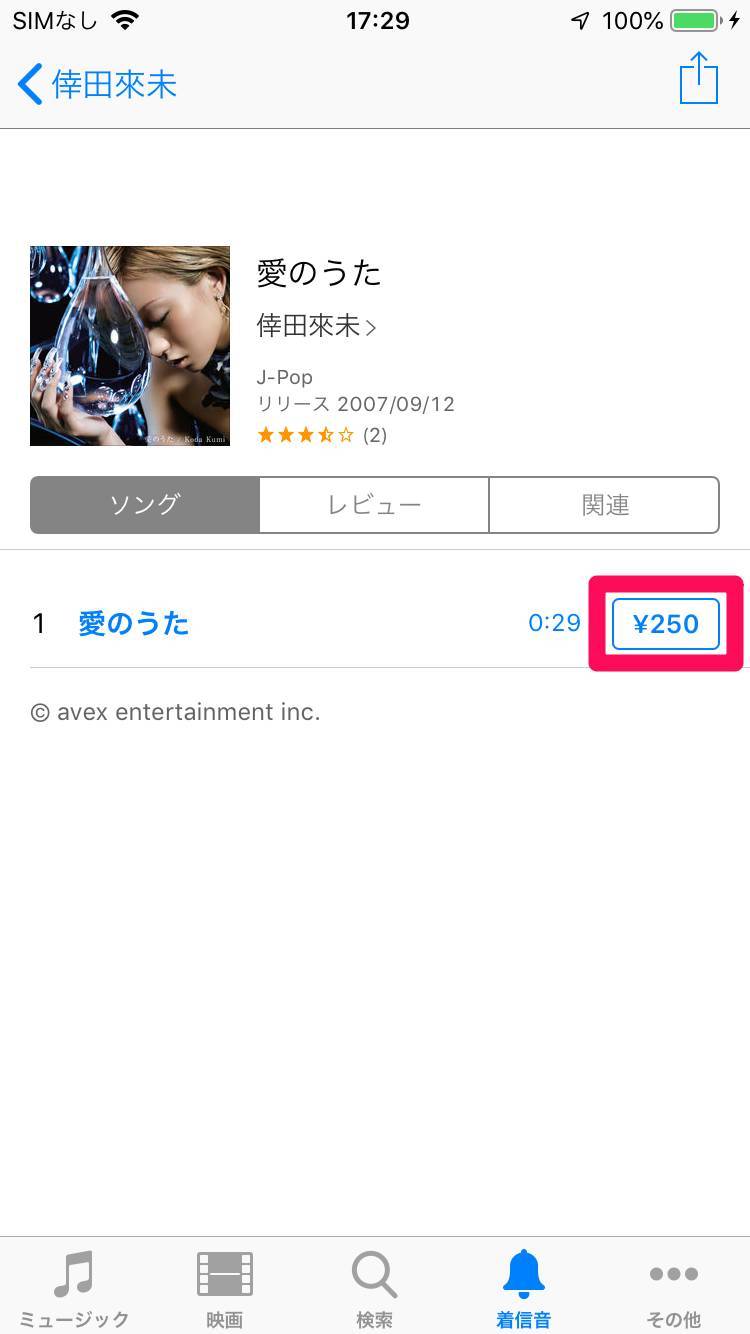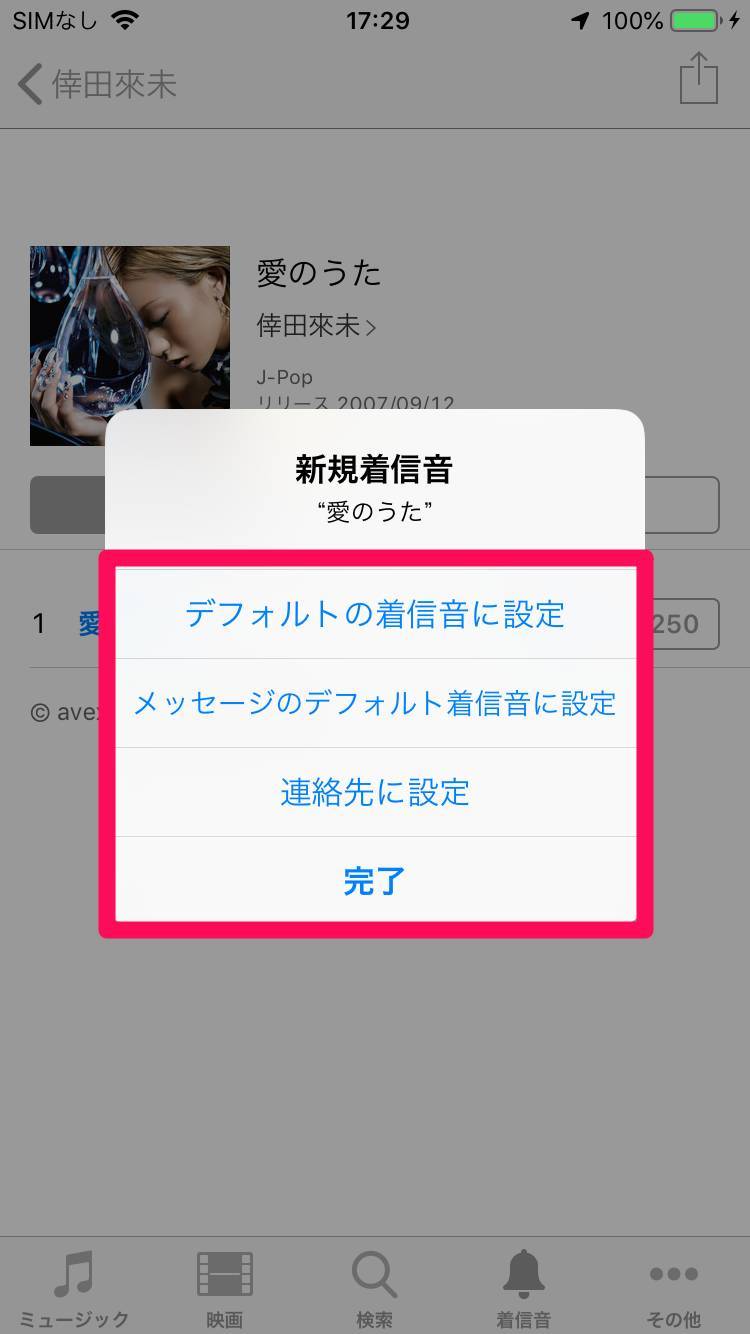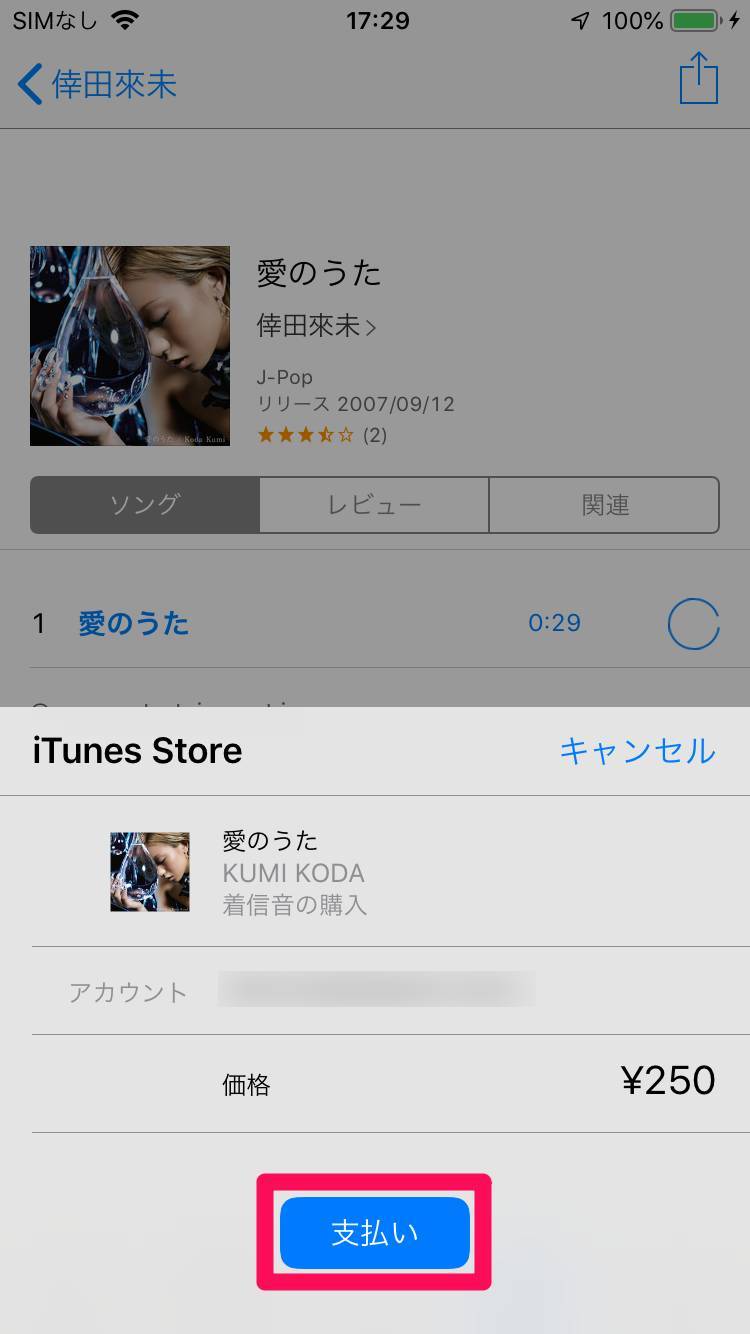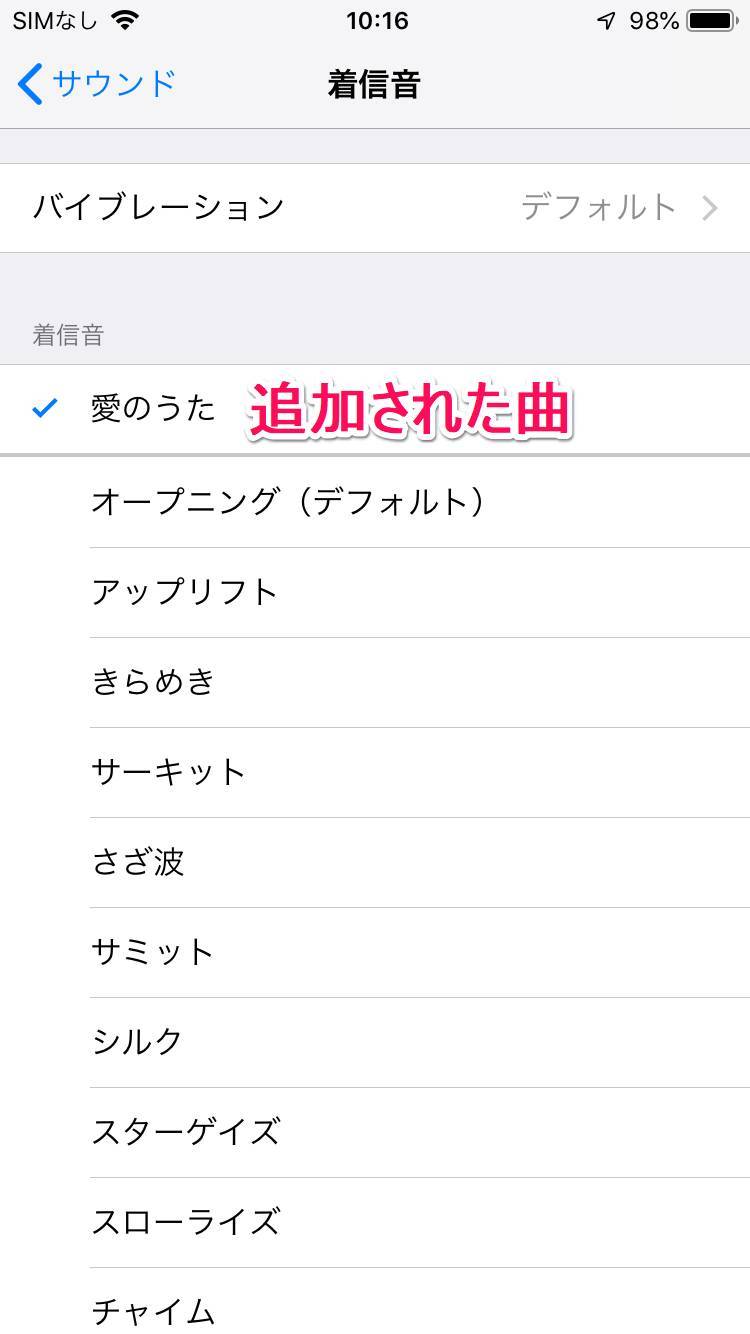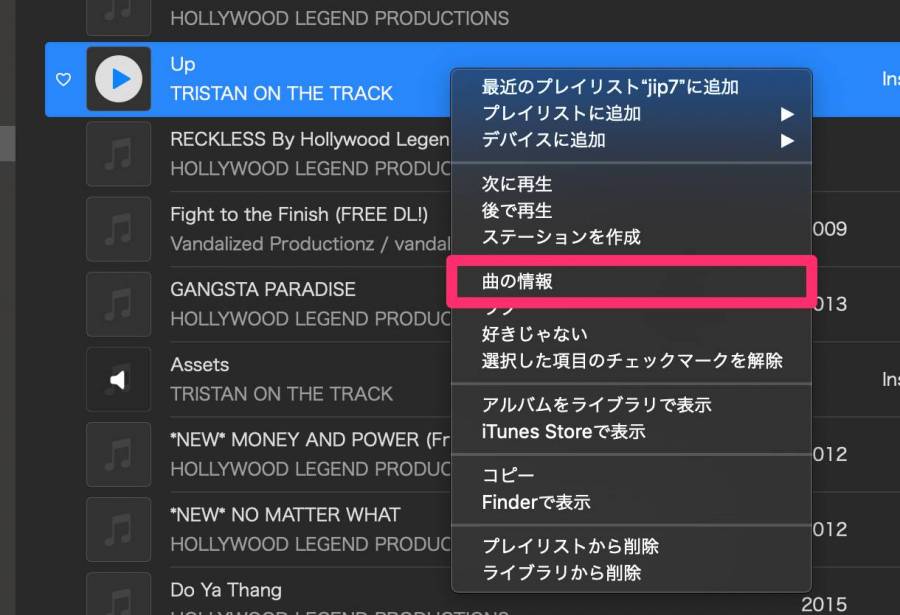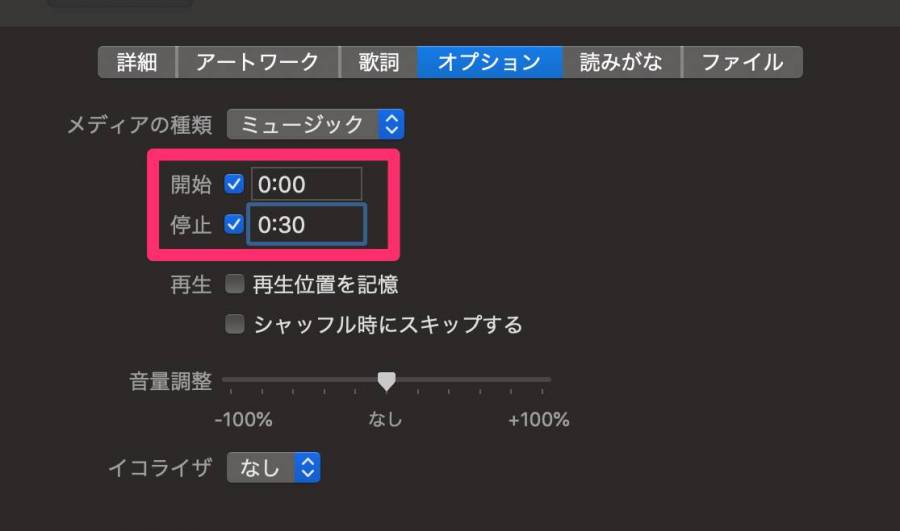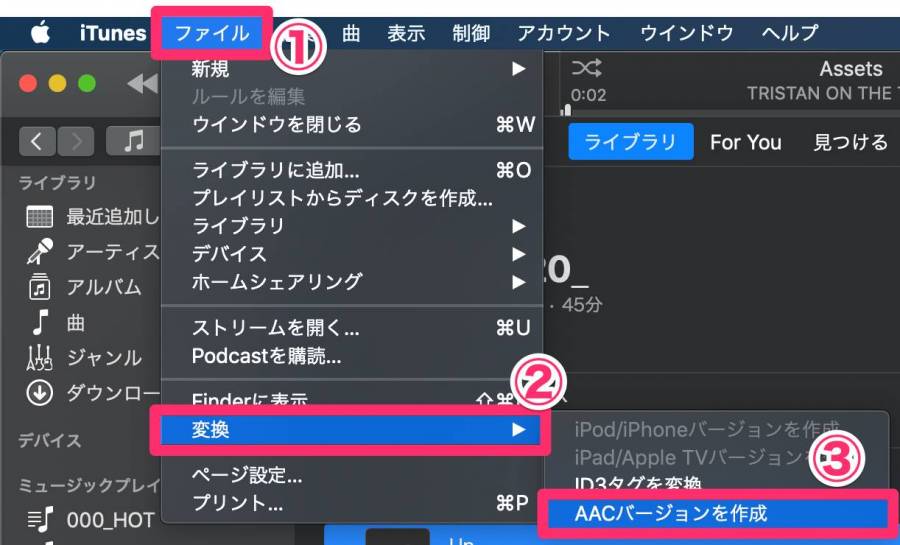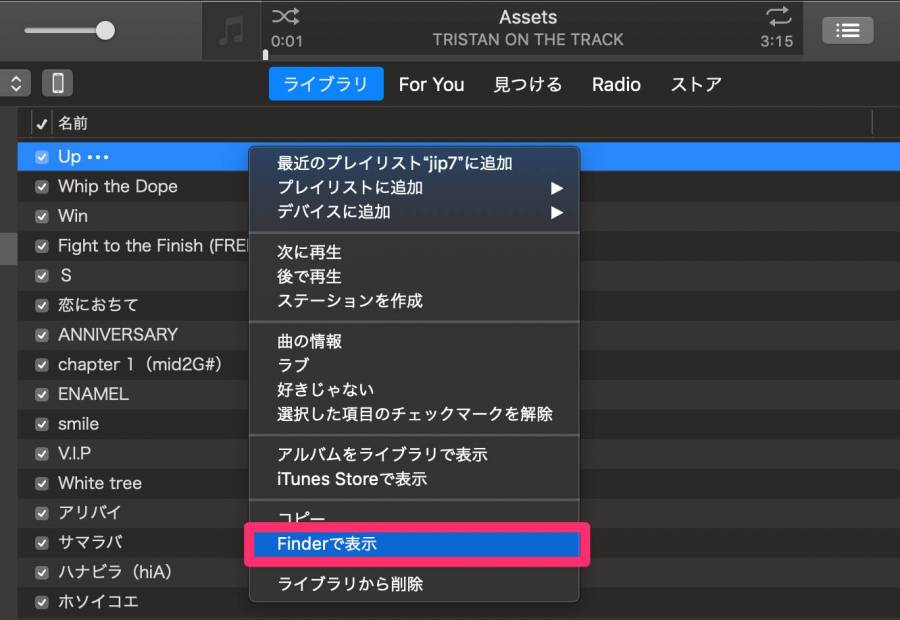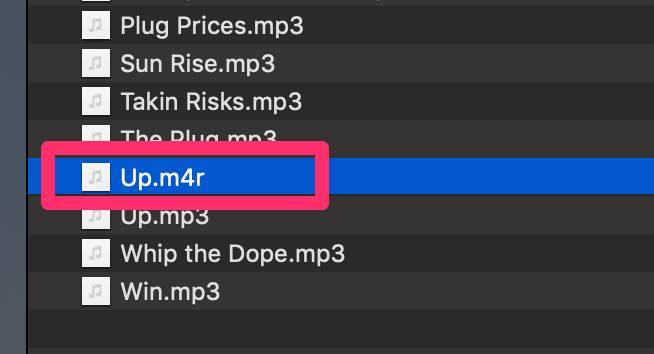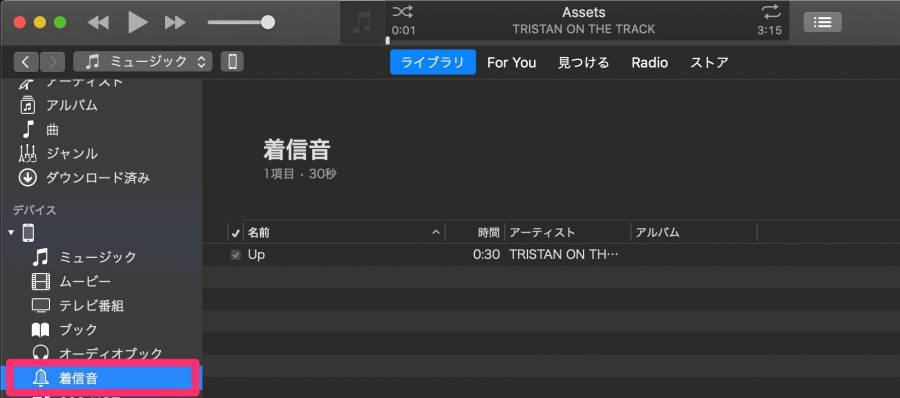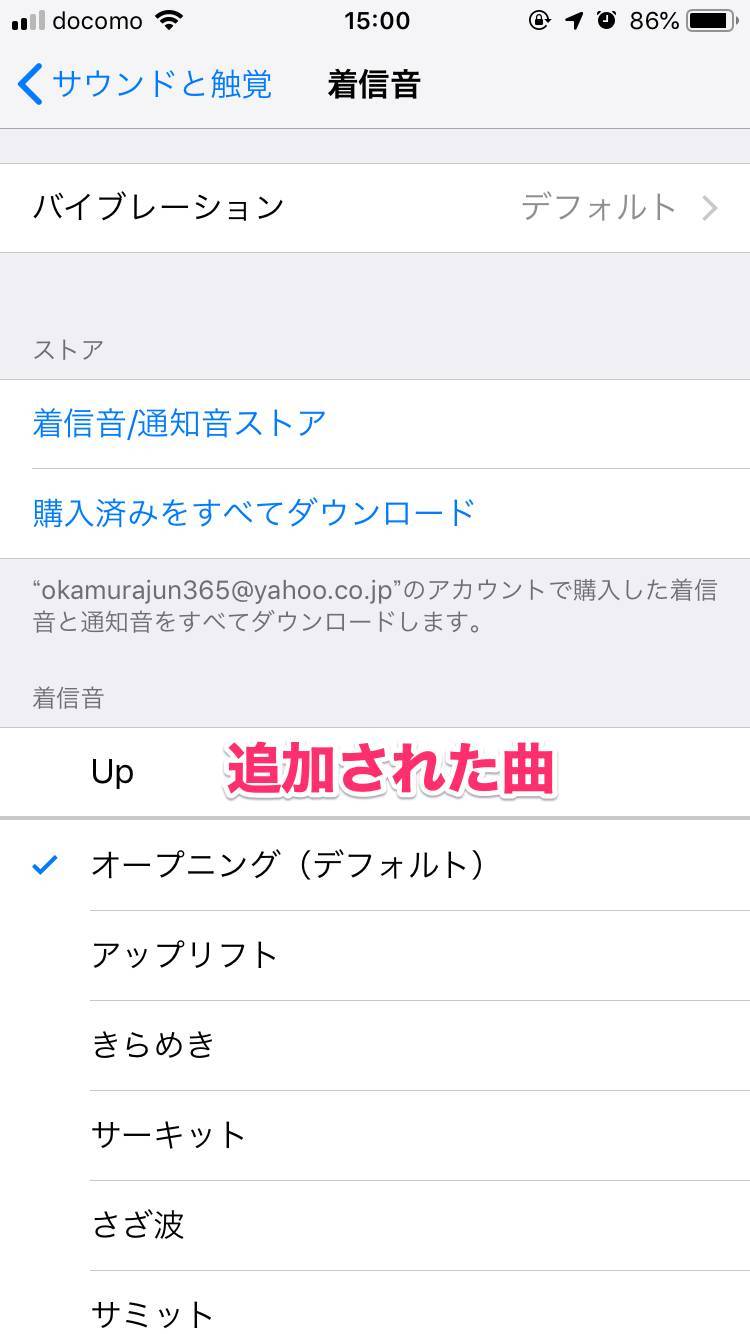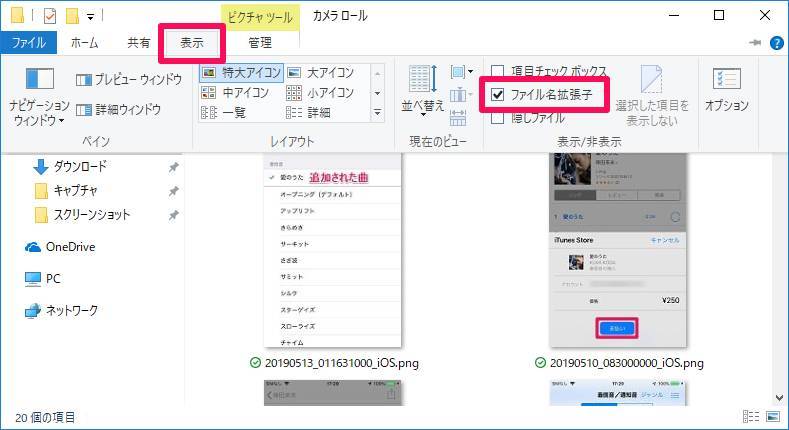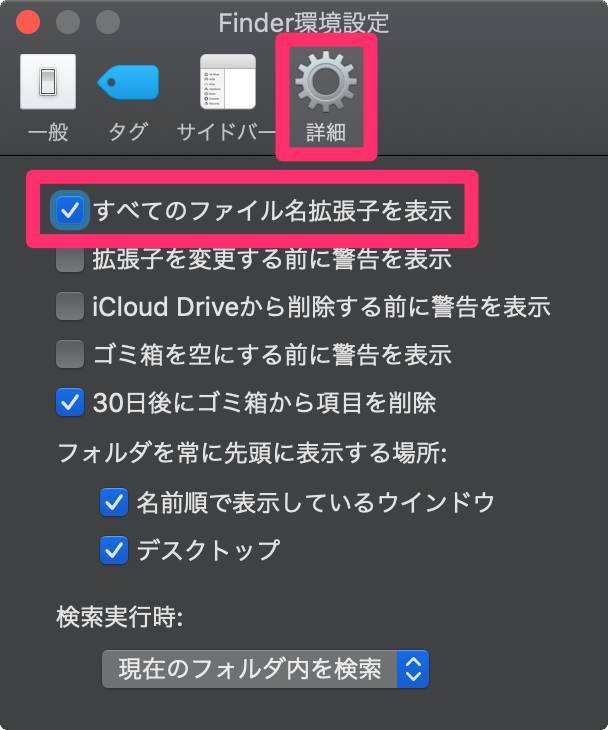ガラケー時代、相手によって着メロ・着うたを変えていた人は少なくないと思います。実はiPhoneでも着信音を変更可能。人によって異なるサウンドを使うことで、着信時に相手が誰かすぐわかります。
ストアで売られている音を買うこともできれば、手持ちの曲をパソコンのiTunesで加工してサビの部分を着メロ化させることも。あわせて、やり方やうまくできない場合の対処法をご紹介します。
端末によって設定画面に微妙な違いはありますが、iPhone XS、XR、X、8、7、SEなど各世代のiPhoneで設定可能です。

iPhone 着信音の設定方法まとめ 好きな音楽をiTunesで着信音に変換するやり方
最終更新日:2019年05月30日

最近は写真をデータで保存することが増えましたが、プリントして手元に残しておくのもまた良いものです。
「ALBUS」では毎月”ずっと無料”で、8枚まで写真のプリントを注文できます。家族や子どもとの思い出のアルバムを作ってみてはいかがでしょうか。
着信音の変更方法
デフォルト(全体)の着信音を変える方法
1. 設定アプリを開き[サウンドと触覚]を選択
iPhoneの機種によっては[サウンド]と表示されていることもありますが同じです。
2. [着信音]を選択
3. 設定できるサウンド一覧が表示されるので、好きなものを選択
メールやメッセージの通知音を変える方法
メールとメッセージの通知音も、着信音とほぼ同手順で設定できます。
1. 設定アプリを開き[サウンドと触覚]を選択
2. [メッセージ]や[新着メール]を選択
3. 設定できるサウンド一覧が表示されるので、好きなものを選択
本来電話用に用意されている「着信音」をメールやメッセージの通知音にすることもできます。
人によって個別の着信音を設定する方法
特定の人だけ着信音を変える方法は次のとおり。これを設定すれば、デフォルトの着信音より個別の着信音が優先されます。
1. 連絡先アプリを開き、設定したい人を選択
2. [編集]を選択
3. [着信音]を選択
4. 設定できるサウンド一覧が表示されるので、好きなものを選択
着信回数(呼び出し時間)の設定は各携帯キャリア側で行う
電話がきたときに何回サウンドを繰り返し再生するか、留守電に切り替わるまで何秒持たせるかはiPhone本体では設定できません。携帯キャリア側で行ってください。
■参考
docomo
ご利用ガイドブック ネットワークサービス編<iモードケータイ・スマートフォン>:留守番電話サービス(呼出時間の設定)
au
呼び出し時間設定機能 | サービス・機能 | au
ソフトバンク
[iPhone]電話がかかってきた場合、どのくらいの時間で留守番電話に切り替わりますか?
新しい着信音の入手方法
iTunes Storeで購入する
邦楽・洋楽問わず様々なアーティストの楽曲が用意されています。
1. iTunes Storeアプリを開き[着信音]タブを選択
2. 欲しい曲を検索し、価格ボタンを選択
3. 着信音をどこに設定するかを選択
4. Apple IDのパスワードを入力するなどして決済
5. 着信音一覧に曲が反映される
手持ちのmp3などの曲を着信音に変換する
すでに持っている楽曲を着信音用に加工する方法もあります。操作はPCのiTunesで行ってください。
1. iTunes上で曲を右クリックし[曲の情報]を選択
2. 着信音にしたい開始地点・停止地点の秒数を指定
たとえばサビの部分だけを着信音にしたい場合、[開始][停止]にそれぞれチェックを入れたうえで、サビ部分の秒数を指定します。
1曲まるごと流すならここは操作しなくても構いません。
3. 曲のAACバージョンを作成
[ファイル]→[変換]→[AACバージョンを作成]の順に操作します。
4. 曲をFinder(エクスプローラ)で表示
AACバージョンで作成した曲がiTunesに追加されるので右クリックして、
Macの場合:「Finderで表示」
Windowsの場合:「Windowsエクスプローラで表示」
を選択します。
5. 曲の拡張子を「m4r」に書き換える
Finder(エクスプローラ)上で曲が表示され、「○○.m4a」というファイル名になっていると思います。このファイル名を編集して「○○.m4r」に書き換えてください。
6. iPhoneをPCに接続してiTunesを開き[着信音]リストに曲を転送
ここであらかじめiPhoneをPCに接続しておきましょう。
先ほど作成した「○○.m4r」の曲をiTunesに読み込み、サイドバーから「着信音」リストを開いて曲を入れます。
7. 着信音一覧に曲が反映される
着信音ダウンロードサイトを利用する
手持ちの曲に限らず、着信音ダウンロードサイトから曲をダウンロードする手もあります。
曲をダウンロードしてiTunesに読み込んだ後、上記「手持ちのmp3などの曲を着信音に変換する」の手順に沿って着信音に設定してください。
いくつか人気の着信音ダウンロードサイトをご紹介します。
iPhoneデフォルト着信音をリミックスした『iPhone (MetroGnome Remix)』
以前YouTubeでこんな動画が話題になりました。
iPhoneのデフォルト着信音である「オープニング」をリミックスしたもので、原曲よりもカッコいいとかなり評判。
この作者が自身のサイトで曲を無料ダウンロードできるようにしています。
FFファンなら要チェック『FINAL FANTASY XV FAN KIT』
FFXVのボーナスコンテンツ集である「FINAL FANTASY XV FAN KIT」。
サイトを訪れると、キャラクター設定資料、パソコン用壁紙、Twitterアイコン素材などとともに着信音素材を無料配布しています。
大量の着信音や壁紙をダウンロードできる『ZEDGE Free Ringtones』
多種多様な着信音が無料ダウンロードできる海外発のサイトです。数えきれないほどの量があり、全てはチェックしきれません。曲のタイトルを参考に気になるものを試聴してみて、気に入った曲をダウンロードしてください。
設定できない・正常に鳴らない場合のチェック項目
もし着信音を設定する過程でなにかうまくいかないことがあれば、次の項目をチェックしてみてください。
ファイル形式が「m4r」になっているか
PCのiTunesで曲を着信音にする際は、ファイル形式が「m4r」になっているか確認してみてください。この作業が抜けていると、着信音として正しく設定できません。
もしファイルの拡張子が見えない状態になっているときは、次の方法で見えるように変更できます。
Windows
エクスプローラを開き、上段にある[表示]タブから[ファイル名拡張子]にチェックを入れれば拡張子が表示されます。
Mac
Finderを開いて「command + ,」を押し環境設定を開きます。[詳細]タブから[すべてのファイル名拡張子を表示]にチェックを入れれば、拡張子が表示されます。
サイレントモードやおやすみモードで消音されていないか
着信音を正しく設定できていても、iPhoneをサイレントモードにしていたり、音量を最小に設定していると聞こえなかったりします。
基本的なところですがちゃんと音が出る状態になっているか、確認してみてください。
個別の着信音を設定していないか
デフォルト(全体)の着信音を変えても、「連絡先」アプリで個別の着信音を設定していれば、そちらが優先されます。
過去に設定していた心当たりがある方は、上で解説した「人によって個別の着信音を設定する方法」を参考に連絡先を見直してみてください。
iPhoneの再起動を行ってみる
単なる一時的なiPhoneの不調である可能性も考えられます。iPhone本体を再起動したり、電話アプリをいったん落とし再度開いたりして、症状が直らないかチェックしてみてください。
1度設定すれば着信が楽しくなる。慣れれば難しいこともなし
iPhoneの着信音はデフォルトのままで使っている人も多いと思いますが、好きな曲に変えたり、友人別の曲を設定して音で判別できるようにしたりすると、気分的にも使い勝手の面でも良いと思います。
手持ちの曲を設定する方法は少し面倒に見えるかもしれませんが、一通りの流れを把握してしまえば難しいこともありません。興味がある方は、ぜひ気軽にトライしてみてください。
こちらの記事もおすすめ