『Instagram(インスタグラム、インスタ)』に登録して始めたはいいけど、「マークだらけでわからない!」という方のために、インスタ内にある主要なアイコン(マーク)の意味を画像付きでわかりやすくご紹介します。
アイコンの形はスマホの場合、iPhoneとAndroidは同じです。パソコン版(Webブラウザ版)にも少し触れますが、基本はスマホ向けにご紹介していきます。
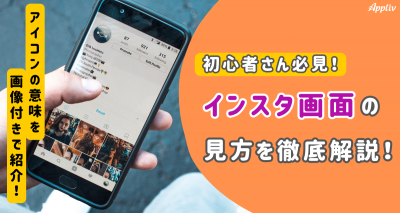
超初心者ガイド『Instagram』画面の見方・アイコン(マーク)の意味
この記事をまとめると・・・
- インスタを使う上ではアイコン(マーク)の意味を理解することが重要
- アイコンの意味を理解したうえで写真をアップしよう
- 写真加工アプリ『BeautyPlus』を使えばインスタ映えする加工が可能
Pixocial Technology Singapore Pte Ltd
インスタ内のいろいろなアイコン
インスタを使う上では、アイコン(マーク)の意味理解が必要になります。最初は戸惑うかもしれませんが、一度覚えておくとスムーズに利用できます。
パソコン版のアイコンもほぼ同じ形をしていますが、少し異なる場合があるので、違うものだけ個別にご説明します。
固定で画面の下にある主要アイコン
スマホだと画面の一番下、パソコン画面だと左側にある、よく使うアイコンたちです。
①家のアイコン
②虫メガネアイコン(パソコンでは羅針盤アイコン)
③[+]アイコン
④再生のアイコン
⑤プロフィールアイコン
スマホ画面
①~⑤はInstagramの画面下に固定で表示されているアイコン。①②④⑤のいずれかをタップしたページなら画面の下に固定で①②④⑤が表示されます。➂は投稿画面なのでアイコンは表示されません。
パソコン画面
パソコン版のアイコンもスマホ版とほとんど同じですが、プロフィール画面からそのままメッセージを送ったり、発見タブでおすすめの投稿を見たりすることもできます。
①「家のアイコン」⇒フィード(タイムライン)を見る
「ホームボタン」とも思える家のアイコンですが、自身で設定したページやプロフィールページに飛ぶわけではありません。家のアイコンボタンを押すと「フィード(タイムライン)」に飛びます。
■フィードとは
友達の投稿などが並ぶページのこと。『Facebook』や『LINE』のタイムラインにあたるものです。
②「虫メガネアイコン」⇒検索をする
虫メガネアイコン(PCでは羅針盤アイコン)は、検索をするときに使います。インスタでは「アカウント」「タグ」「場所」などの検索が可能です。
■タグとは
「#(ハッシュタグ)」のことで、インスタの文化のひとつでもあります。ユーザーは投稿の際に任意で好きな#タグを付けることができます。虫メガネの検索では「#かわいい動物」のように、#の後ろに調べたい言葉を入力すると、関連画像が一覧で表示されます。
▲検索窓にハッシュタグをつけて調べたい言葉を入力すると、関連画像が表示される。
■場所とは
写真に位置情報をつけて投稿できる機能のことです。好きなお店や旅先紹介などで使われています。
「お出かけ前に行き先の情報を集めておこう!」というときは、虫メガネの「場所」から検索ができて便利です。
▲検索結果候補のどれかをタップすると、そのスポット関連の写真一覧が表示される。
③「[+]アイコン」⇒投稿をする
インスタで投稿をするには[+]アイコンをタップ。ライブラリから写真を選ぶか、写真または動画を撮ってアップすることができます。
④「再生のアイコン」(固定部分)⇒リール(動画)を見る
自分がフォローしているアカウントや、おすすめのリールを見ることができます。画面を上に向かってスワイプすると次の動画に移動。片手で見られるため、スキマ時間などにサクッと見たいときなどにもおすすめです。
⑤「プロフィールアイコン」⇒自分のプロフィールを表示する
このアイコンは自分のプロフィール画面へ行きます。プロフィール画面では「プロフィールの編集」や「自分の投稿一覧」を見ることができ、「メニュー」などもあります。
詳細は後述の「プロフィールページにあるアイコン」を参照してください。
フィードページと各投稿にあるアイコン
⑥~⑩はすべてフィードページにあり、ユーザーの投稿ごとについているアイコンが多いです。
フィードページは、先述の①家のアイコンをタップすると行くことができます。
⑥[…]アイコン
⑦ハートアイコン
⑧吹き出しアイコン
⑨紙飛行機アイコン
⑩リボンアイコン
パソコンも全く同じアイコンが同じ配置にあるので、以降はパソコン画面を省略します。ではさっそくそれぞれの意味を見て見ましょう。
⑥「[…]アイコン」⇒その投稿に関する設定をする
フィード上などにある各投稿の右上についている[…]アイコンです。タップするとその投稿のシェア、保存、QRコードの表示、不適切な投稿として報告などができます。
⑦「ハートアイコン」(各投稿部分)⇒「いいね」をする
投稿についているハートアイコンをタップすると「いいね」ができます。ちなみに、投稿画像をダブルタップ(素早く二回タップ)でも「いいね」がつけられます。
⑧「吹き出しアイコン」⇒コメントをする
この吹き出しアイコンをタップすると、相手の投稿に対してコメントができます。
⑨「紙飛行機アイコン」⇒投稿をほかのユーザーにシェア
投稿ごとについている⑨紙飛行機アイコンをタップすると、その投稿をほかのユーザーにシェアすることが可能。そのほかにもリンクをコピーしたり、ストーリーズに追加することもできます。
⑩「リボンアイコン」⇒お気に入りに保存する
リボンアイコンは、ブックマークのような機能です。「あとで見返したい」「何度も見たい」投稿をお気に入りに保存すれば、いつでもアクセスできるようになります。
保存した一覧は、画面右下[プロフィールアイコン] > プロフィールページ右上の[三] > [保存済み]をタップすると確認ができます。
プロフィールページにあるアイコン
⑪~⑬はすべてプロフィールページ内にあります。プロフィールページは画面右下にあるプロフィールアイコンをタップすると表示されます。
⑪マス目のアイコン
⑫吹き出し+写真のアイコン
⑬[三]アイコン
⑪「マス目のアイコン」⇒自分の投稿一覧を見る
マス目のアイコンには自身の過去の投稿一覧がまとめられています。
⑫「吹き出し+写真のアイコン」⇒タグ付けされた投稿
フォロワーの投稿写真で、自分について言及(ユーザー名でタグ付け)されていると、ここに表示されます。
⑬「[三]アイコン」⇒メニュー
設定、親しい友達リスト、保存済み(先述⑩リボンアイコンをつけた投稿)などがここからアクセスできます。
[三]アイコン=メニューと覚えておくと良いでしょう。
使い方を覚えたら、綺麗な写真を作ってみよう!
インスタのアイコンの意味を理解したら、さっそく映える画像を作ってみましょう。写真加工アプリは多機能ながら、シンプルでわかりやすい『BeautyPlus』がオススメ。
フィルターを選ぶだけでも、グッとオシャレに仕上がります!
▲自然で鮮やかな色合いや、ノスタルジックなセピア加工など、おしゃれなフィルターが豊富。
Applivが選ぶ写真加工・画像編集アプリのおすすめランキングはこちら
詳しい写真の撮り方・加工方法はこちら
こちらの記事もおすすめ
