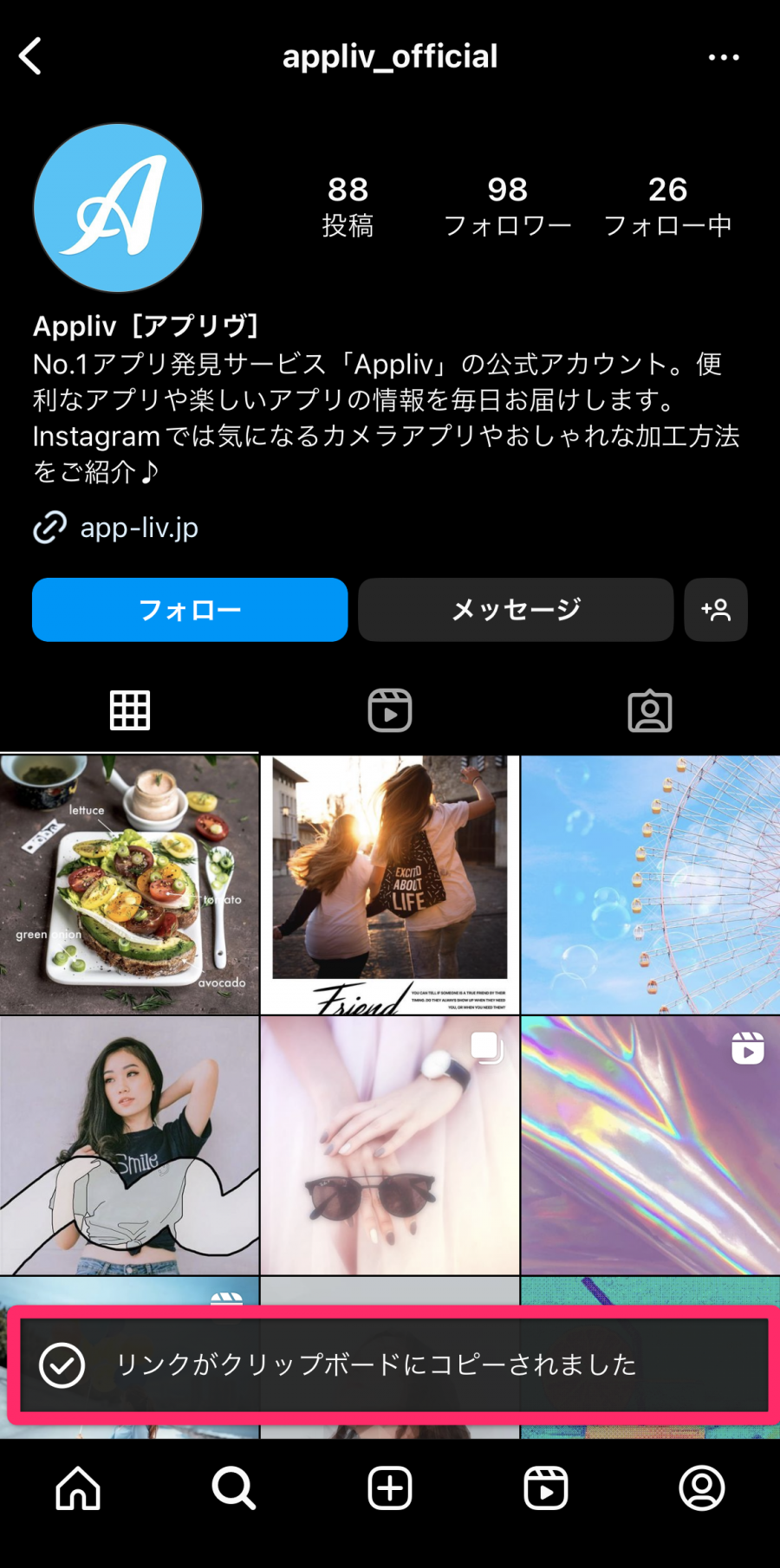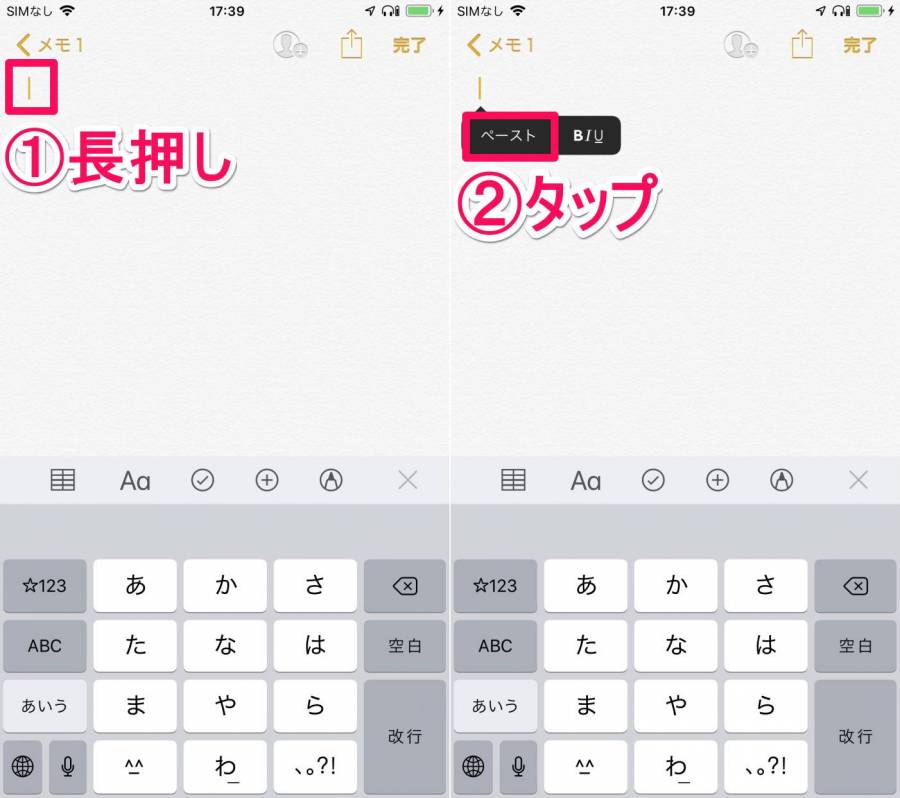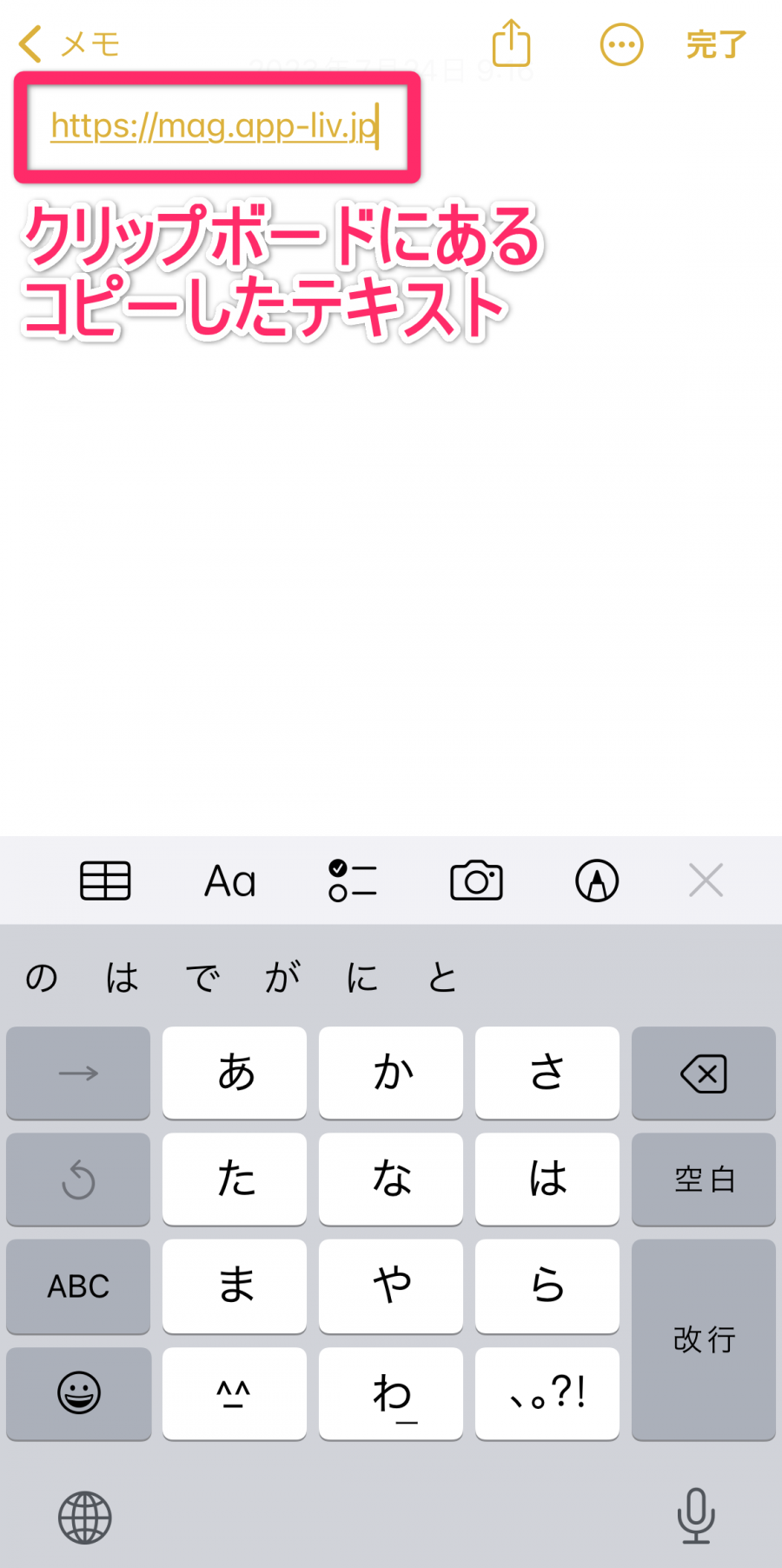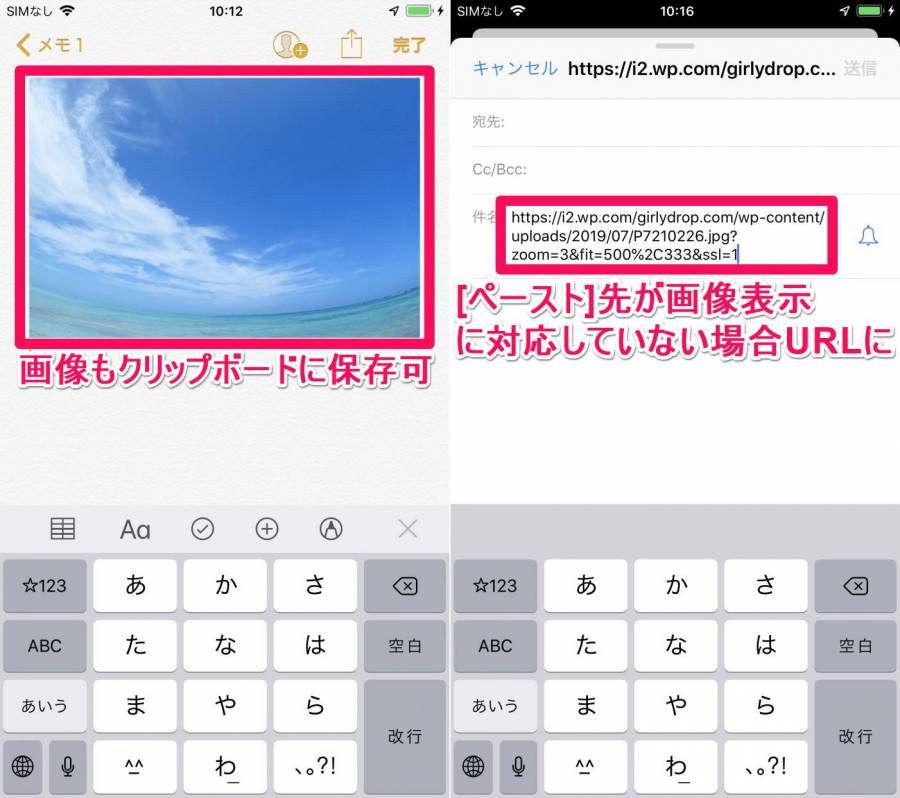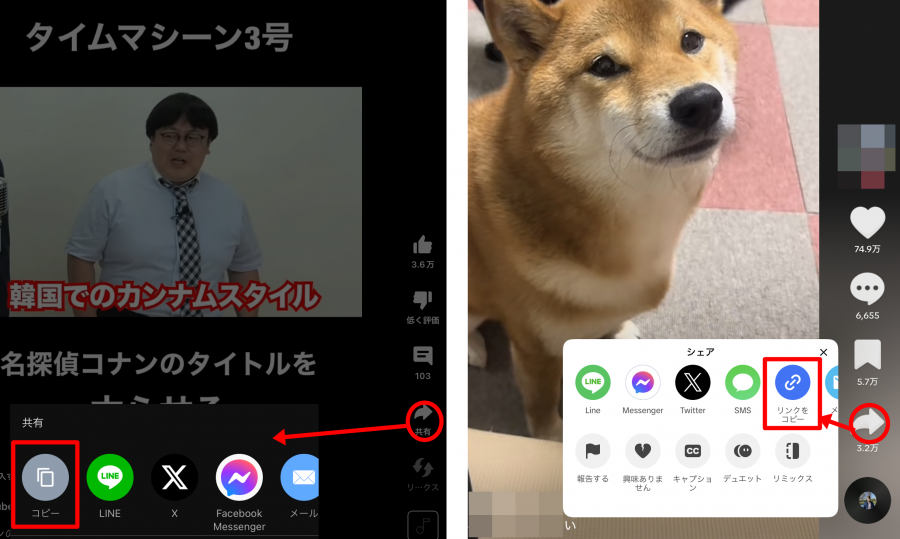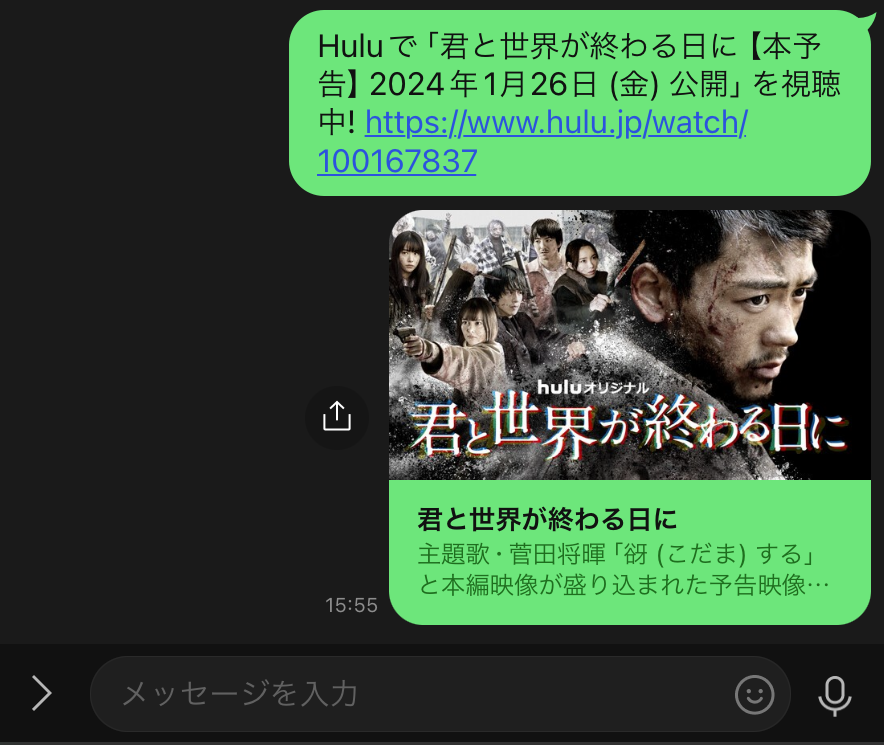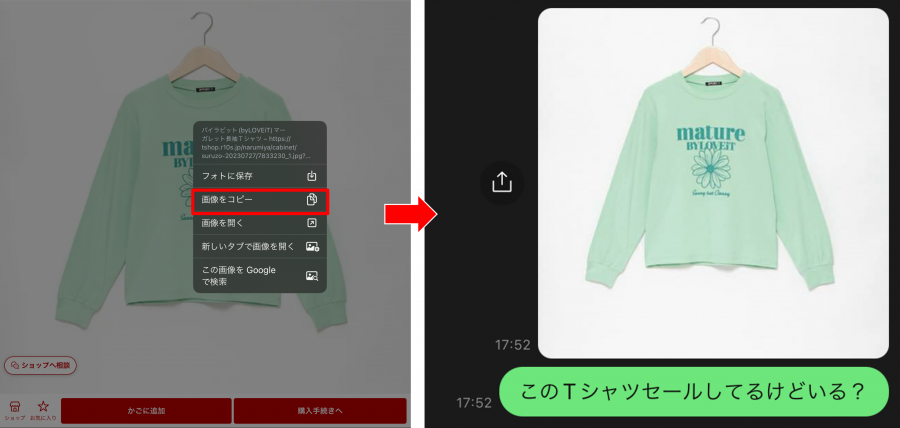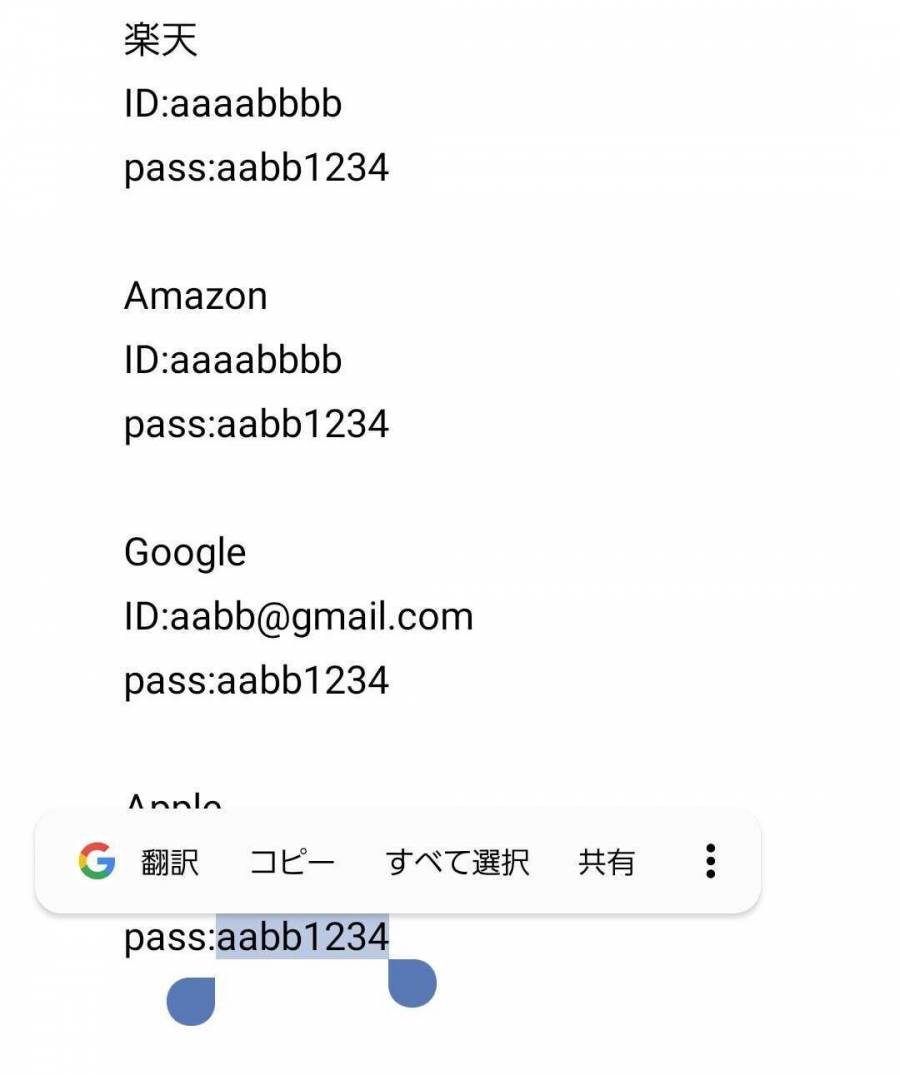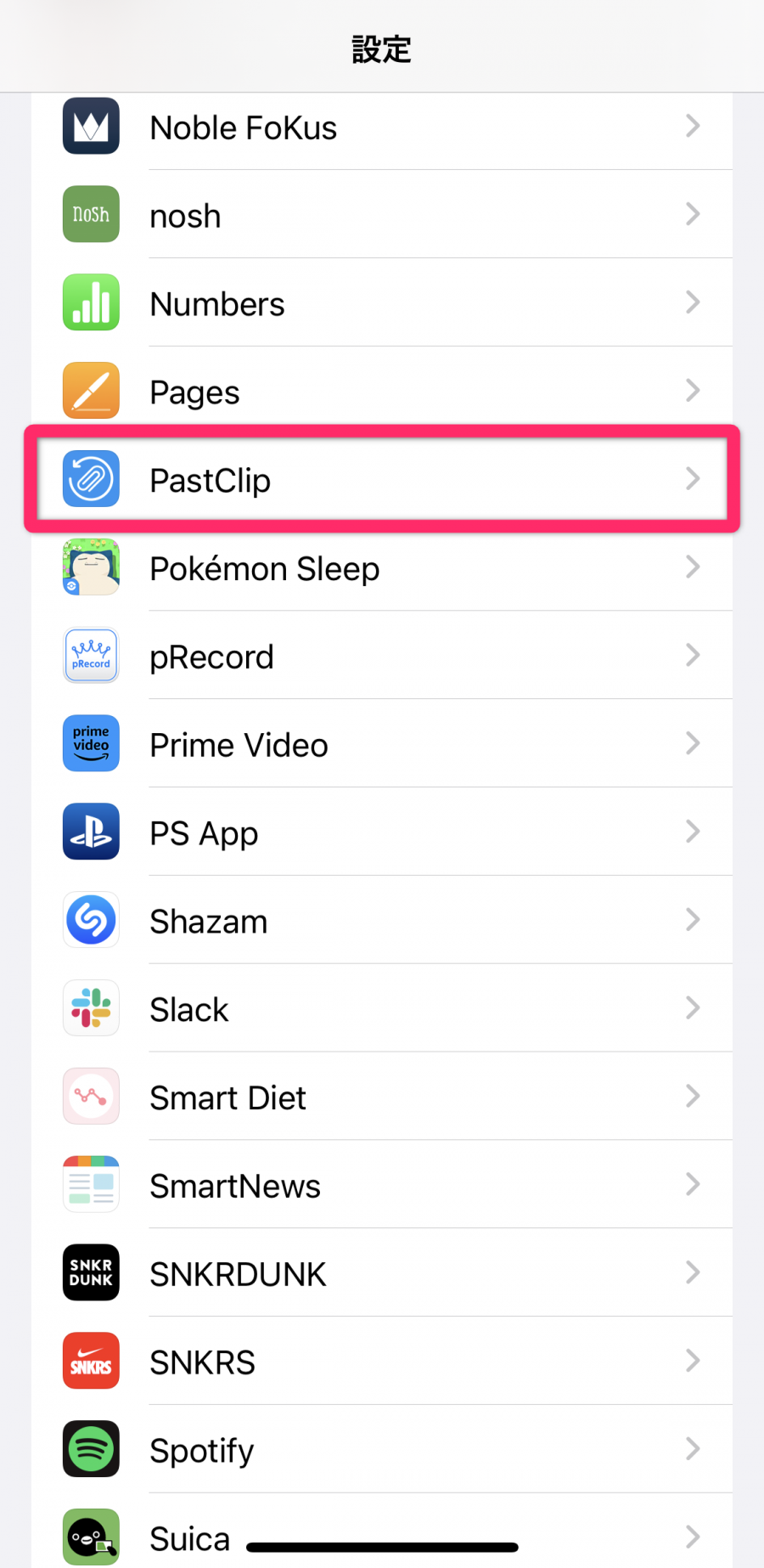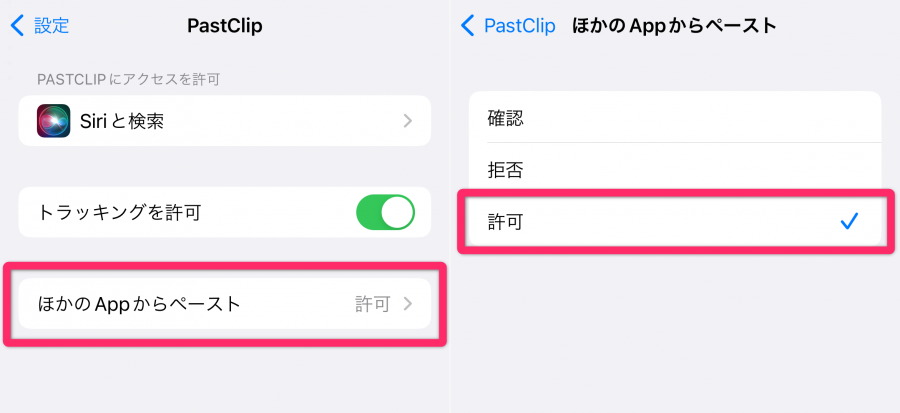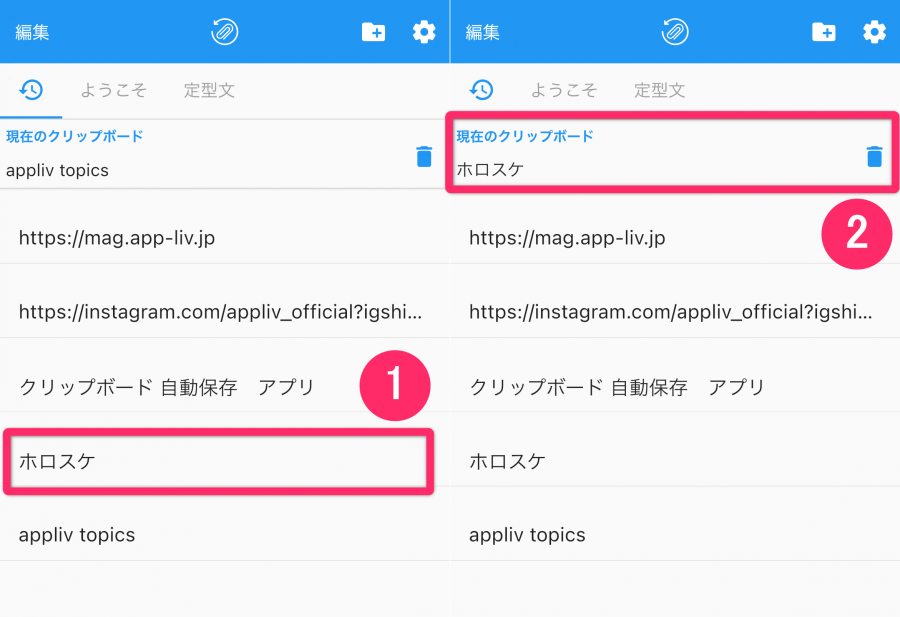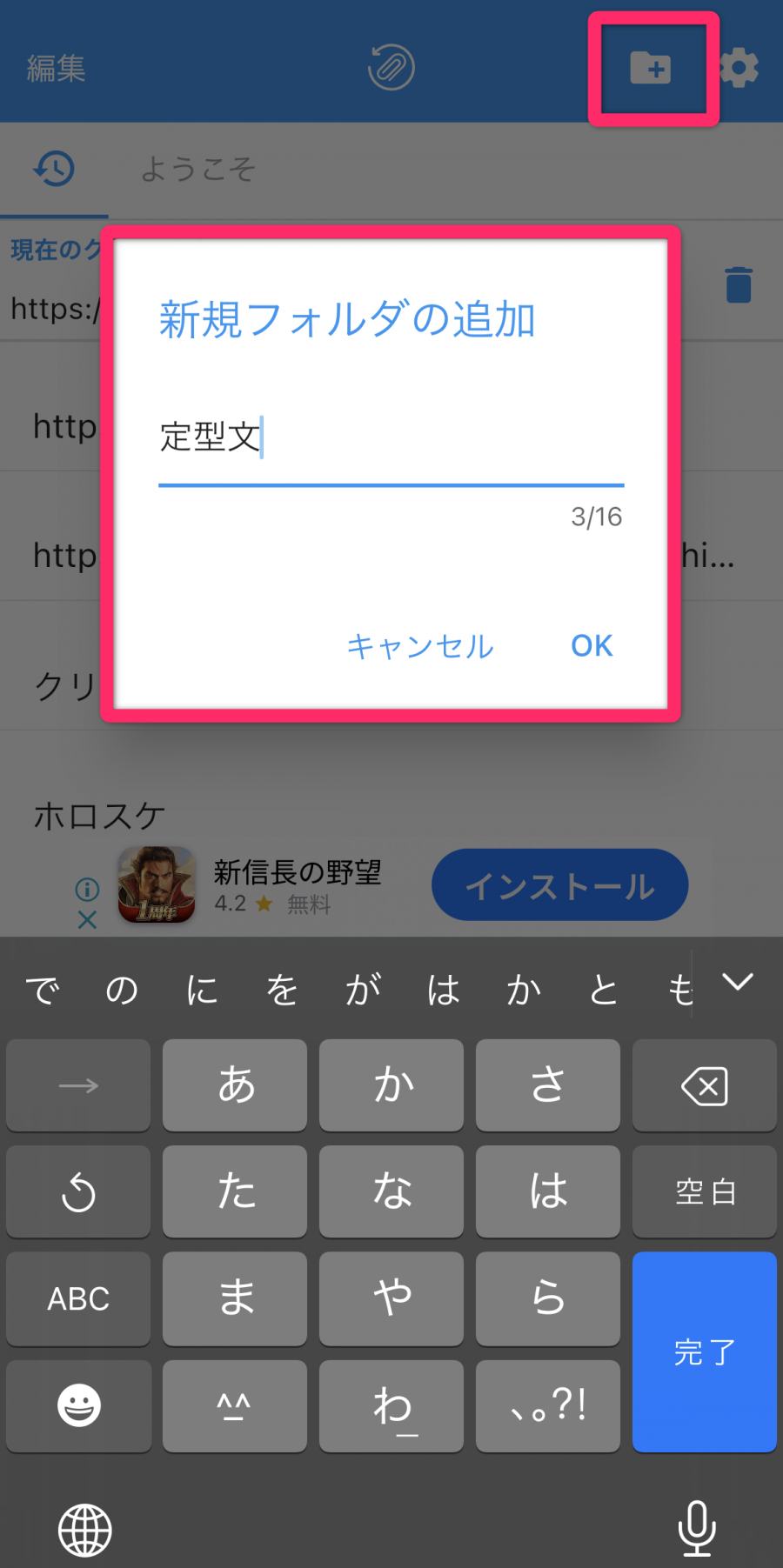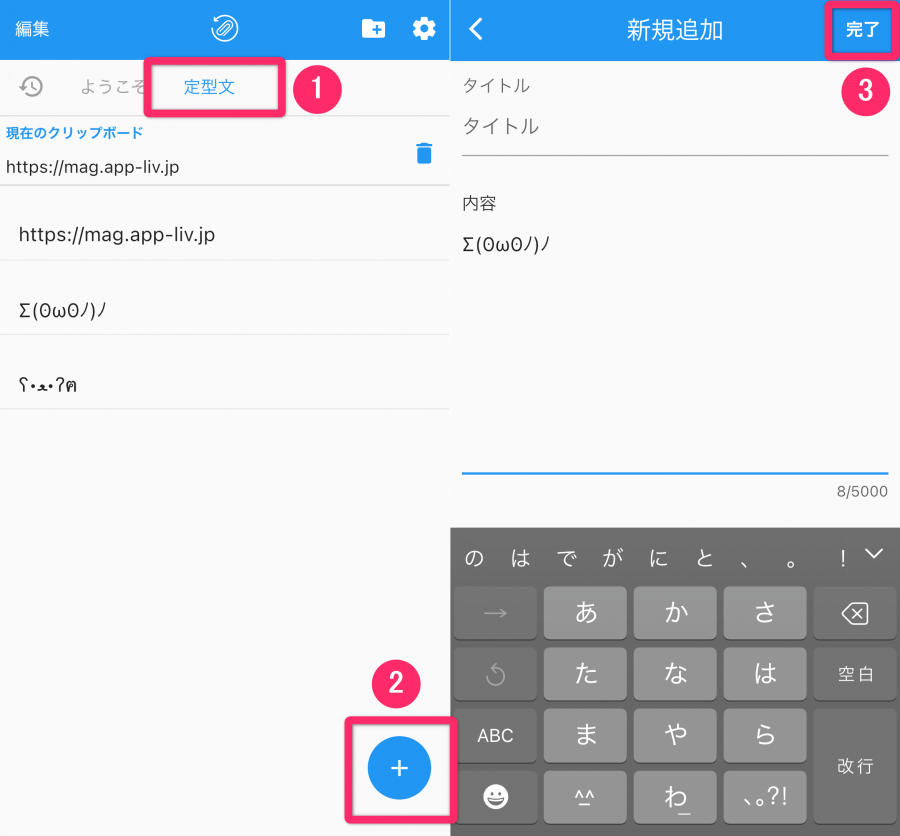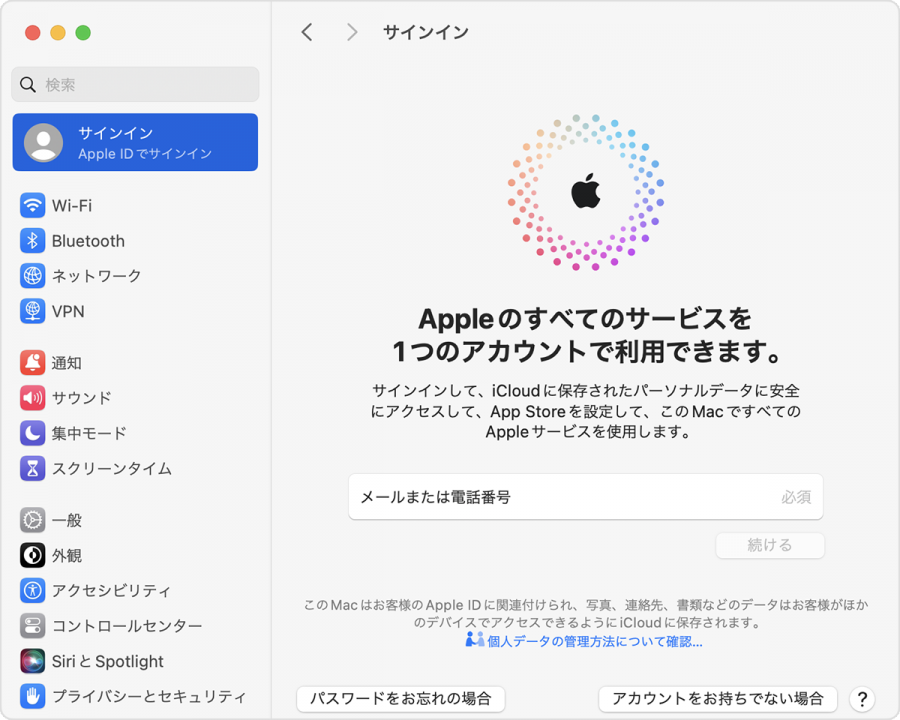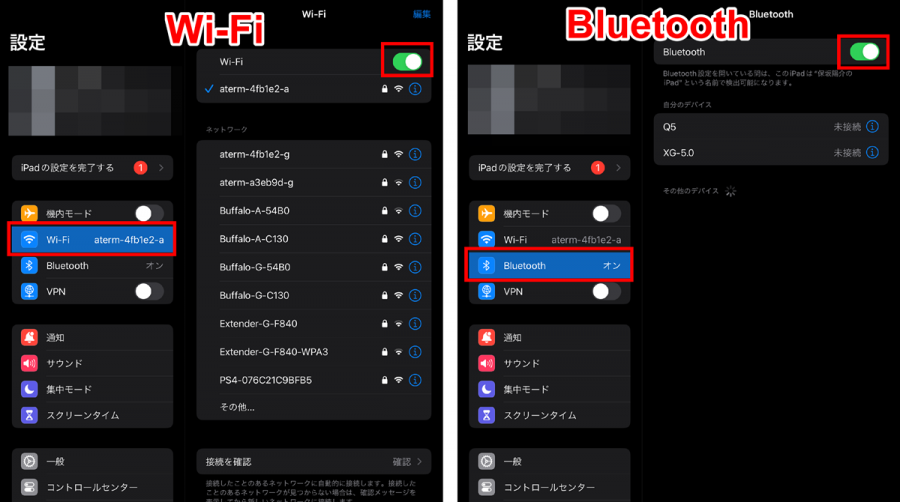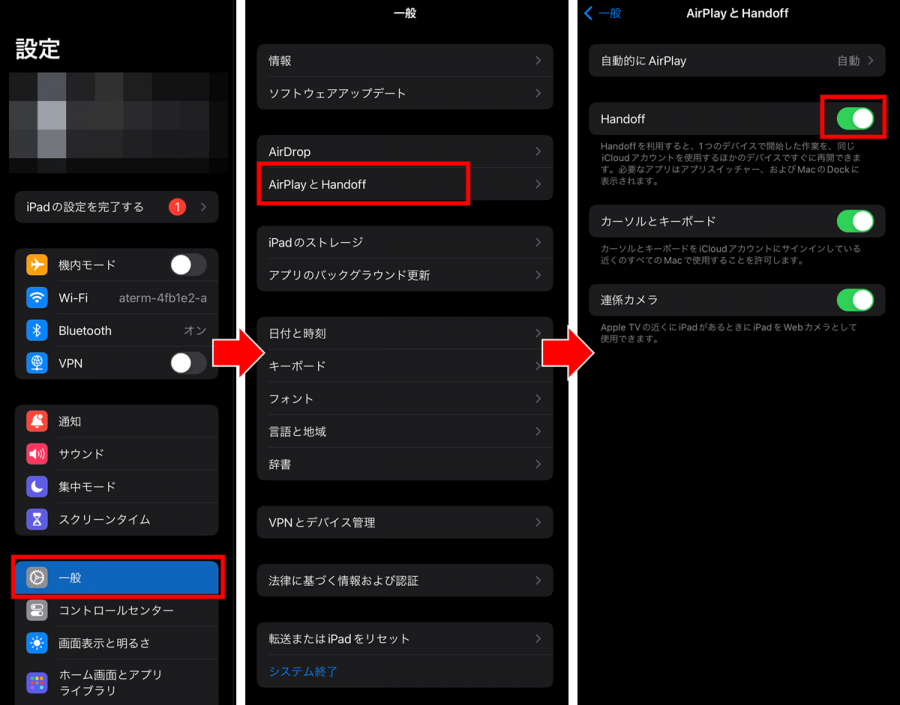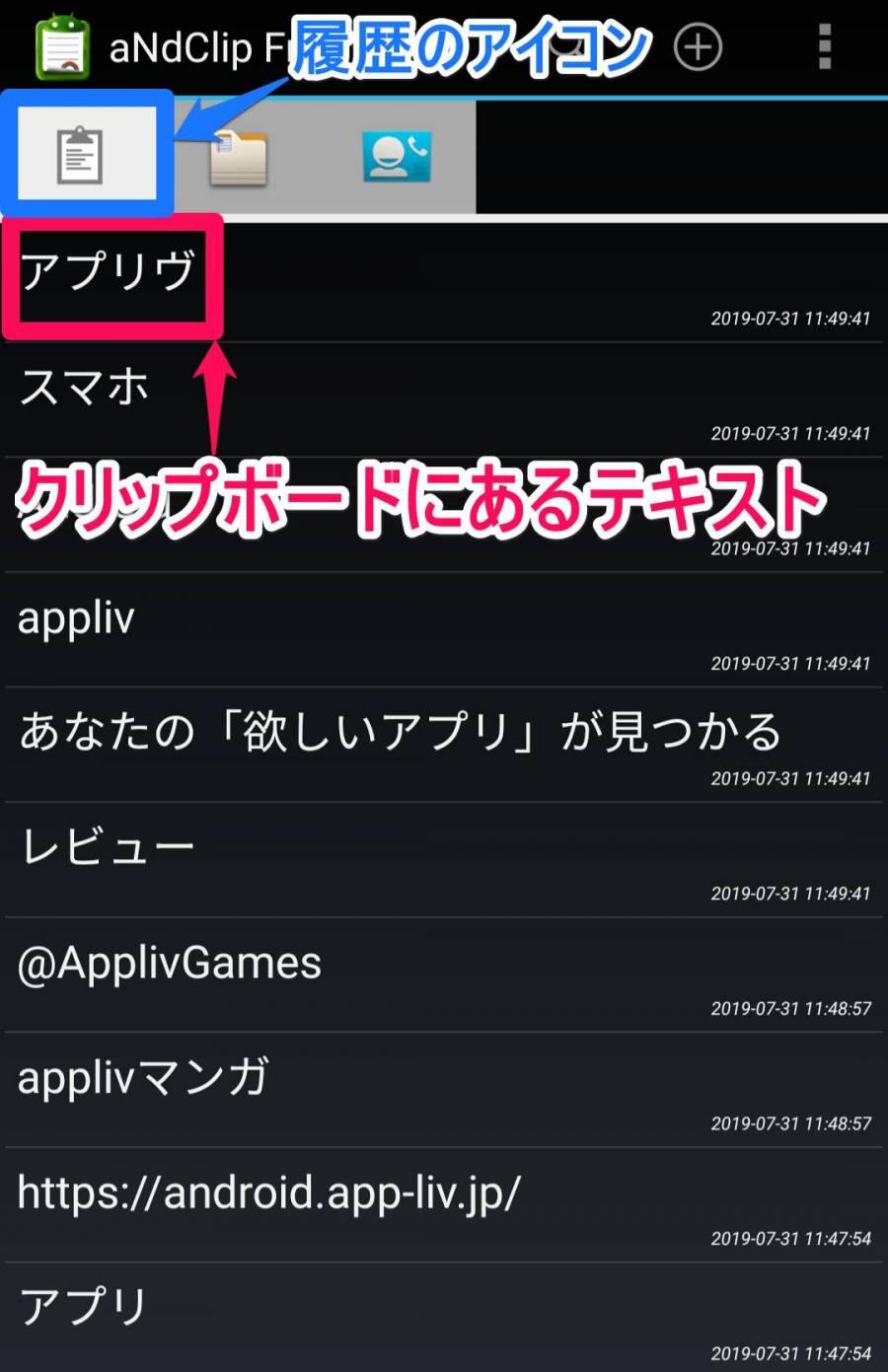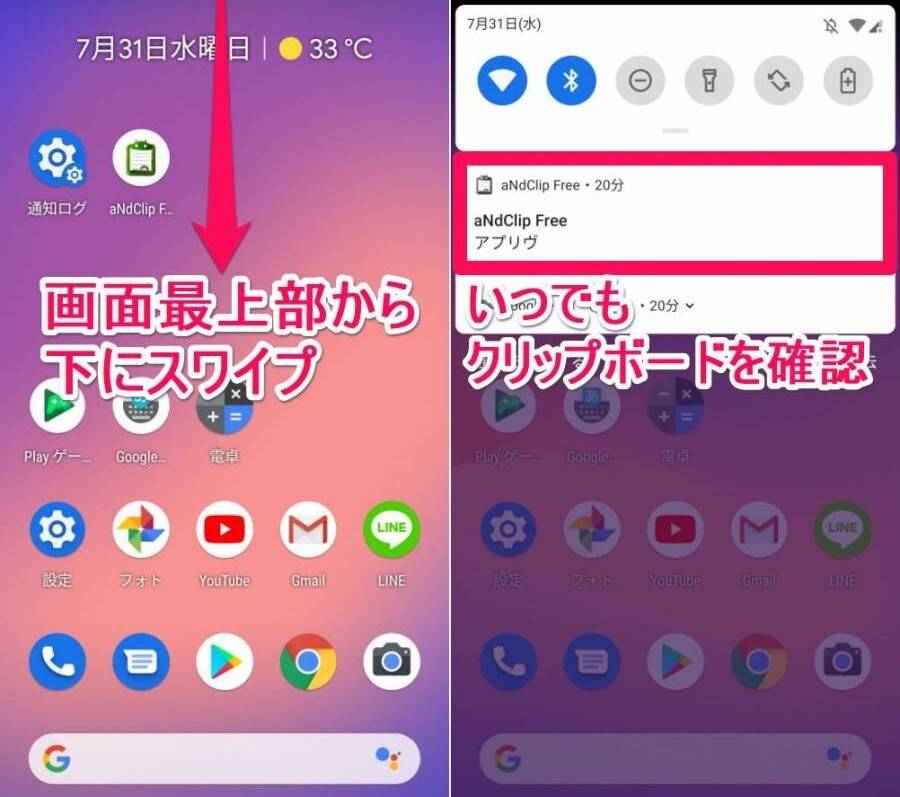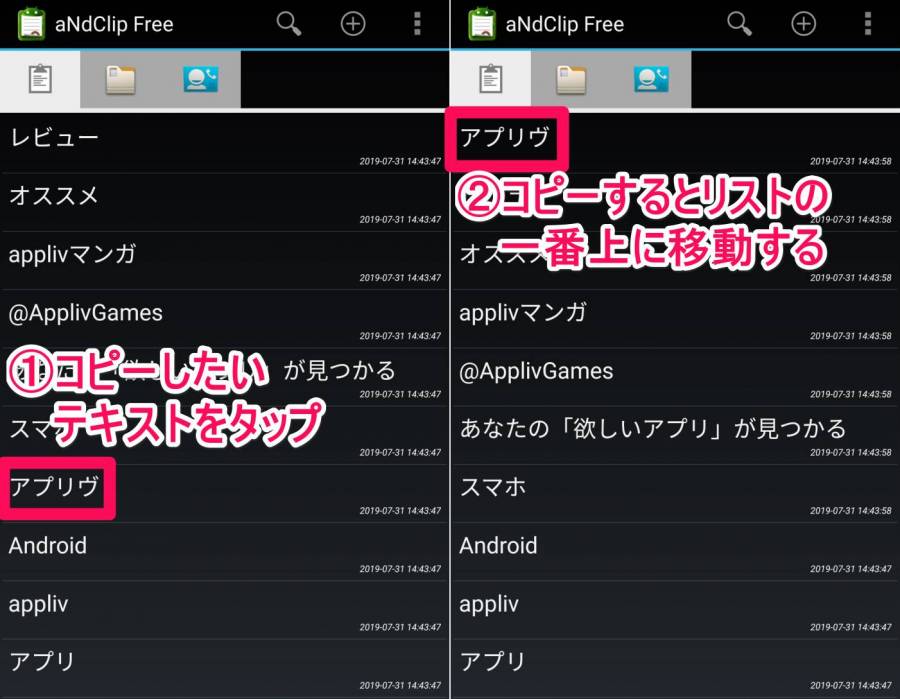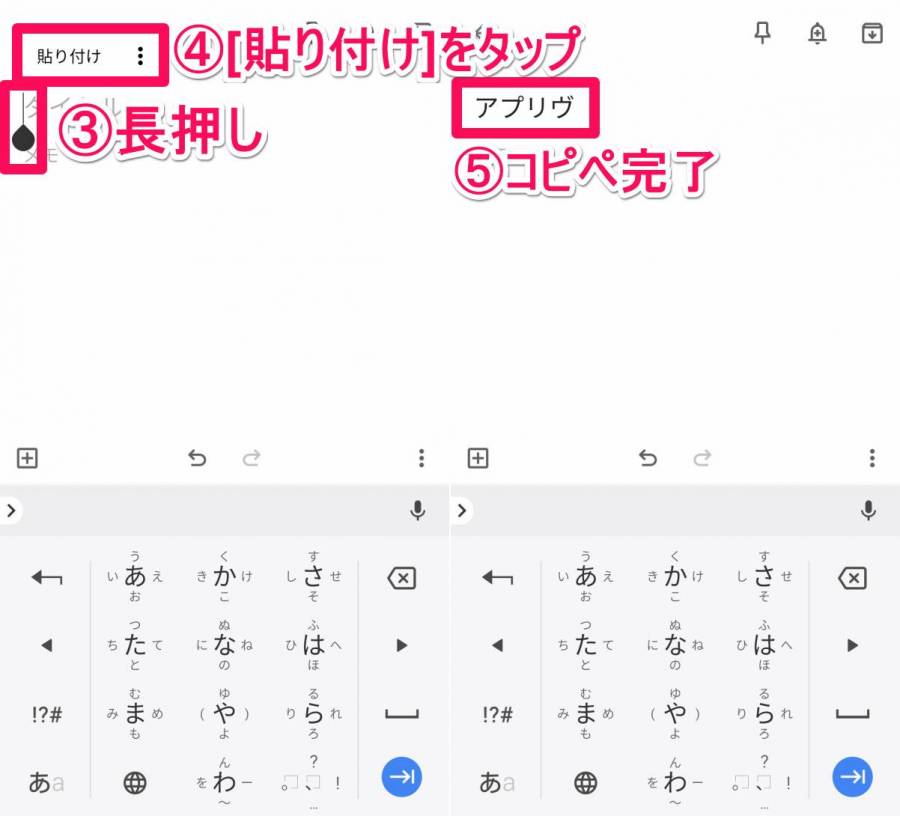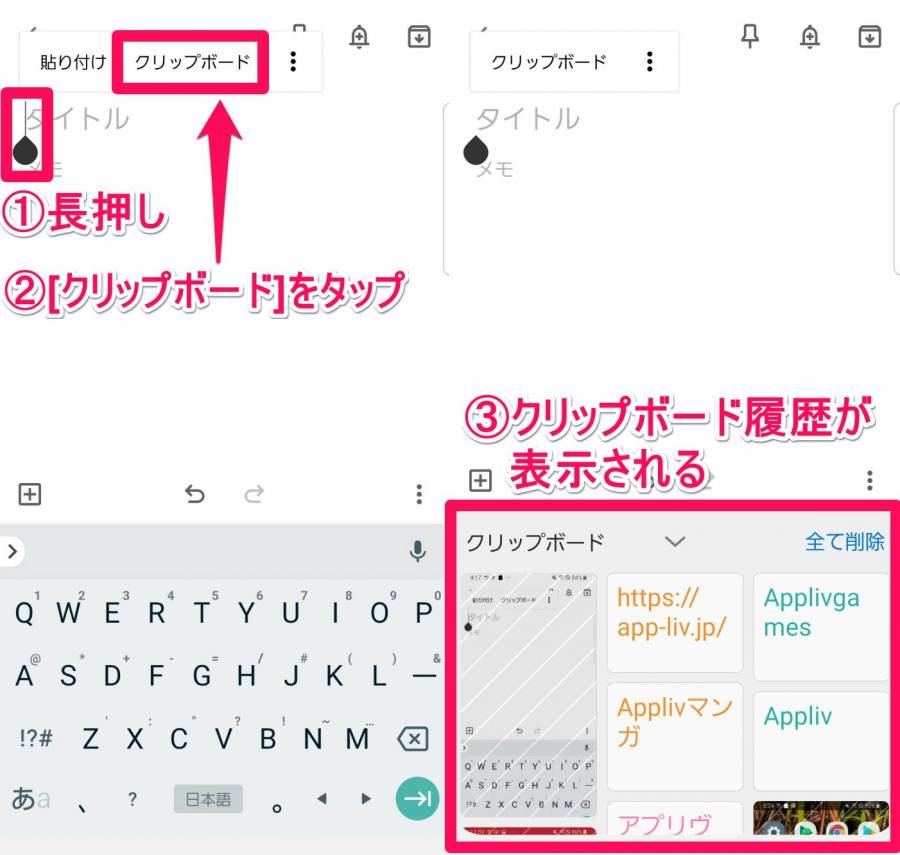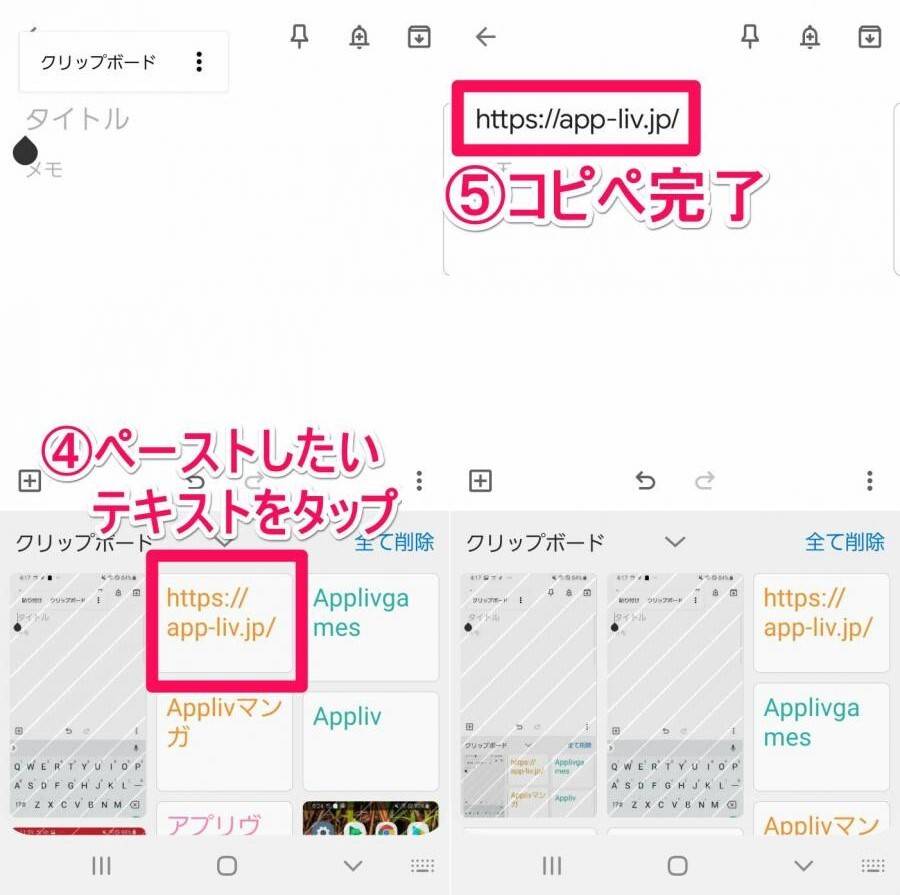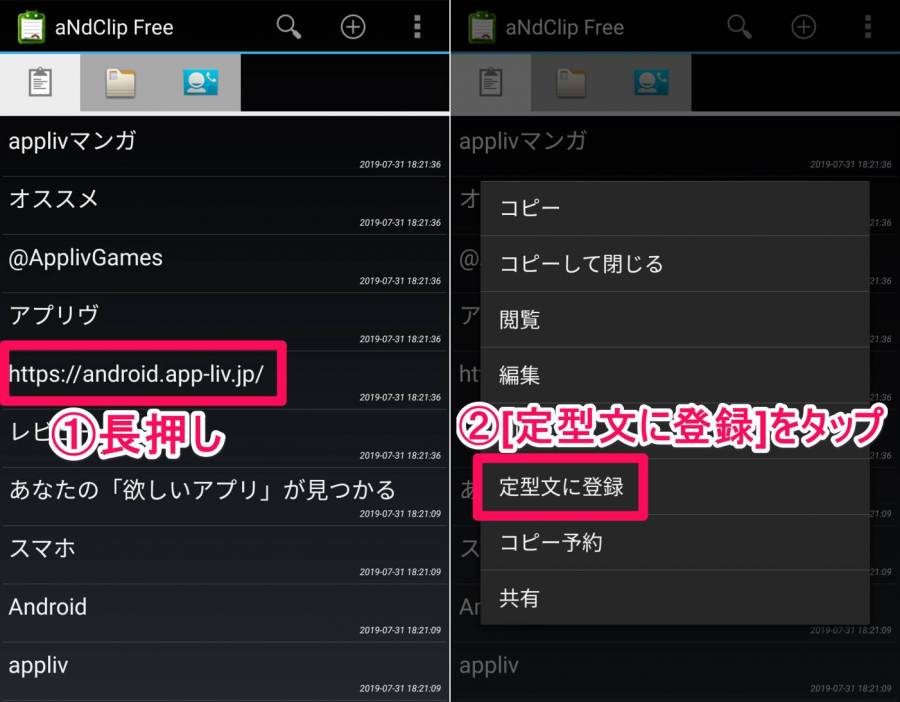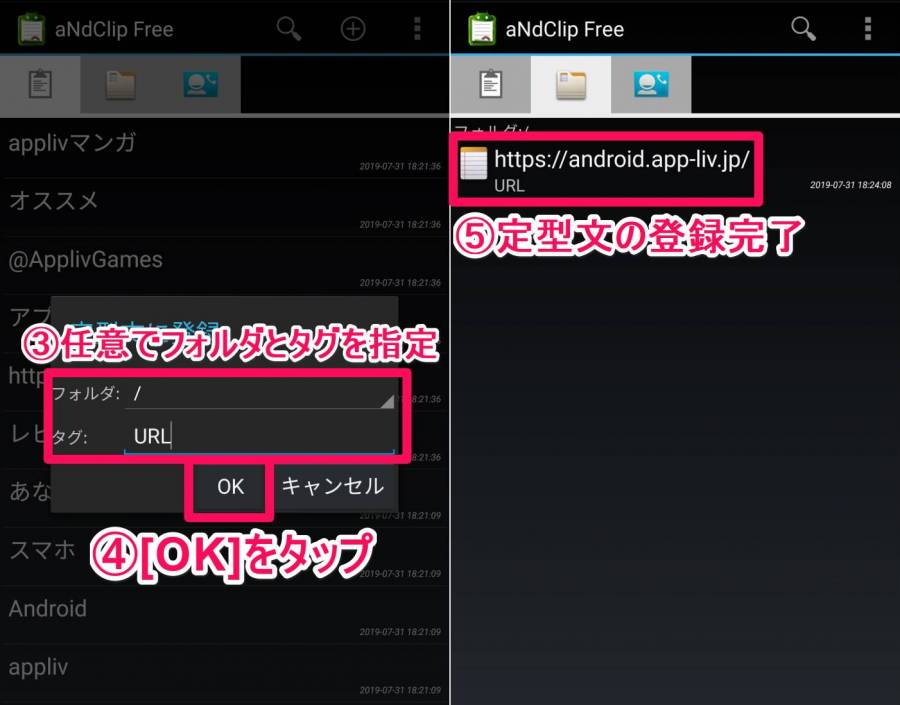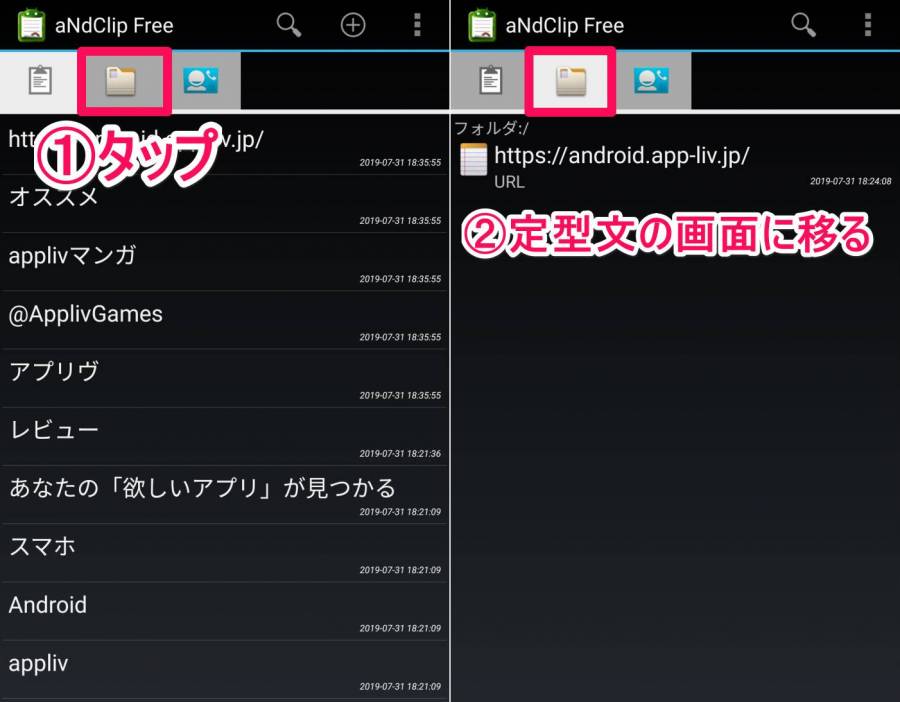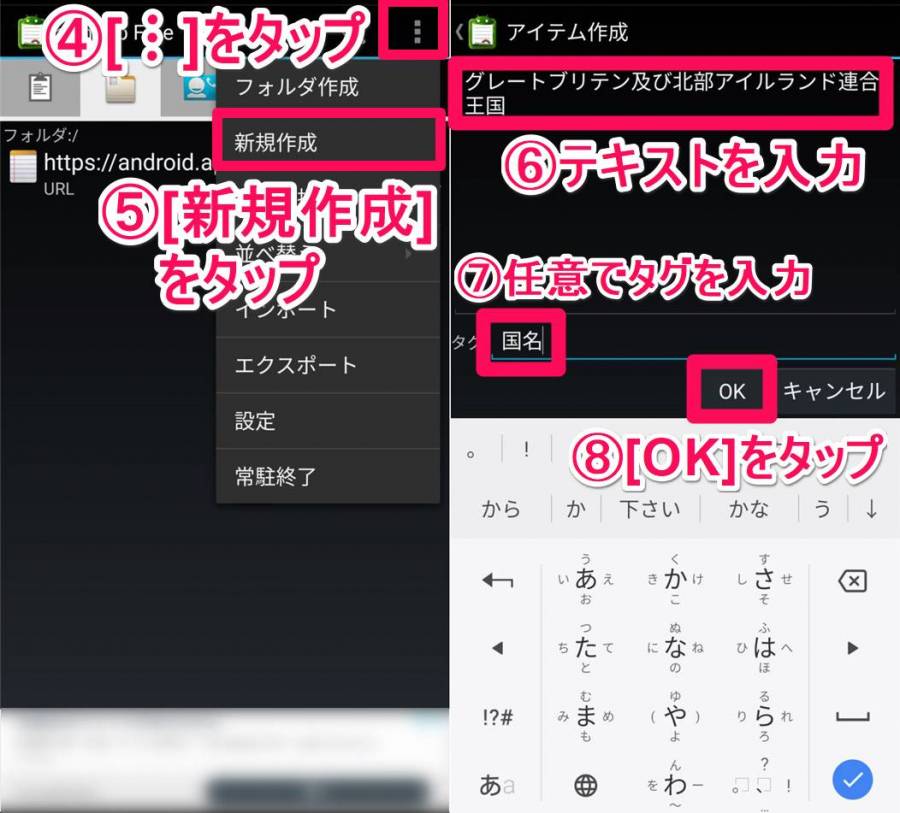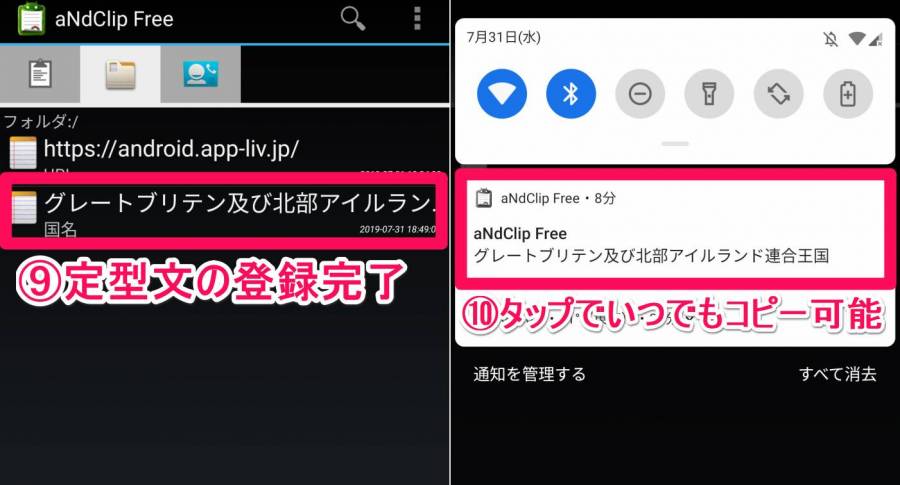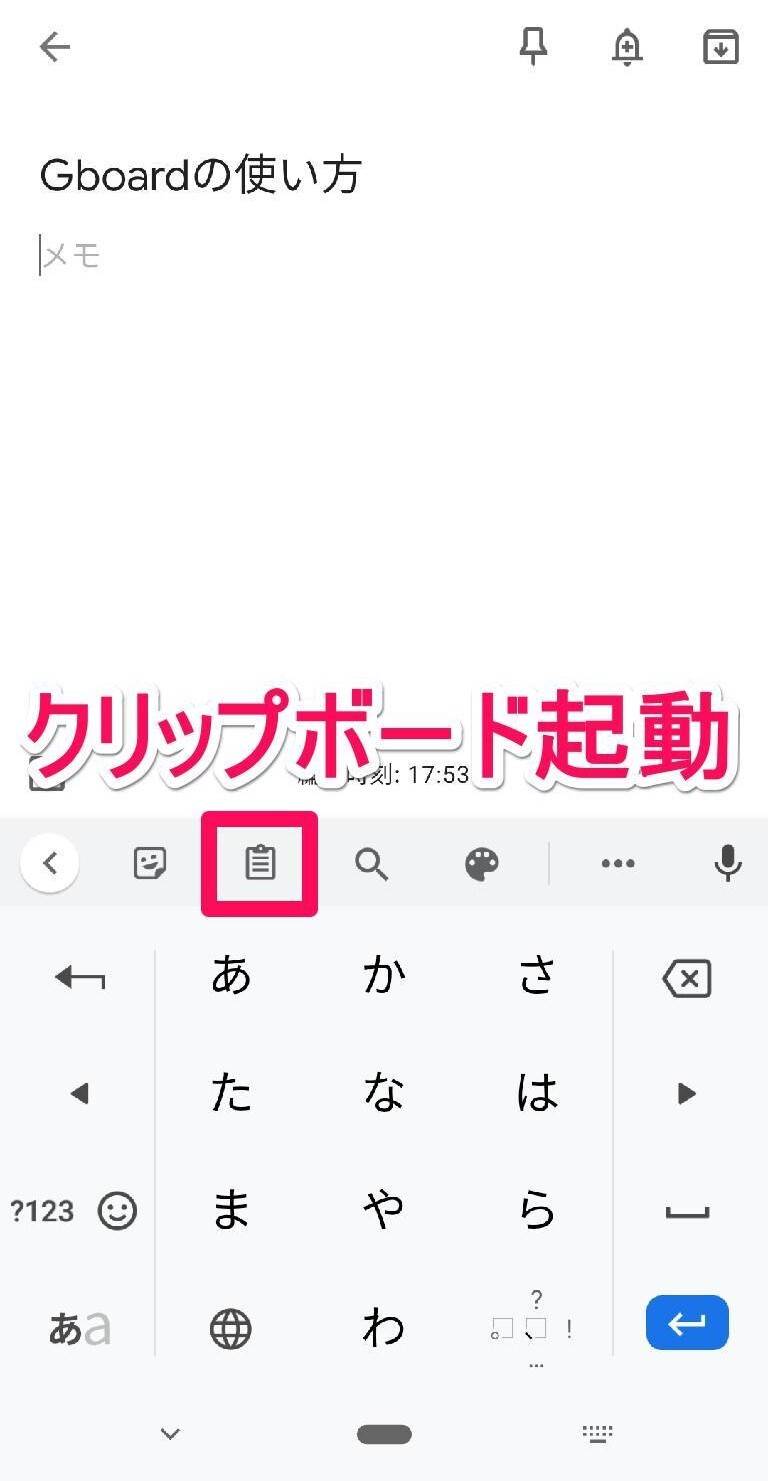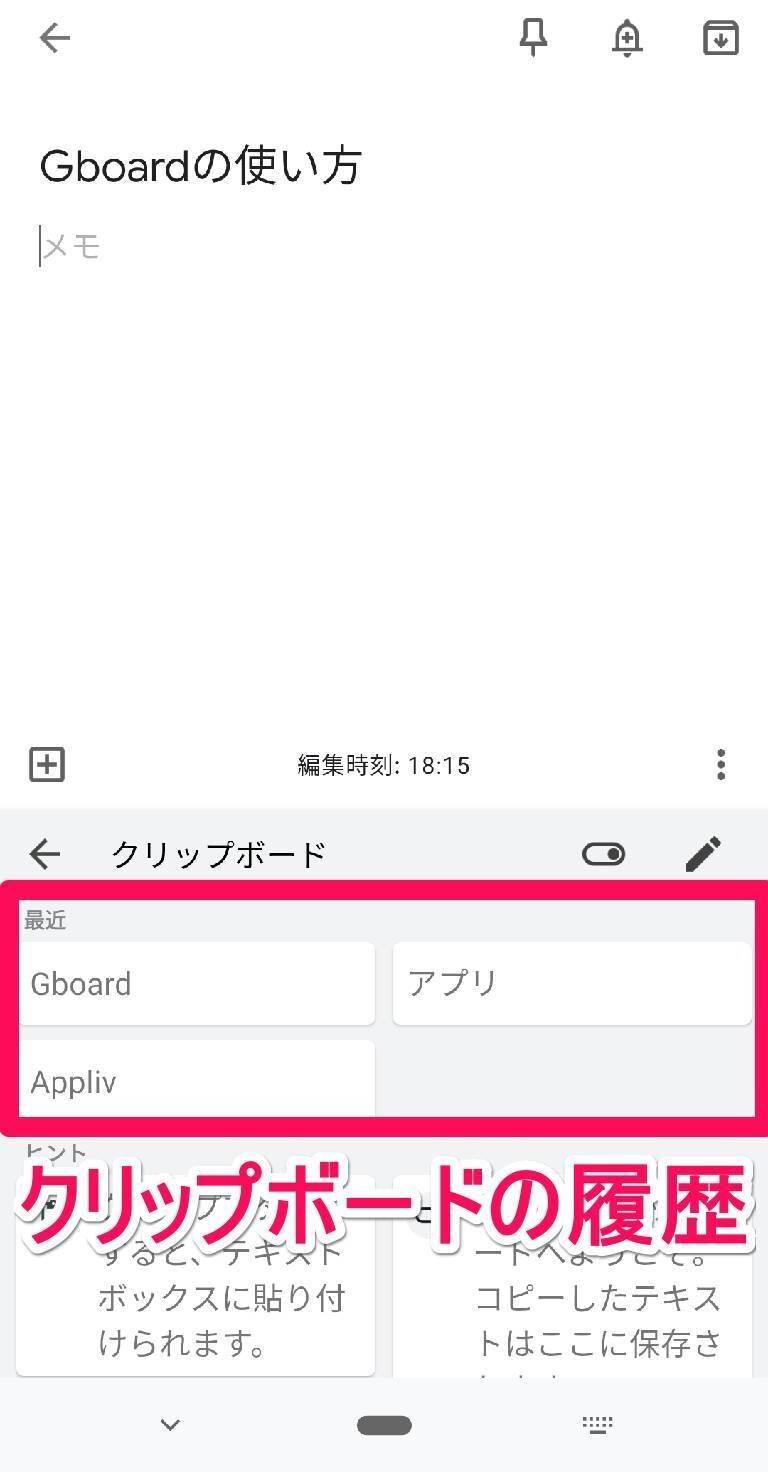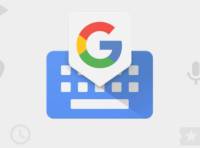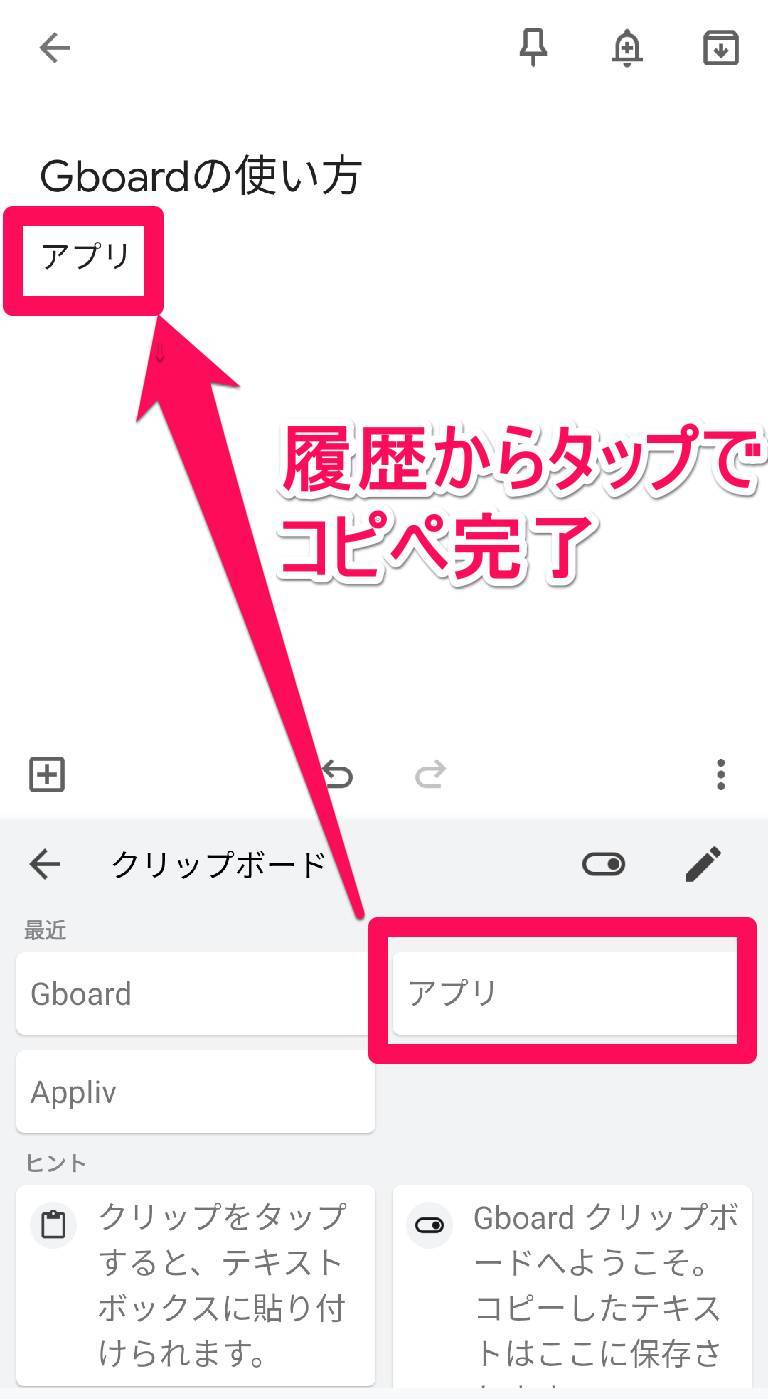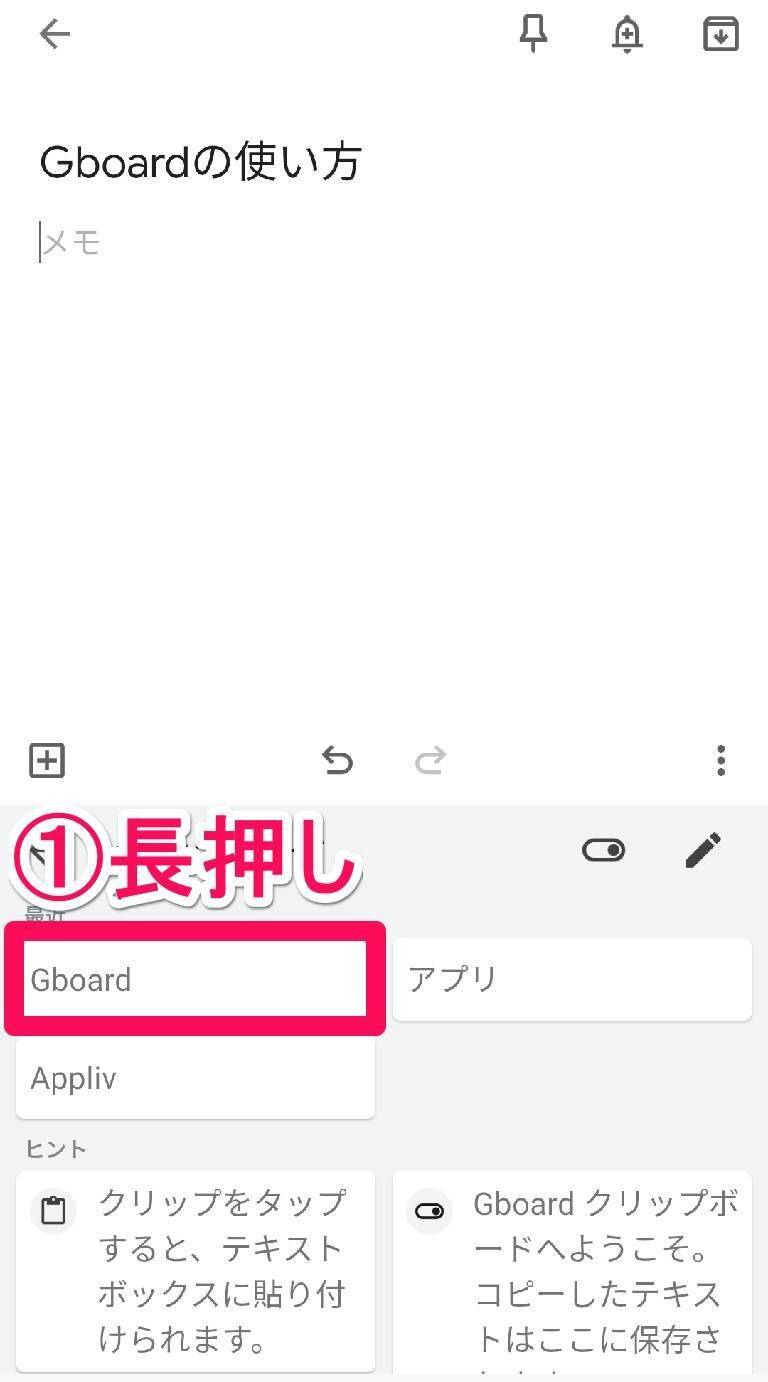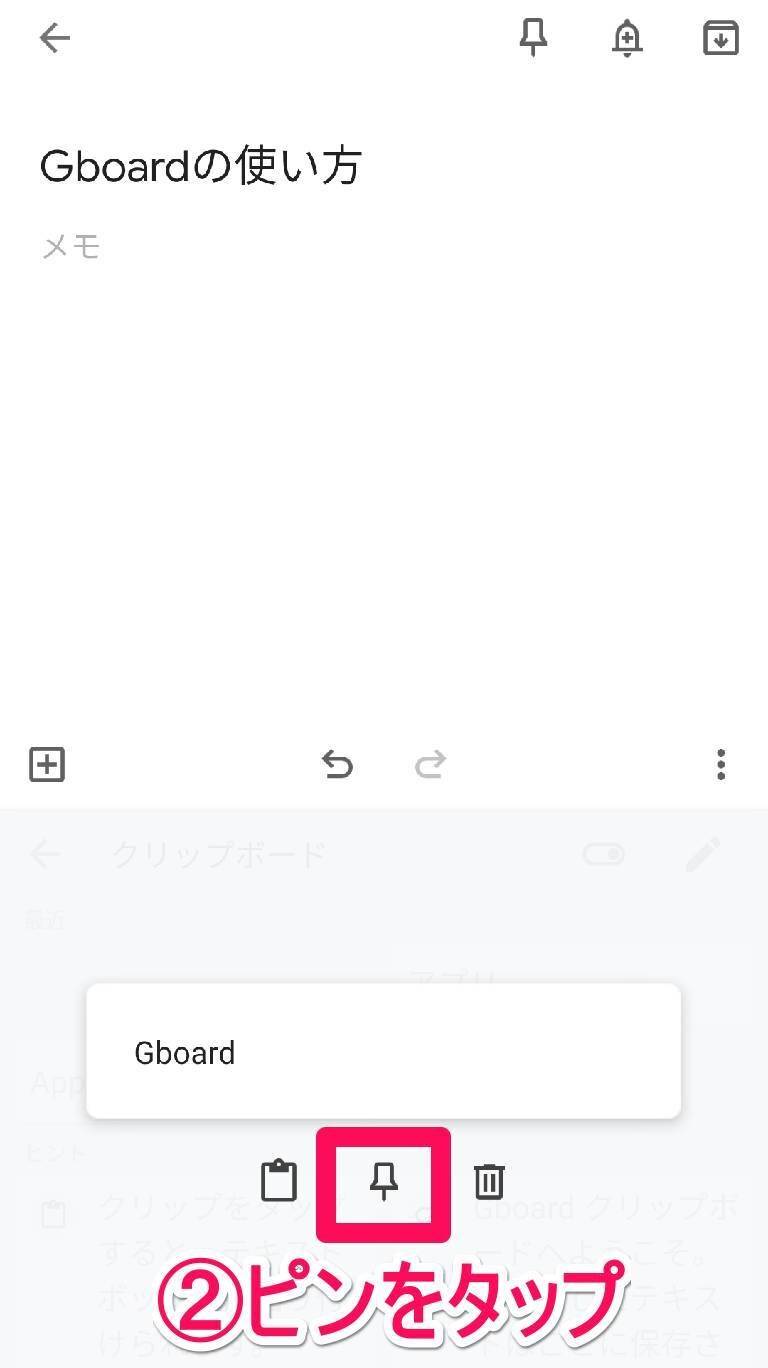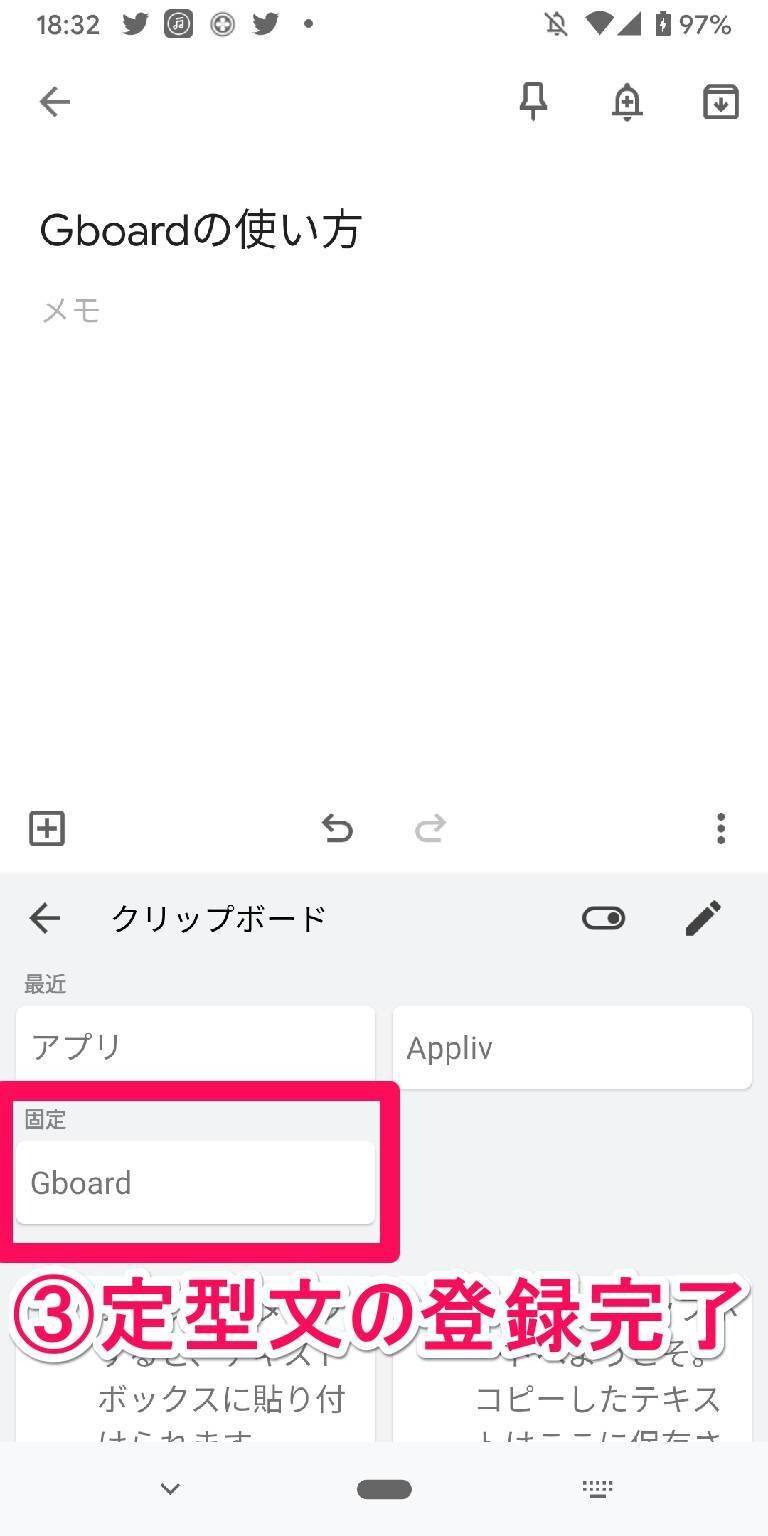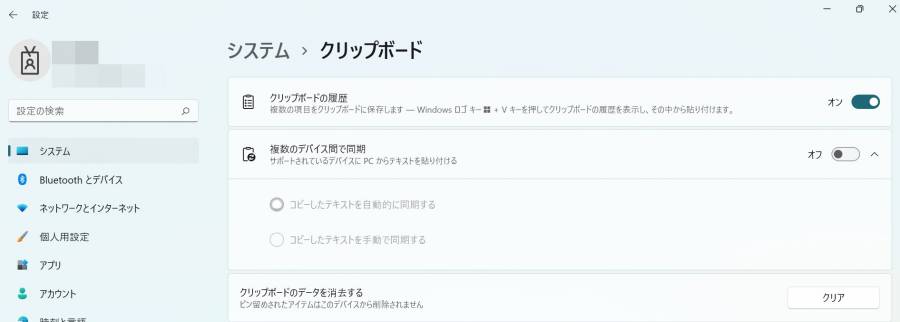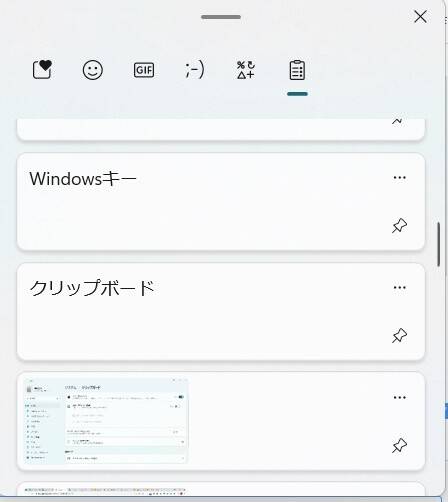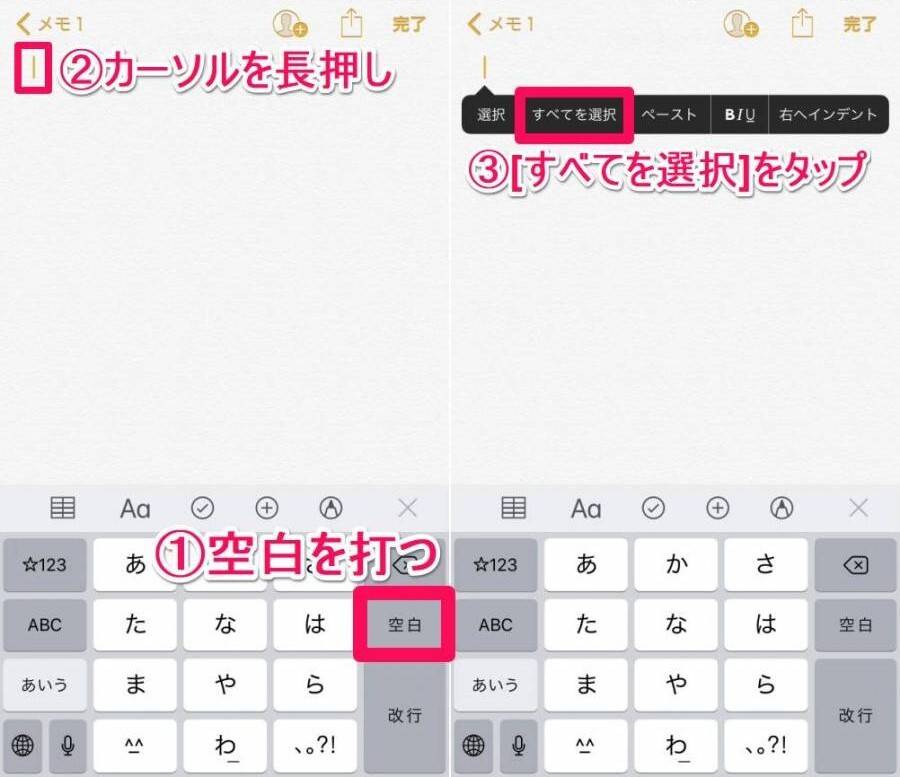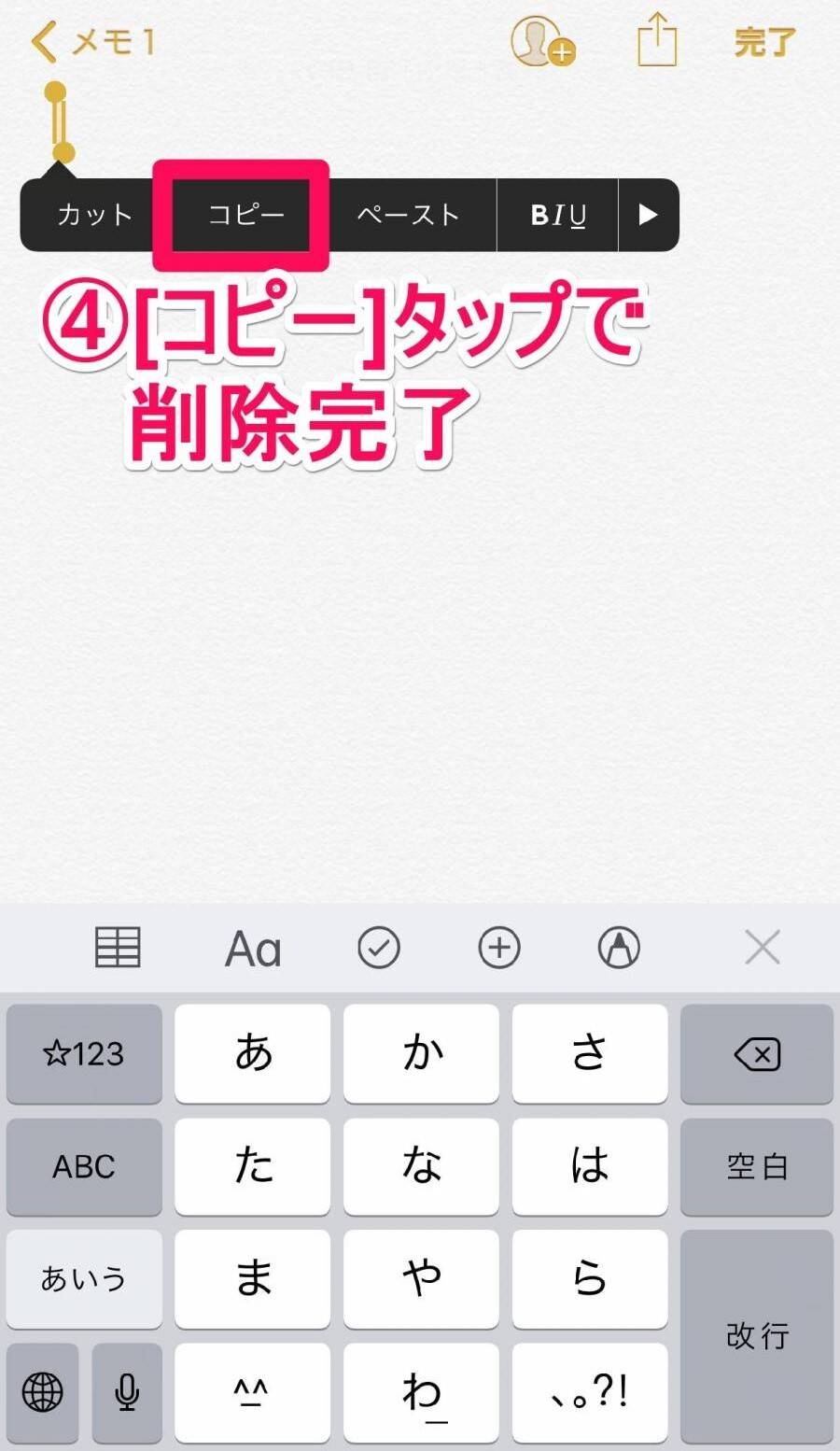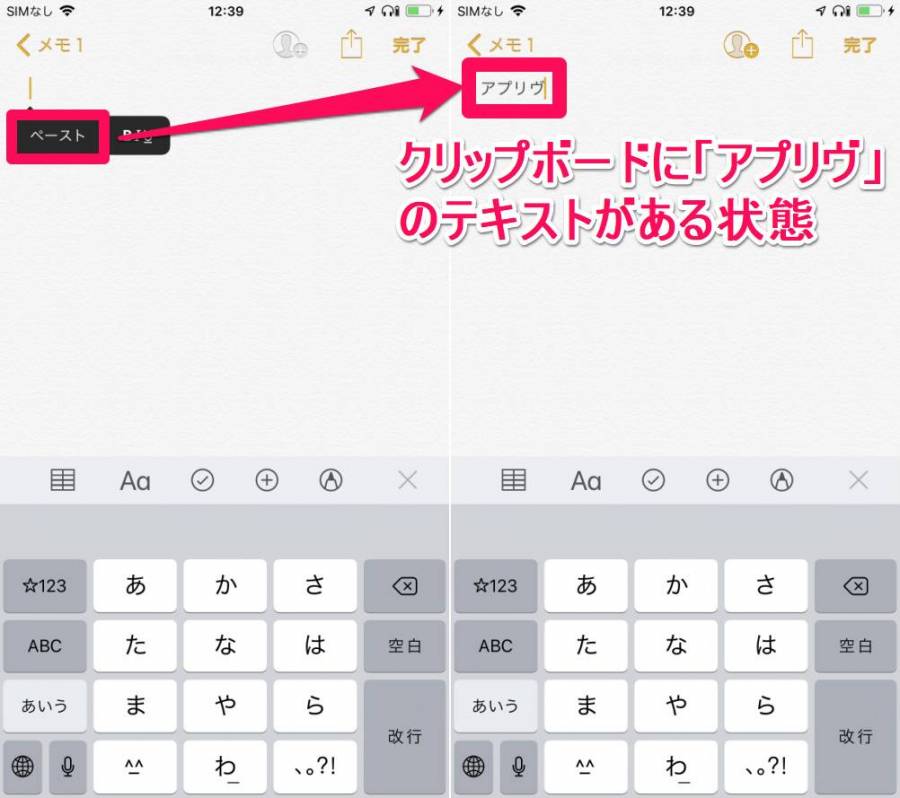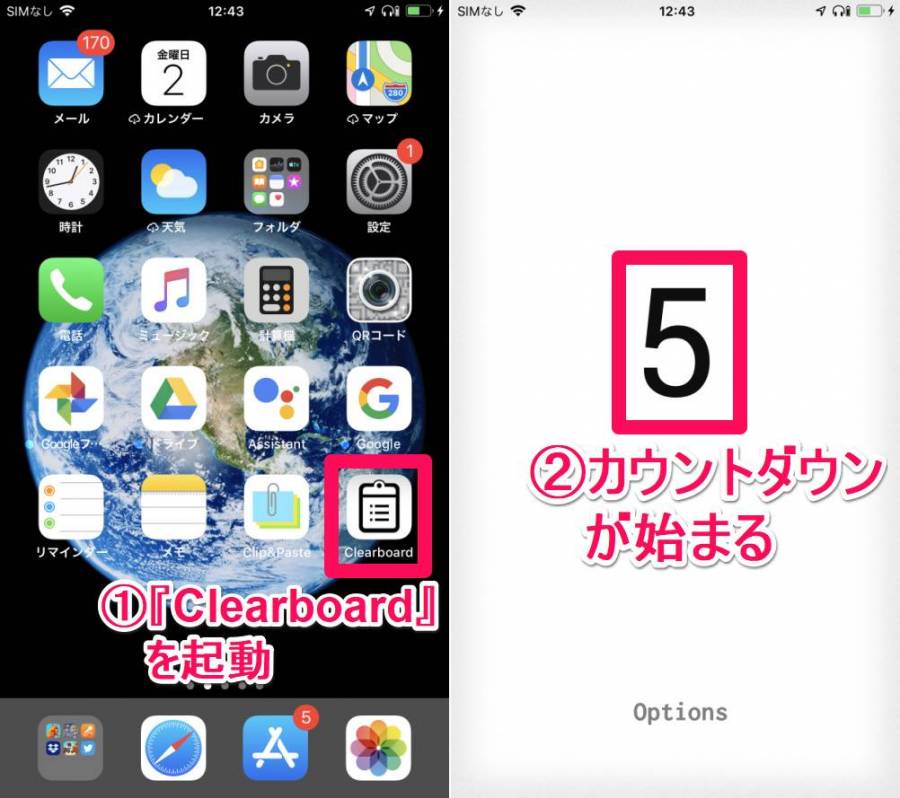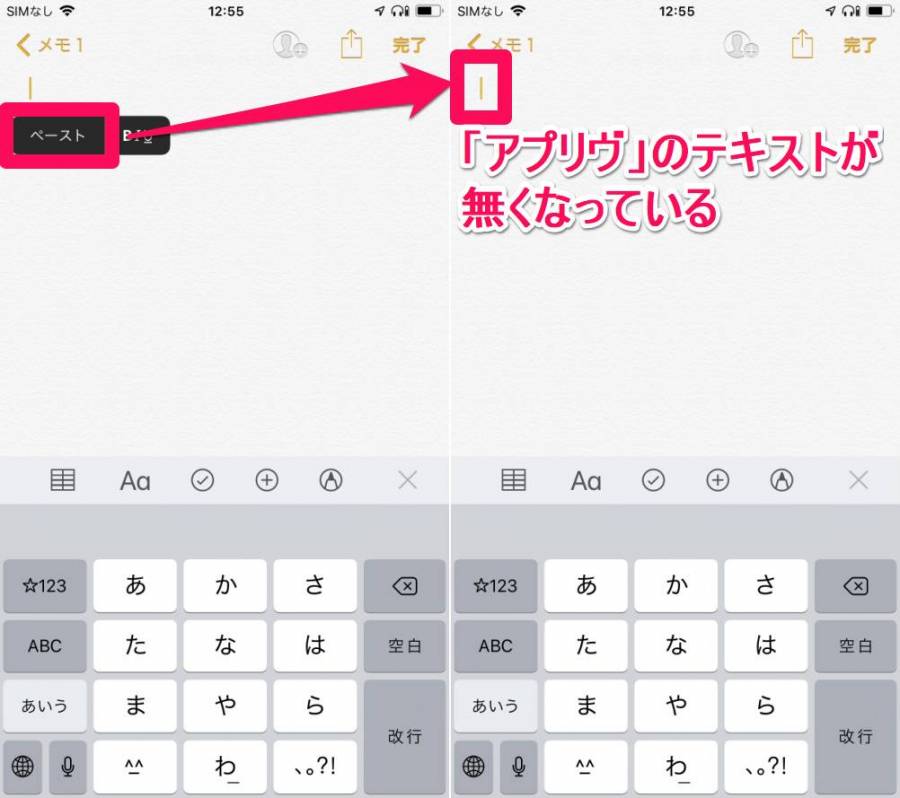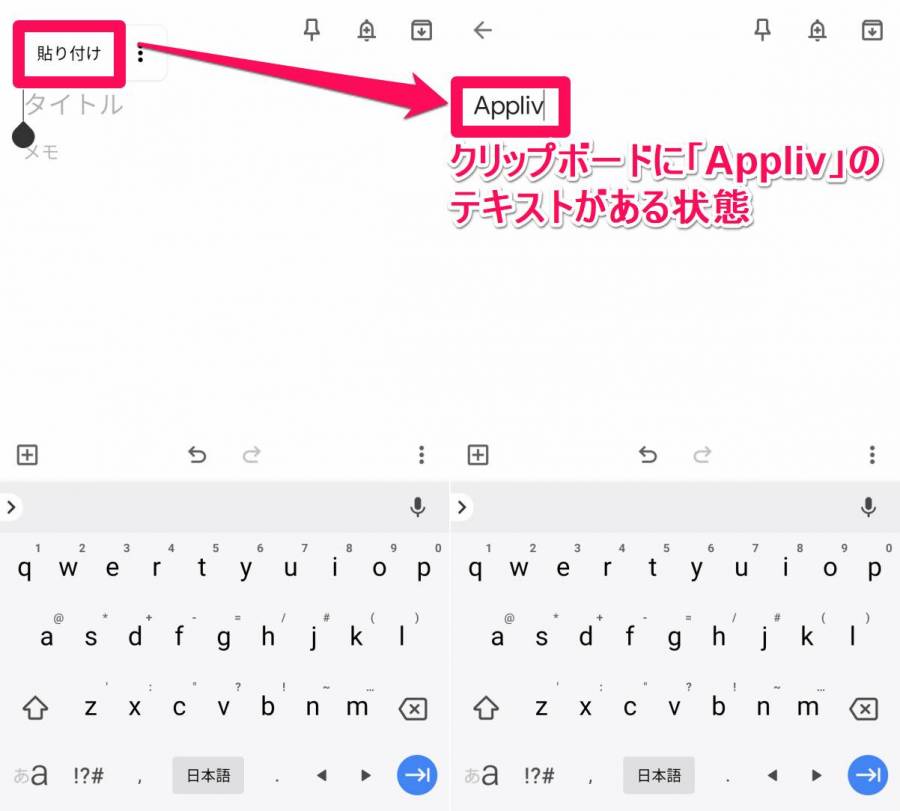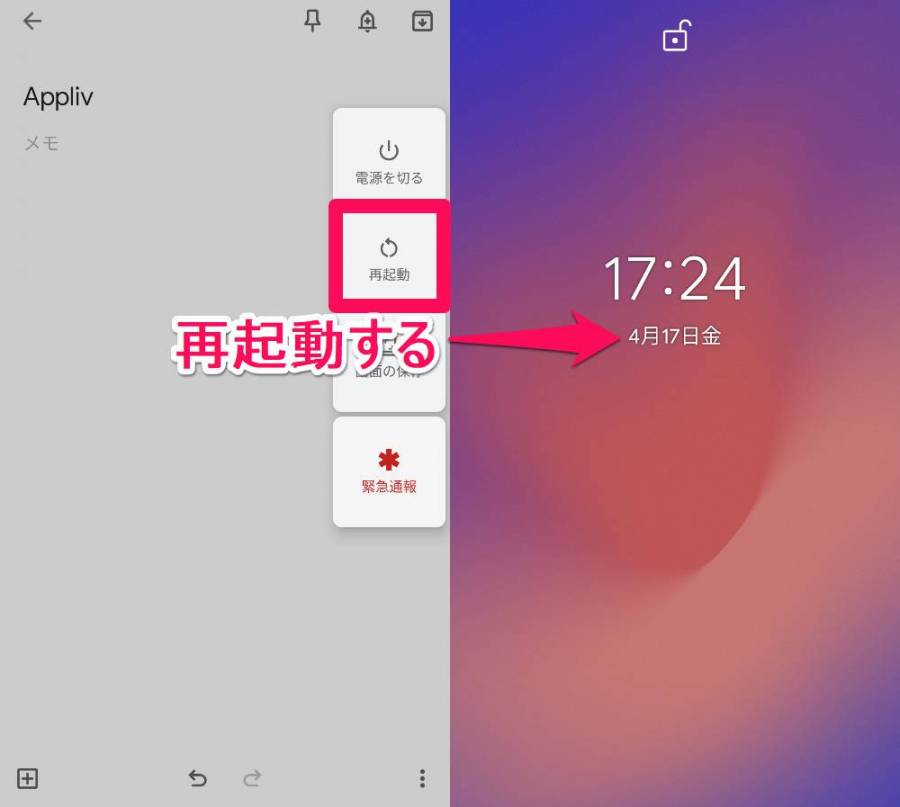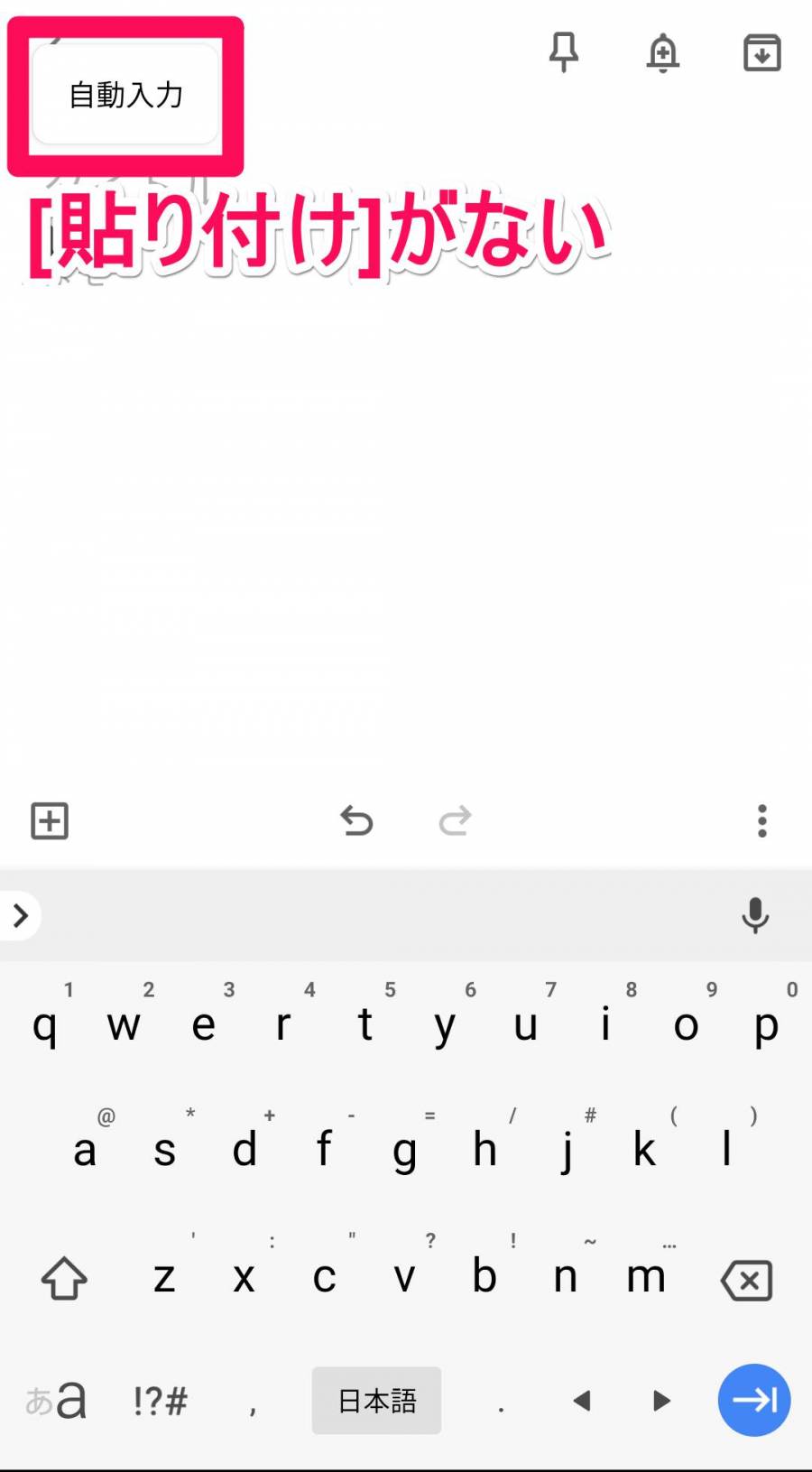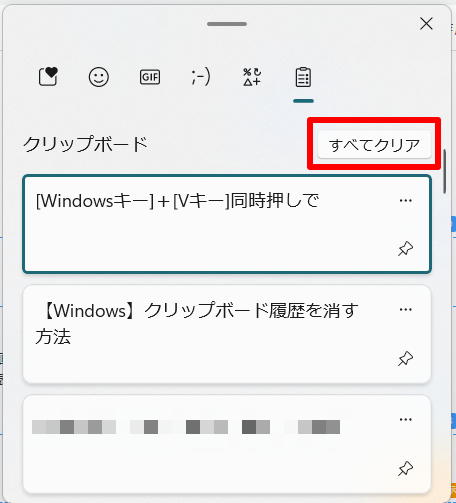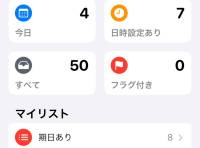たとえば「Instagtram」で[リンクをコピー]のボタンを押したときに「リンクがクリップボードにコピーされました」と表示され、「クリップボード」のアプリを探したことはありませんか?
クリップボードとはテキストや画像の「コピー&ペースト(※)」に必要な一時的な保存領域のことであり、「クリップボード」というアプリは存在しません。またクリップボードの中身は基本的に見られないようになっています。
ですが専用のアプリを使えば中身を見たり、履歴を確認できたりと、さまざまな応用ができます。本記事では、クリップボードの基本から、意外に知らない詳しい仕組み、便利な使い方までを解説します。
(※)ペースト:iOSでは「ペースト」、Androidでは「貼り付け」表記。意味は同じ。

スマホの「クリップボード」とは? 便利な活用術と履歴の見方・アプリの使い方【iPhone/Android】
最終更新日:2024年01月26日

最近は写真をデータで保存することが増えましたが、プリントして手元に残しておくのもまた良いものです。
「ALBUS」では毎月”ずっと無料”で、8枚まで写真のプリントを注文できます。家族や子どもとの思い出のアルバムを作ってみてはいかがでしょうか。
クリップボードは、コピペのときに自然に使うもの
クリップボードは、コピー&ペースト(いわゆるコピペ)する際に自然と使っているものです。
コピーしたテキストや画像を一時的にクリップボードに保存し、ペースト(貼り付ける)時にそれを呼び出すといった作業を行っています。
スマホはもちろん、WindowsやMacといったパソコンにも搭載されている機能で、特定のアプリを利用するようなものではありません。
コピー&ペーストのやり方
- コピーしたいテキストや画像を長押し
- 表示されるメニューからコピーを選択
- 貼り付けたい場所を長押し
- ペースト(貼り付け)を選択して完了
なお新たに[コピー]または[カット](切り取り)されるまで、クリップボードに保存されたテキストは何度でも[ペースト]できます。
「コピー」と「カット(切り取り)」はほとんど同じ
「コピー」と似たような機能に「カット」がありますが、クリップボードにテキストや画像を保存するという意味では両者はほとんど同じです。
違いはコピーが原文が残るのに対し、カットは原文が削除されるという点のみです。
クリップボードはどこ? メモ帳で中身を簡単に確認できる
さて「クリップボードはどこにあるか?」という疑問ですが、先述のようにクリップボードというアプリはなく、直接見る機能はありません(一部のAndroid機種を除く)。
簡単に確認する方法は、メモ帳アプリを開いて[ペースト](貼り付け)をすることです。
クリップボードに最後に保存されたものを手っ取り早く確認できます。
すると現在クリップボードに保存されている画像や文字が表示されます。もし[ペースト]を押した時に画面に変化がなければ、クリップボードには何も保存されていません。
クリップボードに保存されているものが画像の場合、[ペースト]先が画像表示に対応していればそのまま画像が表示されます。逆に[ペースト]先が画像表示に対応していない場合は、[コピー]元のURLなどに置き換えられます。
なおAndroidの場合は、一部の機種を除いて画像のクリップボードへの[コピー]は対応していません。対応している機種も、スクリーンショットのみ対象など制限が付いている場合が多いです。
クリップボードの便利な活用方法
クリップボード(=コピー&ペースト)でコピーできるのはテキストや画像、動画やファイルなどです。
基本的には手動で行うことが難しい、めんどうな文章や作業を簡略化することに便利です。
いくつか活用方法を紹介していくので、日々のコミュニケーションや仕事で利用してみましょう。
シェアしたいURLをコピーする
URLはとても手入力してられないほど、複雑で長いです。コピーしてしまいましょう!
LINEなどのコミュニケーションツールは、URLを入力するだけで動画や画像も表示されるようになります。
友だちや家族に、面白い動画や飲み会の居酒屋の場所などをシェアするようなときに便利です。
画像をコピーする
ウェブブラウザで見られる画像は、長押しすることでだいたいコピーできます。
画像の情報が重宝するときや、文章だと伝わりにくいやり取りをするときなどは画像をコピーしてコミュニケーションツールに貼り付けてしまいましょう。
IDやパスワードをコピーする
昨今、いろいろなサービスを利用するにあたって、アカウント情報は必須になりつつあります。
IDやパスワードをメモ帳アプリなどに保存しておいて、必要なときにコピーすれば、「ログインできない問題」を防止できます。
ただし、これ以上ない個人情報なので、パスワードのメモ帳は慎重に扱いつつ、いたずらに共有はしないようにしましょう。
定型文や顔文字をコピーする
日常生活でよく使うような文章はメモ帳アプリなどに保存して、必要なときに呼び出すと便利です。
美容室への予約の文章、面白い顔文字・絵文字など、長文だったり、複雑だったりする文章を保存するのがコツです。
「いちいちメモ帳に保存するのがめんどう」という人は、クリップボードにコピーした履歴を確認・保存する拡張アプリも存在します。
次項で紹介しているので気になる人は確認してみましょう。
クリップボードのコピー履歴を保存するとさらに便利
クリップボードにコピーできるものは1つまでです。
しかし、クリップボード拡張アプリを利用することで、過去にコピーした履歴を見たり、それを貼り付けることができるようになります。
「毎回コピペするのがめんどう!」「過去コピったものを保存できたら……」といった方はぜひご活用ください。
クリップボード履歴を保存しておく方法
iPhoneでクリップボード履歴を保存する方法
iPhoneの場合、「PastClip」というアプリを使うと簡単にクリップボードの履歴を保存できます。
●今クリップボードにコピーされている内容の確認
●過去クリップボードにコピーした履歴の参照
●クリップボードの内容を定型文に登録する
といったことができるので、設定や使い方を紹介していきましょう。
ほかにも、Apple製品同士でクリップボードを共有して確認する方法もあります。複数のApple製品を利用している方はこちらもチェックしてみましょう。
「PastClip」でのクリップボード保存方法
「PastClip」でのクリップボードの保存方法は、アプリのメインメニューを見るだけ。
「PastClip」はコピーした内容が自動でクリップボードに保存されるので使い勝手が良いです(履歴は最大30件まで保存され、30件を超えると古い方から自動で削除されていきます)。
アプリを開くとすぐにクリップボードの履歴が表示されます。現在クリップボードに保存されている内容は一番上の[現在のクリップボード]に表示されているテキストになります。
なお、画像をクリップボードにコピーしていた場合は、URLなどの文字列に置き換えられます。
【注意】初期状態では自動保存されない
「PastClip」は初期設定のままだと承認制になっており、コピーしたものがクリップボードの履歴に自動保存されません。iPhone本体の[設定]からアプリ設定を変更する必要があります。
-
STEP1
iPhone本体の設定から[PastClip]を選択
![スマホ設定画面]()
-
STEP2
[ほかのAppからペースト]をタップし、[許可]を選択
![アプリ設定画面]()
初期設定だと[確認]になっているので、[許可]に変更してください。これでクリップボードの履歴に自動保存されます。
「PastClip」で履歴を残してコピペする方法
クリップボードは基本的にひとつのデータしか保存できません。そのためメールアドレスなど入力が大変なテキストも上書きされてしまうので、不便に感じることも。
ですが「PastClip」があれば、テキストを[コピー]した際に自動的に履歴が最大30個まで記録されます。履歴からコピーしたいものをタップすると、[現在のクリップボード]が入れ替わるので、あとは[ペースト]するだけです。
履歴からコピーしたいテキストをタップするだけで、クリップボードにコピーされます。[現在のクリップボード]が「appliv topics」だったのが、タップしたあとは「ホロスケ」に入れ替わっているのがわかります。
「PastClip」の定型文登録方法
「PastClip」で上書きされたくないような、いつでも好きな時にコピペをしたい定型文がある場合は、フォルダを作成する必要があります。メールアドレスや顔文字などを登録しておくと便利です。
-
STEP1
右上のフォルダアイコンをタップし、フォルダ名を決める
![PastClip編集画面]()
-
STEP2
新規フォルダのタブを選択し、[+]をタップ。内容にコピペしたい内容を追加して[完了]を押す
![PastClip編集画面]()
Apple製品同士でクリップボードを共有することもできる
iPhoneやiPad、Macなどには「ユニバーサルクリップボード」という機能があり、同じApple IDを利用していれば、クリップボードの内容を共有することができます。
クリップボードには「テキスト」「画像」「写真」「動画」などをコピーしておけるので、たとえばiPhoneでコピーした画像をiPad側でペーストする、といったことが可能です。
この機能で共有できるのは直前にコピーしたもの1つだけで、履歴を見ることはできませんが、複数のAppleデバイスを持っている方は覚えておくと役立つかもしれません。
ユニバーサルクリップボードを利用可能にする方法
ユニバーサルクリップボードを使うには以下の条件を満たす必要があります。設定手順と併せて紹介していきましょう。
クリップボード共有に必要な準備
- 各Apple製品で同じApple IDにサインインする
- 各Apple製品で「Wi-Fi」と「Bluetooth」をオンにする
- 各Apple製品で「Handoff」をオンにする
普段から利用している端末であれば、①と②はすでに満たしている可能性が高いので、設定済みであれば次のステップに移って問題ありません。
③のHandOffをオンにしている人はなかなかいないかと思うので、チェックしておきましょう。
-
STEP1
各Apple製品で同じApple IDにサインインする
![iphone ユニバーサルクリップボード1]()
▲Macの場合は[メニュー]→[システム設定]→[Apple IDでサインイン]
別のIDにサインインしたい場合は、まずは[設定]→[Apple ID名]→[サインアウト]でサインアウトをしましょう。
その後、[設定]→[デバイスにサインイン]からサインイン方法を選択し、共有したいApple IDにサインインしましょう。
サインイン方法は[別のAppleデバイスを使用]すると手軽です。 -
STEP2
各Apple製品で「Wi-Fi」と「Bluetooth」をオンにする
![iphone ユニバーサルクリップボード2]()
▲左がWi-Fi、右がBluetoothをオンにする場所。どちらも[設定]アプリ内
Wi-Fi、Bluetoothともに、[設定]アプリ内からオンにします。
Wi-Fiについてはボタンにチェックを入れた後、利用したい回線を選択し、接続するところまで行いましょう。 -
STEP3
各Apple製品で「Handoff」をオンにする
![iphone ユニバーサルクリップボード3]()
「Handoff」は、iPadやiPhone、MacなどのApple製デバイス間で「中断したいろいろな作業」を引き継げるようにする機能です。
[設定]→[AirPlayとHandoff]→[Handoff]でオンにすることができます。
ユニバーサルクリップボードを使う流れ
先述の設定を行うことで、ユニバーサルクリップボードが使えるようになります。
あとはテキストや画像などをコピーした後、共有したいデバイス側からペーストするだけです。流れとしては以下のようになります。
【ユニバーサルクリップボードを使う流れ】
1.デバイスA:コピーしたいコンテンツ(テキスト、画像、動画など)をコピー
(これでクリップボードにコンテンツがコピーされる)
2.デバイスB:メモ帳やLINEなど、貼り付けたい場所にペースト
(AでクリップボードにコピーされたコンテンツをB側に貼り付ける)
これによって、クリップボードの内容をデバイス間で共有することができます。
この機能でコピーした内容は、別に新しく何かをコピーするか、しばらく時間が経過すると消えます。利用する際は注意しておきましょう。
Androidでクリップボード履歴を保存する方法
Androidスマホでは「aNdClip」というアプリを使うのがおすすめです。
2012年のスマホ黎明期にリリースされ、現在もバージョンアップが進められている老舗アプリです。「aNdClip」にもクリップボード履歴の確認や定型文の登録など、便利な機能が満載です。
Androidのバージョン確認方法はこちら
「aNdClip」でのクリップボード保存方法
「aNdClip」でのクリップボードの保存方法は、アプリを開いた時に表示される履歴画面の一番上を見るだけです。
履歴の一番上のテキストが、現在クリップボードに保存されているものです(上記画像の場合は「アプリヴ」)。
また「aNdClip」はアプリを開かなくても動作しており、通知領域に常駐しています。どの画面でもいいので画面の最上部から下にスワイプすれば、いつでもクリップボードを確認できます。
「aNdClip」で履歴を残してコピペする方法
クリップボードは基本的に1個のデータしか保存できませんが、「aNdClip」があればクリップボードの履歴が自動的に記録されていきます。
履歴からコピペしたい時は、「aNdClip」を開いてコピーしたいテキストをタップ→後は好きな場所に[貼り付け]するだけ。メールアドレスなどタイピングが大変なテキストを入力したい時に便利な機能です。
「aNdClip」を開くとすぐにクリップボードの履歴リストが表示されます。コピーしたいテキストをタップすればクリップボードへのコピー完了。同時に履歴リストの一番上に移動します。
後はテキストを入力したい場所に移動し、カーソルを長押し→[貼り付け]をタップすればコピペ完了です。
Androidの一部端末では、標準で履歴機能がある
Androidの一部機種では標準でクリップボードの履歴機能が搭載されており、アプリを使わなくてもクリップボードの履歴からコピ&ペーストができます。
本記事ではGalaxy S9(SC-02K)のクリップボード機能を使って使い方を解説します。
何でもいいので文字入力画面を開き、カーソルを長押しします。すると[貼り付け]のほかに[クリップボード]が出てくるので、これをタップ。画面下部にクリップボード履歴が表示されます。
ちなみにGalaxyのクリップボードではテキストのほか、スクリーンショットも自動的にクリップボード履歴に追加されていきます。
あとはペーストしたいテキストをタップすればコピペ完了です。
「aNdClip」の定型文登録方法
「aNdClip」では履歴とは別に、定型文を登録できます。定型文は履歴と違い上書きされる事がありません。頻繁に入力するテキストを登録しておくと文字入力がよりスムーズになります。
「aNdClip」で定型文を登録する方法は以下の2通り。
・クリップボードの履歴から定型文を登録する方法
・アプリ内で新たにテキストを入力して定型文を登録する方法
それぞれの手順を解説していきます。
定型文に登録したいテキストを長押しするとメニューが表示されます。メニュー内の[定型文に登録]をタップしましょう。
次に任意でフォルダとタグを指定できます。空白でも問題ありませんが、指定しておくと後で定型文の検索や整理をする際に役立ちます。最後に[OK]をタップすれば定型文の登録完了です。
アプリ内で新たにテキストを入力して定型文を登録する方法
「aNdClip」の画面上部にあるフォルダアイコンをタップ。すると定型文の管理画面に移動します。
[︙]をタップ>[新規作成]をタップして定型文の入力画面に移行します。定型文にしたいテキストを入力して[OK]をタップすれば完了です。任意でタグを入力しておくと、後で検索しやすくなります。
「Gboard」もおすすめ&使い方
「aNdClip」の代わりにGoogleの「Gboard」を使うのもアリです。
「Gboard」はキーボードアプリですが、クリップボード機能が搭載されているのが特徴。クリップボードの履歴確認、定型文の登録も可能です。
「Gboard」の詳しい使い方はこちら
「Gboard」で履歴を残してコピペする方法
「Gboard」を使っていれば、自動的にクリップボードの履歴が保存されていきます。ペーストしたい時も、履歴からタップするだけでOK。
「Gboard」の定型文登録方法
「Gboard」では「テキストの固定」が、定型文の代替として利用できます。
-
STEP1
履歴から定型文にしたいテキストを長押し
![Gboardの編集画面]()
-
STEP2
ピンのアイコンをタップ
![Gboardの編集画面]()
-
STEP3
テキストが「固定」のカテゴリーに移動される
![Gboardの編集画面]()
これで定型文として利用可能です。
Windows:複数のコピー履歴を残せるようにする方法
Windows10以降のPCでは、はじめからクリップボードのコピー履歴を複数残せる機能が搭載されています。
ただし、設定が必要となるため、その方法を紹介していきます。
クリップボードに複数のコピー履歴を残せるようにする設定
- [windows]キーを押す
- 歯車マークの[設定]をクリック
- [システム]項目内にある[クリップボード]をクリック
- [クリップボードの履歴]をオンにする
[クリップボードの履歴]設定をオンにできたら、貼り付けたい場所を選択後、[Windowsキー]+Vキーを同時押しするだけです。
過去のクリップボード履歴が表示され、貼り付けたいものをクリックすることで実行できます。
クリップボードのテキストや画像を削除する方法
メールアドレスやパスワードなど人に見られたくないテキストをクリップボードにコピーしていた場合、そのまま残しておくのが気になる人もいるはず。そこでクリップボードのデータを削除する方法を紹介します。
実質的にクリップボードのデータを無かった事にするものから、アプリを使って完全に消去する方法まであsまざまです。
【iOS・Android共通】「空白」を[コピー]する
要はクリップボードに見られたくないものがあるのなら、見られてもいいものに上書きしてしまえばいいのです。
方法は簡単。メモ帳でもなんでもいいので文字入力画面を開き、スペース(空白)を1文字打ってそれを[コピー]するだけ。これでクリップボードに空白が保存され、実質的に削除ができます。
-
STEP1
文字入力画面を開いて空白を打ったらカーソルを長押し、[すべて選択]をタップ
![メモ編集画面]()
-
STEP2
[コピー]をタップ
![メモ編集画面]()
これで削除完了です。クリップボードに空白が上書きされるため、実質的な削除ができます。
【iOS】「Clearboard」を起動して削除する
iOSであれば、アプリ「Clearboard」を起動するだけでクリップボードのデータを完全に削除できます。
試しにクリップボードに「アプリヴ」のテキストがある状態で説明します。
「Clearboard」を起動すると、自動でカウントダウンが始まります。
カウントがゼロになると「The Clipboard is Clear!」と表示され、クリップボードの情報が削除されます。
試しにこの状態で[ペースト]しても、何も入力されません。
【Android】スマホを再起動する(一部機種を除く)
AndroidではGalaxy S9(SC-02K)などの一部機種を除いて、スマホの端末を再起動するとクリップボードのデータが削除されます。スマホの起動を待つ必要はあるものの、方法は非常に簡単です。
ここではGoogle Pixel 3を使って、クリップボードに「Appliv」というテキストがある状態で説明します。
スマホの電源ボタンを長押しして表示されたメニューの中から、[再起動]をタップ。これだけでクリップボードのデータが削除されます。
試しに文字入力画面でカーソルを長押ししても、クリップボードには何も保存されていないため[貼り付け]が表示されません。
【Windows】クリップボード履歴を消す方法
Windowsの場合は非常に簡単です。
Windowsキー]+[Vキー]同時押しで出る履歴画面の右上の[すべてクリア]を選択すれば削除することができます。
ただし、前提として、クリップボード履歴を表示させる設定をオンにしている必要があります。
[>>設定方法はこちら
クリップボードに関するよくある質問
- クリップボードとは?
- クリップボードは、ユーザーが文章や画像をコピーした際に、一時的に保存しておく場所(領域)の事です。
iPhoneやAndroidのほか、パソコンにも搭載されている機能で、特定のアプリを利用するようなものではありません。
- iPhoneのクリップボードはどこにある?出し方は?
- クリップボードは文章や画像を一時的にコピーしておける機能で、基本的にユーザーからは見えず、そういった名前のアプリもありません。
ただし、コピーした内容はメモ帳やメッセージアプリなどにペースト(貼り付け)することで確認できます。
- スマホのクリップボードにコピーしたものを貼り付けるには?
- 以下の流れで、任意の場所にコピーした内容を貼り付けます。iPhone、Androidともに同じ操作です。
1.メモ帳やメッセージアプリなどを起動する
2.貼り付けたい場所を長押しする
3.表示されるメニューから[ペースト(貼り付け)]を選択する
- 「コピー」と「カット(切り取り)」はなにが違う?
- [コピー]は、コピーした文章や画像が残ります。一方[カット(切り取り)]は、コピーした文章や画像ファイルが削除されます。
クリップボードにテキストや画像を一時的に保存するという意味では、両者は同じものです。
- クリップボードに過去コピーしたものを確認することはできる?
- 基本的にクリップボードにコピーできるものは1つだけですが、クリップボードを拡張できるアプリを使うことで過去のコピー履歴を見ることが可能です。
iPhone、Androidでは以下のアプリがおすすめです。
・iPhone:「PastClip」
・Android:「aNdClip」
- ユニバーサルクリップボードとは?
- iPhoneやiPad、MacなどのApple製品で使える機能で、同じApple IDを利用していれば、クリップボードの内容を共有することができます。
たとえばiPhoneでコピーした画像をiPad側でペーストする、といったことが可能になります。
- ユニバーサルクリップボードを使えるようにするには?
- バーサルクリップボードを使うには以下の条件を満たす必要があります。
■クリップボード共有に必要な準備
・各Apple製品で同じApple IDにサインインする
・各Apple製品で「Wi-Fi」と「Bluetooth」をオンにする
・各Apple製品で「Handoff」をオンにする
- ユニバーサルクリップボードの使い方は?
- ■ユニバーサルクリップボードを使う流れ
1.デバイスA:コピーしたいコンテンツ(テキスト、画像、動画など)をコピー
(これでクリップボードにコンテンツがコピーされる)
2.デバイスB:メモ帳やLINEなど、貼り付けたい場所にペースト
(AでクリップボードにコピーされたコンテンツをB側に貼り付ける)
クリップボードは使いこなすと文字入力が快適に
コピー&ペーストに使うクリップボードですが、保存されたテキストや履歴の確認、定型文の登録方法など知らない事も意外に多いのでは?
特に履歴や定型文を使いこなせれば、コピー&ペーストの手間が大幅に減るため便利。クリップボードひとつで文字入力がよりスムーズになるので、ぜひ使いこなしましょう。
こちらの記事もおすすめ