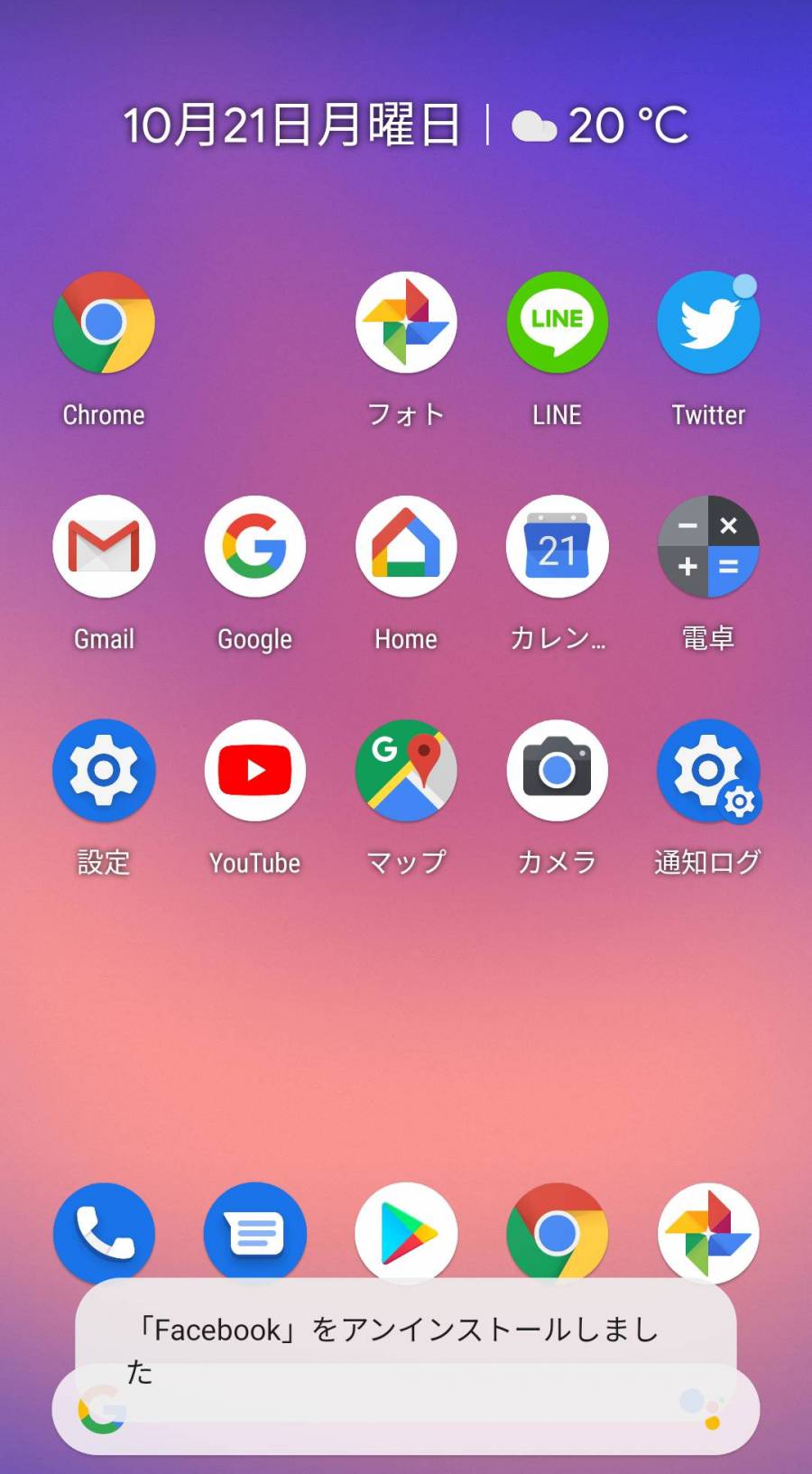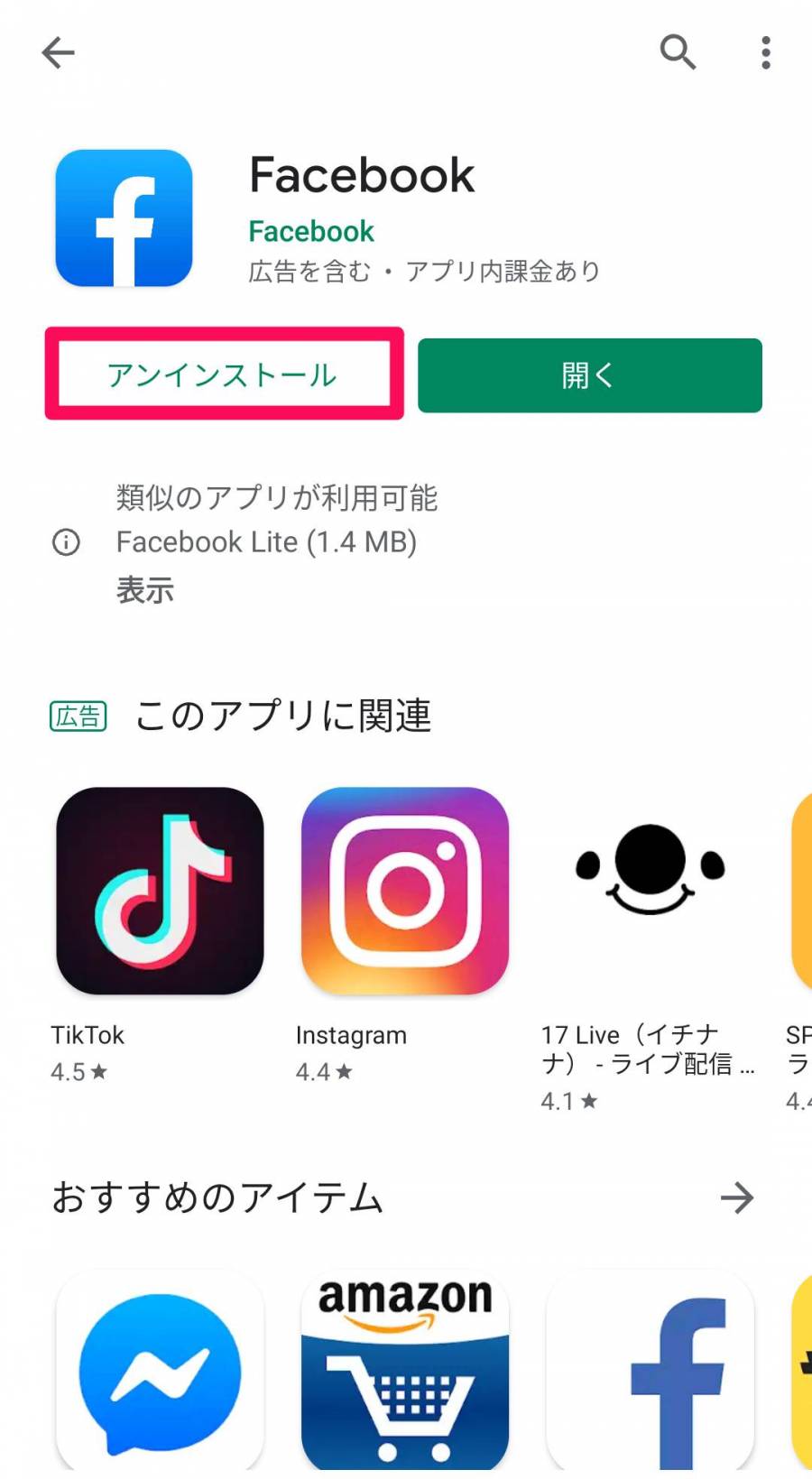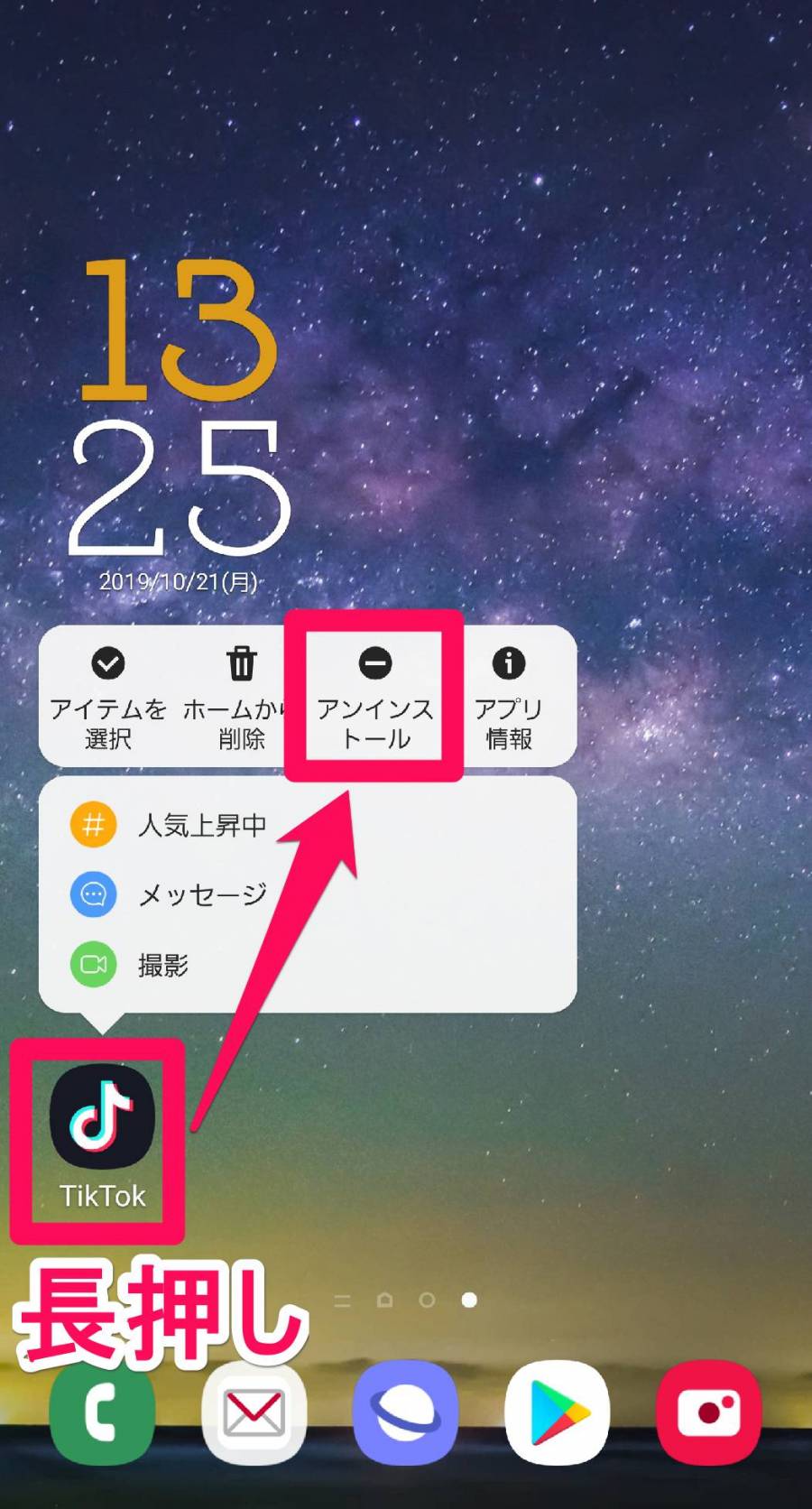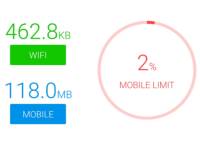『LINE』でメッセージをやり取りしたり、『YouTube』で動画を観たり、ゲームで遊んだり……
アプリで様々な機能を追加できるのがスマートフォン(スマホ)の魅力ですね。そのためには、Androidスマホの場合『Google Play ストア』からアプリをダウンロードする必要があります。
そこで本記事では、『Google Play ストア』からアプリをダウンロード(&インストール)する方法を解説。ほかアップデート、アンインストールのやり方も解説します。
なお本記事では主に「Google Pixel 3」を使って解説しますが、他のAndroidスマホでもやり方はおおよそ同じです。

【Androidスマホ】アプリのダウンロード、アップデート、アンインストール方法
最終更新日:2020年05月19日

最近は写真をデータで保存することが増えましたが、プリントして手元に残しておくのもまた良いものです。
「ALBUS」では毎月”ずっと無料”で、8枚まで写真のプリントを注文できます。家族や子どもとの思い出のアルバムを作ってみてはいかがでしょうか。
アプリのダウンロード&インストール方法
1.『Google Play ストア』を開く
『Google Play ストア』はほぼ全てのAndroid端末にプリインストール(初期状態で用意)されており、基本的にアンインストールはできません。スマホ内のどこかにあるはずです。
『Google Play ストア』が見つからない時は「無効化」されているかも
アプリ一覧画面を探しても『Google Play ストア』が見つからない。そんな時は『Google Play ストア』が「無効化」されている可能性が高いです。『設定』のアプリ設定画面を開き、『Google Play ストア』の詳細をチェックしてみてください。
2.アプリを探す
『Google Play ストア』を開いたら、ダウンロードするアプリを探します。欲しいアプリが特に決まっていない場合は「おすすめから探す」、決まっている場合は「検索して探す」を参考にしてください。
おすすめから探す
ユーザーがダウンロードしたアプリの傾向や人気から、『Google Play ストア』がおすすめのアプリを提案してくれます。
検索して探す
欲しいアプリが決まっている場合は、検索を活用しましょう。Googleの優れた検索機能で、目的のアプリをズバリ見つけてくれます。ここでは『Facebook』を探します。
3.[インストール]ボタンをタップ
欲しいアプリが見つかったら、後は[インストール]ボタン(有料アプリの場合は値段が表示されたボタン)をタップすればOK。ダウンロードからインストールまで自動でやってくれます。
インストールできない時は「アプリのダウンロード設定」をチェック
[インストール]ボタンを押しても、「Wi-Fi接続の待機中」と表示されたままダウンロードが始まらない時は、「アプリのダウンロード設定」が[Wi-Fiのみ]になっている状態で、モバイルデータ通信を行っていると考えられます。
Wi-Fiに接続するか、以下の手順でモバイルデータ通信でもアプリをダウンロードできるように設定を変更しましょう。ただしモバイルデータ通信で大容量のアプリをダウンロードすると、通信制限に達しやすくなるので注意してください。
アプリのアップデート方法
アプリに機能の追加や不具合の修正があるとパッチが配信され、手持ちのアプリをアップデートする事ができます。
自動アップデートの設定切り替え方法
初期設定ではアップデート可能のアプリがあると自動更新される設定になっていますが、自動更新をWi-Fi限定にしたり、手動に変えたりもできます。
アプリのアンインストール方法
使わなくなったアプリはアンインストールすることで、スマホから削除できます。スマホのストレージ(容量)を確保できるほか、動作の軽量化にも繋がるので、アプリはまめにチェックしておくのがおすすめです。
ただしほとんどのゲームアプリでは、セーブデータも一緒に削除されるので注意しましょう。ゲームアプリの場合は、各アプリごとに発行される引き継ぎコードを保存しておくなどの方法でセーブデータを確保できます。
またホーム画面からアンインストールする方法とは別に、『Google Play ストア』からもアンインストールができます。
機種によってはアプリアイコン長押し→[アンインストール]ボタンをタップ
上記はGoogle Pixel 3でのアンインストール方法で、機種によって操作が変わる事もあります。たとえばGalaxy S9(SC-02K)では、アプリアイコンを長押ししてメニューを開き、その中から[アンインストール]をタップする方法になってます。
モバイルデータ通信時は通信量に注意。Wi-Fiの活用を
アプリを追加する事でスマホの機能はどんどん拡張されていきますが、ダウンロード時には例外なく通信が必要です。先ほども述べましたが、1GB以上のゲームアプリをモバイルデータ通信でダウンロードすると、あっという間に通信制限に達してしまう事も……。
容量の大きいアプリをダウンロードする時は、自宅のWi-Fiや公衆のWi-Fiスポットを利用するなどして、上手にやりくりしましょう。
その他のAndroidスマホの基本的な使い方はこちら
・各ボタン・各部の名称と役割を解説
・「電源ボタン」の使い方 電源オン/オフ・再起動・スリープモード
・基本操作方法 タップ、スワイプなど12種類
・「電話」機能解説 かけ方・取り方、通話中の操作、迷惑電話のブロックなど
こちらの記事もおすすめ

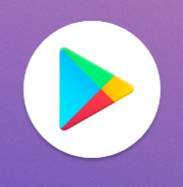
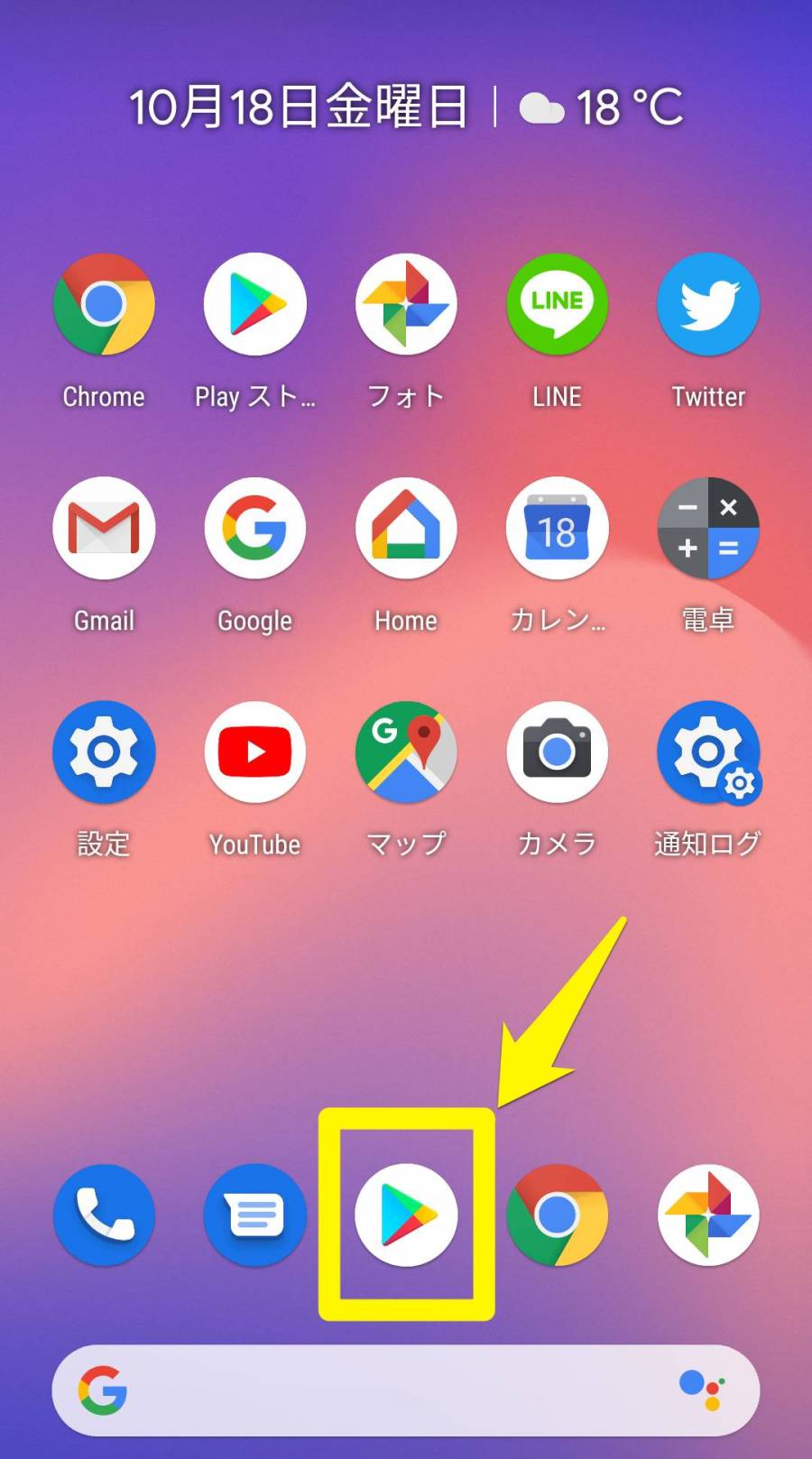
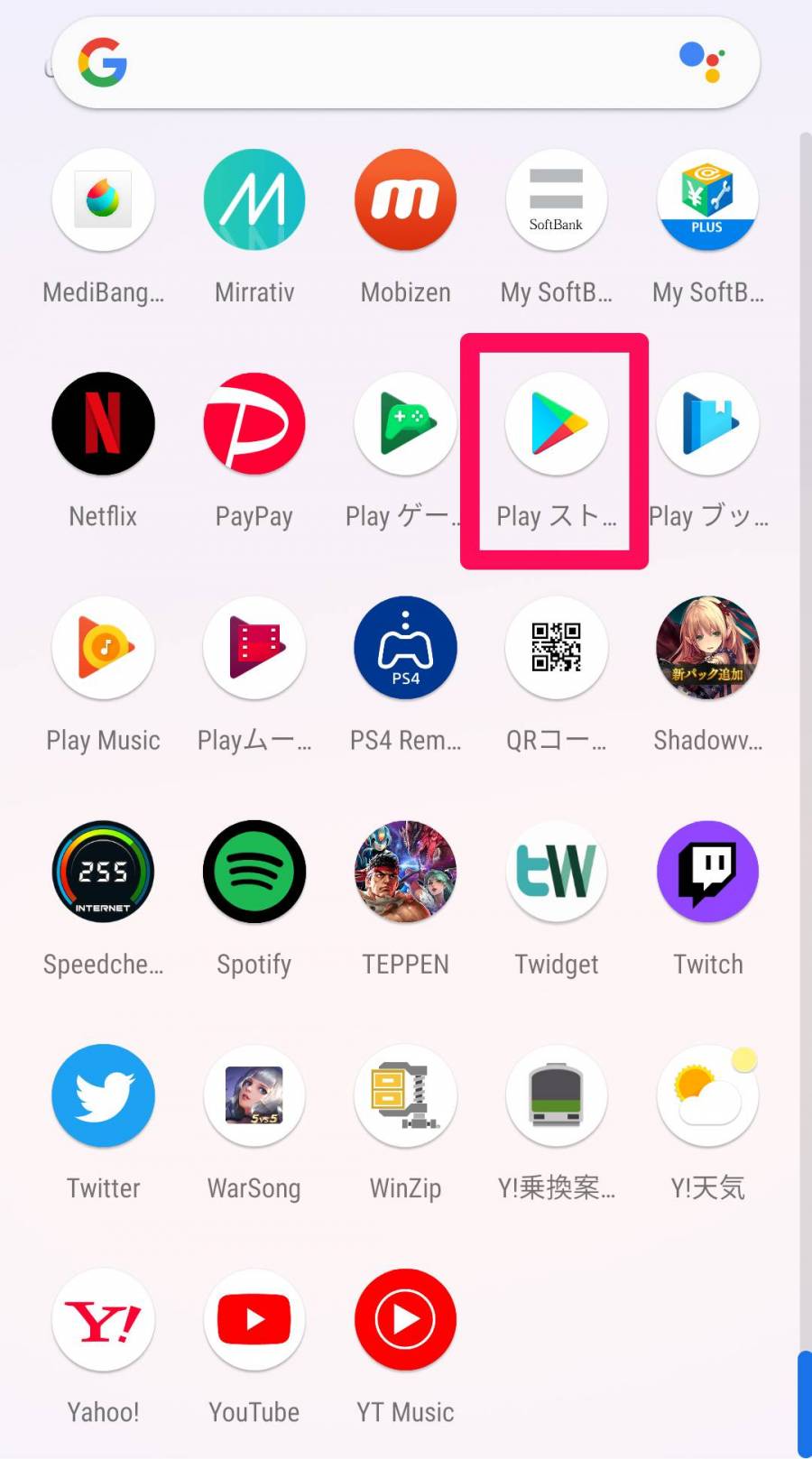
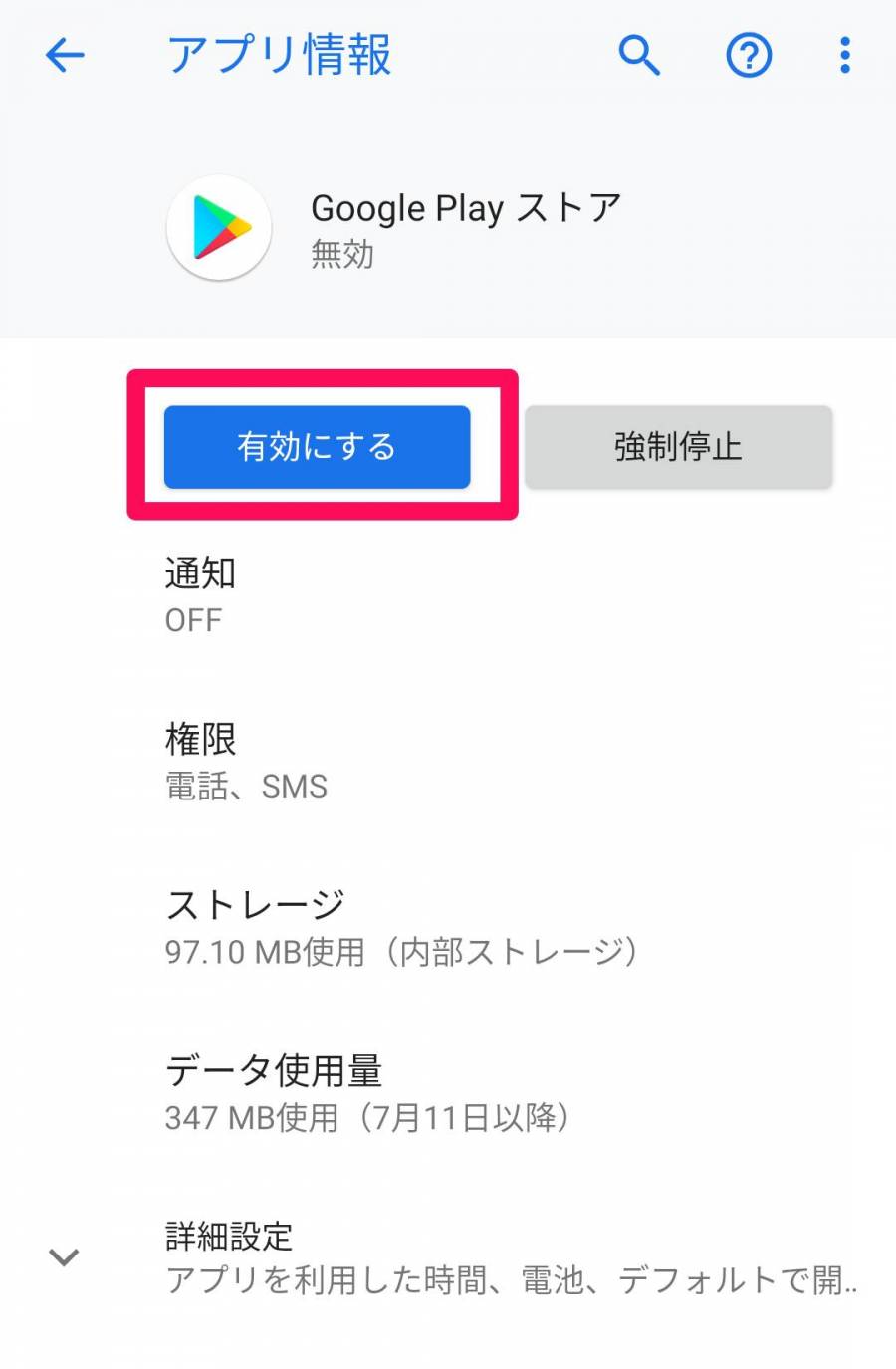
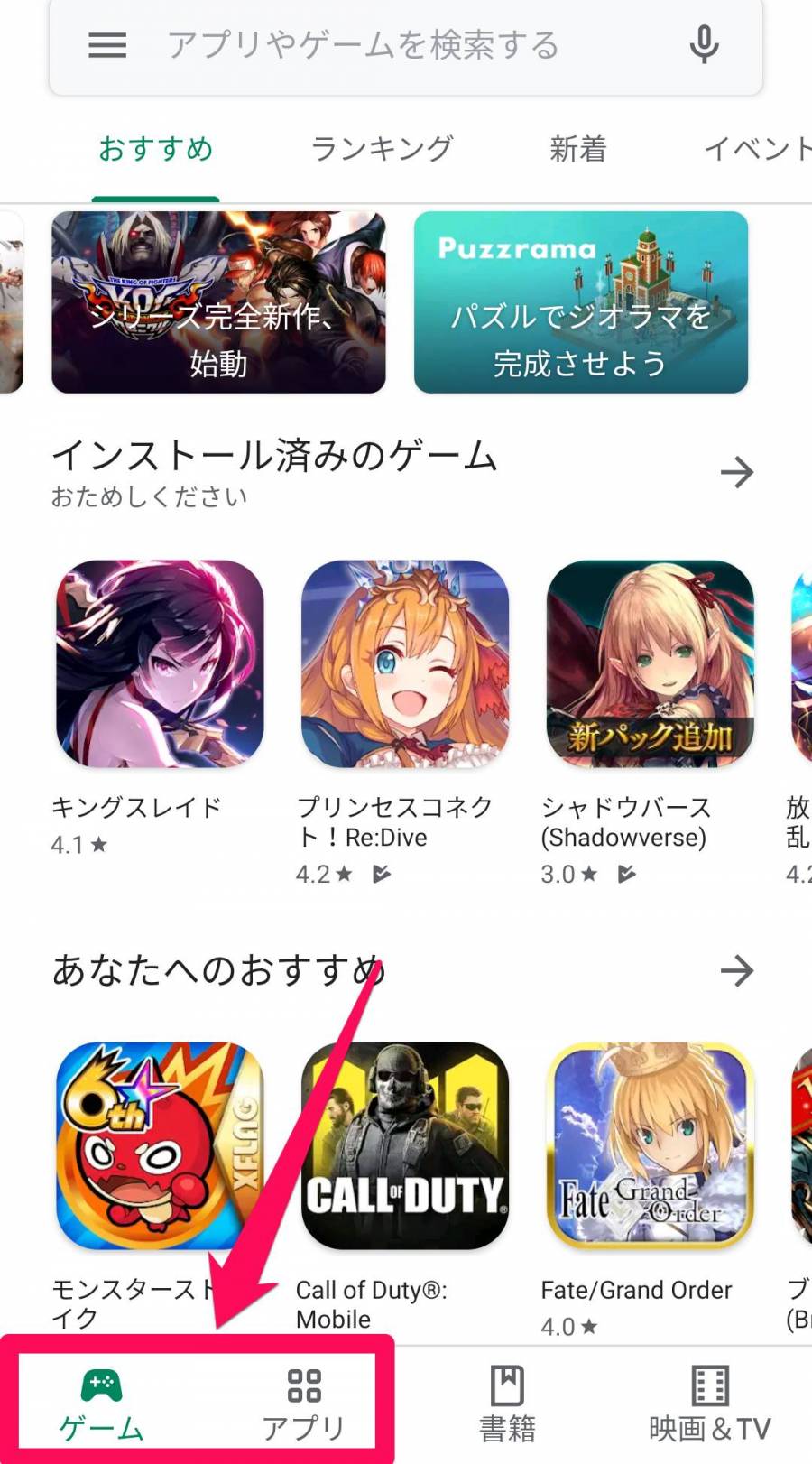
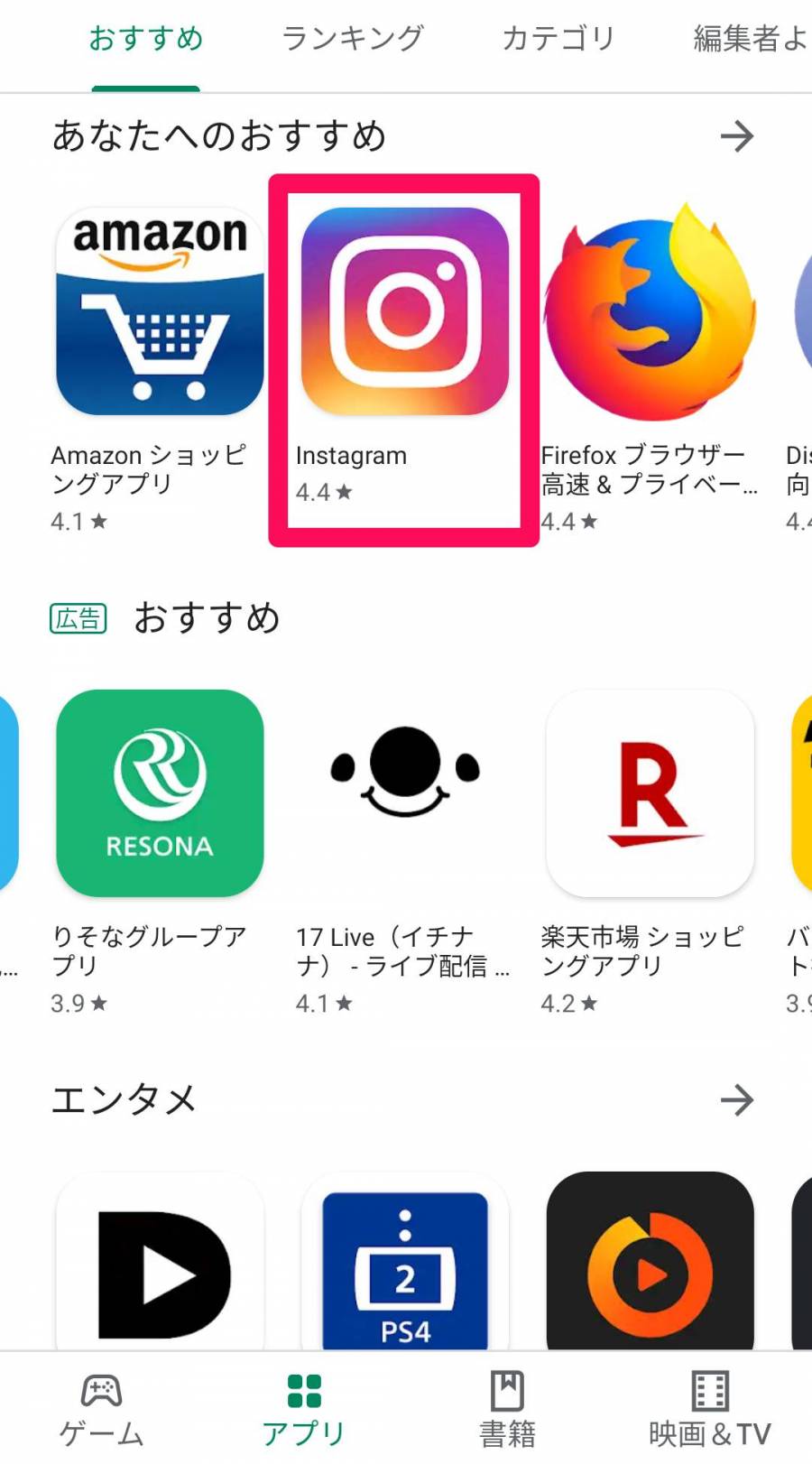
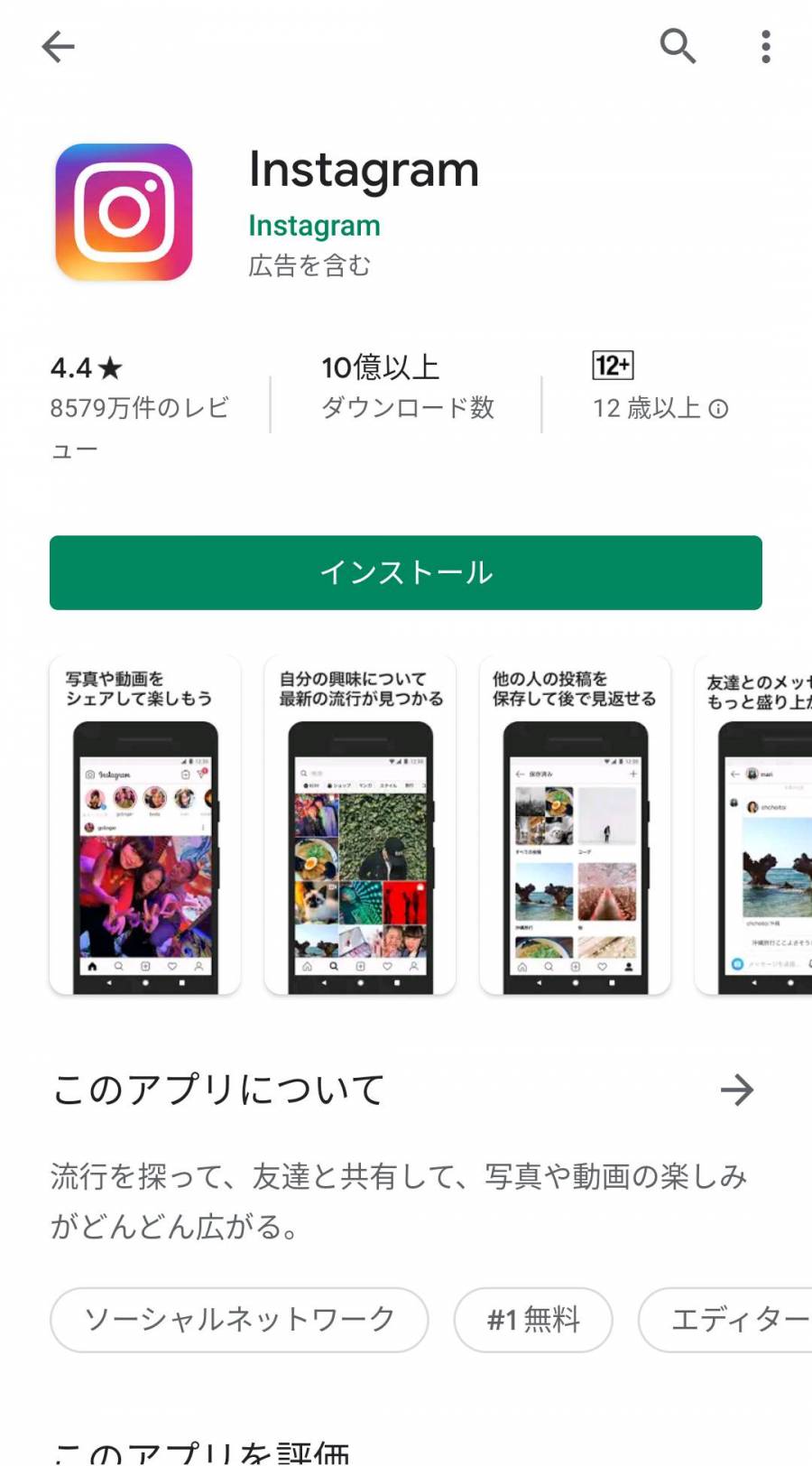
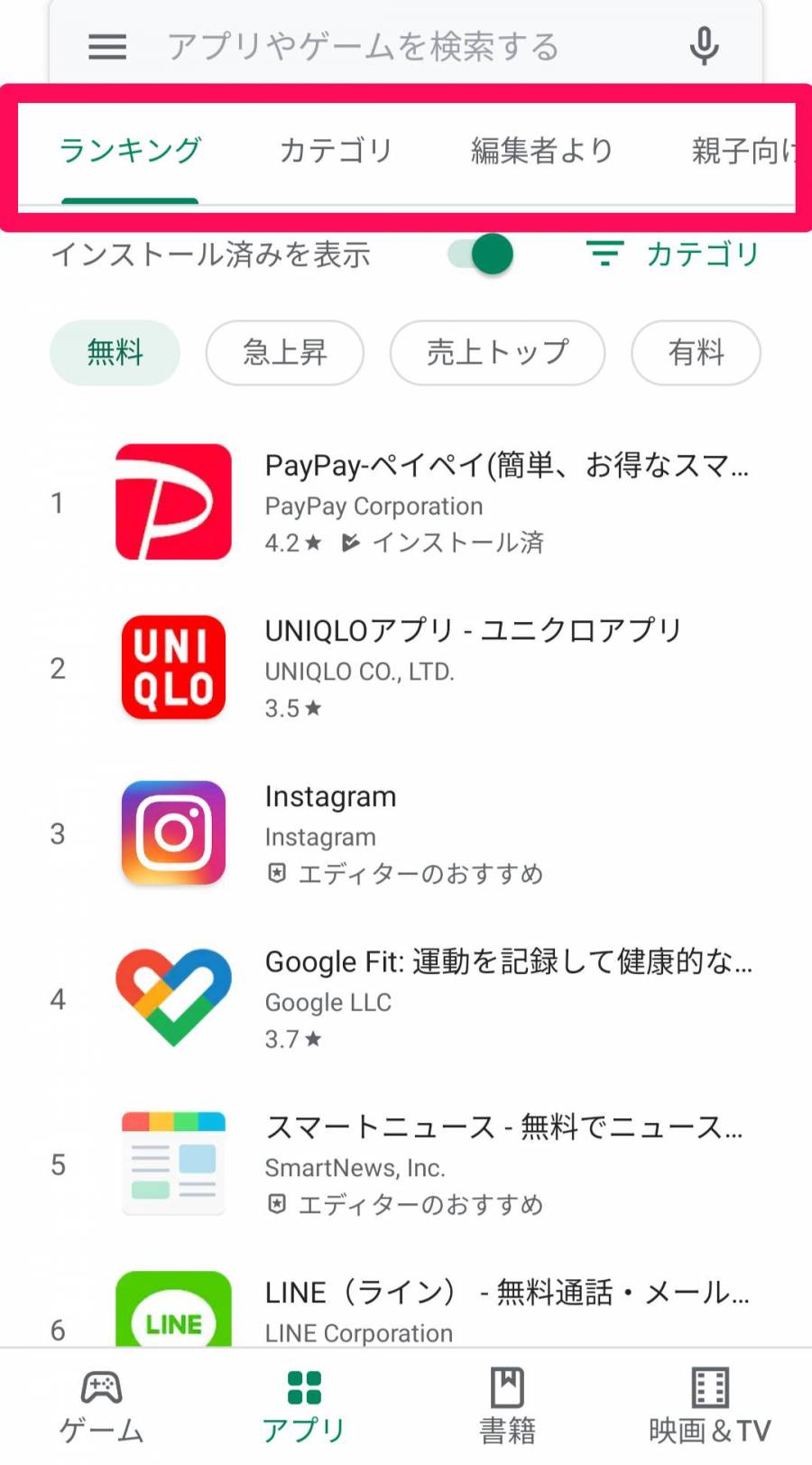
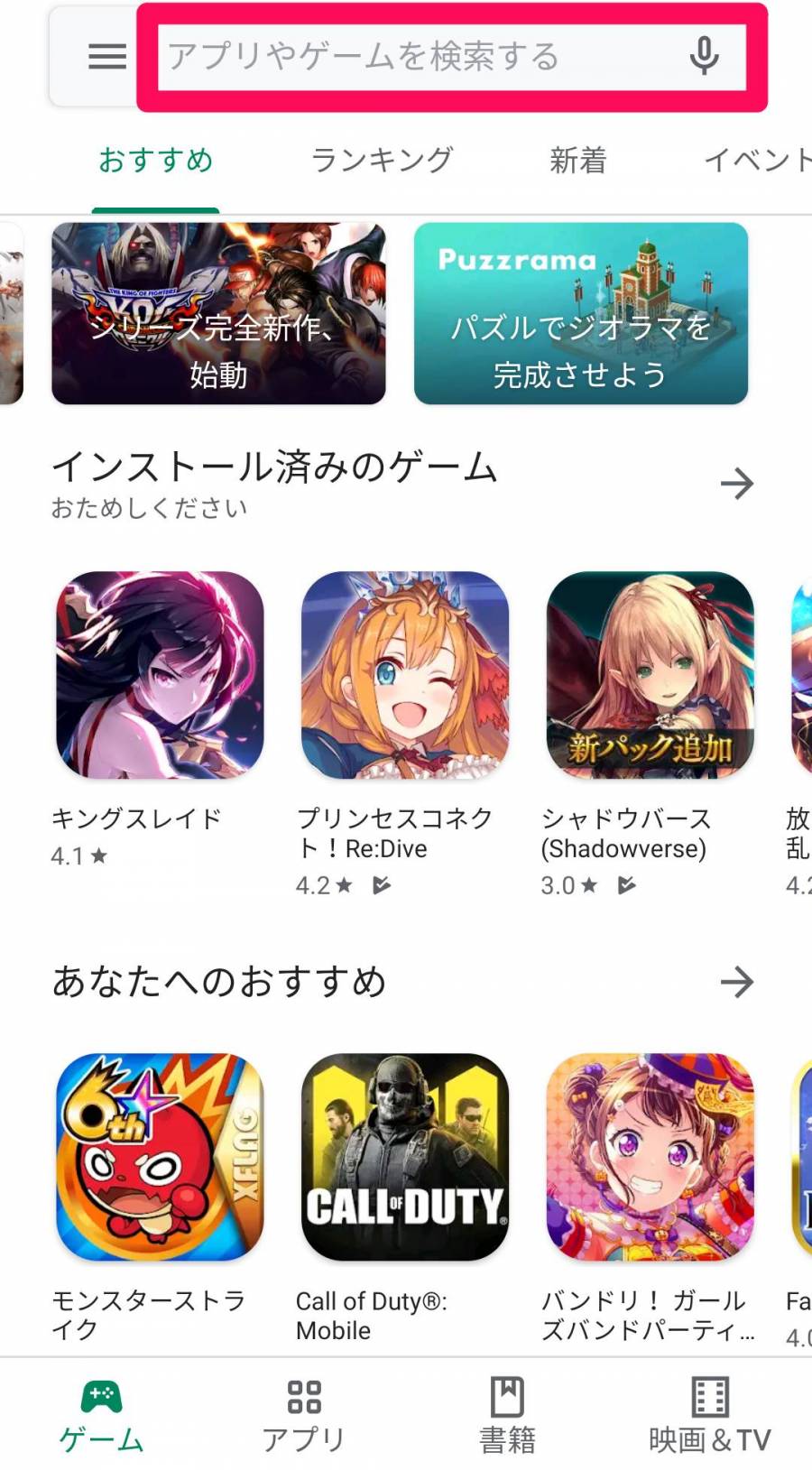
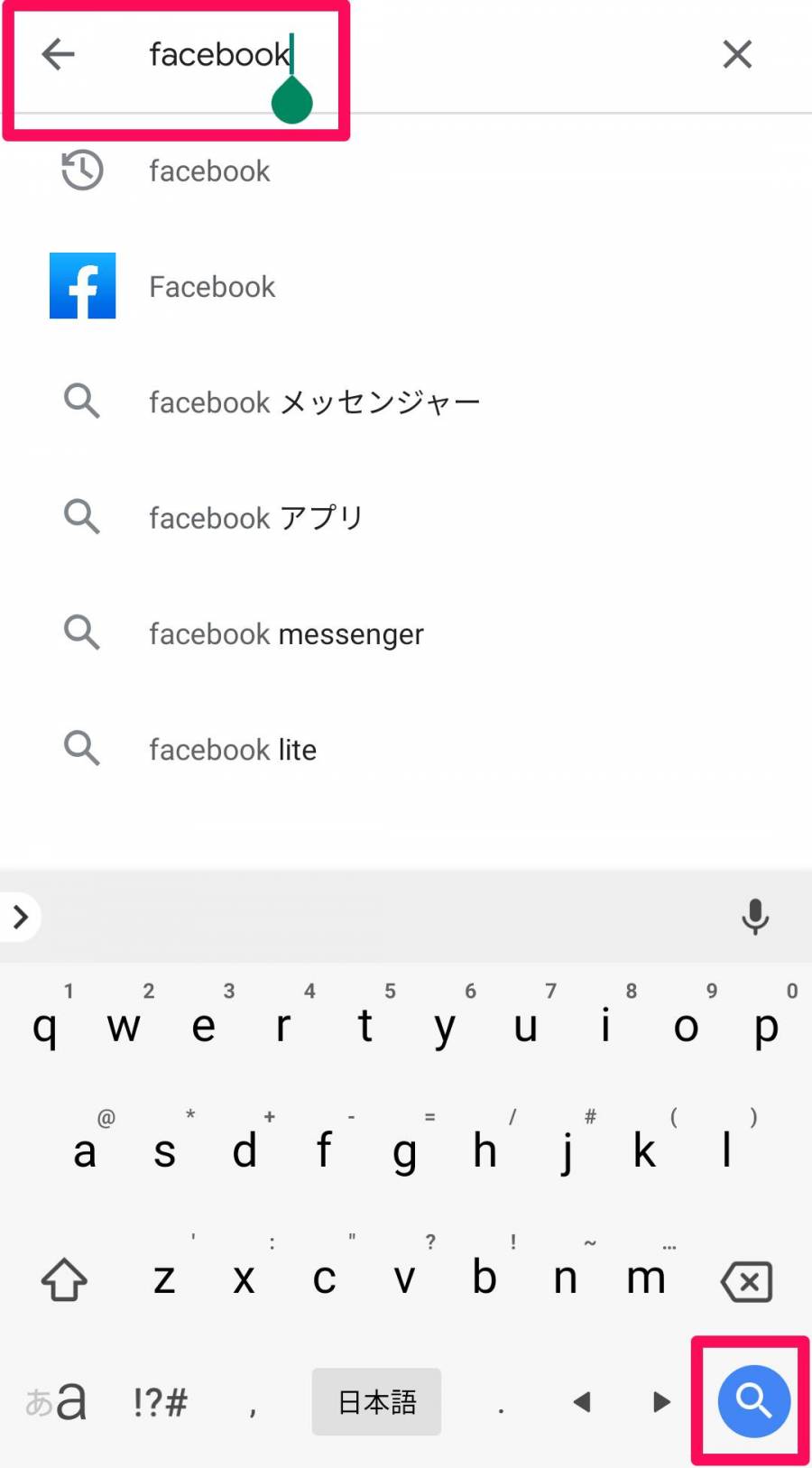
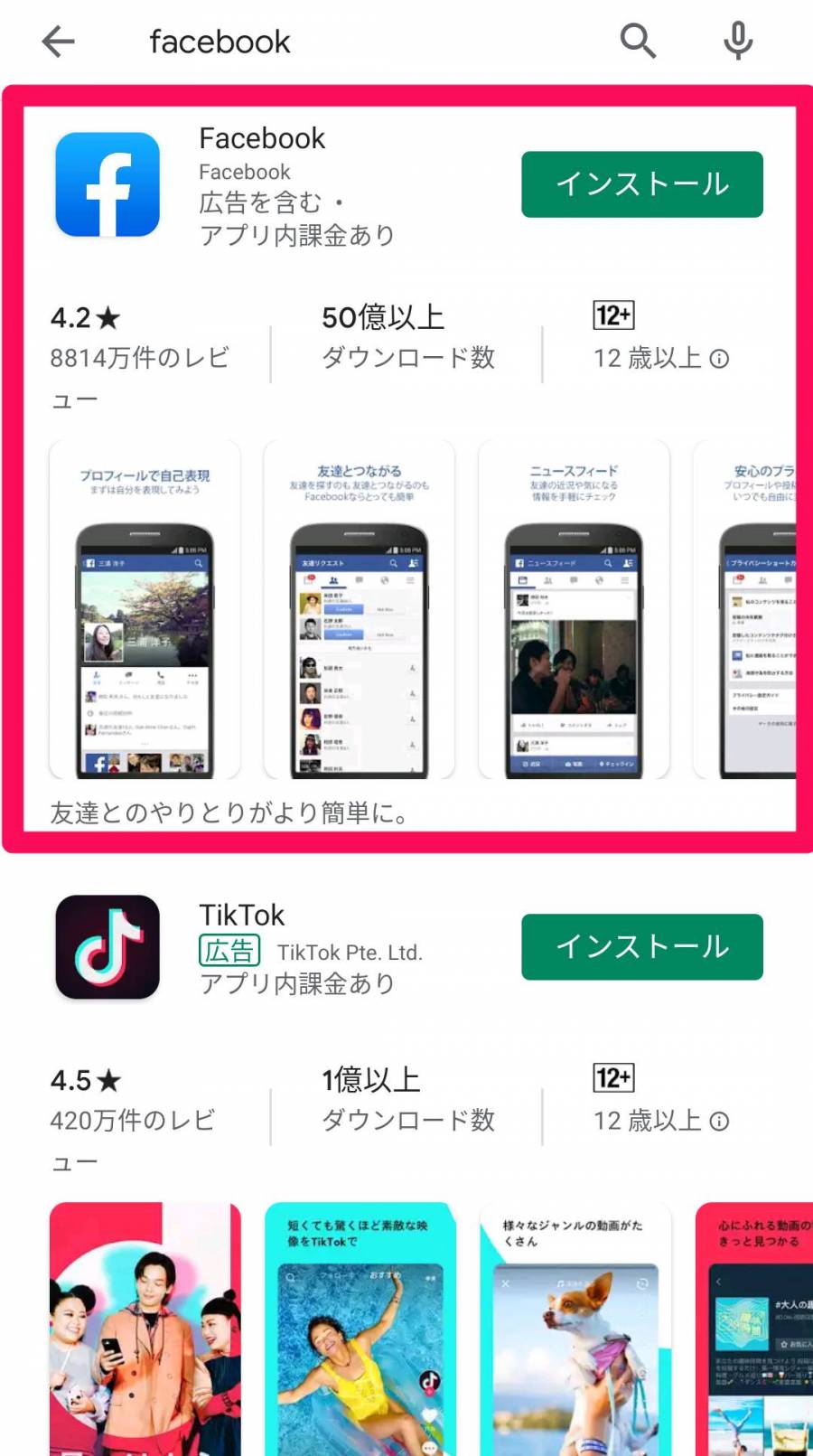
![[インストール]をタップ](https://appliv-domestic.akamaized.net/v1/900x/r/articles/125083/43289_1571626444_073944000_0_1080_1963.jpeg)
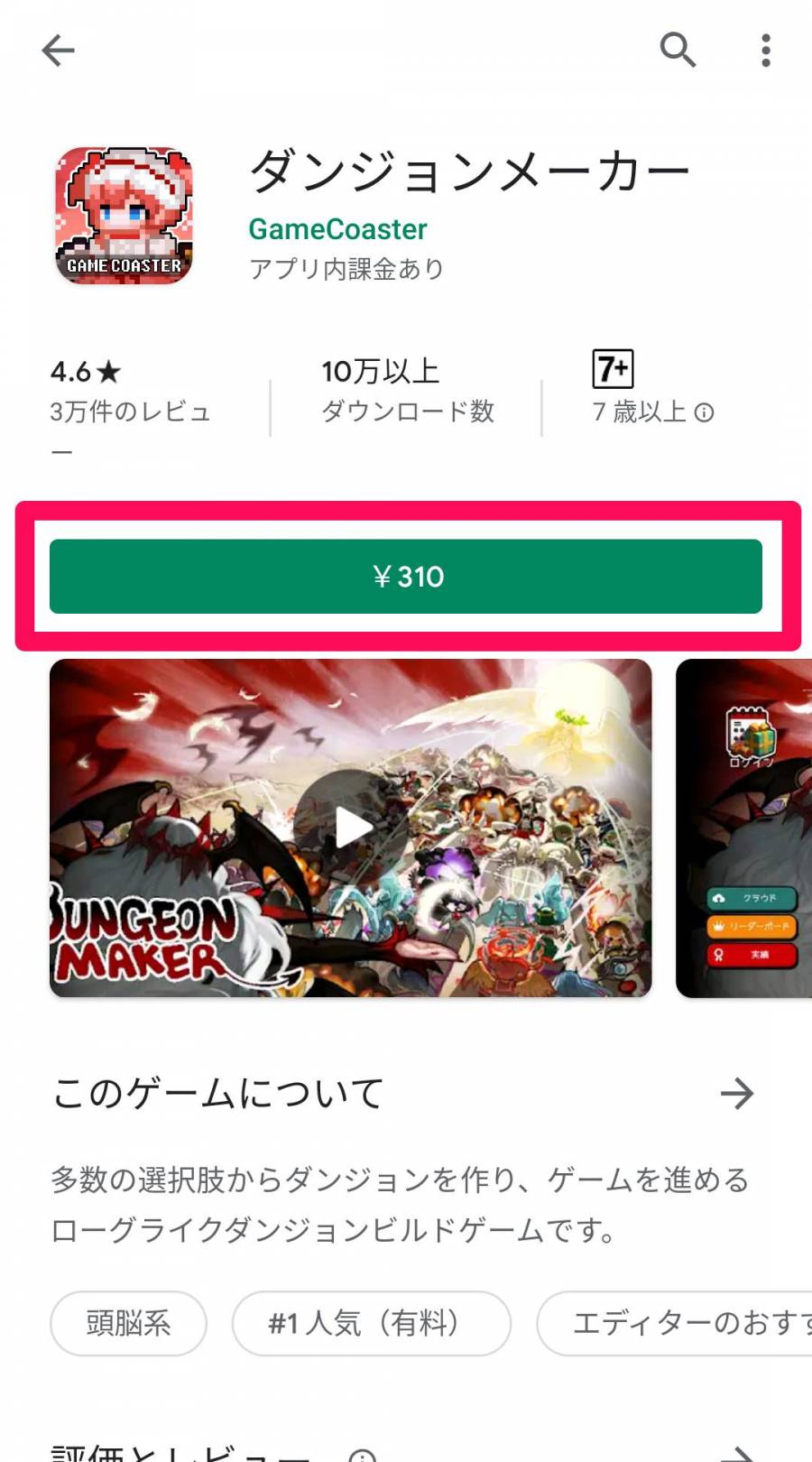
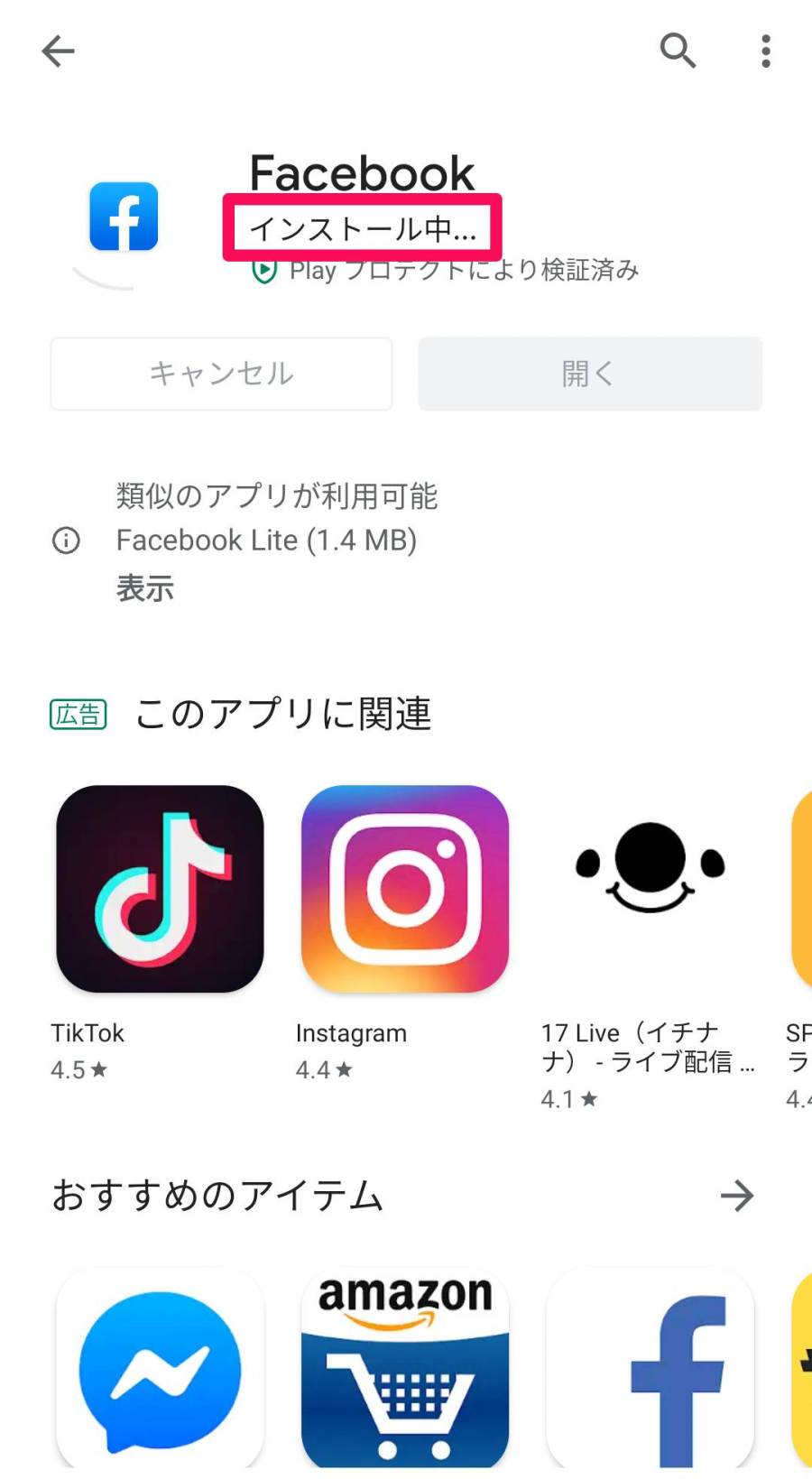
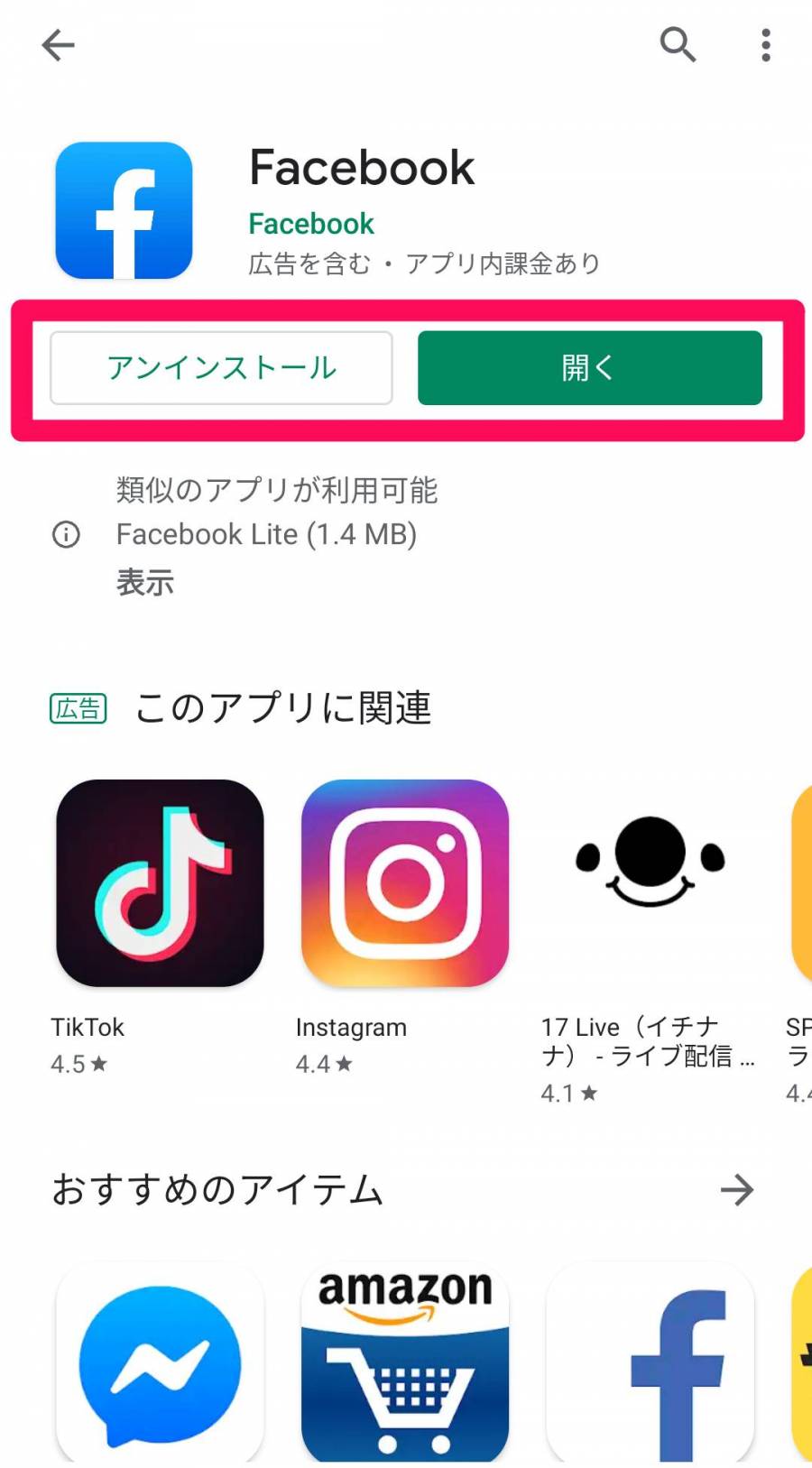
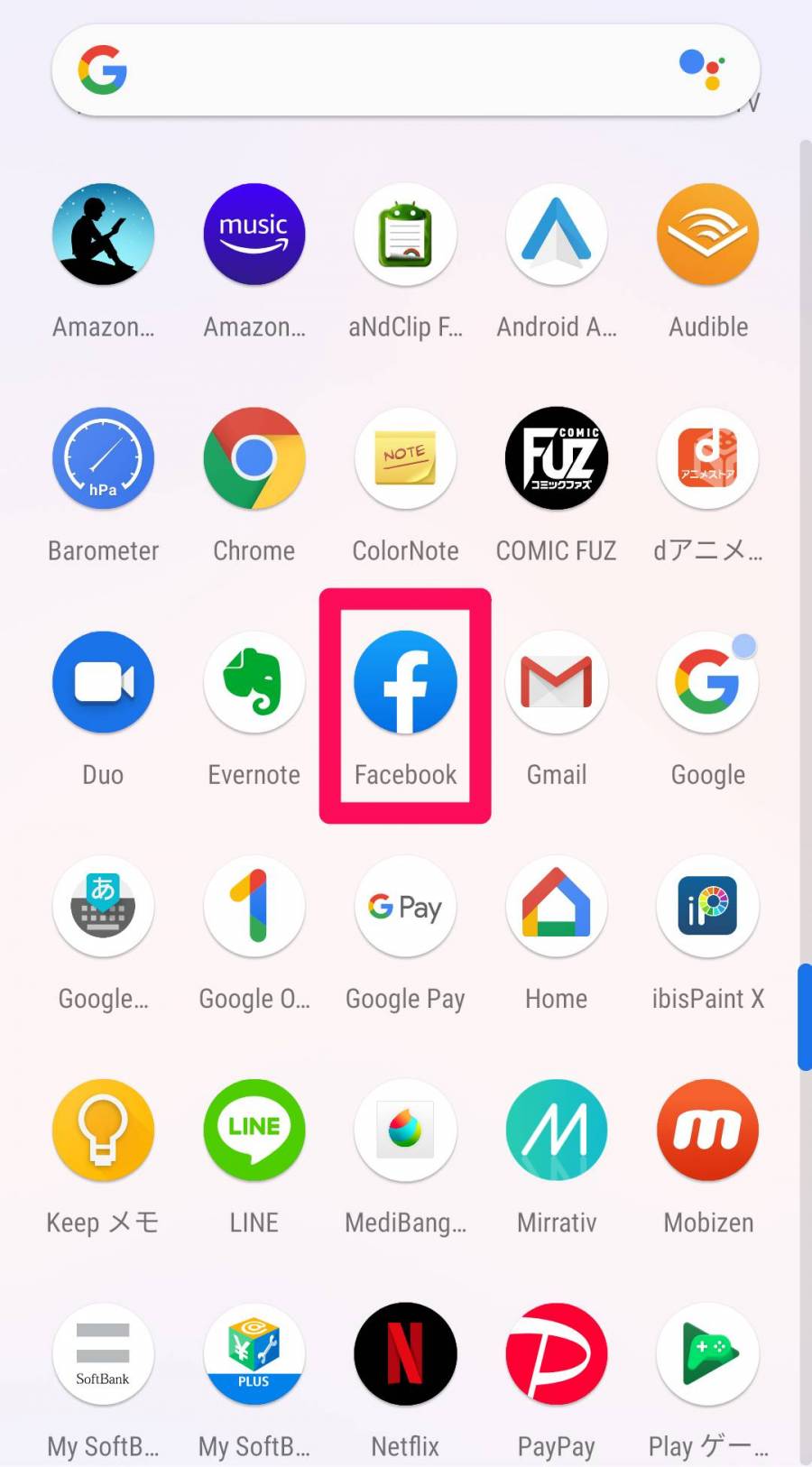
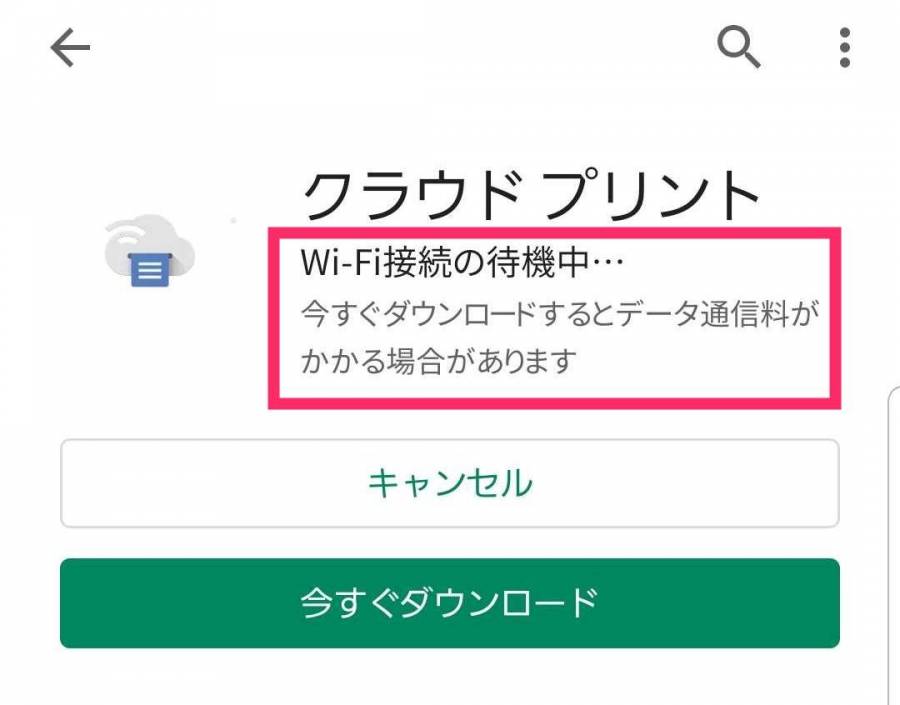
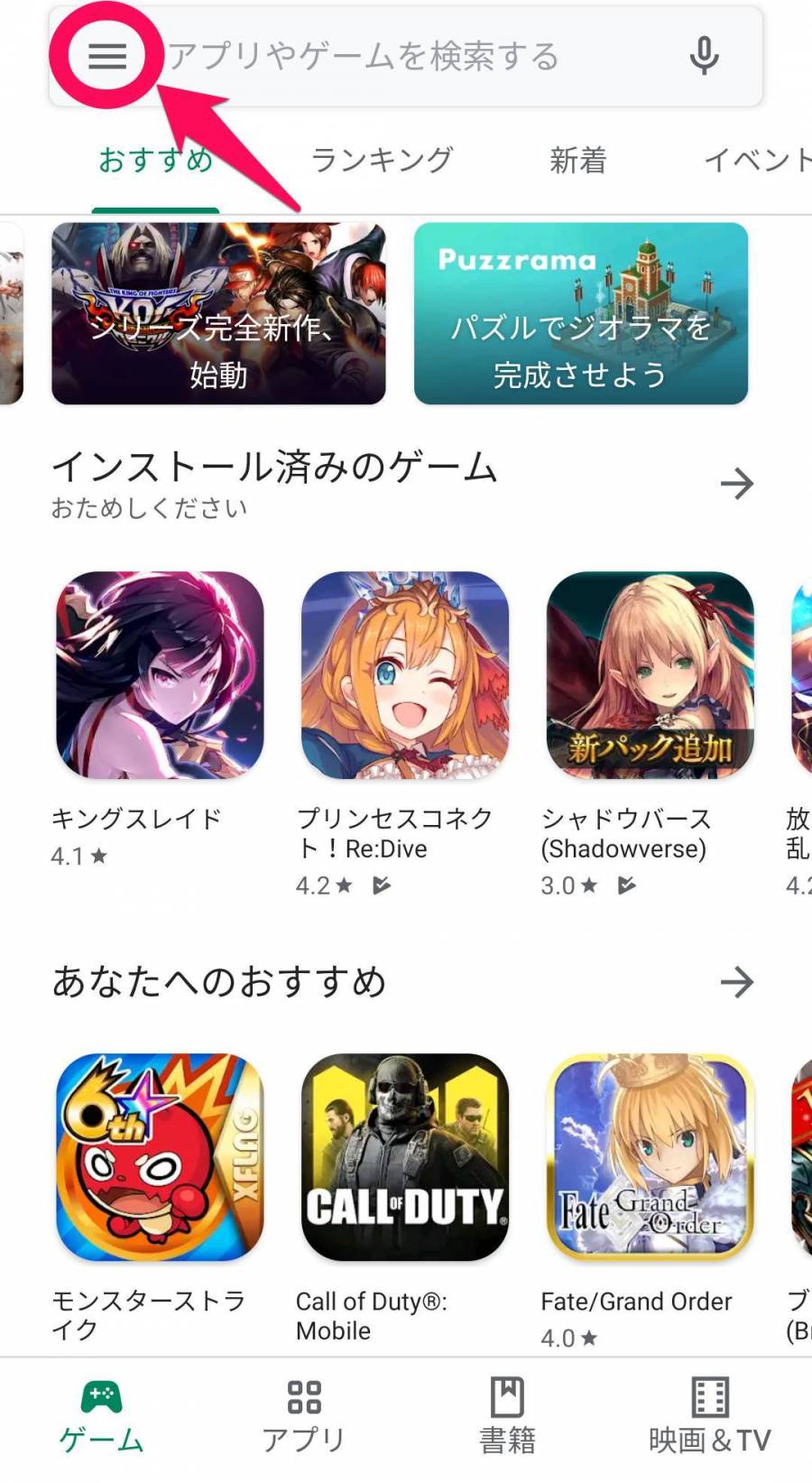
![[設定]をタップ](https://appliv-domestic.akamaized.net/v1/900x/r/articles/125083/43289_1571639668_061843900_0_540_974.jpeg)
![[アプリのダウンロード設定]をタップ](https://appliv-domestic.akamaized.net/v1/900x/r/articles/125083/43289_1571639807_078736400_0_1080_1976.jpeg)
![[ネットワークの指定なし]または[毎回確認する]を選択](https://appliv-domestic.akamaized.net/v1/900x/r/articles/125083/43289_1571639945_070936400_0_1080_1971.jpeg)
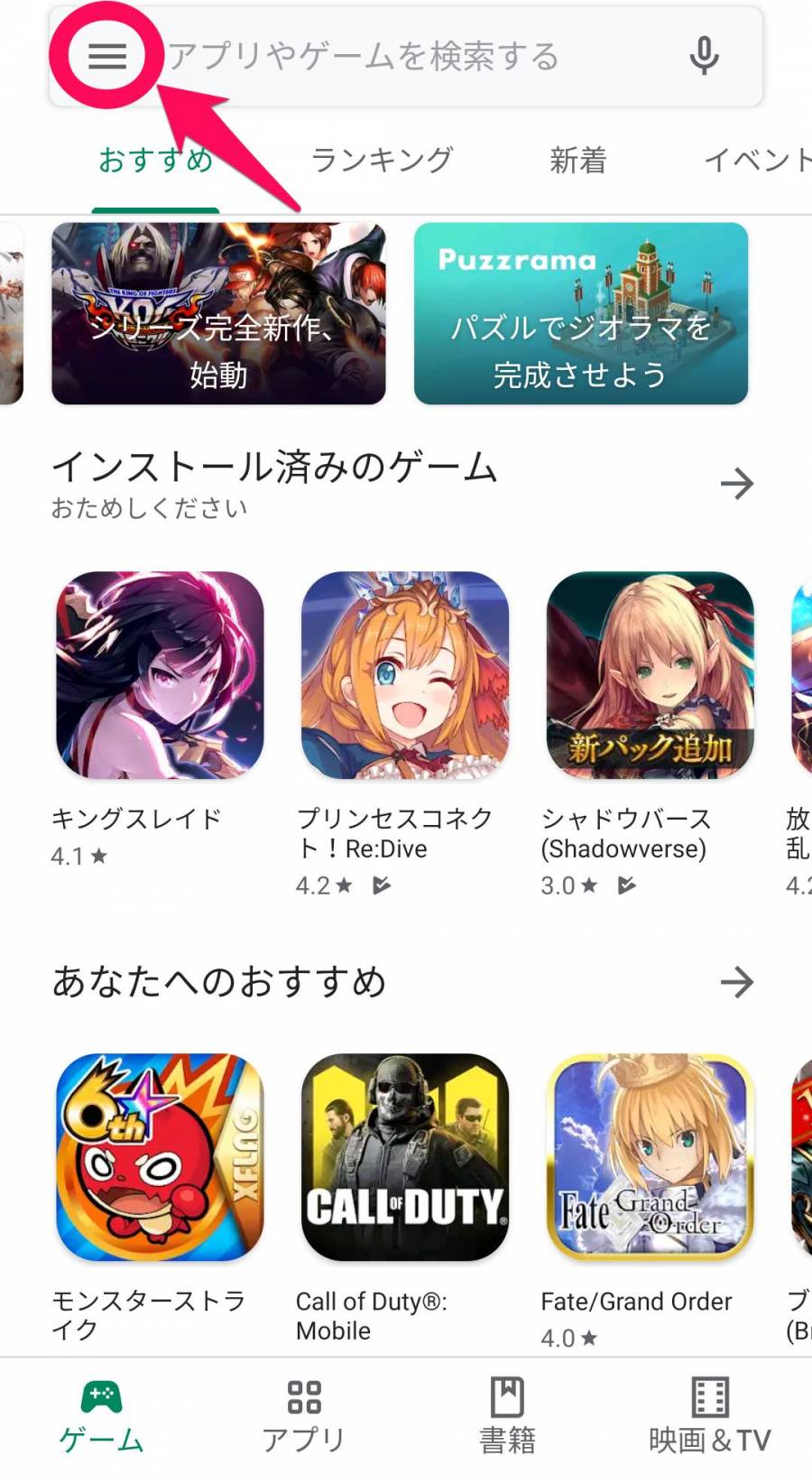
![[マイアプリ&ゲーム]をタップ](https://appliv-domestic.akamaized.net/v1/900x/r/articles/125083/43289_1571629528_002629200_0_540_974.jpeg)
![[すべて更新]か[更新]をタップ。](https://appliv-domestic.akamaized.net/v1/900x/r/articles/125083/43289_1571629620_006672900_0_1080_1926.jpeg)
![メニューから[設定]をタップ](https://appliv-domestic.akamaized.net/v1/900x/r/articles/125083/43289_1571630144_076917800_0_540_974.jpeg)
![[アプリの自動更新]をタップ](https://appliv-domestic.akamaized.net/v1/900x/r/articles/125083/43289_1571630484_040300300_0_1080_1968.jpeg)
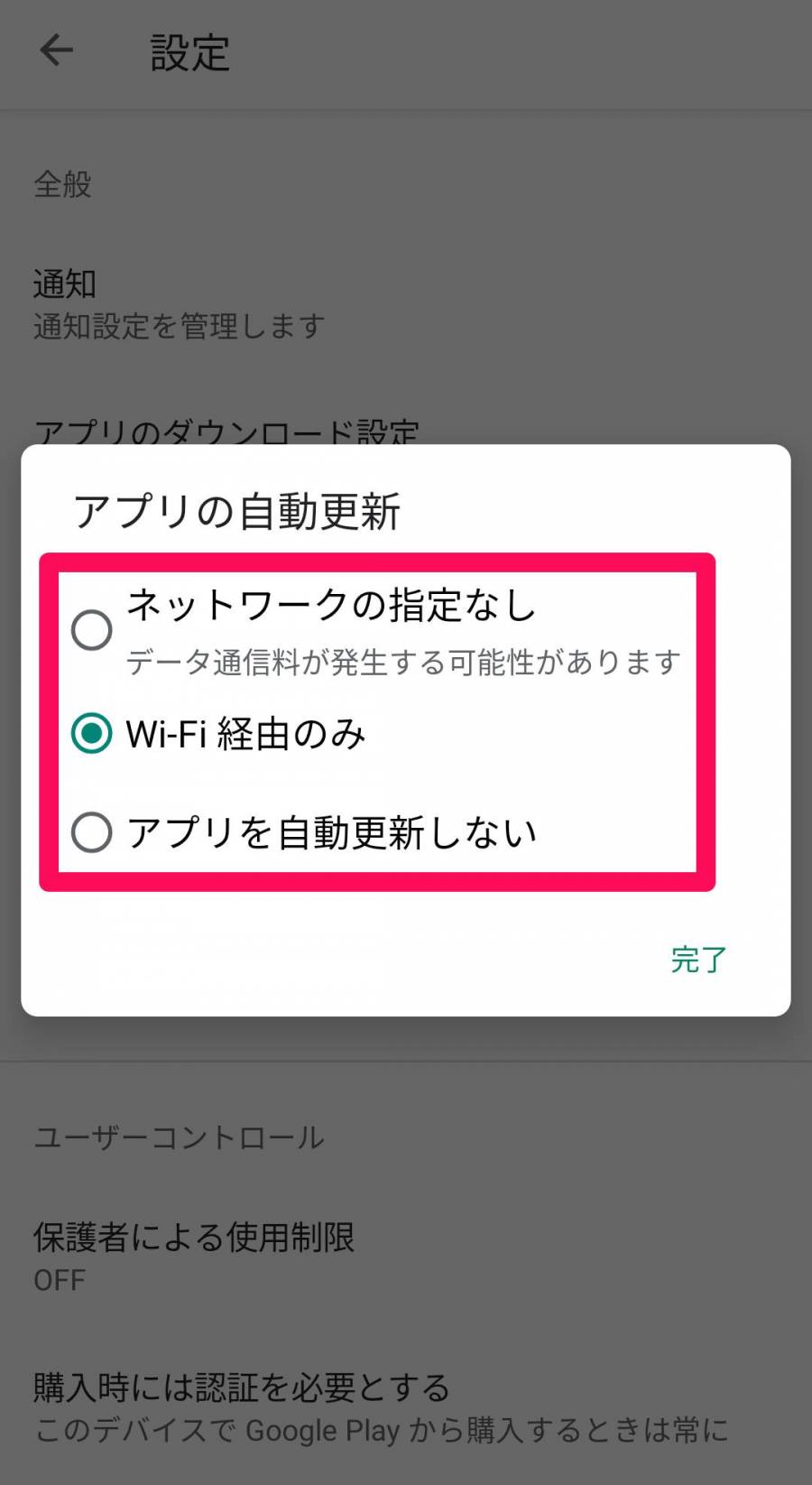
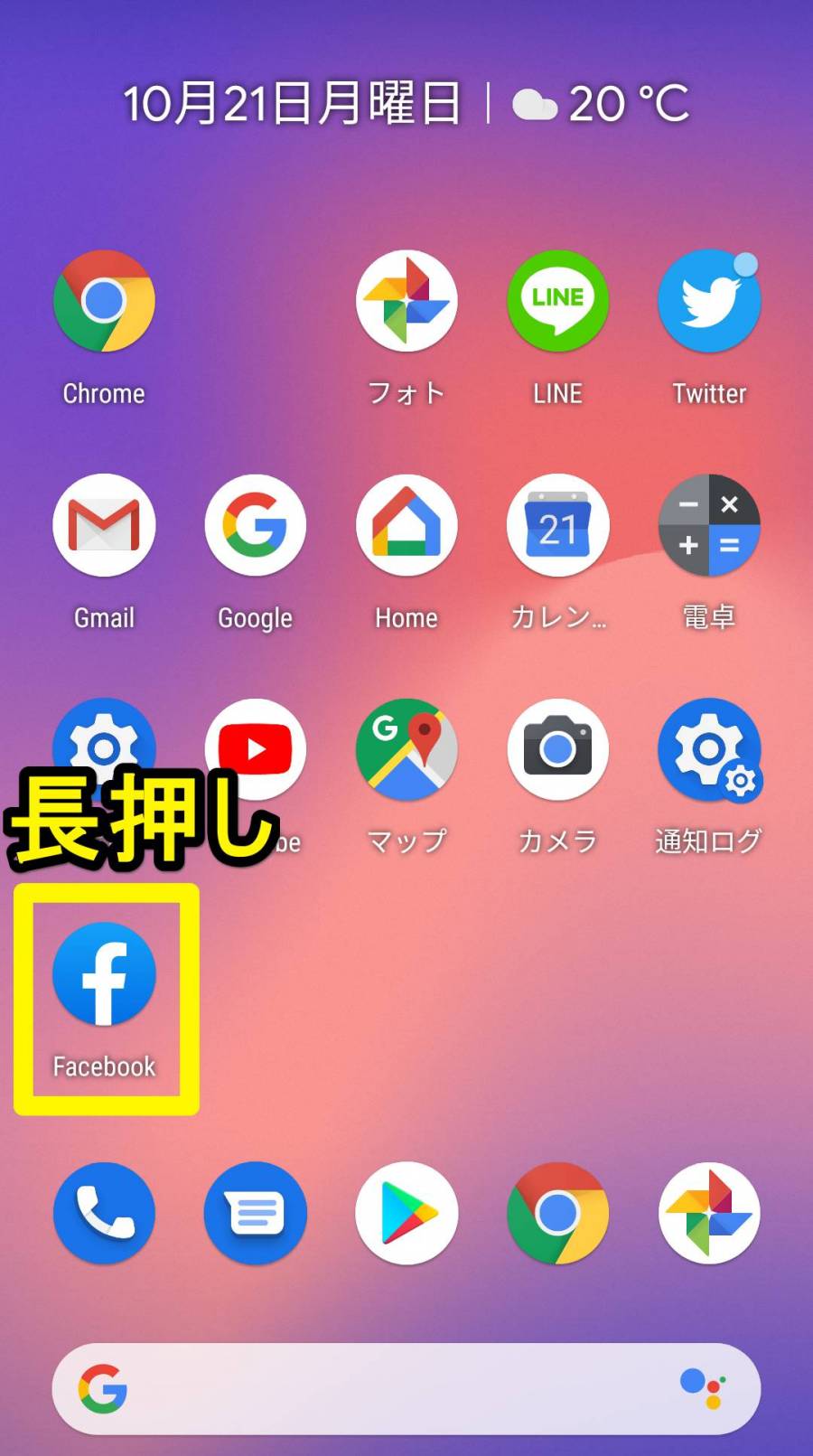
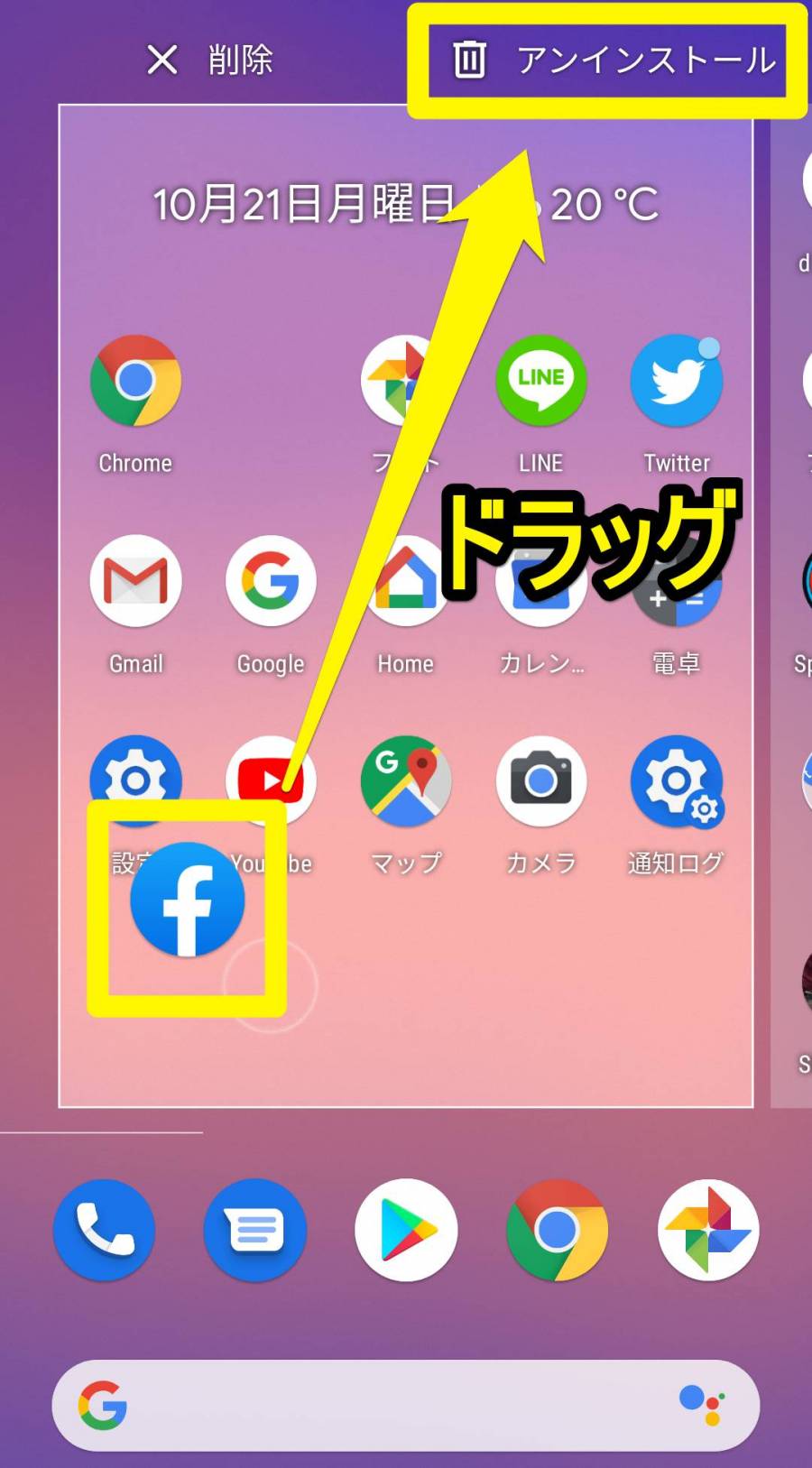
![[OK]をタップ](https://appliv-domestic.akamaized.net/v1/900x/r/articles/125083/43289_1571631699_032455400_0_1080_1953.jpeg)