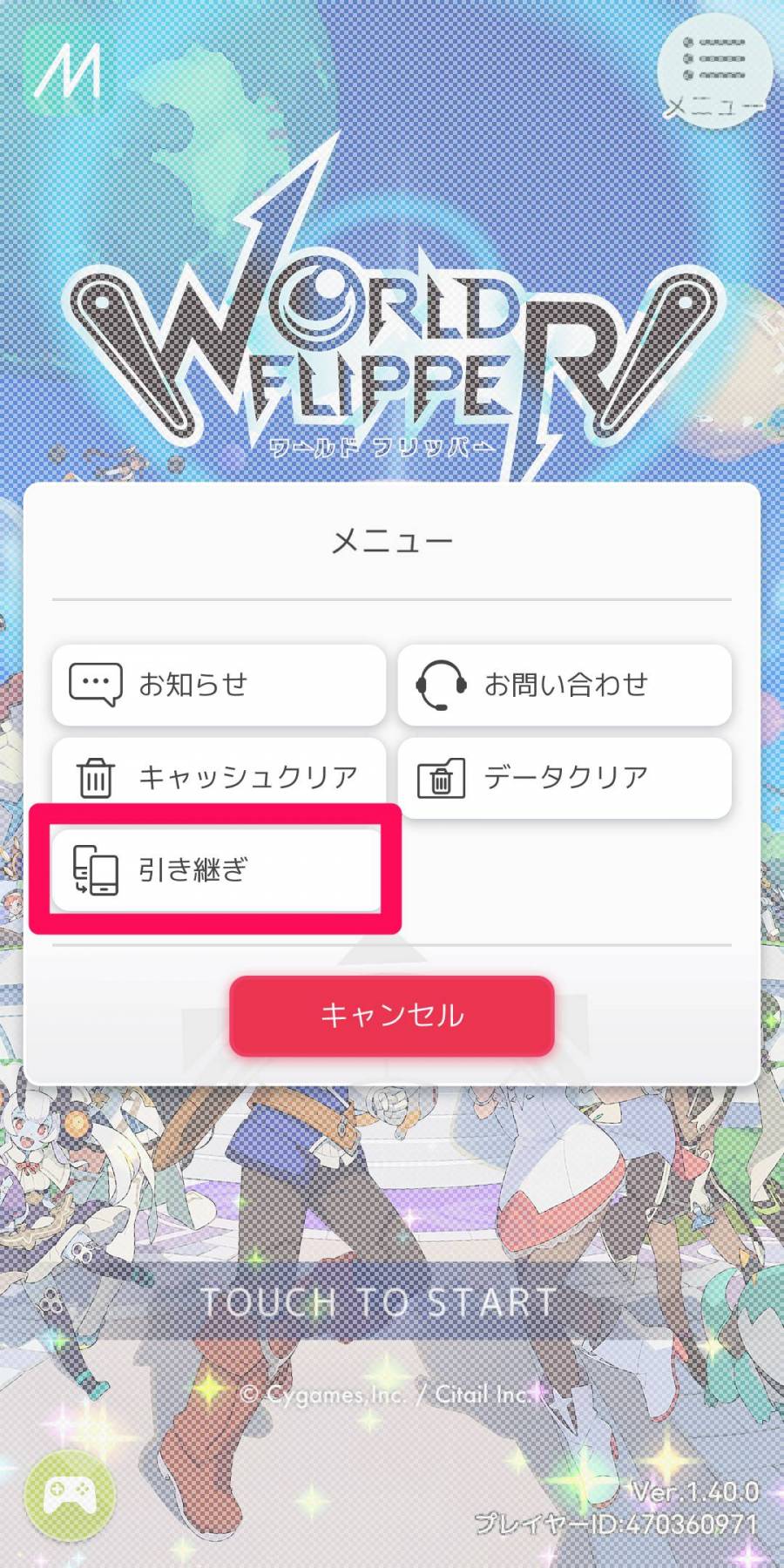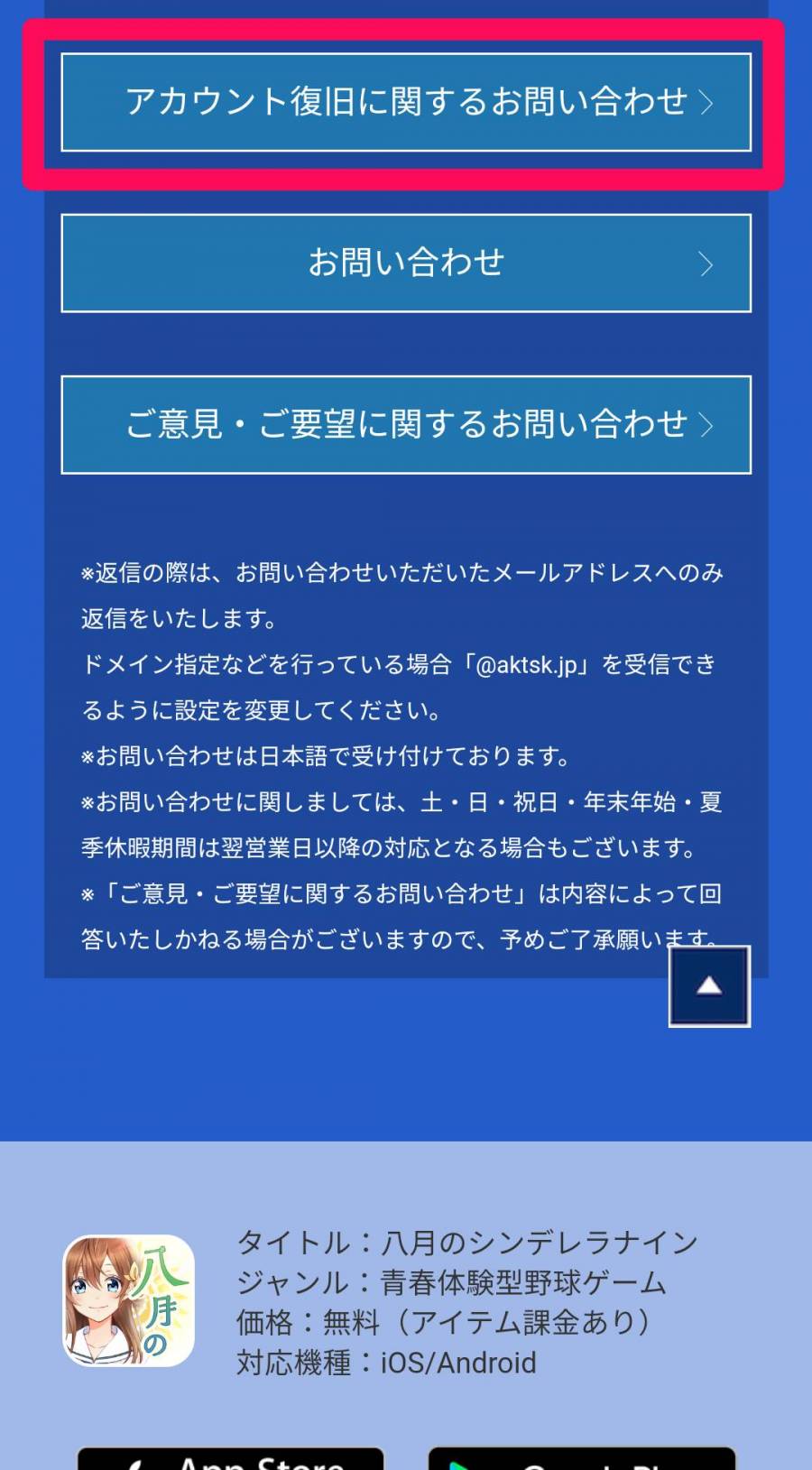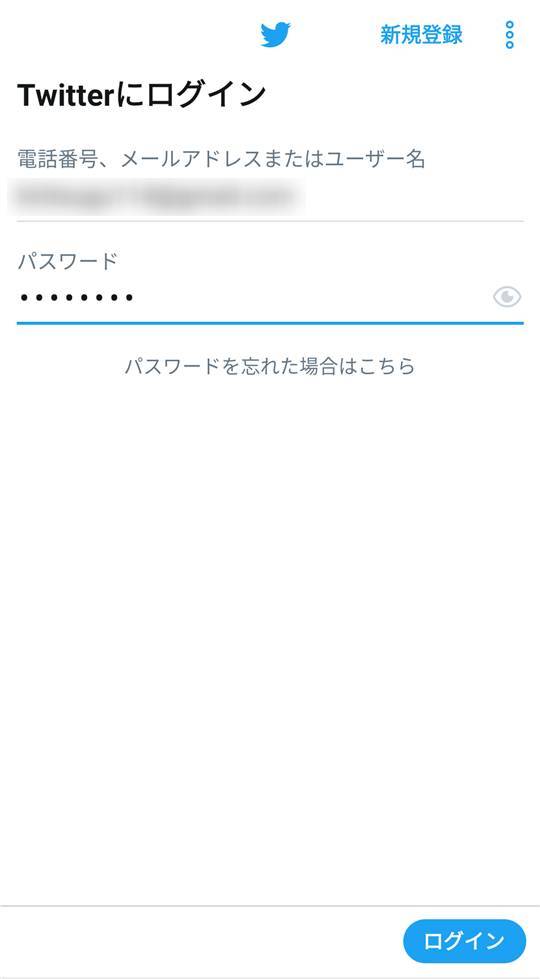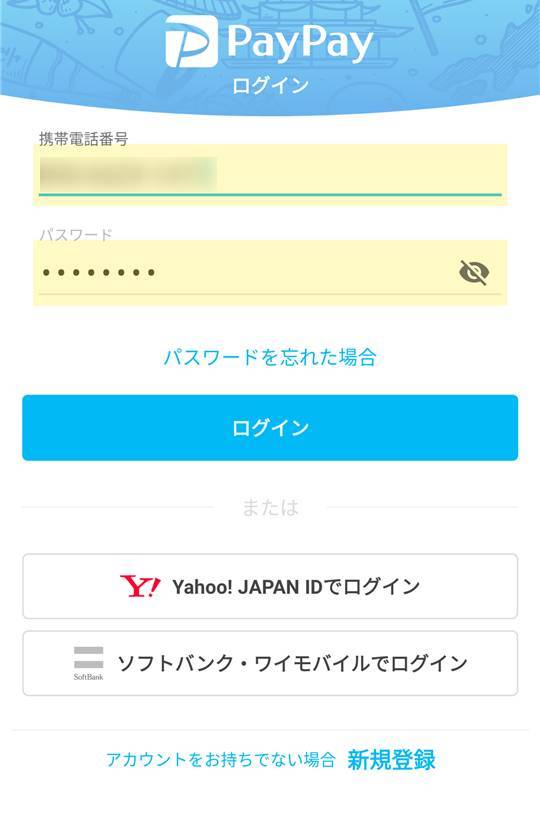Androidスマホの「復元」方法の解説です。あらかじめバックアップを取っておけば、電話帳、通話履歴、画像、アプリ、各種設定などさまざまなデータを再現可能。操作方法も簡単です。
またもしバックアップを取っていなかった場合の、一部データの復元方法もあわせて解説します。あきらめる前にぜひご一読を。

Androidスマホの「復元」方法 バックアップしたデータを簡単移行 機種変更で必須
最終更新日:2020年01月27日

最近は写真をデータで保存することが増えましたが、プリントして手元に残しておくのもまた良いものです。
「ALBUS」では毎月”ずっと無料”で、8枚まで写真のプリントを注文できます。家族や子どもとの思い出のアルバムを作ってみてはいかがでしょうか。
復元のやり方・手順
Androidでメジャーなバックアップ&復元方法はふたつ。「Google ドライブ」を利用する端末標準で備わった方法と、アプリ『JSバックアップ』を使う方法です。このふたつの方法でバックアップを取った時の復元方法を、それぞれ確認していきましょう。
「Google ドライブ」からデータを復元する方法
まずは大半のAndroidスマホに標準で備わっている、「Google ドライブ」を利用したデータ復元方法です。この方法を利用した場合は、以下のデータを復元できます。
この方法で復元できるもの
・アプリと一部アプリのデータ
・通話履歴
・連絡先(電話帳)
・デバイスの設定(Wi-Fiのパスワードや権限など)
・写真、動画(Google フォトを使用)
・SMS
なお本記事ではHuaweiのAndroidタブレット、「MediaPad M3」を使って復元の手順を解説します。
1.新たに購入or初期化したAndroid端末を起動
この方法でデータを復元するには、端末がまだ電源を入れたことがないか、初期化(出荷時の設定にリセット)された状態である必要があります。その状態で電源を入れると端末の初期設定が始まるので、流れに沿ってバックアップを行います。
2.言語を選択
3.端末の利用規約に同意する
4.Wi-Fiネットワークへ接続(推奨)
この手順はスキップ可能ですが、バックアップはデータ通信を行うため、Wi-Fi推奨です。
5.Google アカウントのメールアドレスを入力し[次へ]をタップ
6.Googleアカウントのパスワードを入力し[次へ]をタップ
7.Googleの利用規約に同意する
8.利用するGoogleサービスを選択し、[次へ]をタップ
基本的にはすべてのサービスを選択して構いません。
9.[アプリとデータを保持]をタップ
ここからが本番。必ず[アプリとデータを保持]を選択しましょう。
10.[Google アカウント]をタップ
11.「アカウントを追加しました」と出たら[次へ]をタップ
12.バックアップを取った端末名(機種名)をタップ
13.復元するアプリを選択して[次へ]をタップ
もしここで不要なアプリがあれば、除外することができます。
14.復元開始
15.セキュリティ設定をする(スキップ可)
スキップもできますが、設定をすると万が一の時に役立ちます。
16.[はじめる]をタップ
17.ホーム画面が表示され、アプリの復元が始まる
ホーム画面のアプリの並び順は再現されないため、そこは自分で調整する必要があります。
18.アプリの復元が終われば完了
復元されたアプリがどんどんホーム画面に追加されていくので、適宜整理しましょう。各種データがちゃんと復元されているかの確認も忘れずに。
『JSバックアップ』でデータを復元する方法
続いて『JSバックアップ』でデータを復元する方法です。この方法を利用した場合は、以下のデータを復元できます。
なお本記事では、事前に『JSバックアップ』でGoogle(Google ドライブ)にバックアップを取った場合の復元方法を解説します。
この方法で復元できるもの(Androidの場合)
・標準アプリデータ(電話帳、カレンダー、ブックマークなど)
・写真
・音楽
・動画
・文書
・『ジョルテ(※)』アプリデータ
(※)『JS バックアップ』と同じ開発チームによるカレンダーアプリ
1.データを復元したいスマホで『JSバックアップ』をインストール
この方法での復元は『JSバックアップ』が必要なので、新しく購入したスマホの場合はまず「Google Play ストア」を利用できる状態まで初期設定を進めて、その後ストアからアプリをインストールしましょう。
2.『JSバックアップ』を起動
3.【初回起動時のみ】利用規約・プライバシーポリシーに同意する
4.【初回起動時のみ】各種権限を許可する
5.バックアップ&復元をタップ
6.[復元する]をタップ
7.[Google(推奨)]を選択し[OK]をタップ
8.バックアップを取ったGoogleアカウントを選択
9.アプリのアクセスリクエストをが出るので、[許可]をタップ
10.[とじる]をタップ
11.デフォルトのメッセージアプリを一時的に『JS バックアップ』に設定する
12.[復元スタート]をタップ
13.データの復元が始まるので、終わるまで待つ
完了まで30分ほどかかることもありますが、気長に待ちましょう。
14.データの復元が終わったら、デフォルトのメッセージアプリを戻す
15.[アプリの復元へ]をタップ
データの復元が終わったら、続いてインストールするアプリの復元を行います。
16.インストールするアプリにチェックを入れ[OK]をタップ
未インストールのアプリを検出して自動でチェックを入れてくれるため、基本的にはそのまま[OK]をタップで構いません。
18.「Google Play ストア」からアプリをインストール
自動で「Google play ストア」のダウンロード画面に移動するので、1個ずつアプリをインストールしていけば復元完了です。
『LINE』のトーク履歴とゲームはアプリごとに復元(引き継ぎ)
「バックアップ」の記事でも述べましたが、『LINE』のトーク履歴とゲームのセーブデータは各アプリごとに復元(ゲームは引き継ぎ)する必要があります。
『LINE』のトーク履歴の復元方法
あらかじめ『LINE』のトーク履歴をバックアップしていれば、簡単に復元可能です。方法は新しいスマホで『LINE』を起動→ログイン→[ホーム画面右上の歯車のボタン(設定)]→[トーク]→[トーク履歴のバックアップ・復元]→[復元する]の順番に操作です。
詳しくはこちら
ゲームのセーブデータ引き継ぎ方法
ゲームのセーブデータの引き継ぎ方法は各作品によって変わりますが、基本的にはタイトル画面にある[引き継ぎ]などのボタンから行えます。
バックアップを取っていない場合の一部データの復元方法
バックアップを取っていないと完全な復元は非常に難しいです。ただし一部データに関しては別で復元する方法があったり、そもそも特別にバックアップが必要なかったりと、復元の可能性が残っているので一度試してみてください。
バックアップが無くても復元できる可能性のあるもの
画像、動画:『Google フォト』などのオンラインストレージをチェック
『Google フォト』や『Amazon Photos』などのオンラインストレージサービスでは、画像や動画が追加されると自動でアップロードされる機能があるため、利用者は要チェックです。
特に『Google フォト』は最初から自動アップロード設定になっている事もあるので、一度チェックしてみる価値は十分あります。
電子マネー:問い合わせで残高の復元が可能な場合も
「楽天Edy」、「モバイルnanaco」などおサイフケータイに対応した電子マネーだと、スマホ内に残高などのデータが保管されるため、少々復元のハードルが高いです。ですが問い合わせをすれば復旧の案内をしてくれる事もあるので、各電子マネーのサポートセンターに連絡してみましょう。
ゲーム:データ復旧ができないか問い合わせ
ゲームアプリでは事前に引き継ぎコードの発行やSNS連携を行ってバックアップを行います。ですがもしバックアップを取っていなくても、運営がデータ復旧を請け負ってくれるゲームも少なからず存在します。各ゲームのヘルプやサポートページをチェックしてみてください。
▲たとえば『八月のシンデレラナイン』では問い合わせページにアカウント復旧に関するお問い合わせ]のボタンがある。
出典:FAQ・お問い合わせ |八月のシンデレラナイン(ハチナイ)
バックアップ作業が不要なもの
LINE:トーク履歴以外はログインするだけで復元可能
『LINE』の場合トーク履歴は別途アプリ内でバックアップ作業をする必要がありますが、それ以外の友だちリスト、プロフィール情報、LINE payの残高などは元のアカウントにログインするだけで復元可能です。ただしパスワードを設定していない場合は、以前の端末が必須になります。
詳しくはこちら
SNS:元のアカウントでログインするだけで復元可能
『Twitter』、『Facebook』などLINE以外のSNSの情報はインターネット上のサーバーに保存されています。そのため、今まで使っていたアカウントでログインするだけで引き続き利用可能です。
QR・バーコード決済:電話番号がそのままならログインするだけでOK
『LINE Pay』『PayPay』などのQR・バーコード決済。これらの情報はサーバーに保存されているため、基本的には前と同じ電話番号とパスワードを入力してログインすれば残高含め引き続き利用可能です。
ただし電話番号が変わった場合は事情が異なり、あらかじめ電話番号変更の手続きをしておくなどの準備が必要になります。
フリーメール:ログインするだけで復元可能
『Gmail』『Yahoo!メール』などのフリーメールは元のアカウントでログインするだけで、受信フォルダに残ったメール含め引き続き利用可能です。「@softbank.ne.jp」などのキャリアメールと比べると、非常に簡単です。
復元時はWi-Fiの使用を推奨。データ通信量に注意
復元方法の手順でも軽く触れましたが、復元時にはWi-Fiの使用をおすすめします。「Google ドライブ」からバックアップファイルを読み込んだり、大量のアプリをダウンロードしたりするため、ユーザー次第では1GBを超える通信量になることもあるからです。
ポイントさえ抑えれば復元は非常に簡単。使い慣れた使用感を、新しいスマホで再現しましょう。
こちらの記事もおすすめ

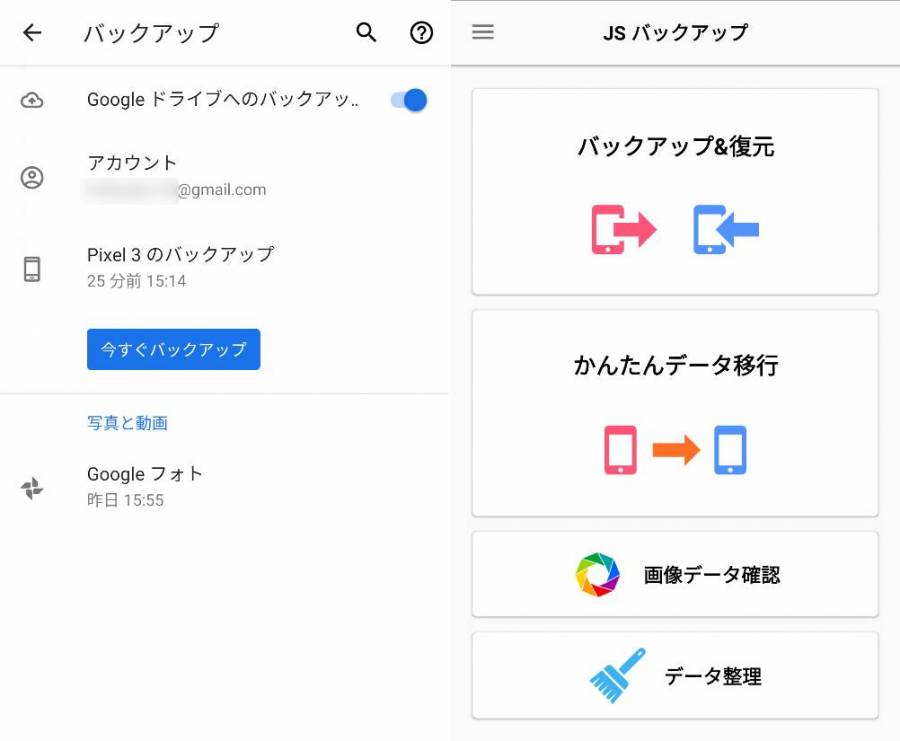

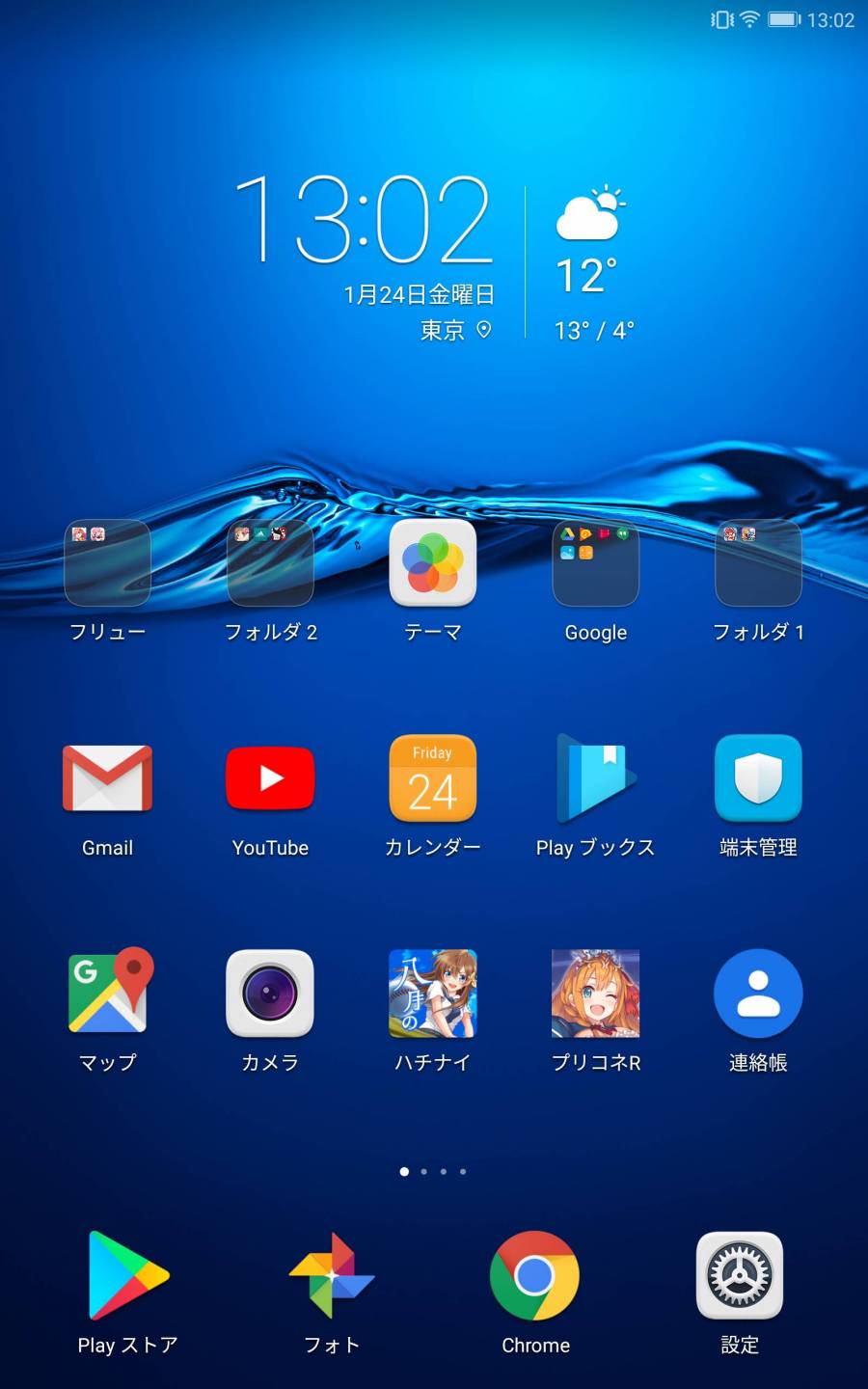
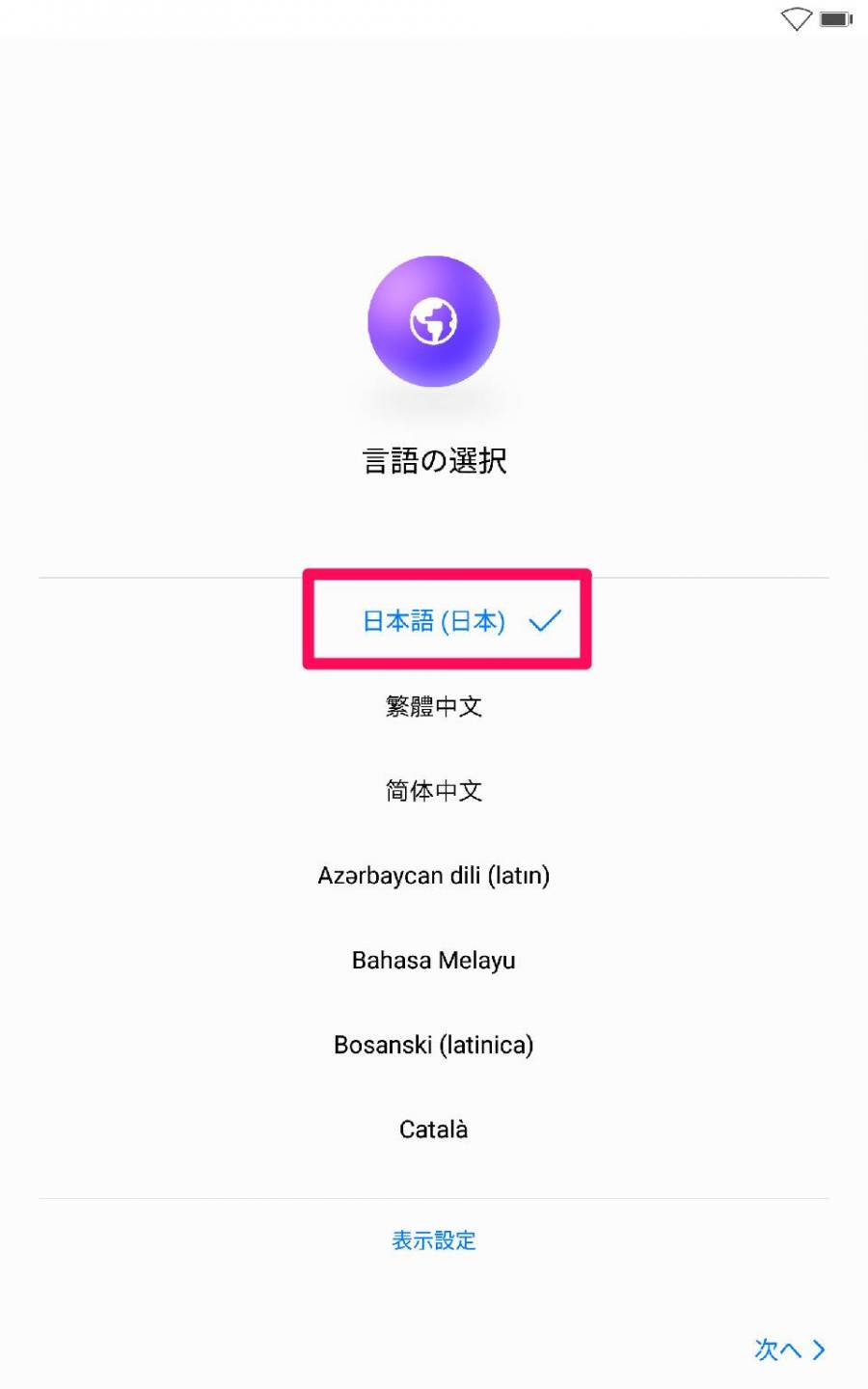
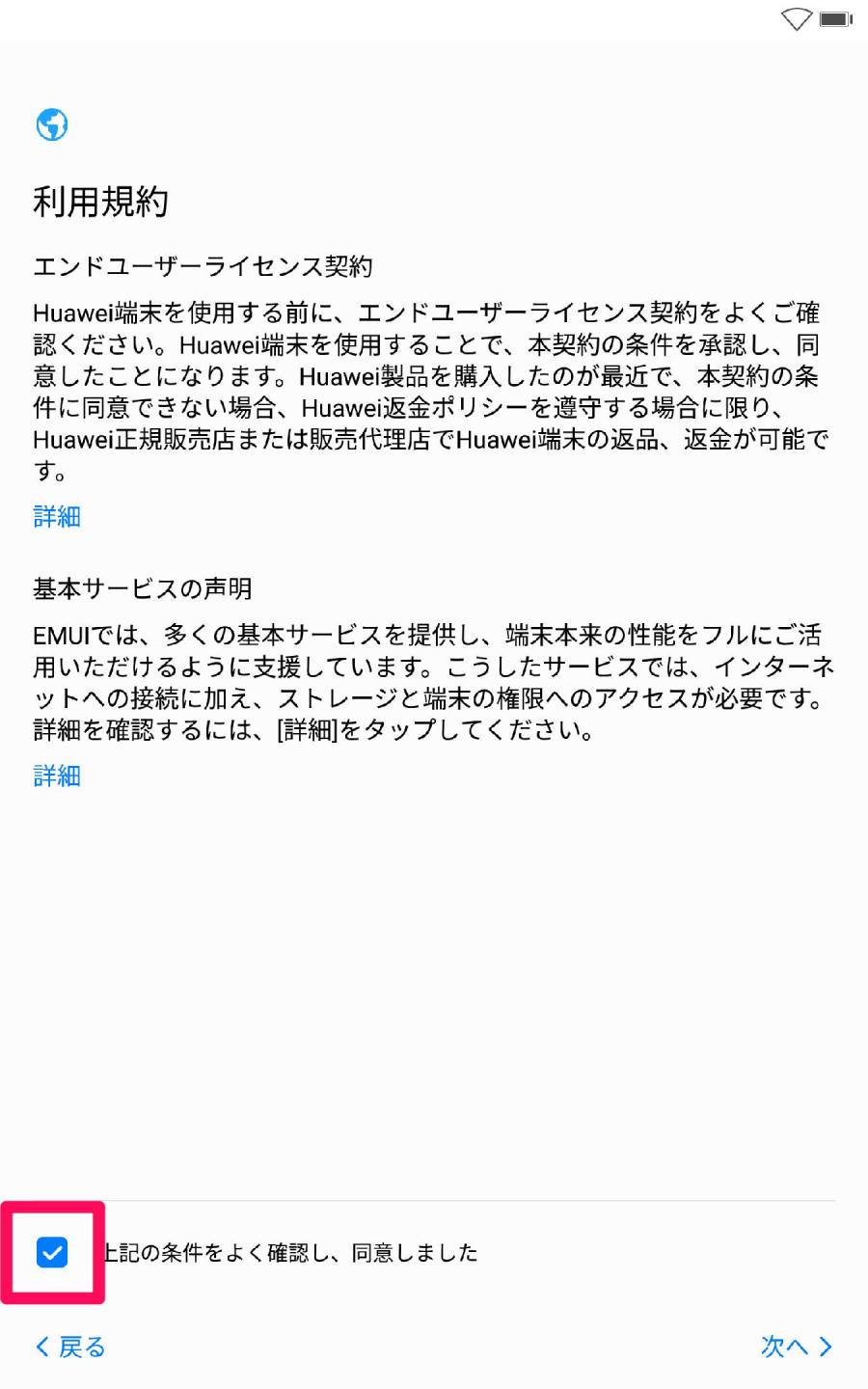
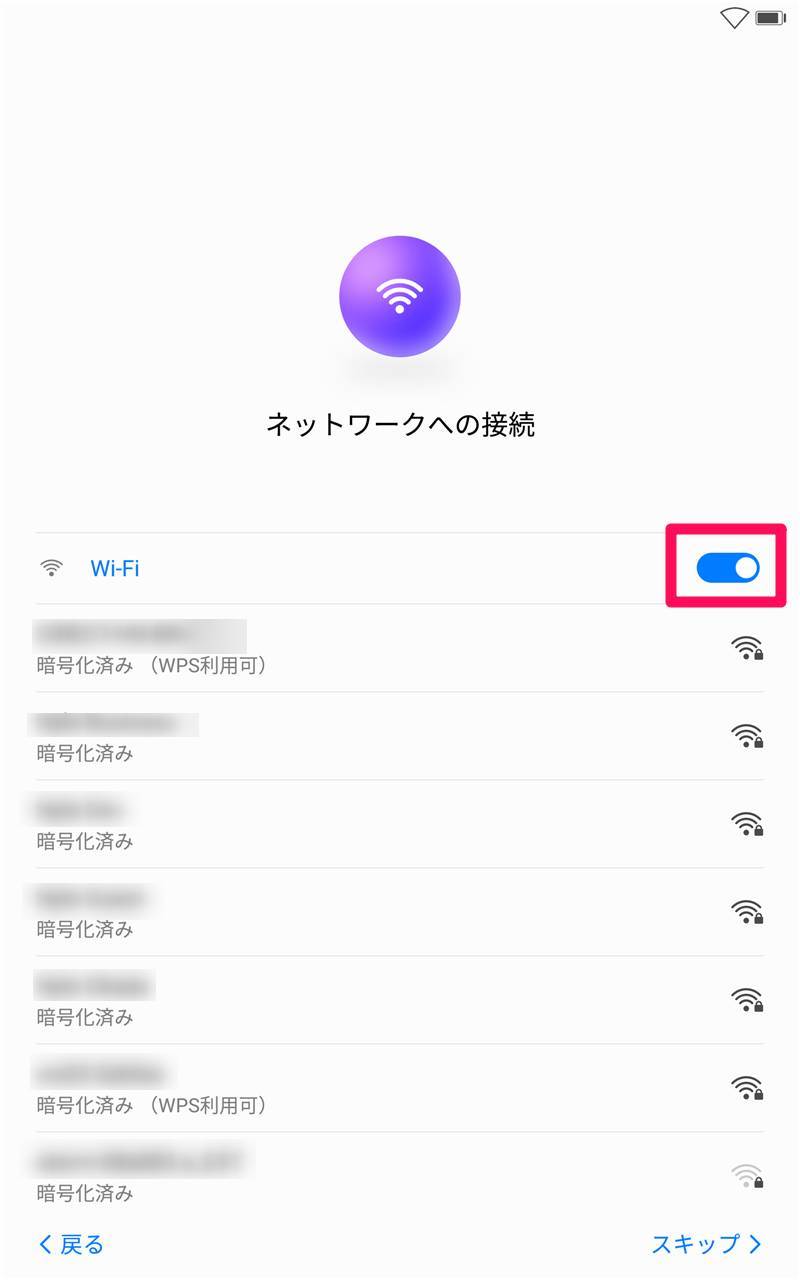
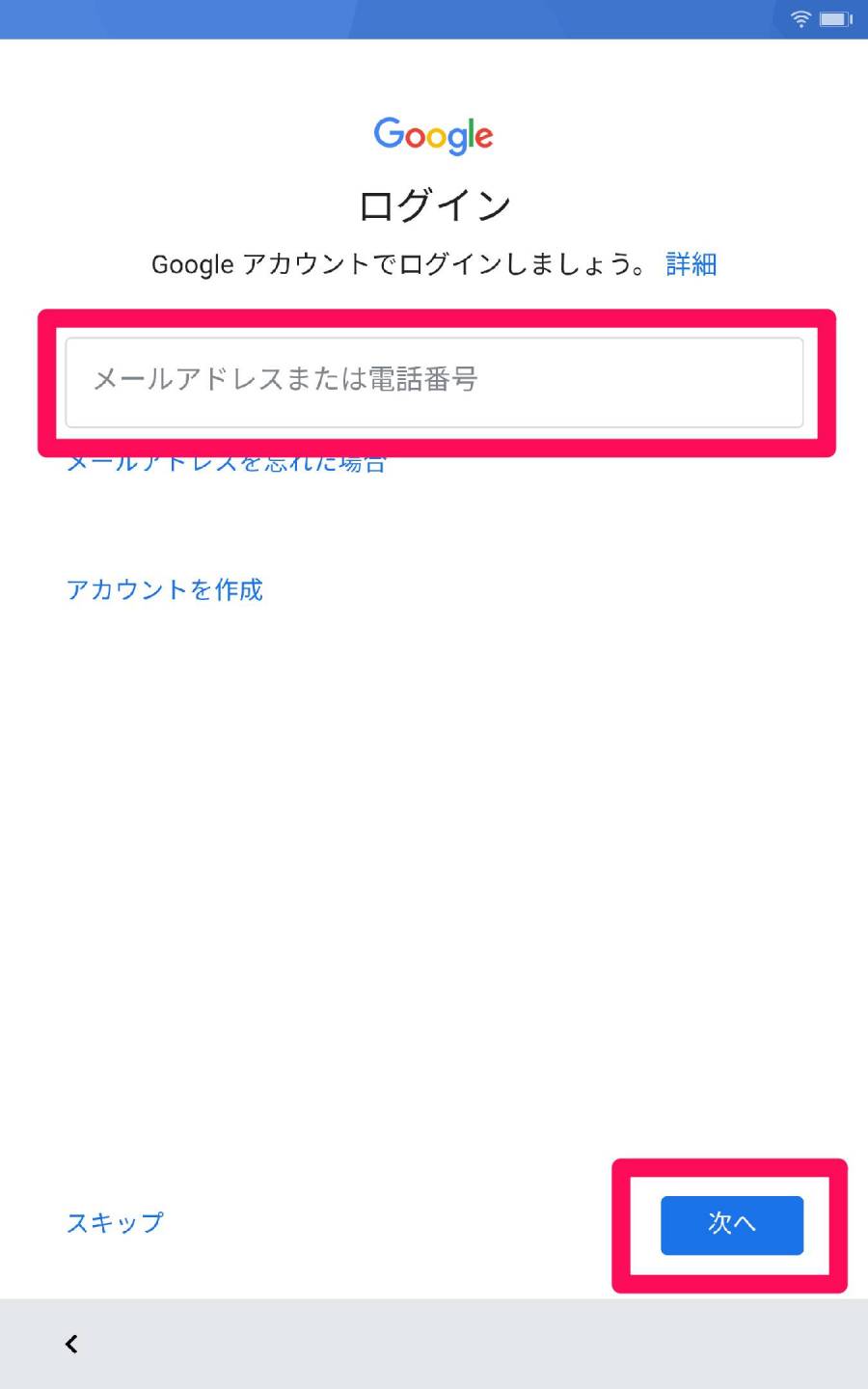
![パスワードを入力し[次へ]をタップ](https://appliv-domestic.akamaized.net/v1/900x/r/articles/126375/43289_1579845120_074576200_0_800_1280.jpeg)
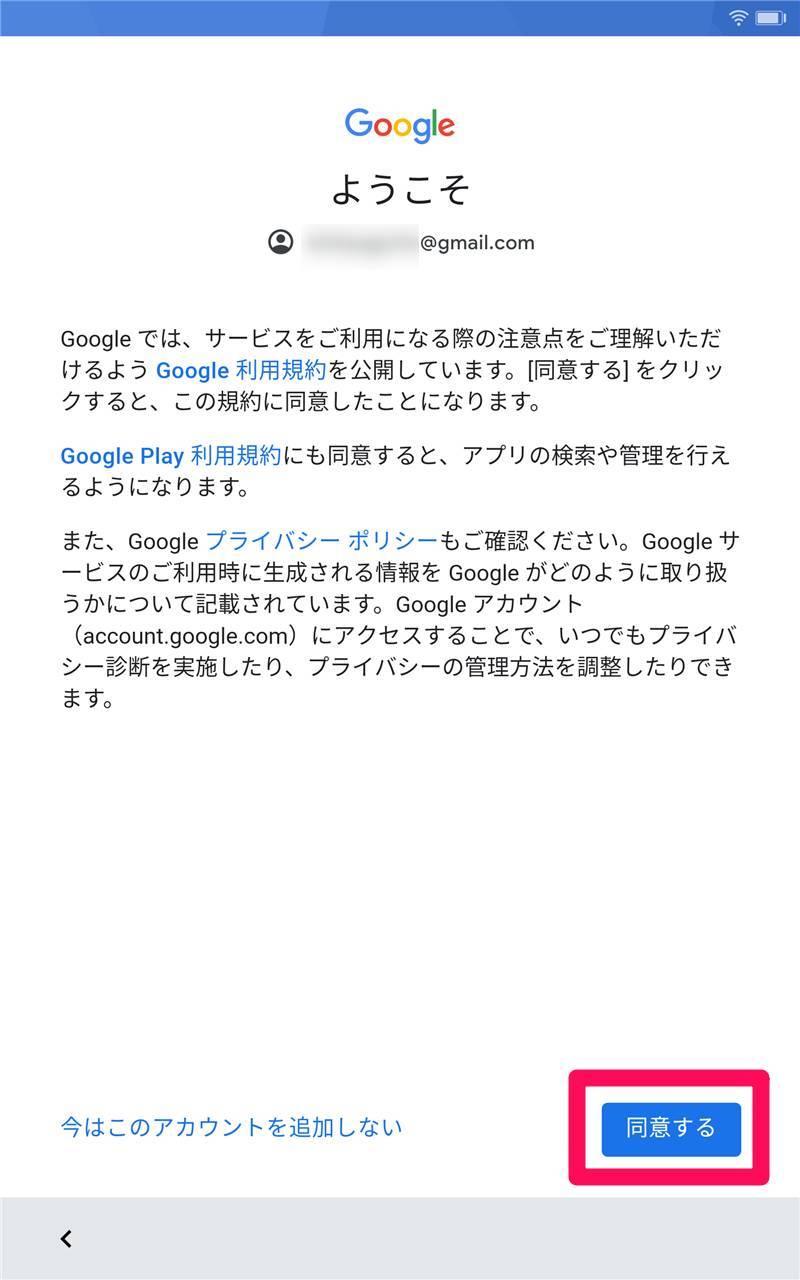

![[アプリとデータを保持]をタップ](https://appliv-domestic.akamaized.net/v1/900x/r/articles/126375/43289_1579845513_027672400_0_1350_2160.jpeg)
![[Google アカウント]をタップ](https://appliv-domestic.akamaized.net/v1/900x/r/articles/126375/43289_1579845674_078015800_0_1350_2160.jpeg)
![[次へ]をタップ](https://appliv-domestic.akamaized.net/v1/900x/r/articles/126375/43289_1579845741_059046700_0_800_1280.jpeg)
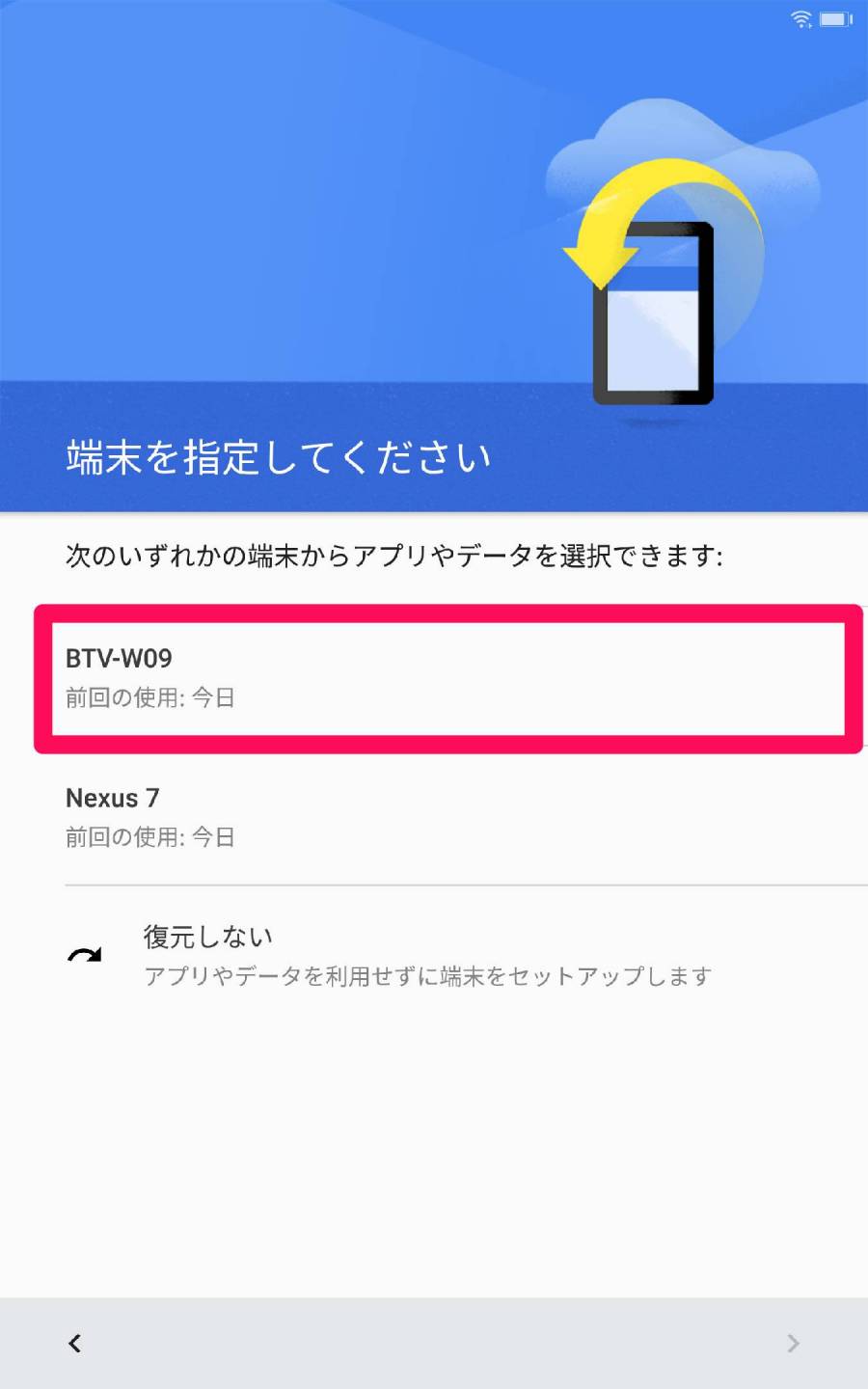
![アプリを選択して[次へ]をタップ](https://appliv-domestic.akamaized.net/v1/900x/r/articles/126375/43289_1579845856_076527400_0_1350_2160.jpeg)
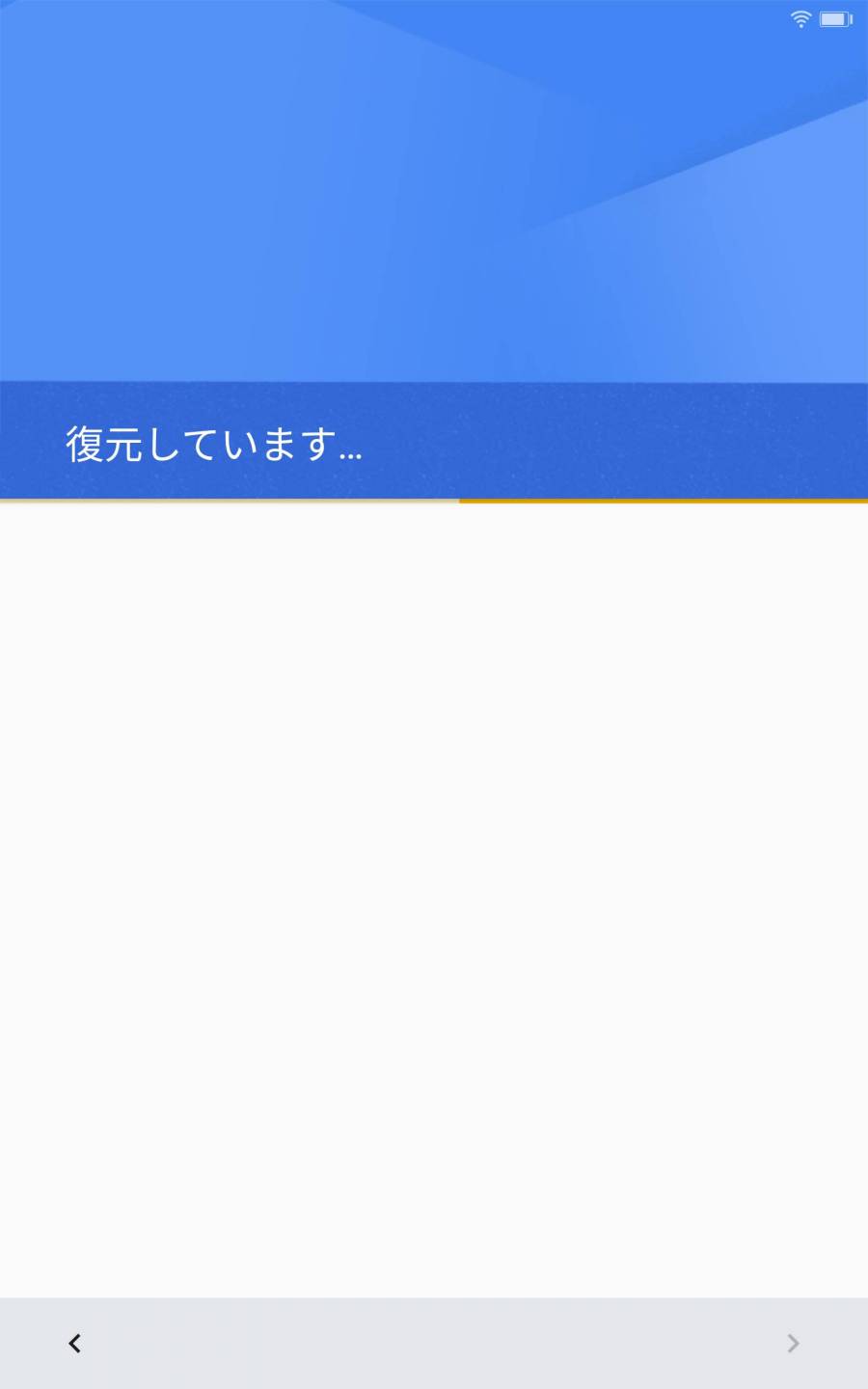
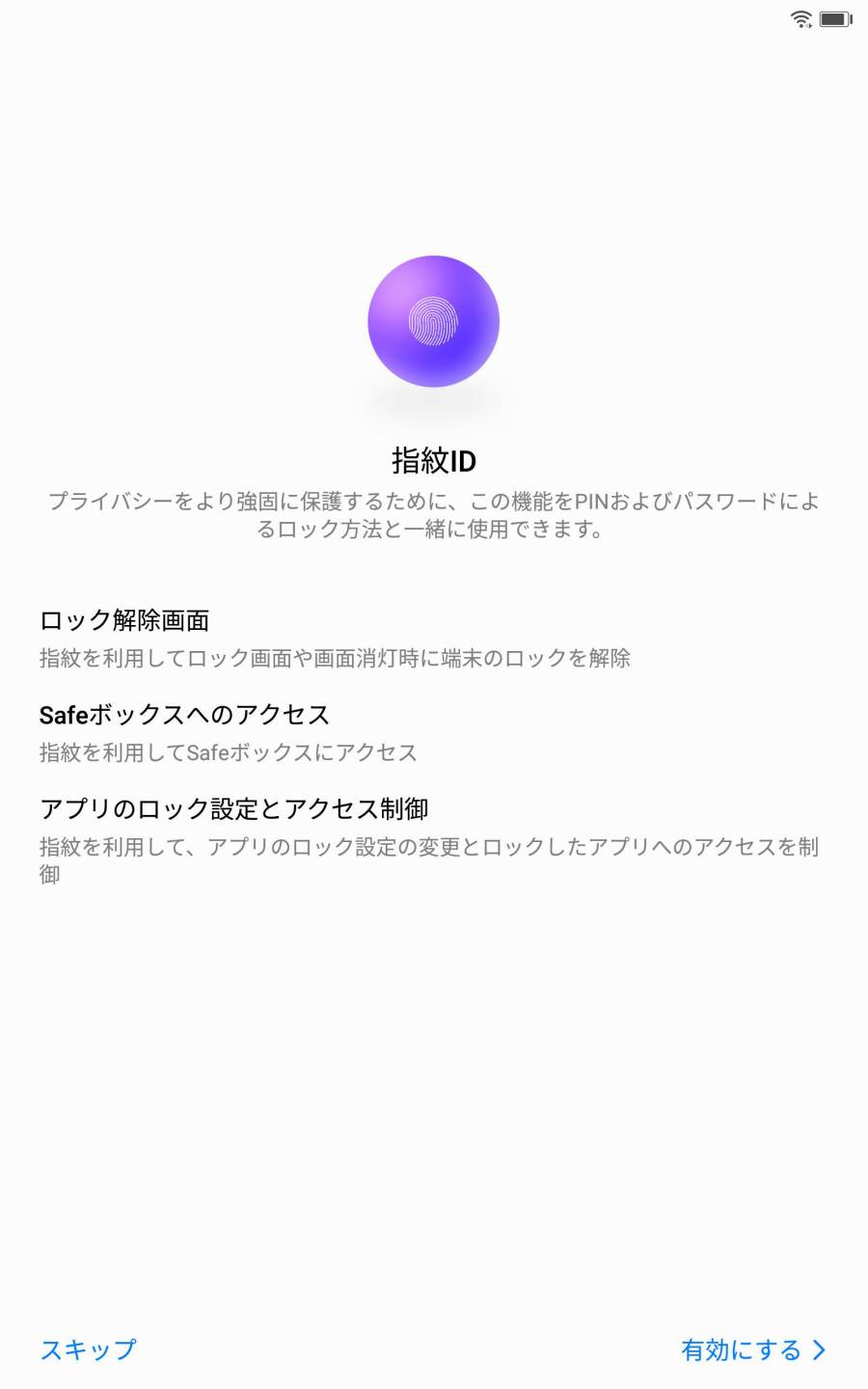
![[はじめる]をタップ](https://appliv-domestic.akamaized.net/v1/900x/r/articles/126375/43289_1579846190_004509600_0_941_1485.jpeg)
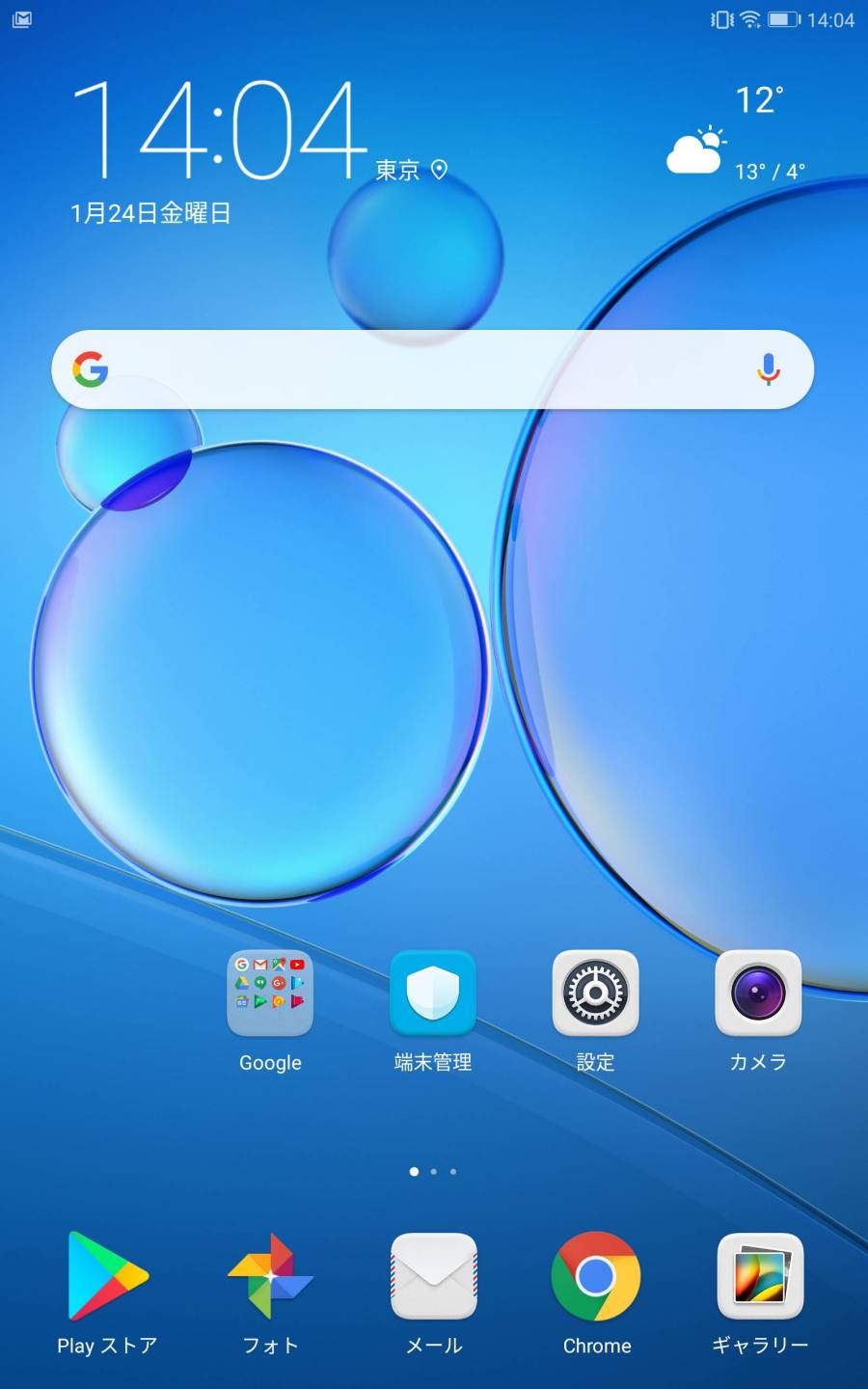
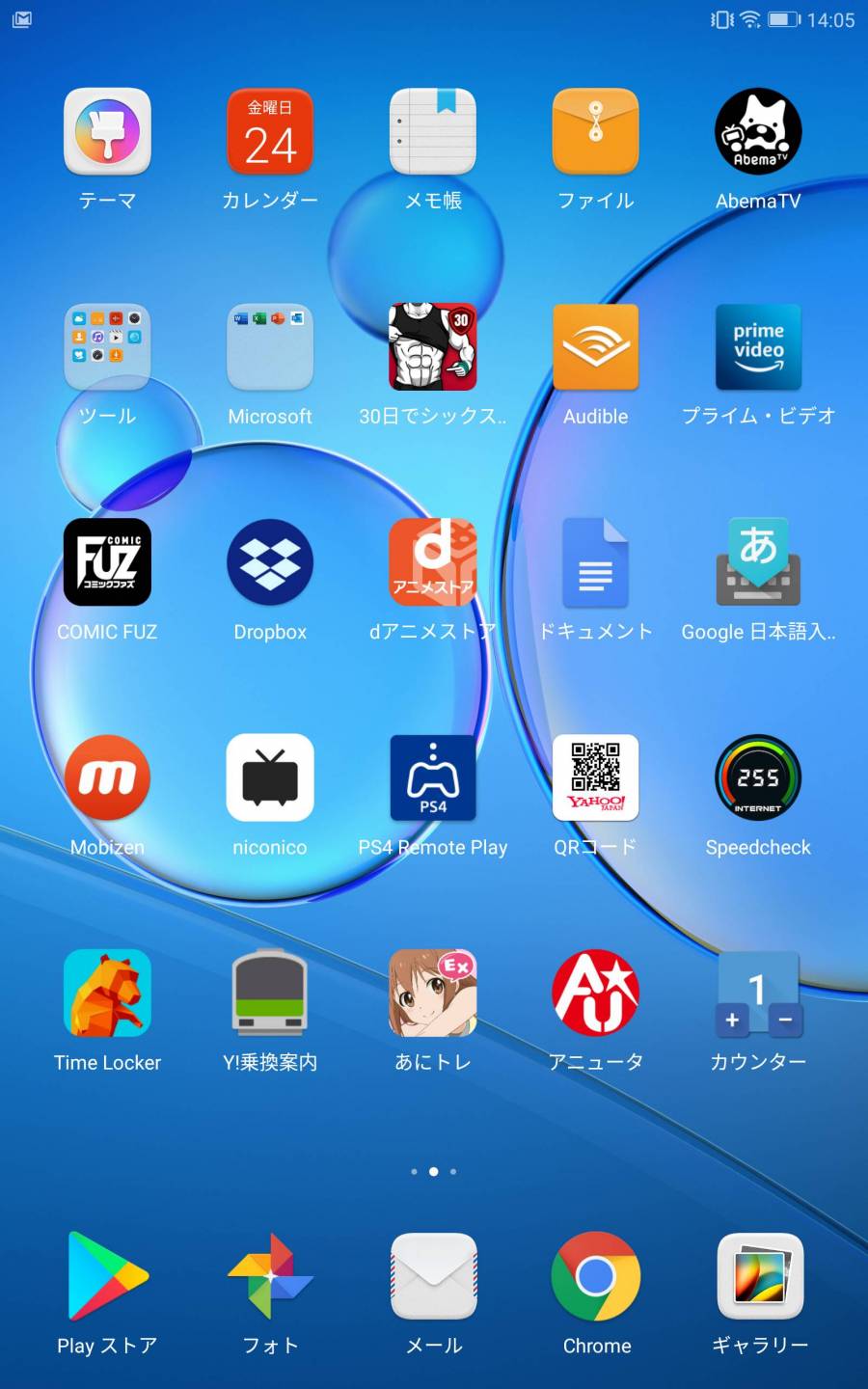
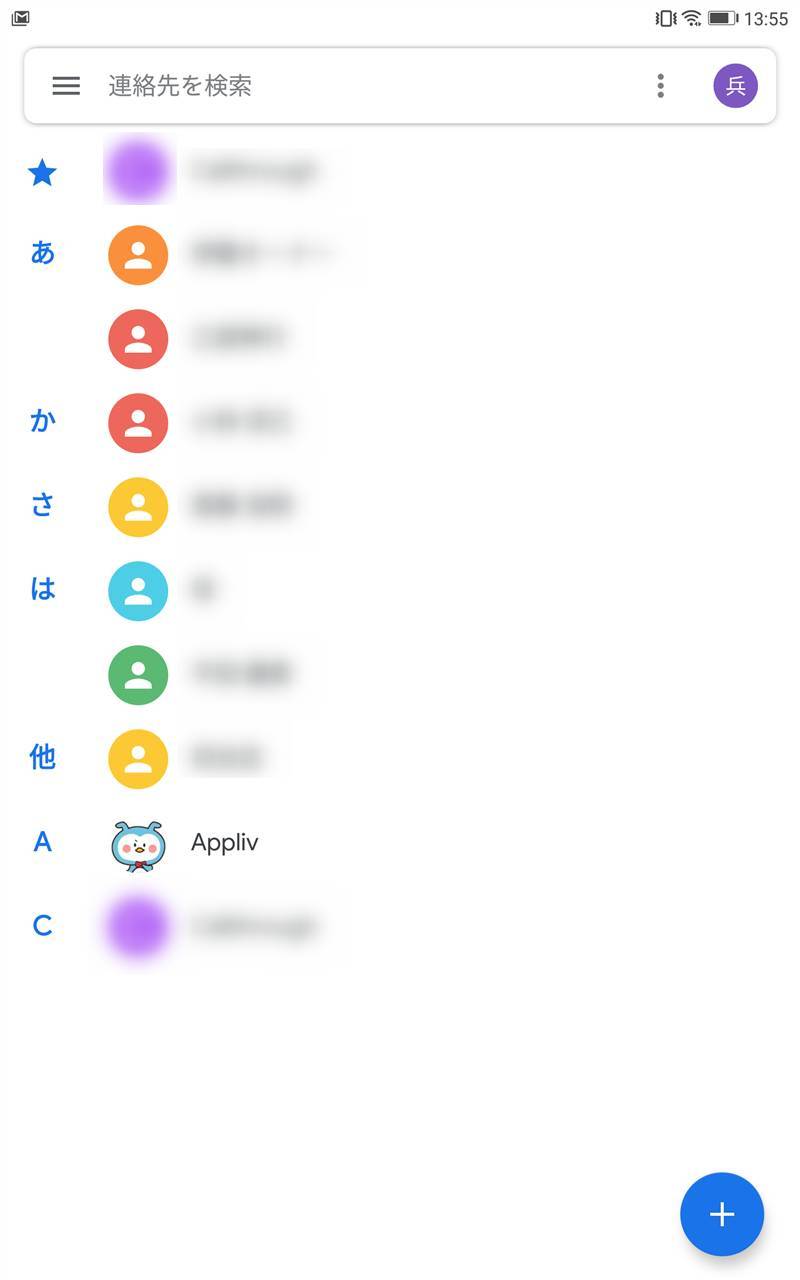
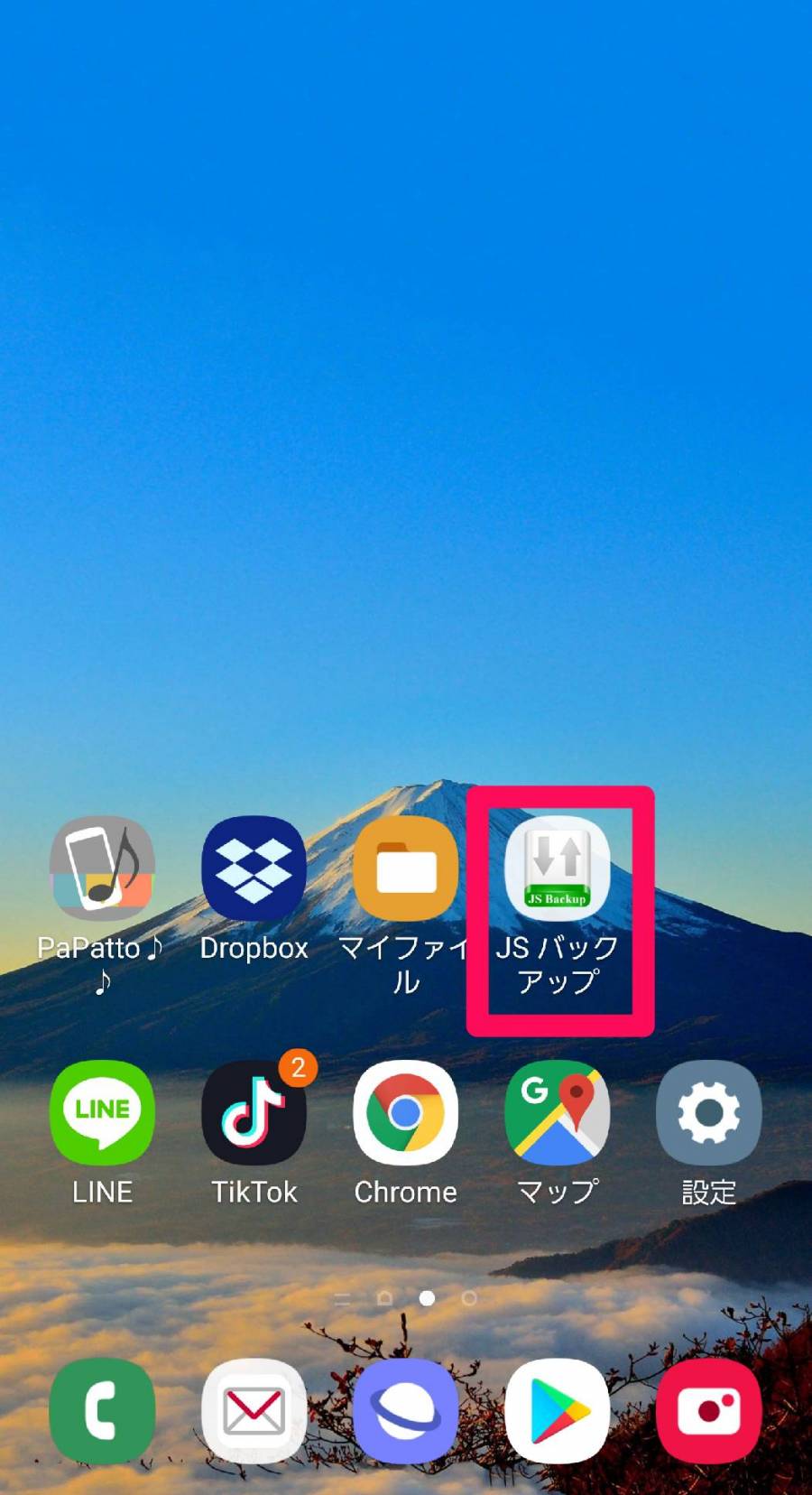
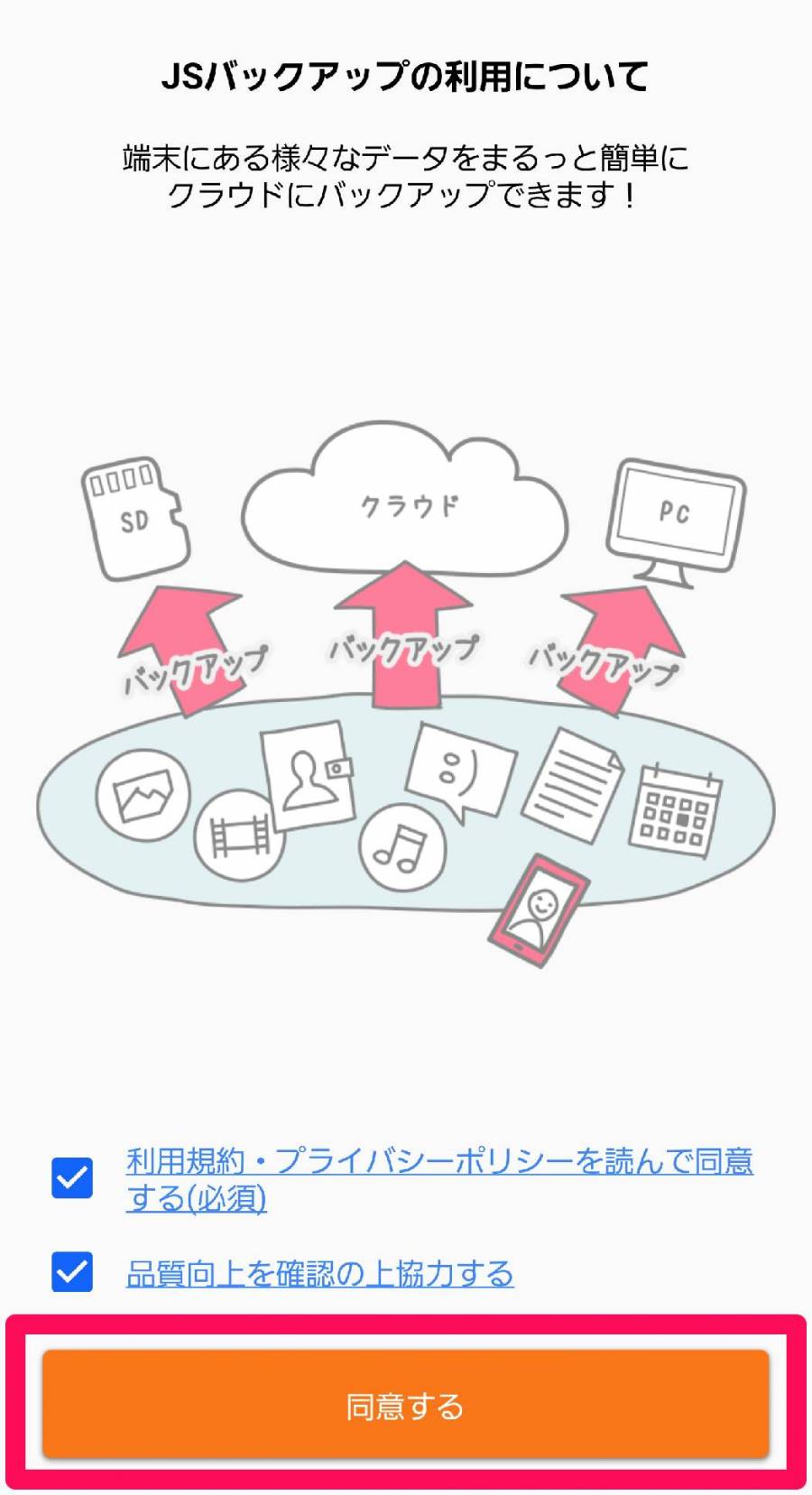
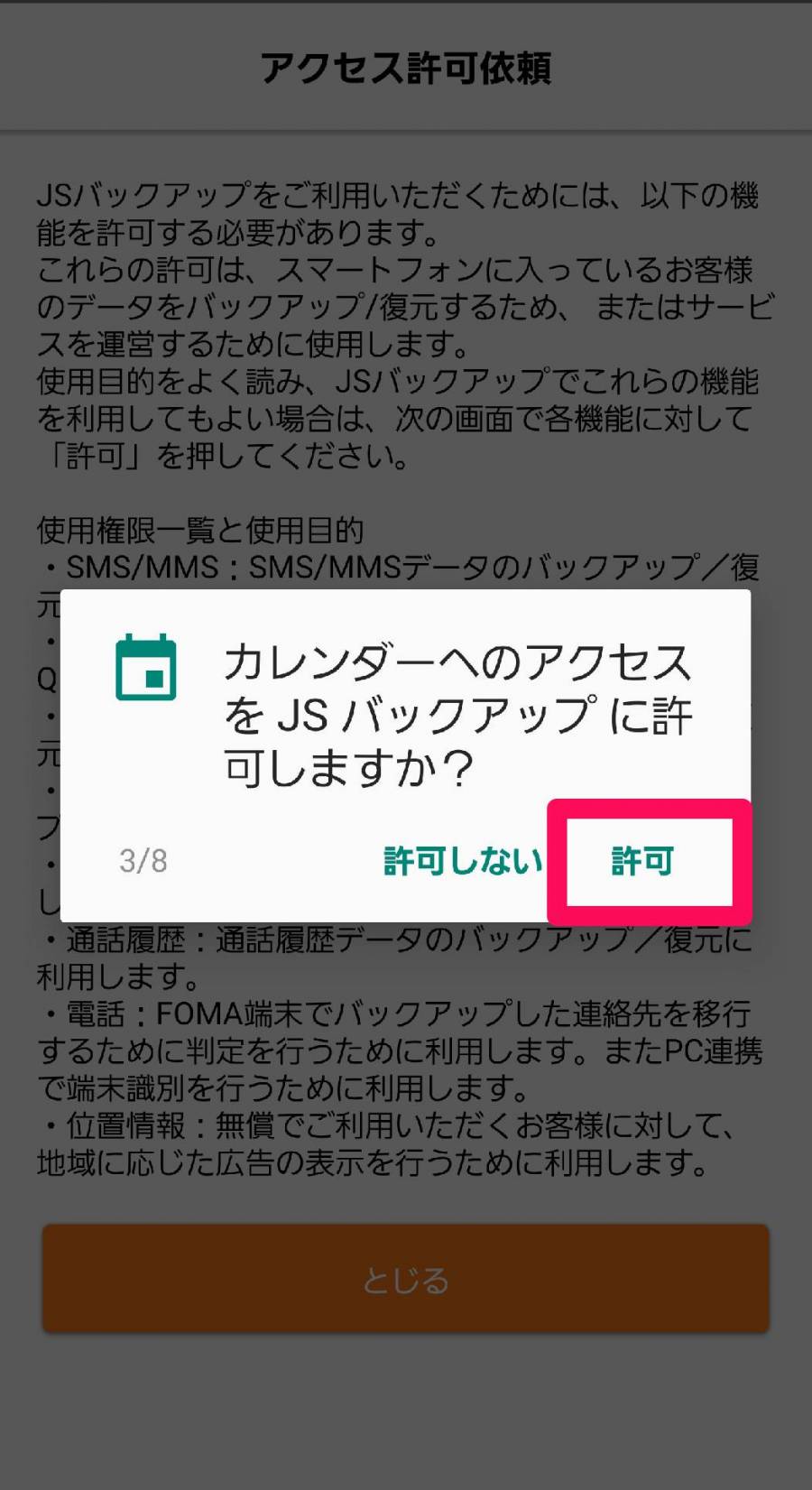
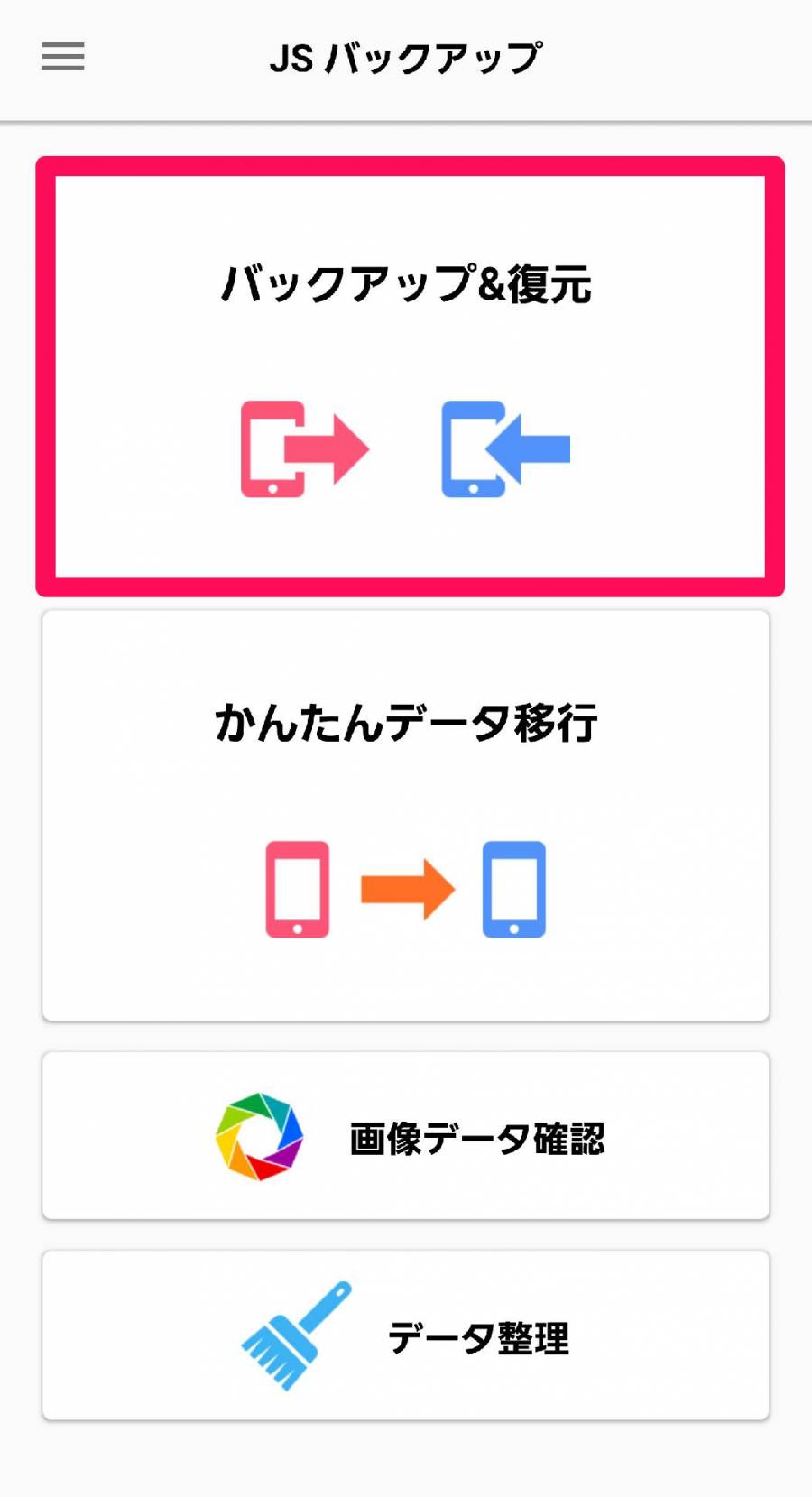
![[復元する]をタップ](https://appliv-domestic.akamaized.net/v1/900x/r/articles/126375/43289_1579678464_072101100_0_1051_1678.jpeg)
![[Google(推奨)]を選択し[OK]をタップ](https://appliv-domestic.akamaized.net/v1/900x/r/articles/126375/43289_1579679502_079538600_0_720_1330.jpeg)
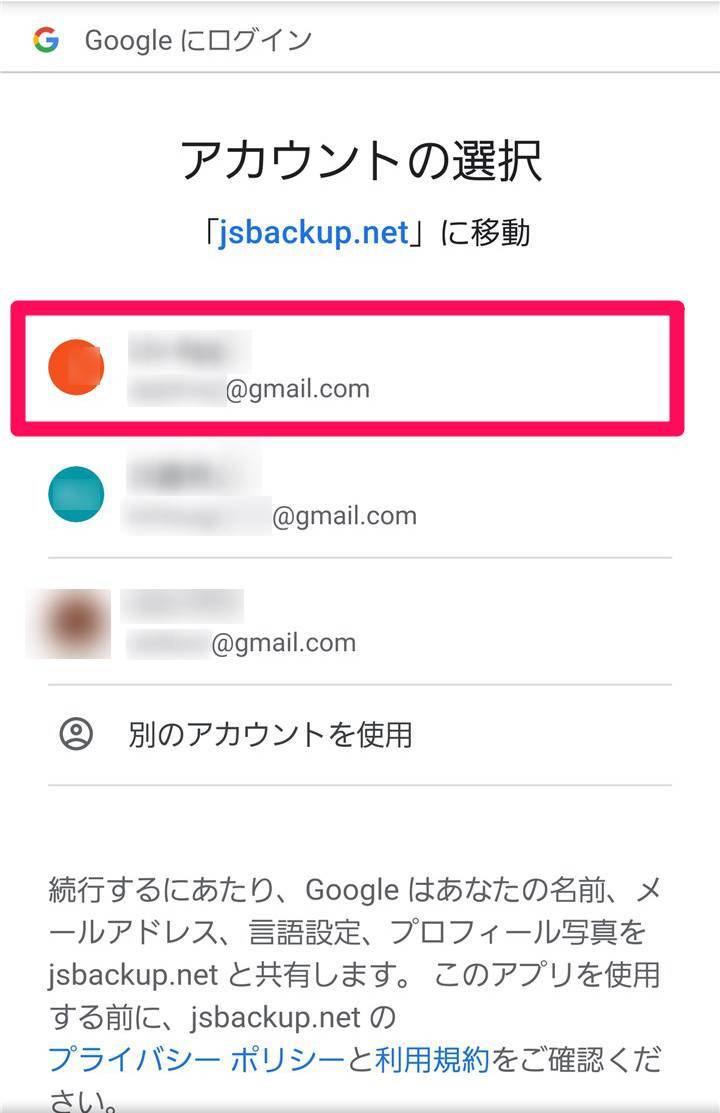
![[許可]をタップ](https://appliv-domestic.akamaized.net/v1/900x/r/articles/126375/43289_1579848005_078349000_0_1051_1636.jpeg)
![[とじる]をタップ](https://appliv-domestic.akamaized.net/v1/900x/r/articles/126375/43289_1579679911_075870800_0_1051_1770.jpeg)
![[はい]をタップ](https://appliv-domestic.akamaized.net/v1/900x/r/articles/126375/43289_1579680004_002916000_0_1051_1768.jpeg)
![[復元スタート]をタップ](https://appliv-domestic.akamaized.net/v1/900x/r/articles/126375/43289_1579680116_090629400_0_720_1342.jpeg)
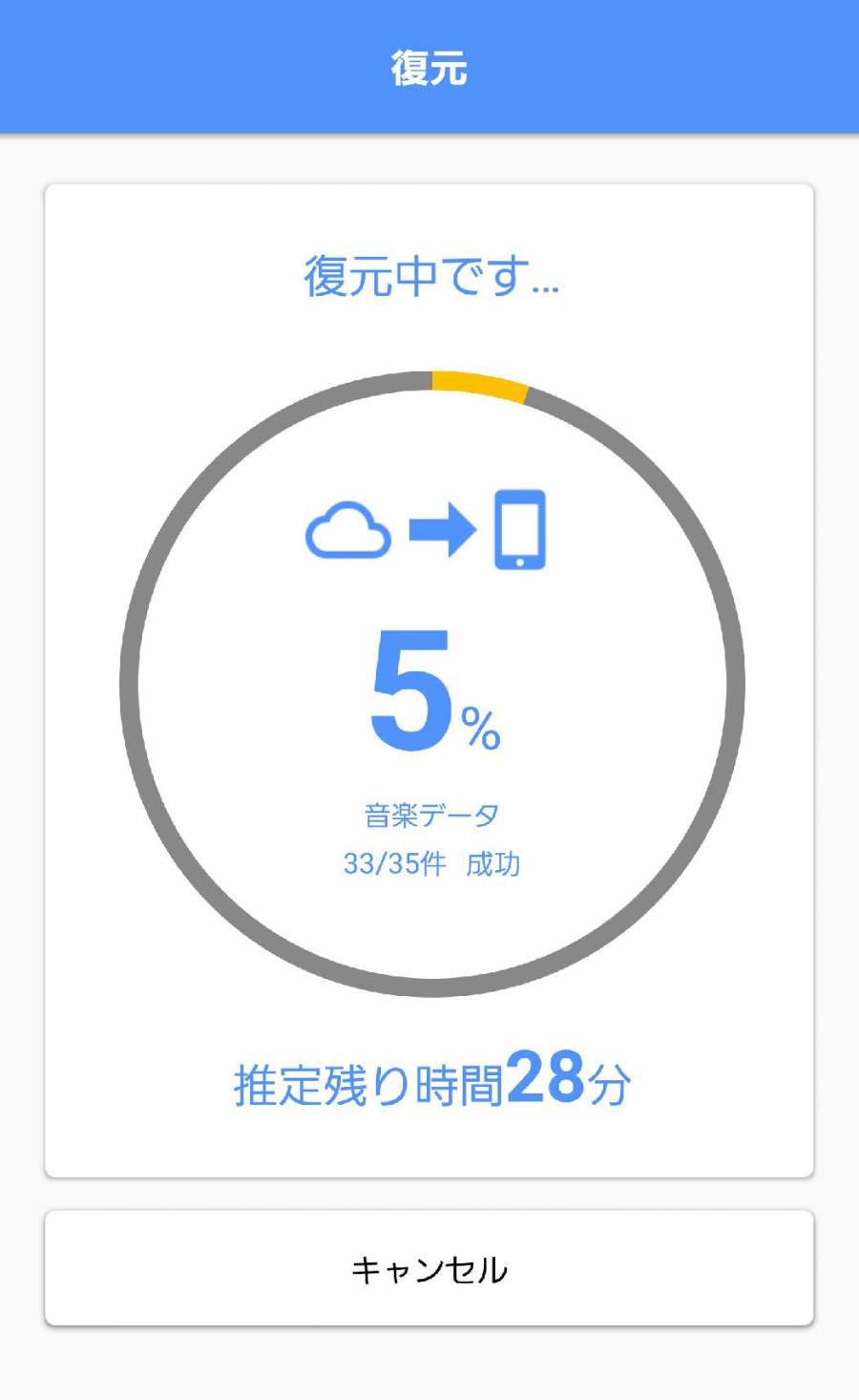
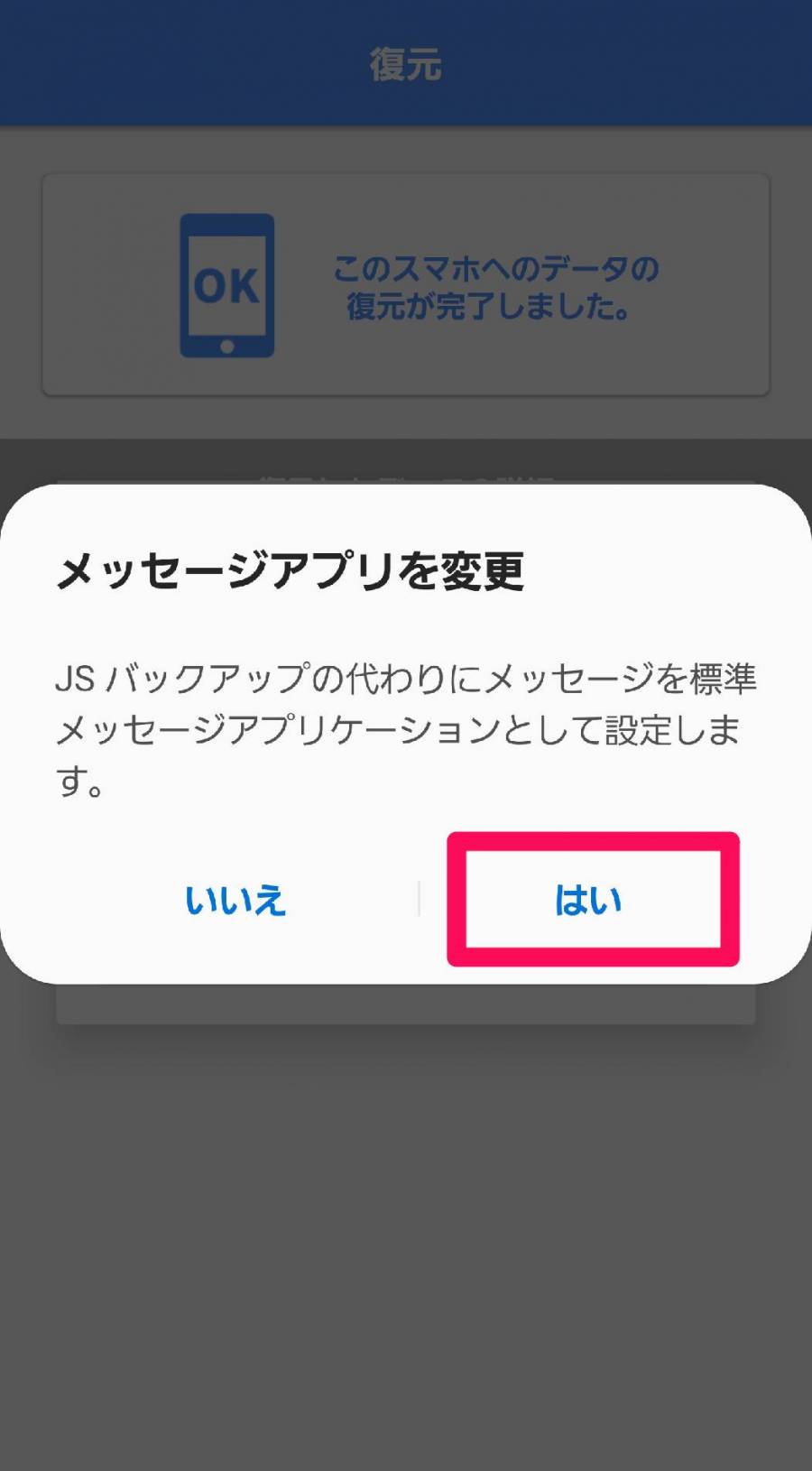
![[アプリの復元へ]をタップ](https://appliv-domestic.akamaized.net/v1/900x/r/articles/126375/43289_1579680439_032803800_0_1051_1293.jpeg)
![アプリを選んで[OK]をタップ](https://appliv-domestic.akamaized.net/v1/900x/r/articles/126375/43289_1579680598_042633400_0_1051_1916.jpeg)
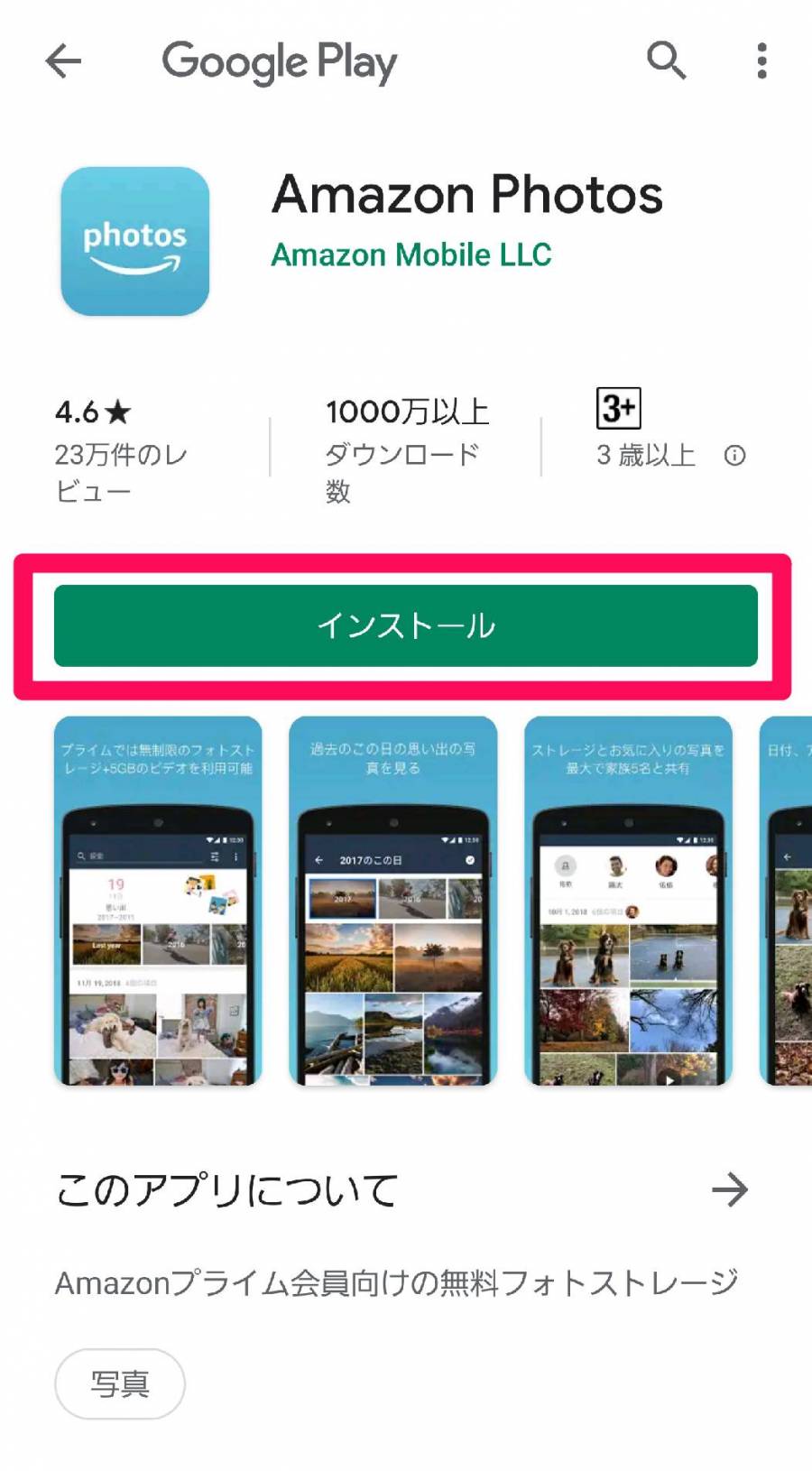
![『LINE』の設定画面。[復元する]をタップ](https://appliv-domestic.akamaized.net/v1/900x/r/articles/126375/43289_1579682035_057313600_0_1080_1573.jpeg)