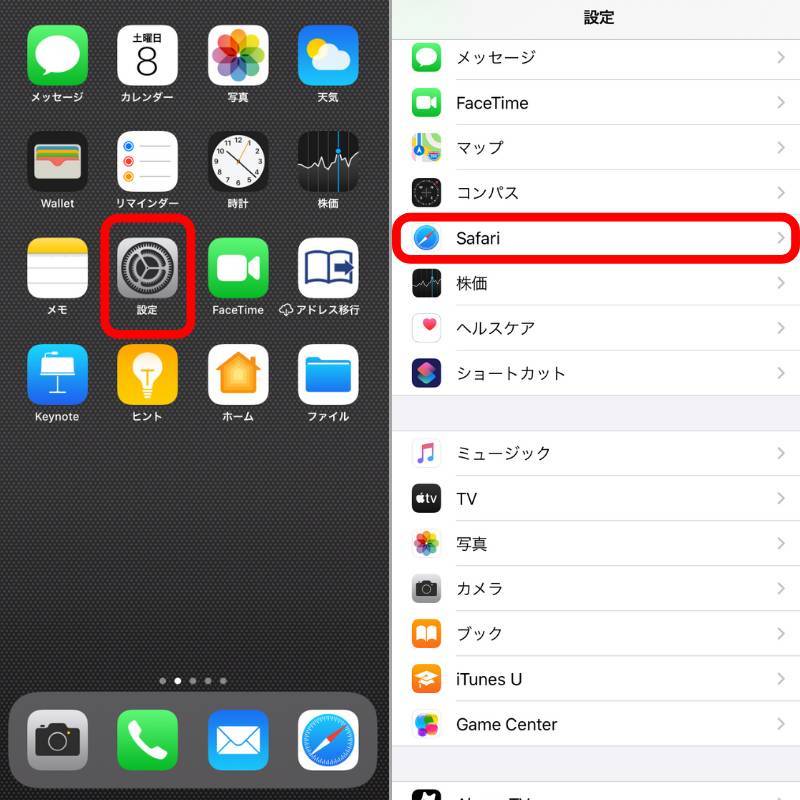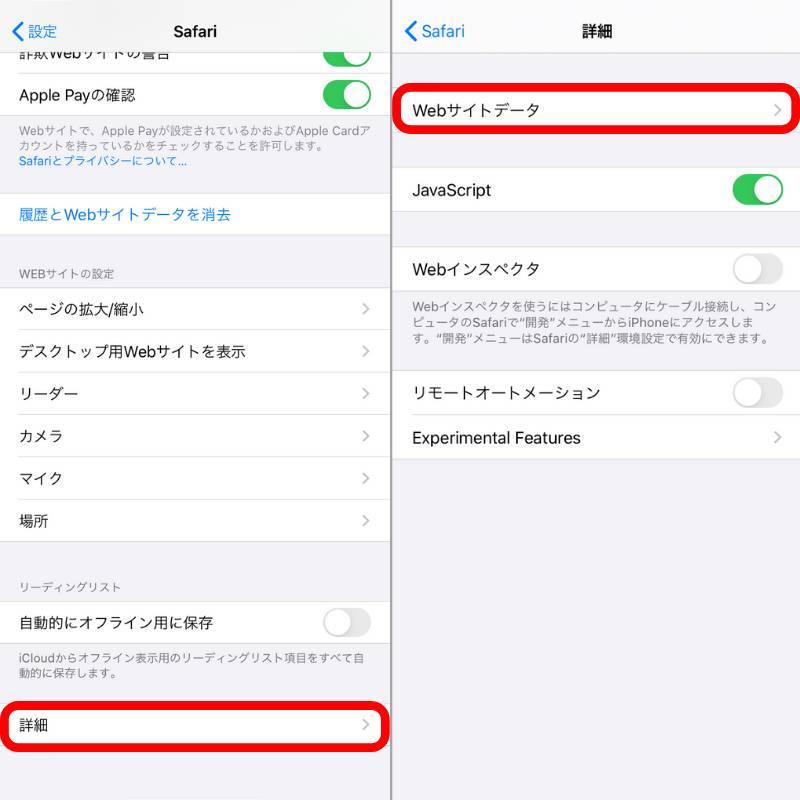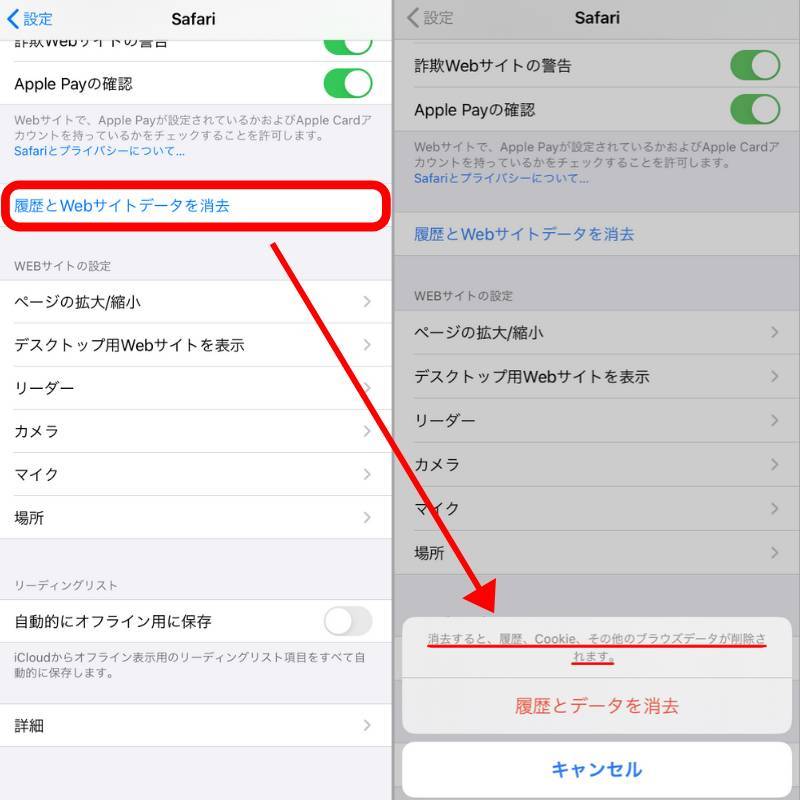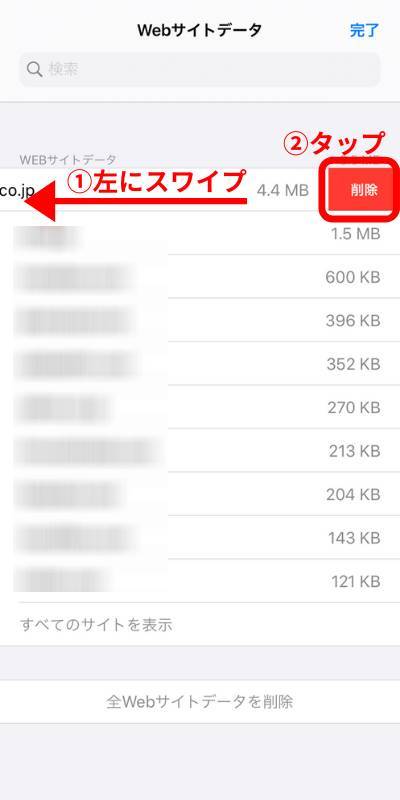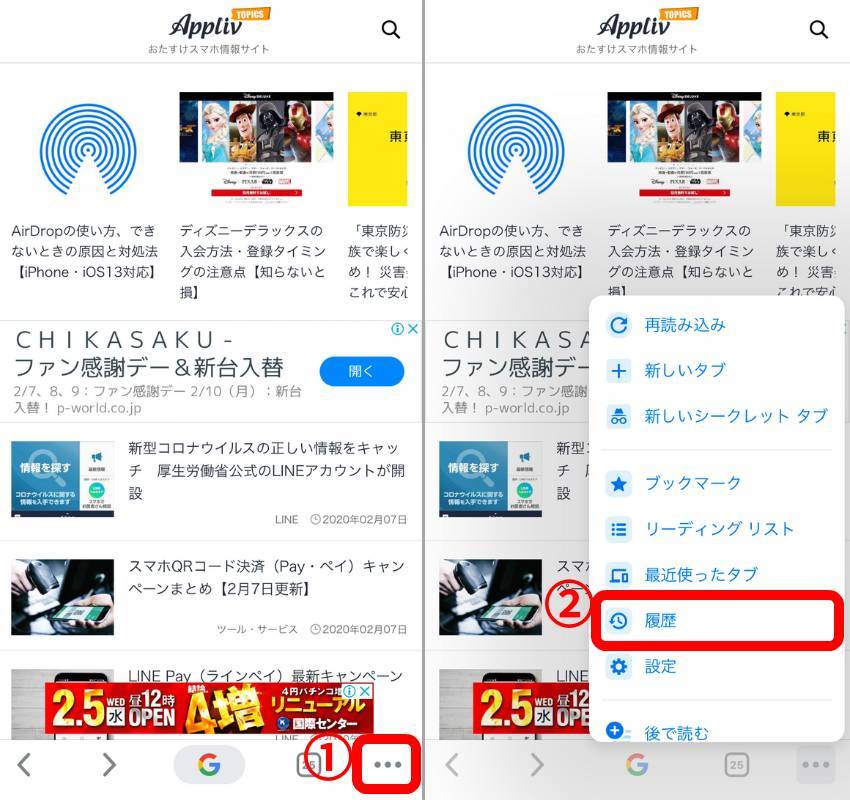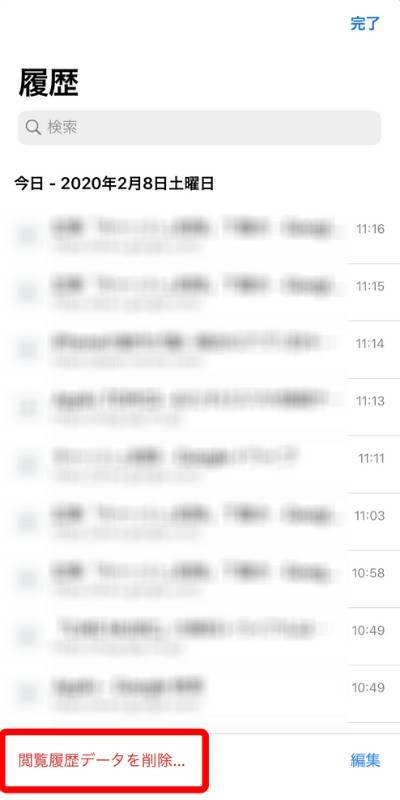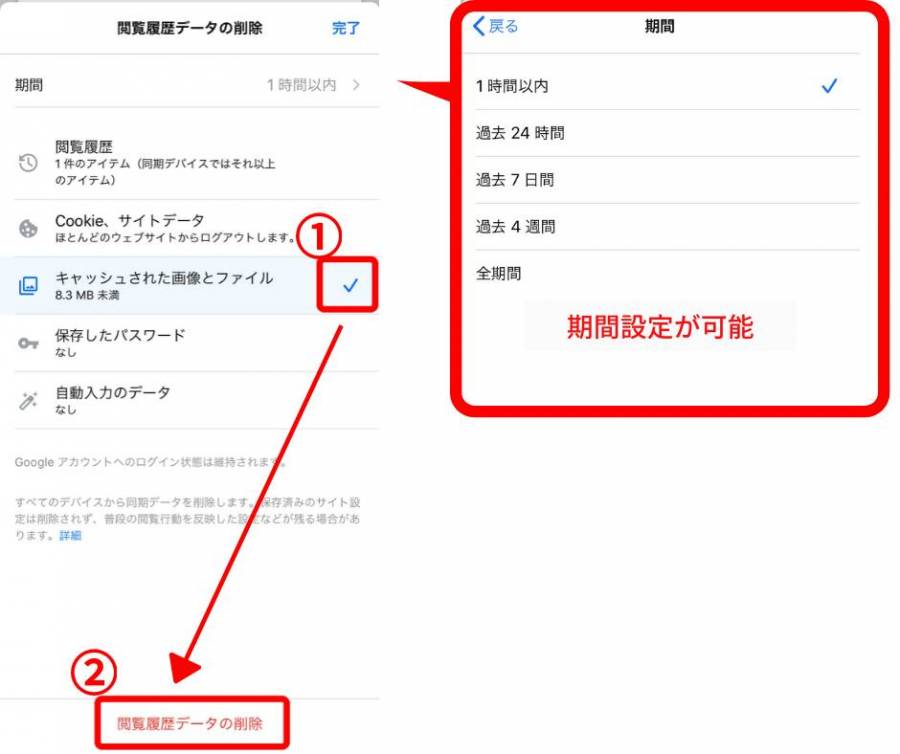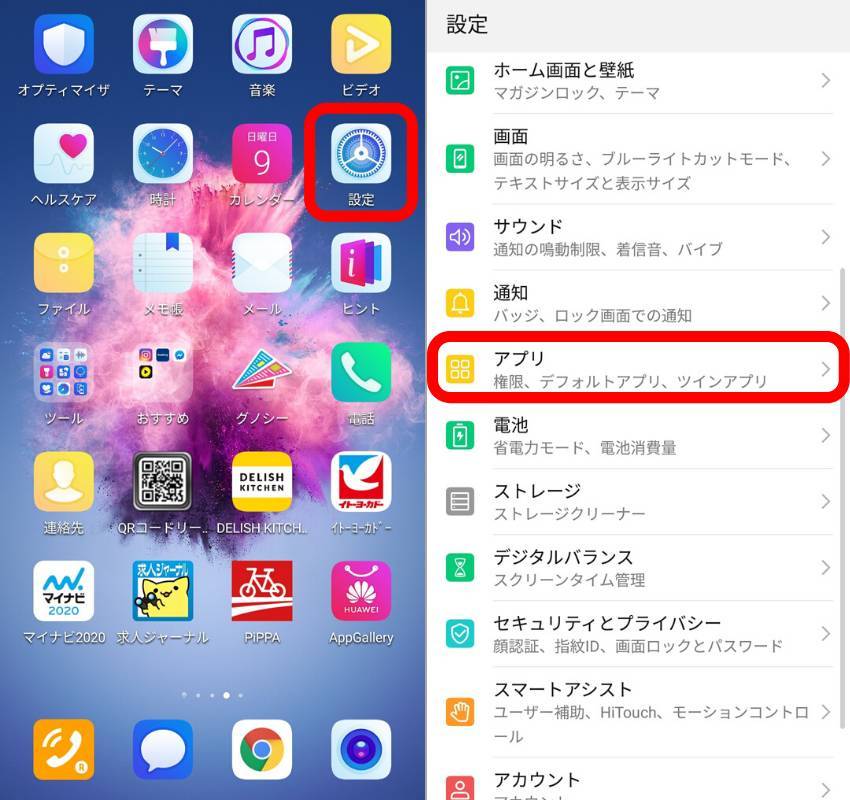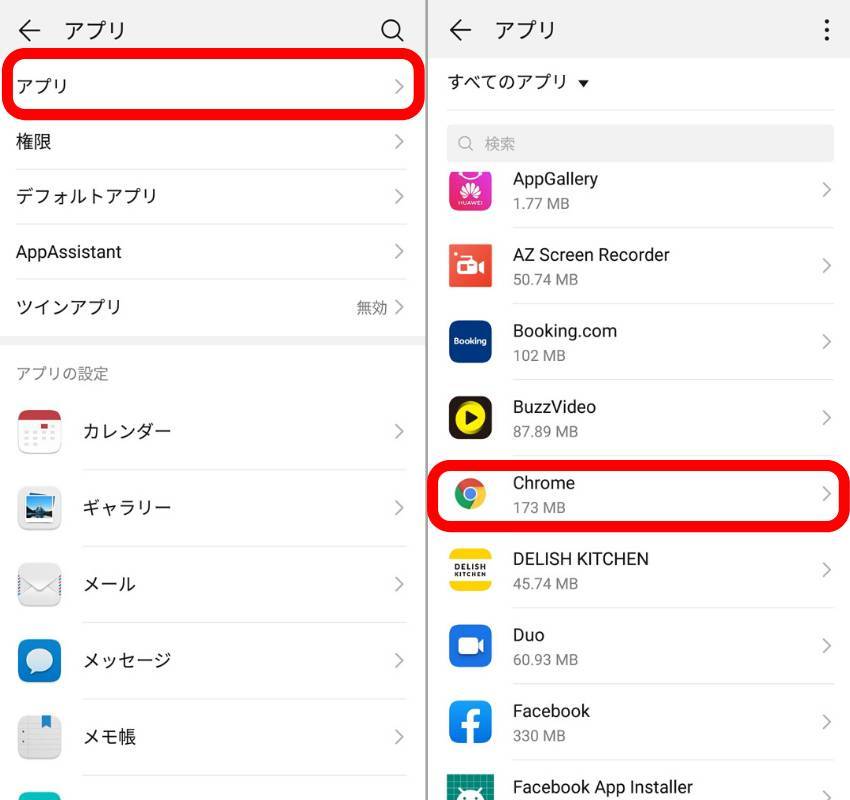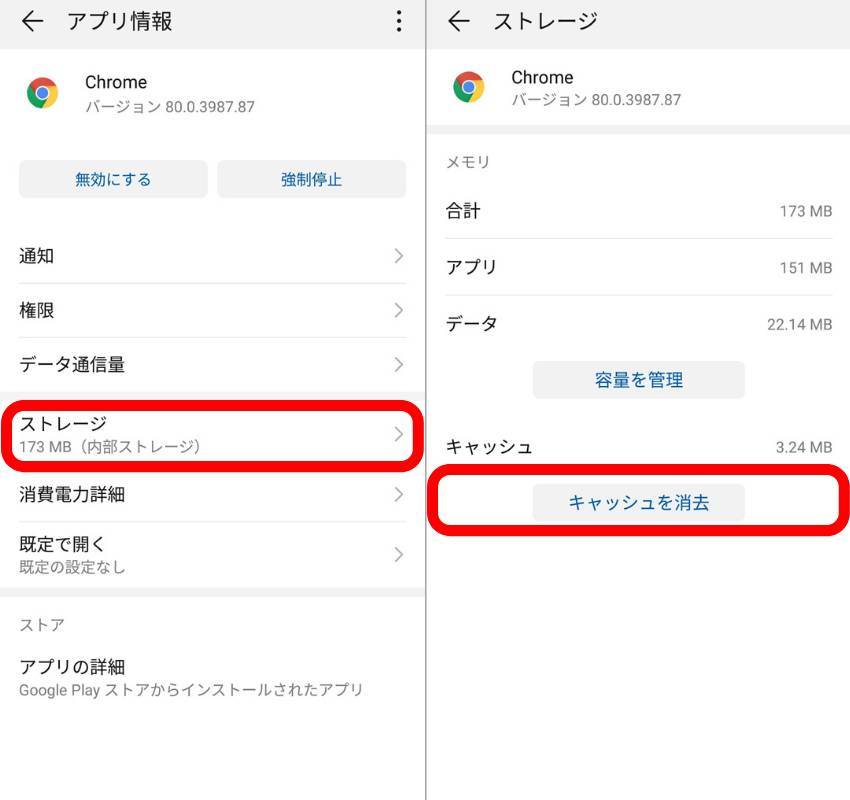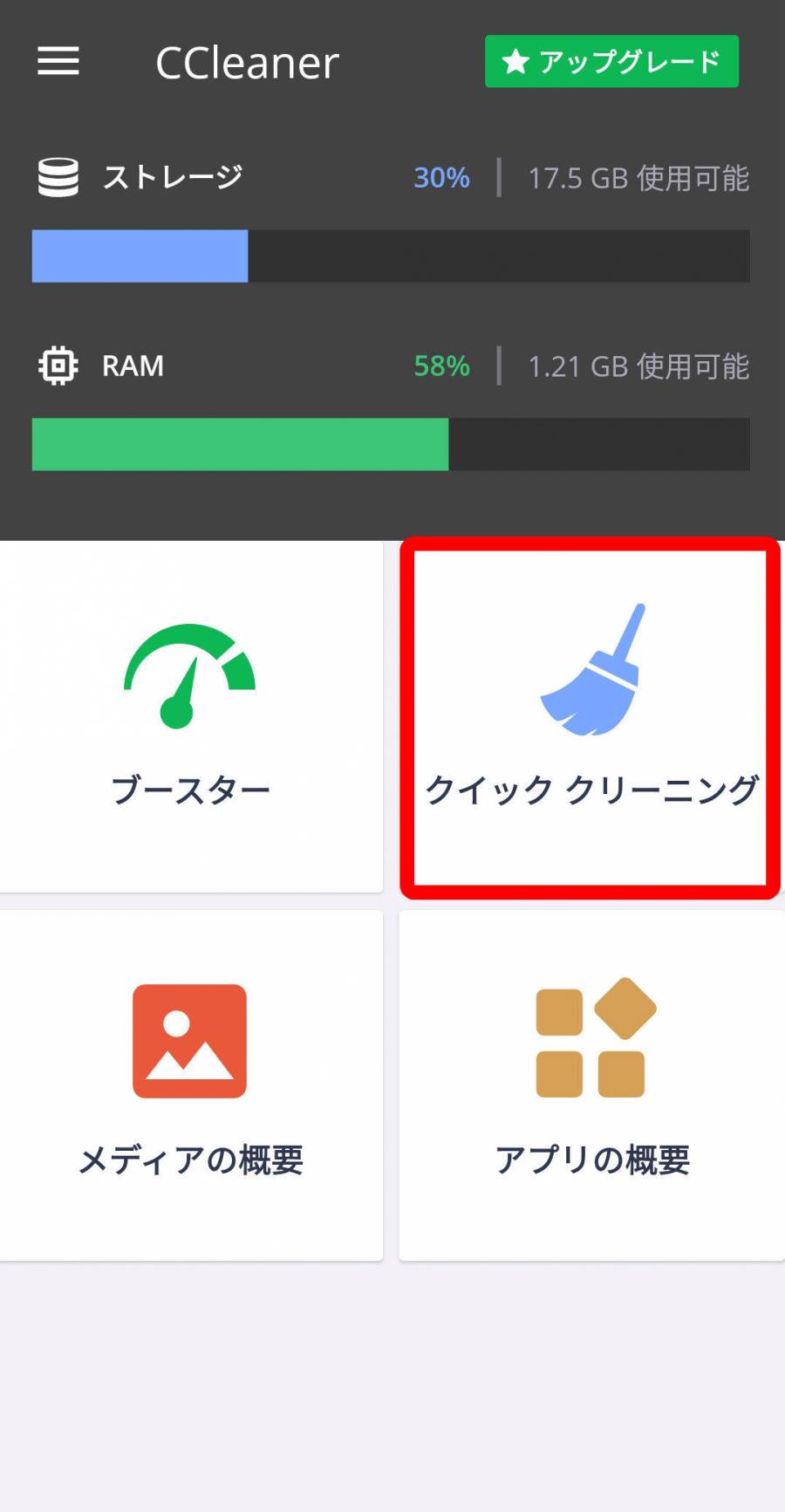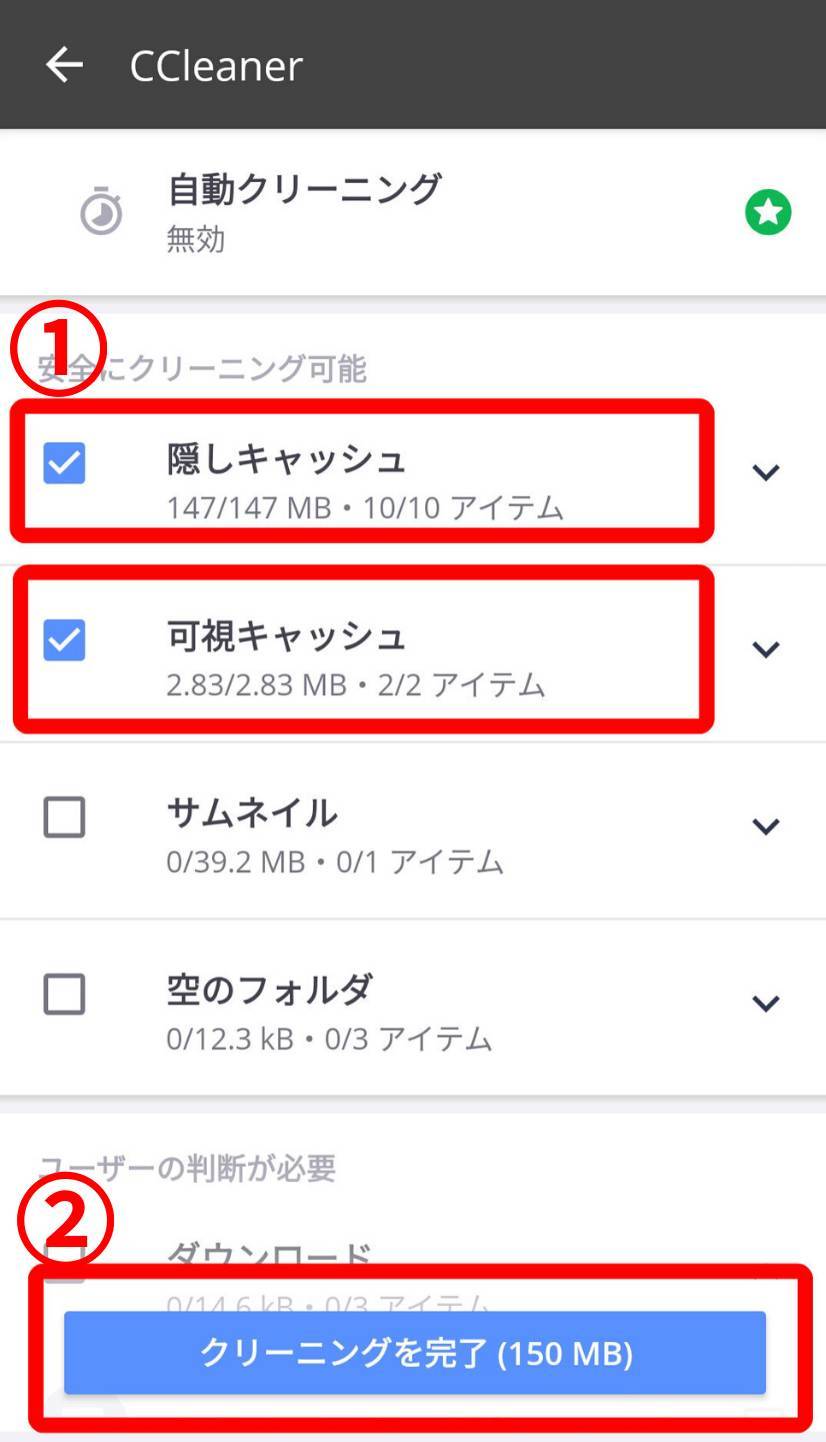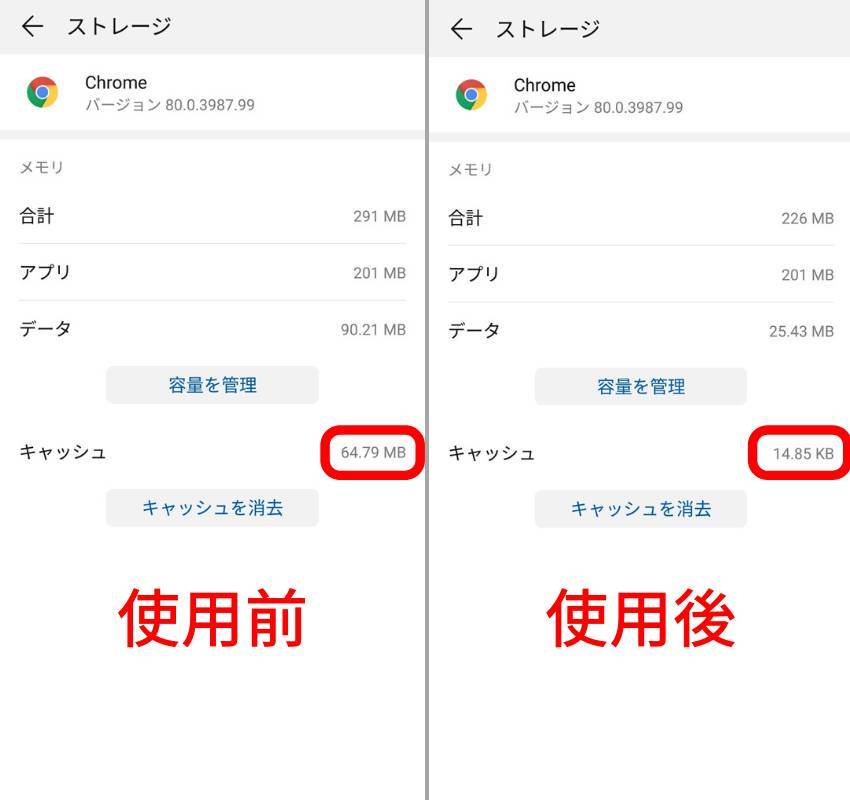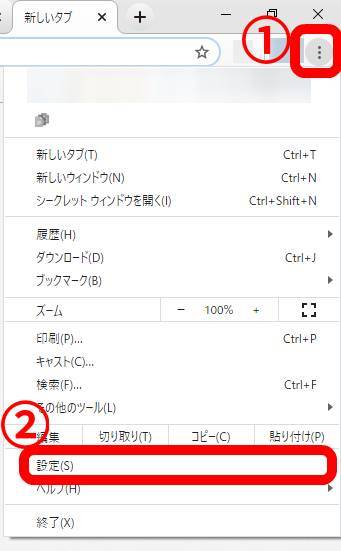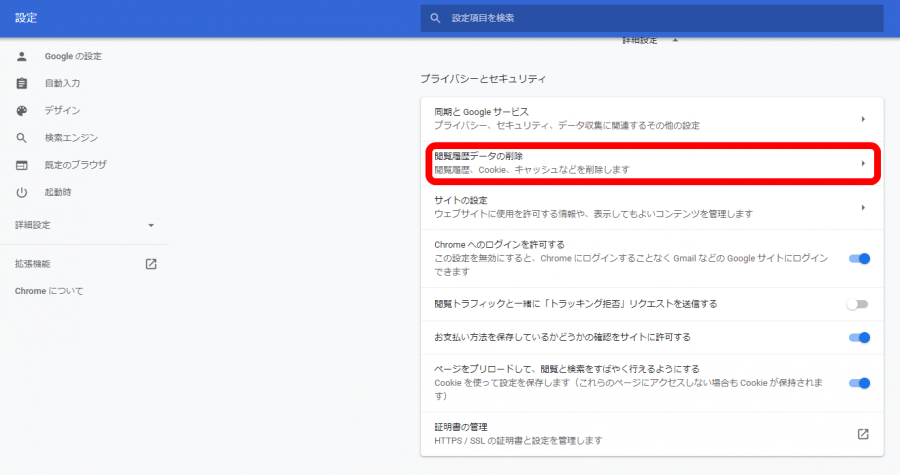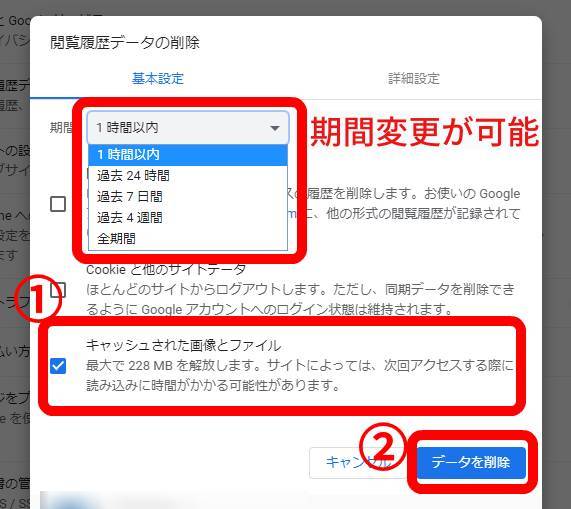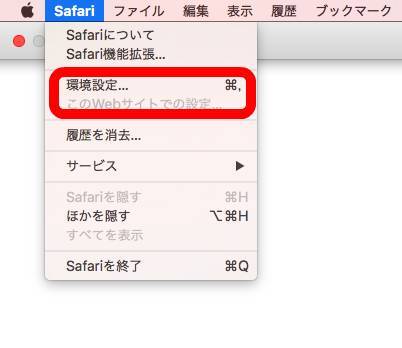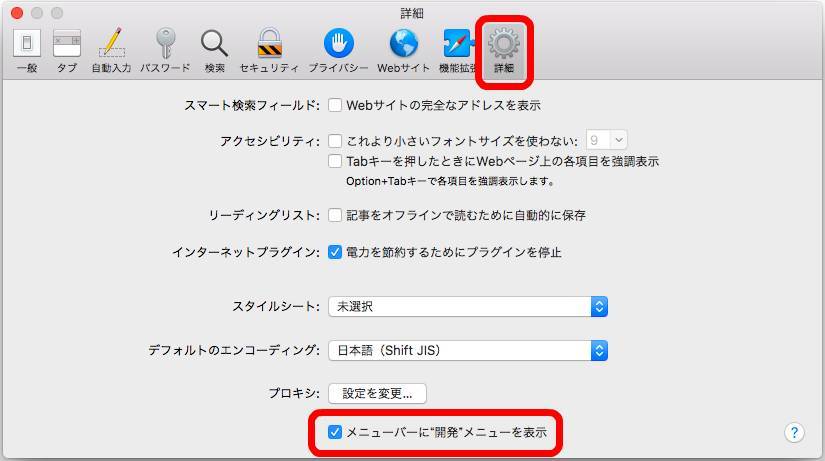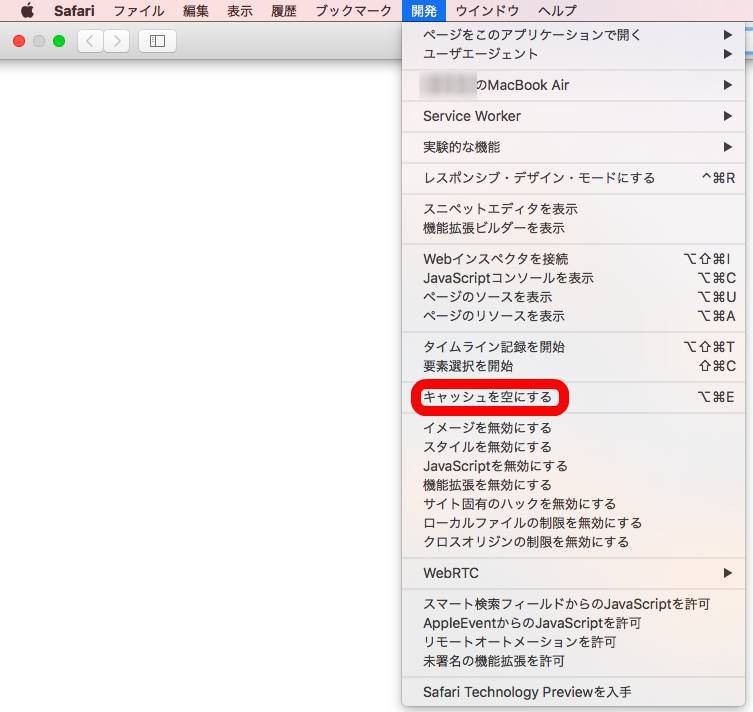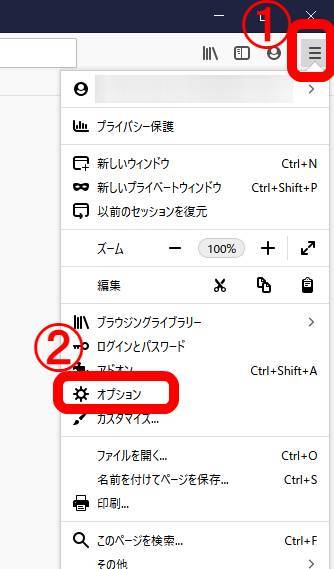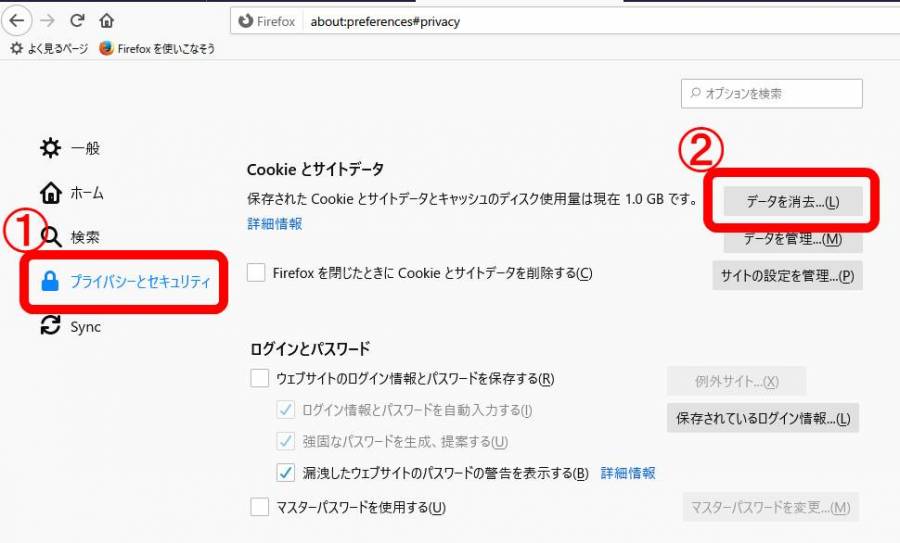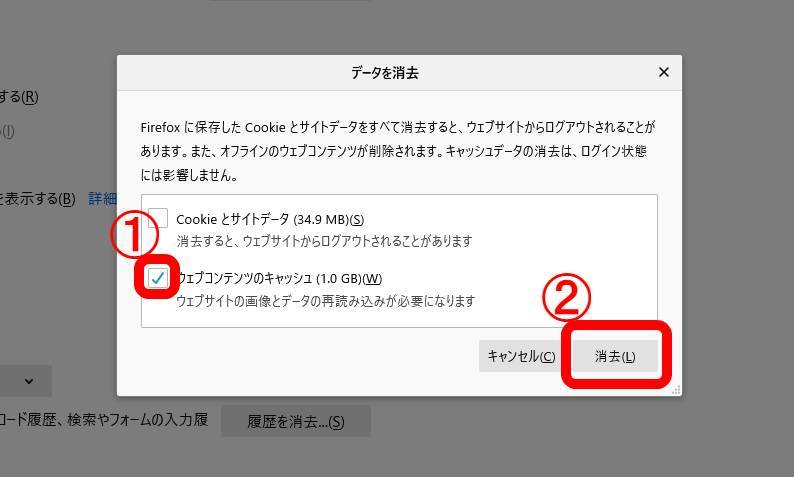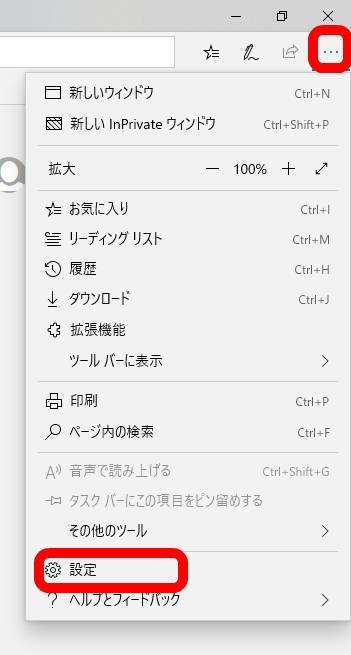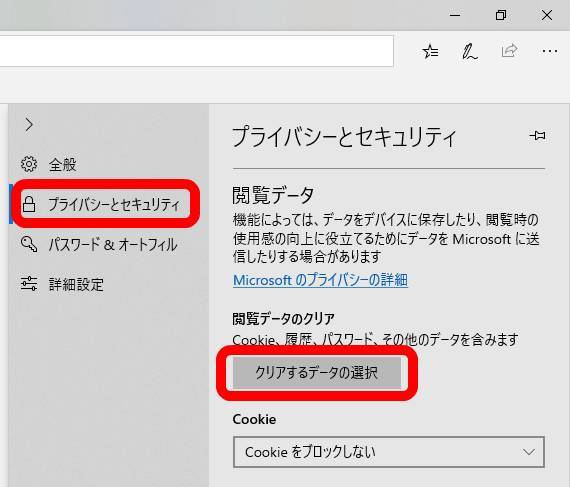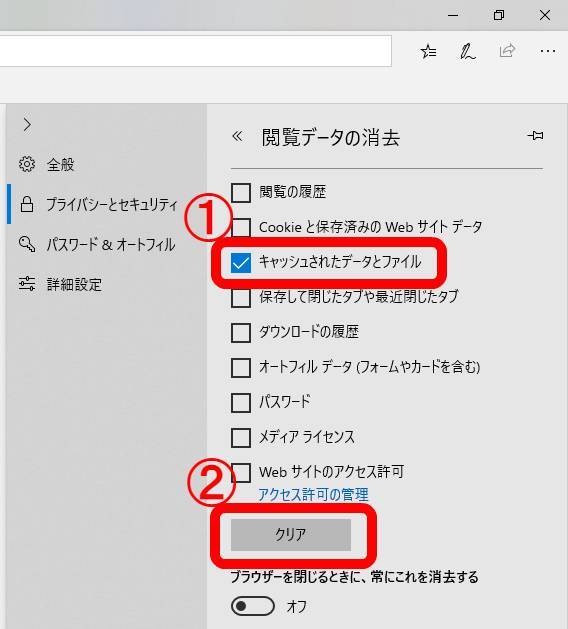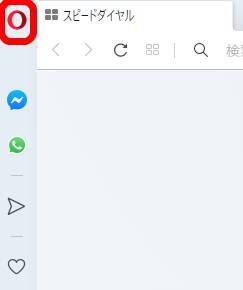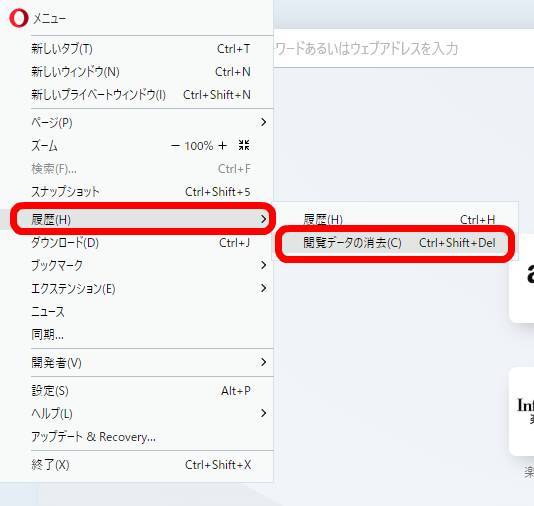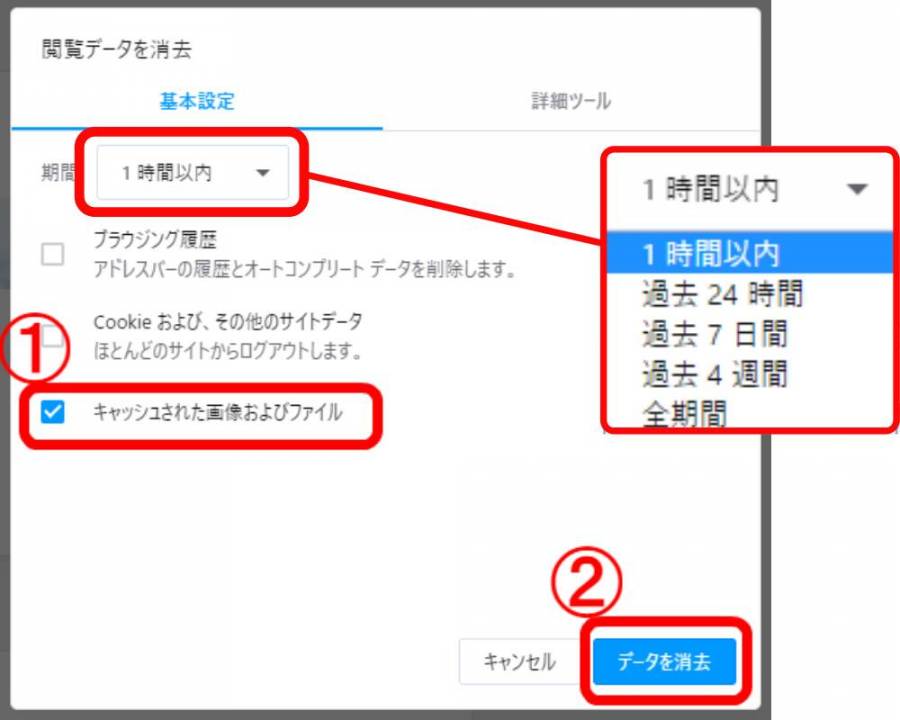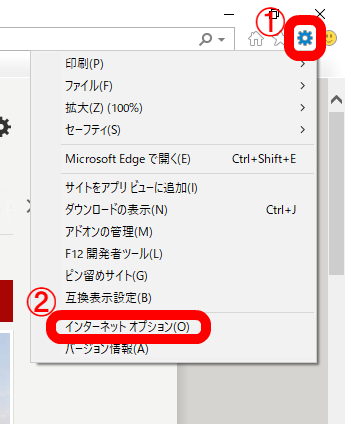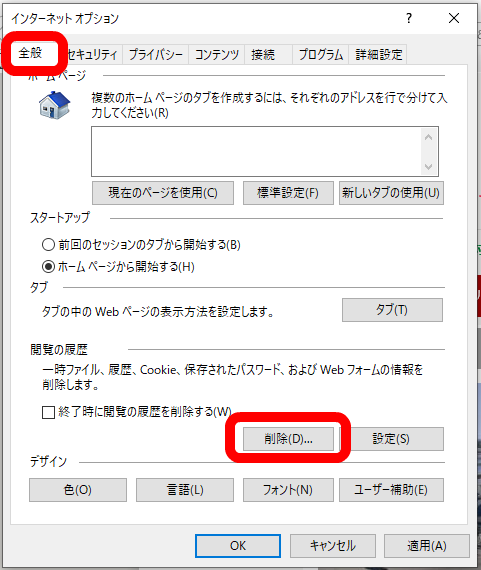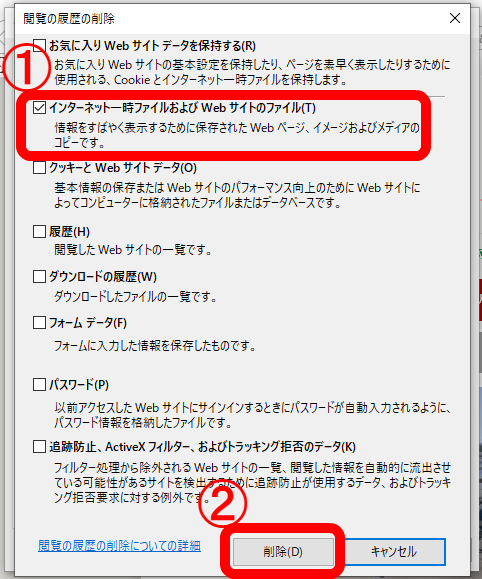ブラウザのキャッシュは動作を快適にしてくれる機能ですが、キャッシュデータが溜まると動作が重くなったり、サイト情報が更新されないことがあります。このような問題が起きた時は、キャッシュ削除をしてみましょう。
本記事では、iPhone・Android・PCの各ブラウザのキャッシュ削除の手順を紹介します。
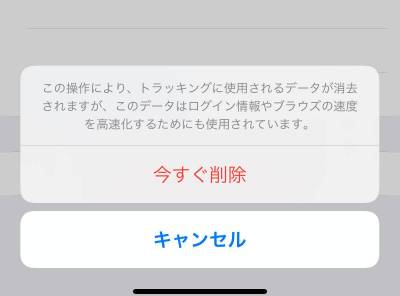
ブラウザのキャッシュを削除する方法【iPhone/Android/PC】
最終更新日:2020年02月26日

最近は写真をデータで保存することが増えましたが、プリントして手元に残しておくのもまた良いものです。
「ALBUS」では毎月”ずっと無料”で、8枚まで写真のプリントを注文できます。家族や子どもとの思い出のアルバムを作ってみてはいかがでしょうか。
キャッシュとは
キャッシュ(cache)とは、読込を早くするために画像やテキストなどのデータを一時保存する仕組み、または場所のこと。英語で「溜め込む場所」の意味からも、その仕組みが理解しやすいのではないでしょうか。(「お金」を意味する「cash」とはつづりが異なります)
例えば、ブラウザ(SafariやGoogle Chromeなど)のキャッシュは、はじめてアクセスしたサイトのデータを一時的に保存することで、2度目以降はより短時間でサイトが表示されるようになります。
ただし、キャッシュデータが溜まっていくとストレージ容量が増え、スマホやパソコンの動作が重くなってしまう原因になります。また、キャッシュに古いデータが残っていると、アクセス先のサイトが更新されても新しい情報が表示されないこともあります。
キャッシュ削除のメリット・デメリット
キャッシュ削除は、キャッシュデータが溜まり動作が重くなった場合や、サイトで新しい情報が表示されない場合などのトラブルを解決したい時に使用します。
キャッシュ削除すると、再びデータを読み込むためサイト表示に時間がかかりますが、不具合につながることはありません。ログイン状態は維持されますし、ブラウザに記憶されたID・パスワード、閲覧履歴が削除されることもありませんので安心してください。
スマホのキャッシュ削除方法
Iphoneの場合
Safari
iPhoneのsafariでは、キャッシュだけを削除することはできません。
ここでご紹介する方法は、Cookie消去(サイトからログアウト、検索エンジンの検索履歴の消去など)もおこなわれるので注意してください。
1. [設定]を開き、[Safari]を選択
2.[詳細]>[Webサイトデータ]を選択
[履歴とWebサイトデータを消去]からもキャッシュ削除できますが、Cookie、閲覧履歴、タブも削除されます。
閲覧履歴とタブを維持したい場合は、[履歴とWebサイトデータを消去]からの削除は避けましょう。
3.任意のWebサイトデータを左にスワイプし、[削除]をタップ
画面下[全Webサイトデータを削除]で削除すると、safariのタブがすべて消去されますので、個別でWebサイトデータを削除することをおすすめします。
Chrome
1.『Chrome』アプリ内の画面右下[・・・]をタップし、[履歴]を選択
2.画面左下[閲覧履歴データを削除]をタップ
4.「キャッシュされた画像とファイル」にチェックし[閲覧履歴データの削除]をタップ
キャッシュ削除アプリは使わず各ブラウザ毎に削除をオススメ
これまでiPhoneのキャッシュを一括削除してくれるアプリがいくつかありましたが、現在その多くは配信停止になっています。
現在も配信されているアプリもありますが、更新が長期間止まっています。セキュリティ面を考えると、キャッシュ削除アプリは使用せずに各ブラウザ毎に削除するのをオススメします。
Androidの場合
Androidは、設定画面からアプリ毎にキャッシュ削除が可能。ここでは、Chromeを例に手順をご紹介します。(機種・バージョンにより手順が異なる場合があります。)
1.『設定』を開き、[アプリ]を選択
2.[アプリ]>[Chrome]を選択
3.[ストレージ]>[キャッシュを削除]をタップ
オススメのキャッシュ削除アプリ『CCleaner』
ブラウザアプリだけでなくTwitterやFacebookなど他のアプリも一括でキャッシュ削除ができたら便利ですよね。しかし、Android8.0バージョン以降ほとんどの機種では一括でキャッシュ削除できません。
そこでオススメのアプリが『CCleaner』です。Androidにはさまざなキャッシュ削除アプリがありますが、ブラウザのキャッシュが消せないものやキャッシュが残ってしまうものがあります。
その点『CCleaner』は、キャッシュをしっかり削除してくれますし、操作もわかりやすいのでオススメです。
1.トップ画面の[クイック クリーニング]を選択。
2.「隠しキャッシュ」と「可視キャッシュ」にチェックを入れ、[クリーニングを完了]をタップ。
以上でキャッシュ削除は完了です。Chromeのキャッシュもしっかり削除されています。
PCのキャッシュ削除方法
「スーパーリロード」で簡単キャッシュ削除
PCブラウザでまるっとキャッシュ削除する方法を説明する前に、今見ているページのキャッシュのみ削除するときにオススメの方法「スーパーリロード」をご紹介します。
キャッシュが残っていると最新の状態ではないものが表示される場合があるので、たとえば指定時間から開始されるセールページへの入り口が表示されなかったり、サイトのデザインが新しくなったのに古いものが表示されたりすることがあります。
こんなときはブラウザ全体のキャッシュを削除するのではなく、「スーパーリロード」を使うと、今見ているページ(開いているタブ)のキャッシュのみ削除しつつページが更新されるので、最新の状態を閲覧できるようになります。
「スーパーリロード」はショートカットキーで実行できますが、OS・ブラウザごとにコマンドが異なるので、以下に代表的なブラウザでのコマンドを一覧でご紹介します。
| Windows | Mac | |
|---|---|---|
| Google Chrome | Ctrl+F5Shift+F5Ctrl+Shift+R | command+R |
| Firefox | Ctrl+F5 | command+Shift+R |
| Microsoft Edge | Ctrl+F5 | ― |
| Internet Explorer(IE) | Ctrl+F5 | ― |
| Safari | ― | command+RShift+更新ボタン |
▲ブラウザによっては複数コマンドがあるが、どれを使っても良い。
「スーパーリロード」はあくまで今見ているページのみに効果があるので、ブラウザの動作が重くなっていたり表示が更新されないページが複数あったりする場合は、ここからご紹介するブラウザ自体のキャッシュを削除する方法をお試しください。
Chrome
1.画面右上のメニューボタン[︙]をクリックし[設定]を選択
2.項目「プライバシーとセキュリティ」の[閲覧履歴データの削除]をクリック
3.「キャッシュされた画像とファイル」にチェックを入れ、[データを削除]をクリック
[期間]をクリックすると、期間変更ができます。
「閲覧履歴データの削除」画面は、ショートカットキーでも表示ができます。
・Windows:Control + Shift + Delete
・Mac:Command + Shift + Delete
Safari
1.画面上にあるメニューの[safari]をクリックし、[環境設定]を選択
2. [詳細]をクリックし、「メニューバーに”開発”メニューを表示」にチェックを入れる
3.メニューバーに[開発]が表示されるのでクリックし、[キャッシュを空にする]を選択
Firefox
1.画面右上のメニューボタン[≡]を開き、[オプション]を選択
2.[プライバシーとセキュリティ]をクリックし、項目「Cookieとサイトデータ」の[データを消去...]を選択
3.「ウェブコンテンツのキャッシュ」のみにチェックを入れ、[消去]をクリック
Edge
1.画面右上のメニューボタン[…]を開き、[設定]を選択
2.[プライバシーとセキュリティ]を選択し、項目「閲覧データのクリア」にある[クリアするデータの選択]をクリック
3.「キャッシュされたデータとファイル」にチェックを入れ、[クリア]をクリック
Opera
1.画面左上にあるOperaのアイコンをクリック
2.[履歴]の[閲覧データの消去]をクリック
3.「キャッシュされた画像およびファイル」にチェックし、[データを消去]をクリック
Internet Explorer(IE)
1.画面右上のメニューボタン(歯車アイコン)を開き、[インターネットオプション]を選択
2.インターネットオプションページの全般にある項目「閲覧の履歴」の[削除]をクリック
3.「インターネット一時ファイルおよびWebサイトのファイル」にチェックを入れ、[削除]をクリック
画面下に「選択された閲覧の履歴が削除されました。」と表示されれば、キャッシュ削除完了です。
こちらの記事もおすすめ