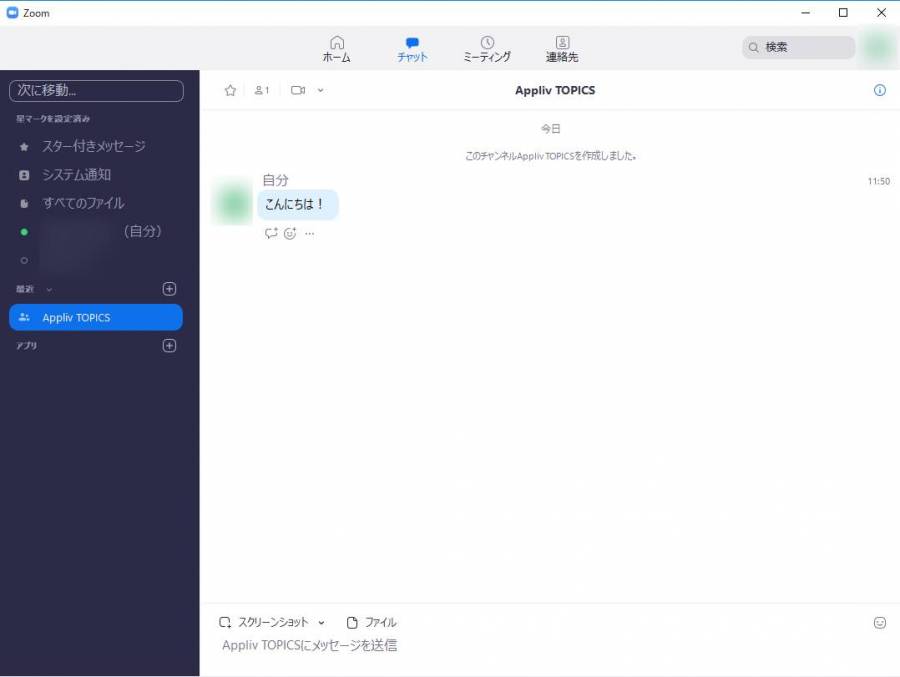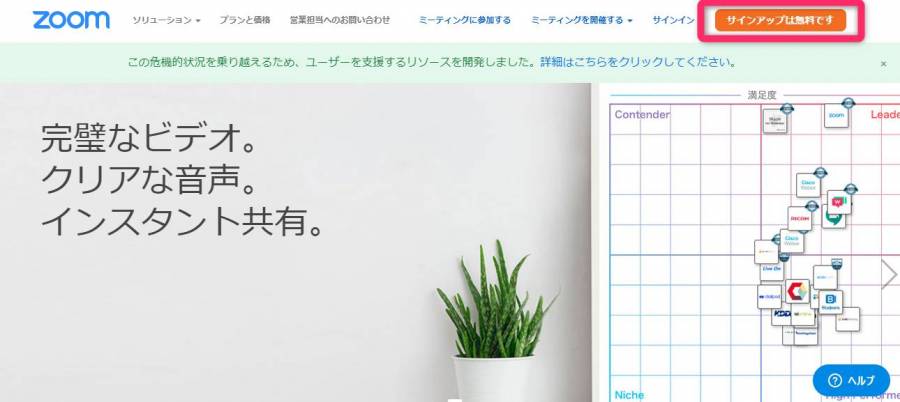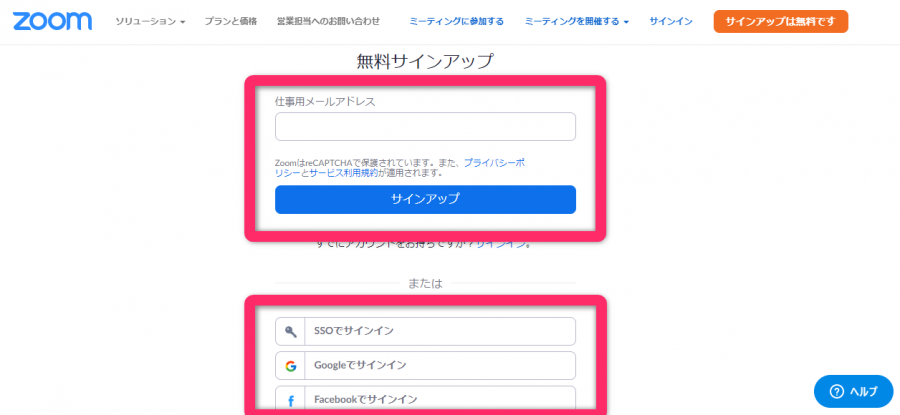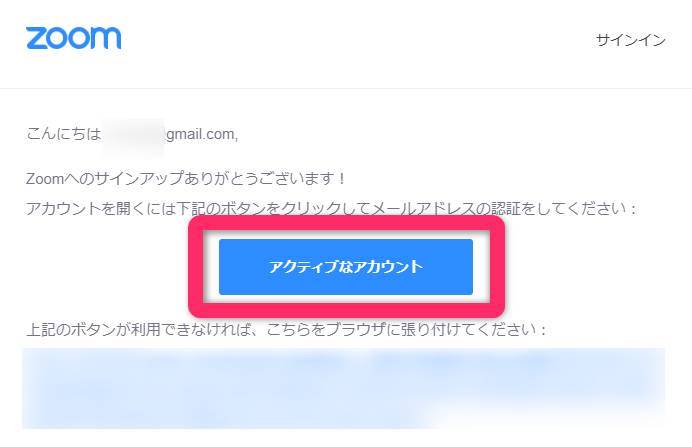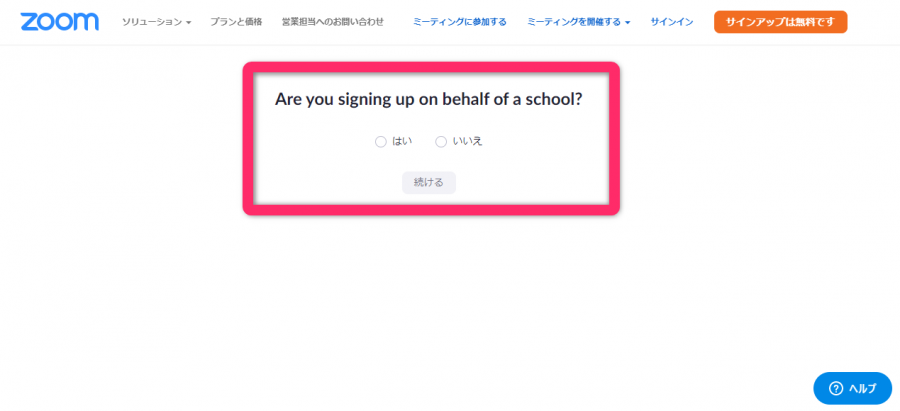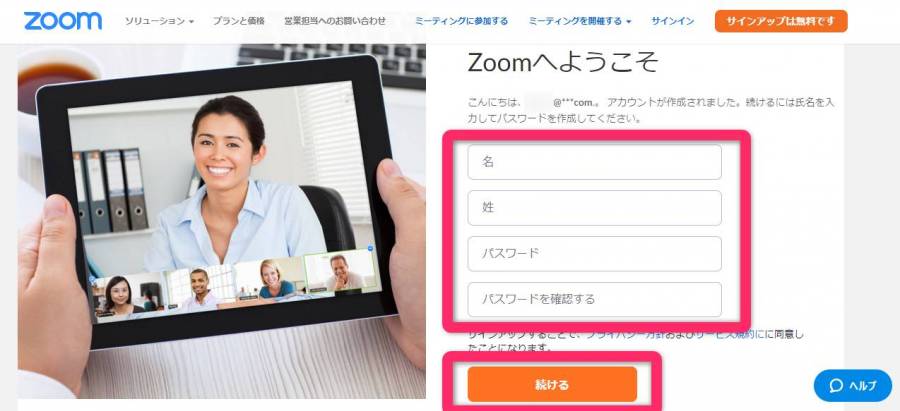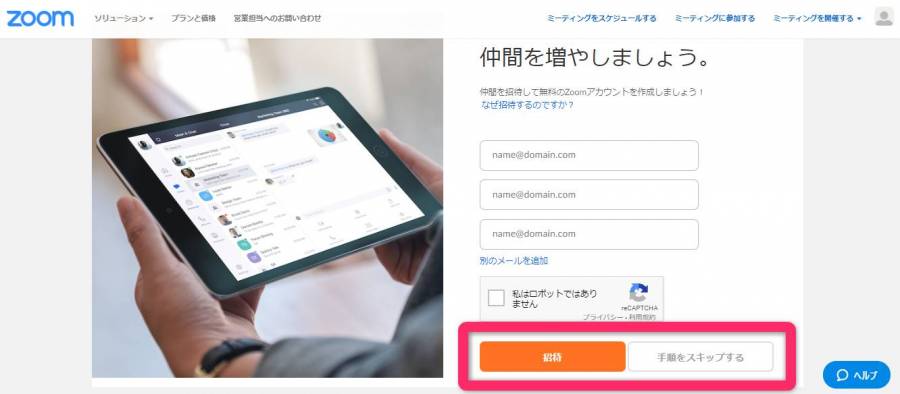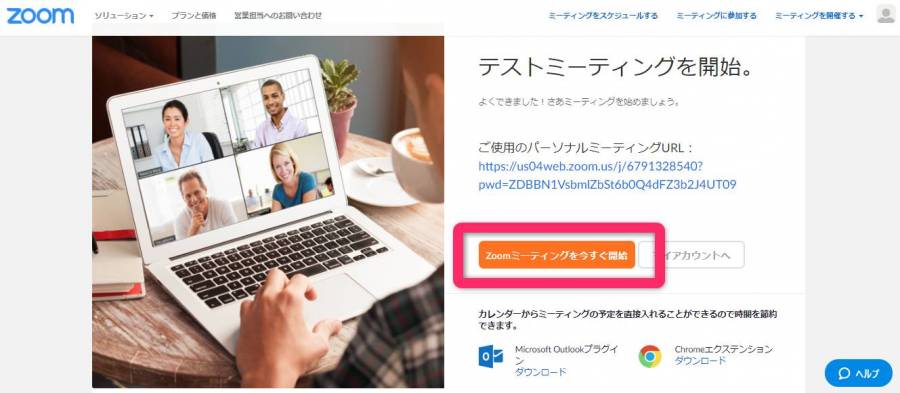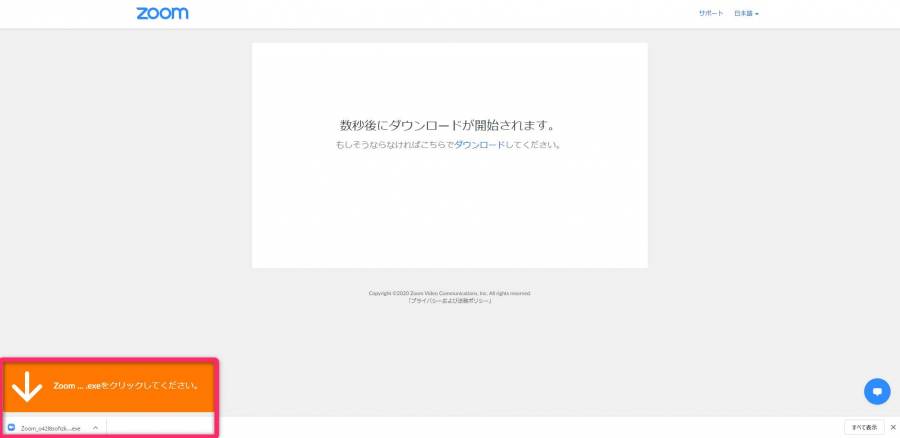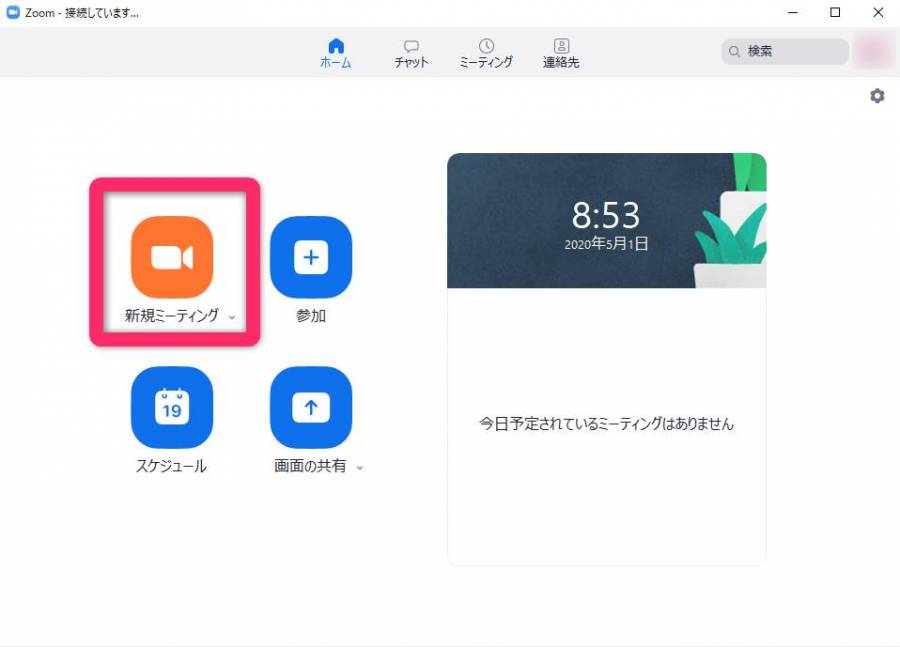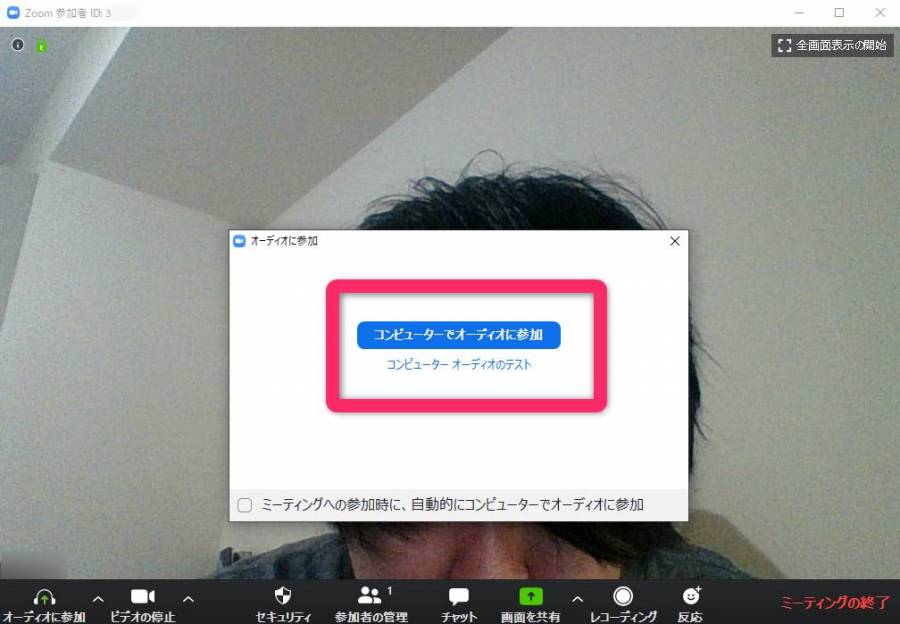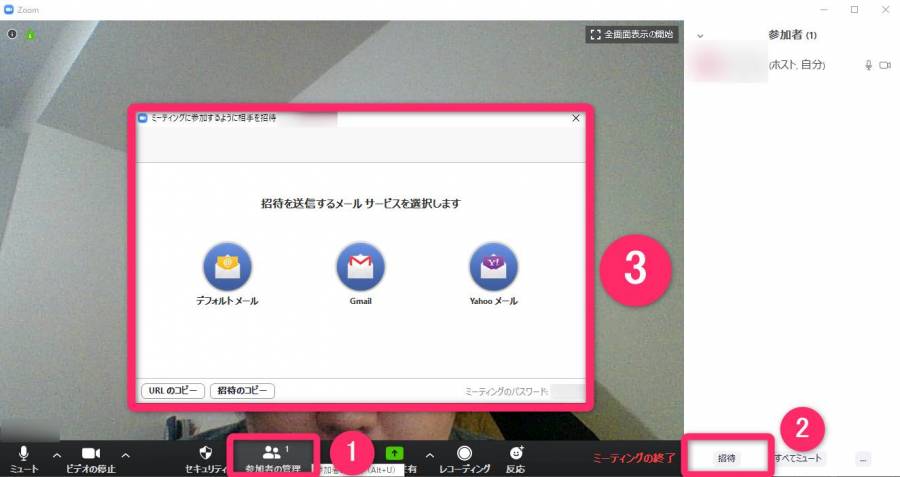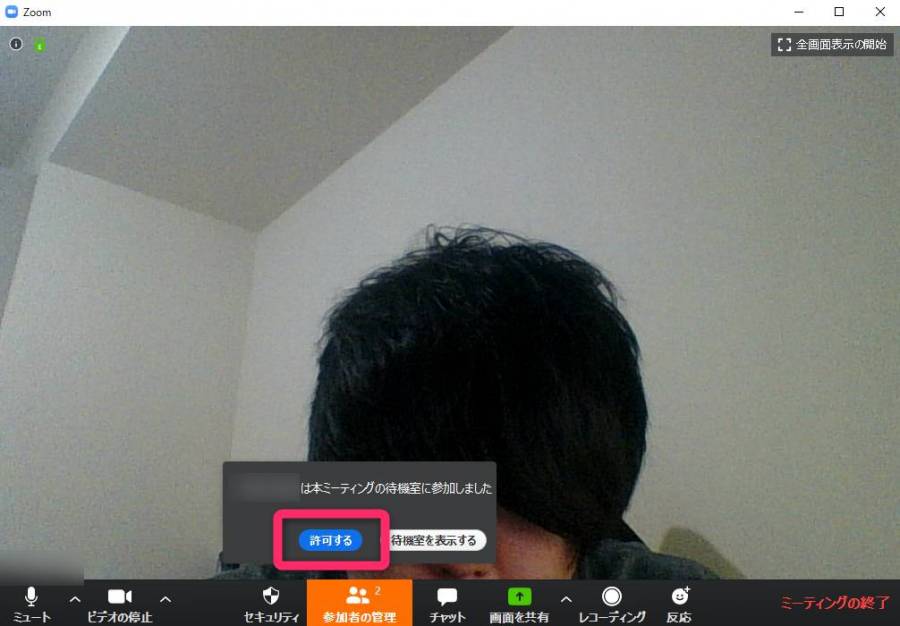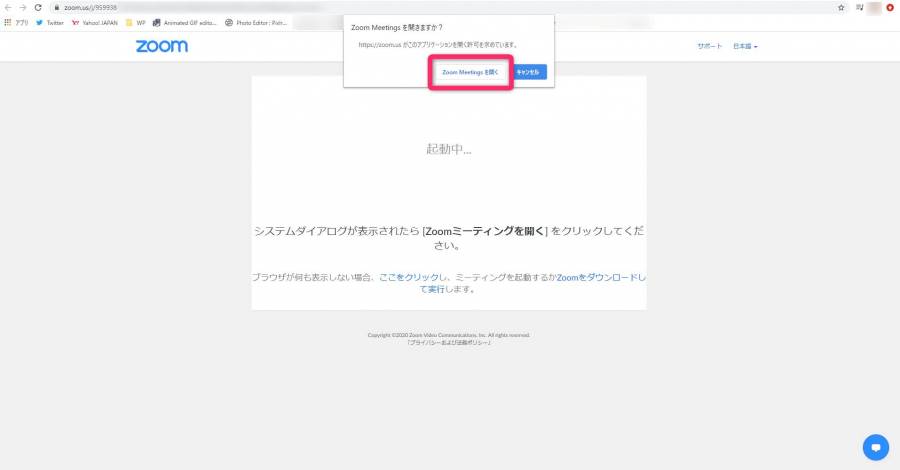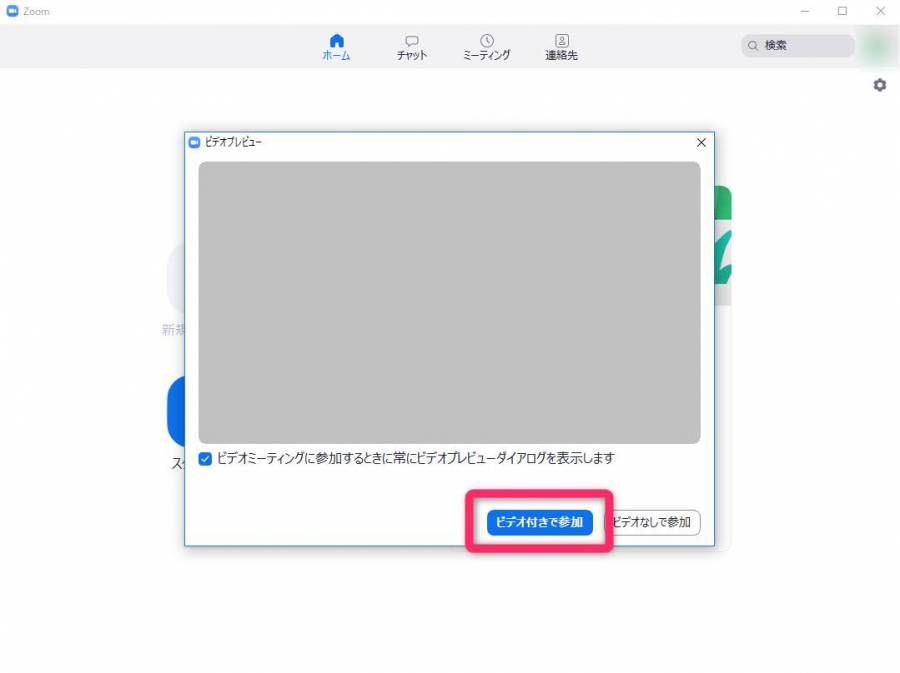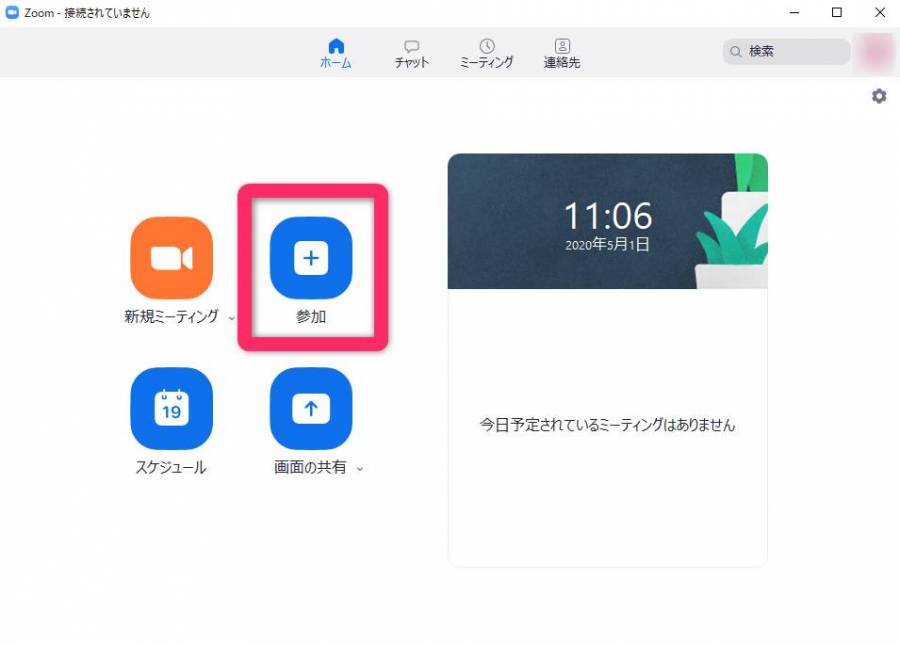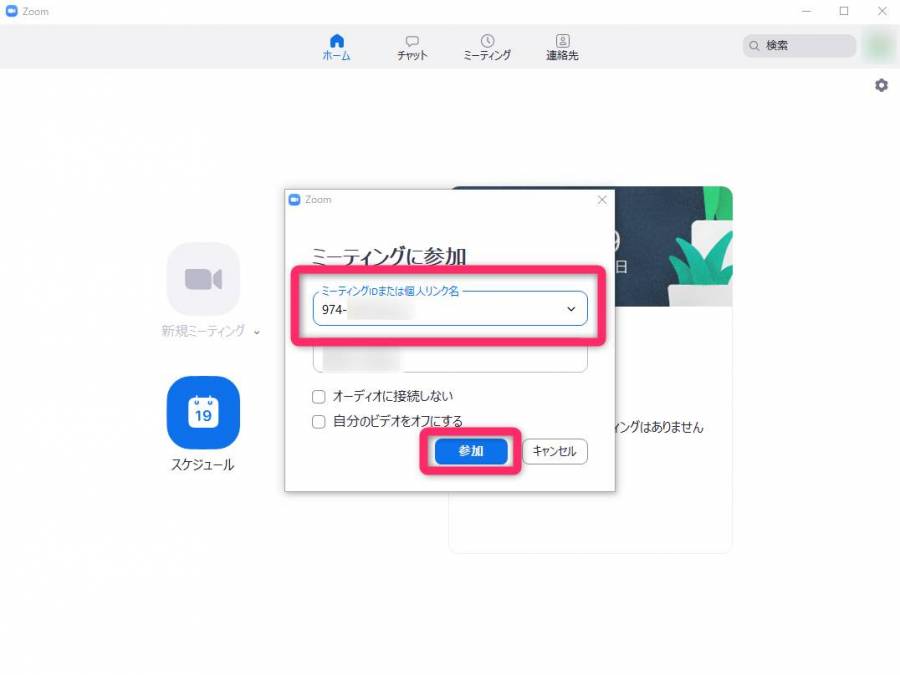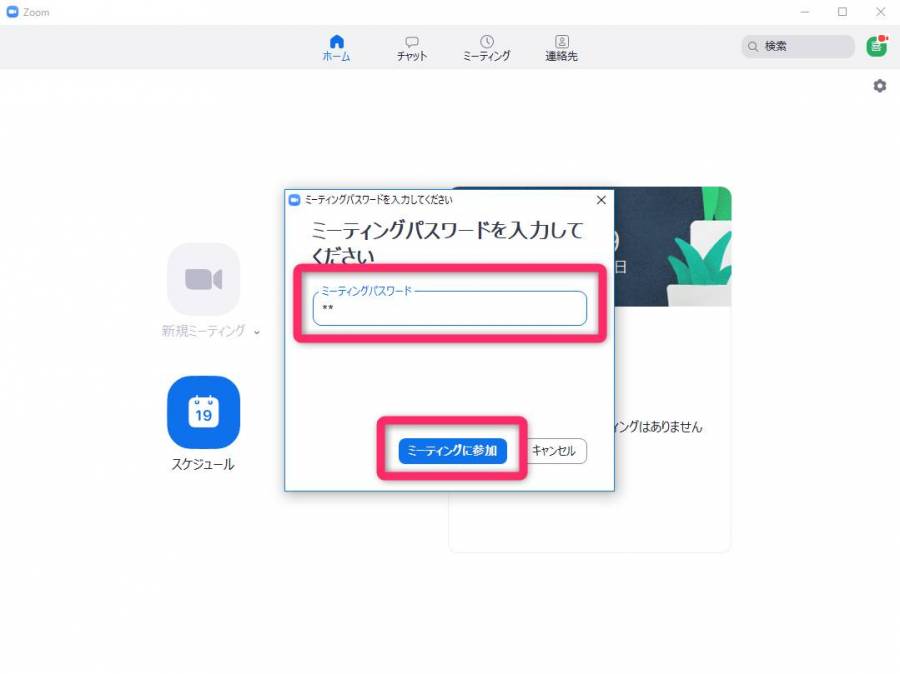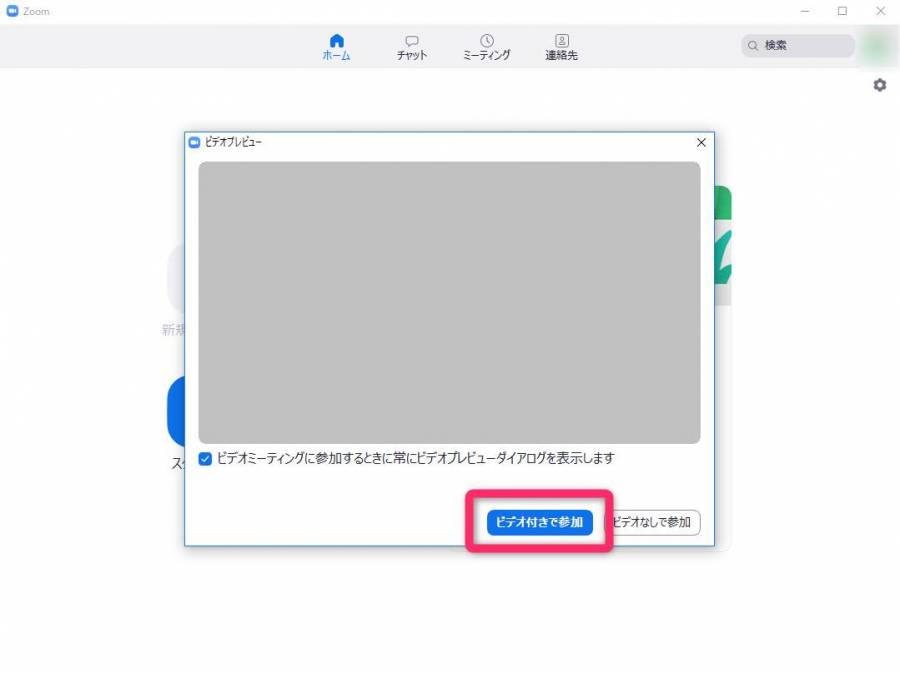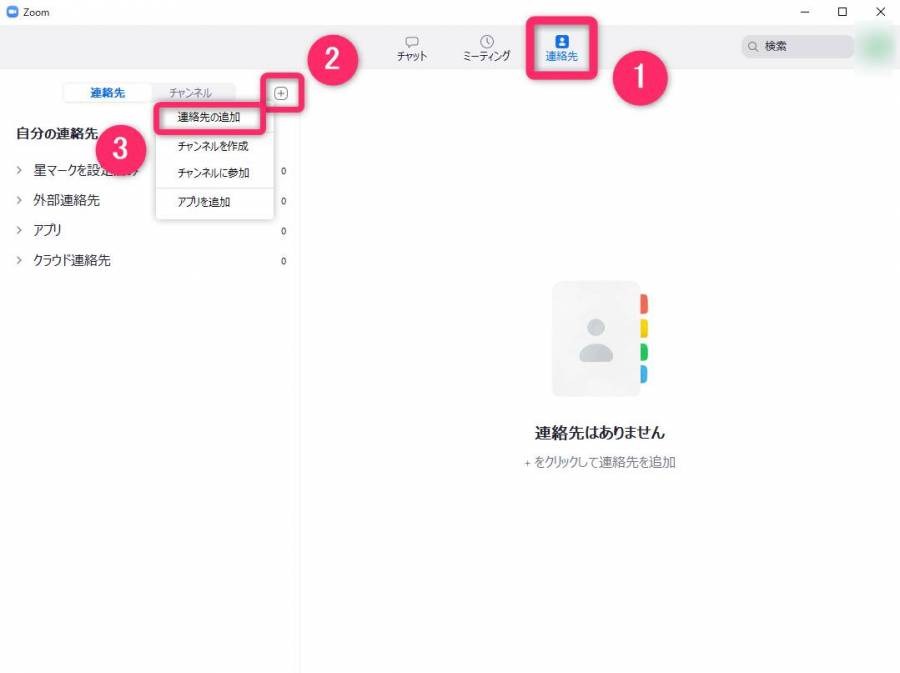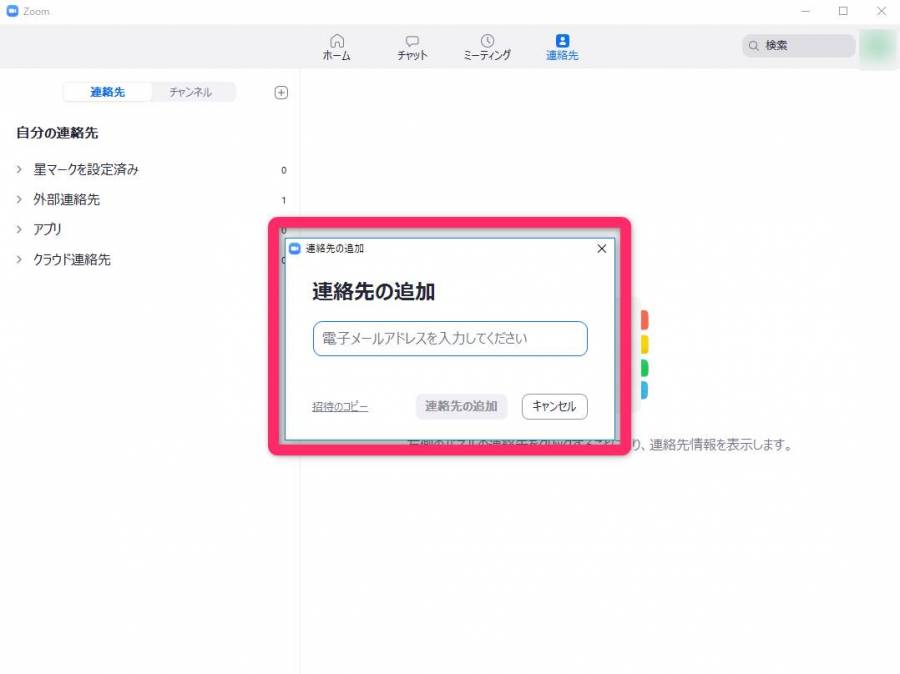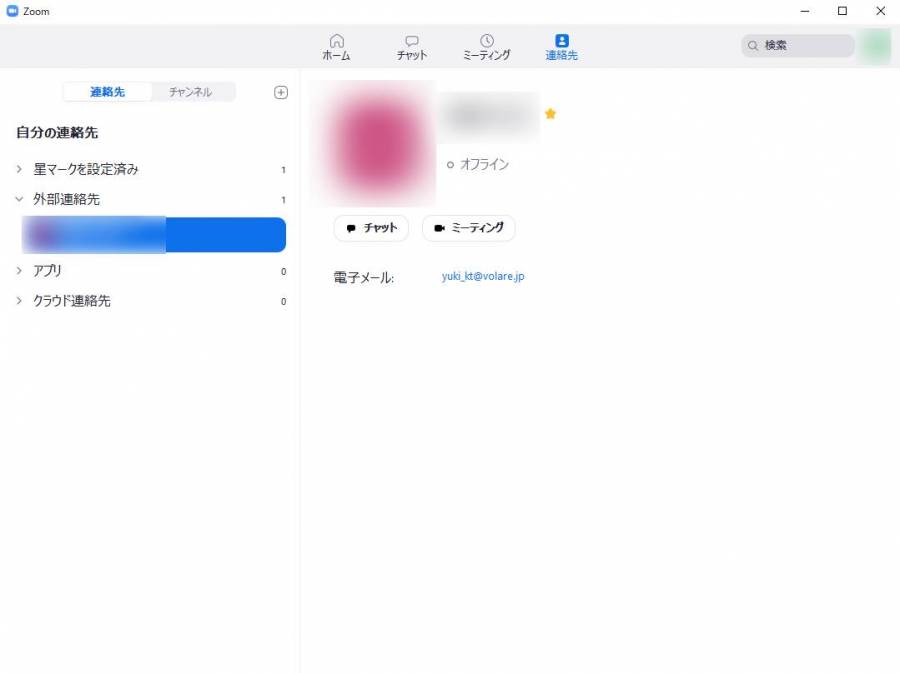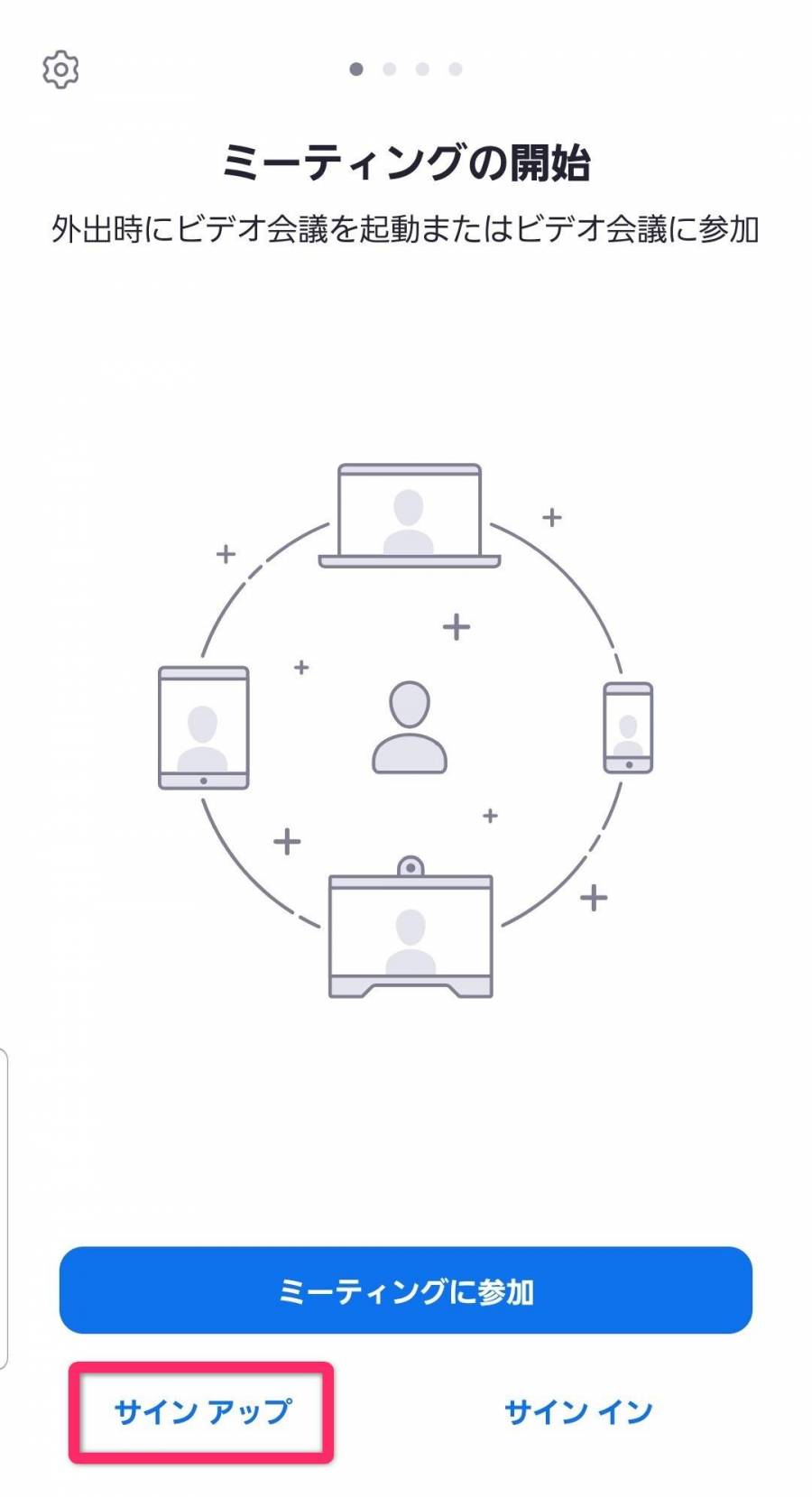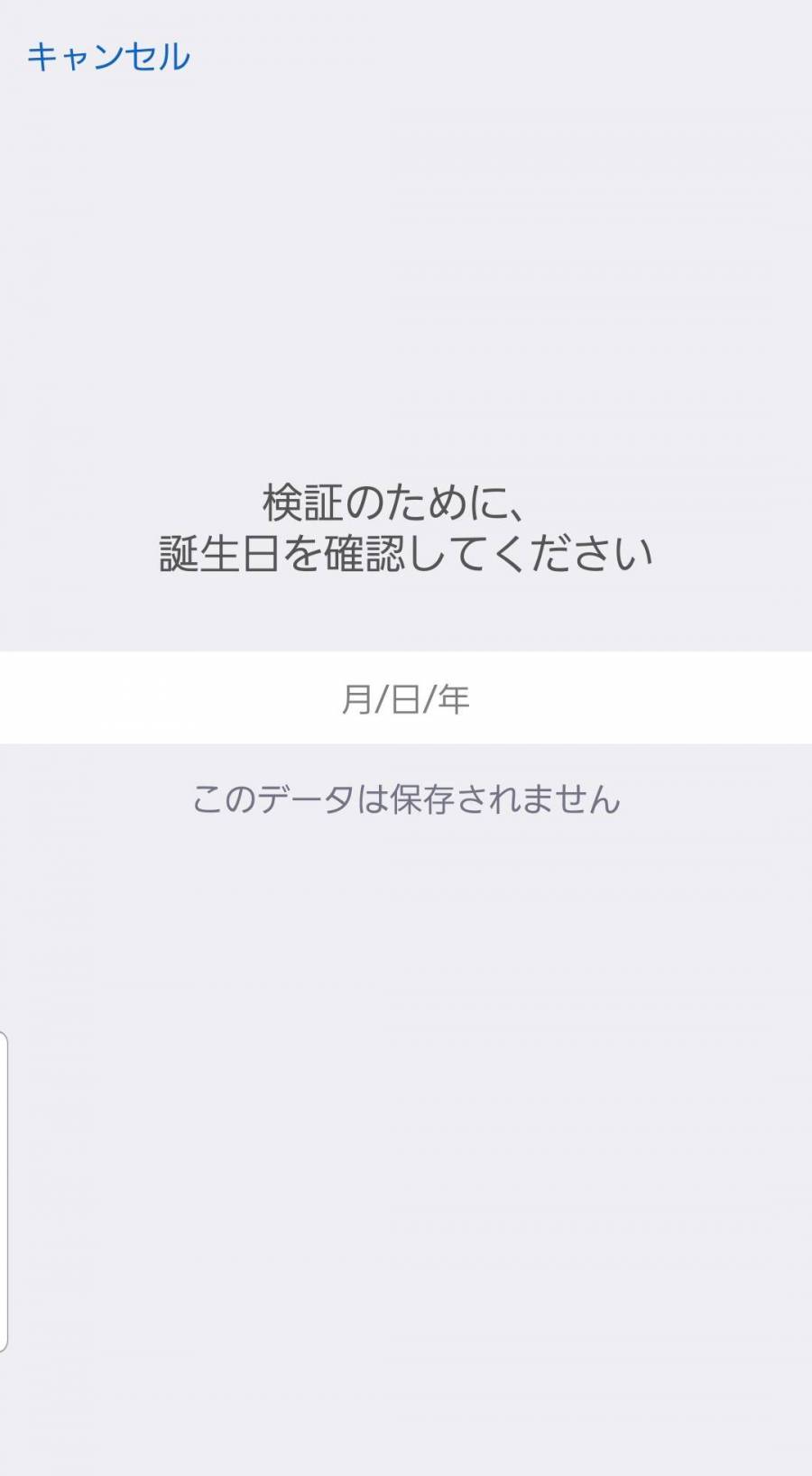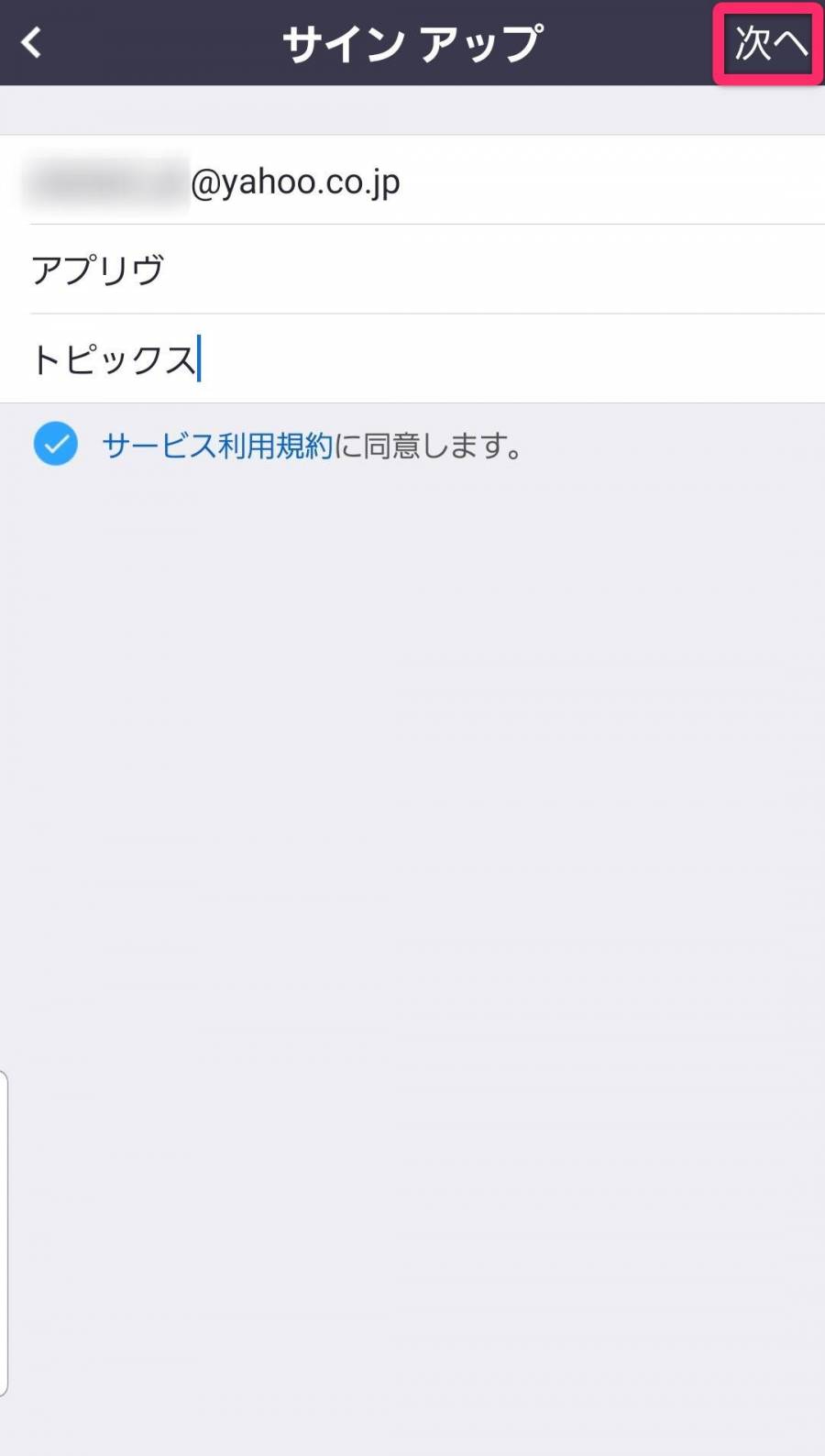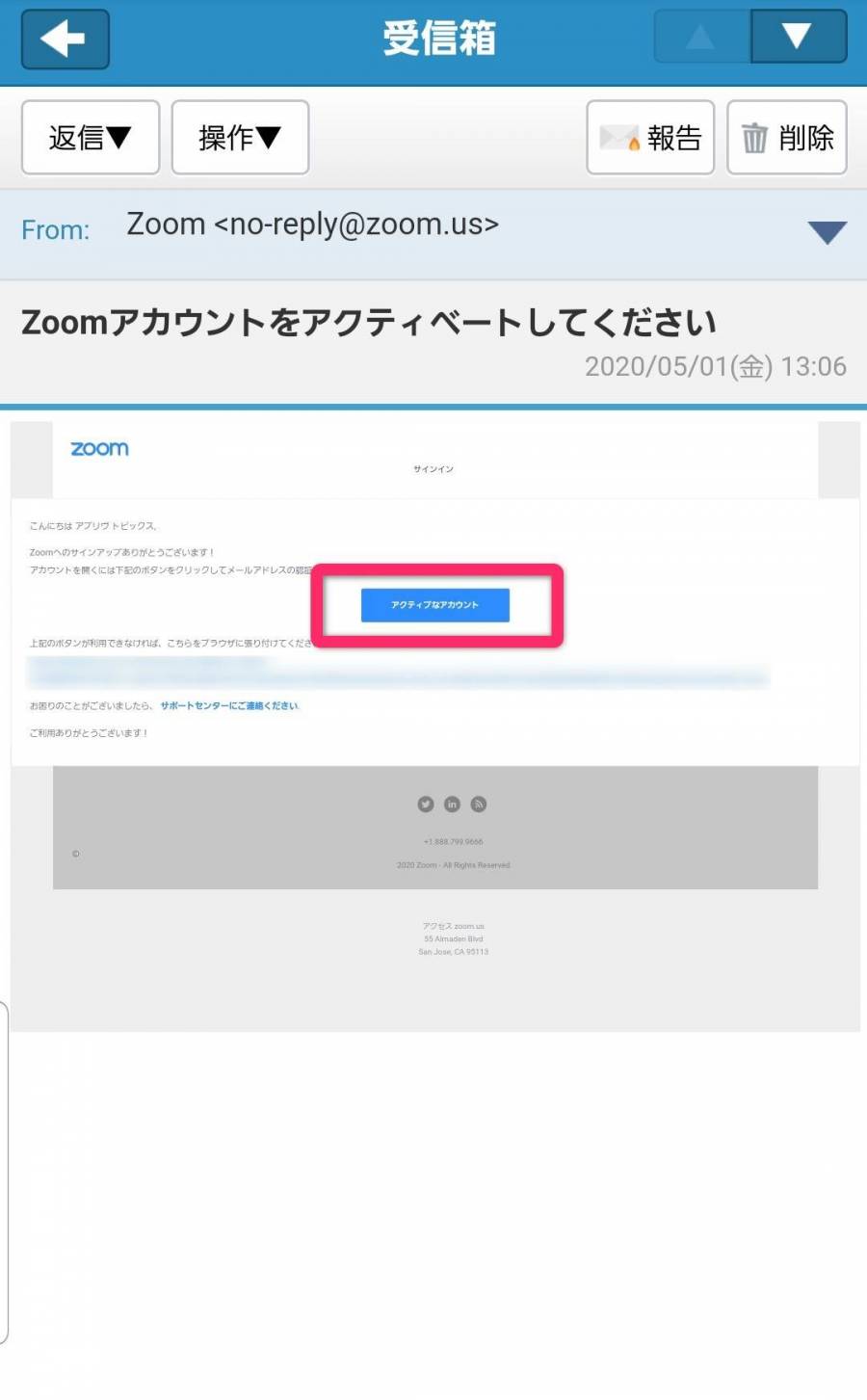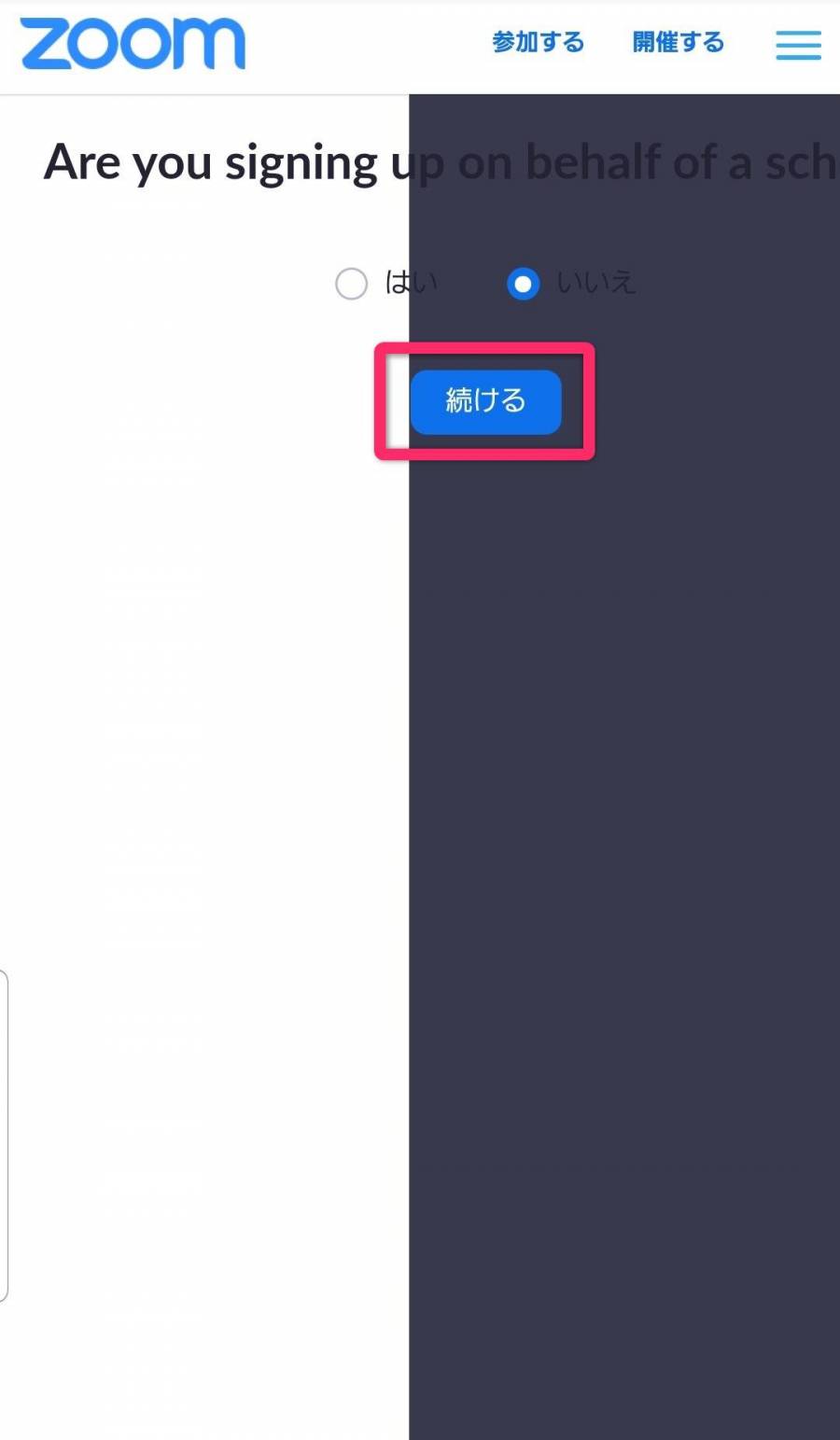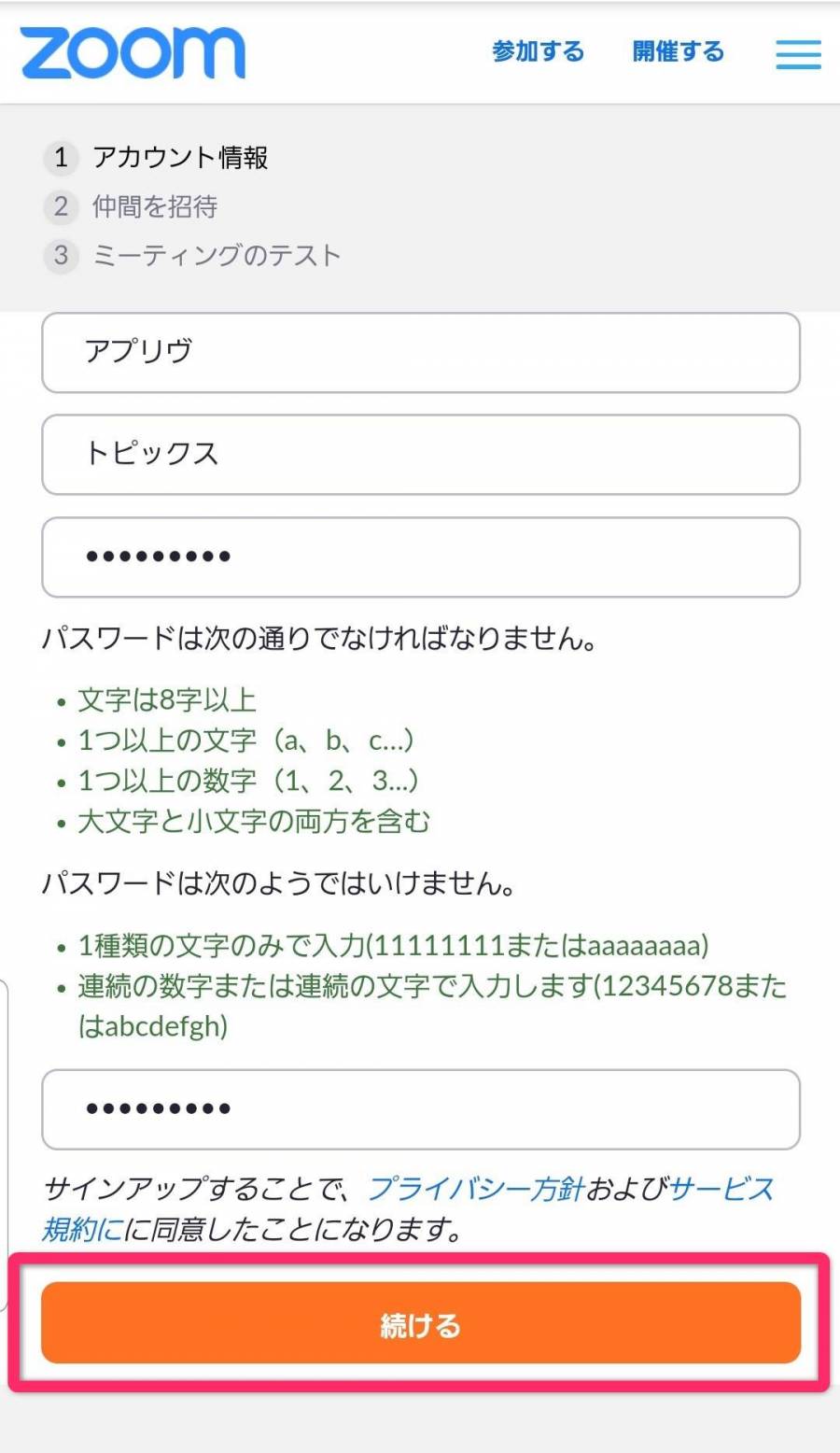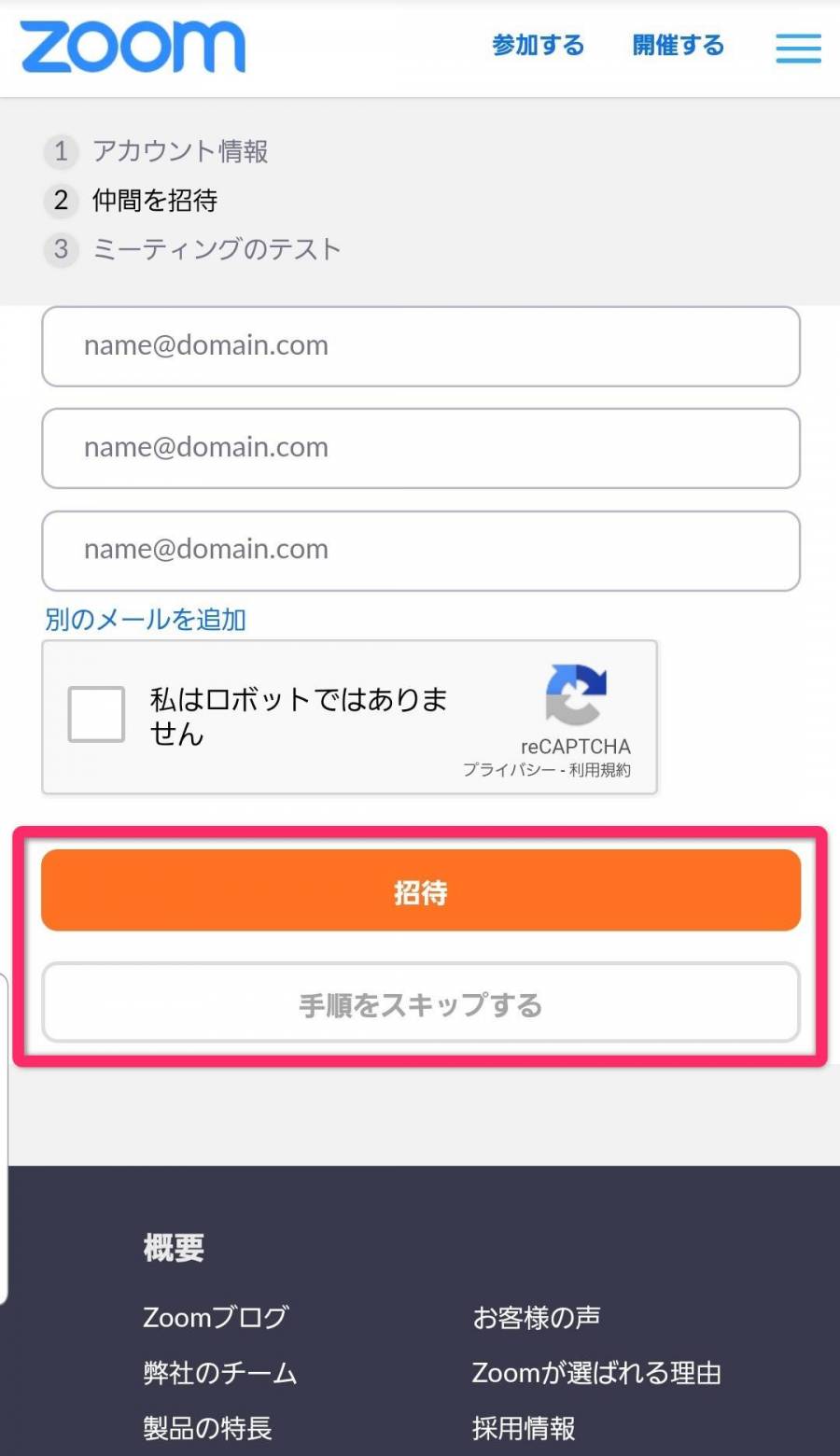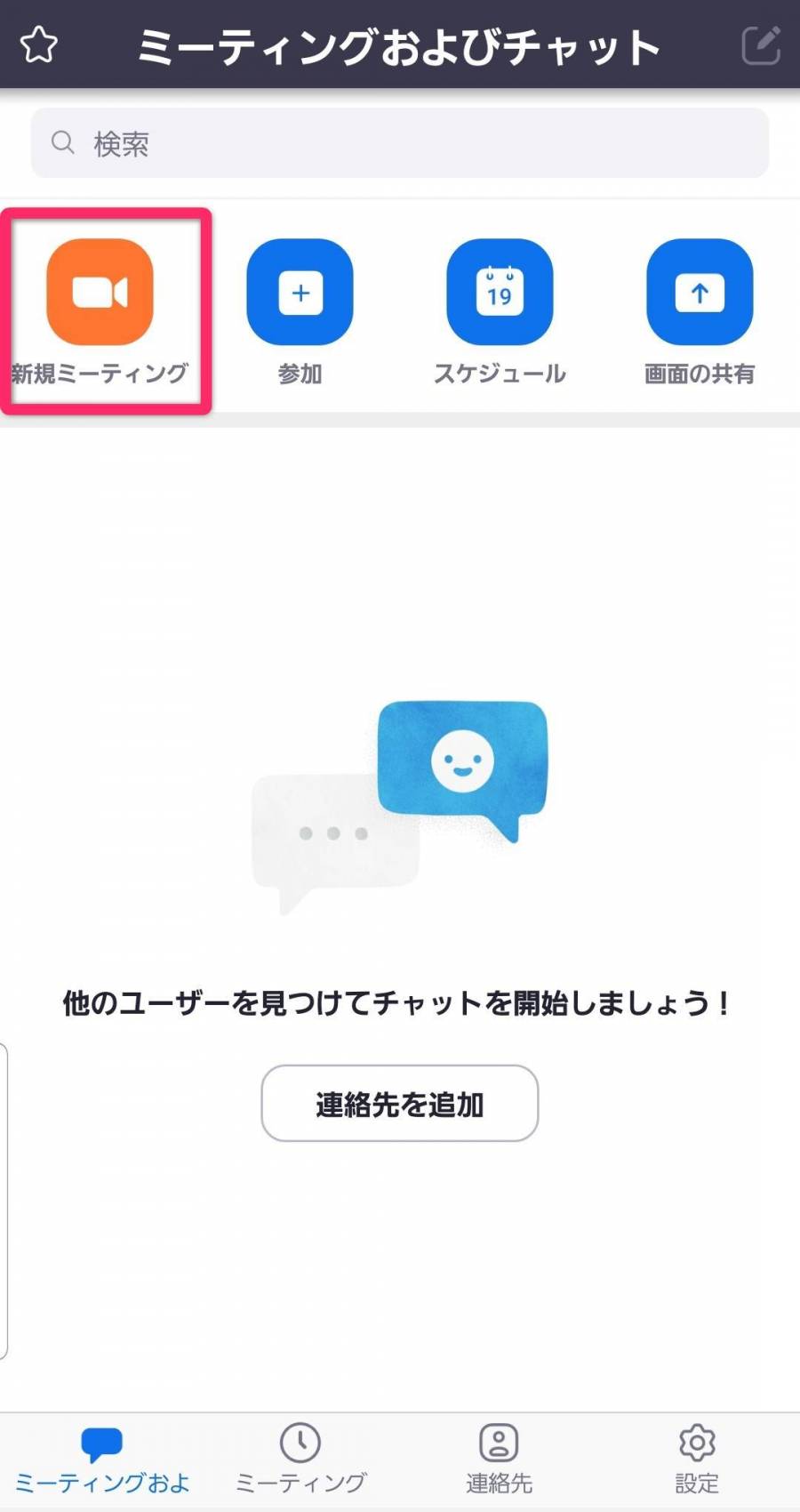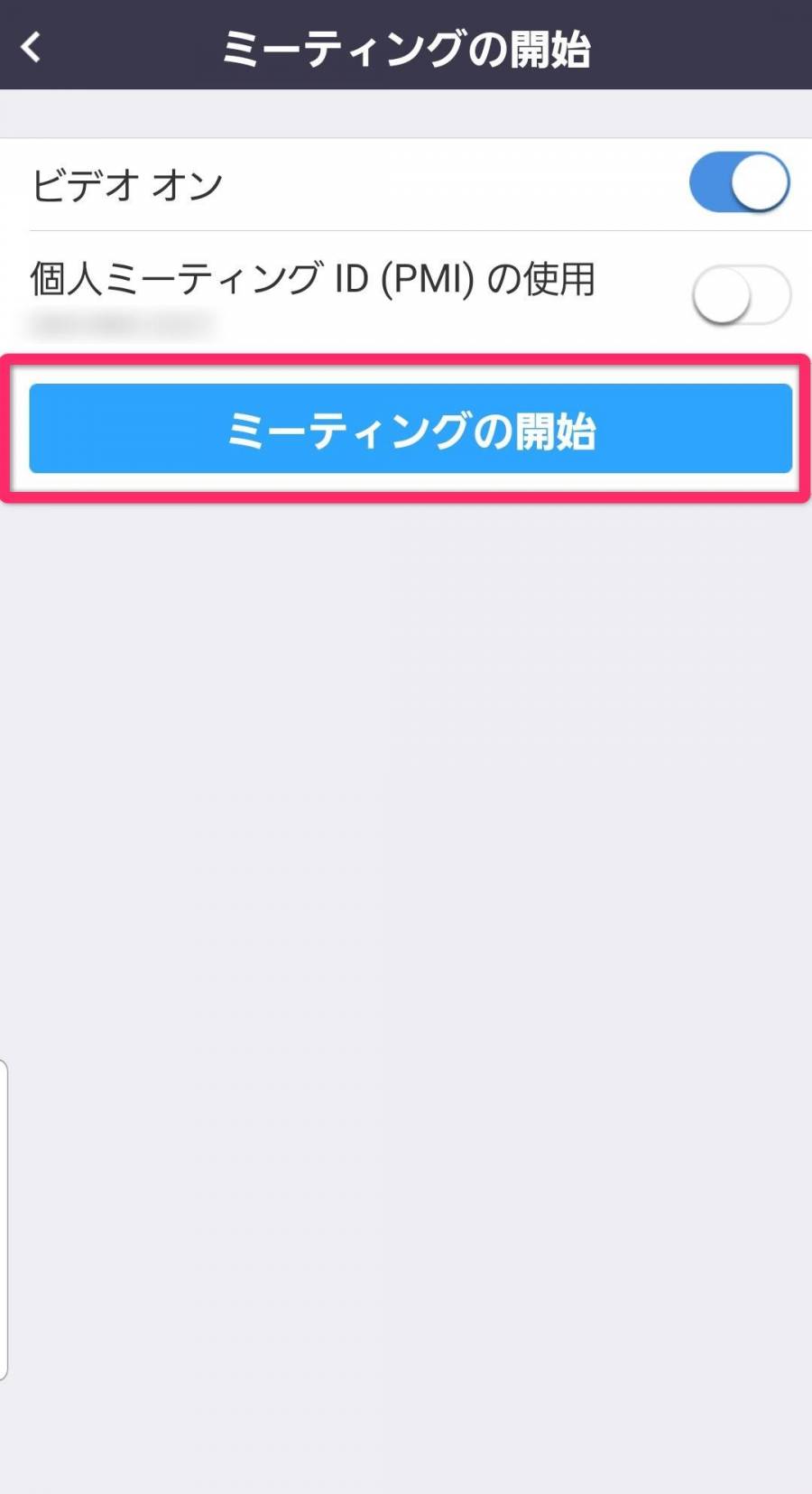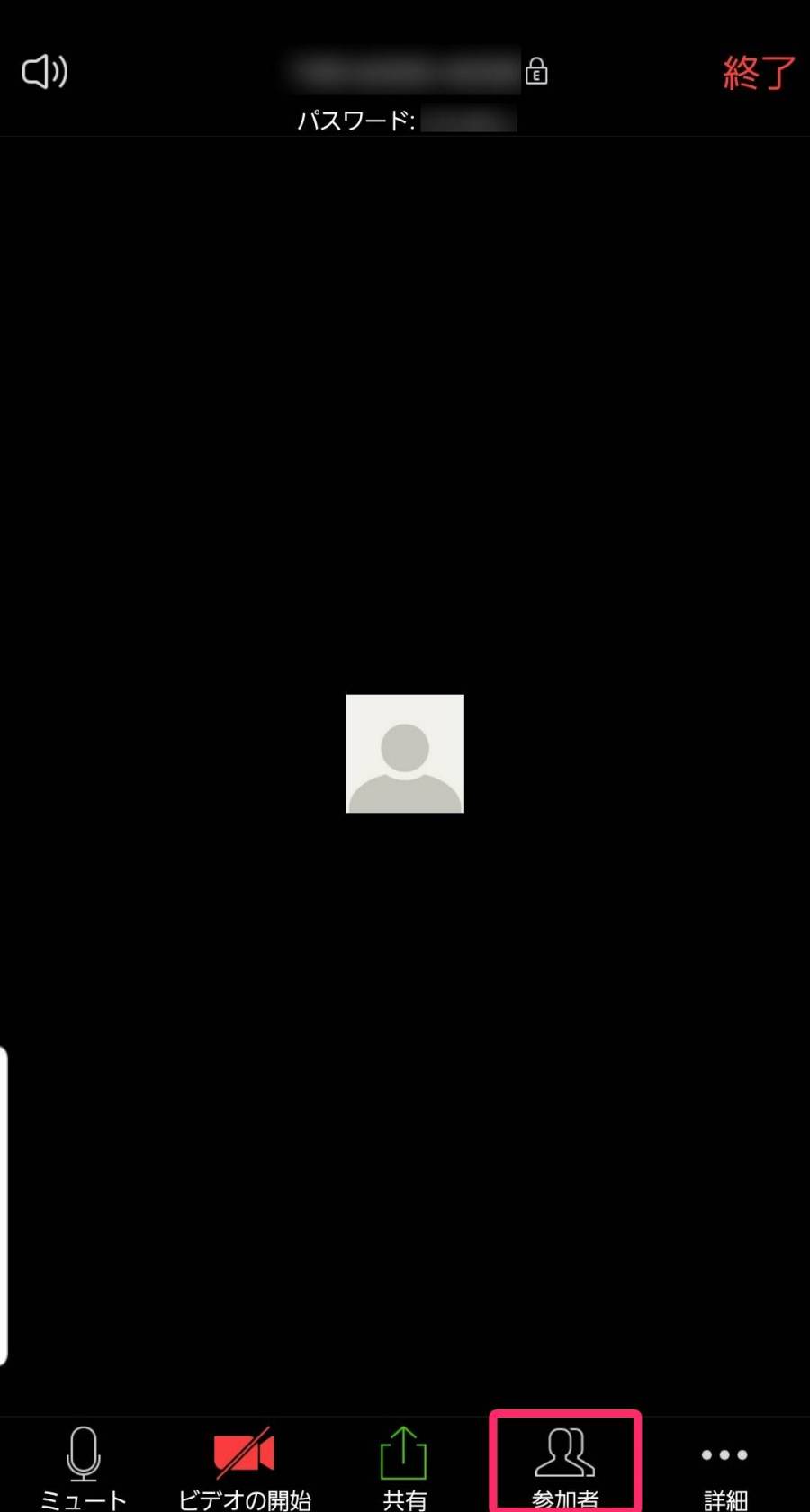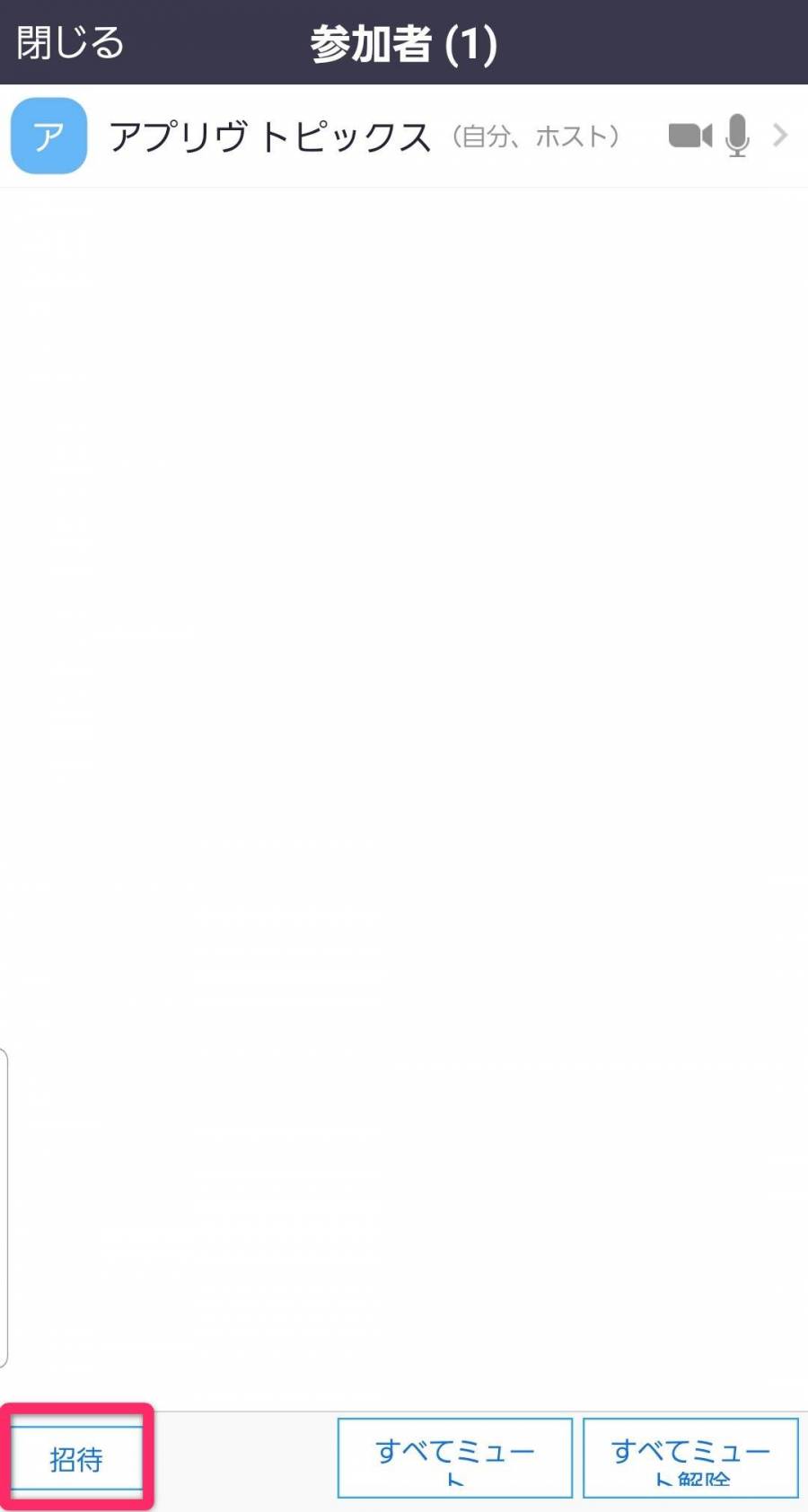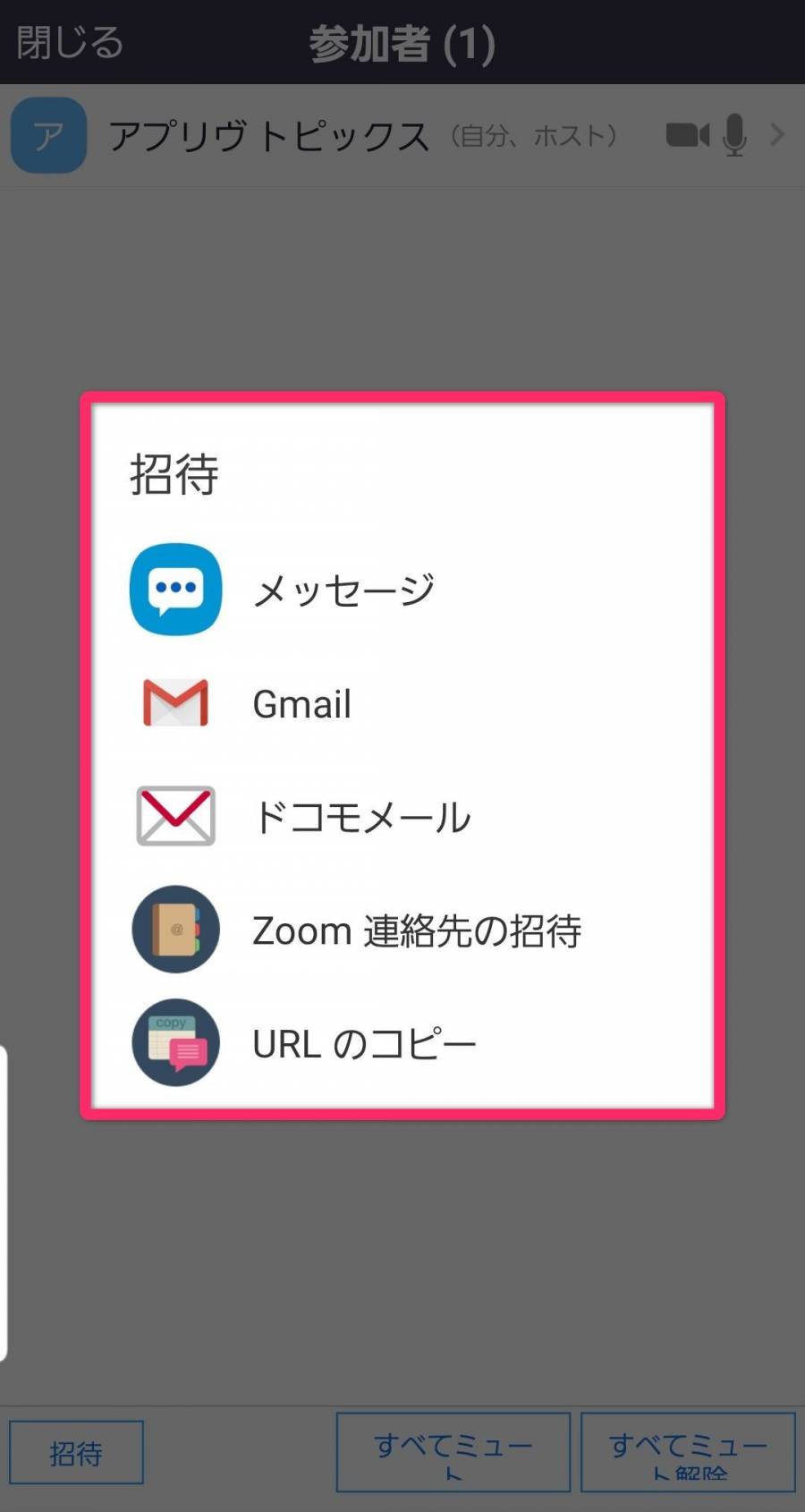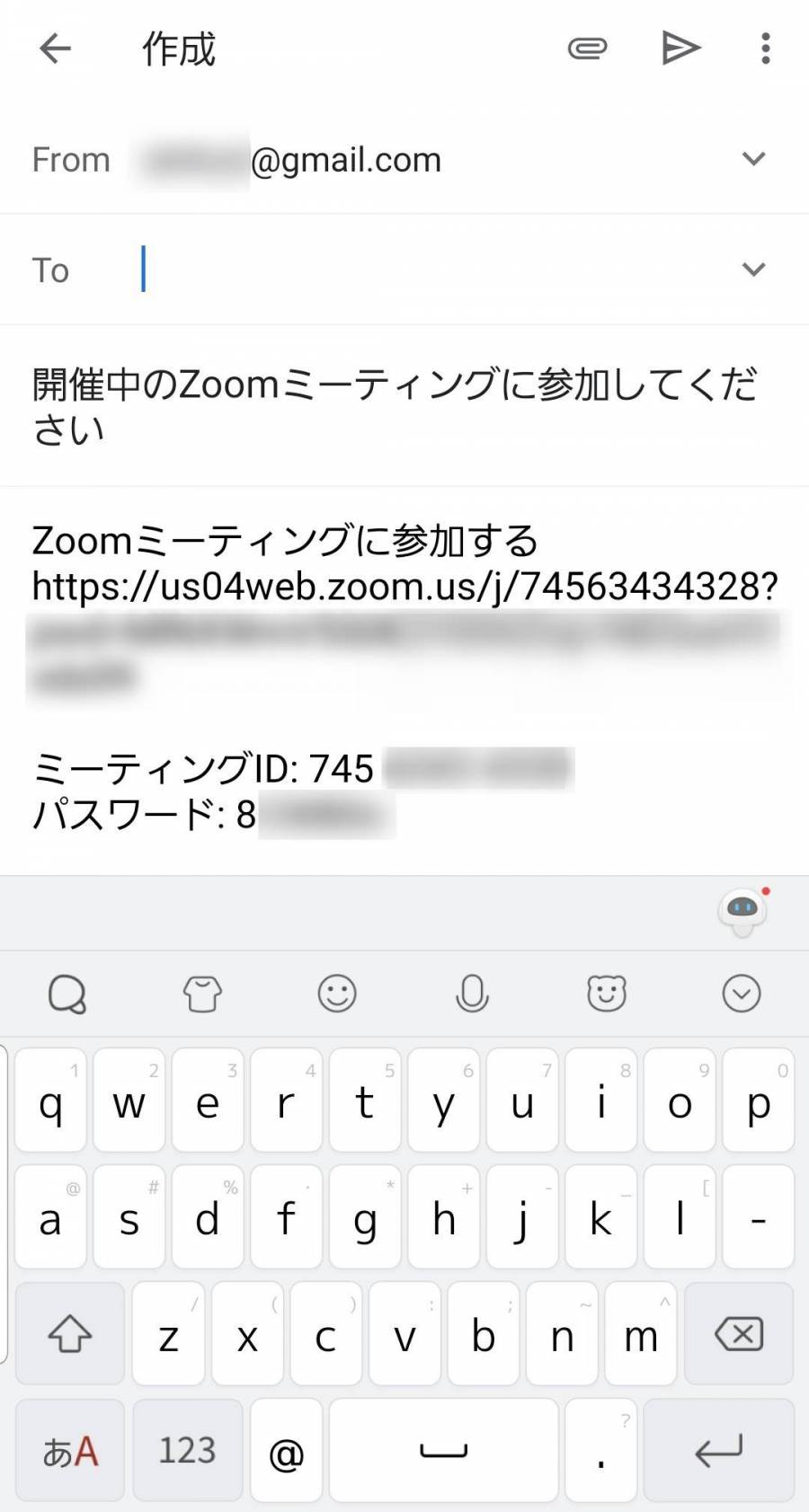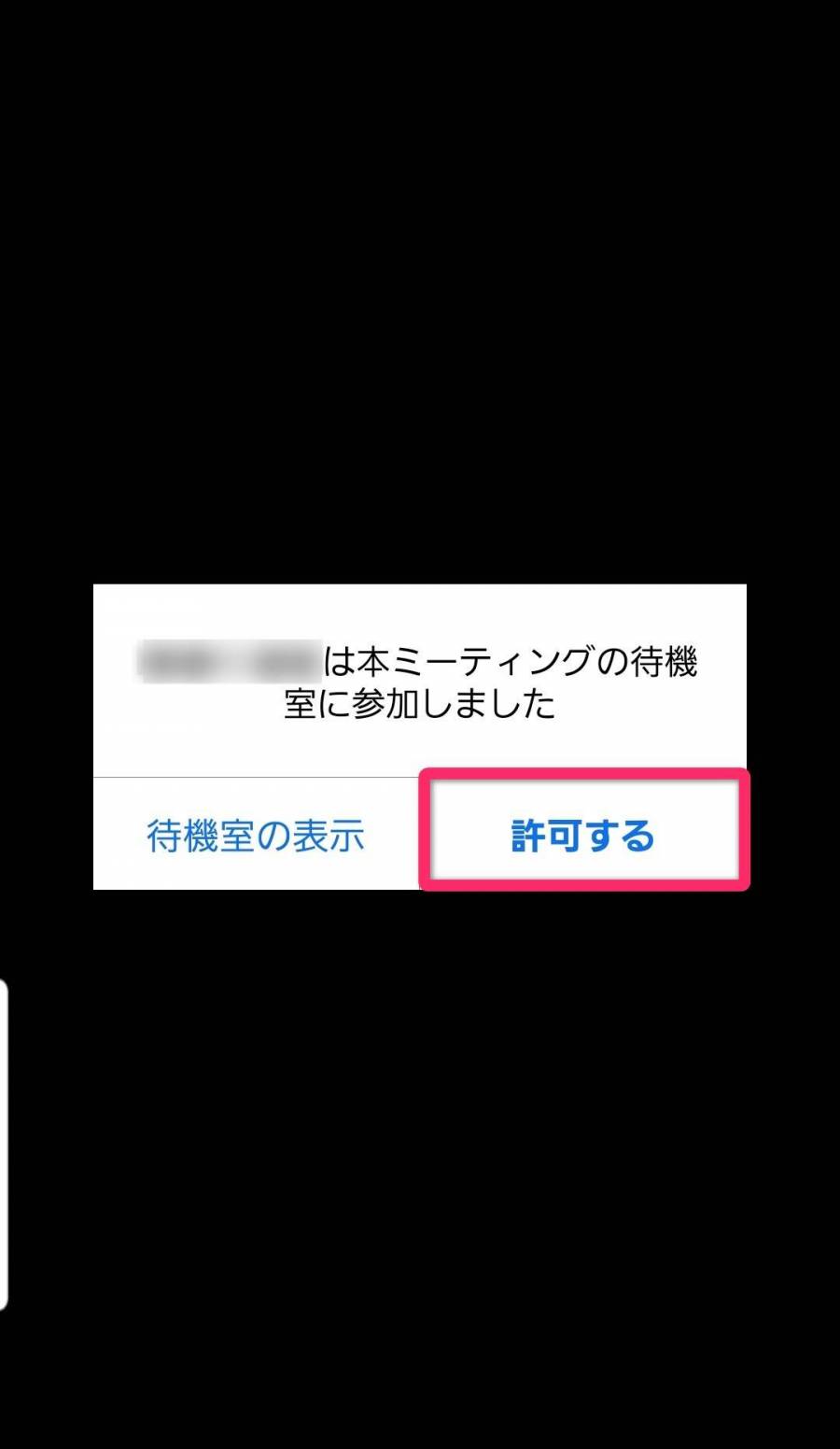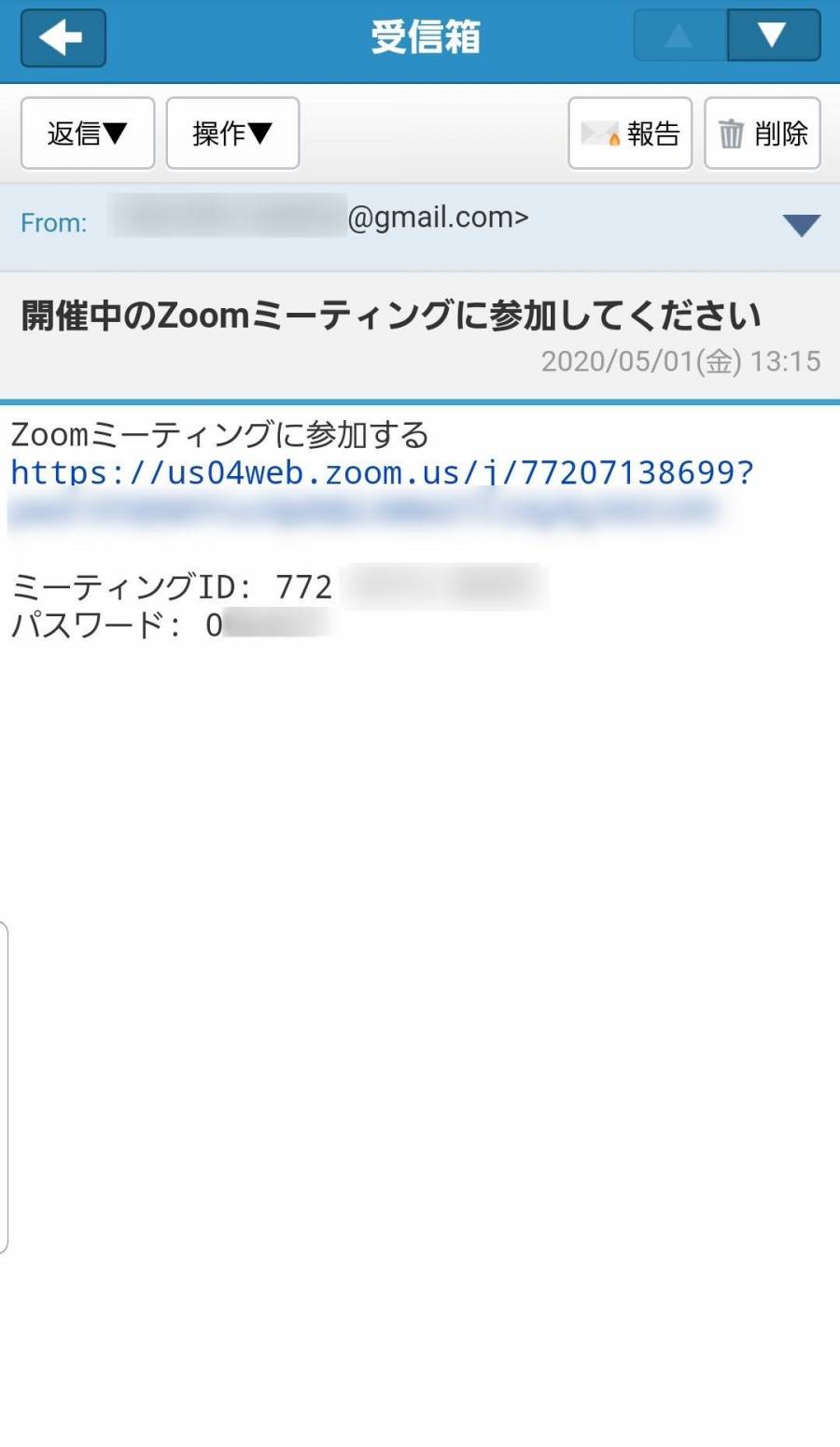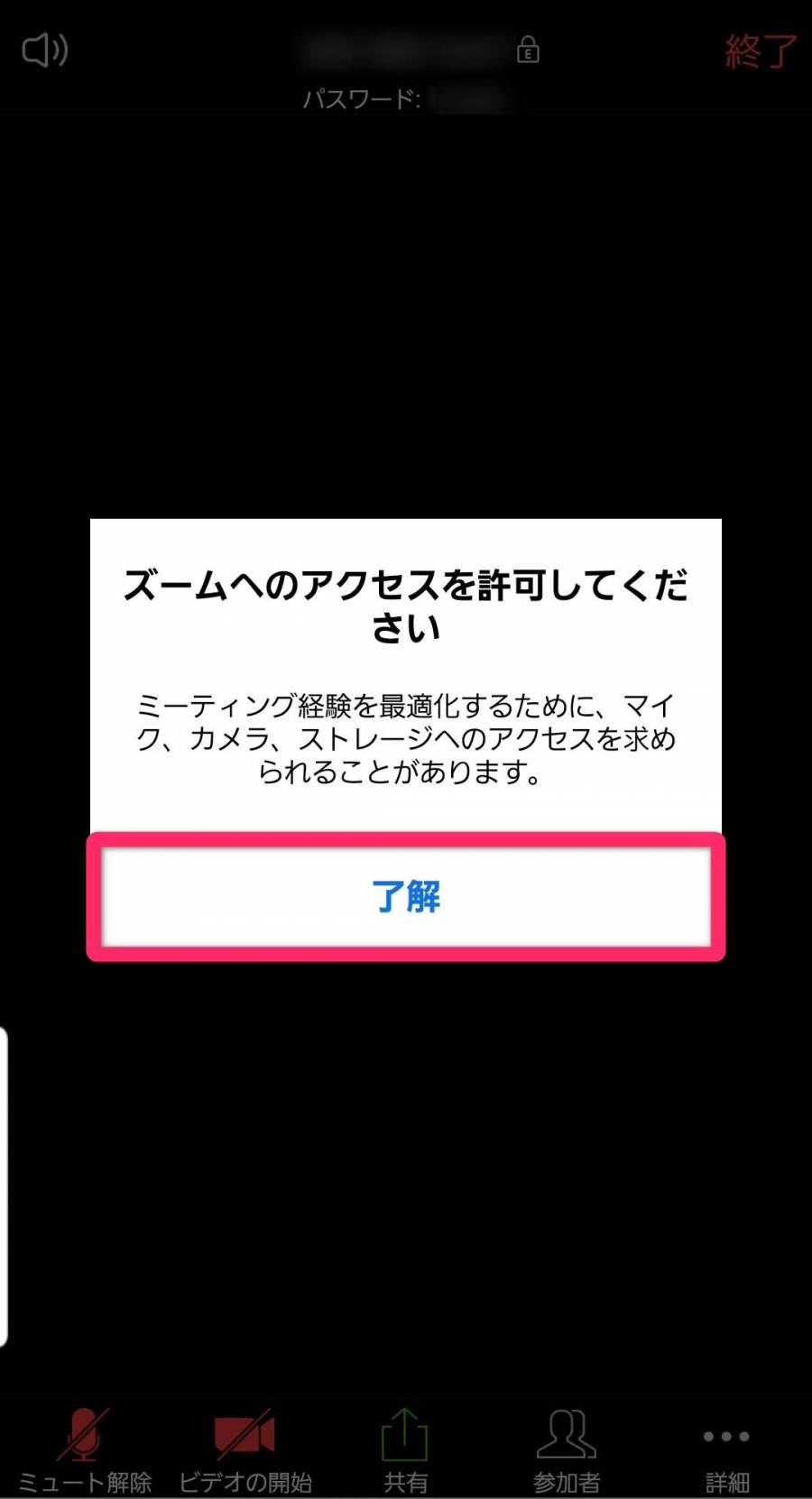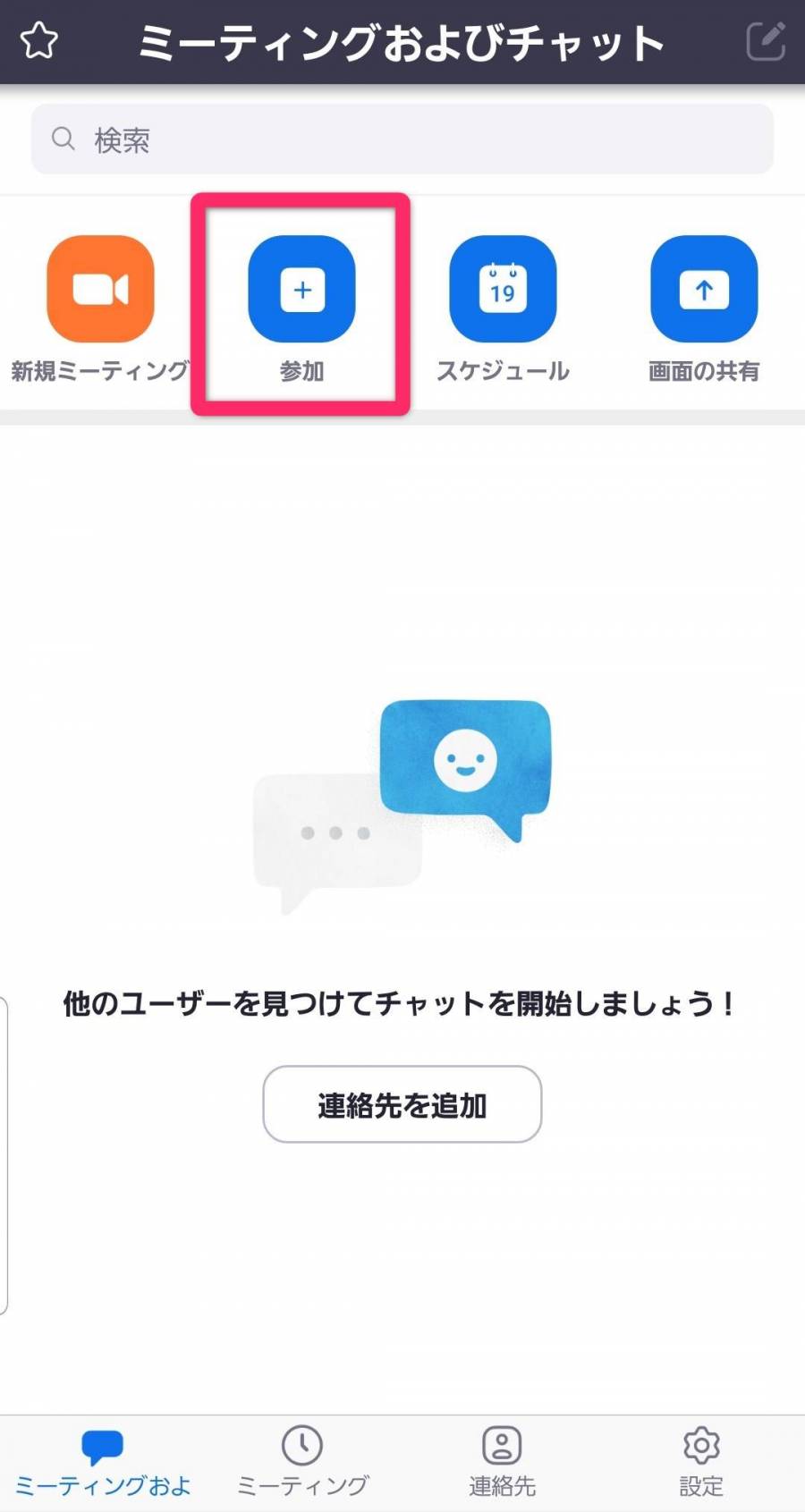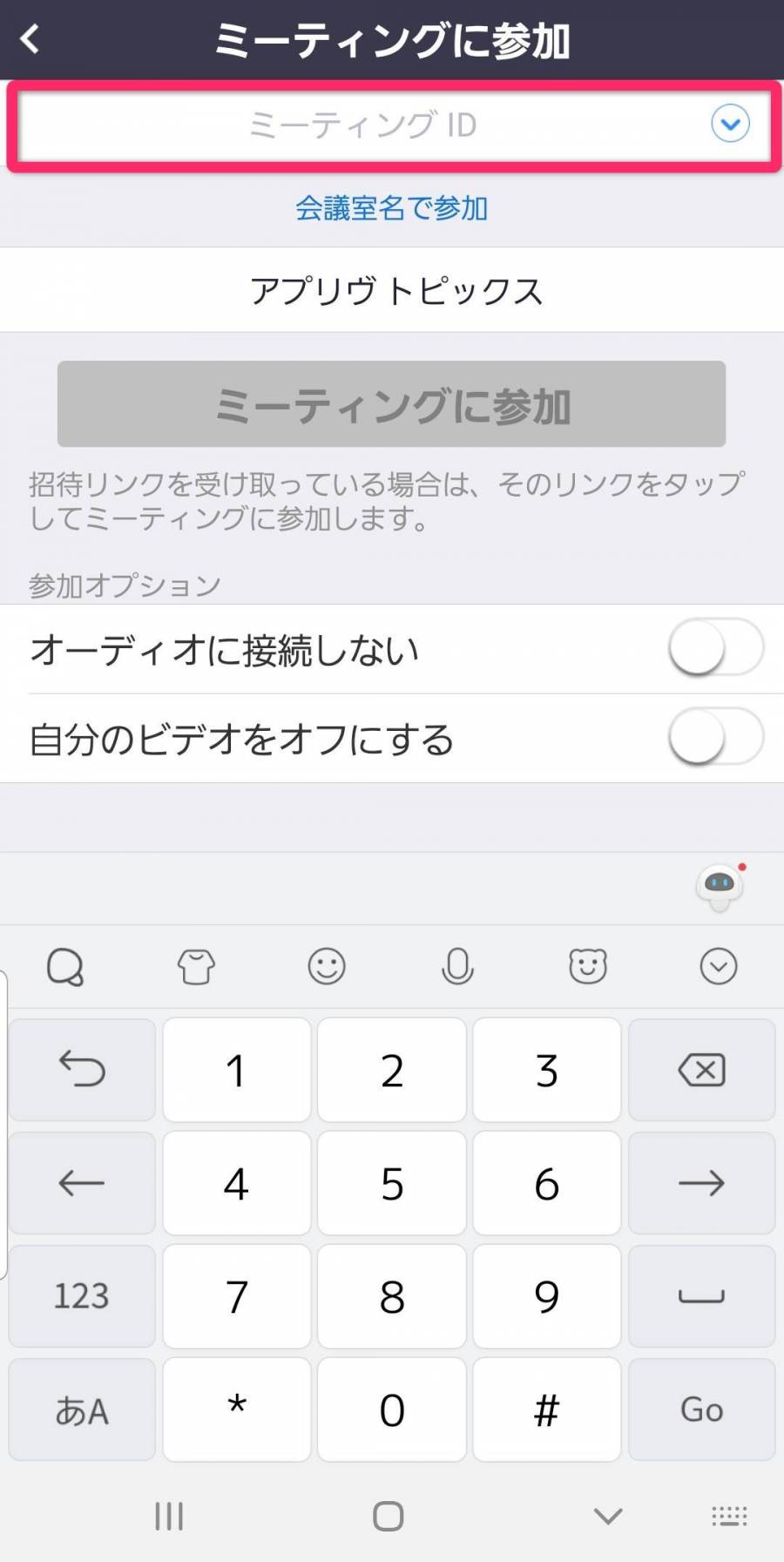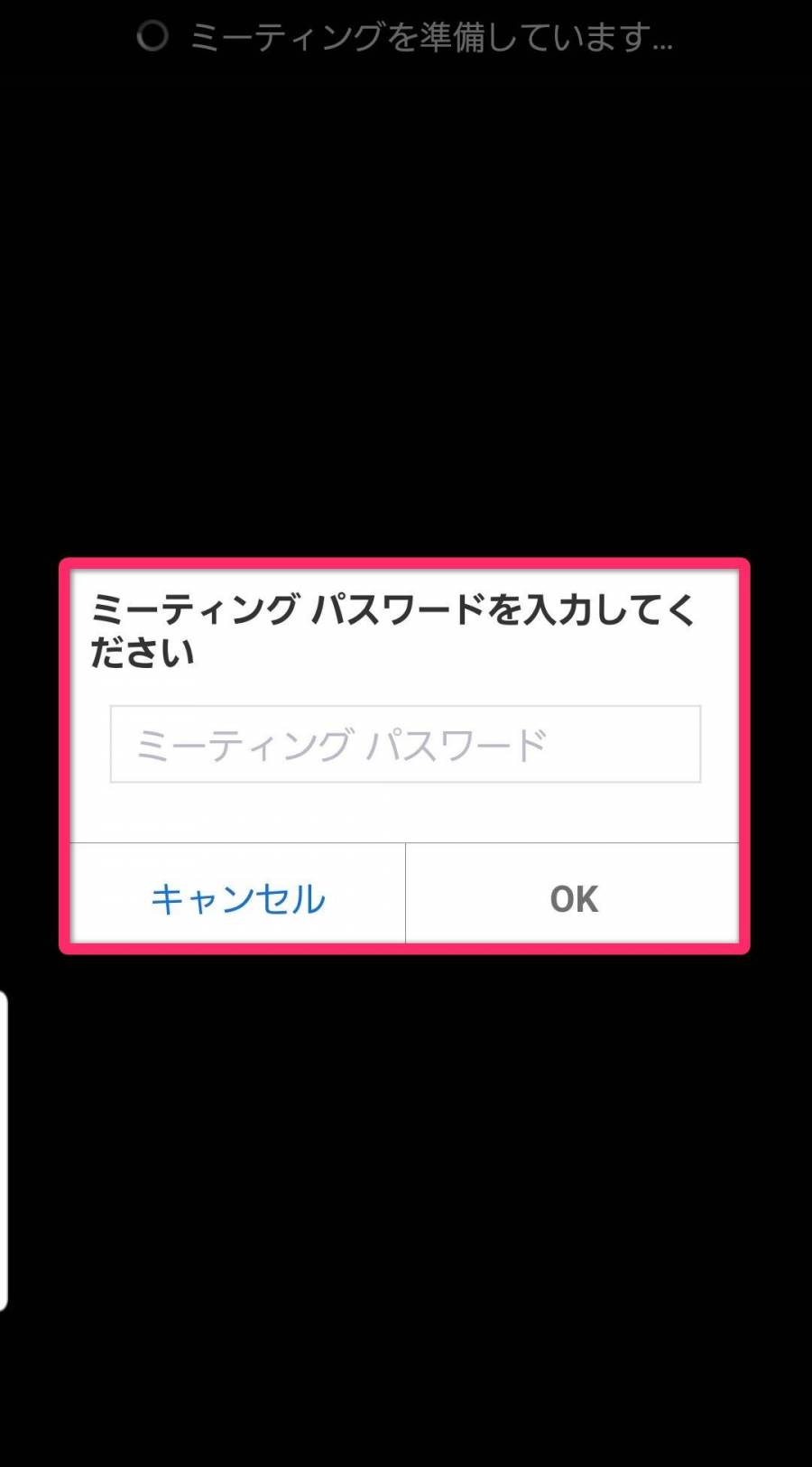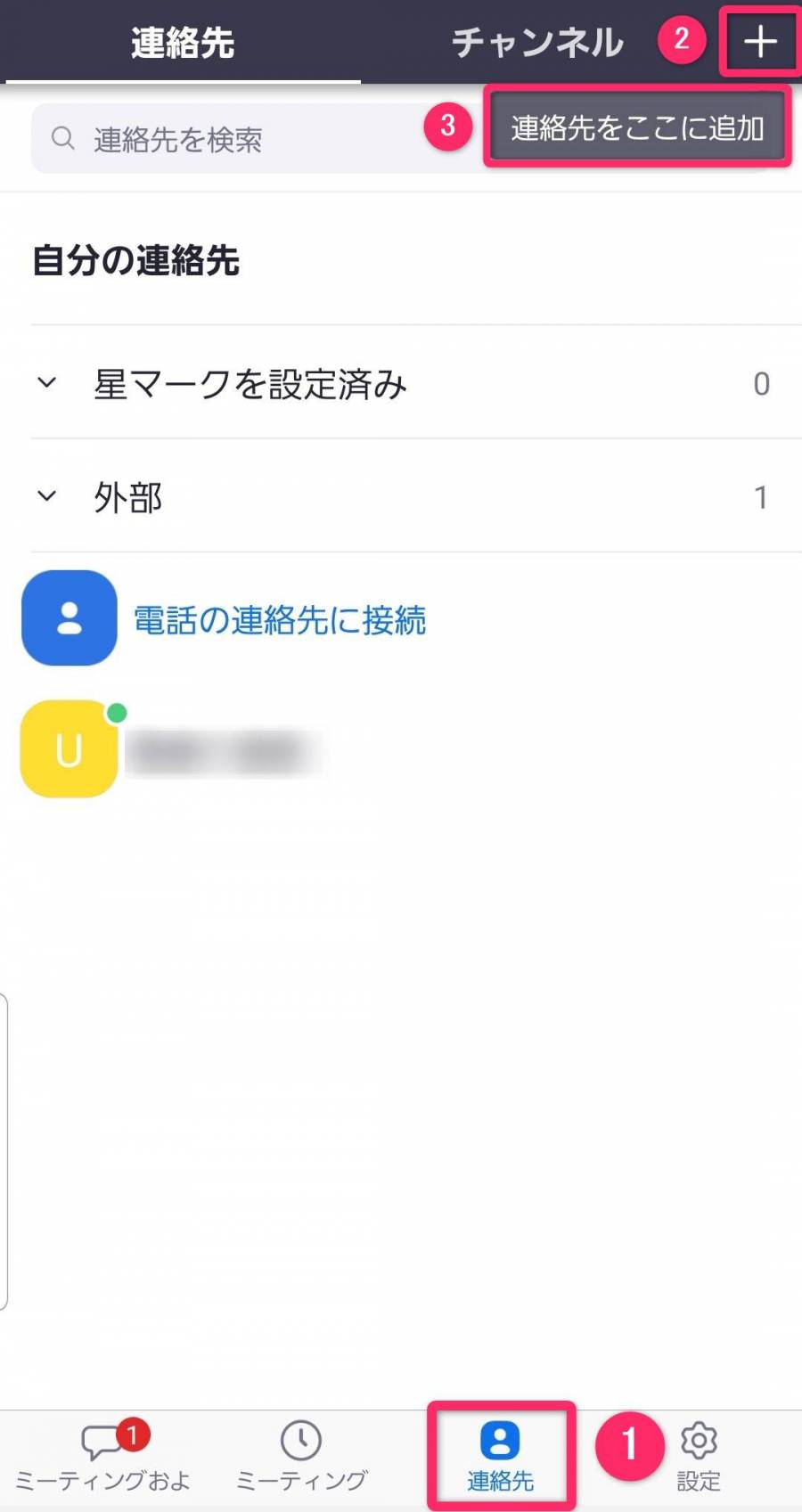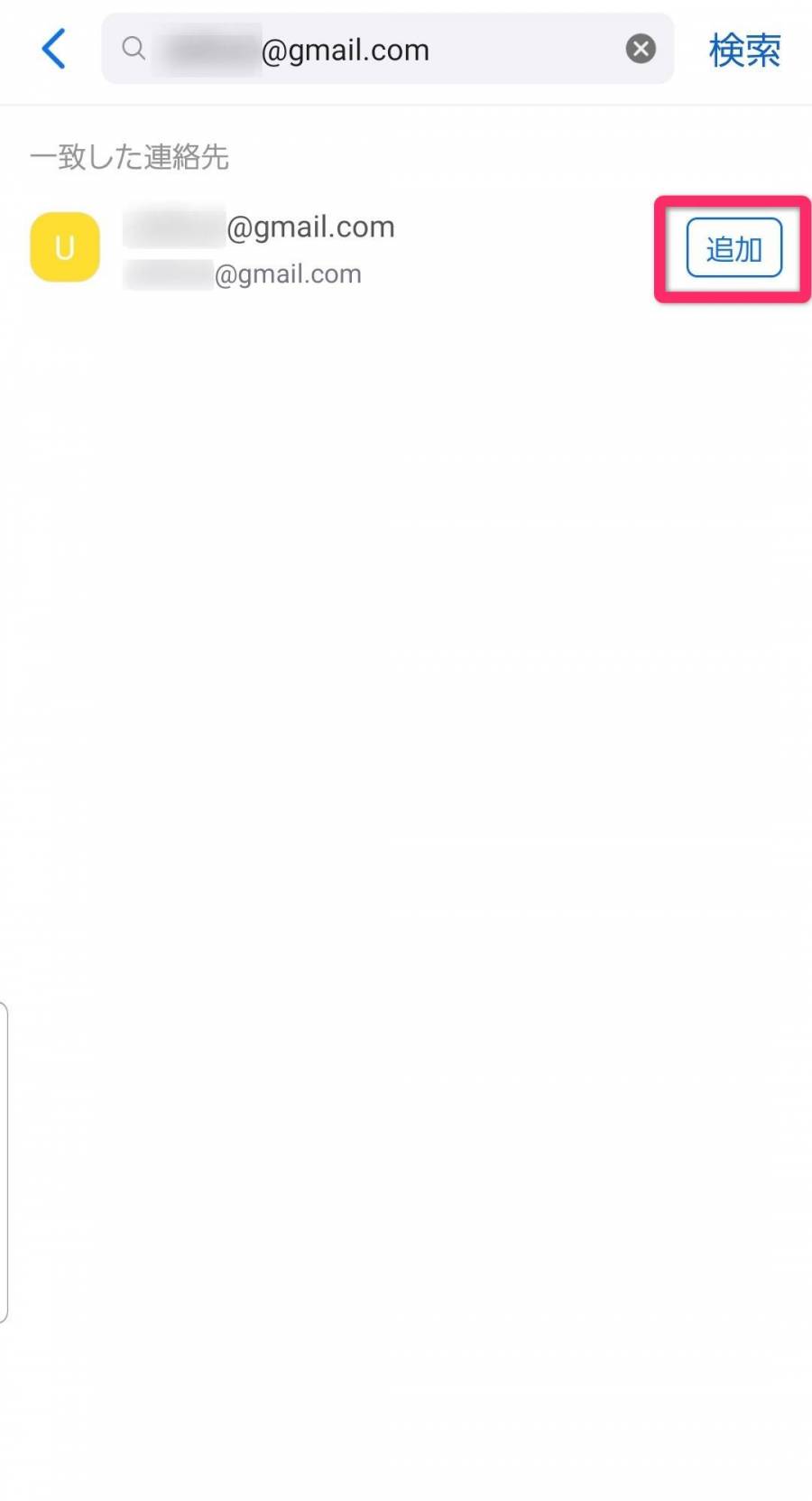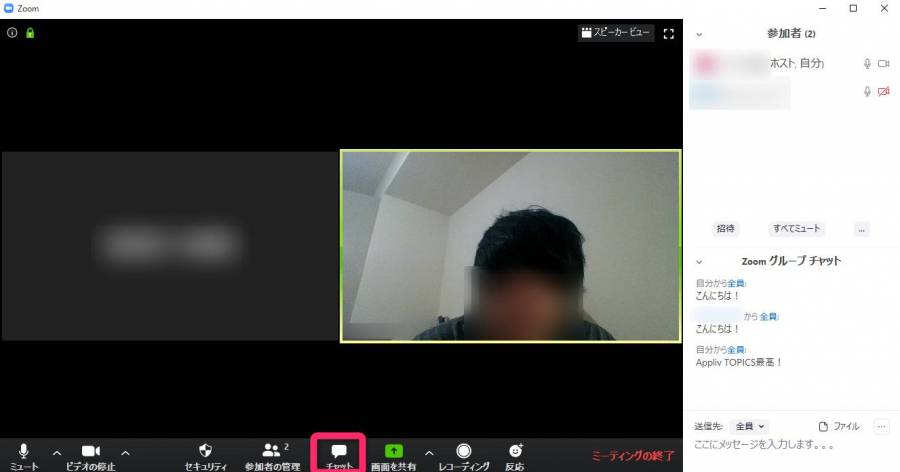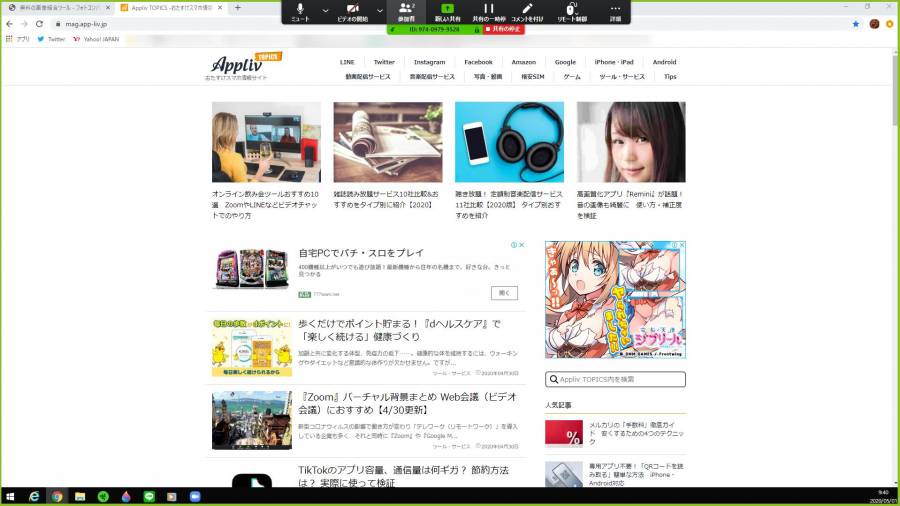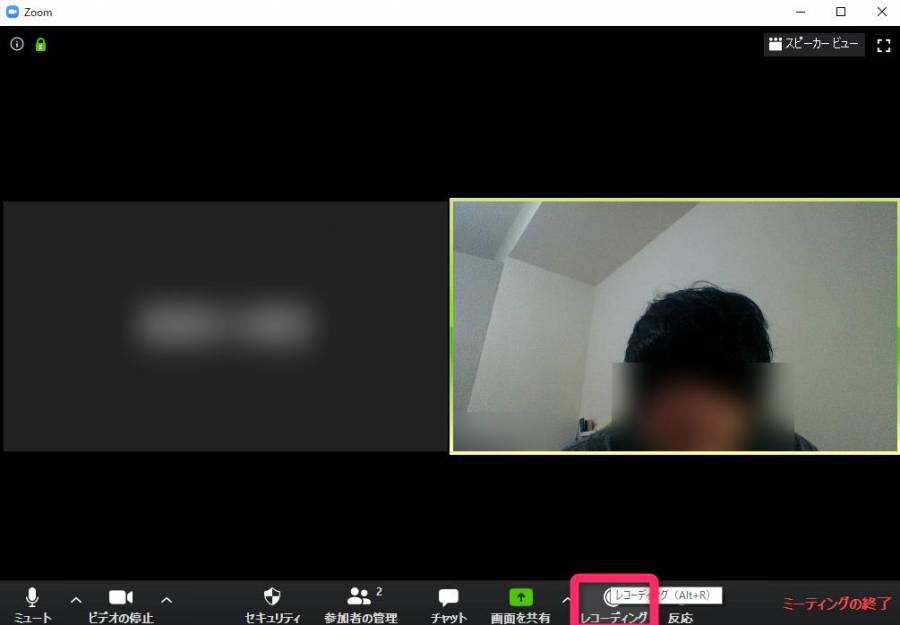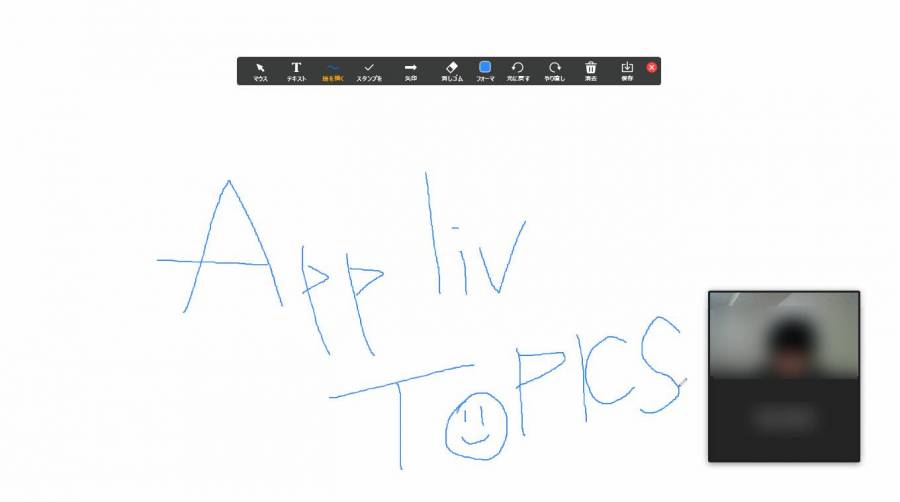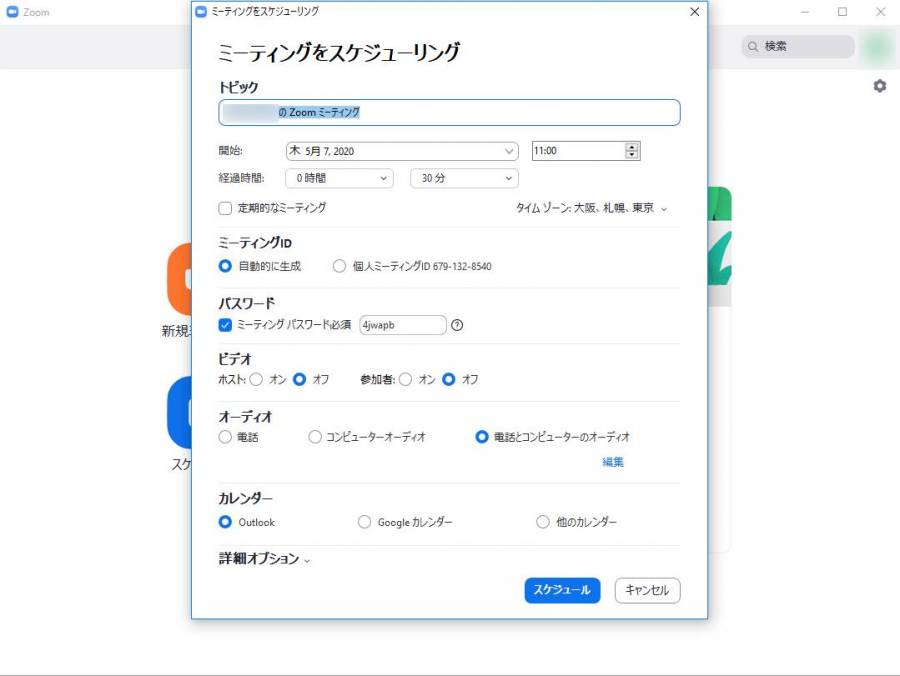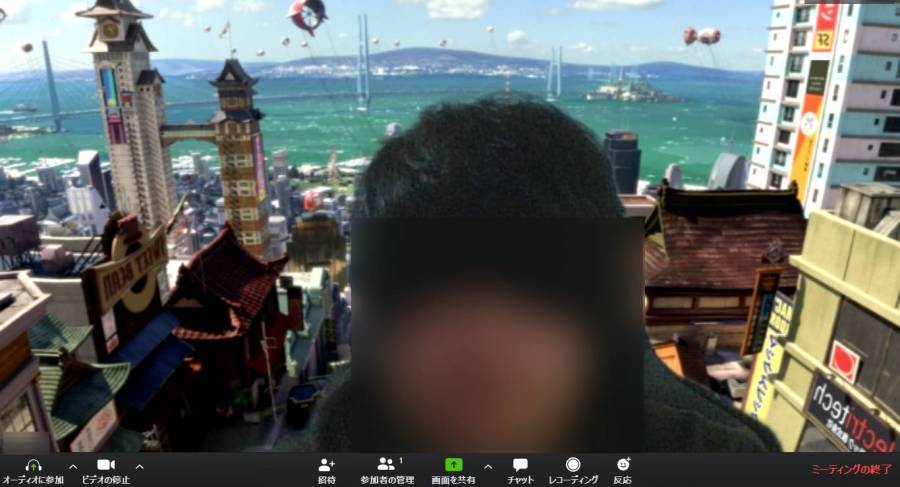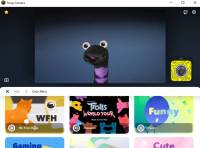「テレワーク(リモートワーク)」が導入されたことで、利用する機会が増えているビデオ会議・Web会議サービス。本記事では『Zoom』アプリでのビデオ会議の開催や参加方法など、使い方や便利機能を隈なく紹介していきます。
『Zoom』はアプリさえインストールしておけば、アカウント登録をしなくてもビデオ会議に参加することが可能。仕事だけでなくプライベートでの、オンライン飲み会のツールとしても使い勝手がいいです。

Zoomの使い方を徹底解説 ビデオ会議の開催・参加方法など【PC/iPhone/Android】
最終更新日:2020年07月22日

最近は写真をデータで保存することが増えましたが、プリントして手元に残しておくのもまた良いものです。
「ALBUS」では毎月”ずっと無料”で、8枚まで写真のプリントを注文できます。家族や子どもとの思い出のアルバムを作ってみてはいかがでしょうか。
Zoomとは
『Zoom』とは手軽にビデオ会議・Web会議を開催することができるサービスです。PC(パソコン)・スマホ(iPhone/Android)用のアプリが用意されており、さまざまな端末で利用できます。
無料版では最大100人までビデオ会議に参加可能で、1回の会議の開催時間は1対1なら無制限、3人以上の参加者がいる場合は40分までです。有料版だと1回で24時間まで開催可能になります。
『Zoom』と言えばビデオ会議のイメージが強いと思いますが、チャンネルを作成して複数人でメッセージのやり取りをすることも可能です。
PC(パソコン)でZoomアプリをダウンロードしてはじめる
アカウント情報を登録して、Zoomアプリをダウンロードすればビデオ会議などの機能を利用できるようになります(※ここではWindows 10を使用して手順を紹介していきます)。
スマホ版のZoomアプリをはじめる方はこちら
アカウント情報の登録(サインアップ)
1. 「サインアップは無料です」をクリック
出典:Zoom
2. 登録するメールアドレスを入力し、「サインアップ」をクリック
『Google』や『Facebook』のアカウントを使用してサインインすることも可能です。その場合は「Googleでサインイン」もしくは「Facebookでサインイン」をクリックしてください。
3. Zoomから届いたメールを開いて「アクティブなアカウント」をクリック
4. はいorいいえを選択して「続ける」をクリック
「Are you signing up on behalf of a school?」は「あなたは学校を代表して登録するの?」と聞かれているので、「いいえ」を選択するのが一般的です。「はい」を選択した場合、教育向けZoom用のページに遷移して学校名などの入力を求められます。
5. 氏名・パスワードを入力して「続ける」をクリック
6. 「招待」もしくは「手順をスキップする」をクリック
『Zoom』でビデオ会議やチャットをする相手がすでに決まっている場合、その方のメールアドレスを入力して招待するのもアリです。事前に招待して相手にもZoomアプリをインストールしてもらっておけば、スムーズにビデオ会議などの機能を利用できます。
相手がすでにZoomアプリを利用している、ビデオ会議する相手が決まっていない場合は手順をスキップしてOK。これでアカウント情報の登録は完了です。続いてZoomアプリのダウンロードも済ませておきましょう。
7. 「Zoomミーティングを今すぐ開始」をクリック
ビデオ会議をする相手がいない状態でも、テストミーティングを開始することができます。
8. Zoomアプリのファイルをクリックし、ダウンロード開始
画面左下のダウンロードしたexeファイルをダブルクリックしてインストールを開始。画面の案内に従っていけばインストールが完了し、ビデオ会議(ミーティング)を開催したり参加したりできます。
PC(パソコン)版Zoomアプリの使い方
ビデオ会議を開催する方法
1. Zoomアプリを起動して「新規ミーティング」をクリック
2. 「コンピューターでオーディオに参加」をクリック
これでビデオ会議を開催することができました。次はユーザーを招待していきましょう。
ビデオ会議に招待する方法
1. 「参加者の管理」→「招待」の順にクリック
「招待」をクリックすると、どの方法で招待するのか選択する画面が表示されます。『Gmail』や『Yahoo!メール』で招待するほか、招待用のURLをコピーして『Slack』や『Chatwork』に貼り付けて招待することも可能です。
2. 「許可する」をクリック
招待したメンバーがビデオ会議に参加すると、入室の許可を求められるので「許可する」をクリックしてください。これで他メンバーを招待することができました。
ビデオ会議に参加する方法
ビデオ会議に参加する方法は「招待URLから参加」と「ミーティングID・パスワードを入力して参加」の2通りあります。どちらのパターンでもビデオ会議に参加できるよう、2通りの参加方法を覚えておきましょう。
ビデオ会議に参加するだけの場合は、ZoomアプリをインストールするだけでOK。アカウント情報を登録する必要はありません。
招待URLからビデオ会議に参加
招待URLをクリックすると、「Zoom Meetingを開きますか?」とZoomアプリを開く許可を求められるので、「Zoom Meetingを開く」をクリックしてください。
Zoomアプリを起動させたら、あとは「ビデオ付きで参加」をクリックするだけ。これでビデオ会議に参加できます。
ID・パスワードを入力してビデオ会議に参加
Zoomアプリのホーム画面からビデオ会議に参加する場合、IDとパスワードが求められます。「参加」をクリックして、ビデオ会議のIDとパスワードを入力すればOKです。
連絡先の追加方法
よくビデオ会議やメッセージのやり取りをする相手がいる場合は、連絡先を追加しておくとビデオ会議やチャットをすぐに開始することができるので便利です。
1. 「連絡先」→「+」→「連絡先の追加」の順にクリック
2. 相手のメールアドレスを入力して「連絡先の追加」をクリック
相手が承諾すると連絡先の追加が完了します。
スマホでZoomアプリをダウンロードしてはじめる
まずは「ZOOM Cloud Meetings」アプリをダウンロードして起動させましょう。ここではGalaxy S8+(Android 9)を使用して操作手順を紹介していきます。なおiPhoneでもほぼ同じ手順で利用できます。
アカウント情報の登録(サインアップ)
1. 「サインアップ」をタップ
2. 生年月日を入力
3. メールアドレス・氏名を入力して「次へ」をタップ
4. 届いたメールの「アクティブなアカウント」をタップ
5. はいorいいえを選択して「続ける」をタップ
「Are you signing up on behalf of a school?」は「あなたは学校を代表して登録するの?」と聞かれているので、「いいえ」を選択するのが一般的です。「はい」を選択した場合、教育向けZoom用のページに遷移して学校名などの入力を求められます。
6. 氏名・パスワードを入力して「続ける」をタップ
7. 「招待」もしくは「手順をスキップする」をタップ
『Zoom』でビデオ会議やチャットをする相手がすでに決まっている場合、その方のメールアドレスを入力して招待するのもアリです。事前に招待して相手にもZoomアプリをインストールしてもらっておけば、スムーズにビデオ会議などの機能を利用できます。
相手がすでにZoomアプリを利用している、ビデオ会議する相手が決まっていない場合は手順をスキップしてOK。これでアカウント情報の登録は完了です。スマホからビデオ会議を開催したり参加したりすることができます。
スマホ版(iPhone/Android)Zoomアプリの使い方
ビデオ会議を開催する方法
1. 「新規ミーティング」をタップ
2. 「ミーティングの開始」をタップ
これでビデオ会議(ミーティング)を開催できます。次に他のメンバーを招待しましょう。
ビデオ会議に招待する方法
1. 「参加者」をタップ
2. 「招待」をタップ
3. Gmailやドコモメールなど招待方法を選択
「招待」をタップすると、どの方法で招待するのか選択する画面が表示されます。『Gmail』や『ドコモメール』で招待するほか、招待用のURLをコピーして『Slack』や『Chatwork』に貼り付けて招待することも可能です。
4. 「許可する」をタップ
招待したメンバーがビデオ会議に参加すると、入室の許可を求められるので「許可する」をタップしてください。これで他メンバーを招待することができました。
ビデオ会議に参加する方法
ビデオ会議に参加する方法は「招待URLから参加」と「ミーティングID・パスワードを入力して参加」の2通りあります。基本的にビデオ会議に招待する場合は招待URLを記載されていることが多いので、ミーティングIDとパスワードを入力して参加することはあまりないでしょう。
またビデオ会議に参加するだけの場合は、ZoomアプリをインストールするだけでOK。アカウント情報を登録する必要はありません。
招待URLからビデオ会議に参加
招待URLをタップすると、ビデオ会議の画面に移り変わります。カメラやマイクなどのアクセス許可を求められるので、「了解」をタップしてください。これでビデオ会議に参加できます。
IDとパスワードを入力してビデオ会議に参加
Zoomアプリのホーム画面からビデオ会議に参加する場合、IDとパスワードが求められます。「参加」をクリックして、ビデオ会議のIDとパスワードを入力すればOKです。
連絡先の追加方法
よくビデオ会議やメッセージのやり取りをする相手がいる場合は、連絡先を追加しておくとビデオ会議やチャットをすぐに開始することができるので便利です。
1. 「連絡先」→「+」→「連絡先の追加」の順にタップ
2. 相手のメールアドレスを入力して検索。「追加」をタップ
これで相手が追加申請を承諾すれば、連絡先を追加できます。
ビデオ会議に役立つ機能がたくさん
チャット機能
『Zoom』はビデオ会議中にチャットを打つことも可能。チャットを使えば参加人数が多くても、みんなの声が被ることなく、相手の発言した内容に反応できるので便利です。
画面下のバーにある「チャット」を押せば、チャット機能が使えます。
画面共有
自分のデクストップ画面を参加者に共有できるので、実際に画面を操作しながら説明することも可能です。画面下にある「画面を共有」を押して、どの画面を共有するのか選択すればOK。
録画・録音
『Zoom』では簡単にレコーディング(録音・録画)できます。ビデオ会議が終了すると、自動的にMP4形式でファイルが保存され、保存先は事前に設定可能です。
画面下の「レコーディング」ボタンを押すと、録音・録画がスタートします。
ホワイトボード
ホワイトボード機能を使えば、参加者全員で好きなように文字を書いたり、絵を描いたりできます。画面下の「画面を共有」を押して、ホワイトボードを選択すれば使用可能です。
スケジュールミーティング
いつビデオ会議を開催するのか事前に予定を立てられる、スケジューリング機能が備わっています。また毎週木曜日の何時にビデオ会議を開催するなど、定期的にスケジュールを立てることも可能です。
Zoomアプリのホーム画面にある「スケジュール」を押せば、ビデオ会議の予定が立てられます。
バーチャル背景
ビデオ会議中に自宅の背景を映したくない方や、殺風景な背景が嫌な方におすすめの「バーチャル背景」機能。好きな画像を背景に設定することができます。
バーチャル背景の設定方法など詳しくは下記ページを御覧ください。
こちらの記事もおすすめ