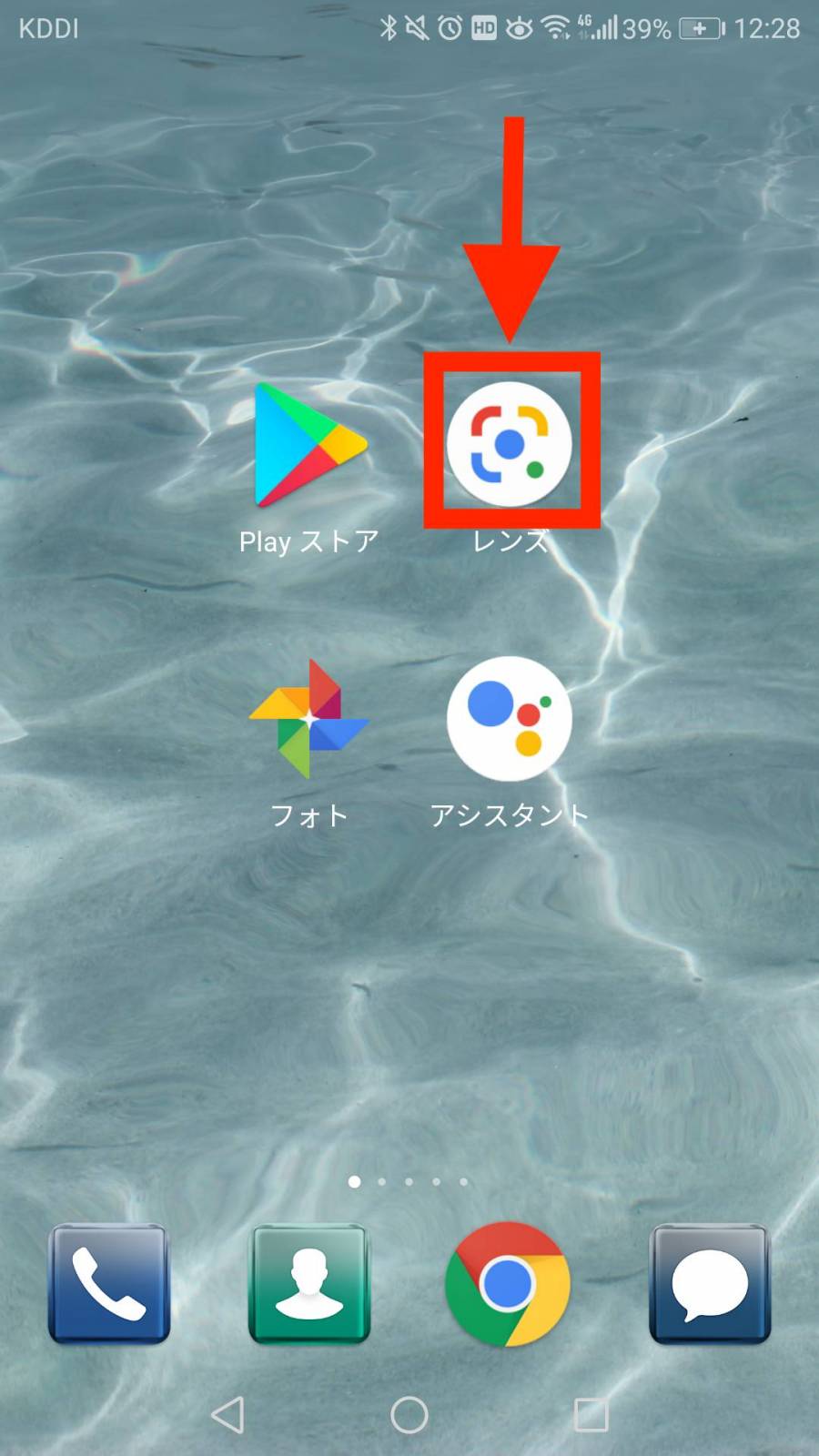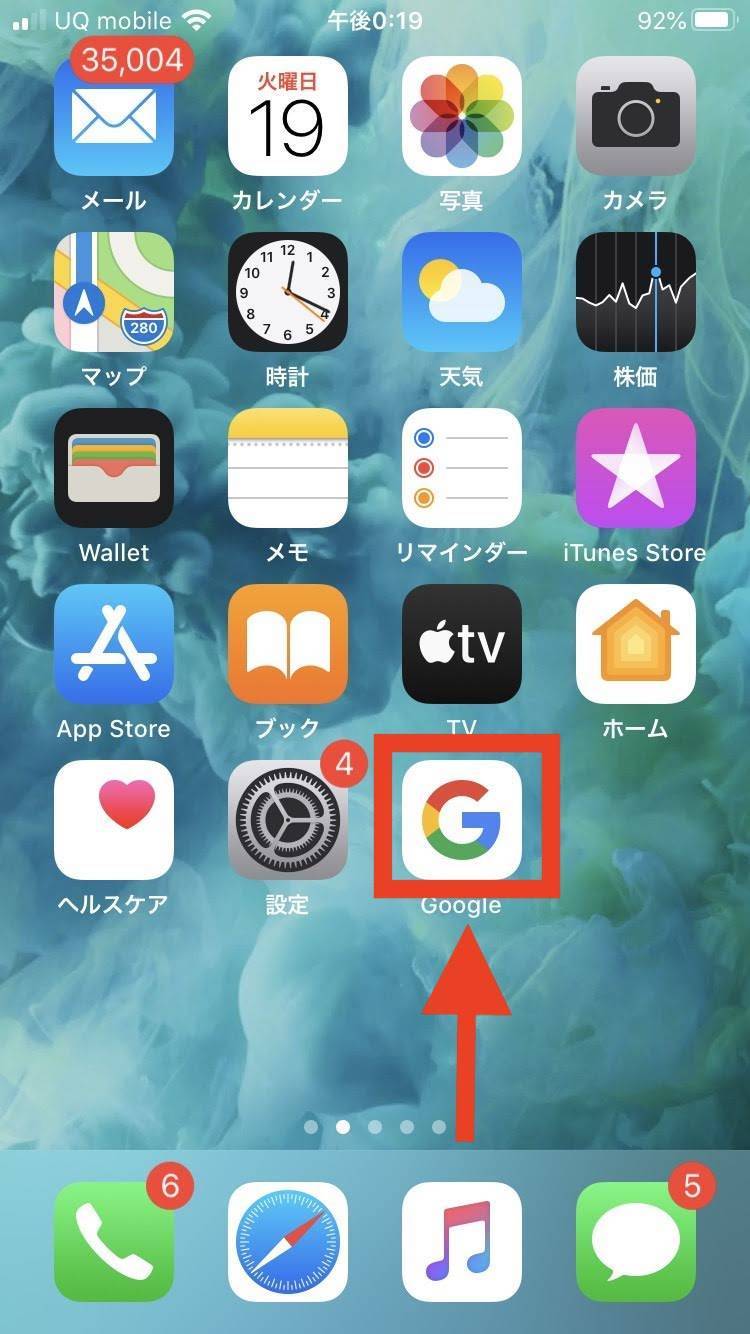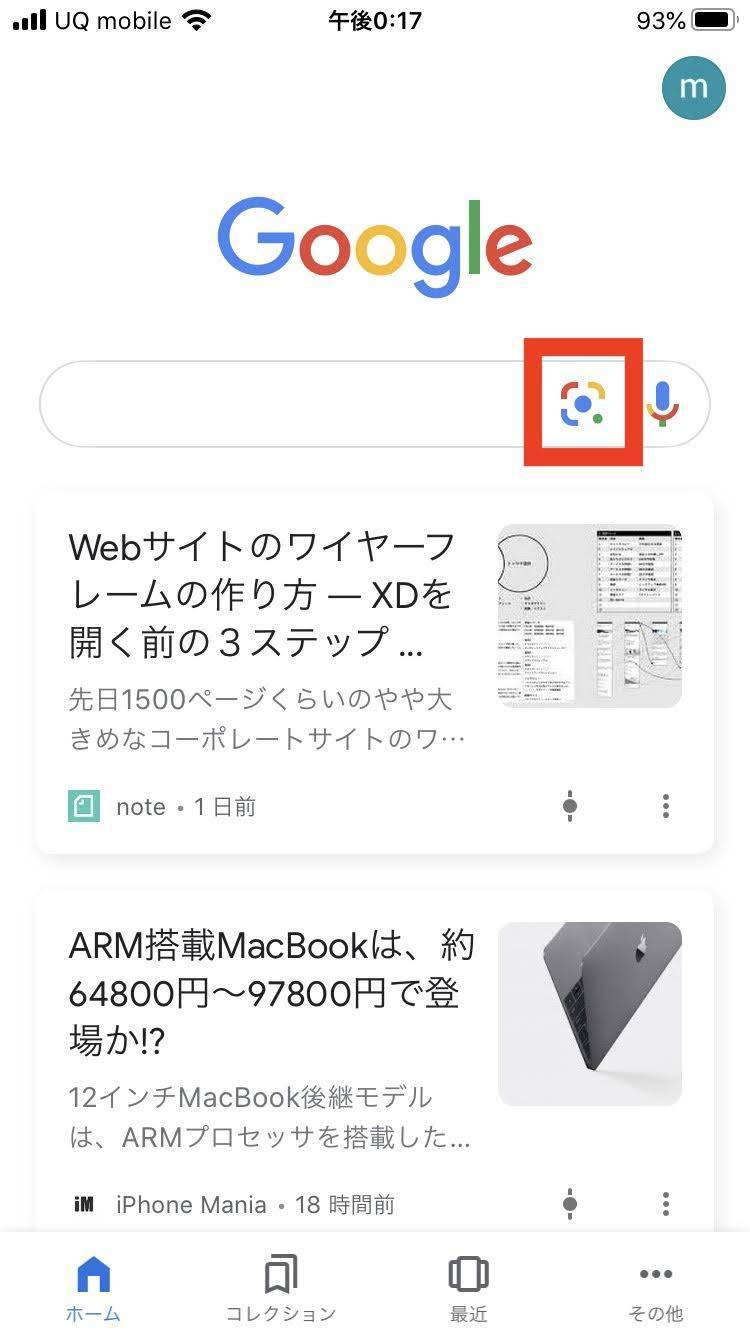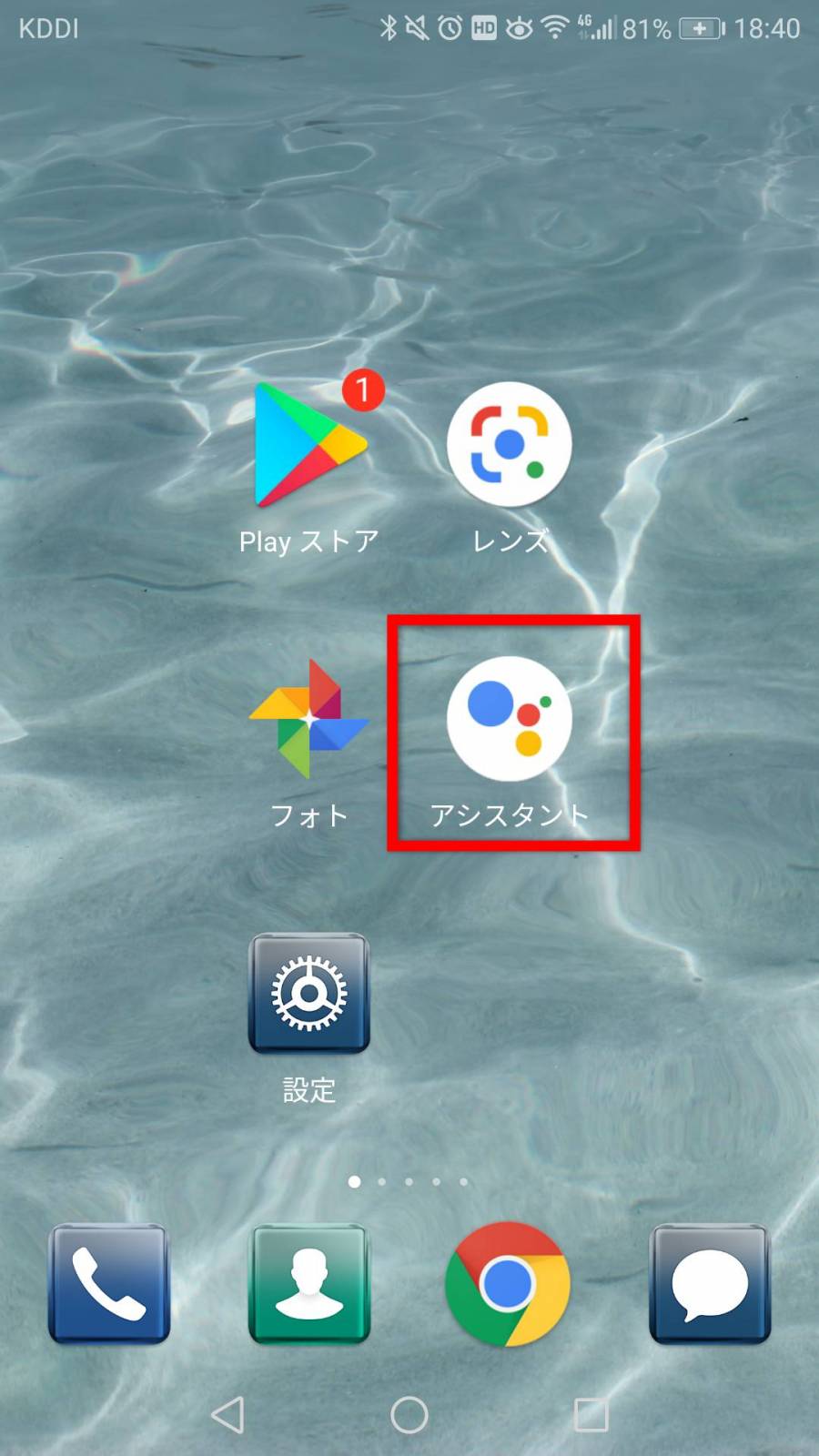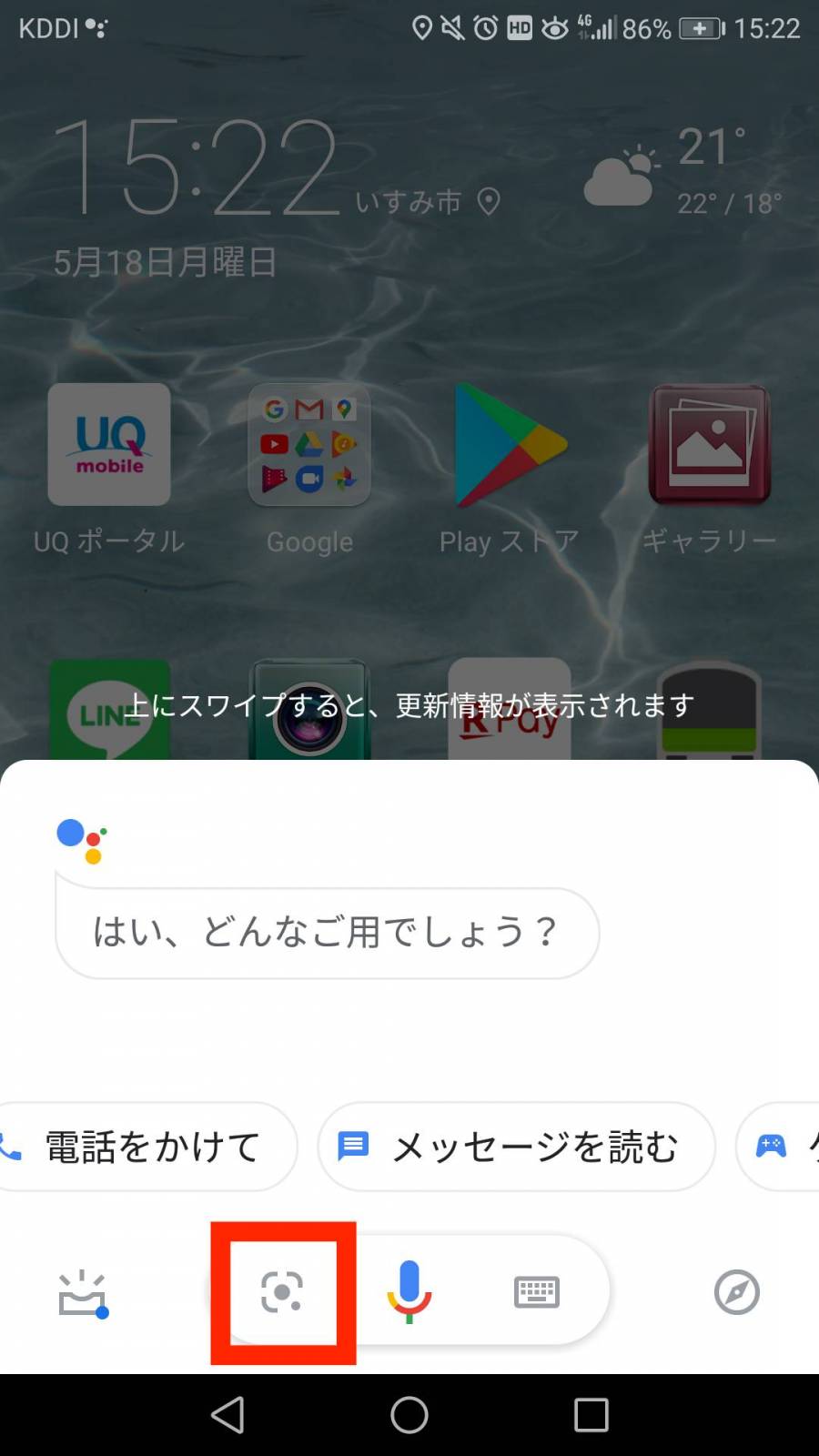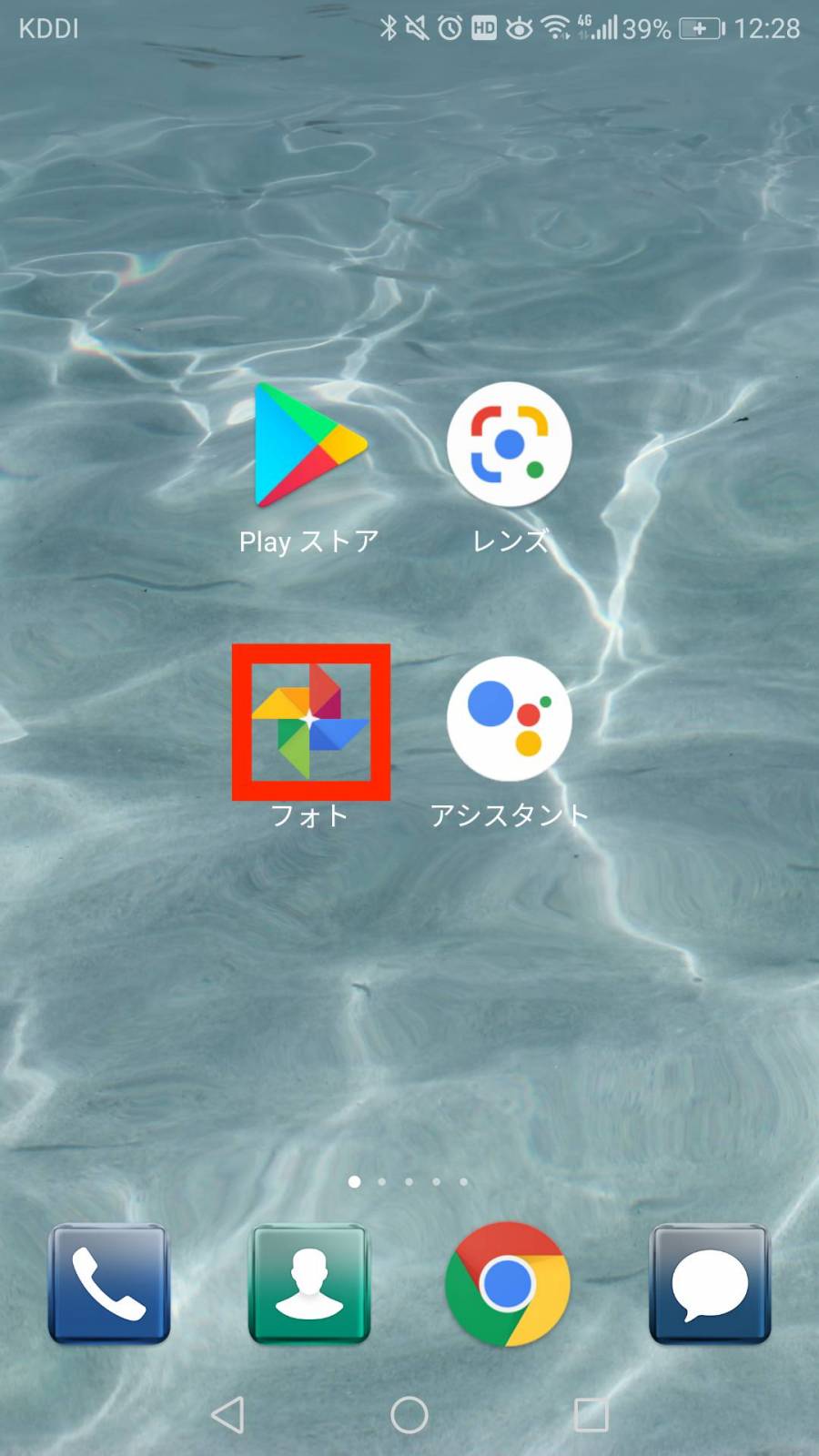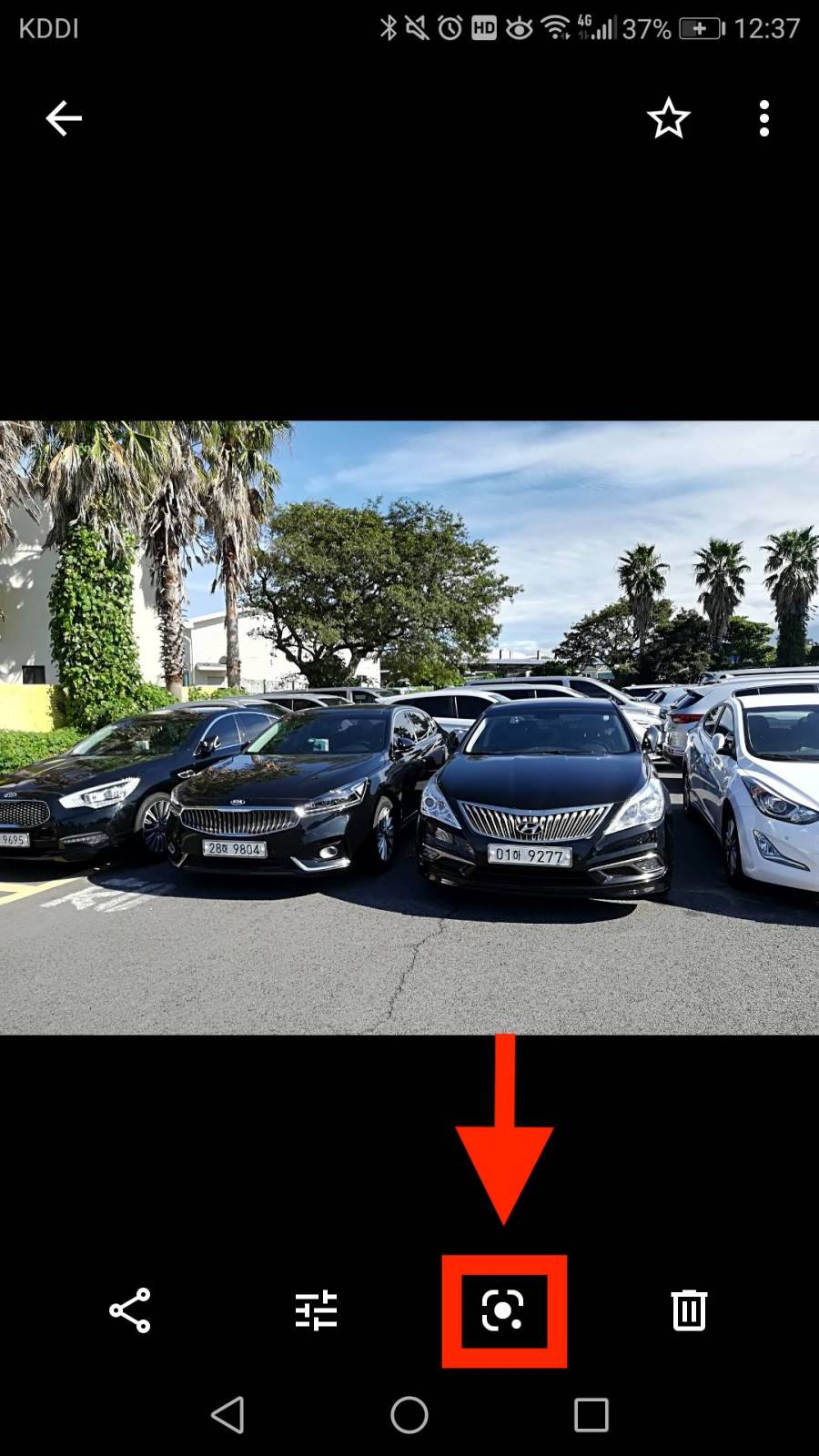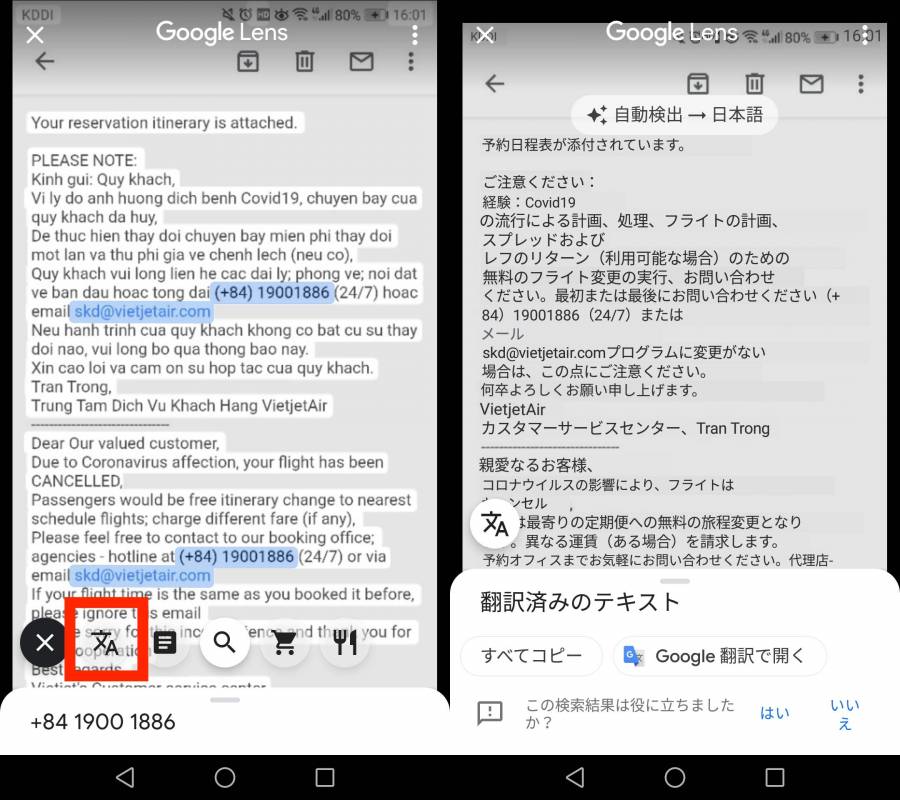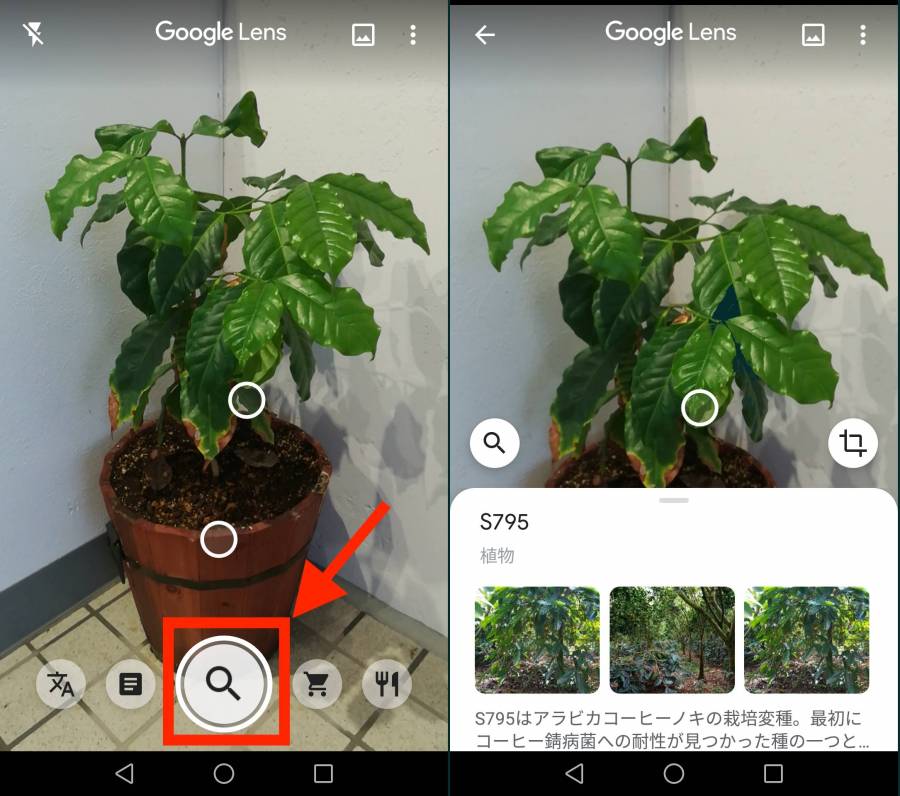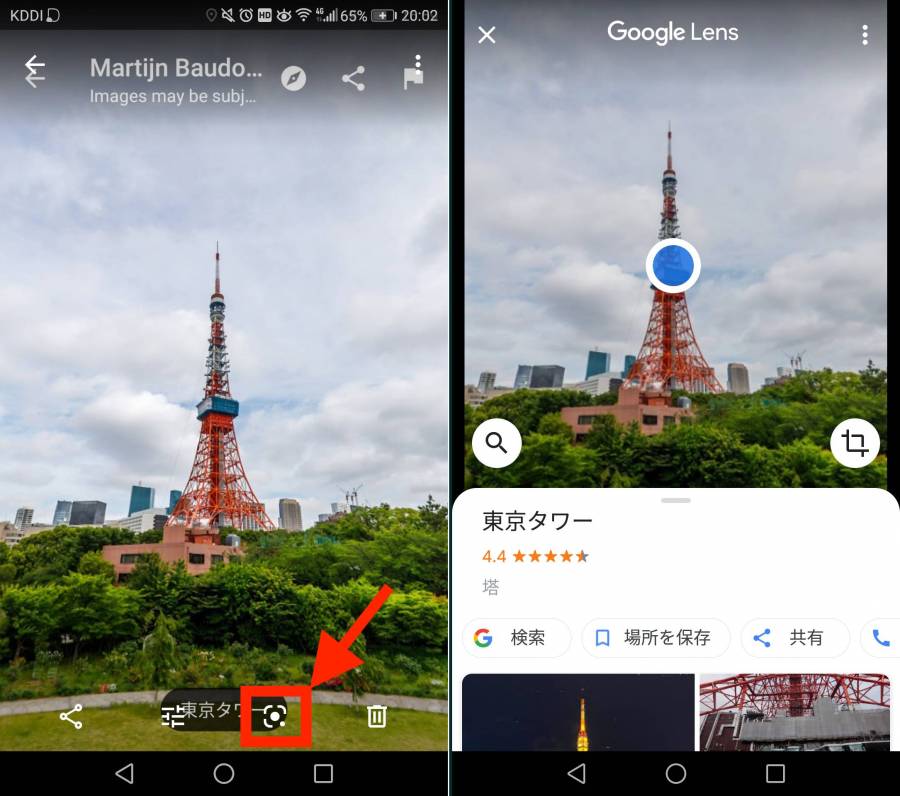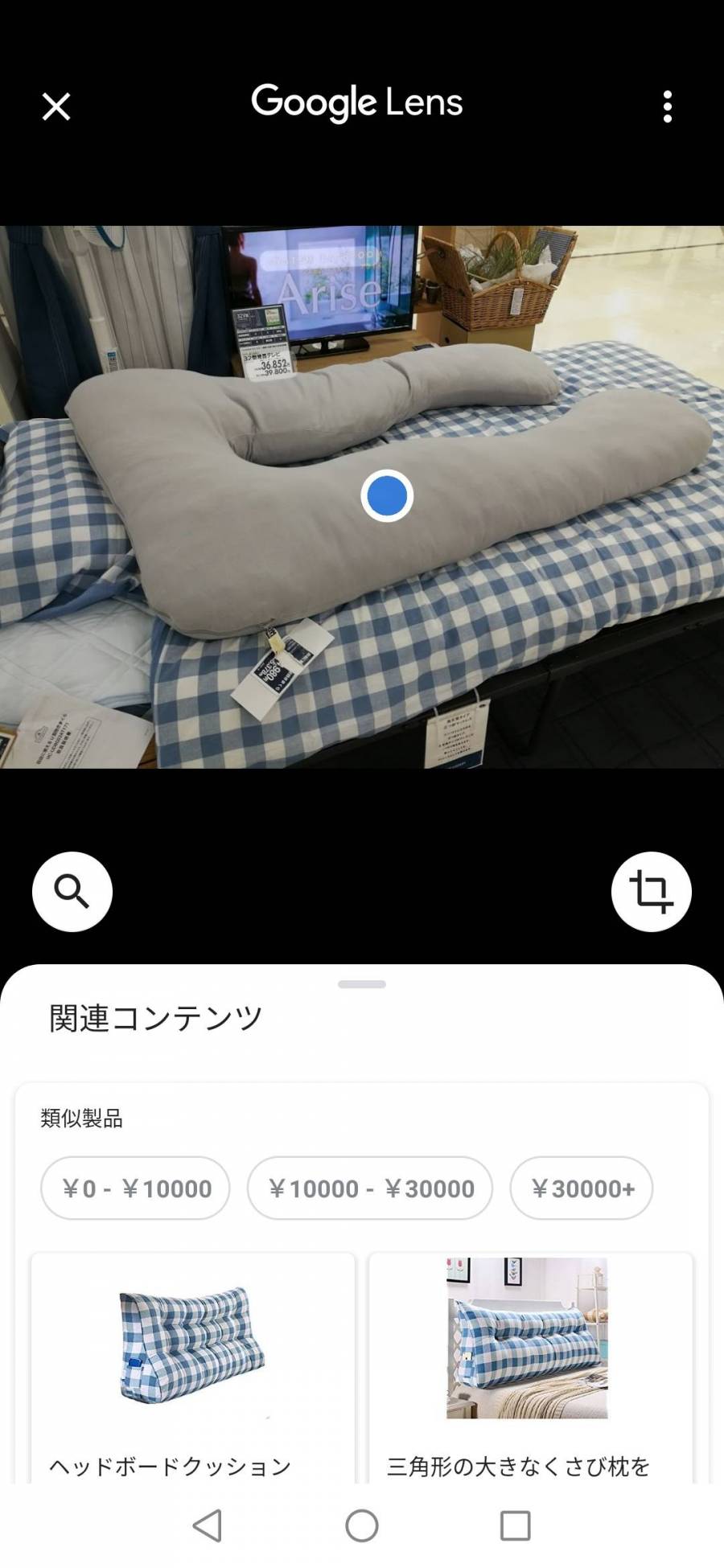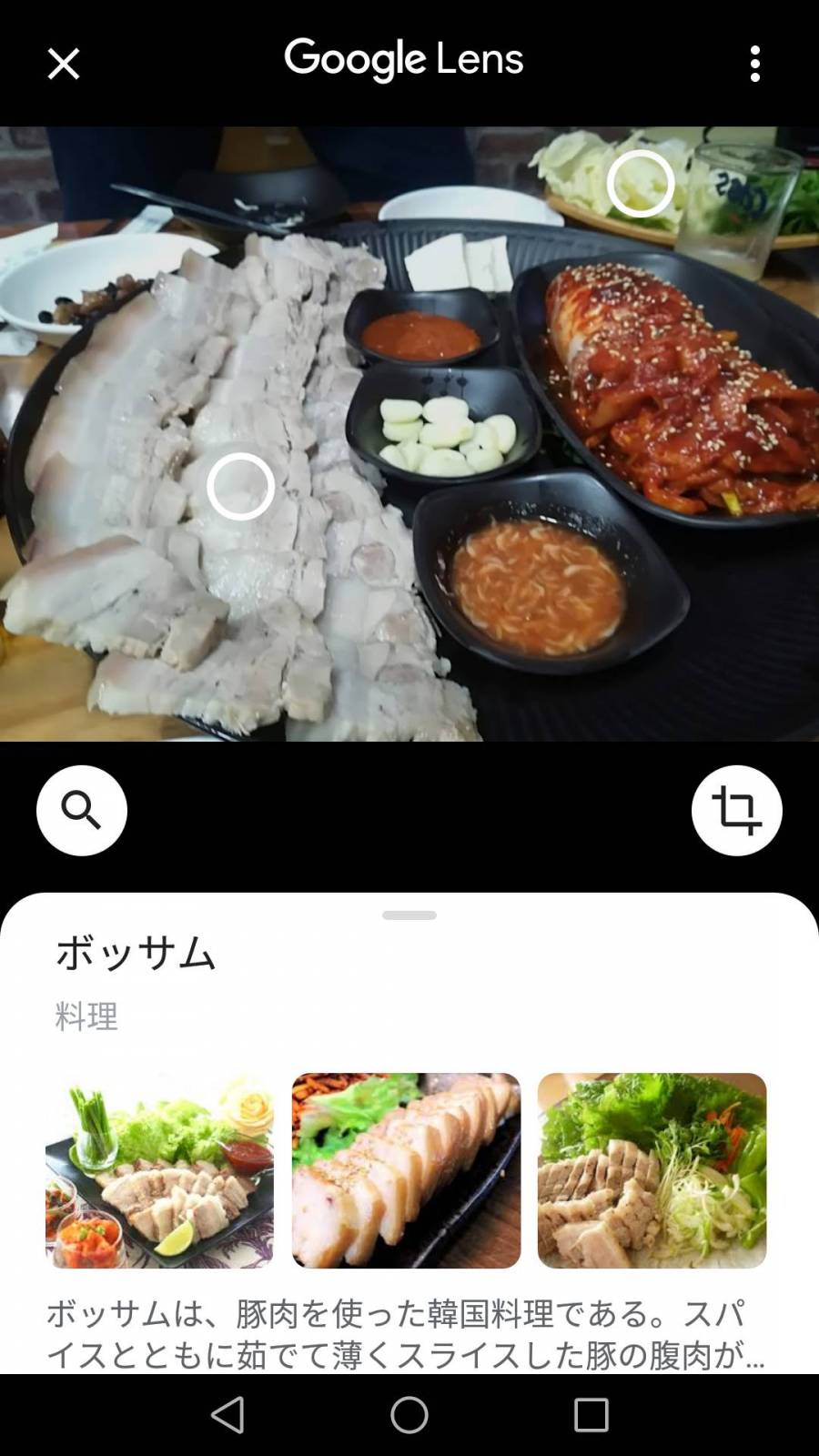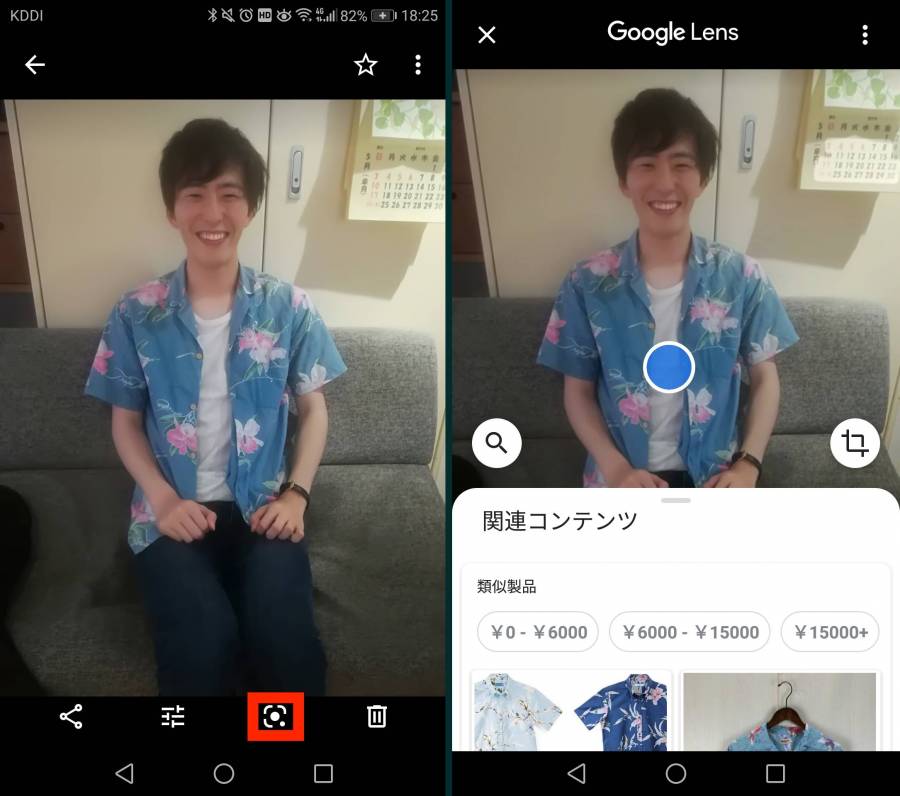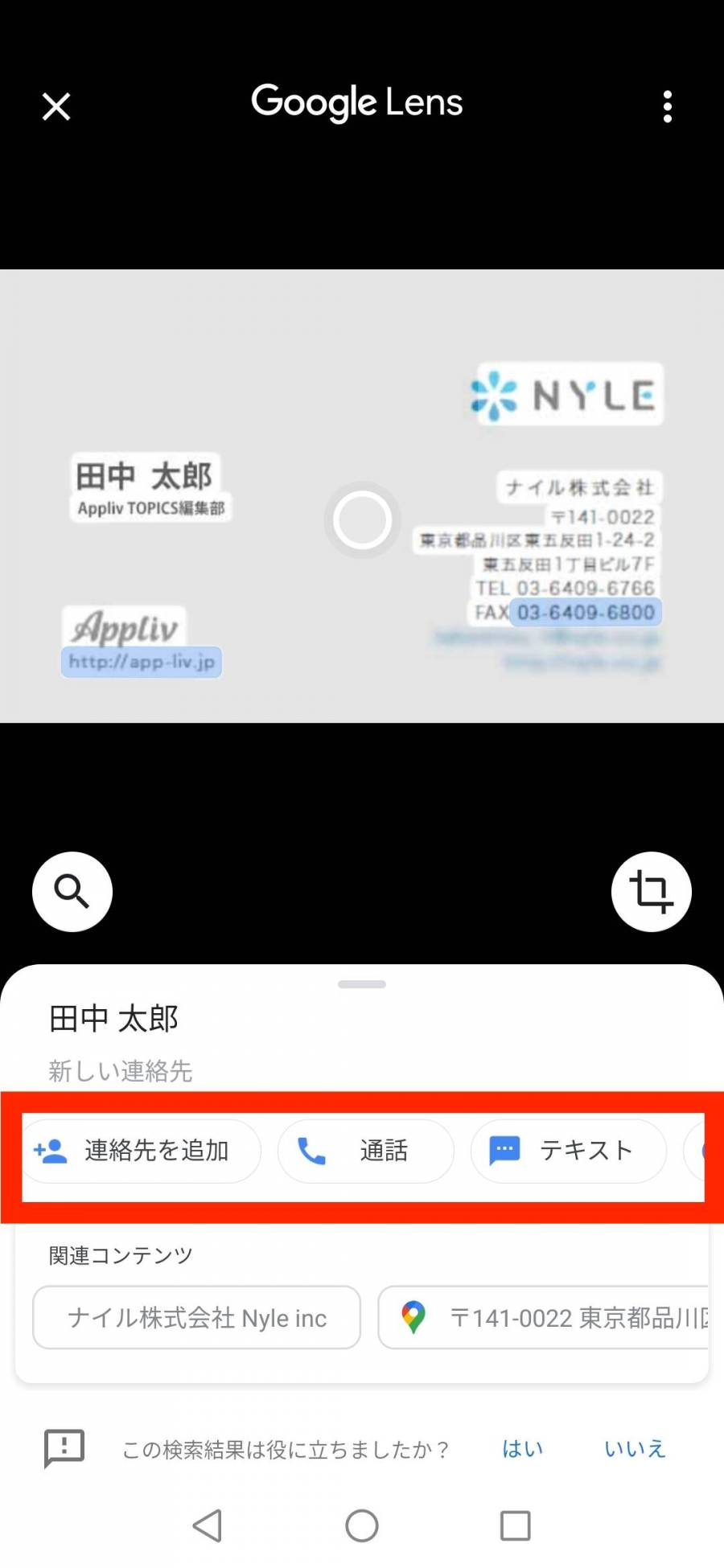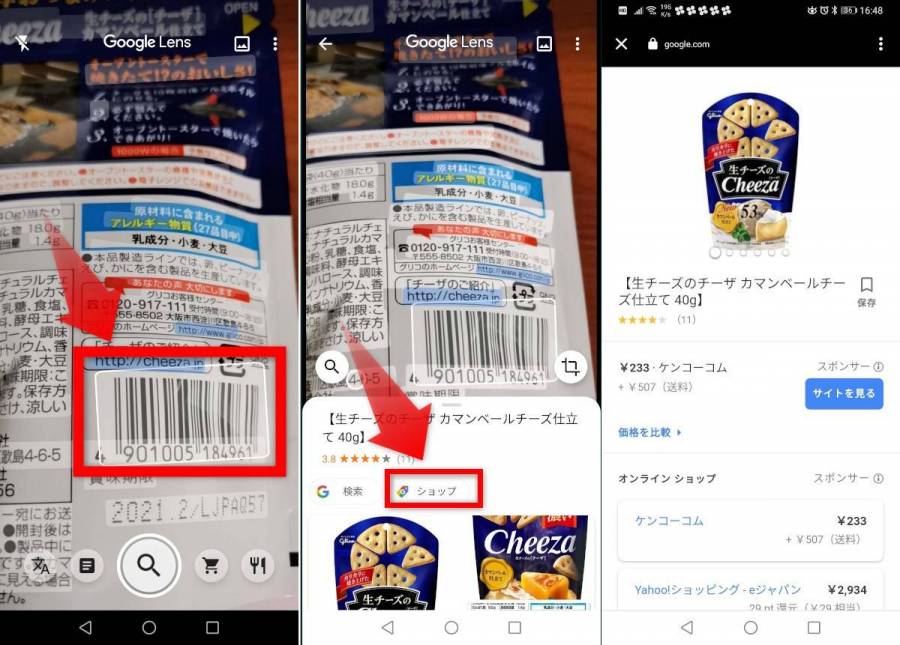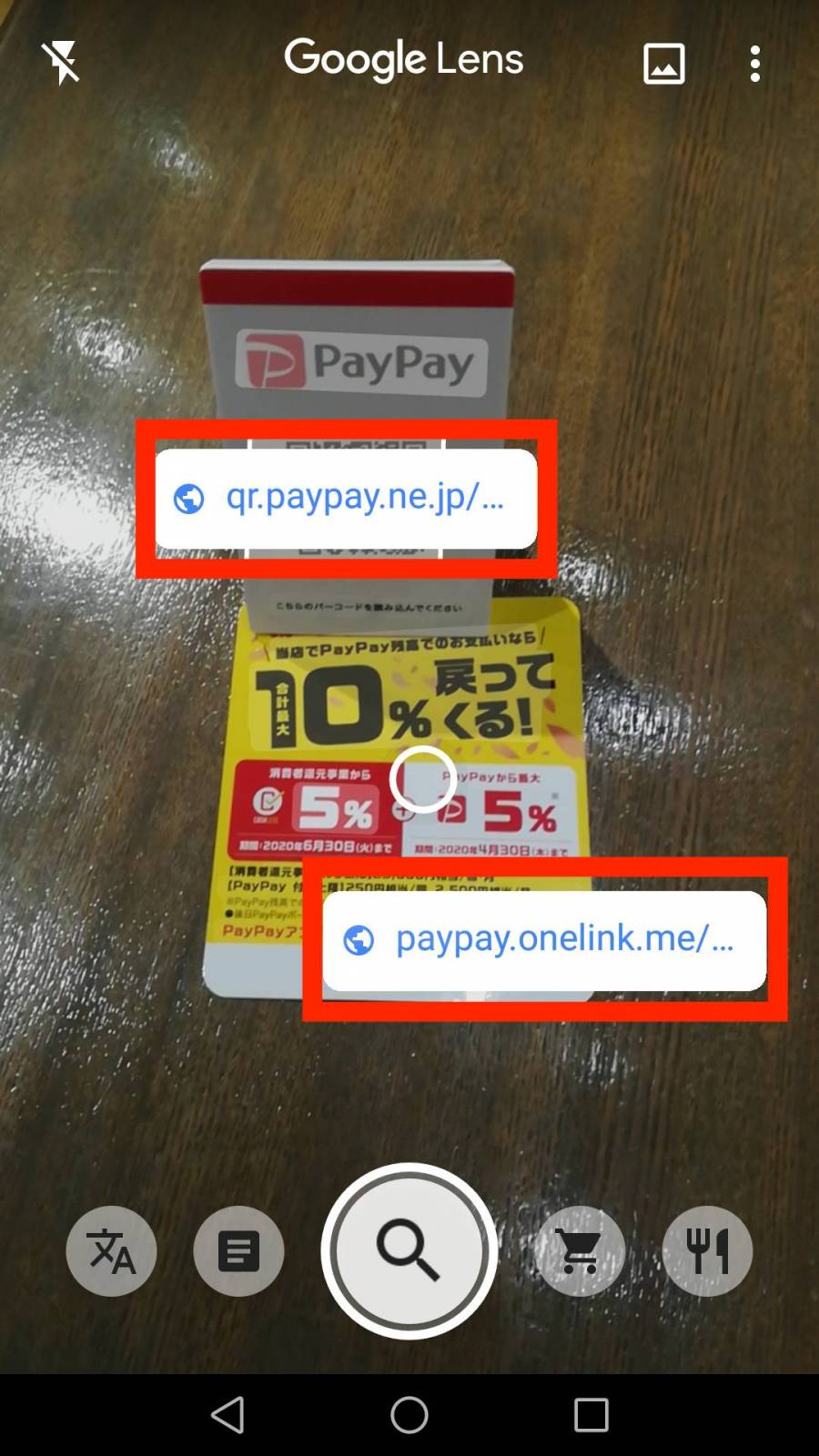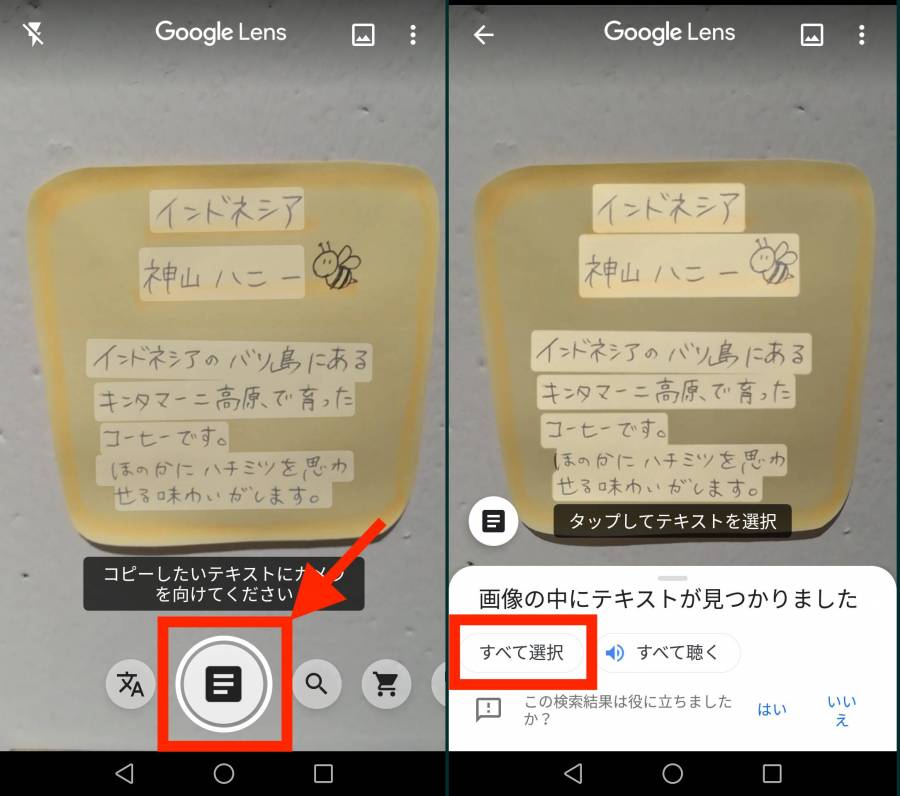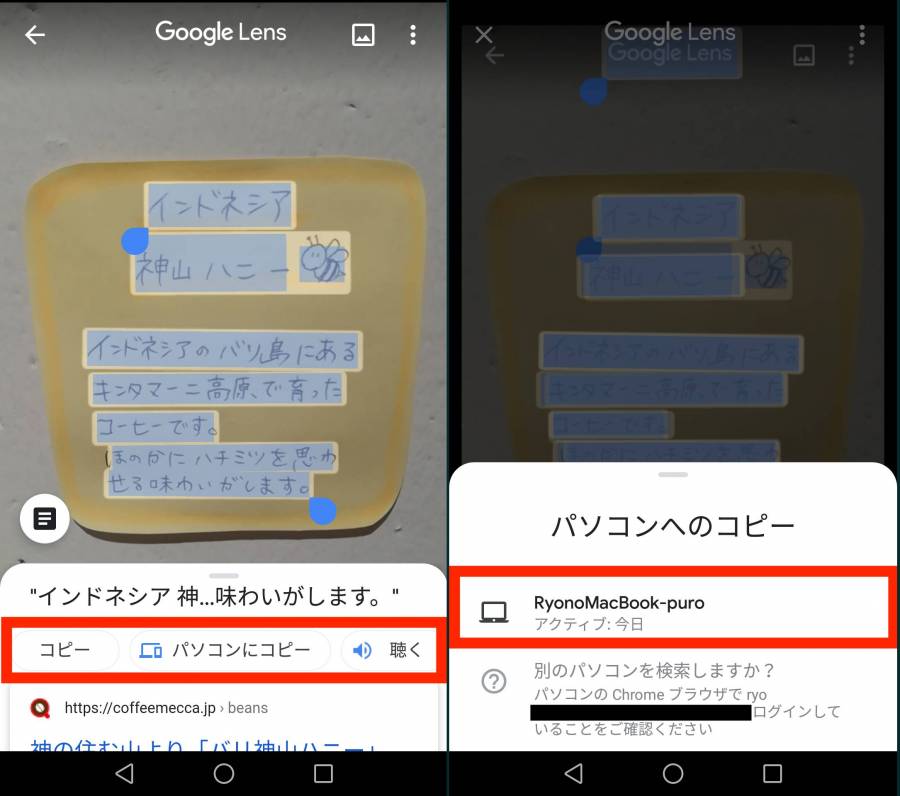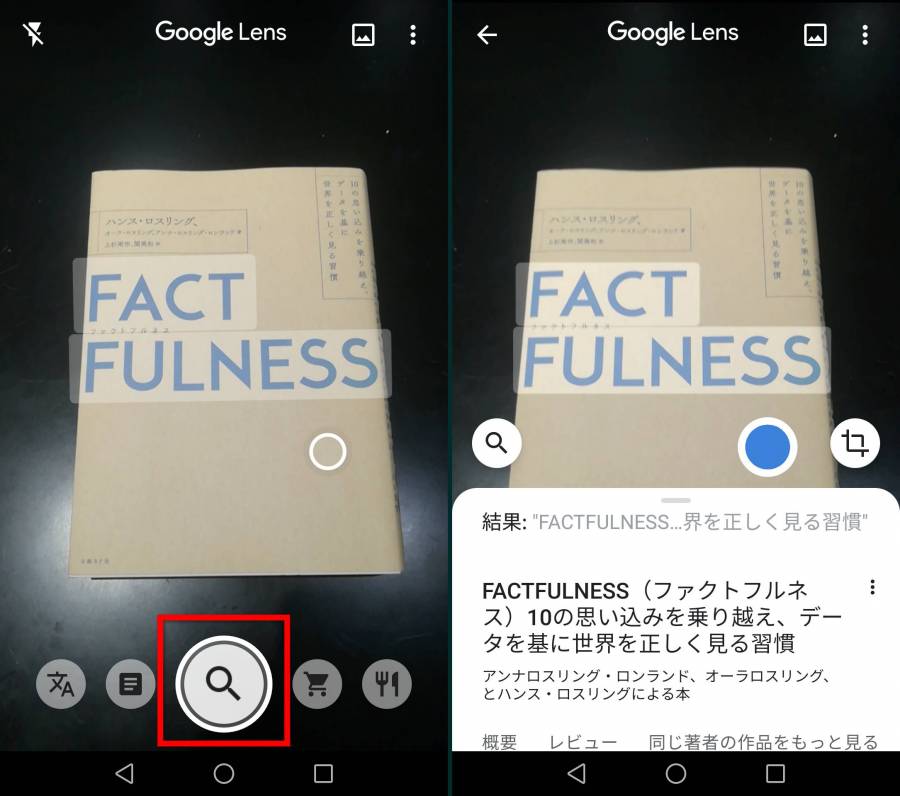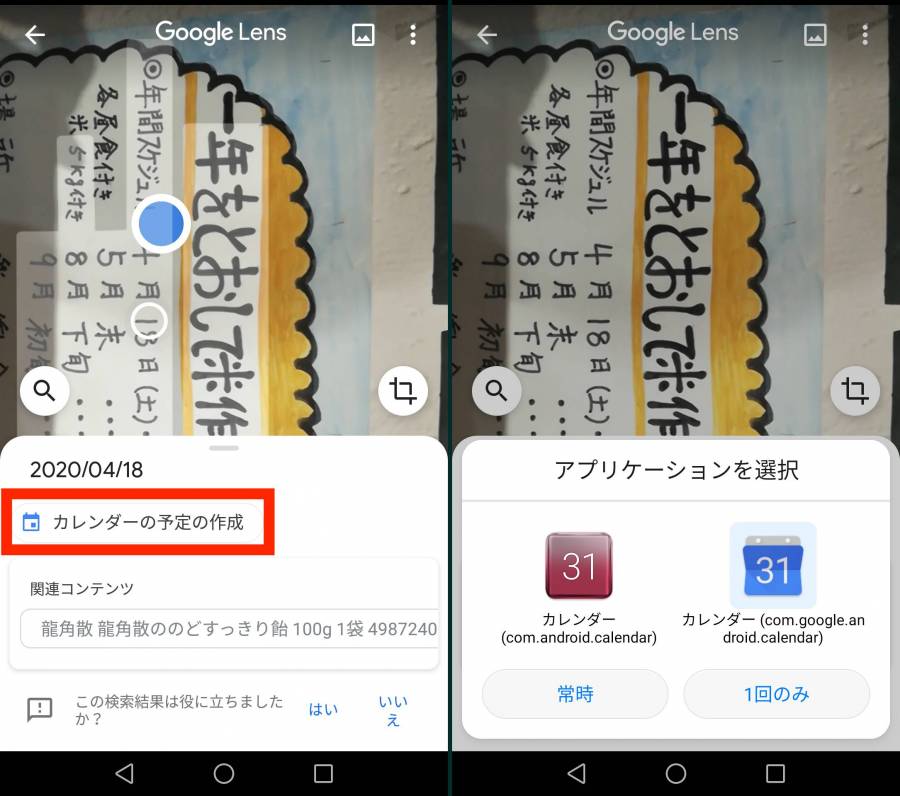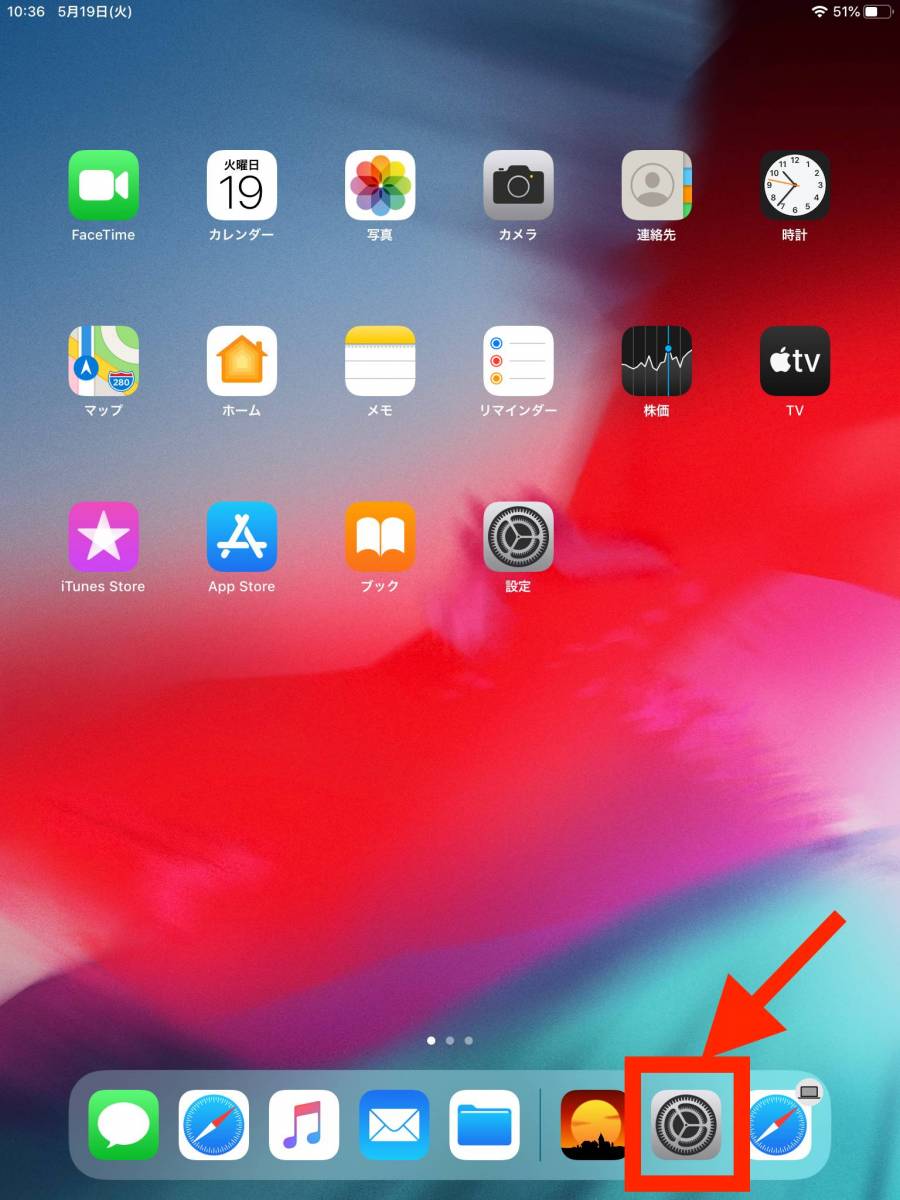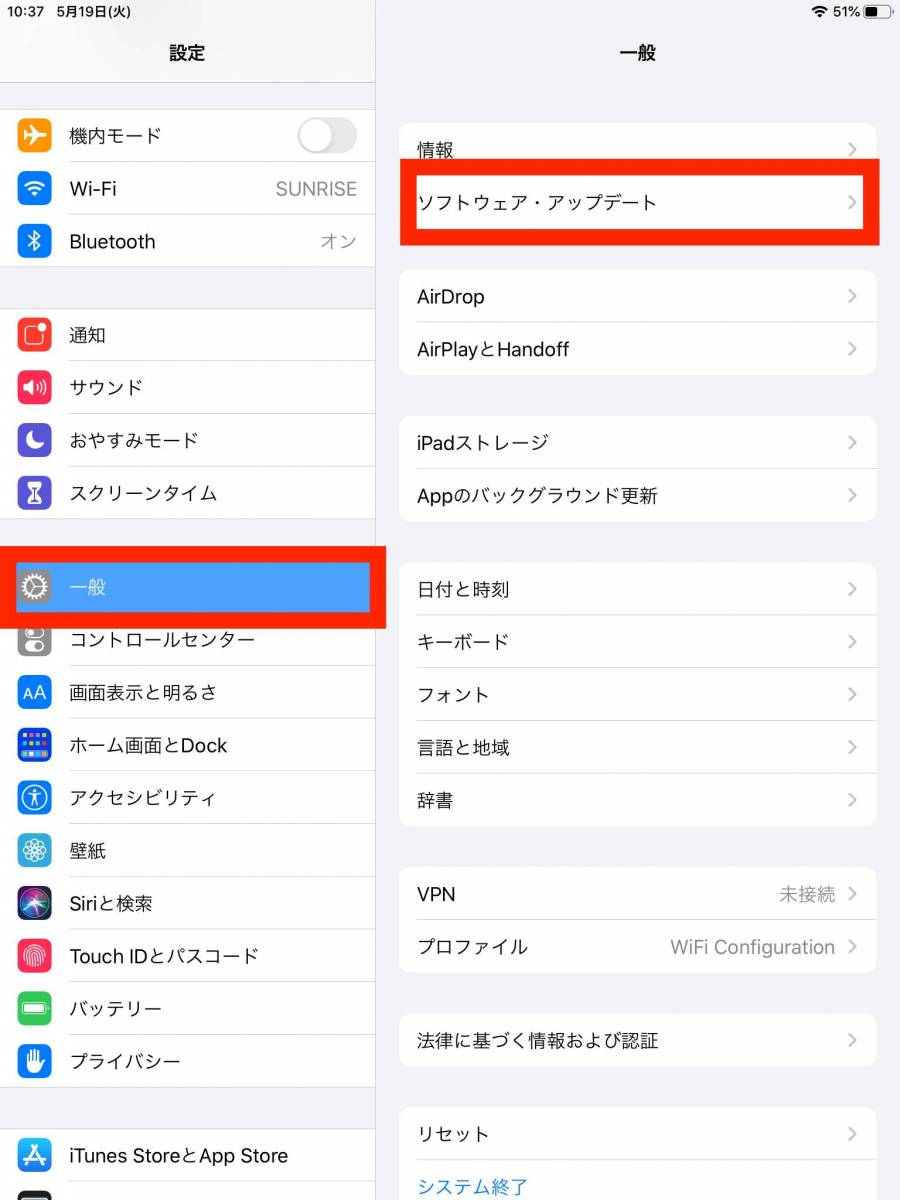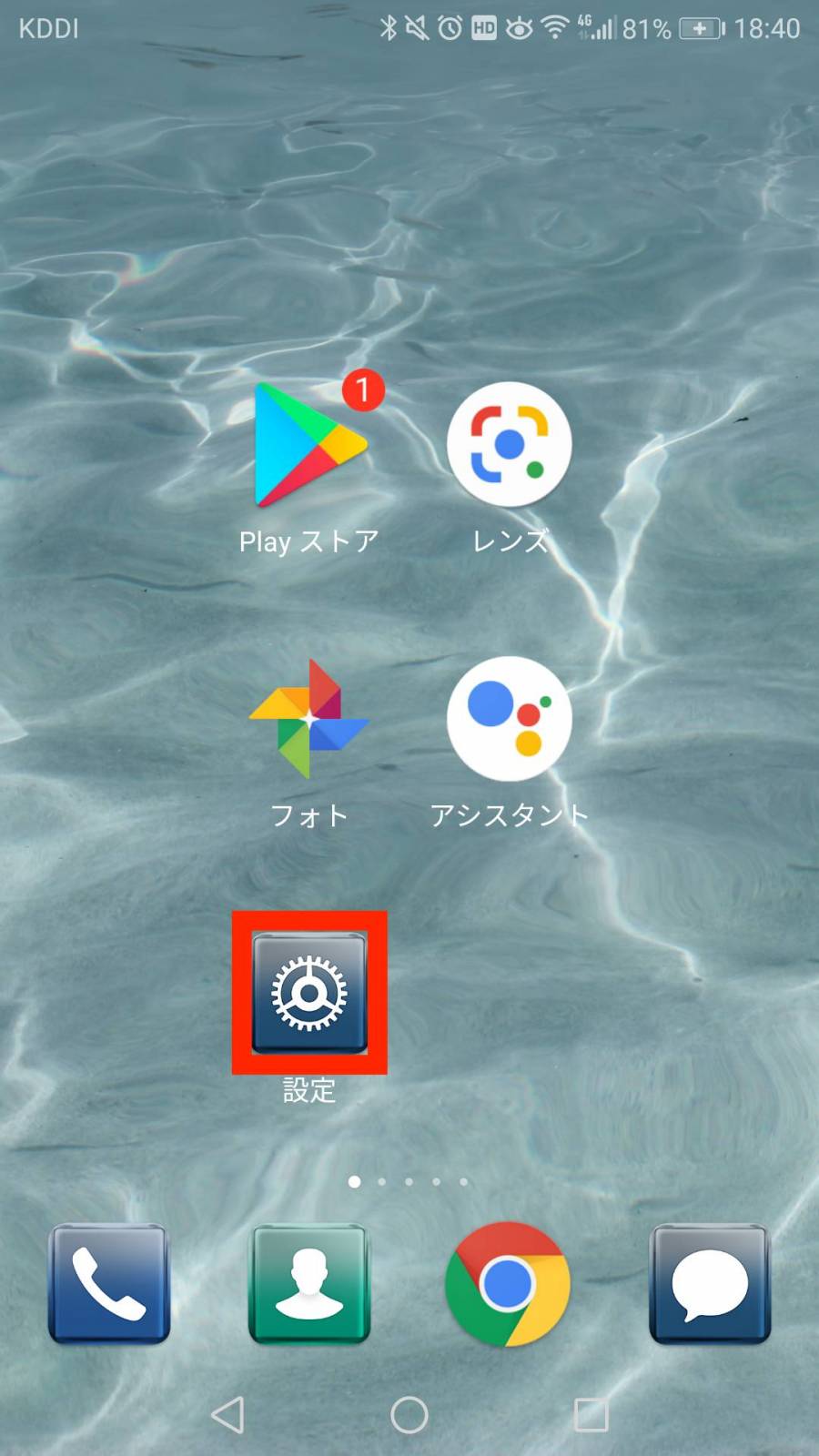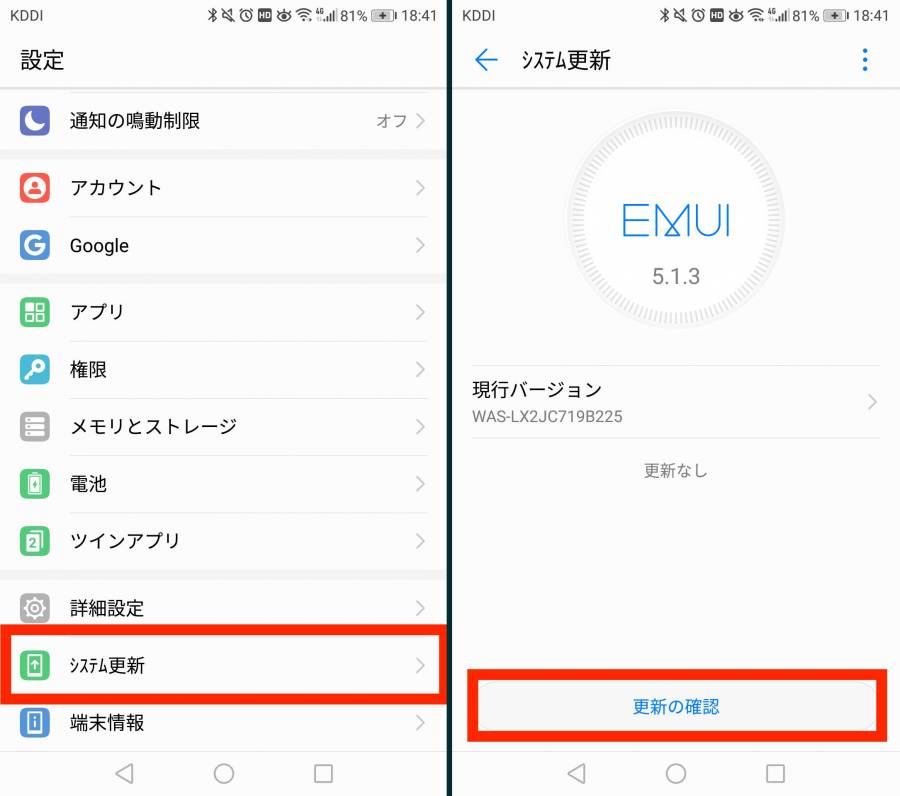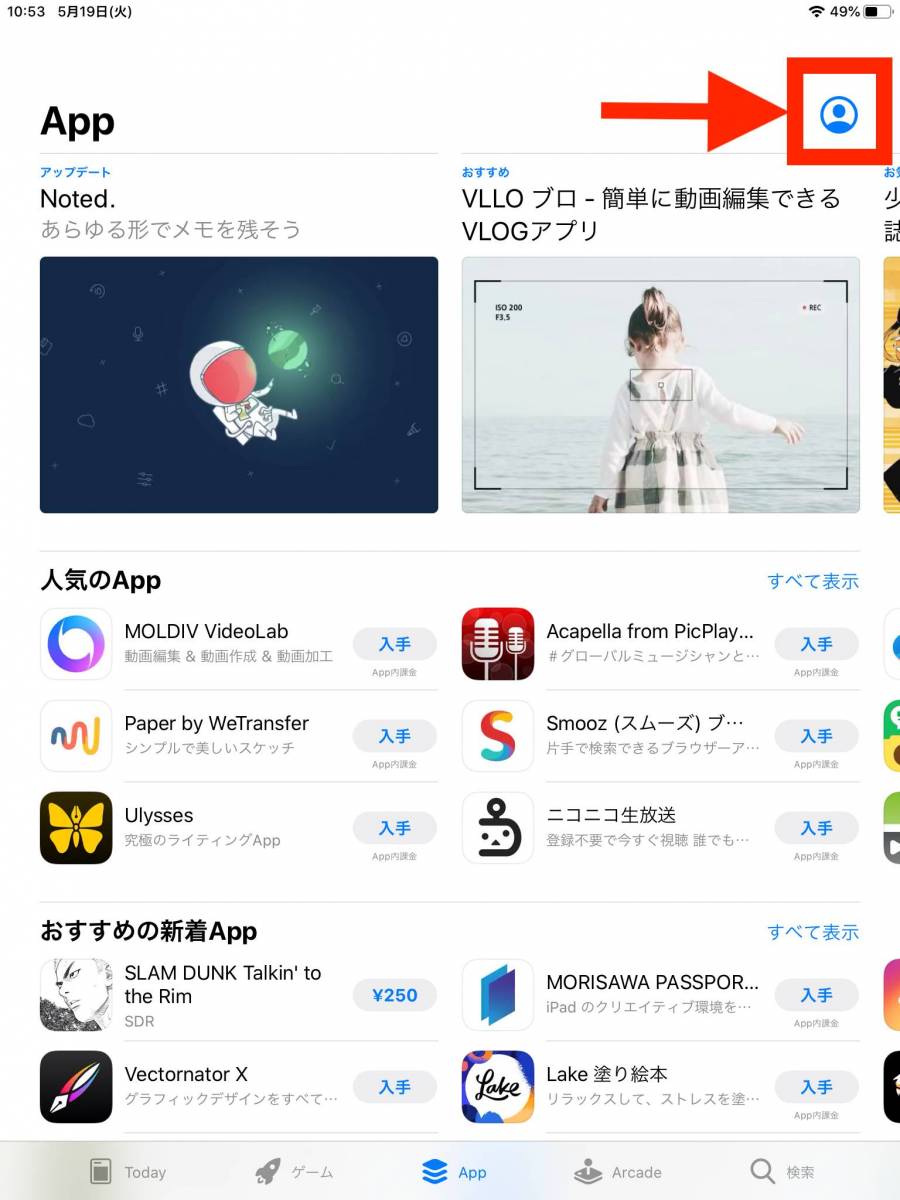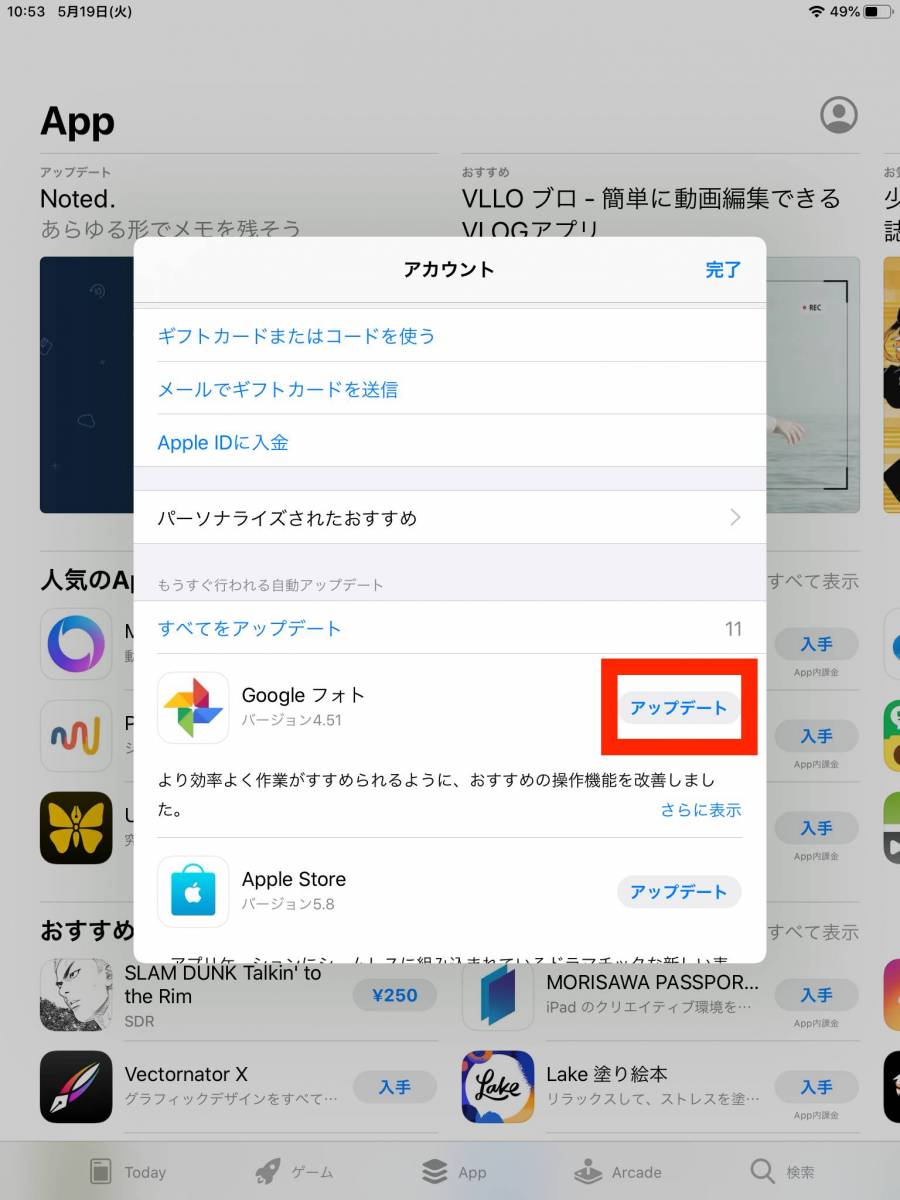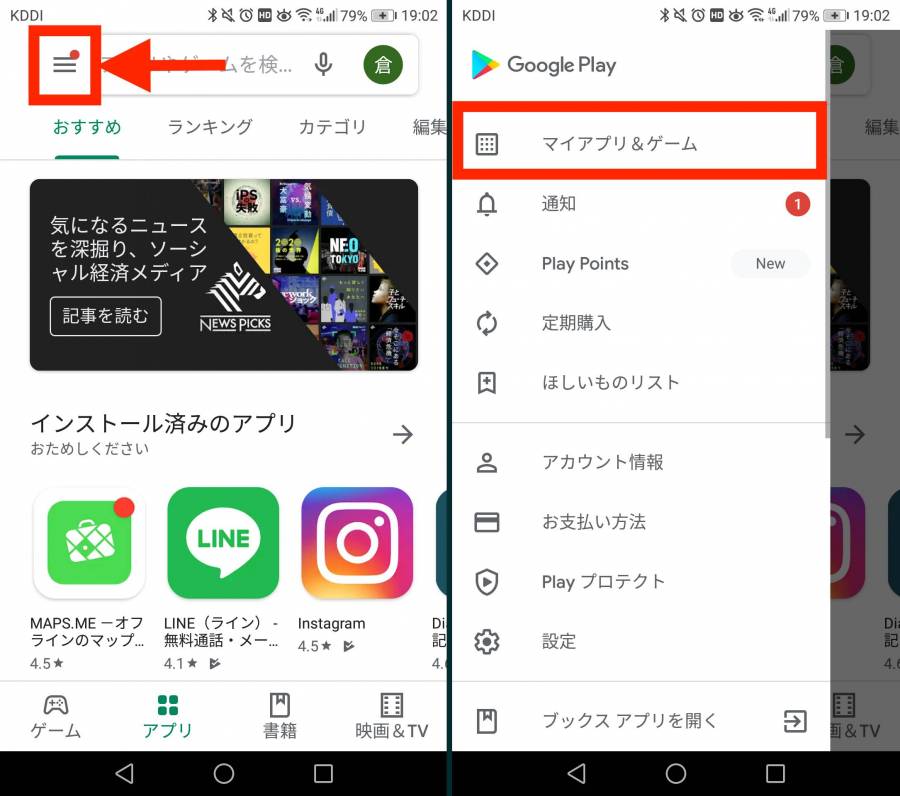調べ物をする時に、Googleレンズを使ったことはありますか?
目の前にあるものにスマホのカメラをかざすだけで、さまざまな情報を調べられる新しい検索方法です。
この記事では、Googleレンズを起動する4つの方法と、具体的な13の使い方をご紹介します。
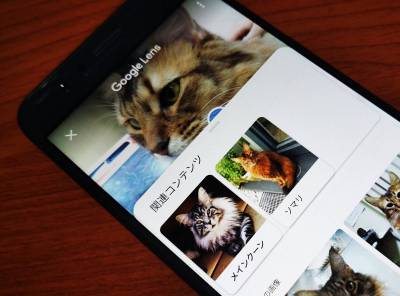
Googleレンズの使い方と起動方法まとめ【iPhone/Android】
最終更新日:2020年05月29日

最近は写真をデータで保存することが増えましたが、プリントして手元に残しておくのもまた良いものです。
「ALBUS」では毎月”ずっと無料”で、8枚まで写真のプリントを注文できます。家族や子どもとの思い出のアルバムを作ってみてはいかがでしょうか。
Googleレンズとは
Googleレンズとは、カメラに写った情報から状況に応じた検索結果を提示してくれるアプリのこと。AndroidでもiPhoneでも無料で使うことができます。
スマホに保存されている写真や、Web上に公開されている画像から情報を取得することもできるので、写真の整理やデータ収集など、日常のあらゆる場面での活用が期待されます。
Googleレンズを起動できるアプリ
Googleレンズで検索できるのは、カメラをかざして目の前のものを調べる「ライブ検索」と、保存画像やWeb画像を調べる「写真検索」の2パターン。
検索する写真とOSによっても起動するアプリが異なります。
iOSやiPadOSの場合
iPhoneやiPadなどのデバイスでは、以下のアプリで起動できます。
ただし、Googleアプリで起動できるのはiPhoneのみです。
ライブ検索
写真検索
Androidの場合
以下のアプリで起動できます。
なお、Googleアプリで起動できるのは、Pixel など一部のAndroidに限定されています。
ライブ検索
写真検索
Googleレンズの起動方法
Googleレンズの場合
【STEP①】「Googleレンズ」のアイコンをタップして起動します。
Googleアプリの場合
【STEP①】「Googleアプリ」のアイコンをタップします。
【STEP②】検索窓の右側にあるアイコンをタップします。
Googleアシスタントの場合
【STEP①】「Googleアシスタント」のアイコンをタップするか、「OK!Google」とスマホに呼びかけます。
【STEP②】下にあるアイコンをタップして起動します。
Googleフォトの場合
【STEP①】「Googleフォト」のアイコンをタップします。
【STEP②】調べたい画像を選択して、右下のアイコンをタップします。
Googleレンズ おすすめの使い方
外国語の翻訳
「翻訳」アイコンか「虫眼鏡」アイコンをタップすれば、目の前にある外国語や、保存済み画像を翻訳できます。
Googleレンズの翻訳は、100以上の言語に対応。対応している言語を調べる場合は、以下のリンクから確認できます。
Google翻訳対応言語一覧はこちら
外国語のメニューに使うと、料理名をハイライト表示にしてイメージ写真を表示してくれる機能も。海外旅行ではとくに役立ちそうですね。
動物や植物を調べる
動物や植物の詳細が知りたい時は、Googleレンズで「虫眼鏡」アイコンをタップ。写真の様に詳細な情報を提供してくれます。
動物園や植物園でも楽しめそうですが、近所の公園でも子どもの興味関心を刺激するツールとして活躍するかもしれませんね。
建物の名前や営業時間を調べる
Googleレンズを使えば、遠くに見える建物の詳細もすぐわかります。
住所や建物の名称などの情報をGoogleマップから探し出してくれるので、そのままルート案内をしてもらえば、目的地まで迷うことはありません。
観光中や、ちょっとしたお出かけの時にも役立ちそうですね。
類似商品を調べる
机や椅子など、今まで使っていたものと同じものが購入したいのに、商品名も購入店舗もわからず途方に暮れた経験はありませんか?
Googleレンズで調べれば、類似商品をショッピングサイトから購入することができます。
必ずしも同じものが見つかるとは限りませんが、これをキッカケにより良いものが見つけられるかもしれませんよ。
料理名を調べる
海外や地方の郷土料理など、食べたことがない料理と出会ったら、Googleレンズで「食事」アイコンを選択しましょう。
盛り付けによっては正しく認識しないこともあるので精度はイマイチですが、飲食店はもちろん、ご家庭でも試してみたくなりますね。
気になるファッションを調べる
友達や芸能人など、気になる人のファッションもGoogleレンズで検索できます。
検索結果は金額で絞り込めるので、購入を検討されている方は活用してみましょう。
米国では、ファッションアイテムを撮影すると、それを使ったコーディネートを提案してくれる「スタイルアイデア機能」が実装されています。いつか日本でも使えるようになるかもしれませんね。
名刺の情報を読み取る
名刺をGoogleレンズにかざしてできる操作は以下の通り。
・連絡先に追加
・社名の検索
・住所をGoogleマップで表示
名刺交換の機会が多いビジネスパーソンにおすすめの機能です。Googleレンズで名刺管理をしてみても良いかもしれません。
ただし、名刺は文字が小さいので必ずしも正確な情報を読み取れているとは限りません。登録後は登録ミスを防ぐためにも必ずチェックをしましょう。
バーコードから商品を検索
バーコードから商品を検索して、ショッピングサイトを閲覧してみましょう。
Googleレンズを起動してバーコードにかざすと、カーソルが表示されてバーコードを認識します。
あとは「虫眼鏡」アイコンをタップすれば検索完了。商品名を入力するよりずっと早く検索できるので、消耗品などの購入に便利です。
QRコードを読み取る
Googleレンズを起動して、カメラをQRコードにかざしてみましょう。QRコードの部分がURLになって表示されます。
写真のように、画面内に複数のQRコードがあっても両方読み取れるという優れもの。これさえあれば、QRコードを読み込む専用のアプリを入れる必要がなくなります。
手書きの文字をデバイスにコピー&読み上げ
Googleレンズを起動して、「テキスト」アイコンをタップ。[すべて選択]か特定のテキストをタップすると、いくつかの選択肢が表示されます。
機能の解説は以下の通りです。
| パソコンにコピー | Googleアカウントでログインしているデバイスのクリップボードにコピー |
|---|---|
| コピー | スマホのクリップボードにコピー |
| 聴く | 文章を読み上げる |
| 翻訳 | 異なる言語に置き換える |
| 検索 | テキストで検索する |
パソコンとスマホで同じGoogleアカウントにログインしていれば、写真のようにテキストをパソコンのクリップボードにコピー&ペーストできます。
またAndroidではテキストを読み上げる機能もあるので、目の不自由な人や高齢者にも役立つ場面がありそうです。
手書きの文字ではすべてを正確に識別させることは難しいですが、今後の発展に期待がもてます。
書籍の概要とレビューを調べる
本の詳細が知りたい時は、本の表紙をカメラにかざして「虫眼鏡」アイコンをタップ。書籍の概要やレビューがすぐに表示されます。
タイトルを入力して検索するよりも、Googleレンズを使用した方がスムーズですね。
チラシや広告からカレンダーに予定を追加
スケジュールの追加もGoogleレンズならすぐにできます。[カレンダーの予定を作成]をタップして、スケジュールを登録するアプリケーションを選択しましょう。
写真では、手書きのチラシを読み取りましたが、しっかりと認識してくれています。
イベント名や場所、日時を読み取ってくれるので、使いこなせば予定を登録し忘れることが無くなりそうです。
美術館の絵画から作者などの情報を調べる
撮影OKの美術館であれば、絵画にカメラをかざして作品の概要や類似作品についての情報を得ることができます。
とくに海外の美術館で日本語の説明がない場合には、鑑賞のお供になりますよ。
Googleレンズが使えない場合は?
OSが最新版にアップデートされているか確認
Android/iOSのアップデートが完了していないと、Googleレンズが使えないことがあります。
最新版になっているかを確認しておきましょう。
iOSやiPadOSの場合
【STEP①】ホーム画面から[設定]をタップします。
【STEP②】[一般]→[ソフトウェア・アップデート]をタップします。
Androidの場合
【STEP①】ホーム画面から[設定]をタップします。
【STEP②】下にスクロールして、「システム更新」をタップ。
機種により「端末情報」「ソフトウェア更新」など別の名前の場合もあります
アプリが古いものでないか確認
iOSの場合
【STEP①】AppStoreから右上のアカウント情報のアイコンをタップ。
【STEP②】スクロールして、アップデートされていないアプリを確認します。
Androidの場合
【STEP①】ホーム画面からGooglePlayストアをタップ。
【STEP②】左上のメニューから、[マイアプリ&ゲーム]をタップ。
Google関連のアプリがアップデートされていることを確認しましょう。
調べ物が便利で楽しくなる! 最新機能を体感しよう
直感的な操作で新しい検索ができる「Googleレンズ」。これを使いこなせば、今まで以上に早い検索をすることができるようになります。
これを機に、友人や家族と一緒にGoogleレンズを通して調べ物をしてみてはいかがでしょうか。きっと新しい発見が見つかるはずですよ。
こちらの記事もおすすめ