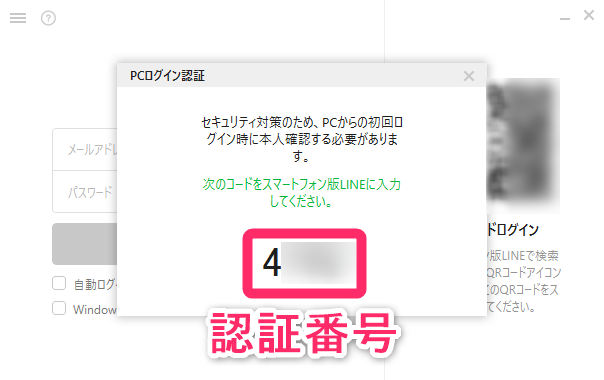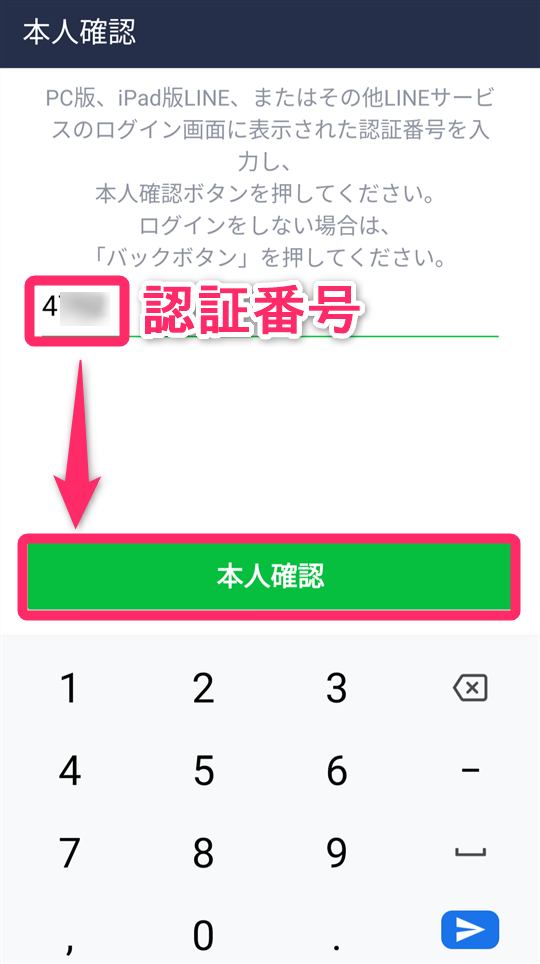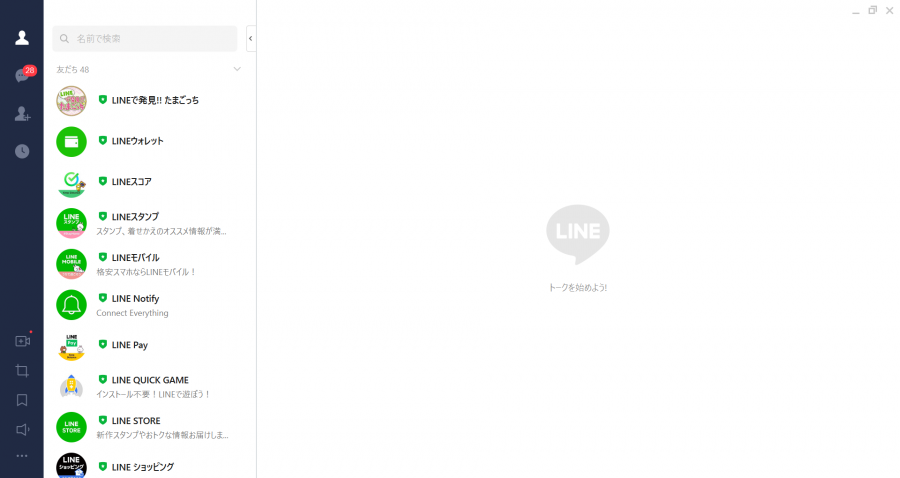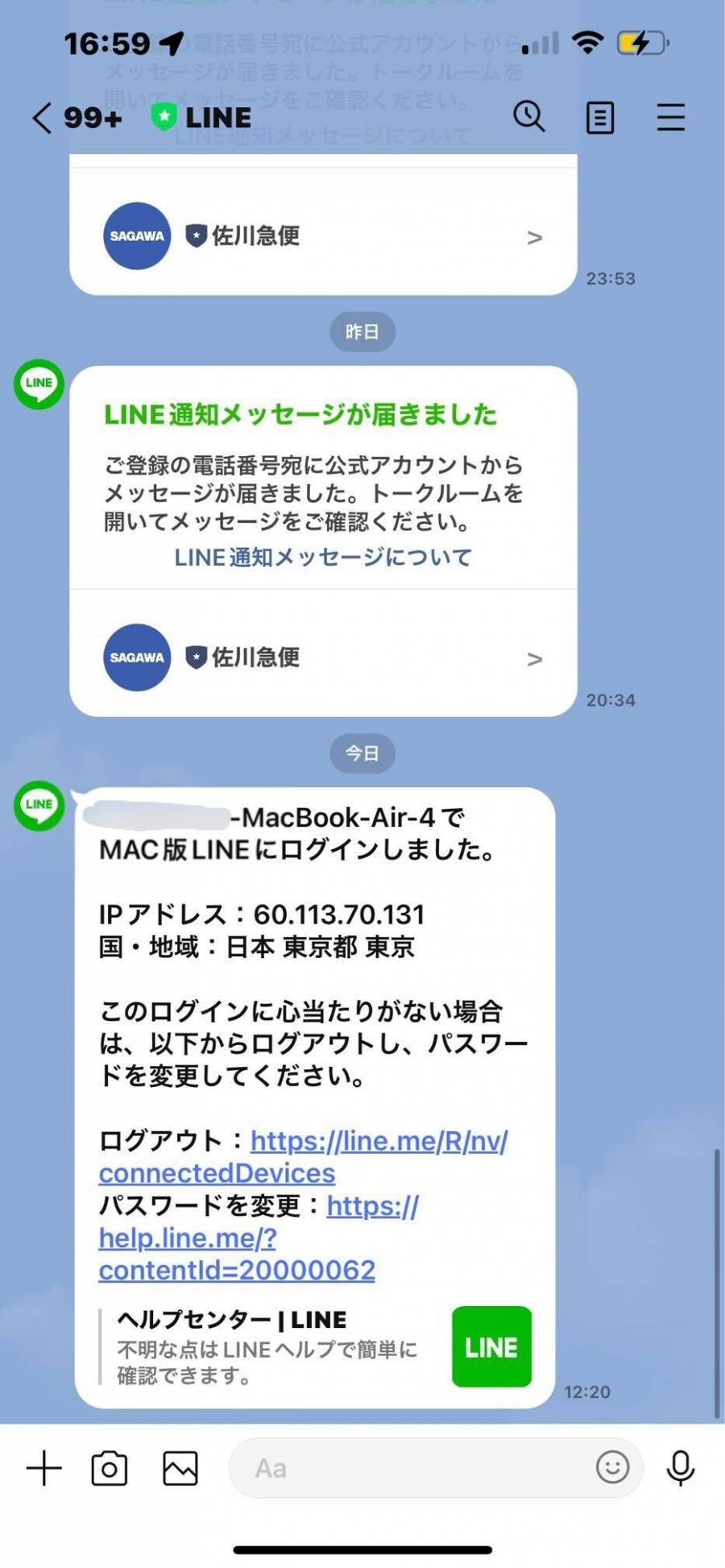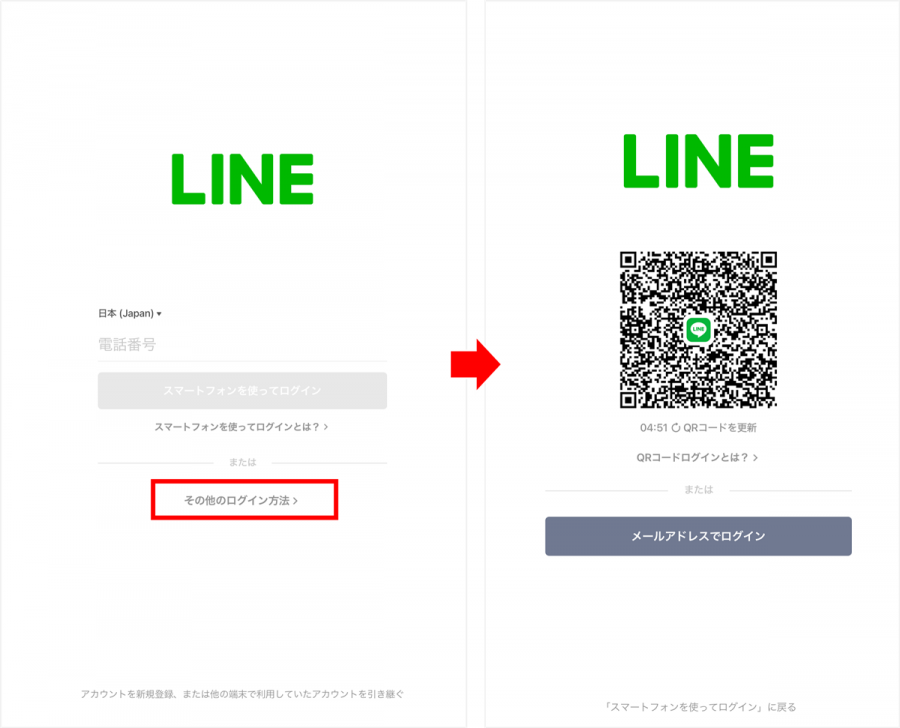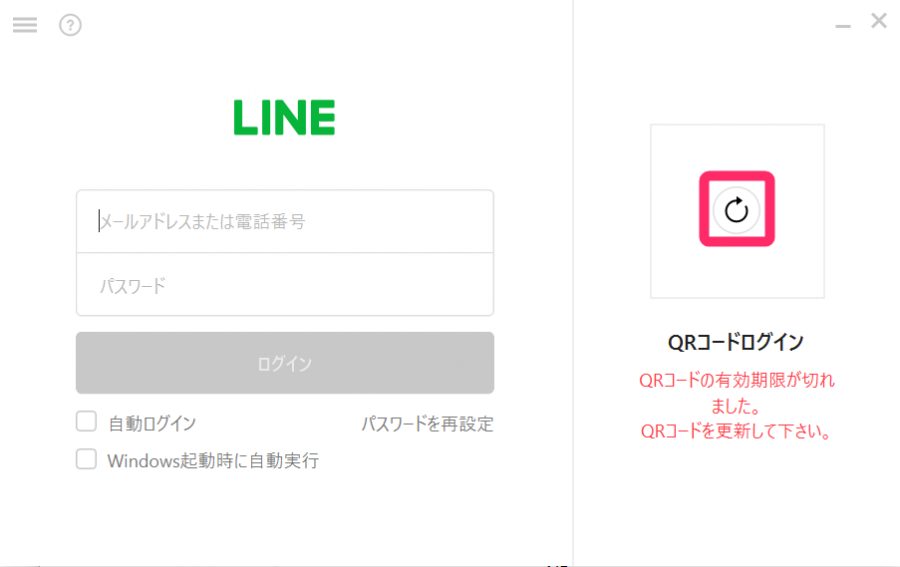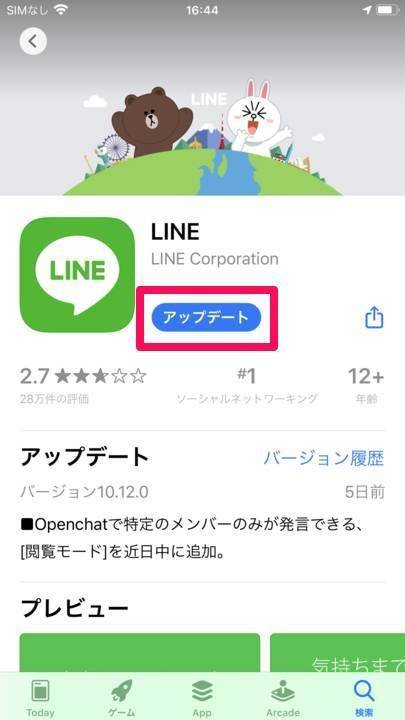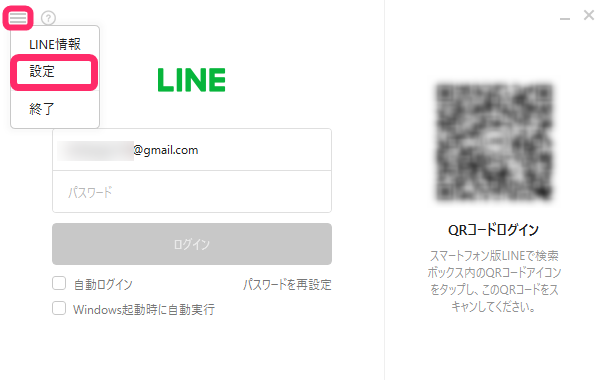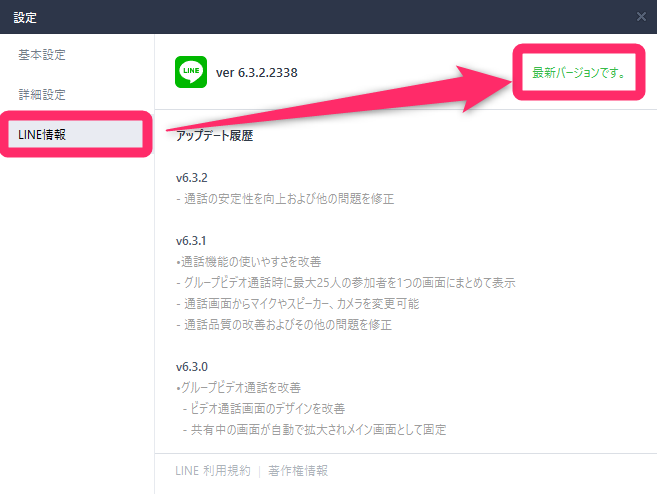PC(パソコン)版の「LINE(ライン)」ではメールアドレス、QRコード、電話番号の3つのログイン方法がありましたが、2023年7月時点、電話番号ログインはサービスが終了しています。
おすすめは「QRコードログイン」。メールアドレスやパスワードの登録・入力が不要で、スマートフォンでQRコードを読み取るだけなので特におすすめです。ちなみにQRコードログインはPC版のほか、Chtrome版やiPad端末でも利用可能。
そこでQRコードログインの手順と、できない時の対処法を確認しましょう。本記事ではWindows版で解説します。Mac版でも手順は同じです。

【PC・スマホ】LINE「QRコードログイン」のやり方 できない時の対処法
最終更新日:2023年11月24日

最近は写真をデータで保存することが増えましたが、プリントして手元に残しておくのもまた良いものです。
「ALBUS」では毎月”ずっと無料”で、8枚まで写真のプリントを注文できます。家族や子どもとの思い出のアルバムを作ってみてはいかがでしょうか。
【更新情報】
・2023年11月24日:スマホの別端末からQRコードログインする方法を追加しました
PC版LINE「QRコードログイン」完了までの3ステップ
QRコードログイン完了までは大きく分けて3つのステップがあります。
①スマホ版「LINE」で「ログイン許可」をオン(初回のみ)
②PC版「LINE」を起動し、QRコードを表示する
③スマホ版「LINE」でQRコードを読み込み[ログイン]をタップ
それぞれの手順を詳しく解説します。なおスマホの操作はiPhone/Androidで変わりません。本記事ではAndroidのGoogle Pixel 3を使用します。
①スマホ版「LINE」で「ログイン許可」をオン(初回のみ)
一度「ログイン許可」をオンにすれば、次回以降のログインでは省略できます。
1.ホーム画面上部の[歯車ボタン]をタップ
2.[アカウント]をタップ
3.「ログイン許可」のチェックマークをオンにする
緑のチェックマークが付けばオンの状態です。
②PC版「LINE」を起動し、QRコードを表示する
PC版「LINE」を起動するだけで自動的に、ログイン画面の右側にQRコードが表示されます。
PC版『LINE』のインストール方法はこちら
③スマホ版「LINE」でQRコードを読み込み、[ログイン]をタップ
あとはスマホ版「LINE」でQRコードリーダーを起動→PCのQRコードを読み取り→[ログイン]をタップの順に操作していけば完了です。
※通常のカメラで読み込んでも自動でLINEが立ち上がります。
1.スマホ版「LINE」からQRコードリーダーを起動
QRコードリーダーはホーム画面上部の検索バー右端、「四角いアイコン」をタップすると起動します。
2.PC版「LINE」のQRコードを読み取る(スキャン)
3.[ログイン]をタップ
QRコードを読み取ると「ログインしますか?」という画面が表示されます。そこで[ログイン]ボタンをタップしましょう。
4.本人確認のため、PC版に表示された認証番号をスマホに入力する(初回のみ)
セキュリティの関係で、初回のみ本人確認をする必要があります。PC版「LINE」に表示された認証番号を、スマホに入力しましょう。
5.ログイン完了
以上の手順で操作すれば、友だちリストとトーク画面が表示されます。これでQRコードログインが完了です。
PC版LINEにログインするとスマホに通知が来る
PC版にログインすると、LINEの公式アカウントからスマホ版のメッセージに通知がきます。身に覚えがないLINEのログイン通知が来たら、他の人が勝手にログインしている可能性があるので要注意です。
スマホの別端末のLINEで「QRコードログイン」する方法
メインで利用している端末以外のスマホやタブレットでLINEを使いたい場合でも、QRコードログインが利用可能です。
たとえば「メイン端末のAndroidとサブ端末のiPhoneで同じLINEを見る」といった使い方ができるので便利です。
基本的な流れはPC版LINEと同様なので、ここでは簡単に流れを紹介していきます。
このアプリのおすすめポイント
- メインで使っているスマホの「LINE」で「ログイン許可」をオン(初回のみ)
- 別端末の「LINE」を起動し、QRコードを表示する
- メインスマホの「LINE」でQRコードを読み込み、[ログイン]をタップ
「QRコードログイン」ができない時の対処法
「QRコードログイン」で問題が発生した時のために、対策もあわせて確認しておきましょう。
QRコードの有効期限は30分ほど。期限切れの時は「更新ボタン」をクリック
PCで作成したQRコードには30分ほどの有効期限があり、期限を過ぎるとログインができなくなります。期限切れの時は「更新ボタン」が表示されるので、それをクリックして新しいQRコードに発行しましょう。
更新ボタンが表示されない時は、PCを再起動すると確実
筆者が確認した限りですが、QRコードの有効期限が切れてもログイン画面がそのままで、更新ボタンが表示されないことがあります。その時はPCを再起動し、改めて「LINE」を起動すれば新しいQRコードが確実に発行されます。
なお「LINE」の再起動だけでは、QRコードは再発行されません。
スマホ版「LINE」をアップデートする
「LINE」のバージョンが古いと、正常にログインができない可能性があります。iPhoneならApp Store、AndroidならGoogle Play ストアを開き、アップデートがないか確認してみましょう。
『LINE』のアップデート方法の詳細はこちら
PC版『LINE』をアップデートする
PC版「LINE」のアップデートは、スマホ版とは別で行われます。アップデートの状態はログイン画面からでも確認できるので、こちらも最新のバージョンになっているか確認してみましょう。
こちらの記事もおすすめ

![ホーム画面右上の[歯車ボタン]をタップ](https://appliv-domestic.akamaized.net/v1/900x/r/articles/128632/43289_1597215886_071406300_0_540_978.jpeg)
![[アカウント]をタップ](https://appliv-domestic.akamaized.net/v1/900x/r/articles/128632/43289_1597215927_017732200_0_849_1536.jpeg)
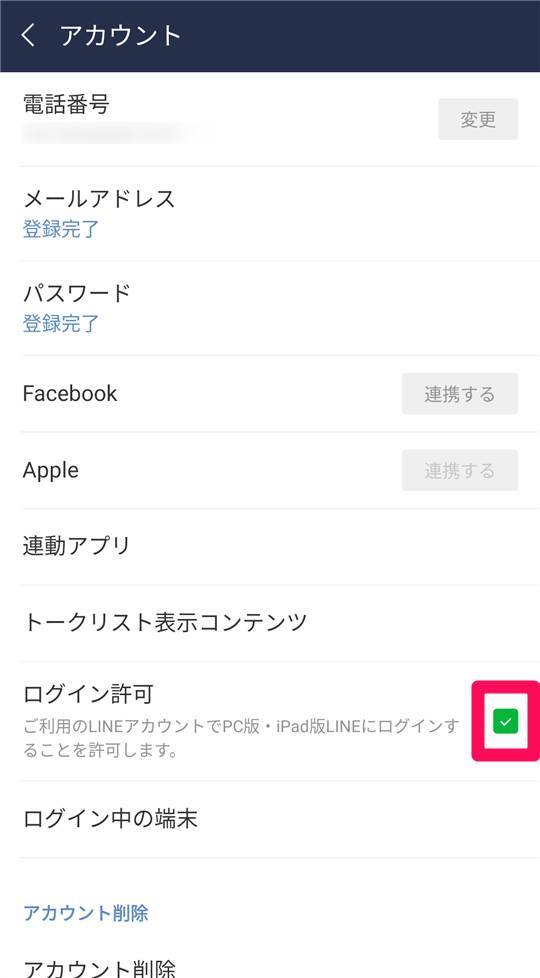
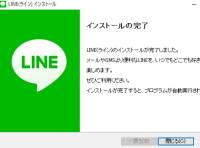
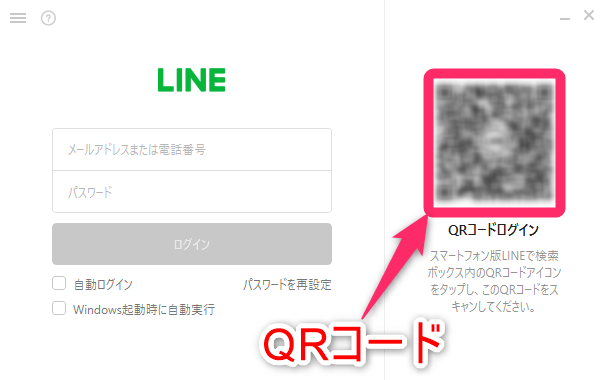
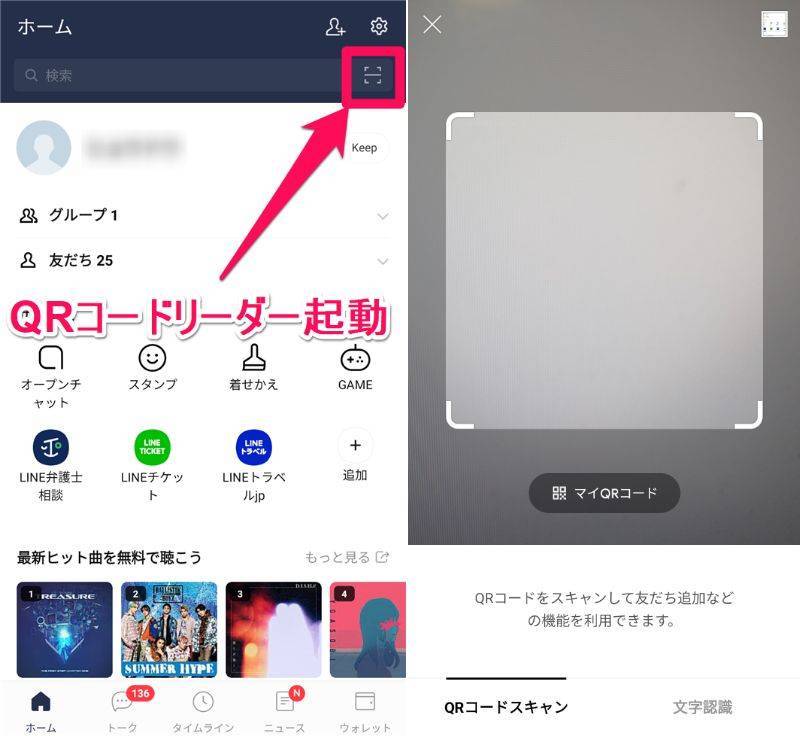
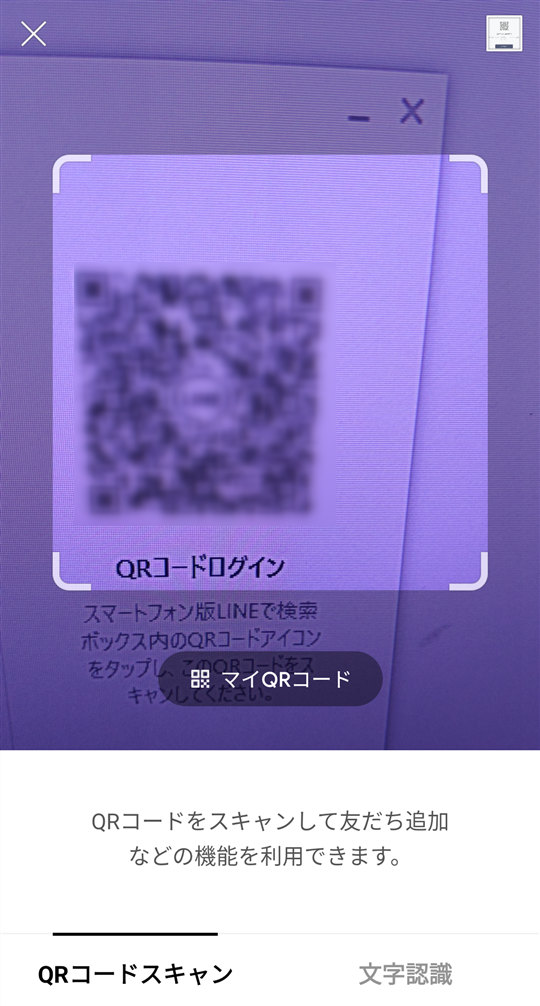
![[ログイン]をタップ](https://appliv-domestic.akamaized.net/v1/900x/r/articles/128632/43289_1601264355_099819300_0_400_642.jpeg)