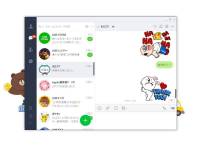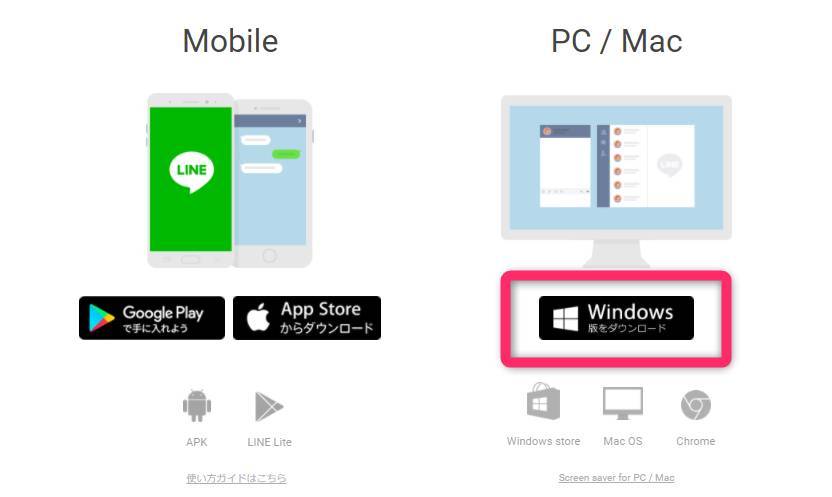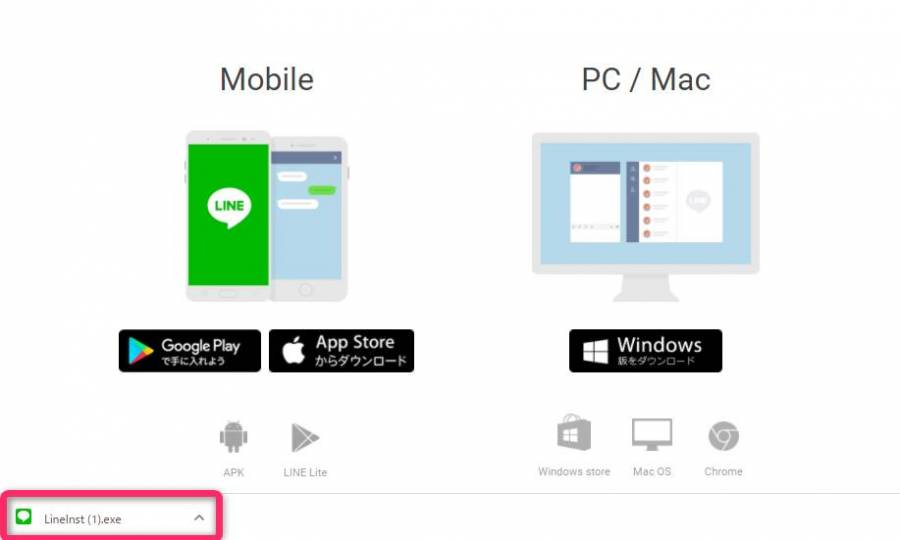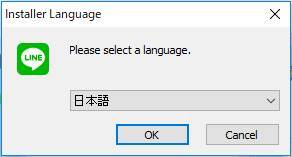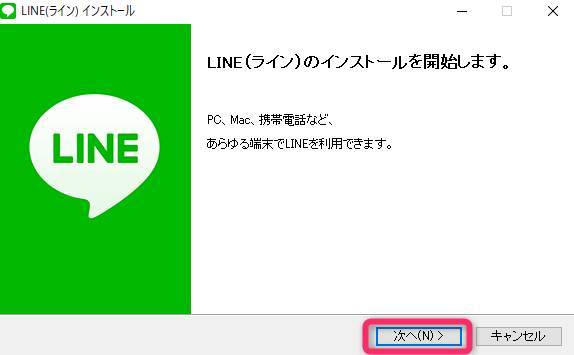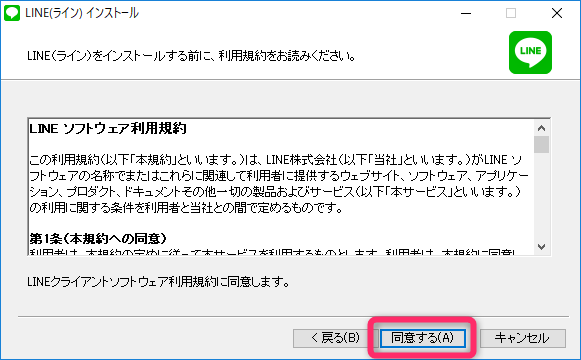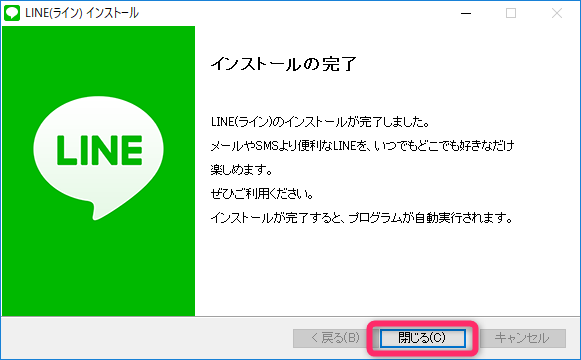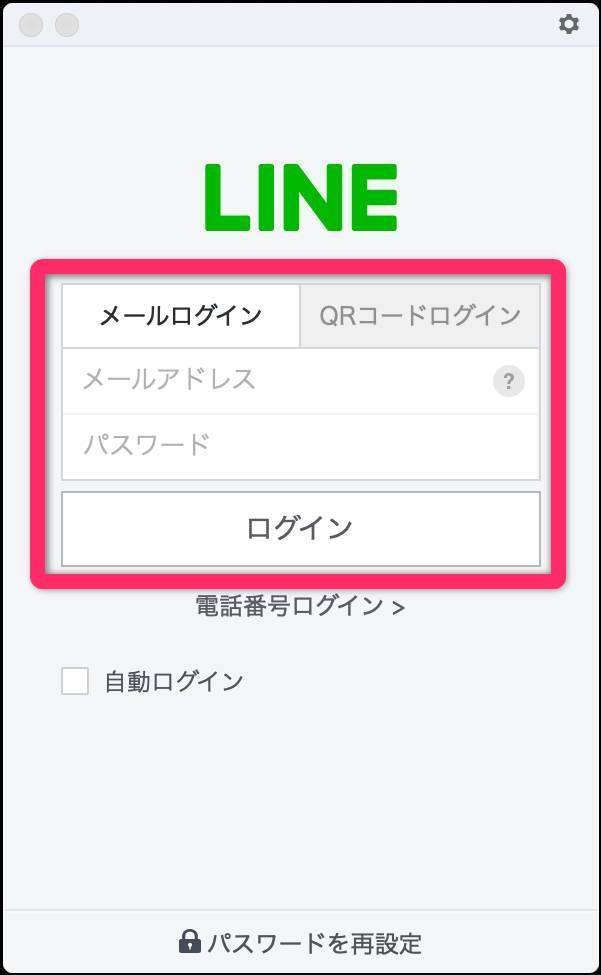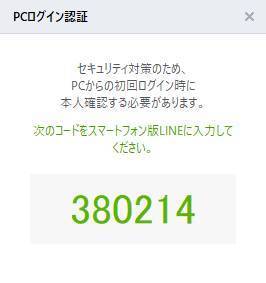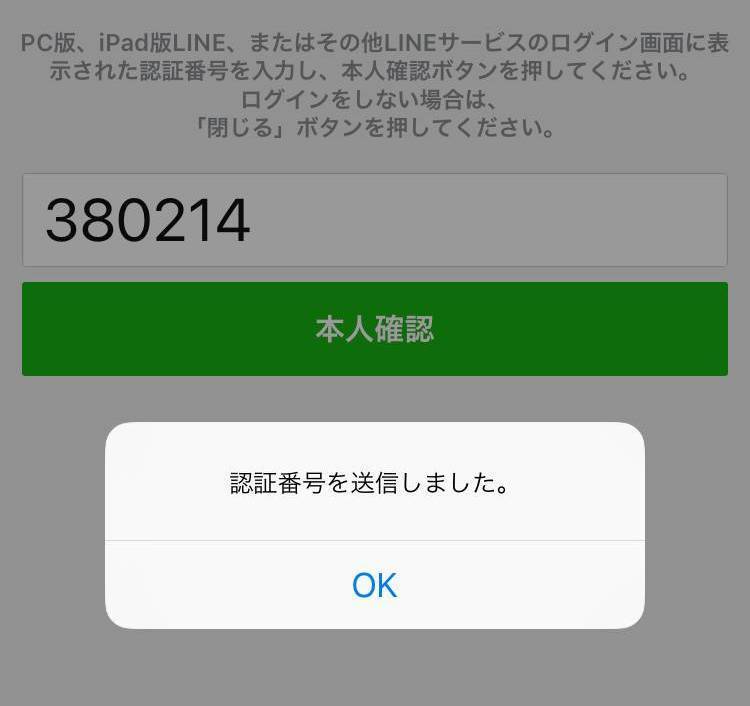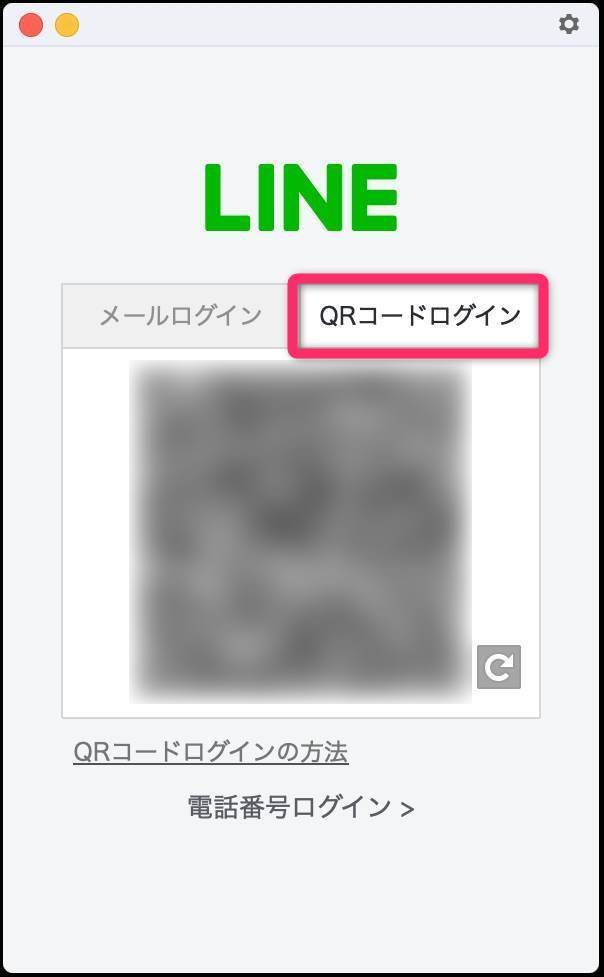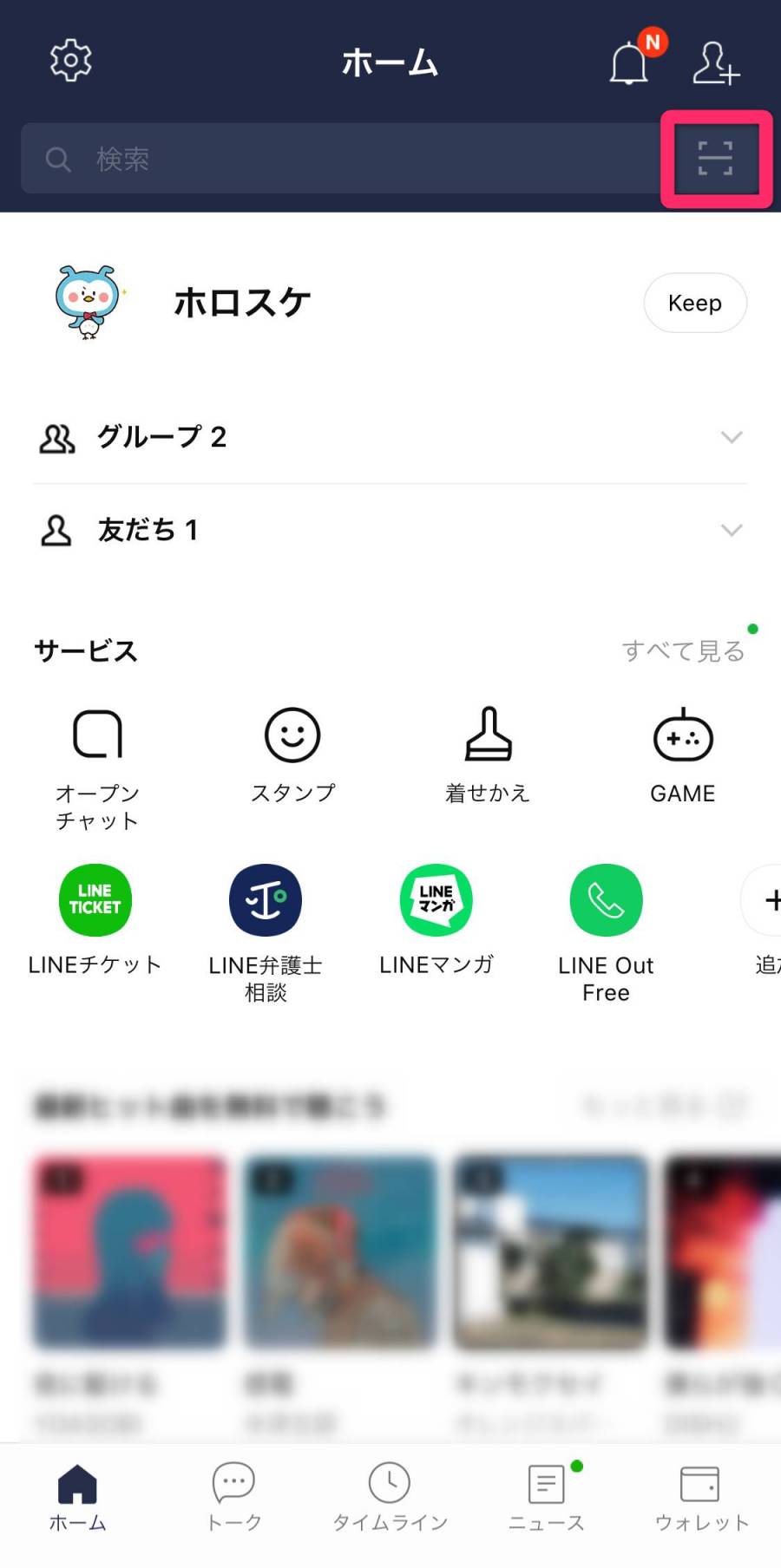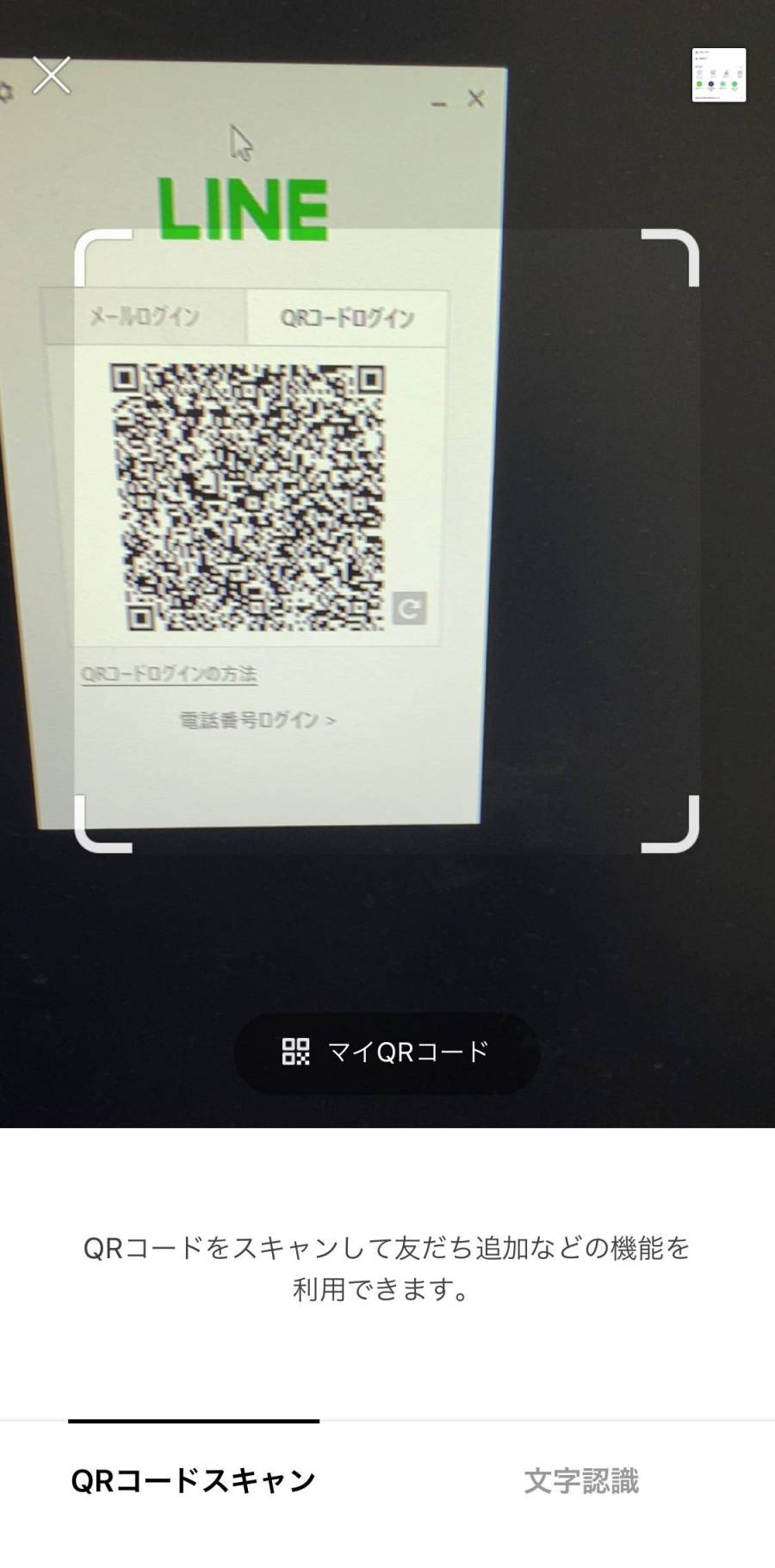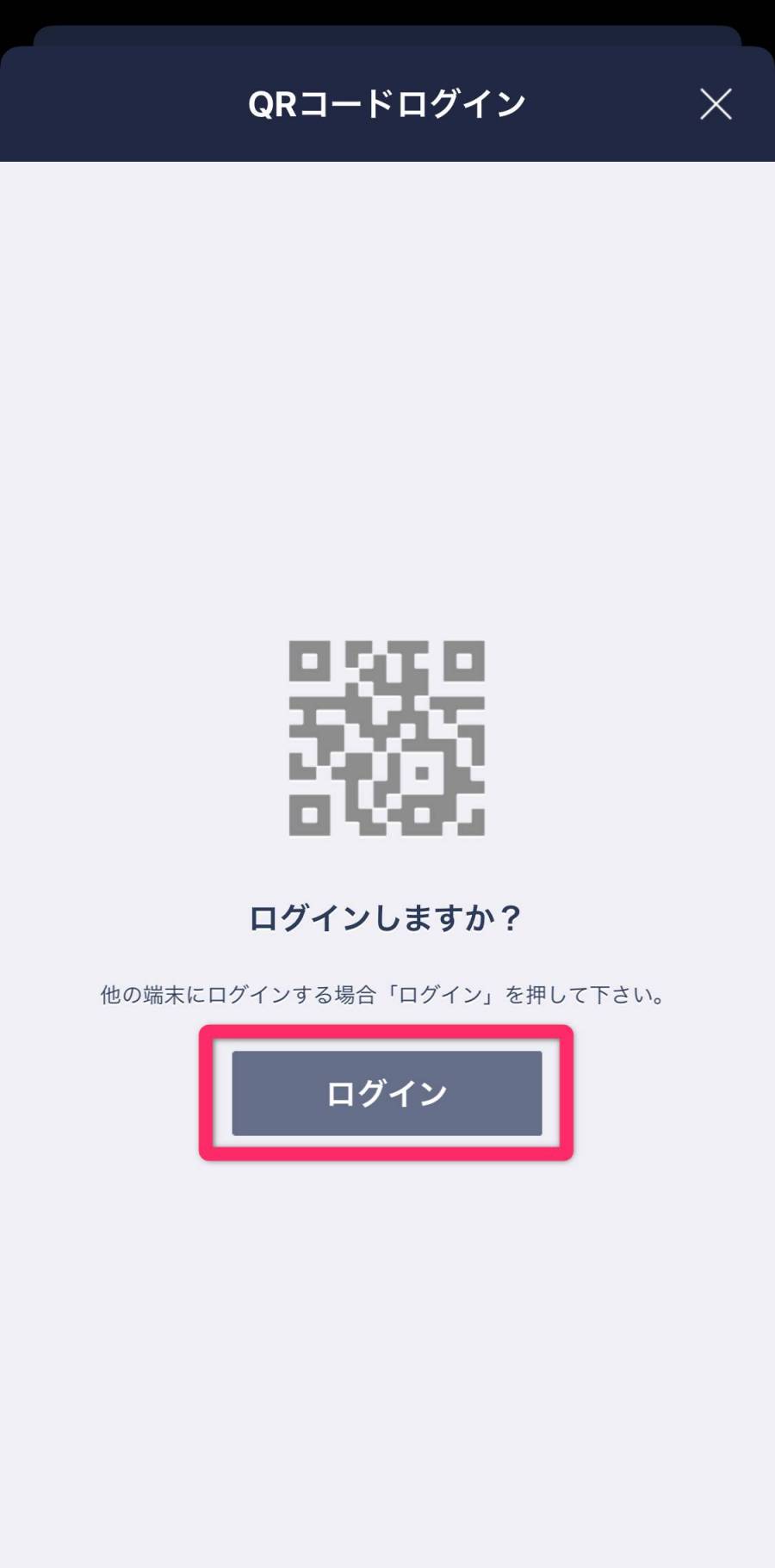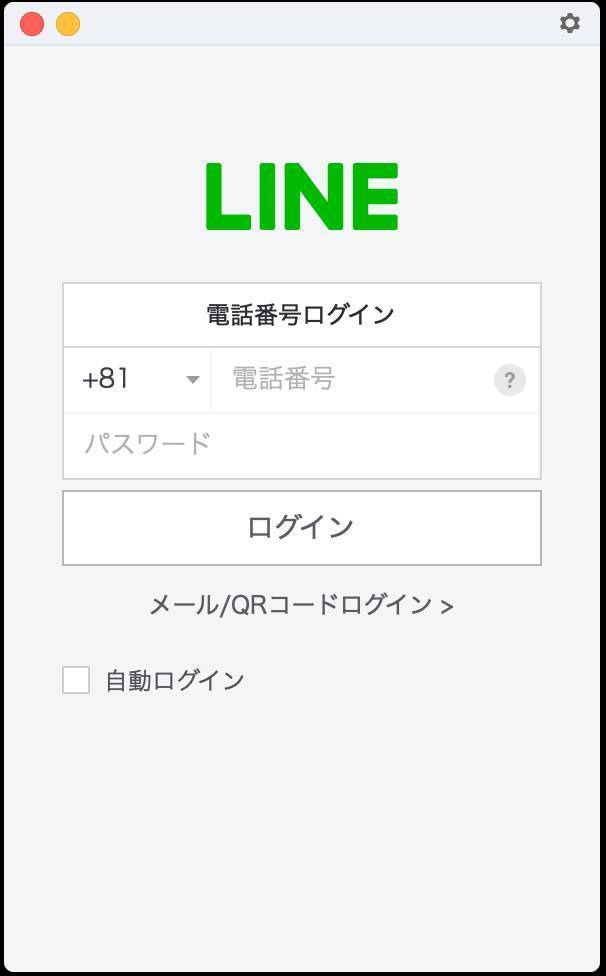スマホよりPC(パソコン)操作に慣れている方はPC版の「LINE(ライン)」がおすすめです。無料で最大500人までビデオ通話ができるので、ビデオ会議やオンライン飲み会のツールとして使われることもしばしば。
またリモートワーク・テレワーク(在宅勤務)の影響により、自宅でパソコンを使う時間が増えたことでPC版LINEを取り入れてみようと考えている方も多いのでは? 本記事ではPC(Windows/Mac OS/Chrome)版LINEのインストール方法をそれぞれ解説しているので参考にしてみてください。
※2023年8月時点、PCからの新規登録はできません。PCで使いたい場合にはスマホのLINEアカウントが必要になります。
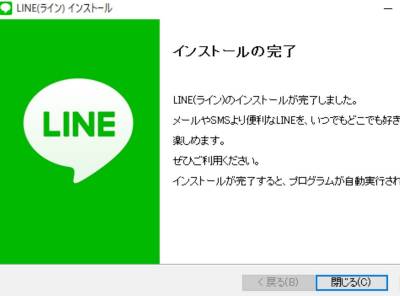
PC版LINEのインストール・ログイン方法を詳しく解説【新規登録できない】
最終更新日:2023年08月03日

最近は写真をデータで保存することが増えましたが、プリントして手元に残しておくのもまた良いものです。
「ALBUS」では毎月”ずっと無料”で、8枚まで写真のプリントを注文できます。家族や子どもとの思い出のアルバムを作ってみてはいかがでしょうか。
PC版LINEの機能や使い方を知りたい方はこちら
PC版LINEのトラブルの対処法についてはこちら
-
PC版LINEはスマホ版のアカウントを使用
PC版LINEのアプリは、スマホで使っているアカウントにPC(パソコン)からログインするために必要なものです。スマホ版と違ってトーク画面を何個も開けたり、スクショ機能が備わっていたり、PC版ならではの操作ができます。
PC版LINEのダウンロード・インストール方法
PC版LINEにはWindows版、Mac OS版、Chrome版(拡張機能)の3つが用意されています。ただChrome版は無料の音声通話やビデオ通話、アルバム、ノート、Keepといった機能が一部利用できないので覚えてきましょう。
Windows版をインストールする場合
Windows版LINEはLINE公式ページから直接ダウンロードすることができます。
1. 「Windows版をダウンロード」をクリック
2. ダウンロードしたexeファイルをクリック
3. 言語を選んで「OK」をクリック
4. 「次へ」をクリック
5. 「同意する(A)」をクリック
6. 「閉じる」をクリック
これでWindows版LINEのインストール完了です。
Mac版をインストールする場合
Mac版LINEは「Mac App Store」からダウンロード・インストール可能。詳しい操作手順は下記ページをご覧ください。
Mac版LINEのインストール方法はこちら
-
Chrome版LINEの追加方法はこちら
PC版LINEのログイン方法
PC版LINEは「メールアドレス」、「QRコード」、「電話番号」を使ったログイン方法があります。ただし、電話番号でのログインは過去にPC版LINEで新規登録を行ったアカウントのみが利用できるログイン方法のため、基本的にはメールアドレスまたはQRコードを使ってログインします。
メールアドレスを使ってログイン
スマホ版LINEに登録したメールアドレスとパスワードを入力してログインする方法です。
1. メールアドレスとパスワードを入力し、「ログイン」をクリック
2. 発行された本人確認番号をスマホ版LINEから入力
初回ログイン時はセキュリティのため、PCログイン認証番号が発行され、本人確認を求められます(※デバイスが異なる場合は、その都度ログイン確認が必要)。
PCログイン認証番号の発行後にスマホ版LINEアプリを開くと、認証番号の入力画面に移るので、そこで認証番号を入力すれば本人確認の完了です。
本人確認が完了すると、スマホで使っているアカウントをPCからログインできます。
QRコードを使ってログイン
PC版LINEの画面に表示されたQRコードを、スマホで読み取ってログインする方法です。
1. 「QRコードログイン」を選択
2. スマホ版LINEのホーム画面からQRコードリーダーを起動
LINEホーム画面にある検索バーの右端にある「ー」のようなアイコンをタップすると、QRコードリーダーが起動します。
3. PC版LINE側に表示されているQRコードを読み取る
4. 「ログイン」をタップ
これでPC版LINEにログインできます。
電話番号を使ってログイン
過去にPC(Windows/Mac OS/Chrome)版LINEから新規登録したアカウントのみ利用可能で、電話番号とパスワードを入力してログインする方法です。スマホから新規登録をしたアカウントでは、電話番号を登録していても利用できません。
電話番号とパスワードを入力して「ログイン」をクリックすると、入力した電話番号宛てに認証番号を記載したSMSが届くので、その認証番号をPC版LINE画面で入力するとログイン完了です。
PC版LINEの機能や使い方を知りたい方はこちら
PC版LINEはどのような使い方ができて、どのような機能が備わっているのか詳しく知りたい方は下記ページをご覧ください。PC版ならではの使い方などが紹介されています。
こちらの記事もおすすめ