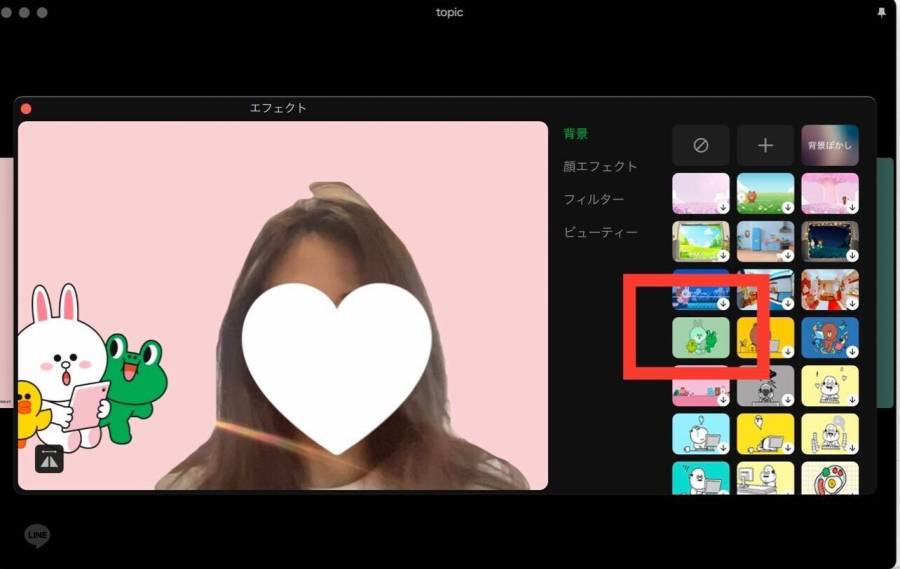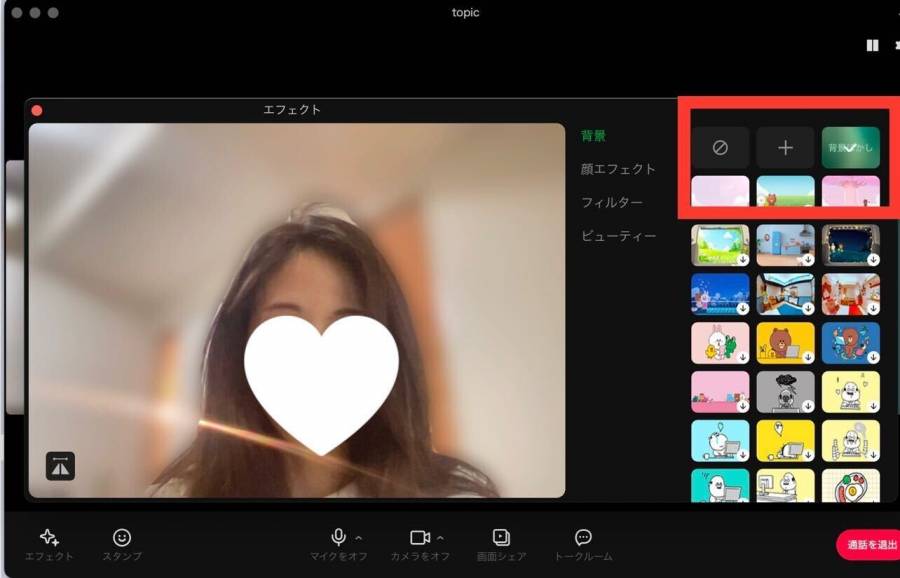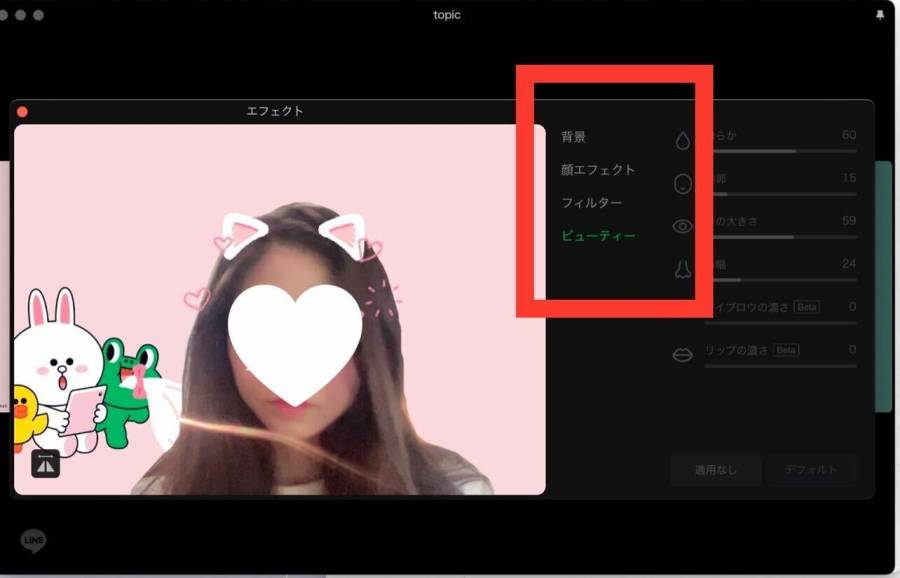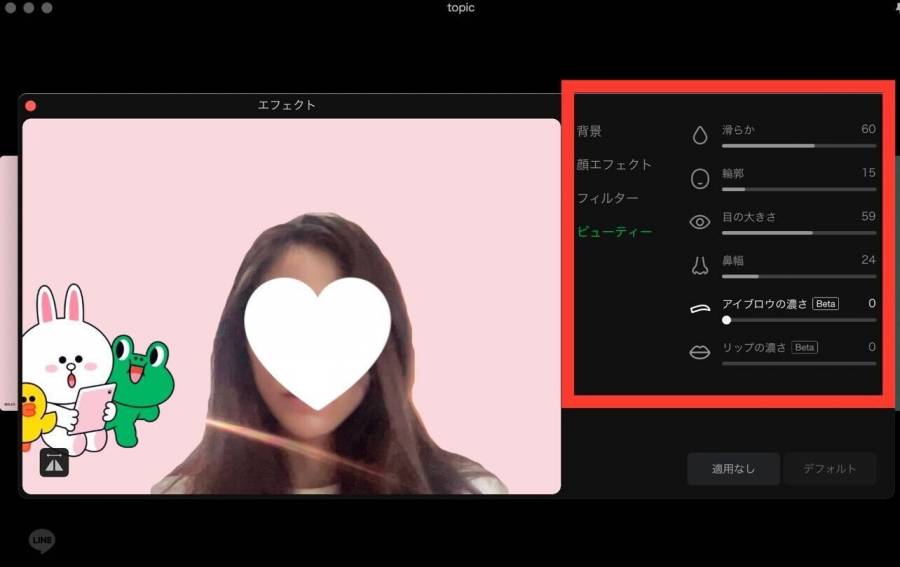「LINE(ライン)」のビデオ通話でも、「Zoom(ズーム)」のバーチャル背景のように、背景の変更ができます。面白い背景を設定して会話を盛り上げるのはもちろん、見せたくない自分の部屋などを隠すのにも便利です。
スマホ版とPC版では設定のやり方が少し異なっているので、それぞれの設定方法や注意点などを解説していきます。
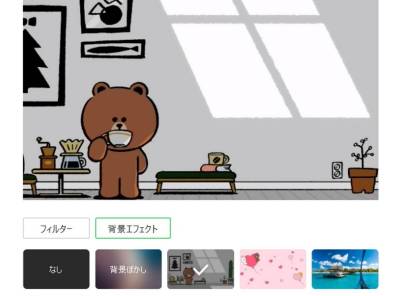
『LINE』ビデオ通話の背景変更方法まとめ スマホ版とPC版(Windows/Mac)の違い
最終更新日:2023年07月05日

最近は写真をデータで保存することが増えましたが、プリントして手元に残しておくのもまた良いものです。
「ALBUS」では毎月”ずっと無料”で、8枚まで写真のプリントを注文できます。家族や子どもとの思い出のアルバムを作ってみてはいかがでしょうか。
スマホ版のやり方【iPhone/Android共通】
1対1の通話でテンプレートの背景を選択する方法【iPhone/Android共通】
設定方法はiPhoneとAndroidで大きくは変わらないので、今回はiPhoneを使って説明していきます。
1.左上の自分のカメラ画面をタップ
左上の自分のカメラ画面をタップすると、自分のカメラ画面がアップになって相手の画面が左上に表示されるようになります。
この操作は必ず必要という訳ではありませんが、変更後の自分の背景をチェックしやすくなります。
2.[エフェクト]をタップ
3.一番左のマークをタップし、好きな画像をタップして完了
最後に自分の変更した背景を確認しましょう。操作が完了したら、再び左上の画面をタップすることで、相手の画面を大きく表示できます。
また背景の種類などはアップデートごとに増えていたりするので、いろんなエフェクトを試したい方はこまめにバージョンをチェックするようにしましょう。
バージョンの確認方法はこちら
LINEのアップデートについて詳しくはこちら
1対1の通話で好きな画像を背景に設定する方法【iPhone/Android共通】
こちらの手順では、写真やイラストなど自分の好きな画像を設定する方法を紹介します。iPhoneとAndoroidで手順は変わらないので、今回もiPhoneで解説していきます。
1.左上の自分のカメラ画面をタップ
左上の自分のカメラ画面をタップすると、自分のカメラ画面がアップになって相手の画面が左上に表示されるようになります。
この操作は必ず必要という訳ではありませんが、変更後の自分の背景をチェックしやすくなります。
2.[エフェクト]をタップ
3.一番左のアイコンをタップし、[+]のアイコンをタップ
[+]アイコンは一番右にあるので、スクロールしていって見つけてください。
4.背景にしたい画像を選択
スマホのギャラリー画面が表示されるので、自分が使用したい画像をタップしましょう。
5.[完了]をタップして設定完了
画面右側のサイドメニューから、切り抜きやぼかし、テキストなどの編集が可能です。一通り操作が終了したら、[完了]をタップすれば設定完了となります。
最後に自分の変更した背景を確認しましょう。操作が完了したら、再び左上の画面をタップすることで、相手の画面を大きく表示できます。
背景が白黒になってしまう原因と対処法
ビデオ通話を利用していると、「どんな画像を設定していても白黒になってしまう」、という現象が起きることがあります。背景を別の画像に差し替えても白黒が戻らないなら、これはバグではなく「フィルター」が原因です。
対処法を以下に掲載しているので、試してみましょう。やり方はiPhpne/Androidで変わりません。
1.[エフェクト]をタップ
2.左から3番めのアイコンをタップし、[Grayscale]をチェック
フィルターを確認し、[Grayscale]にチェックが入ってるかを確認しましょう。これにチェックが入っていると、全てが白黒になってしまいます。
3.[Original]をタップして修正完了
もし[Grayscale]にチェックが入っていたなら、[Original]をタップしてみましょう。[Original]は画像を元々の色に戻してくれるフィルターです。
これで白黒が元に戻れば成功です。
グループ通話で好きな画像を背景にする方法【iPhone/Android共通】
以下にグループ通話の時にスマホ内の好きな画像を設定できる方法を紹介します。テンプレートの背景を選択する方法は、1対1通話と手順は同じです。
グループ通話で好きな画像を設定するときには、トーク開始する前のタイミングから設定可能です。
複数人トークの通話でも同様の手順で設定可能です。
1.通話に参加する前に[背景]をタップし、背景にしたい画像を選んでタップ
2.[完了]をタップして設定完了
画面右側にあるメニューから、背景に選んだ画像の切り抜きやスタンプ・フィルターなどの加工も可能です。
設定完了後、自動でグループ通話に参加します。
通話中も左上にある三点のボタンをタップすることで、再び設定可能です。
スマホ版には360°回転する背景有り
スマホ版には360°回転できる背景が用意されており、スマホを動かすと背景も動きます。まるで本当にその場所のようにいる感じがして楽しいので、興味のある方は使ってみてください。
PC版のやり方。好きな画像を背景に設定可能
PC(パソコン)版ではエフェクトと背景で項目が分けられており、スマホ版よりも設定がしやすくなっています。また、すべての通話で好きな画像を背景に設定可能です。
設定方法
以下の手順はMac版のLINEで解説していきますWindows版でも大まかな操作は同じです。
1.画面下のメニューから[エフェクト]を左クリック
画面左下に「LINE」とうっすら見えている箇所をタップすると、エフェクト画面が表示される。
2.[背景]にある画像集から好きな画像をクリック
3.好きな画像を選んで左クリックし、ビデオ設定の横の[×]を左クリックで設定完了
テンプレートがあるので、好きなものを選んでみましょう。今回は「LINE」公式キャラを背景に選択します。
クリックする時、うっかり「LINE」そのものの[×]を左クリックしてしまわないように気をつけましょう。クリックしてしまうと、「LINE」そのものが閉じてしまいます。
好きな画像を設定したい場合
画面の右方向に「+」の文字があるアイコンをクリックすると、ファイル選択画面に移るので写真やイラストなどを選択して自分で設定してみましょう。
すっぴんでも大丈夫!顔加工機能も使いこなそう
ビューティー機能や顔エフェクト機能も充実
PC版のLINEにも顔エフェクト機能やビューティー機能が備わっており、すっぴんを見せたくない女性からとても人気の機能です。
急にビデオ通話することになり、お化粧が間に合わない!なんてときにも便利な機能。背景、顔エフェクト、フィルター、ビューティーと機能があり、ビューティーはメイク加工してくれる機能まで備わっています。
背景に明るめの色を設定し、ビューティー機能で加工するとより綺麗に見えますよ。
すっぴんでも大丈夫!顔エフェクト機能を使いこなす
音声通話のやり方など、こちらの記事もおすすめ

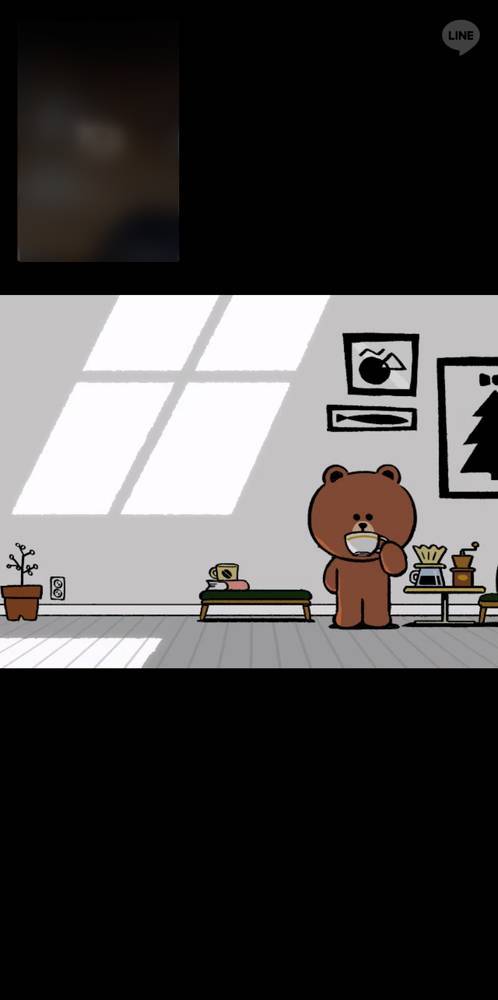
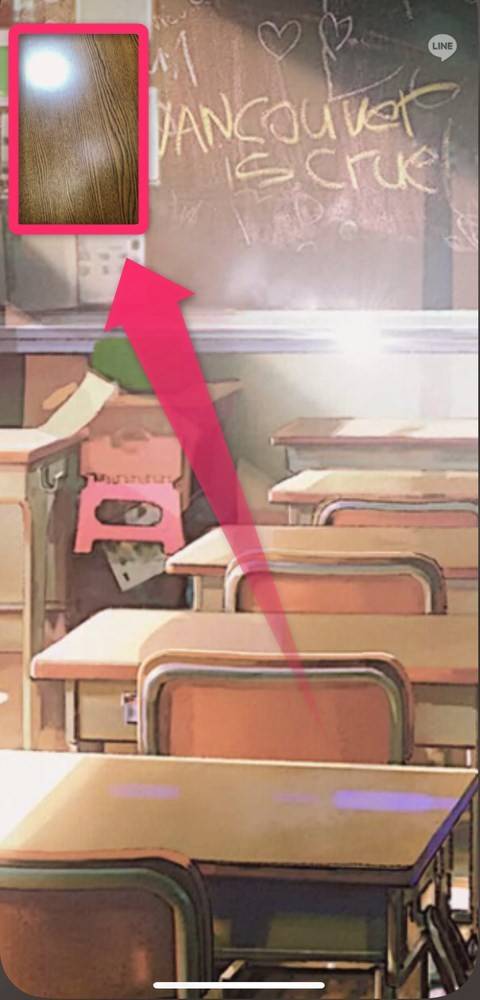

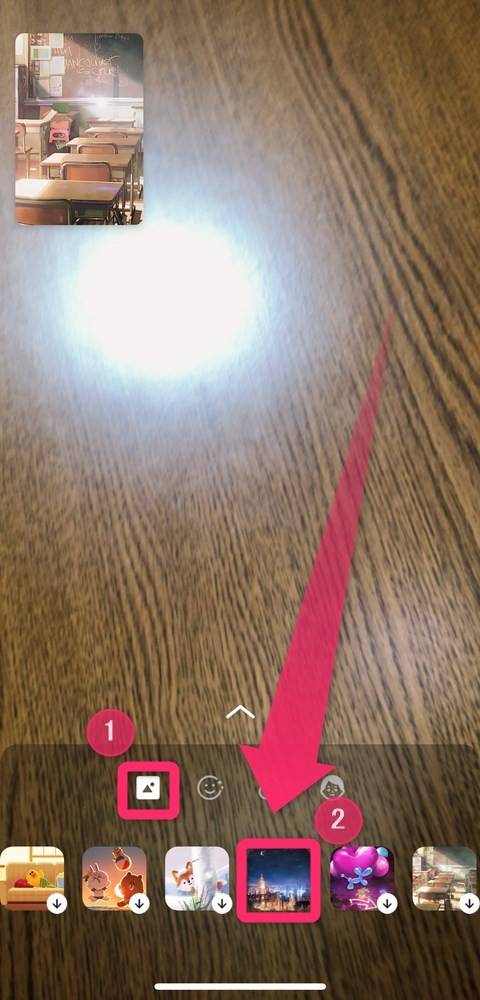

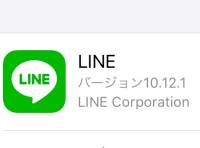

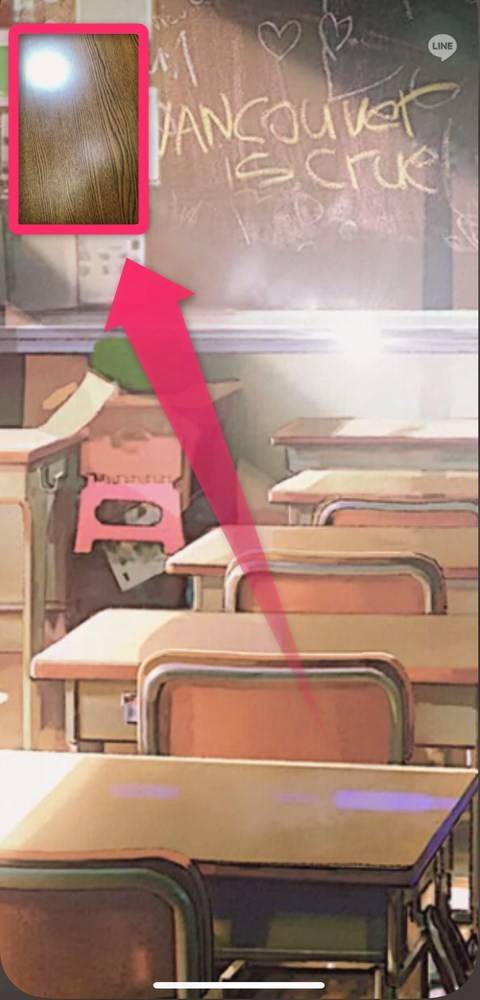
![[エフェクト]を選択](https://appliv-domestic.akamaized.net/v1/900x/r/articles/128794/12971026_1613699412_006715500_0_480_1000.jpeg)
![一番左のアイコンをタップし、[+]のボタンをタップ](https://appliv-domestic.akamaized.net/v1/900x/r/articles/128794/12971026_1613699480_043900700_0_480_1000.jpeg)
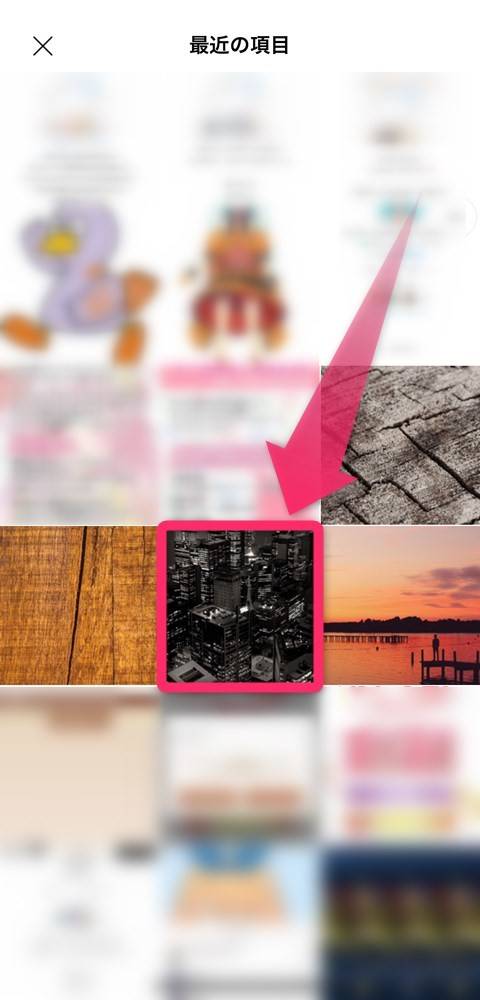
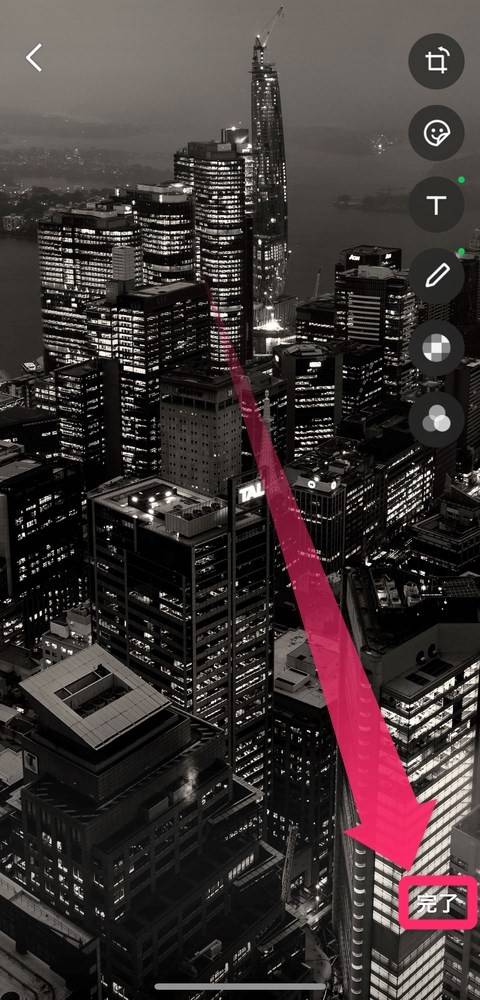

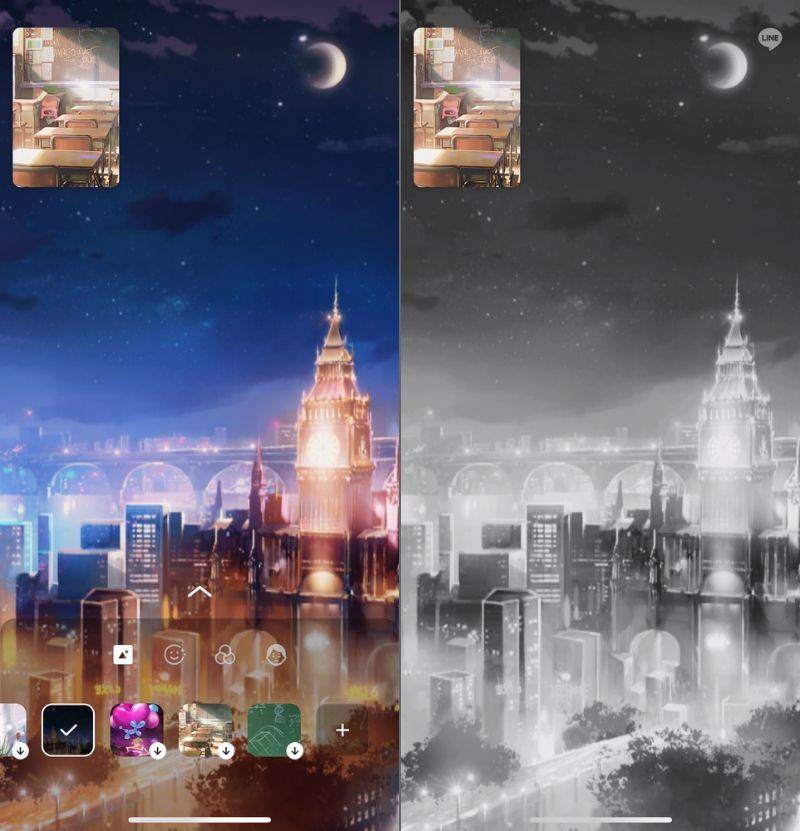
![[エフェクト]をタップ](https://appliv-domestic.akamaized.net/v1/900x/r/articles/128794/12971026_1613701570_037523700_0_480_1000.jpeg)
![左から3番めのアイコンをタップし、[Grayscale]をチェック](https://appliv-domestic.akamaized.net/v1/900x/r/articles/128794/12971026_1613701676_053250100_0_480_1000.jpeg)
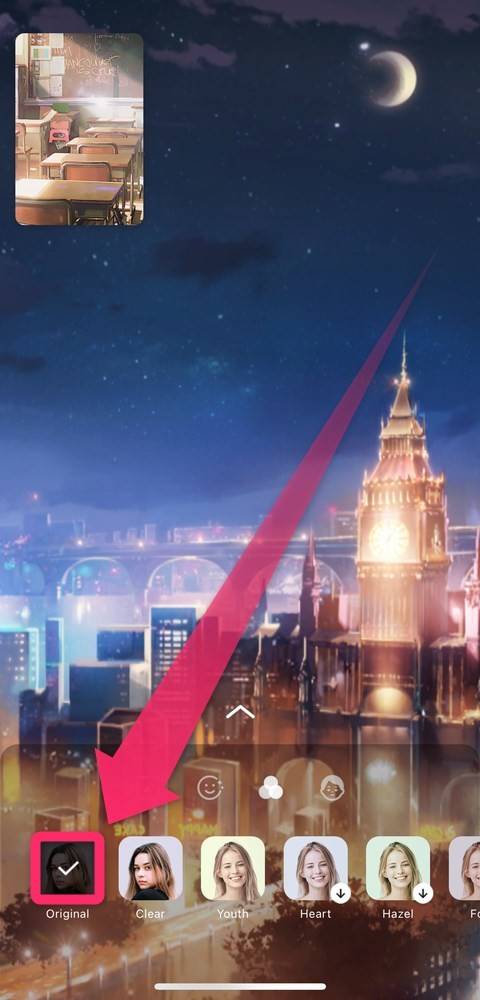
![[背景]をタップ→好きな画像を選択](https://appliv-domestic.akamaized.net/v1/900x/r/articles/128794/12971026_1613704157_017515000_0_800_800.jpeg)
![[完了]を選択](https://appliv-domestic.akamaized.net/v1/900x/r/articles/128794/12971026_1598254961_086054700_0_498_1000.jpeg)
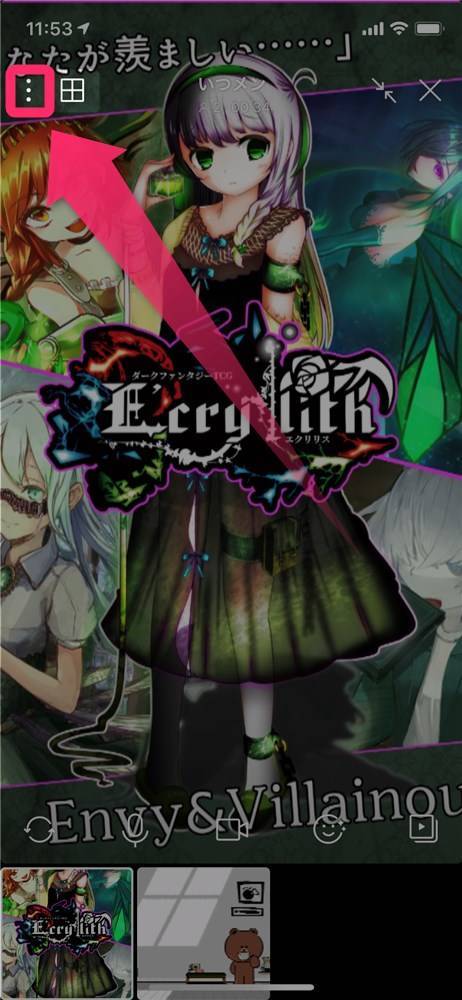
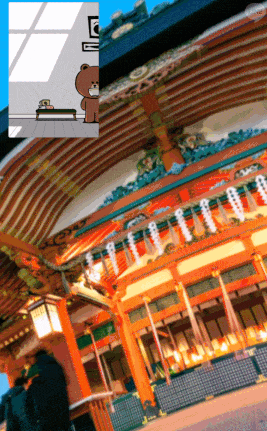
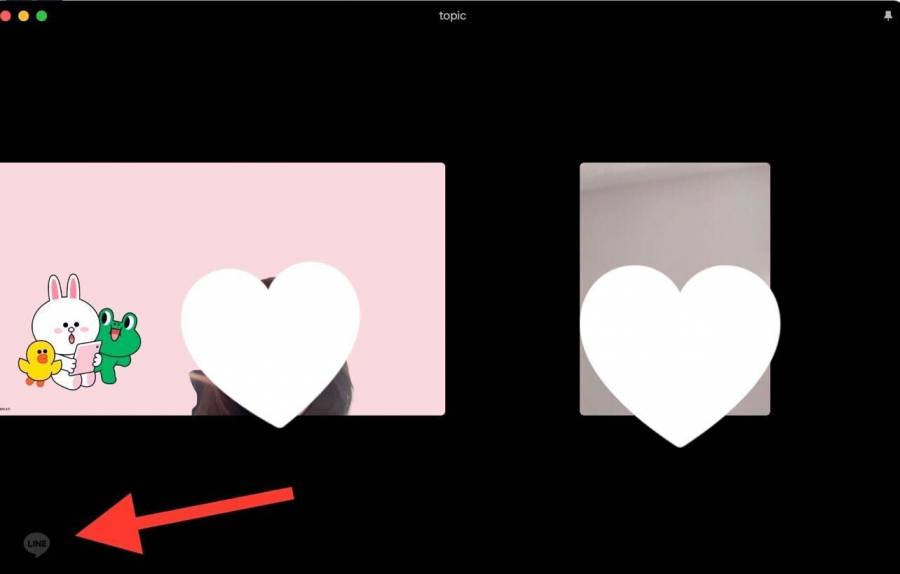
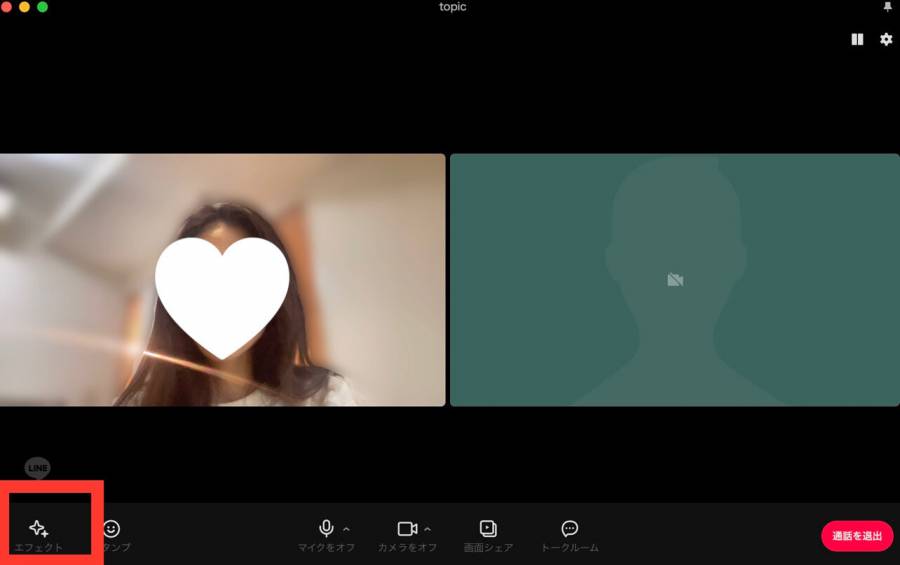
![[背景エフェクト]を選択](https://appliv-domestic.akamaized.net/v1/900x/r/articles/128794/12971026_1598252454_032801800_0_975_750.jpeg)