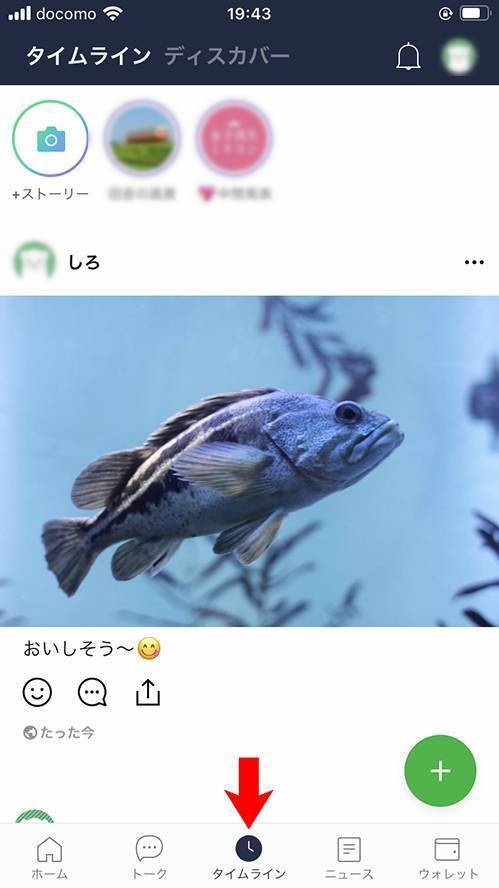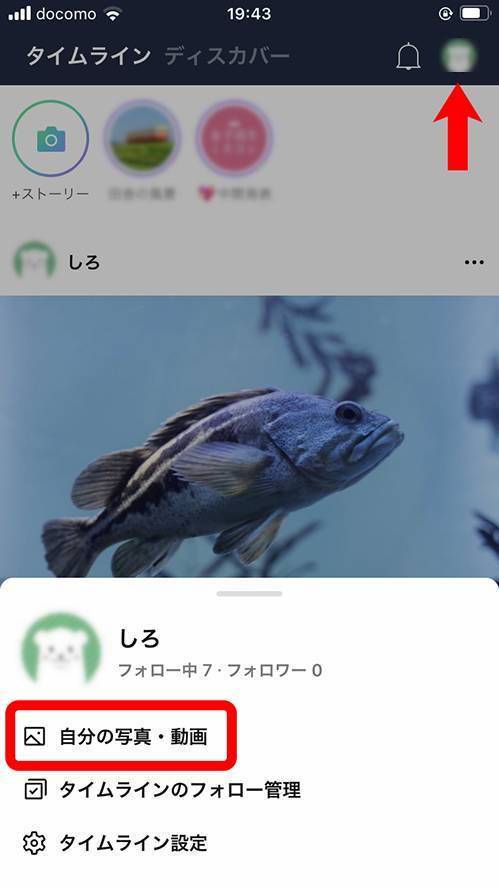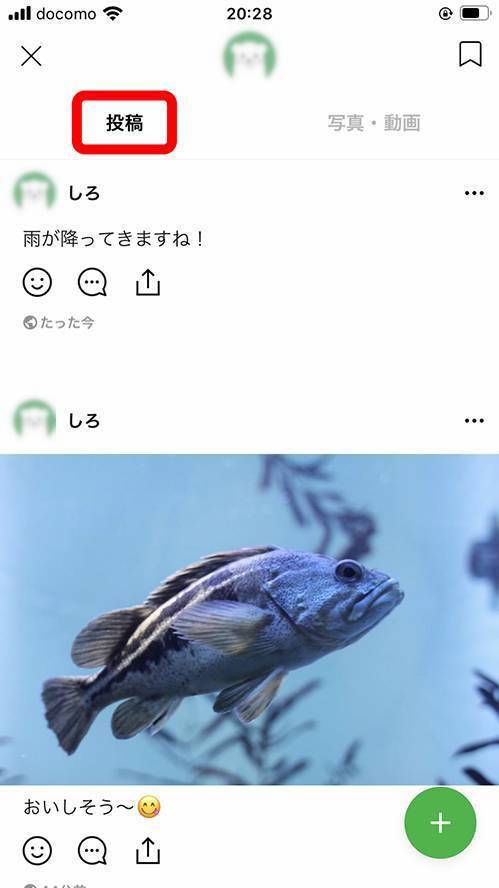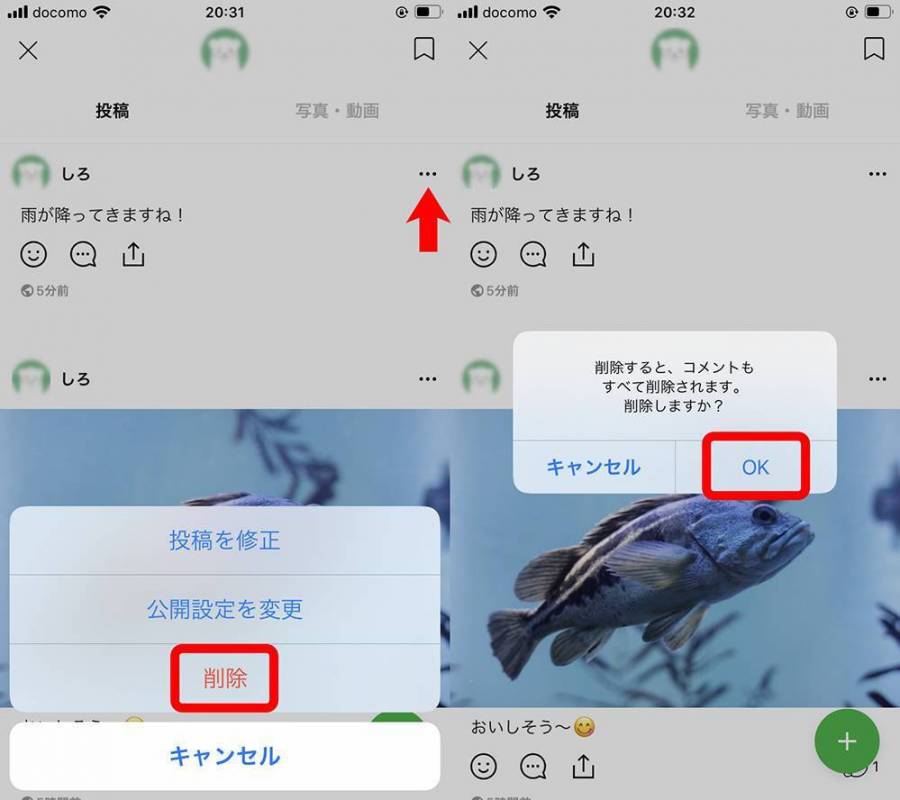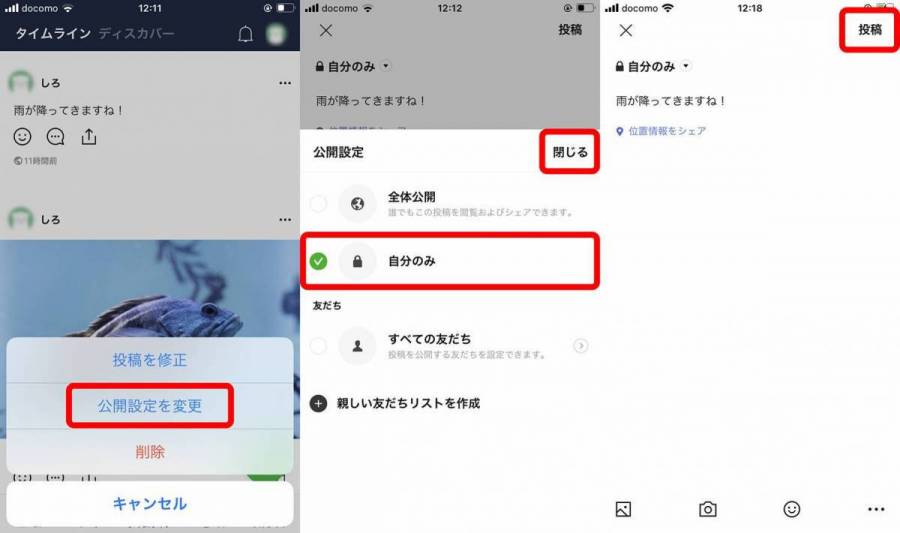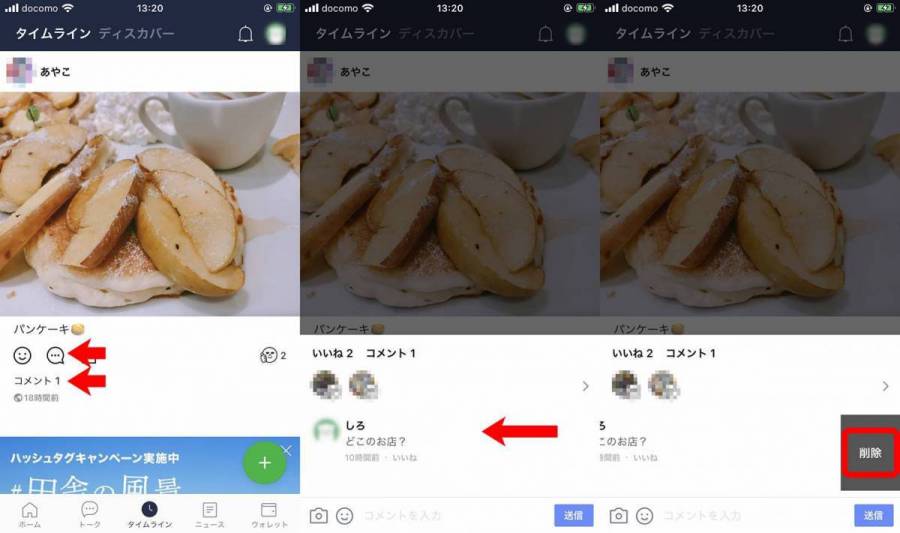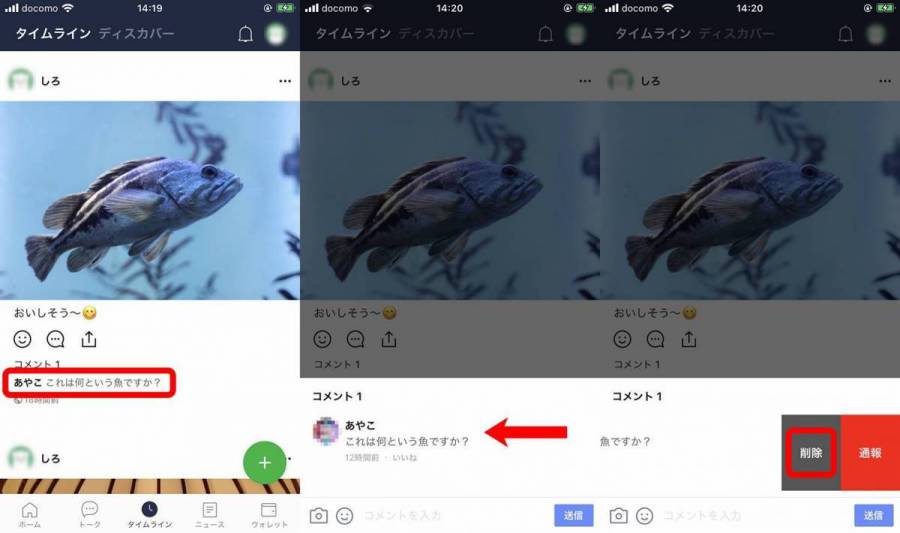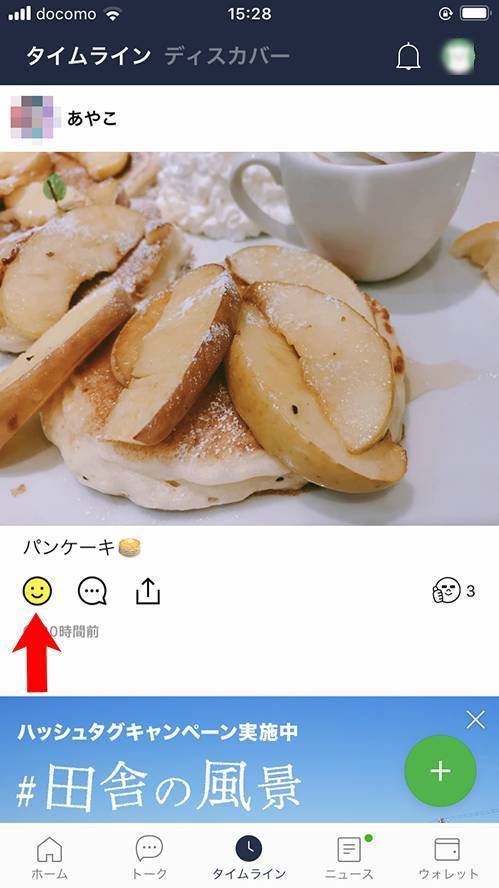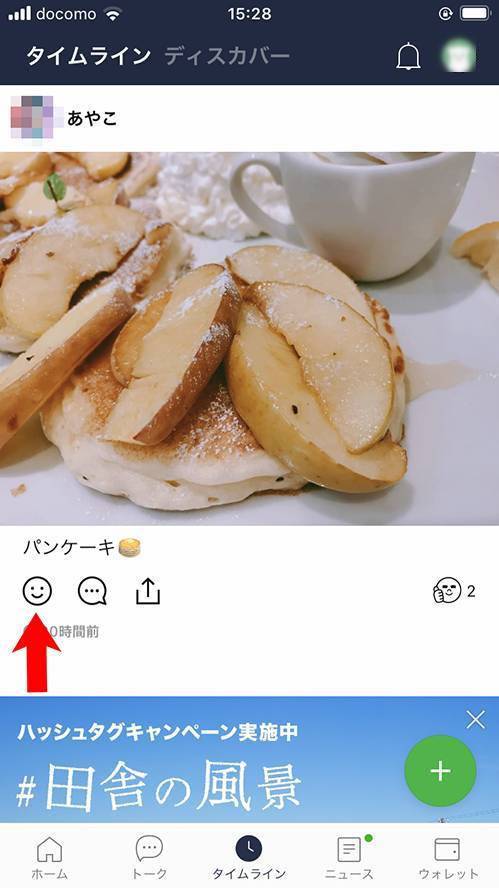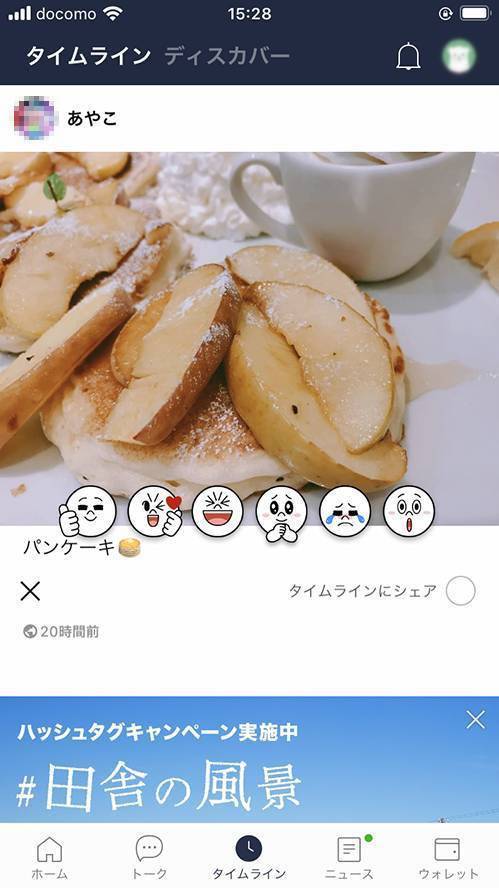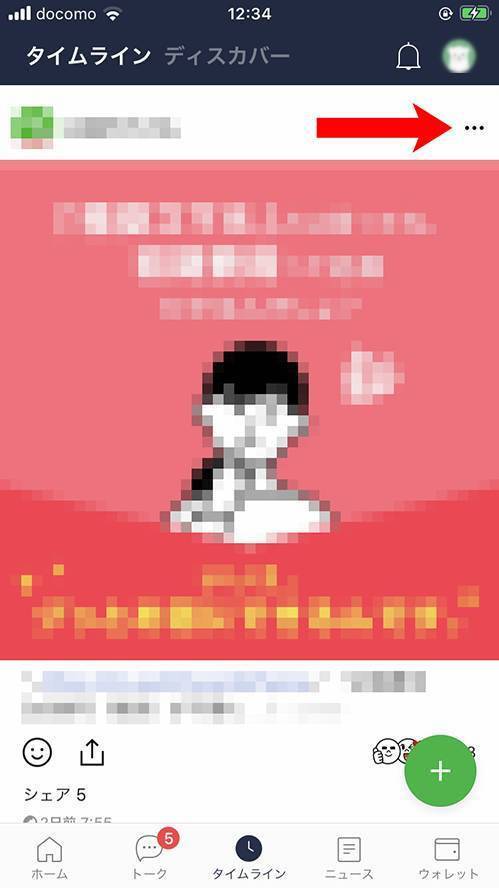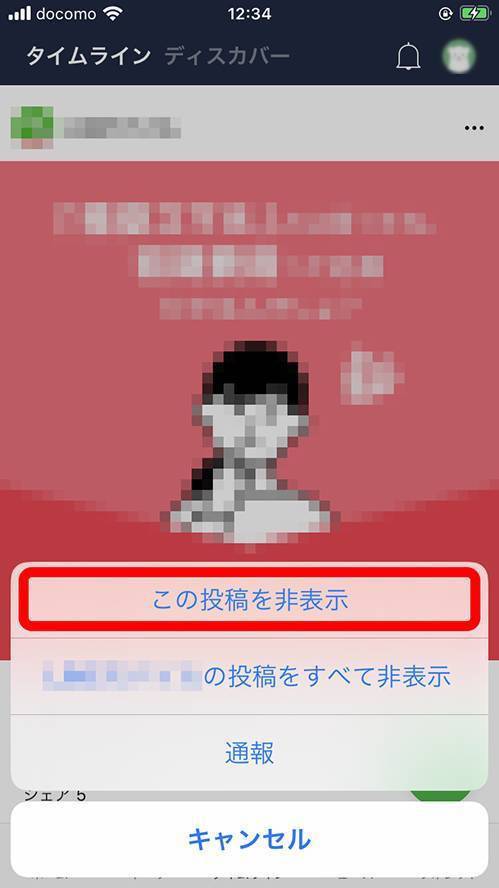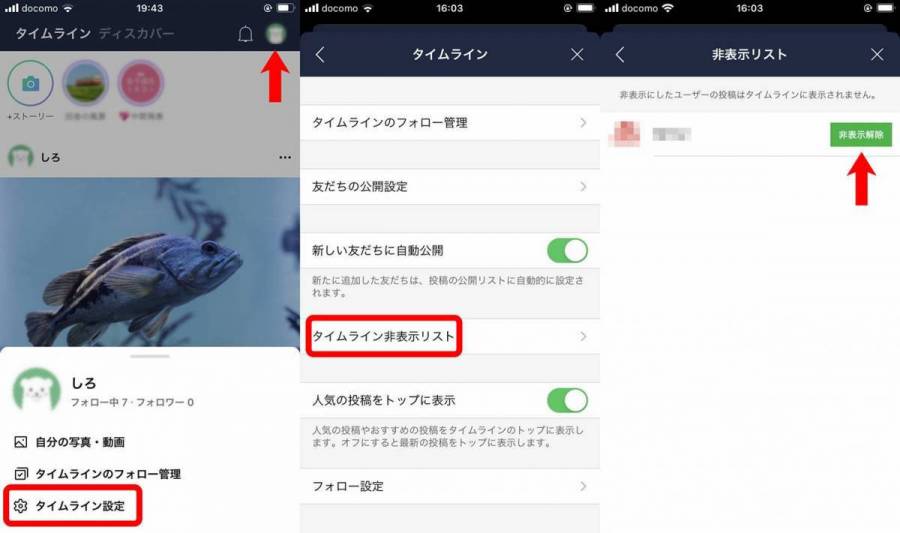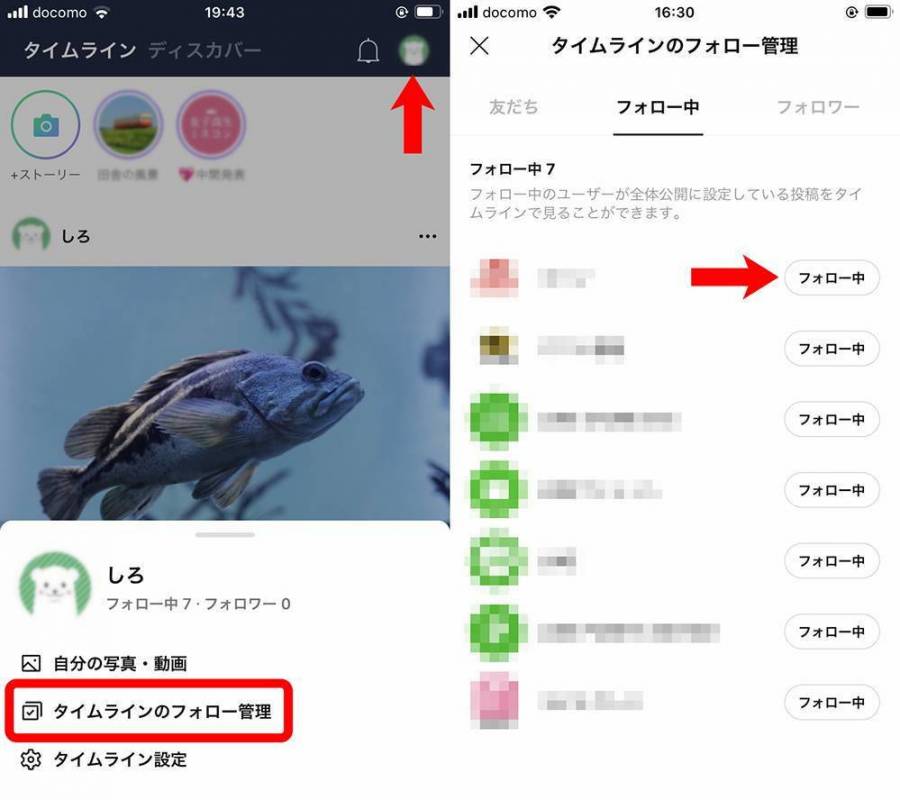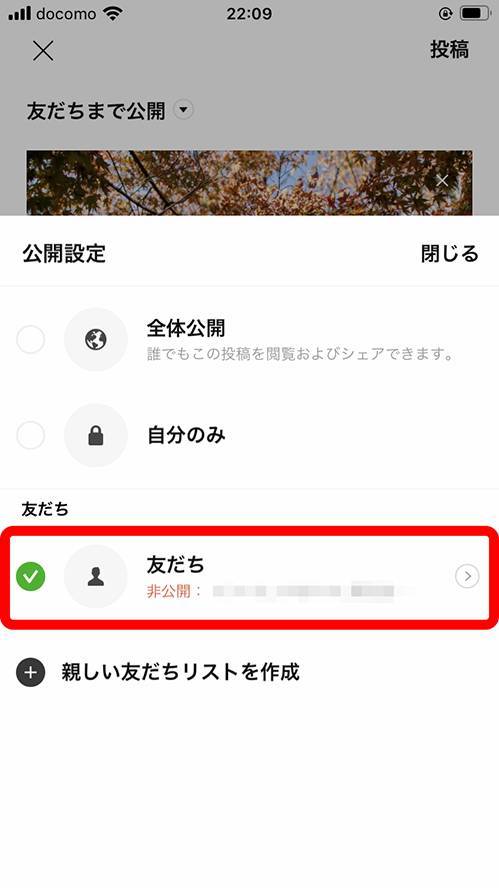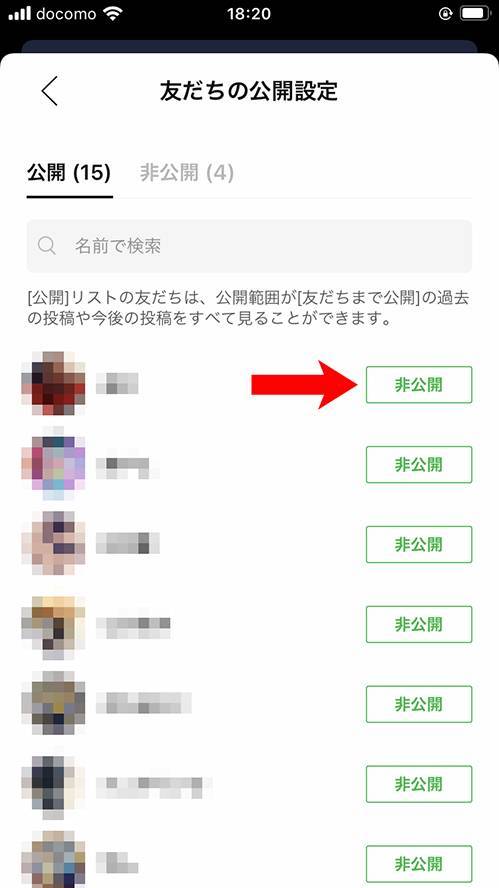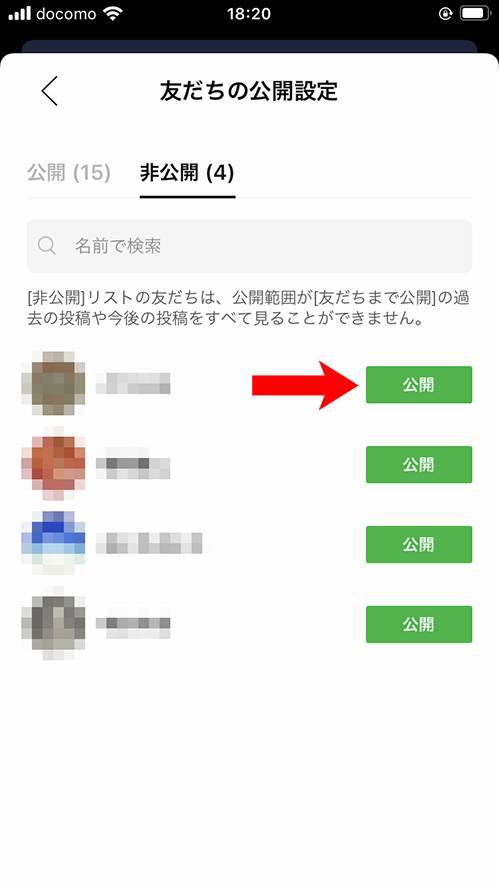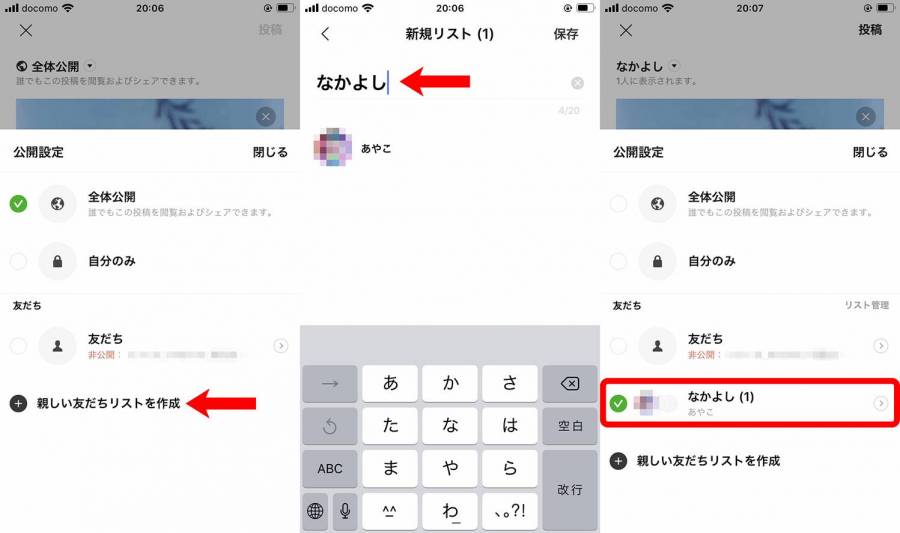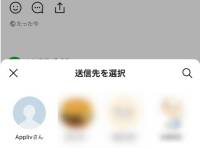LINE(ライン)のタイムライン(現在はVOOM)は友だち同士だけでなく、LINEを使っている多くのユーザーに向けて気軽に発信できるエリアです。投稿に反応してもらえると楽しい反面、うっかり誤った内容の投稿をしてしまえばトラブルに発展することも。
間違えた投稿・コメントの削除や、投稿をみられる人を制限するなど、タイムラインを快適に使う方法を紹介します。
※2023年7月現在、「タイムライン」は「VOOM」という名称に変わっており、「ディスカバー」が「おすすめ」に変わっています。ただ、基本的な使い方は同じです。

LINEタイムライン(VOOM)の削除・全削除 コメントや「いいね」を消す方法
最終更新日:2023年07月19日

最近は写真をデータで保存することが増えましたが、プリントして手元に残しておくのもまた良いものです。
「ALBUS」では毎月”ずっと無料”で、8枚まで写真のプリントを注文できます。家族や子どもとの思い出のアルバムを作ってみてはいかがでしょうか。
「タイムライン」は「VOOM」へ
タイムライン機能はVOOMとい名称に変わり、動画を中心にした(静止画も投稿可能)仕様に変わりました。ただ、基本的な使い方、操作は同じです。
タイムライン投稿の削除
「友だちに個人的なメッセージを送るつもりが、間違ってタイムラインに投稿してしまった」「個人情報が写り込んでいる写真を全体公開でアップしてしまった」といったうっかりは、多くの人が経験することです。
しかし、それが原因で友だちに迷惑をかけてしまったり、見た人に誤解されて悪い印象を持たれてしまったりすれば、人間関係にヒビが入ってしまいかねません。
LINEのタイムラインに誤った投稿をしてしまったときは、被害が広がる前になるべく早めに削除しましょう。
自分のタイムライン投稿を削除する
タイムラインへの投稿は、いつでも簡単に削除することができます。まずはタイムライン上で消したい投稿を表示させましょう。投稿した直後であれば、「タイムライン」の画面の上のほうに表示されていますので、簡単に探すことができます。
しかし、数日前や数週間前といった過去の投稿を削除したい場合、タイムラインをすべてさかのぼって探すのは大変です。そんなときは自分の投稿だけを表示させてから、削除したい投稿を見つけましょう。
右上に表示されている自分のアイコンをタップしてメニューを表示させ、メニューの中にある「自分の写真・動画」を選択します。
上のタブで「投稿」を選択すれば、自分の投稿だけを見ることができます。
削除したい投稿の右上に表示されている「…」をタップすると、その投稿に対してできる操作が表示されます。メニューの中から「削除」をタップし、その次に出てくる確認画面で「OK」を選択すれば削除完了です。
自分のタイムライン投稿をすべて削除する
結論からいえば、LINEのタイムラインへの投稿を一括して削除することは今のところ不可能です。ひとつ残らず消したくなったとしても、1件ずつ手動で消去するしかありません。
「投稿を削除する・しないは別として、ひとまずほかの人から見られない状態にしたい」という場合は、投稿を「非表示」に設定しましょう。
投稿の右上にある「…」をタップし、メニューから「公開設定を変更」を選択。変更画面で「自分のみ」を選択して「閉じる」でメニューを閉じ、改めて「投稿」をタップすれば完了です。
公開設定を「自分のみ」に設定すれば、投稿を人から見られることはありません。いったん他人から見えない状態にして、削除するかどうかをゆっくりと考えられます。
公開設定はいつでも変更可能ですので、公開しても問題ない投稿のみ改めて「全体公開」に切り替えるなど、内容を確認しつつ操作を行いましょう。
LINEのタイムラインへの投稿は、一括での設定変更や一括削除はできない仕様になっています。投稿数が多いと管理も大変になりますが、「非公開」にする手順を覚えておけば管理がしやすくなります。
コメントの削除
タイムラインへの投稿は、それを見た人が自由にコメントすることが可能です。自分の投稿にコメントをもらったり、友だちの投稿にコメントをしたりしてコミュニケーションを楽しめます。
しかし、「コメントをしたい投稿を間違えてしまった」「自分の投稿に都合の悪いコメントをつけられてしまった」など、意図しないコメントを放置するとトラブルの元です。コメントは消すことができますので、やり方を把握しておきましょう。
他人の投稿から自分のコメントを削除する
まずは、「自分が他人の投稿に対して書き込んだコメント」の消し方を説明します。
自分がコメントをつけた投稿のすぐ下に表示されている「コメント」のテキスト部分もしくはコメントのアイコンをタップし、コメントの内容(文章)をすべて表示させましょう。
その中から自分のコメントを探して、左側にスワイプすると右側にスライドして「削除」のボタンが表示されます。この「削除」をタップすれば完了です。
自分の投稿から他人のコメントを削除する
次に「自分の投稿についた他人のコメント」の消し方です。
まずは、削除したいコメントがついている投稿を表示させましょう。コメント部分をタップして左側にスワイプすると右側に「削除」と「通報」のボタンが表示されます。「削除」をタップすれば完了です。
ちなみに「通報」は、LINEの利用規約に違反するような悪質なコメントをLINEの運営会社に通報するためのボタンです。同じ内容のコメントをしつこく書き込まれるといったいやがらせや中傷を受けたときなどに活用しましょう。
タイムラインのコメントで消去できるのは「自分が他人の投稿に対して書き込んだコメント」と、「自分の投稿についた他人のコメント」のみです。
他人の投稿についている他人のコメントを消すことはできません。また、自分の投稿を削除すると、その投稿についていたコメントもすべて消去されます。
いいねを消す
タイムラインの投稿には、コメントに加えて「いいね」をつけられます。
「いいね」は、ワンタップで投稿を見たことやリアクションを伝えられる便利な機能です。もしも間違って押してしまったときは、あとから「いいね」を取り消したり、「いいね」アイコンを変更したりできます。
まずは「いいね」を取り消す方法です。自分が「いいね」をした投稿は、スマイルマークの「いいねアイコン」が黄色になっています。
この「いいね」を取り消したいときは、黄色になっている「いいねアイコン」を1回タップするだけです。「いいね」を取り消すと、「いいねアイコン」が黄色から白色になります。
「いいね」を取り消さずに、いいねに使うスタンプの表情を変更したいときは、黄色い状態の「いいねアイコン」を長押ししてください。そうするといいねスタンプの一覧が表示され、好きな表情に変更することができます。
タイムライン表示の設定
LINEのタイムラインには、友だちの投稿や企業の広告などの情報が次々と投稿されます。
「興味のない情報は表示されないようにしたい」「必要な情報が埋もれてしまって困る」という場合は、タイムラインの設定を変更して表示内容をコントロールしましょう。
タイムライン投稿や広告を非表示にする
LINEのタイムラインでは、見たくない投稿や広告を1件ずつピンポイントで非表示にすることが可能です。特定の投稿を見えないようにしたいときは、まず、非表示にしたい投稿の右上にある「…」をタップします。
「…」をタップすると、その投稿に対してできることが表示されます。この投稿1件のみを非表示にしたいときは「この投稿を非表示」をタップし、「OK」を選択して完了です。
「この投稿を非表示」の機能を使うときに注意したいのは、1件ずつピンポイントで非表示にした投稿は、あとから再表示させることができない点です。
ただし、非表示にした投稿を行った相手の「ホーム」へ行けば、非表示にしたものを含むすべての投稿を見ることができます。あくまでも自分のタイムラインに表示させないための機能だと認識しておきましょう。
特定のアカウントの投稿を一括で非表示にしたいときは、「○○○(アカウント名)の投稿をすべて非表示」をタップします。
非表示にしたアカウントを確認する
アカウントごと非表示にした場合は、「タイムライン非表示リスト」から確認できます。タイムライン右上にある自分のアイコンをタップし、メニューの中から「タイムライン設定」を選択。をタップすると、投稿を非表示にしたアカウントの一覧が表示されます。
タイムライン非表示にしたアカウントは、「ホーム」から「設定」>「タイムライン」>「タイムライン非表示リスト」という手順で確認することもできます。
非表示設定をやめたいときは、アカウント名の右側にある「非表示解除」ボタンをタップしましょう。
タイムラインのフォローを確認する
「タイムラインの情報が追いきれない」「興味のない情報が流れて困る」という場合は、フォローしているアカウントが多すぎるのかもしれません。フォロー中のアカウントを確認して、必要ないアカウントのフォローを外しておきましょう。
タイムライン右上にある自分のアイコンをタップして、メニューの中から「タイムラインのフォロー管理」を選択します。「フォロー中」タブの中に不要なアカウントがあれば、アカウント名の右側にある「フォロー中」アイコンをタップしてフォローを解除可能です。
フォローはLINEの「友だち」とは異なる機能で、主にフォローしたアカウントのタイムライン投稿を見るために使用します。TwitterやInstagramといったSNSではおなじみの機能です。有効に活用すれば、ほしい情報を手軽に手に入れることができます。
タイムラインをPRに使っている企業も多く、好きなブランドのキャンペーン情報を入手したり、興味のある記事をチェックしたりするのに役立ちますが、多すぎると管理が大変です。定期的に見直して、タイムラインを整理整頓するようにしましょう。
タイムラインで非表示にする友だちを設定する
自分の投稿を表示させたい人と表示させたくない人がいる場合は、友だちを「公開リスト」と「非公開リスト」に分けましょう。そのうえで公開範囲を「友だち」にすると、公開リストに入っている友だちにのみ表示させることができます。
リスト分けは、右上にある自分のアイコンから「タイムライン設定」を選択し、「友だちの公開設定」から設定可能です。
デフォルトの設定では、すべての友だちが「公開」に入っています。投稿を見せたくない友だちは、アカウント名の右側に表示されている「非公開」をタップして「非公開」リストに移動させましょう。
ちなみに、非公開リストに入れたことは友だちに通知されません。通知からバレることはないものの、相手はタイムラインを見られなくなるため、そこから推測される可能性があります。
「公開」リストに入っている友だちは、公開範囲が「友だちまで公開」となっている投稿をすべて閲覧できます。「非公開」に入っている友だちは、「全体公開」となっている投稿のみ閲覧可能です。
いったん非公開リストに入れた友だちを公開リストに戻すには、名前の右側に表示されている「公開」をタップします。
また、投稿ごとに公開する友だちのリストを独自に作成し、特定の友だちにのみ公開することも可能です。投稿右上にある「…」をタップし、「公開設定を修正」から「親しい友だちリスト」を選択して、投稿を公開したい人だけを入れた独自のリストを作成しましょう。
この親しい友だちリストは、一度作っておけばほかの投稿の公開設定にも適用できます。LINEの友だちが多い人は、「同僚」「地元の友だち」などのリストを作っておくと、タイムラインをさらに便利に使えます。
表示内容の管理や情報の整理でタイムラインを快適に
LINEのタイムラインは友だちをはじめとするたくさんのLINEユーザーとコミュニケーションを楽しめる場所です。不特定多数の目に触れるエリアですので、不適切な内容を誤って投稿してしまったときはすみやかに削除し、管理を心がけましょう。
友だち以外に投稿を見られたくないときや、閲覧できる友だちを制限したいときは、公開範囲を設定できる機能を活用すると便利です。タイムラインを快適に楽しむために、表示する情報を取捨選択して誰もが心地よく利用できる環境を整えましょう。
こちらの記事もおすすめ