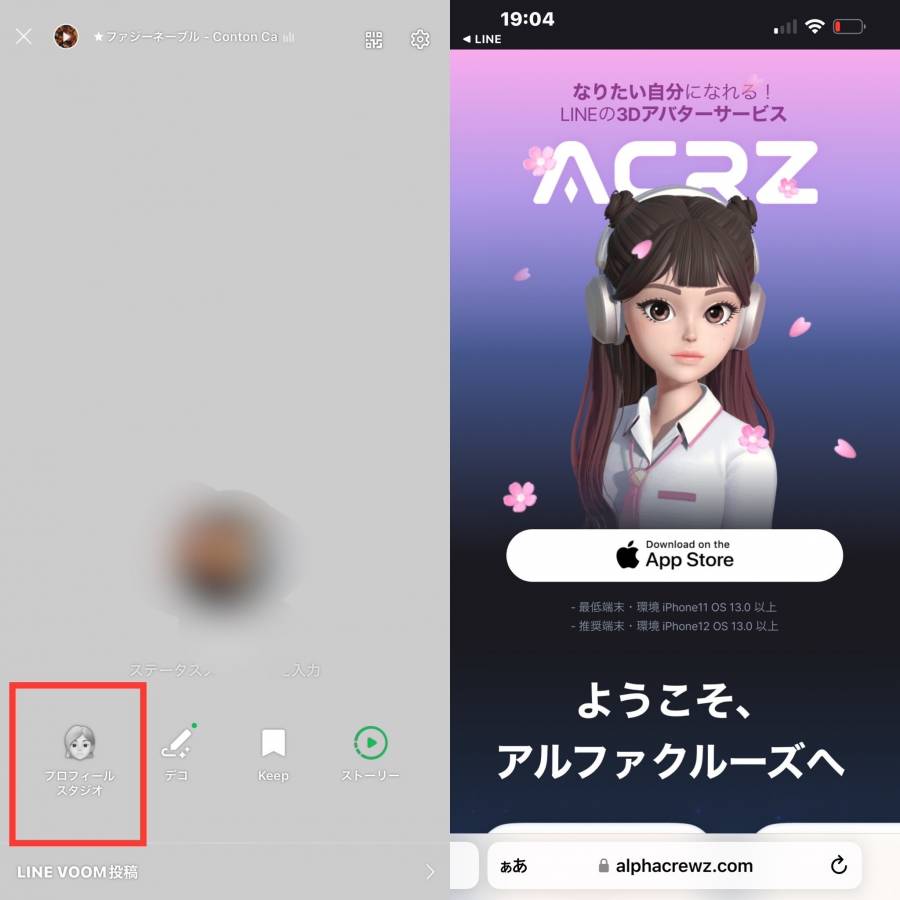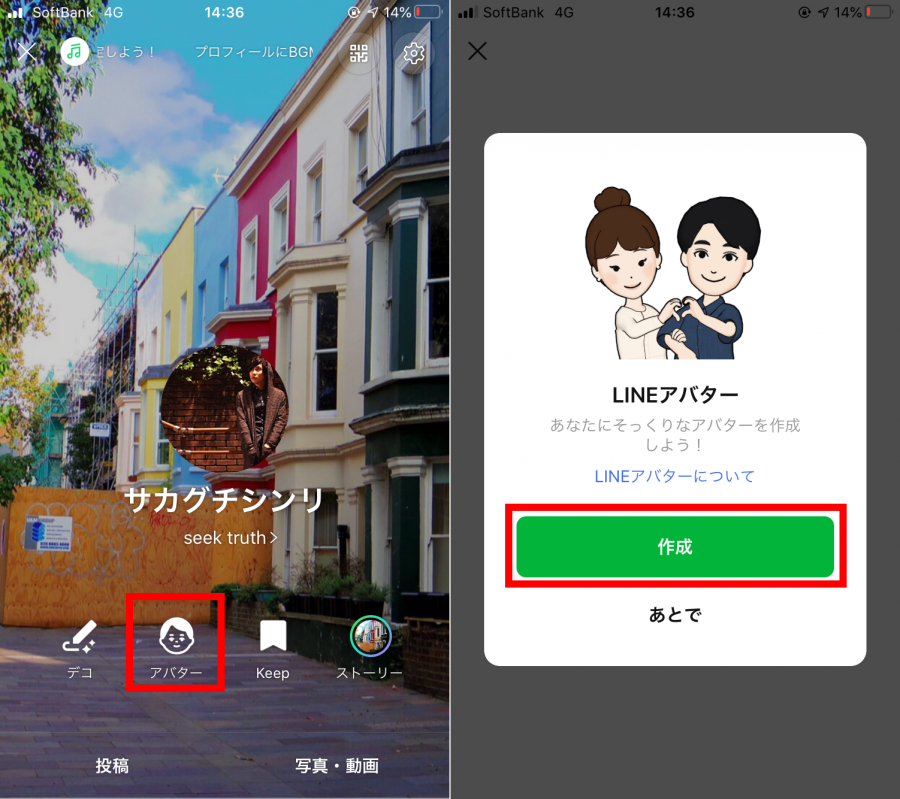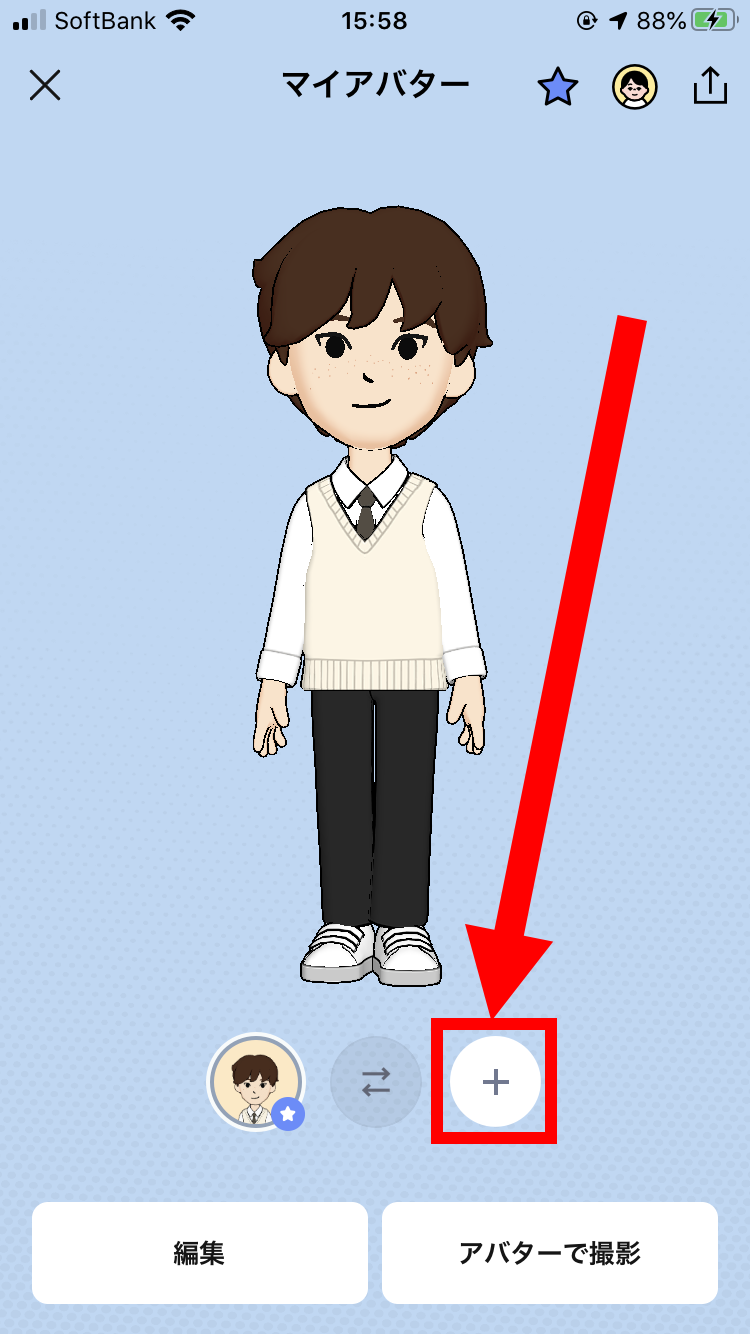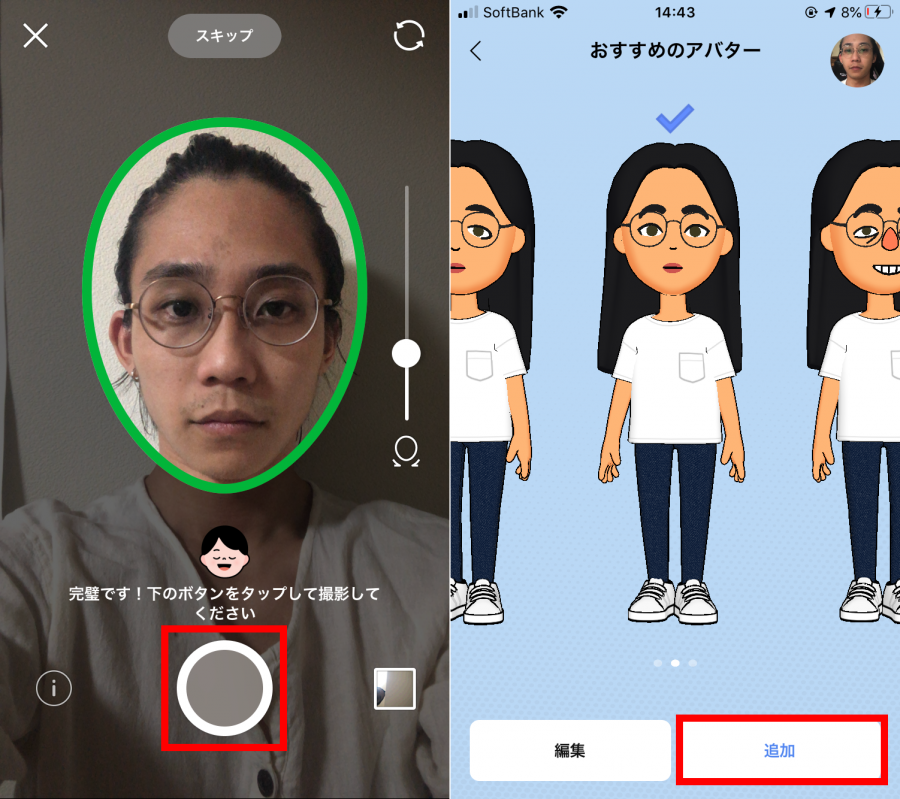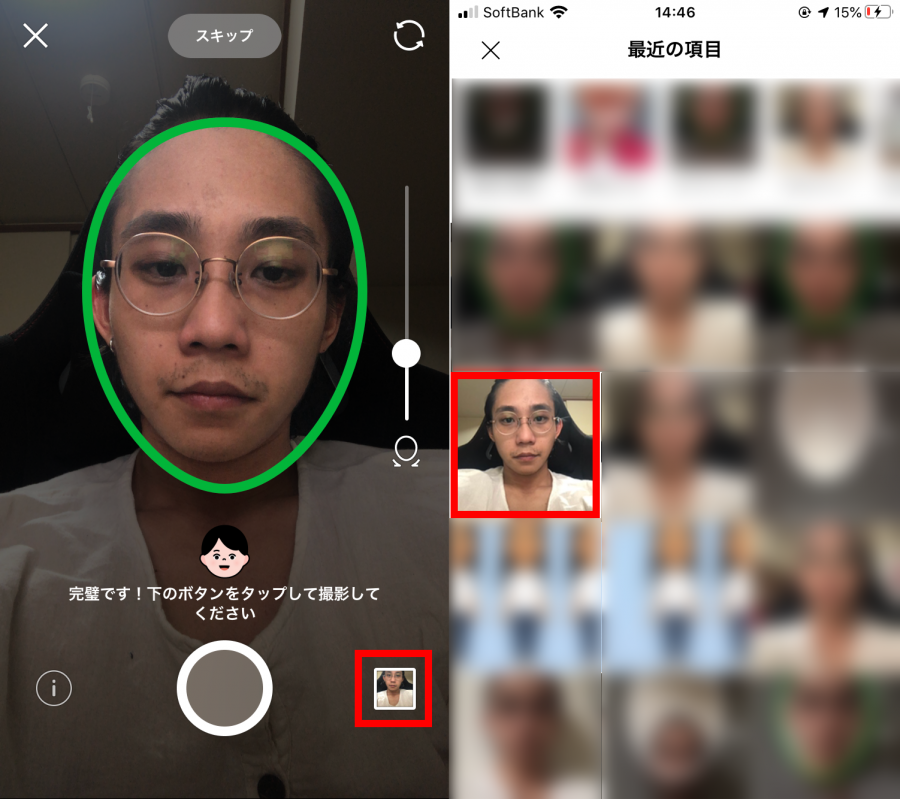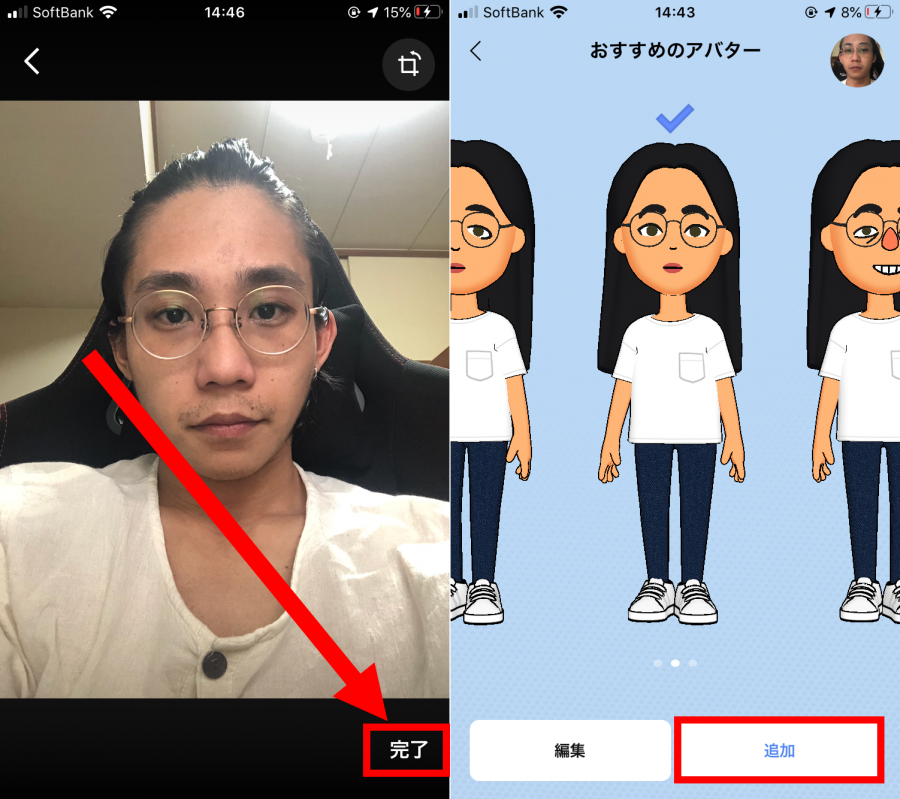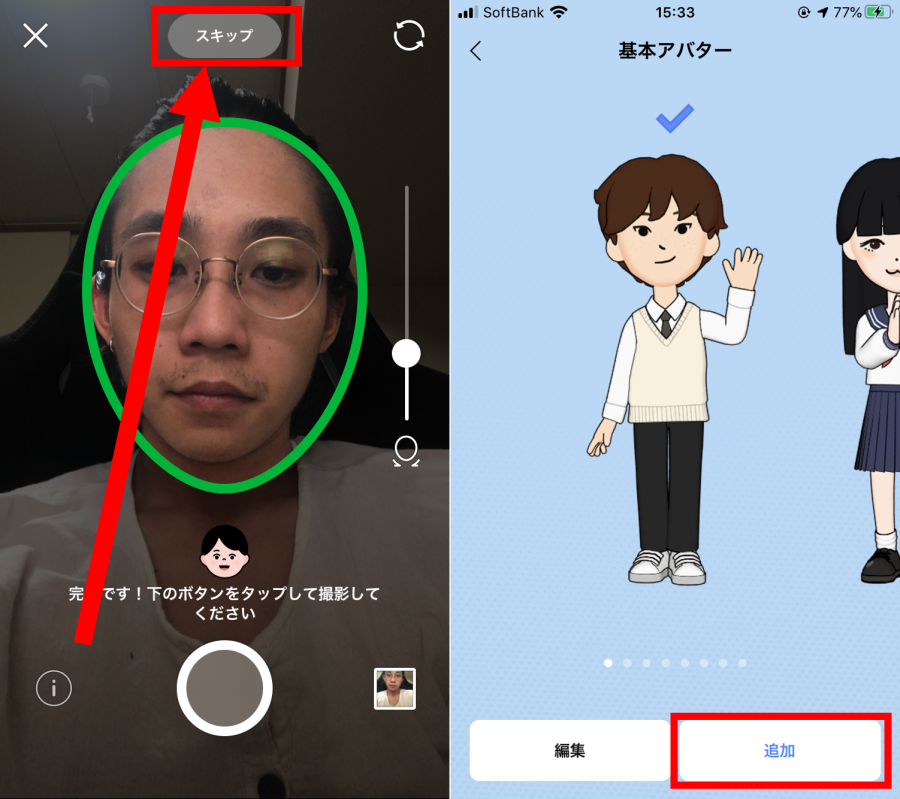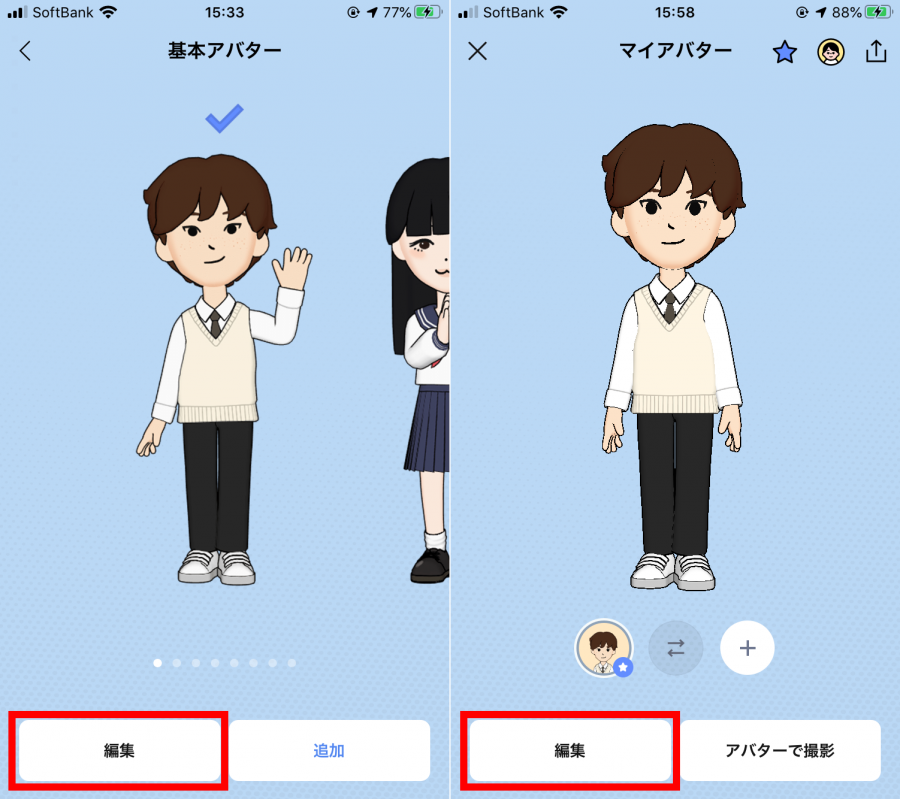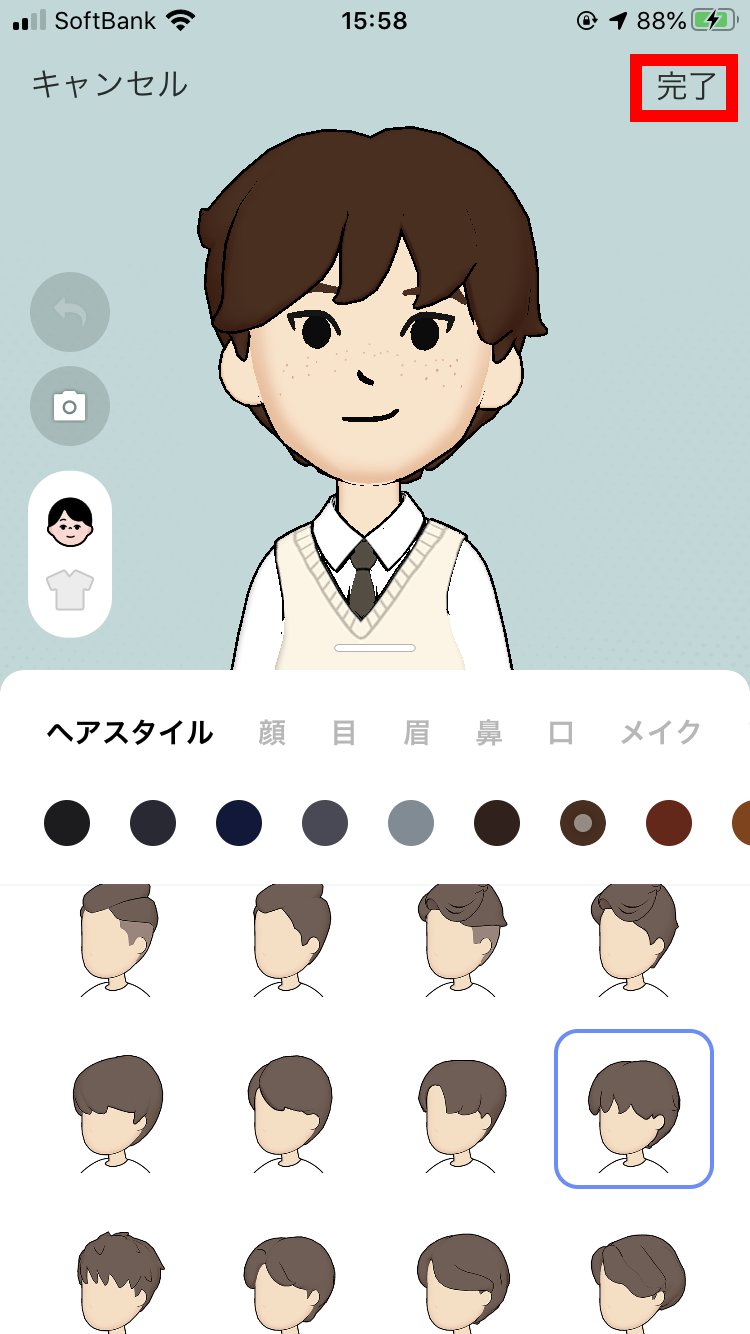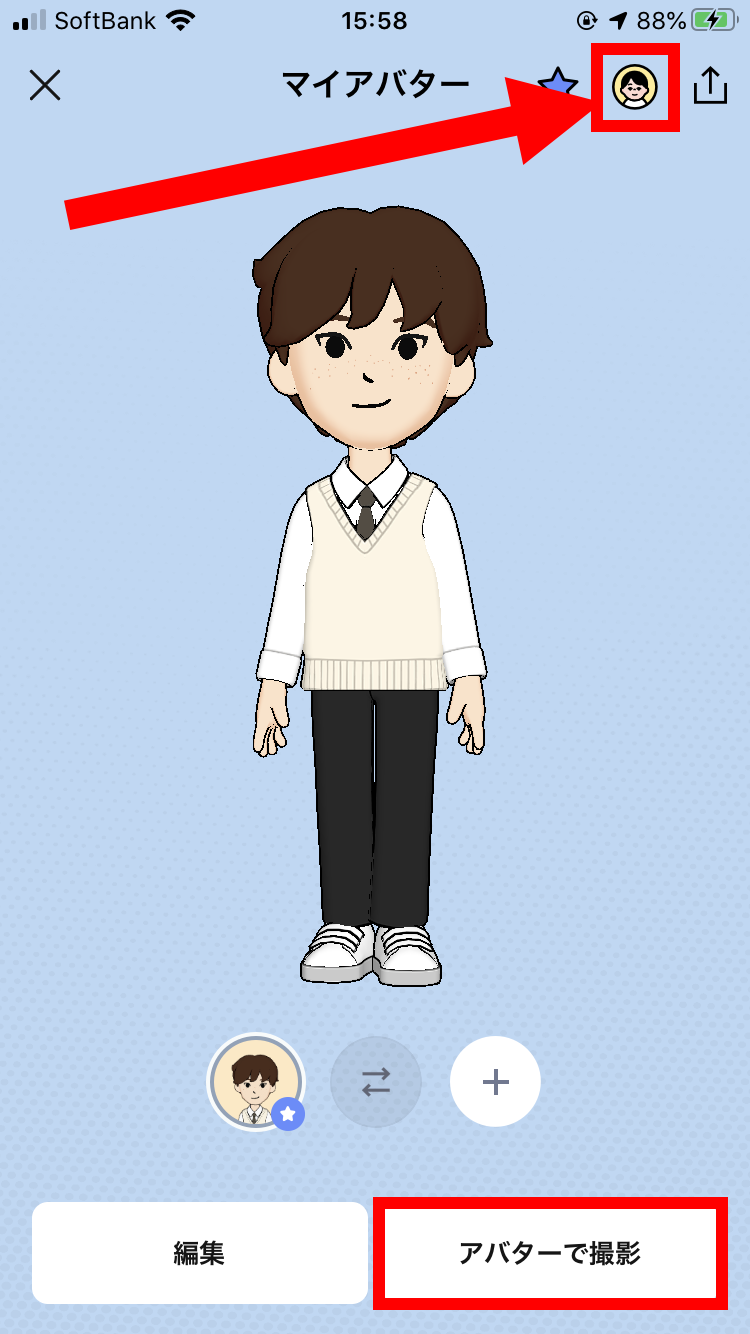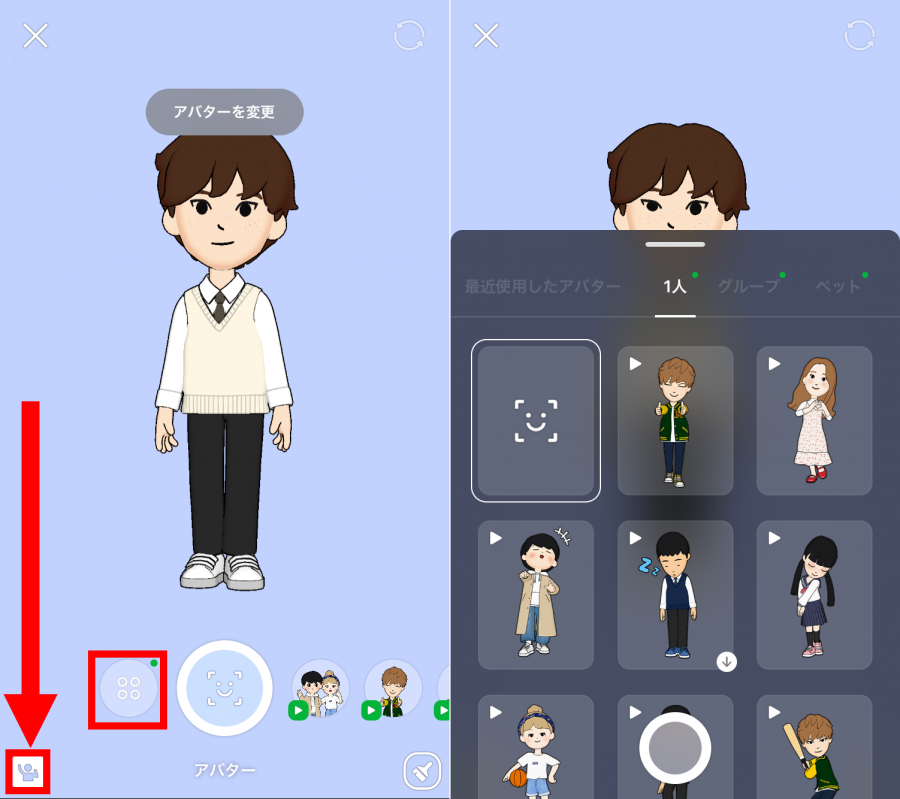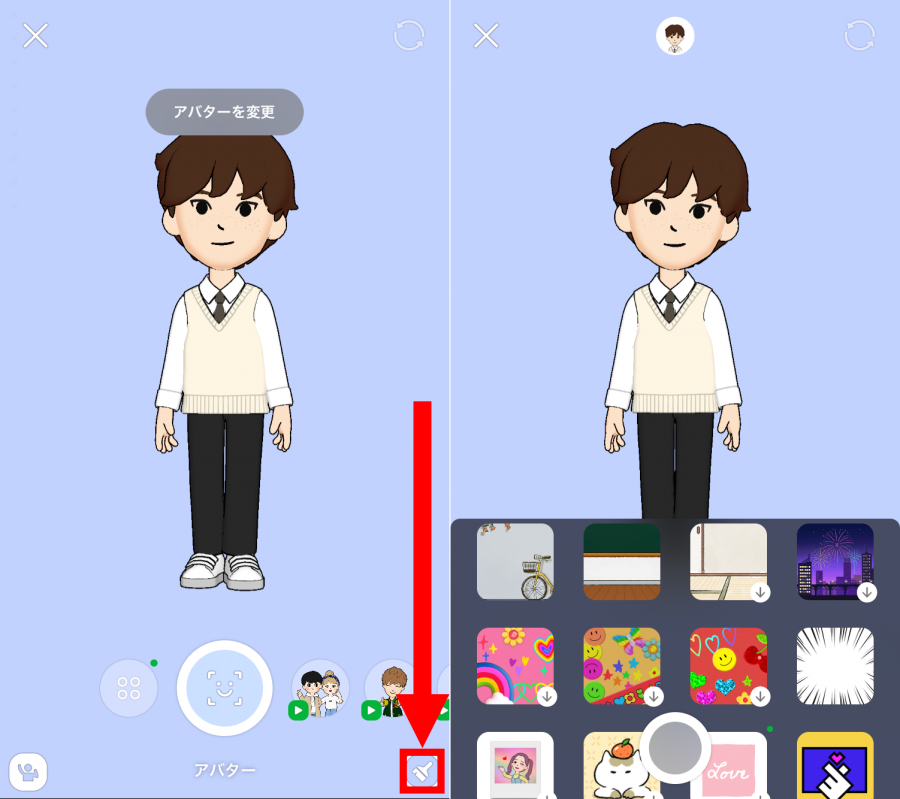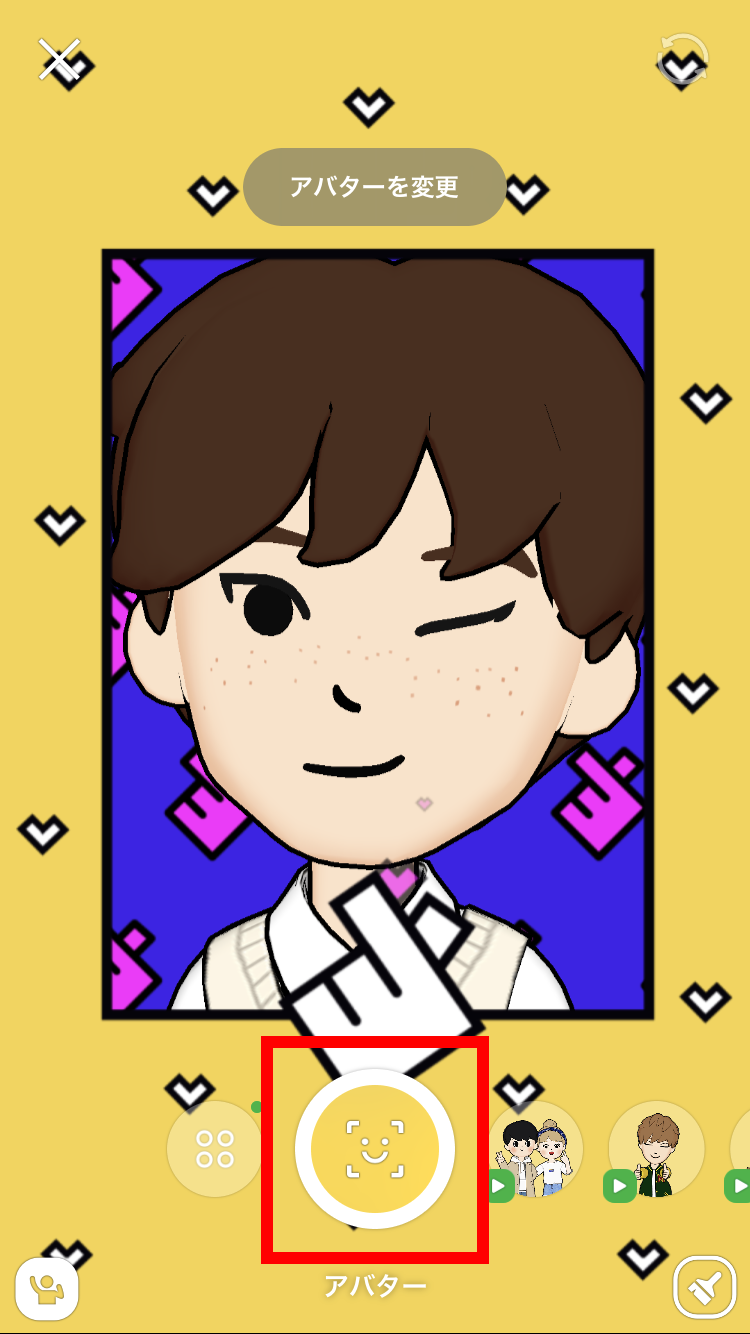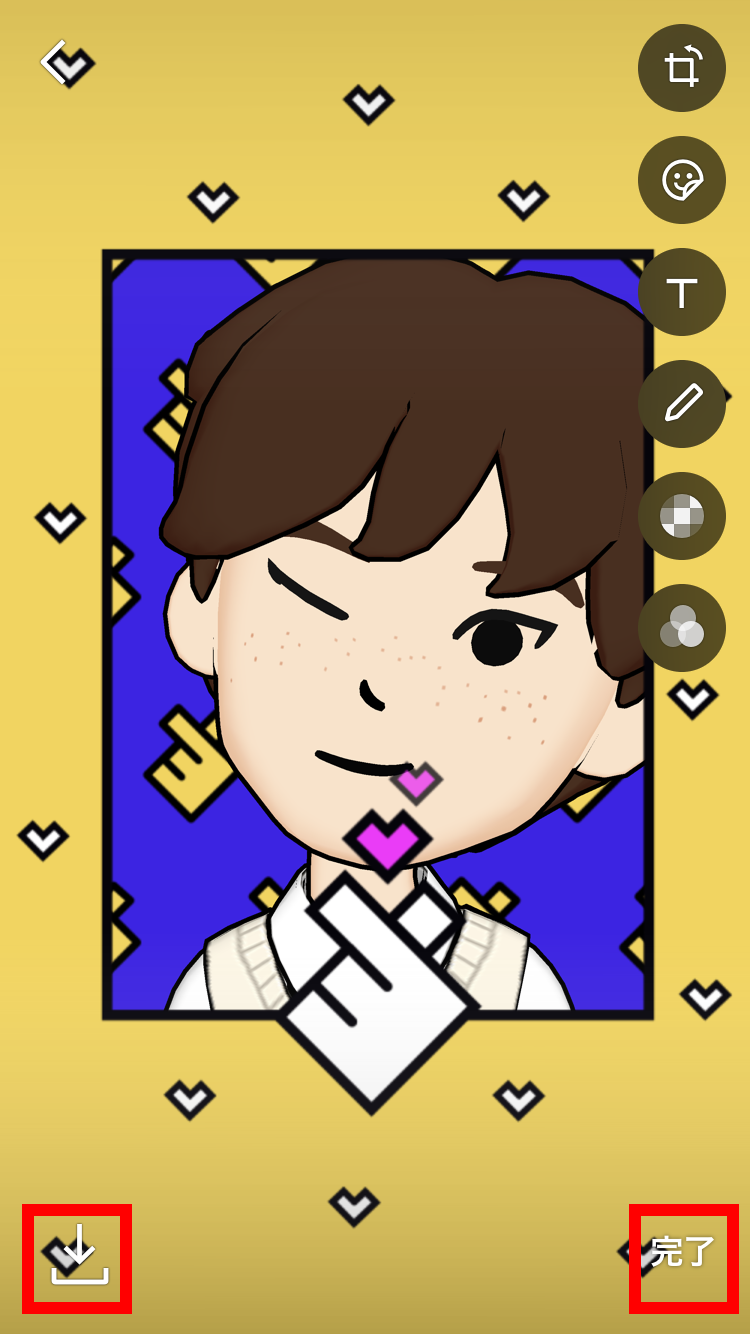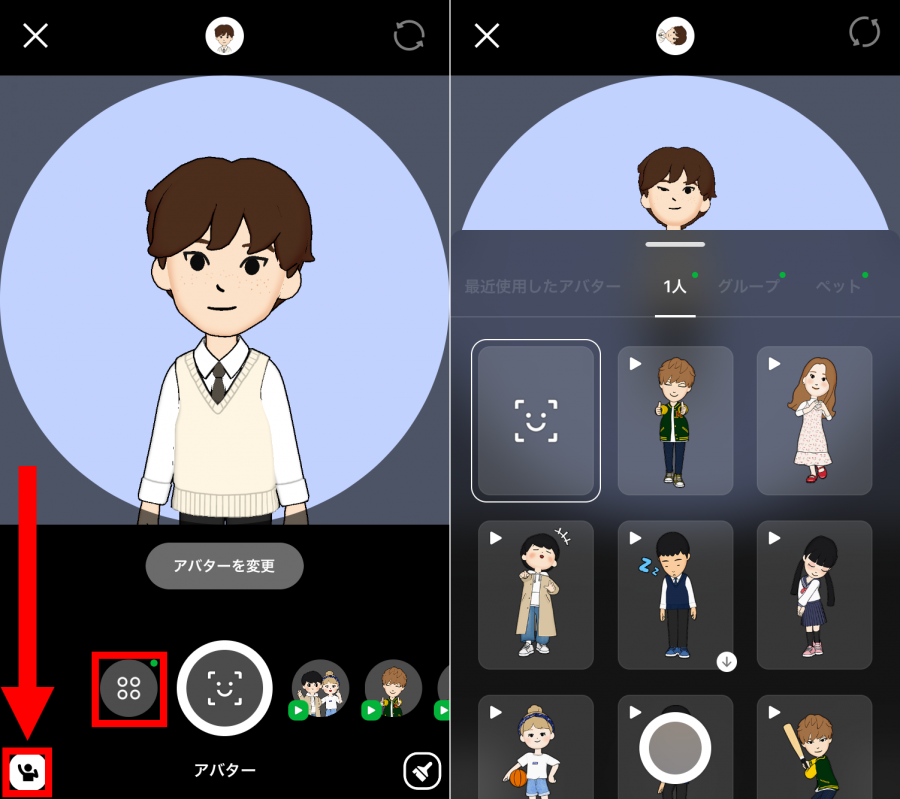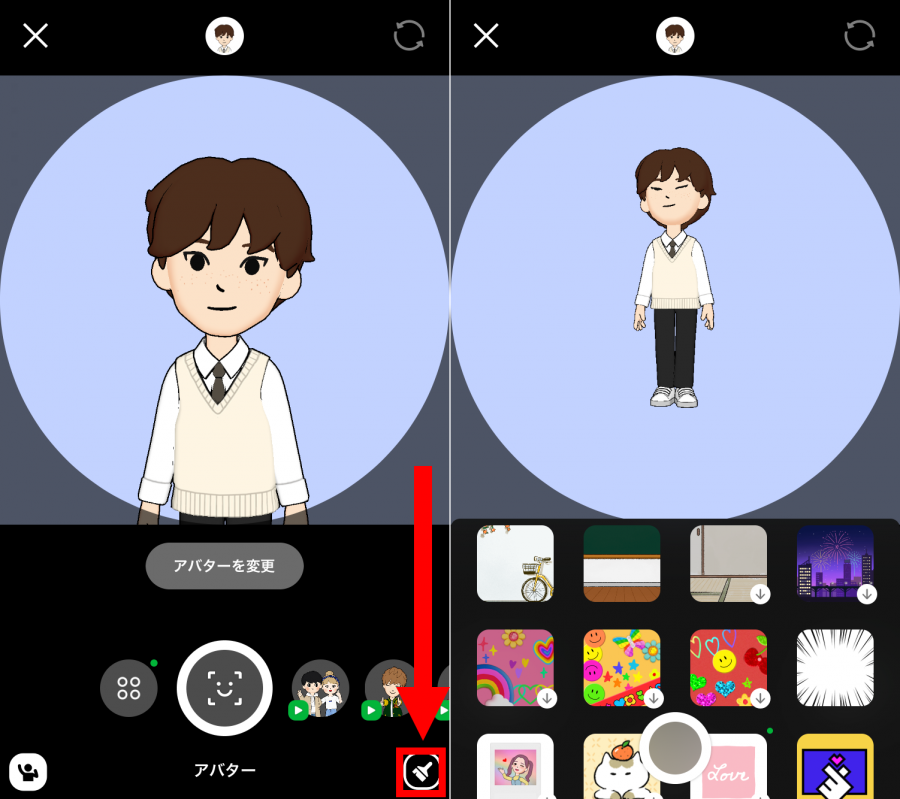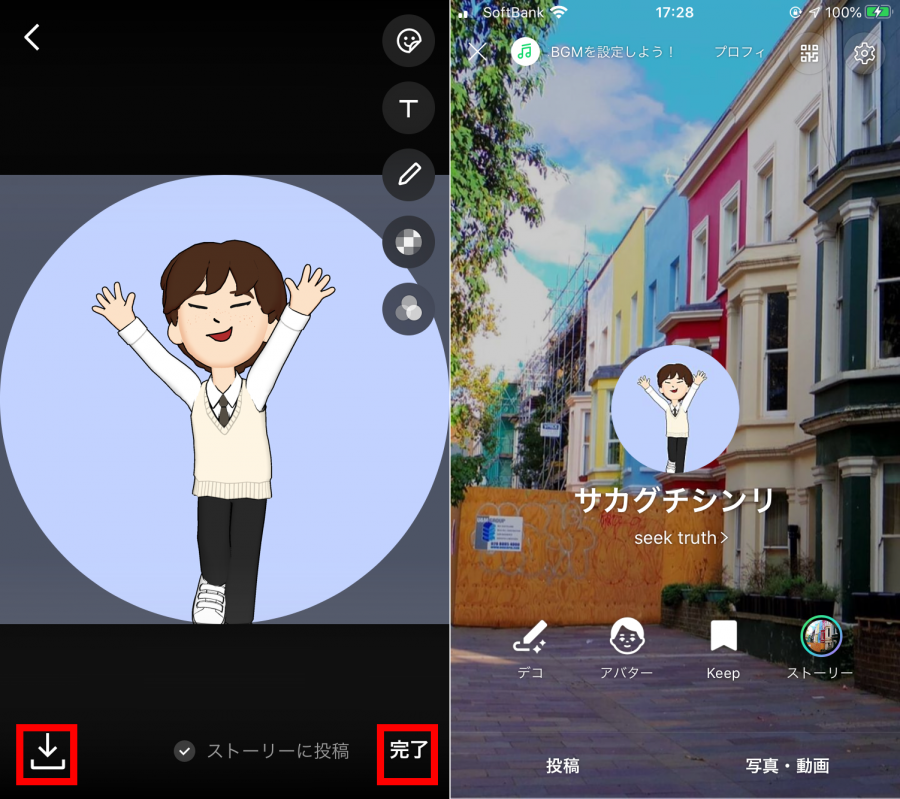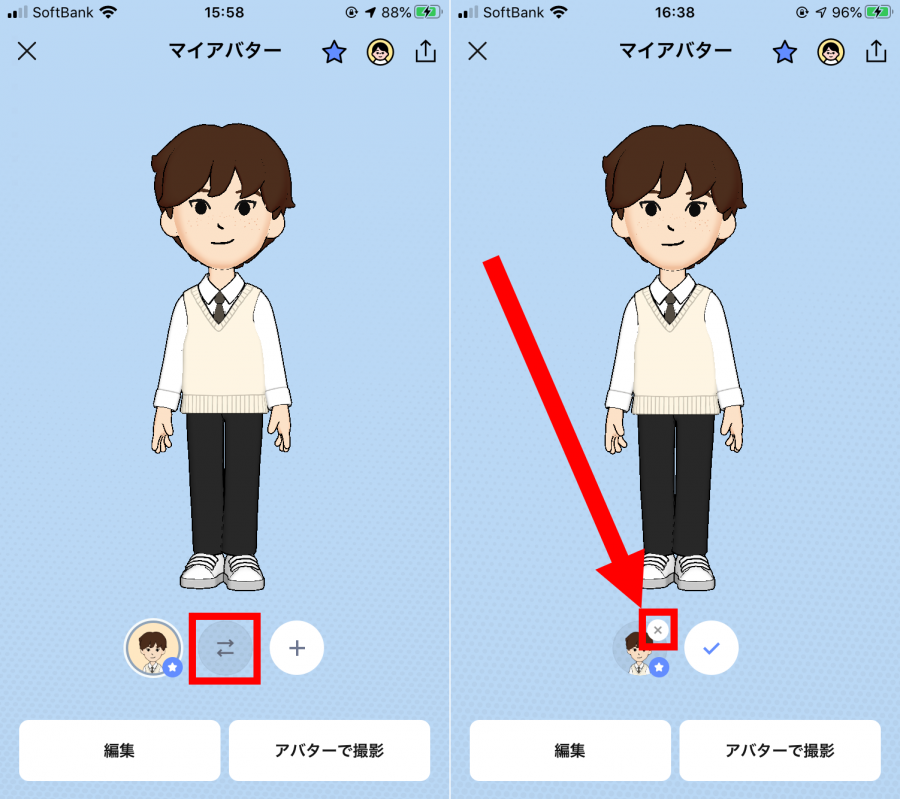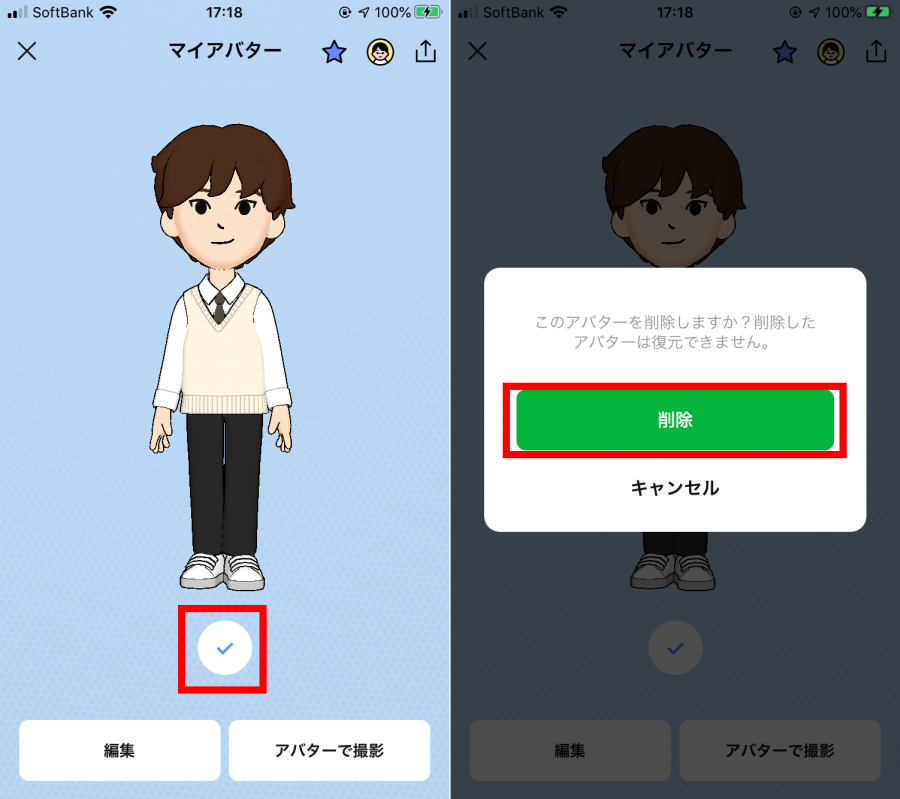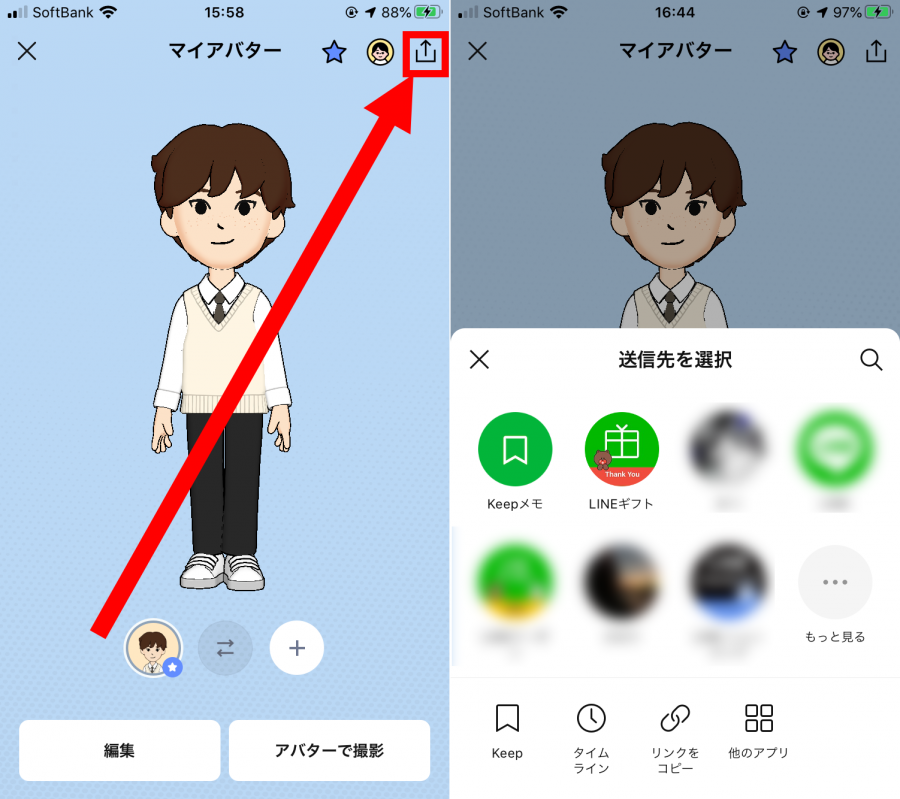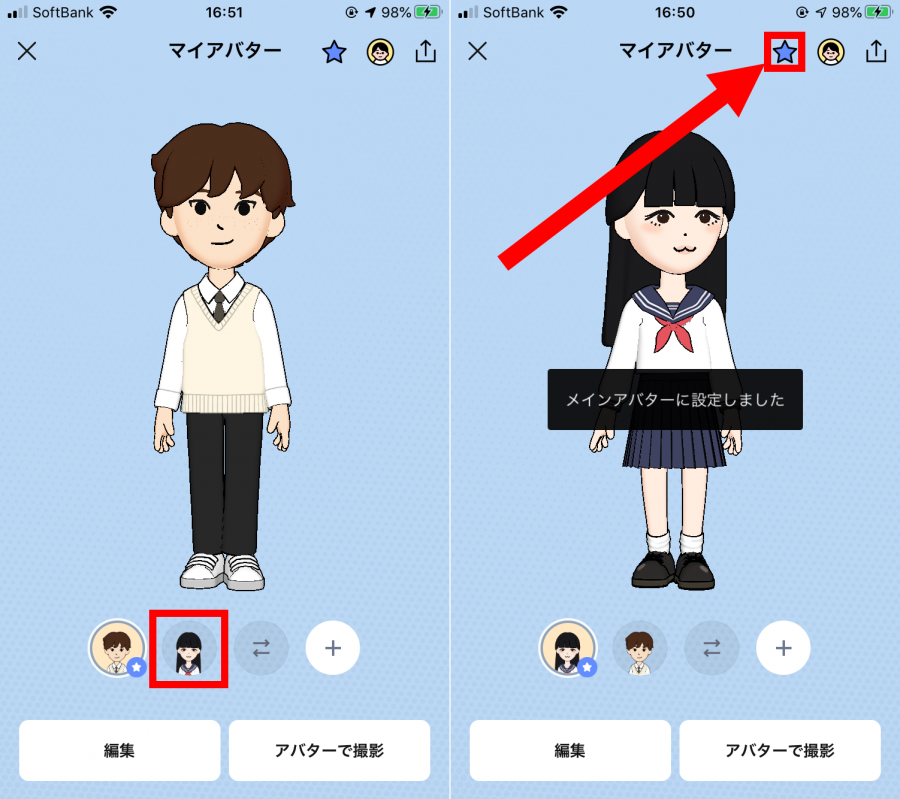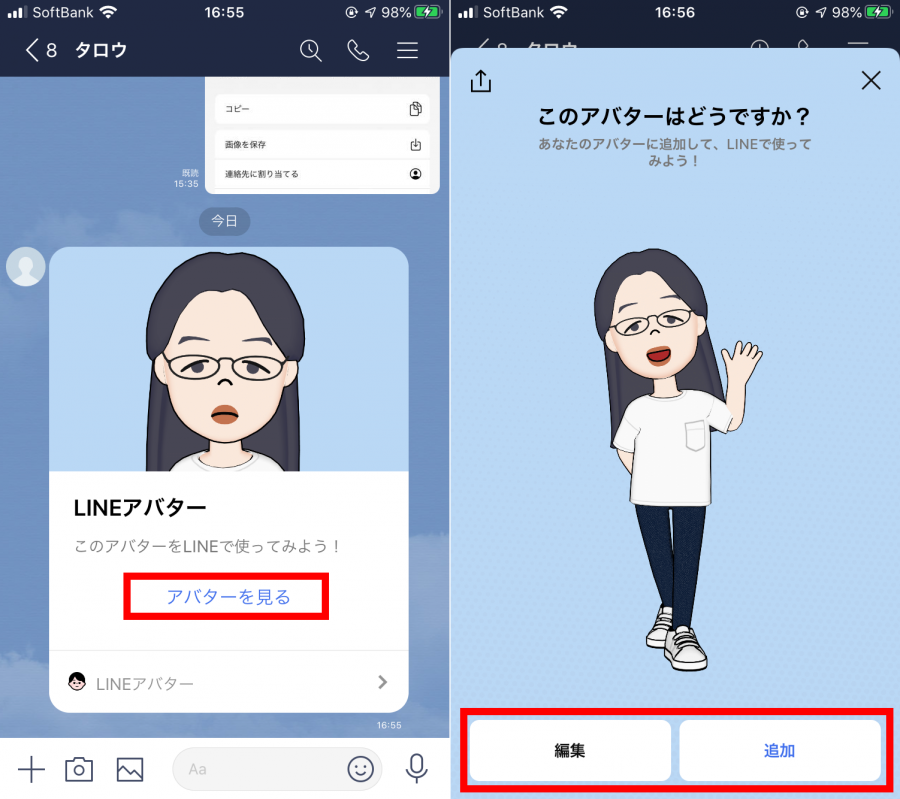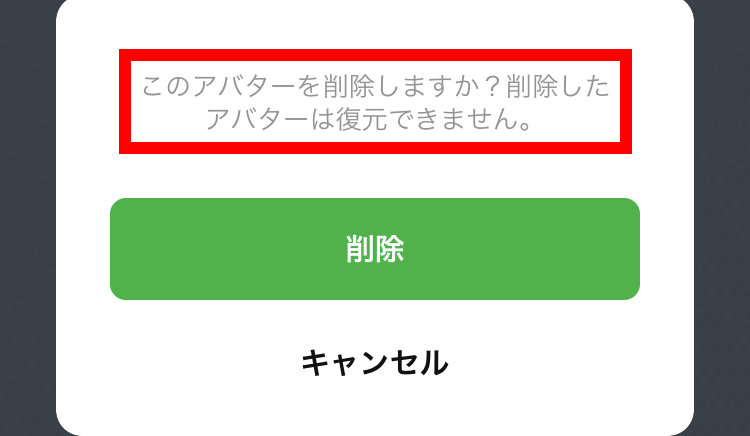LINE(ライン)の「アバター」機能が実装されました。LINEユーザーなら誰でも利用でき、自分の顔写真から一瞬でアバターを作成してくれます。
もちろんアバターらしく、髪型や顔のパーツ、服装など自分の好みに合わせて編集も可能です。もう一人の自分をLINE「アバター」で作ってアイコンやタイムラインでみんなに見てもらいましょう!
この記事ではLINE「アバター」機能の使い方や作り方、注意点などを徹底解説します。
※2023年6月7日(水)「アバター」機能が終了しました。そのかわりに、3Dアバターサービスの「アルファクルーズ」がスタートしています。

LINE「アバター」機能の使い方・注意点 もう1人の自分を作ろう!
最終更新日:2023年07月20日

最近は写真をデータで保存することが増えましたが、プリントして手元に残しておくのもまた良いものです。
「ALBUS」では毎月”ずっと無料”で、8枚まで写真のプリントを注文できます。家族や子どもとの思い出のアルバムを作ってみてはいかがでしょうか。
LINEの「アバター」機能終了に伴う注意点
現在すでに設定してあるアバターはそのまま使えますが、機能終了に伴い作成したアバターは削除されてしまいます。今後も引き続きプロフィール画像に使いたい場合は、画像を保存しておきましょう。
現在は3Dアアバターの「アルファクルーズ」に変更
LINEの「アバター」機能は終了しましたが、かわりに「アルファクルーズ」という3Dアバターを作るアプリがリリースされています。
アルファクルーズ公式サイト
LINE「アバター」機能とは?
LINEの「アバター」とは、顔写真から簡単にアバターを作ることができる機能です。プロフィール画面から作ることができ、自分の顔写真を撮ることでおすすめアバターを瞬時に3つ作成してくれます。
もちろん編集も可能で、おすすめのアバターからもっと自分に似せて作ったり、全く違う風に作ったりしてもいいです。自分で作ったアバターをアイコン用に撮影したり、タイムラインに投稿したりもできます。
どんな時にアバターがあると便利? 用途は?
LINEの「アバター」はアイコンを作るのにとても便利です。作ったアバターで写真や動画を取ることもできます。自分の顔写真をアイコンにはしたくないけど、自分の分身をアイコンにできるわけです。
そのためSNSなどのネットコミュニケーションを取るときに使うことが基本的な用途になります。アバターを使うことで自分のキャラクター性も出しやすく、身バレすることも軽減され安全性も高いです。
LINE「アバター」機能の使い方
アバターの作成方法 3種類の作り方
アバターの作り方は「その場で写真を撮る」・「既存の写真を使う」・「基本アバターを利用する」の3種類あります。どの作り方も最初の手順は同じです。
まずプロフィール画面を開き[アバター]をタップし、[作成]をタップしましょう。
※2つ目以降のアバターを作る場合は、プロフィール画面から[アバター]を開き、マイアバター画面の[+]をタップ。
アバター作成方法【その場で写真をとる場合】
画面中央の楕円の中に顔が納まるようにして撮影ボタンをタップ。おすすめのアバターが3種類表示されるので、好きなアバターを選び[追加]をタップすれば作成完了です。
アバター作成方法【既存の写真を使う場合】
画面右下にある写真をタップ。アバターの元にしたい画像を選択しましょう。
[完了]をタップすれば、おすすめのアバターが3種類作成されます。好きなアバターを選び、[追加]をタップすれば作成完了です。
アバター作成方法【基本アバターを利用する場合】
画面中央上部にある[スキップ]をタップ。デフォルトで用意されたモデルがあるので、好きな基本アバターを利用しましょう。
アバターの編集方法 15箇所のパーツを変更できる
アバター編集では髪型や顔のパーツ、服装など15箇所も変更可能です。しっかりカスタマイズできるので、お気に入りのアバターを目指しましょう。
編集方法はとても簡単で「作成中の画面」か「マイアバター」から[編集]をタップするだけ。
編集可能パーツ
●ヘアスタイル(髪型・色)
●顔(輪郭・耳・肌色)
●目(形・色)
●眉(形・色)
●鼻(形)
●口(形・唇の形・唇の色)
●メイク(アイシャドウ・アイシャドウの色・チーク・チークの色・ラメ)
●ひげ(形・色)
●メガネ(形)
●セットアップ
●トップス
●ボトムス
●靴下
●靴
●ヘアアクセサリー
編集が終わったら、[完了]をタップすれば保存できます。
アバターを撮影する方法 アイコンも簡単に作成可能
作成したアバターで画像と動画を撮ることが可能です。スマホ画面に合わせた縦長の撮影だけでなく、アイコン用にぴったりの正方形タイプもあります。
顔認識で自分の表情をアバターに反映したり、アバターに動きをつけるエモートを使えたりでき、いろいろな撮影を楽しめます。もちろんLINE以外でも使えるので、作った静止画や動画は保存可能です。
撮影方法の選び方
マイアバター画面から[アバターで撮影]を選ぶと通常の撮影。右上のアイコンマークをタップするとアイコン用の撮影ができます。
通常の撮影方法
まず撮影画面で好きなエモートや背景などを選びましょう。エモートは左下の人型マークをタップすれば選択可能です。円中に4つの円があるマークをタップすればエモート一覧が見られます。
背景は右下のブラシマークをタップすると、選択できるようになります。
エモートと背景を選んだら、撮影しましょう。画面中央下にある撮影ボタンをタップすれば写真、長押しすれば動画を撮影できます。
撮影後は文字入れや明るさ調整など、画像・動画の編集が可能です。
編集が終わったら、左下の[保存]または[完了]をタップしましょう。[保存]ならスマホに保存、[完了]ならタイムラインやトークに送信できます。
アイコンの撮影方法
まず撮影画面で好きなエモートや背景などを選びましょう。エモートは左下の人型マークをタップすればエモートを選べます。円中に4つの円があるマークをタップすればエモート一覧が見られます。
背景は右下のブラシマークをタップすると、選択できるようになります。
エモートと背景を選んだら、撮影しましょう。画面中央下にある撮影ボタンをタップすれば写真、長押しすれば動画を撮影できます。
アイコンで使える動画の秒数は最大6秒です。
撮影後は文字入れや明るさ調整など、画像・動画の編集が可能です。
編集が終わったら、左下の[保存]または[完了]をタップしましょう。[保存]ならスマホに保存、[完了]ならアイコンに設定できます。
ストーリーに投稿したくない人は[ストーリーに投稿]のチェックを外してから、[完了]をタップしましょう。
通常の撮影とアイコンの撮影の違い
どちらの撮影方法も若干の違いがあるので、以下の表を確認して覚えておきましょう。
| 通常の撮影 | アイコンの撮影 | |
|---|---|---|
| サイズ | 縦長 | スクエア |
| 保存タイミング | 撮影した時点で保存 | 保存ボタンをタップして保存 |
| 完了ボタン | タイムラインやトークに送信 | アイコンに設定 |
アバターの削除方法
保存できるアバターは5つまでです。すでに5つ保存している人が、追加したい場合はアバターを削除しなくてはいけません。
削除方法はとても簡単で、まずマイアバター画面から上下に重なった矢印マークをタップします。削除するアバターアイコンの右上にある[×]をタップ。
チェックマークをタップすれば削除完了です。
削除すると復元するにはもう一度最初から作る必要があるので注意。
アバターを友達に共有する方法
自分が作ったアバターを、友だちに共有することができます。共有したアバターは見た人がマイアバターに追加することが可能です。
シェア方法はマイアバター画面の右上のシェアボタンを押し、好きなシェア方法でを選ぶだけ。
メインアバターを切り替える方法
複数アバターを保存していると、メインアバターを変更できます。メインアバターは一番左に表示されるようになり、プロフィールから「アバター」を開いた時に表示されているアバターのことです。
変更方法はマイアバター画面でメインアバターにしたいアバターをタップし、右上の星マークをタップするだけ。
他の人のアバターを追加する方法
友だちやSNSでシェアされたアバターが気に入った場合は、追加することができます。LINEなら[アバターを見る]、SNSならシェアされた投稿をタップしましょう。
次に[追加]をタップすれば、アバター追加完了です。どこか変更したいパーツがある場合は、[編集]をタップすればすぐに編集可能。
「アバター」機能の注意点
アバターは復元できない
アバターを1度削除してしまうと、復元することはできません。
どうしても復元したい人は1から作り直すしかないので、アバター削除の際は気をつけましょう。
アバターの作成中や編集中は完了を押さなければ保存されない
アバターを作成中や編集中に、アプリを再起動してしまうと保存されません。途中で止めるときは、[完了]をタップして一時的に保存しましょう。
アバターは最大5つまでしか保有できない
アバターは複数保有しておけますが、最大5つまでです。すでに5つ保有している場合は、アバターを1つ削除するしかありません。
削除したくないけど新しいアバターが作りたいという人は、keepメモなどにアバターをシェアしておくことで、再利用が簡単にできます。
こちらの記事もおすすめ