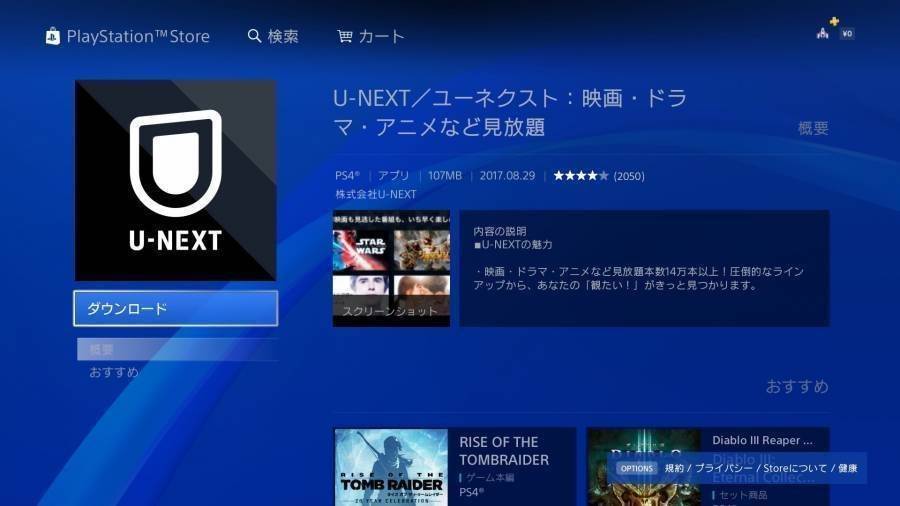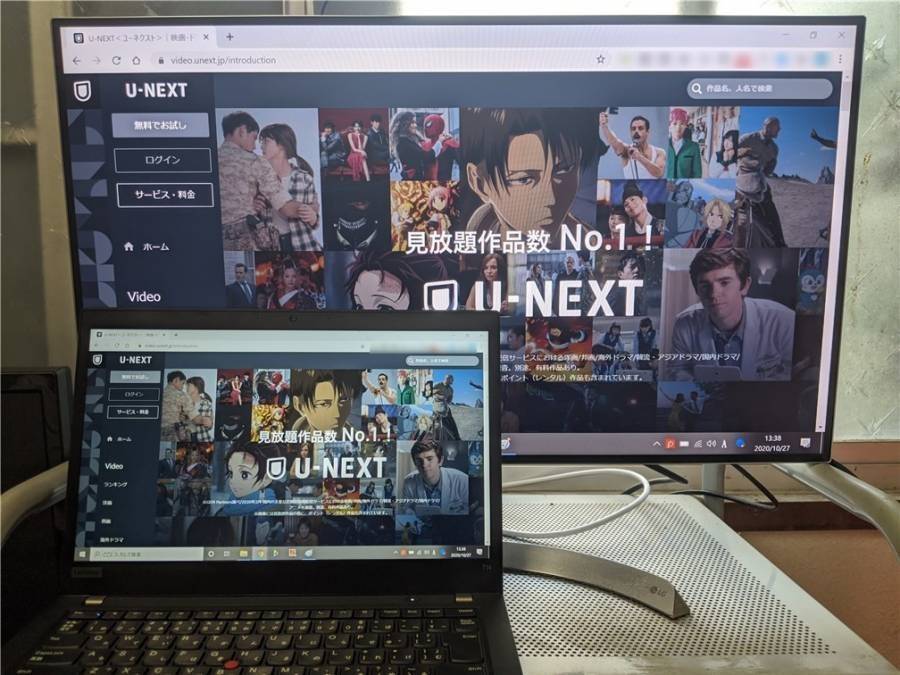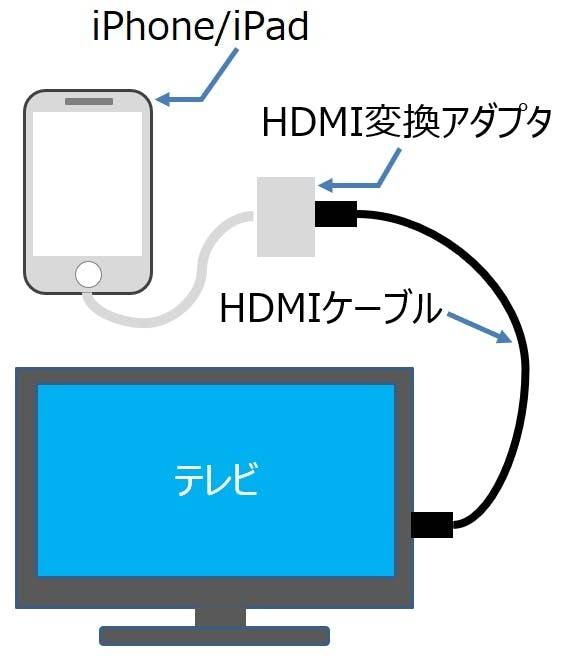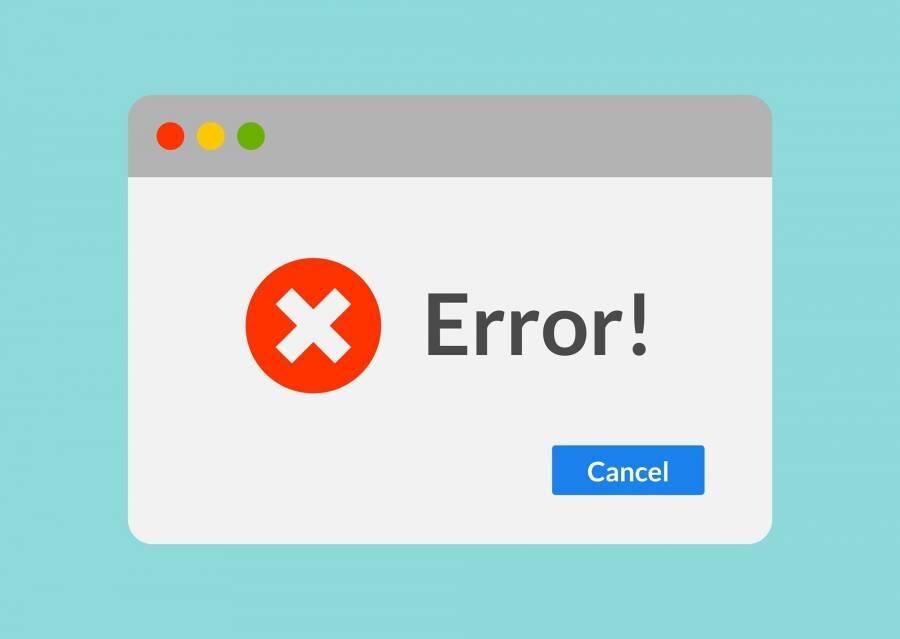動画31万本以上を見放題で楽しめる「U-NEXT(ユーネクスト)」をテレビで見る方法を解説! 大画面に作品を映し出せば迫力も格別。自宅での利用頻度が高い人におすすめです。
難しそうに感じるかもしれませんが、手順を追って進めていけば複雑な操作はありません。テレビの種類を確認するだけ・対応する機器(Fire TV Stickなど)を1つ用意して差し込むだけでOKです。
また、U-NEXTがテレビで見れない(ログインできない・視聴制限になるなど)ときの対処法も紹介していますので、U-NEXTが見れなくて困ったときの参考にしてください!

動画配信サービス おすすめ人気ランキング!

ディズニー、ピクサー、マーベル、スター・ウォーズ、ナショナル ジオグラフィックなど名作が見放題の「Disney+ (ディズニープラス)」。
さらに大人も楽しめる人気作が観られるブランド「スター」も加わって、内容がさらに充実しました。年額プランなら実質2ヶ月無料でお得に!
月額990円と動画配信サービスとしては比較的低額で、家族で楽しめる作品が多いのが魅力。教養を養うのにもってこいの作品もあり、お子様の教育にもおすすめです。
【更新情報】
・2024年4月4日:「U-NEXT」をテレビで見れない原因と対処法を追加
「U-NEXT」を見るために必要なもの
テレビでU-NEXTを見るためには、以下のどちらかが必要になります。
U-NEXTをテレビで見るために必要なもの
- U-NEXT対応のスマートテレビ
- 非対応テレビなら外部機器が必要
「U-NEXT対応テレビ」ならすぐに視聴可能
今使っているテレビが「U-NEXT対応スマートテレビ」の場合、外部機器の購入などは必要なく、テレビ単体とネット回線だけでU-NEXTの動画を楽しめます。
視聴方法は、リモコンにある動画配信サービスボタンから「U-NEXT」を選択し、ログインするだけ。ログインできない場合は、こちらの対処法を試してみてください。
U-NEXT対応の主なスマートテレビ
| メーカー | シリーズ名 |
|---|---|
| SONY | BRAVIA |
| SHARP | AQUOS ICC PURIOS |
| TOSHIBA | REGZA |
| HISENSE JAPAN | Hisense |
| Panasonic | VIERA |
| LG Electronics | LG Smart TV |
| 船井電機 | FUNAI |
| TCL | - |
| HITACHI | WOOO |
| PIXELA | 4K Smart TV |
「REGZA」「BRAVIA」「Hisense」など、人気メーカーのテレビのほとんどが「U-NEXT」などの動画配信サービスに対応しています。
高品質かつ低価格で有名なHisenseでは、32型のテレビであれば3万円前後、50型の大画面テレビでも5万円前後で販売されており、予算をできるだけ抑えたいという方におすすめです。
各メーカーのU-NEXT対応状況は、公式サイトの対応デバイスに掲載されているので、まずはこちらを確認してみましょう。
「非対応テレビ」なら外部機器が必要
お手持ちのテレビがU-NEXTに対応していない場合は、テレビとは別に「U-NEXT」を見られるようにするための外部機器(デバイス)が必要です。
外部機器は、テレビの側面などにあるHDMI端子に接続する必要があるため、端子がない場合はU-NEXTを見ることができないので注意してください。
後述しますが、外部機器は手のひらサイズ程度かそれより小さいものがほとんど。4,000円台から手に入れることができる上、簡単な操作だけで使えるものばかりです。
「U-NEXT」を非対応テレビで見る方法
U-NEXT非対応のテレビで動画を見るためには、以下の3種類の外部機器のいずれかが必要になります。
U-NEXTを非対応テレビで見るための外部機器
- ストリーミングデバイス
- ゲーム機
- ブルーレイレコーダー/プレーヤー
これらの機器を普段から日常的に利用している場合、新たに用意しなくても「U-NEXT」を見られます。
ただ、値段だけでいえばゲーム機やBlu-rayレコーダーの方が2~3倍以上も高額です。
用途が異なるので単純に比較できませんが、テレビで「U-NEXT」を見る目的だけならストリーミングデバイスを購入するのが良いでしょう。
ストリーミングデバイスを使う方法
「ストリーミングデバイス」は、テレビと接続して動画データを再生するための外部機器です。
「U-NEXT」対応のストリーミングデバイス
- Fire TV Stick【おすすめ】
- Google Chromecast
- Apple TV
- U-NEXT TV
これらの機器をテレビに差し込むことで、非対応のテレビでも「U-NEXT」などの動画配信サービスを利用することができるようになります。
各デバイスの販売価格は以下のとおり。4K対応かどうかでも価格が大きく変わってきます。
| 通常版 | 4K対応版 | |
|---|---|---|
| Fire TV Stick | 4,980円 | 7,480円 |
| Chromecast | 4,980円 | 7,600円 |
| Apple TV | ー | 19,800円 |
| U-NEXT TV | ー | 10,780円 |
※表内は全て税込・参考価格(2024年4月時点)
また、テレビを外部機器で接続する場合でも、スマートテレビと同じくネット環境は必要なので注意しましょう。
おすすめは「Fire TV Stick」! 迷ったらコレ
機種にこだわりのない場合は、手の届きやすい値段でコスパの高い「Fire TV Stick」がおすすめです。
安さはもちろん、リモコンで直感的に操作できる点もポイントのひとつ。テレビに限りなく近い感覚で操作できるため、検索もしやすいです。
「Fire TV Stick」を利用すれば「U-NEXT」はもちろん、「Amazonプライム・ビデオ」「YouTube」「Netflix」など他動画サービスも大画面で楽しめます。
2,000円程度値段の上がった「Fire TV Stick」の4K対応版を利用すれば4Kテレビにも対応。通常版よりも大画面・高画質で作品を見られるので、テレビにあわせて選んでみてください。
⇒ Fire TV Stick を購入する
Androidのスマホ利用中なら「Chromecast」も
Androidのスマホを利用しているのであれば、Googleの出している「Chromecast」もおすすめ。価格はFire TV Stickとほとんど変わらない金額帯です。
「Chromecast」は自分のスマホをリモコン代わりに使える点が特徴のひとつです。操作用のリモコンをどこに置いたか忘れてしまいがちですが、常に携帯しているスマホならその心配はないでしょう。
Androidのスマホであればより快適に利用できるので(iPhoneも使用可・機能制限あり)併せて検討してみてください。
音質・画質にこだわるなら「Apple TV」
逆にiPhoneをはじめとしたApple製品を利用していて音質・画質にこだわりがあるなら、「Apple TV」も選択肢に入ります。
「Fire TV Stick」や「Chromecast」と比較すると金額面で少々値は張りますが、映像の美しさや音質の良さではこちらに軍配が上がります。
また「Apple TV」独自のコンテンツなどもあり、Apple製品をよく使用する方にはおすすめです。
「U-NEXT TV」はあまりコスパが良くない
「U-NEXT TV」はその名の通り、「U-NEXT」から会員向けに販売されているオリジナルデバイスです。価格は10,780円(税込)で、「U-NEXT」の作品を大画面で楽しめます。
とはいえ「U-NEXT TV」はFire TV Stickなどの外部機器と比べると2倍ほど値段が高い上、他社の動画配信サービスを利用することができないのでお得感は薄め。加えて購入のためには公式サイトから問い合わせ・確認が必要です。
「他の動画配信サービスを利用する予定はない」などのこだわりある場合を除くと、あまり利用はおすすめできません。他の手段も含めて慎重に検討してみましょう。
ゲーム機やブルーレイレコーダーを使う方法
すでにゲーム機器やブルーレイレコーダーなど、対応する他の機器を持っているなら無理に買い足さなくても「U-NEXT」をテレビから見られます。
U-NEXTをテレビで見られる代表的な機器は、以下のとおり。
「U-NEXT」を非表示テレビで見られる他の機器
- PlayStation 4(Proも含む)
- PlayStation 5
- Blu-rayレコーダー
その他の外部機器については、U-NEXT公式サイトに掲載されていますので、こちらも確認しておきましょう。
PlayStation 4・PlayStation 5
ゲーム機のPlayStation 4(PS4)、PlayStation 5(PS5)でも「U-NEXT」を利用できます。導入方法は「PlayStation Store」から「U-NEXT」のアプリをダウンロードしてログインするだけです。
Play Stationでは他にも「Amazonプライム・ビデオ」「ディズニープラス」などの作品を楽しめます。詳細は「Play Station」公式サイトから確認してください。
Blu-rayレコーダー
対応しているBlu-rayレコーダーはPanasonicやSONY・TOSHIBAなどです(2024年4月時点)。対応機器の詳細はU-NEXT 公式サイトか各製造元の公式サイトに掲載されています。
対応のBlu-rayレコーダーはテレビへ接続されている状態でリモコンから「U-NEXT」を選択するとすぐ動画を見られます。
PCやスマホを直接つなげる(HDMIケーブルなど)
「U-NEXT」では、PCや手持ちのスマートフォンなどを直接テレビ画面に映し出す方法も紹介されています。
テレビに映し出すためには接続するためのコードが必要で、中でも手軽なのは「HDMIケーブル」を利用した方法です。
PCかスマートフォンをテレビと接続すると、画面をそのままテレビに出力できます。あとは通常通りブラウザで「U-NEXT」を操作するだけ。アプリのダウンロードやログインの手間もかかりません。
HDMIケーブル自体は長さにもよりますが、800円弱~1,000円前後で購入可能です。
■操作手順(Windowsの例)
1:パソコンとテレビをケーブルで接続。
2:テレビの電源を入れる。
3:1を接続した外部入力へ入力切替え。
4:パソコンの電源を入れる。
5:デスクトップで右クリック。
6:[ディスプレイ設定]を選択。
7:[マルチディスプレイ]を選択。
8:7のリストから[表示画面を複製する]を選択。
スマホの場合は、対応するケーブルに加えてスマホ専用の「変換アダプタ」と呼ばれる部品が必要。
以下は、iPhoneの画面を移すために必要なものを図にした例です。
変換アダプタは、Amazonなどで2,000円くらいから購入できますが、U-NEXTに対応していない場合もあるので注意。不安な方は、Appleの純正アダプタを買うのがおすすめです。
Androidなど、他のスマホの場合も同様です。
HDMIコードでテレビと接続する方法は比較的安めに揃えられる一方で、手順はやや複雑になるのが難点です。「自信がない」「混乱しそう」と思う場合は、無理をせず先に紹介したおすすめの外部機器(デバイス)を利用してみてください。
「U-NEXT」をテレビで見れない原因と対処法
U-NEXTをテレビで見れないときの原因と対処法をまとめました。「U-NEXTにログインできない」「動画視聴ができない」といった場合は、こちらを参考にしてください。
- テレビからログインできない
- テレビがU-NEXTに対応していない
- U-NEXTのメンテナンス中
- 料金の支払いに問題が発生している
- 同時視聴制限のエラーが発生している
- 海外で動画を視聴しようとしている
- 子アカウントに視聴制限がかかっている
テレビからログインできない
テレビからU-NEXTにログインできないときは、以下のような原因が考えられます。
- ログインIDが間違っている
- パスワードの入力ミス
- デバイスに不具合や故障が発生している
- 視聴アプリをアップデートしていない
初期のログインIDは「登録したメールアドレス」になっています。パスワードは任意で設定しているはずなので、普段使っているパスワードを試してみるなどしてみましょう。
デバイスに不具合や故障が発生している場合、製造元に問い合わせるのが確実です。また、アプリが古いとログインできない可能性があるので、最新版がないか確認してみましょう。
U-NEXTにログインできないときの対処法は、以下の記事で詳しく解説しています。上記の方法で解決しない場合は、こちらも参考にしてみてください。
テレビがU-NEXTに対応していない
テレビと外部機器を接続する場合、テレビ側にHDMI端子が付いている必要があります。HDMI端子がない場合はU-NEXTを見れないので注意してください。
また、HDMI端子があってもHDCP(不正コピー防止技術)に対応していない場合はU-NEXTを見られないため、公式サイトの対応テレビ一覧を事前に確認しておくのがおすすめです。
U-NEXTのメンテナンス中
U-NEXTは、不定期でメンテナンスを実施しています。メンテナンス中はU-NEXTを利用できないので、メンテナンスが終わるのを待ちましょう。
メンテナンスの情報は、公式サイトのお知らせや公式X(旧Twitter)で告知されます。
通信環境に問題がある
U-NEXTを快適に見るためには、以下の推奨回線速度を満たしている必要があります。
推奨回線速度(各デバイス共通)
- 標準画質:1.5Mbps以上
- 高画質:3Mbps以上
- 4KHDR再生:15Mbps以上(有線接続が推奨)
推奨回線速度を満たしていない場合、動画を再生できない、遅延するといった状況になることがあります。
Wi-Fiの一時的な不具合なども考えられますので、ルーターなどを使用している場合は、接続を確認してみましょう。
料金の支払いに問題が発生している
クレジットカードが限度額になっていたり、期限が切れていたりすると、U-NEXTの料金が払えずに視聴ができなくなっている可能性があります。
支払い方法の確認や変更はこちらからできるので、視聴ができなくなったときは一度確認してみましょう。
同時視聴制限のエラーが発生している
U-NEXTでは、家族で同じタイミングで動画を視聴しようとすると、以下のようなエラーメッセージ(Error Code:462)が表示されて動画の再生ができない場合があります。
- 複数端末での再生はできません
- 同じアカウントで同時に複数の端末で再生することはできません
- ほかの機器で再生中です。同時に複数機器での再生は出来ません
これらのメッセージが表示された場合は、同時視聴制限のエラーが発生している可能性があります。エラーが発生してしまった場合は、以下の対処方法を試してみてください。
同時視聴エラー(462)の対処方法
- 最後に再生していた端末を確認
- 再生中の作品を停止
- 再生画面を閉じる
- ホームを表示させる
- あらためて視聴したい端末で再生
ブラウザの強制終了などで発生しやすいので、再生中の作品を確認して「停止ボタン」で再生を止めるようにしましょう。しばらく時間が経つと、動画の視聴ができるようになります。
U-NEXTを同時視聴する方法はこちら
海外で動画を視聴しようとしている
U-NEXTの動画は国内でのみ視聴可能で、海外にいる場合は視聴ができません。ただし、動画を事前にダウンロードしておくと、海外でも見ることができる場合があります。
子アカウントに視聴制限がかかっている
子アカウントでログインしている場合、以下の機能で動画が視聴できない場合があります。
- ペアレンタルロックの視聴制限ONになっている
- R18+以上のR指定作品は表示されない(設定変更不可)
ペアレンタルロックの視聴制限を解除したい場合は、親アカウントにログインした状態でこちらから設定を変更できます。
「U-NEXT」テレビ視聴時の注意点
同時視聴は最大4人まで(子アカウントの作成が必須)
「U-NEXT」では1つのアカウントにつき最大4人まで同時視聴が可能。
「ファミリーアカウント」という機能であらかじめ子アカウントを作っておく必要があります。子アカウントの作成は無料、アカウント1つにつき最大3個まで作成できます。
もちろん、「複数人で利用する予定はない」「一人暮らしだから」といった場合は気にせずそのまま利用できます。
4K対応作品を見られる機器は限られている
4K動画の視聴には、以下の条件が揃っている必要があります。
・視聴する動画が4K対応であること
・4K画質対応のデバイスを使用していること(Fire TV Stick 4Kなど)
・4K画質対応のテレビorモニターを使用していること
また25Mbps以上の回線速度が確保されていることが理想とされています。25Mbpsは一般的なポケットWi-Fi程度の速度です。
ライブ配信を視聴予定なら対応機器が更に限定される
「U-NEXT」ではライブ配信・見逃し配信も行われていますが、PlayStation 4など一部の外部機器(デバイス)では視聴できません。ライブ配信をテレビで観たい場合は、対応している機器を確認しておく必要がある点に注意しましょう。
詳しくはヘルプセンターを確認してください。
「U-NEXT」をテレビで見る方法についてのQ&A
- 「U-NEXT」をテレビで見るのに追加料金はかかる?
- 「U-NEXT」をテレビで見るための追加料金はありません。ただし通常の契約に伴う月額料金は必要です。無料トライアル利用により初回31日間無料で利用できる他、期間中はテレビで楽しむこともできます。
- 「U-NEXT」をテレビで見るおすすめの方法は?
- コスパ重視もしくはこだわりがないなら「Fire TV Stick」などのストリーミングデバイス(専用機器)を使う方法が簡単。テレビに差し込むだけですぐに「U-NEXT」を楽しめます。
対応のスマートテレビを所持していればストリーミングデバイスなしで利用できます。詳細はこちらをご確認ください。
「U-NEXT」36万本以上の作品を大画面で楽しもう!
「U-NEXT」をテレビで観るなら、ストリーミングデバイスと呼ばれる専用機器を利用する方法がおすすめ。早くて簡単な上、「U-NEXT」や他サービスから提供される動画も楽しめます。
中でもおすすめは、コスパの高い「Fire TV Stick」。これひとつで簡単に「U-NEXT」をテレビから楽しめます。
36万本以上(2024年4月時点)の動画を配信している「U-NEXT」。数多くの魅力的な作品を、迫力の大画面で楽しみましょう!
動画配信サービス別 テレビで観る方法解説
Amazonプライム・ビデオ / Netflix / Hulu / YouTube / ディズニープラス / DAZN / dTV / dアニメストア / FODプレミアム / Paravi / TVer / GYAO! / ABEMA
こちらの記事もおすすめ