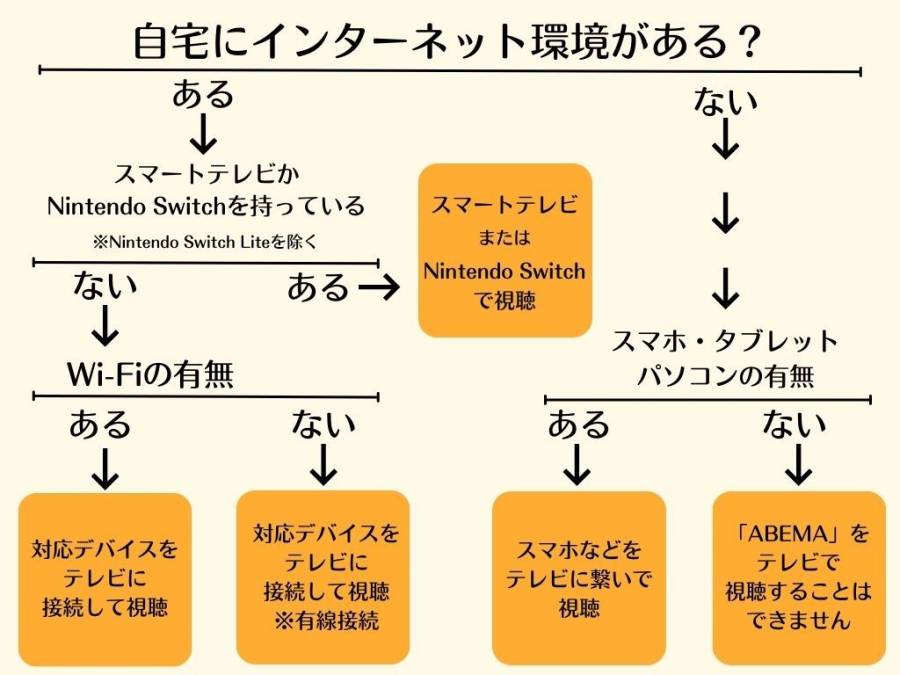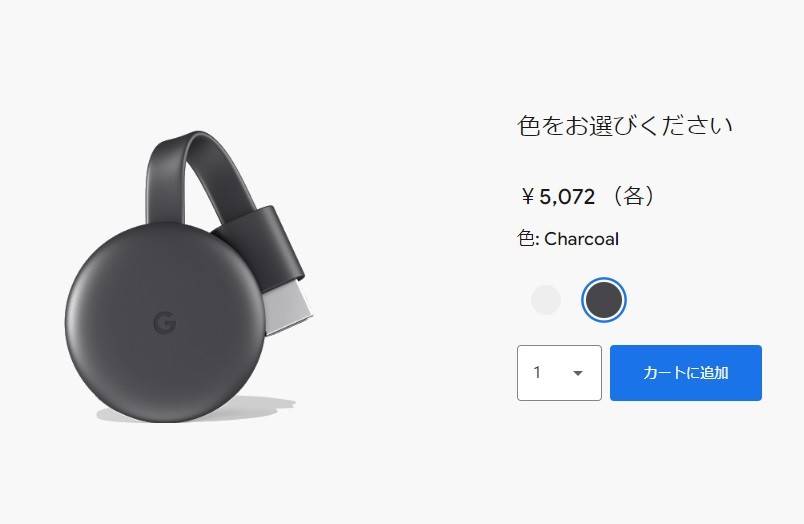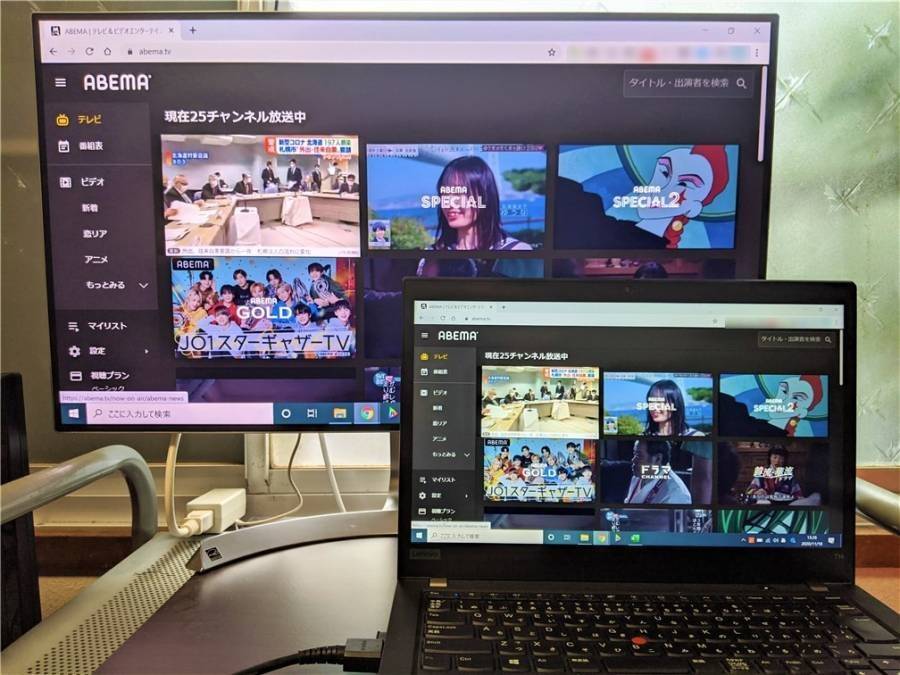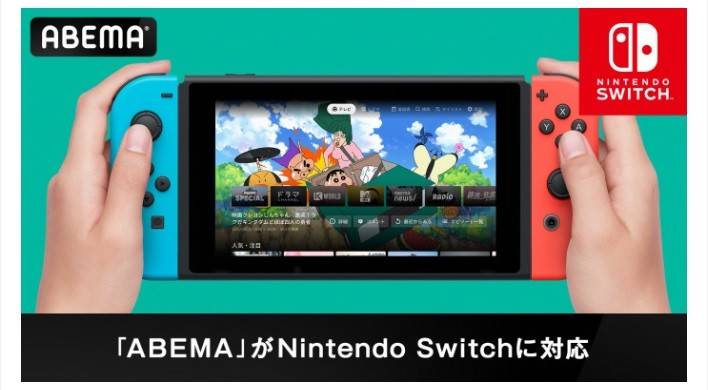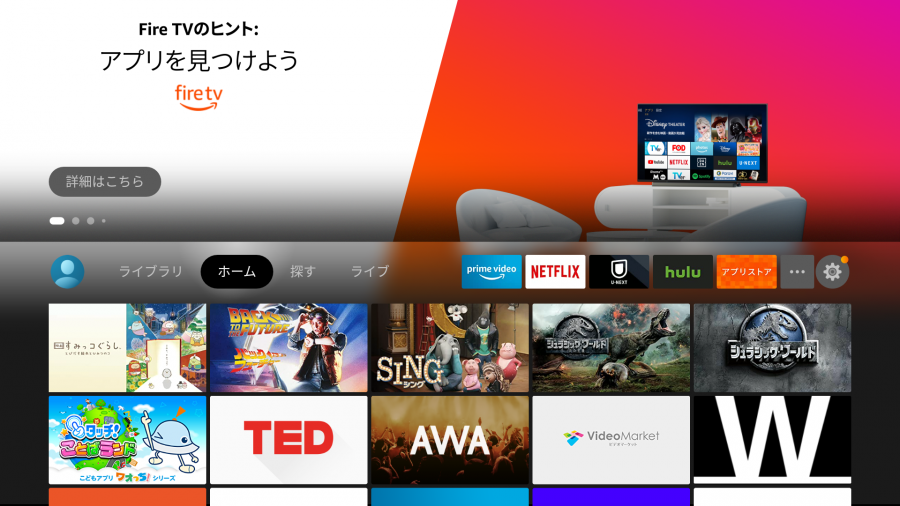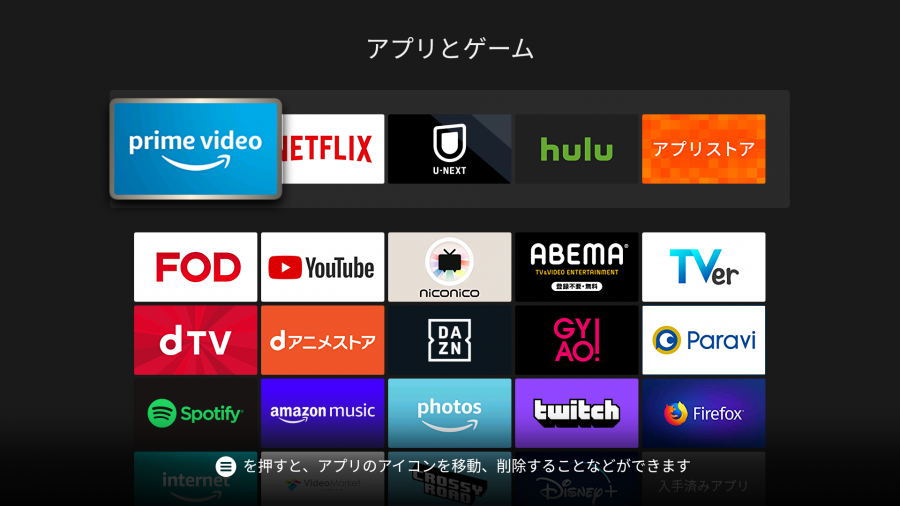「ABEMA(アベマ)」は、ニュースやバラエティ、スポーツなど、多彩な番組を無料で楽しめる動画サービス。この記事では、そんな「ABEMA」をテレビで視聴する方法を解説します。
「ABEMA」をテレビで視聴する手段は、「対応デバイスを使う」「スマホなどをテレビに繋ぐ」「Nintendo Switchを使う」など。必要となる機器や予算は、方法によってさまざまです。この記事を読めば、自分にぴったりの方法が分かります。

簡単に「ABEMA」をテレビで見る方法 Fire TV Stickなら挿すだけ!
最終更新日:2023年10月26日
動画配信サービス おすすめ人気ランキング!
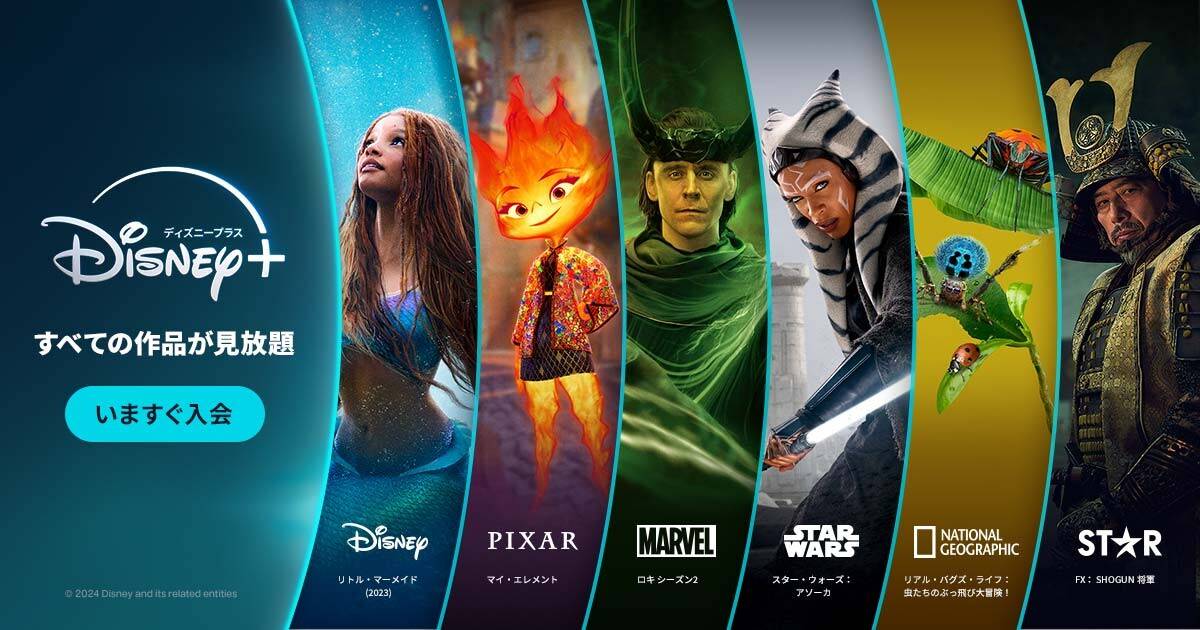
ディズニー、ピクサー、マーベル、スター・ウォーズ、ナショナル ジオグラフィックなど名作が見放題の「Disney+ (ディズニープラス)」。
さらに大人も楽しめる人気作が観られるブランド「スター」も加わって、内容がさらに充実しました。年額プランなら実質2ヶ月無料でお得に!
月額990円と動画配信サービスとしては比較的低額で、家族で楽しめる作品が多いのが魅力。教養を養うのにもってこいの作品もあり、お子様の教育にもおすすめです。
【更新情報】
・2023年10月26日:ABEMA対応スマートテレビを更新しました
「ABEMA」をテレビで見る方法は大きく分けて4通り
「ABEMA」の番組をテレビ画面で視聴する方法について解説します。「ABEMA」をテレビで見る方法は、大きく分けて次の4通りです。
- 対応デバイスをテレビに接続する
- スマホやタブレット、パソコンをテレビに接続する
- 「ABEMA」対応スマートテレビで視聴する
- Nintendo Switchを使って視聴する
どの方法が適しているかは、自宅のネット環境やWi-Fiの有無、所持している機器によって異なります。なお、自宅にインターネット環境がなく、スマホやタブレット、パソコンも持っていない場合は、残念ながら「ABEMA」をテレビで視聴できません。
この記事では、おすすめの視聴方法が簡単に分かるフローチャートを用意しました。下の図を参考に、自分に合った方法を選びましょう。
それでは、それぞれの視聴方法について、具体的な手順を紹介します。
①対応デバイスをテレビに接続する方法
「ABEMA」をテレビ画面で観たいときにもっともおすすめなのが、「ABEMA」に対応するデバイス(機器)をテレビに接続する方法です。視聴のたびにスマホやタブレットをテレビに繋ぐ手間がかからないため、ストレスなく動画を楽しめます。
「ABEMA」に対応するデバイスは、「Fire TV Stick(ファイヤーティービースティック)」「Chromecast(クロームキャスト)」「Apple TV(アップルティービー)」などがあります。それぞれの機器について、具体的な特徴や使い方を見てみましょう。
Fire TV Stick
「Amazon(アマゾン)」が提供している「Fire TV Stick」は、テレビ画面で簡単に映画や動画などを楽しめるデバイスです。「ABEMA」をはじめとする幅広い動画配信サービスに対応している点や、付属のリモコンを使って簡単に操作できる点が魅力。
また、ゲームアプリをダウンロードしてテレビ画面で遊んだり、スマホやタブレット、パソコンの画面をテレビ画面に映したりも可能です。(※)できることが多く、使い勝手のよいデバイスだと言えます。
「Fire TV Stick」で「ABEMA」を視聴する場合は、次のような手順を踏んでください。
※iPhone、iPadの画面をテレビに映す(ミラーリングする)場合は、別途有料アプリのダウンロードが必要です。
はじめに、「Fire TV Stick」のセットアップを行います。セットアップの方法は、「Amazon」公式サイトをご参照ください。
①セットアップが完了したら、ホーム画面より虫メガネのマークを選んで検索画面を表示する
②「ABEMA」と入力し、画面下部の選択肢より「ABEMA」を選択
③[無料ダウンロード]を選択し、「ABEMA」アプリをダウンロード
④ダウンロードが終わったら、[開く]を選択して設定完了
Chromecast
「Google(グーグル)」が提供している「Chromecast」は、スマホやタブレットなどの映像をテレビ画面にキャスト(変換)できるデバイスです。
Androidのスマホ・タブレットのほか、iPhoneやiPad、パソコン(Mac、Windows、Chromebook)にも対応。「ABEMA」などで動画を観るときにはもちろん、スマホやタブレットで撮った写真や動画をテレビ画面で見る場合も活躍します。
それでは、「Chromecast」で「ABEMA」を視聴する場合の手順を紹介します。
はじめに、「Chromecast」をテレビのHDMI挿し込み口に挿入し、セットアップを行います。セットアップの手順は、「Chromecast」公式サイトをご参照ください。
- セットアップが完了したら、ホーム画面より虫メガネのマークを選んで検索画面を表示する
- 「ABEMA」と入力し、画面下部の選択肢より「ABEMA」を選択
- [無料ダウンロード]を選択し、「ABEMA」アプリをダウンロード
- ダウンロードが終わったら、[開く]を選択して設定完了
Apple TV
「Apple(アップル)」が提供している``「Apple TV`」`は、iPhoneやiPadの画面をテレビ画面に出力(ミラーリング)したり、iTunes Storeでレンタルした映画をテレビ画面で視聴したりできるデバイスです。
「ABEMA」は、App Storeでアプリをダウンロードすれば利用可能。「Fire TV Stick」と「Chromecast」両方の特徴を兼ね備えたようなデバイスですが、Android端末のミラーリングには対応していません。
続いて、「Apple TV」で「ABEMA」を視聴する手順を紹介します。
はじめに初期設定を行います。設定の手順は、「Apple」公式サイトをご参照ください。
- セットアップが完了したら、スマホやタブレットなどで「ABEMA」を起動
- 画面右上に表示される「Chromecast」のアイコンを選び、接続するデバイスを選択
- 接続が完了すると、テレビ画面に映像が流れる
※Apple TVが第3世代より古い場合は「ABEMA」を利用できません
その他の対応デバイス
上記で紹介した3つのデバイス以外には、次のような機器が「ABEMA」に対応しています。
- J:COM LINK
- CCCAIR AIR Stick 4K
- レオパレス21 LifeStick
- パナソニック 4KDIGA
- Amazon Echo Dot
- Amazon Echo
- Amazon Echo Plus
②スマホやタブレット、PCをTVに接続する方法
スマホやパソコンなどの画面をテレビに出力することを「ミラーリング」といいます。ミラーリングを行えば、スマホなどをいつも通りに操作するだけで「ABEMA」の動画をテレビ画面で観られます。
ミラーリングにはHDMIケーブルなどの道具が必要ですが、ケーブルは1,000円前後と手ごろな価格で購入可能。また、接続方法もケーブルを繋ぐだけと分かりやすく、手順が簡単なところもポイントです。
それでは、デバイスごとの具体的なミラーリング方法を見ていきましょう。
パソコンの場合
用意するものは、HDMIケーブルだけ。パソコン側のHDMI端子とテレビ側のHDMI挿し込み口をケーブルで繋ぎ、テレビの[入力切替]で挿し込み口と同じ番号のHDMIを選択すれば、パソコンの画面がテレビに映し出されます。
スマホ・タブレット(iOS端末)の場合
iPhoneやiPadなどiOS端末をテレビと有線接続する場合は、HDMIケーブルのほかに「HDMI変換アダプタ」が必要です。端末の充電端子を確認し、対応するアダプタを用意しましょう。
Lightningコネクタが搭載されている端末の場合は「Lightning - Digital AVアダプタ」、iPad ProなどUSB-C端子の場合は「USB-C Digital AV Multiportアダプタ」を用意してください。
ミラーリングを行う際は、テレビのHDMI挿し込み口に繋いだHDMIケーブルをアダプタに繋ぎ、アダプタの端子をiPhoneやiPadに接続すれば準備完了。あとはテレビの[入力切替]で挿し込み口と同じ番号のHDMIを選べば、iPhoneなどの画面がテレビに映し出されます。
なお、Apple純正品以外のアダプタを使うと動画が視聴できないことがあるため、アダプタは下で紹介している純正品がおすすめです。
スマホ・タブレット(Android端末)の場合
Android端末の場合は、機種によってミラーリングの可否が異なります。ケーブルを使ったミラーリングができない機種も多くあるため、Androidユーザーの場合はFire TV Stickなどのデバイスを使って「ABEMA」を視聴するのがおすすめです。
ケーブルを使ってミラーリングをしたい場合は、まず使用中の端末が映像出力に対応しているかを確認しましょう。次に、端末の充電端子に合ったHDMI変換ケーブルを調べます。
端子がmicroUSBの場合は「MHL」対応、USB Type-Cの場合は「DisplayPort Alternate Mode」対応のケーブルを用意してください。なお、「MHL」対応ケーブルを使う場合は、スマホなどの端末だけでなく、テレビも「MHL」規格に対応している必要があるため要注意です。
端末に合うケーブルを用意したら、端末の充電端子とテレビのHDMI挿し込み口をケーブルで繋ぎ、テレビの[入力切替]で挿し込み口と同じ番号のHDMIを選択してください。これで、端末の画面がテレビに映し出されます。
③「ABEMA」対応スマートテレビで視聴する方法
「ABEMA」に対応するスマートテレビ(インターネット接続機能を持つテレビ)があれば、デバイスやケーブルを用意することなく、すぐにテレビ画面で「ABEMA」を視聴可能です。
機種によってはリモコンに上記の画像のような「ABEMAボタン」があるので、それを押すだけでOK。また、リモコンに専用ボタンがない場合も、ホーム画面などから「ABEMA」アプリをダウンロードすれば簡単にコンテンツを視聴できます。
「ABEMA」対応スマートテレビ一覧
・ソニー BRAVIA®
・シャープ AQUOS
・パナソニック ビエラ
・三菱電機 REAL
・船井電機 FUNAI
・Hisense
・東芝 REGZA
・TCL
・プライベート・ビエラ
・アイリスオーヤマ LUCA
参考:対応デバイス 一覧
④Nintendo Switch(ニンテンドースイッチ)を使って視聴する方法
「Nintendo Switch」または「Nintendo Switch 有機ELモデル」を使えば、別途デバイスやケーブルを購入することなくテレビ画面で「ABEMA」を視聴できます。
まず、ニンテンドーeショップから「ABEMA」アプリをダウンロードしてください。ダウンロードが終わったらアプリを起動し、観たい番組を選べばすぐに視聴を開始できます。
テレビ画面で視聴するときは、「Nintendo Switch」を「テレビモード」に切り替えるだけでOK。テレビモードへの切り替え方法は、Nintendo公式サイトをご参照ください。
なお、「Nintendo Switch Lite」はゲーム機そのものがテレビモードに対応していないため、テレビ画面で「ABEMA」は視聴できません。
おすすめは「Fire TV Stick」! 迷ったらコレでOK
「ABEMA」をテレビで視聴するさまざまな手段の中でも、イチオシなのが「Fire TV Stick」を使う方法です。おすすめしたい主な理由は、以下の3つ。それぞれのメリットについて、詳しく見ていきましょう。
「Fire TV Stick」がおすすめの3つの理由
- 安くて使いやすく、コストパフォーマンス抜群
- Wi-FiとHDMI端子付きのテレビがあればすぐ使える
- 「ABEMA」以外のサービスにも幅広く対応
安くて使いやすく、コストパフォーマンス抜群
「Fire TV Stick」の第一の魅力は、価格の安さ。Appleの「Apple TV」など他社のメディアストリーミング端末と比べて、手ごろな価格で購入できます。
| 通常版 | 4K対応版 | 備考 | |
|---|---|---|---|
| Fire TV Stick | 4,980円 (Fire TV Stick) |
6,980円 (Fire TV Stick Max) |
「Amazon」調べ |
| Chromecast | 5,072円 (Chromecast) |
7,600円 (Chromecast with Google TV) |
「Google Store」調べ |
| Apple TV | 17,800円 (Apple TV HD) |
21,800円(Apple TV 4K 32GB) 23,800円(Apple TV 4K 64GB) |
「Apple Store」調べ |
▲価格はすべて税込
安いだけでなく使い方も簡単で、リモコンで直感的に操作できるのもポイントです。UI(画面デザイン)はテレビ用に整えられているため、使い心地も抜群。ミラーリングなど動画の視聴以外にできることも多く、コスパのよさを実感できるでしょう。
なお、「Fire TV Stick」には4K画質対応の「Fire TV Stick 4K Max」もありますが、「ABEMA」では4K画質の番組は配信されていません。「ABEMA」の視聴のみを目的に「Fire TV Stick」を購入するなら、より価格が手ごろな通常タイプがおすすめです。
⇒ Fire TV Stick を購入する
WI-Fi回線とHDMI端子付きのテレビがあればすぐ使える
「Fire TV Stick」を使うのに必要なものは、「Fire TV Stick」本体、Wi-Fi(無線LAN)のインターネット回線、HDMI端子付きのテレビやモニターの3つだけです。
テレビのHDMI挿し込み口に挿入し、簡単なセットアップを行うだけですぐ使い始められるのがうれしいところ。1ステップごとに画面に案内が表示されるので、機械の操作が苦手な方も安心です。
「Fire TV Stick」で動画を視聴するには、基本的にWi-Fiを利用できる環境が必要です。もし自宅のインターネット環境が有線のみの場合は、無線LANルーター(Wi-Fiルーター)を用意しましょう。
また、別途「Amazon イーサネットアダプタ」(税込1,780円)を購入し、「Fire TV Stick」とルーターからの有線ケーブル(LANケーブル)を繋げば、有線接続も可能です。
「ABEMA」以外の動画配信サービスにも幅広く対応
「Fire TV Stick」は、「ABEMA」をはじめ「Amazonプライム・ビデオ」「Netflix(ネットフリックス)」「YouTube(ユーチューブ)」など幅広い動画配信サービスに対応しています。
「ABEMA」以外の動画配信サービスも利用している人にとってはうれしい限り。各サービスのアプリを「Fire TV Stick」でダウンロードするだけで、簡単・快適にたくさんの動画を視聴できます。
「Fire TV Stick」で利用できる動画配信サービスの例
- ABEMA
- Amazonプライム・ビデオ
- Netflix
- U-NEXT(ユーネクスト)
- Hulu(フールー)
- FOD(フジテレビオンデマンド)
- dアニメストア
- DAZN(ダゾーン)
- YouTube
- TVer(ティーバー)
- GYAO!(ギャオ)
「Chromecast」「Apple TV」はどんな人におすすめ?
「Chromecast」は、Google Homeとの連携に強いのが特徴。一方、「Apple TV」はiPhone、Mac、iPadなどApple製品との親和性の高さがポイントです。
普段からGoogle Homeを使用している人は「Chromecast」、Apple製品を多く使っている人は「Apple TV」が購入の選択肢に入ります。
こちらの記事もあわせてチェック!
「ABEMA」をテレビに映せないときの対処法
「ABEMA」をテレビで視聴できないときに試してほしい3つの対処法を紹介します。
デバイスやケーブルの接続をチェック
映像や音声が途切れたり消えたりするときは、まず「Fire TV Stick」などのデバイスやHDMIケーブルがしっかりと接続されているかチェックしてみましょう。
特に、HDMI端子は何度も抜き差しを繰り返すことで接触不良を起こしやすくなります。挿し込み口を変えても映像が途切れるなど、接触不良が疑われる場合は、接点復活スプレーの使用やケーブルなどの買い替えを検討してみてください。
Wi-Fiの電波状況をチェック
「ABEMA」の映像がうまく映らず、かつWi-Fiを使っている場合は、Wi-Fiの電波状況もチェックしてみてください。電波状況が悪いと、映像や画質に不具合が起こることがあるためです。
電波状況が良くない時は、ルーターを障害物の少ない場所に移動する、ルーターを再起動するといった方法を試してみてください。また、ルーターとデバイス・端末までの距離が遠い場合は、中継機を設置することで状況が改善することもあります。
インターネット回線をチェック
「ABEMA」をうまくテレビに映せない時は、視聴に使う端末がインターネットに正しく接続できているかチェックしましょう。また、使用端末と併せて、ほかのパソコンやスマホのインターネット接続状況も確認してみてください。
使用端末のみがインターネットに繋がらない場合
「ABEMA」視聴に使う端末のインターネット接続設定が、きちんと行われているかを確認してみましょう。正しく設定されているにも関わらずネットに繋がらない場合は、端末が故障している可能性があります。
ほかの機器もインターネットに繋がらない場合
自宅にあるどの機器からもインターネットに接続できない場合は、LANケーブルなどの通信機器か、インターネット回線そのものにトラブルが起きている可能性があります。
まずは、ケーブルやルーターの状態をチェックしてみましょう。特に接続に問題がなくエラーなども起きていないにも関わらず状況が改善しない場合は、契約しているインターネット回線事業者に問い合わせてみてください。
「ABEMA」をテレビで視聴するときの注意点
最後に、「ABEMA」をテレビで視聴する際に知っておきたい注意点を2つ紹介します。
「ABEMA」は4K画質に非対応
「ABEMA」では、4K画質の番組は配信されていません。「Fire TV Stick 4K Max」など4K対応デバイスを使っても、画質が上がるわけではないので注意しましょう。
番組の録画はNG
「ABEMA」の番組には不正コピーの防止措置が施されているため、録画はできません。番組を保存したい場合は、「ABEMAプレミアム」のダウンロード機能を利用しましょう。
なお、一部のサイトでは「ABEMA」を録画する方法が公開されていることもありますが、「ABEMA」の利用規約に違反してしまうためおすすめできません。
「ABEMA」をテレビの大画面で! 簡単導入で感動の視聴体験を
「ABEMA」をテレビ画面で視聴する方法はたくさんあります。
そのなかでもおすすめなのは、「Fire TV Stick」を使って簡単にテレビで「ABEMA」を視聴する方法です。デバイス自体が小さいので、自宅はもちろん旅行先などに持ち運びやすいのもうれしいですね。
テレビの大画面で「ABEMA」の番組を観れば、感動もひとしお。視聴環境を整えて、「ABEMA」ライフをより充実させましょう。
こちらの記事もおすすめ