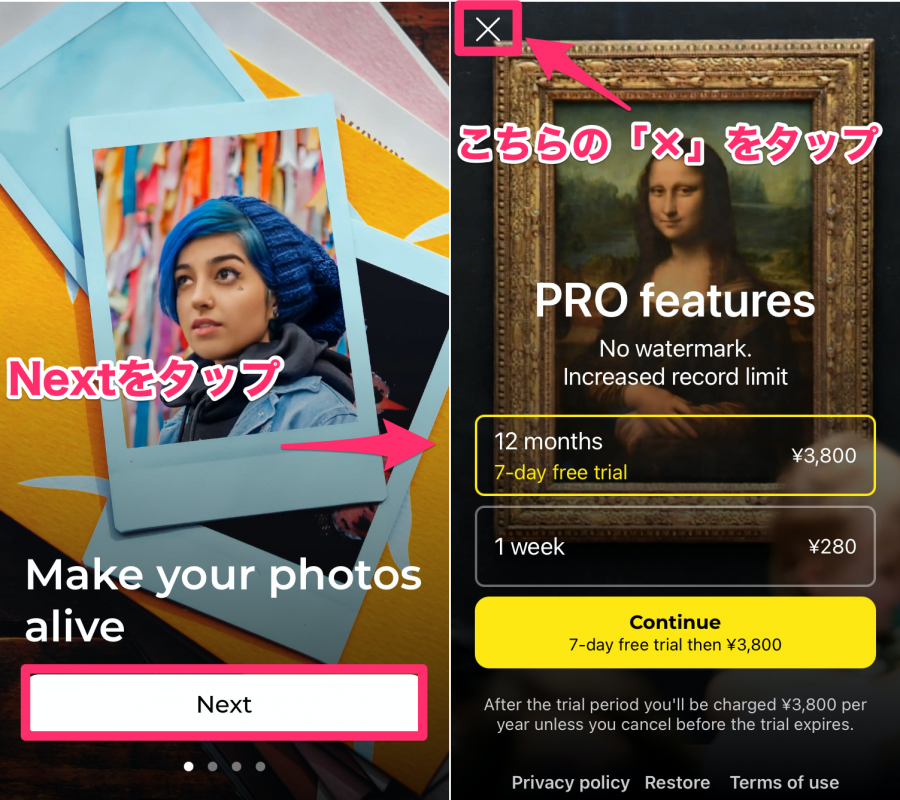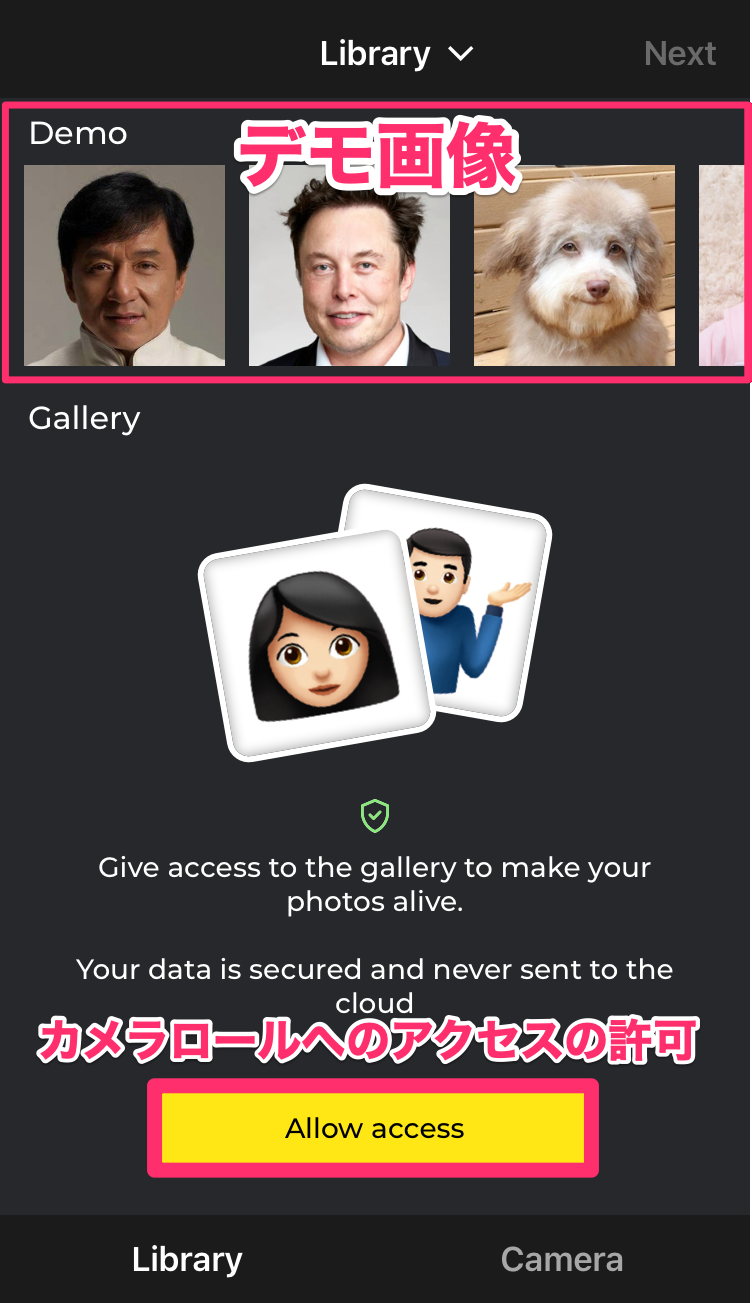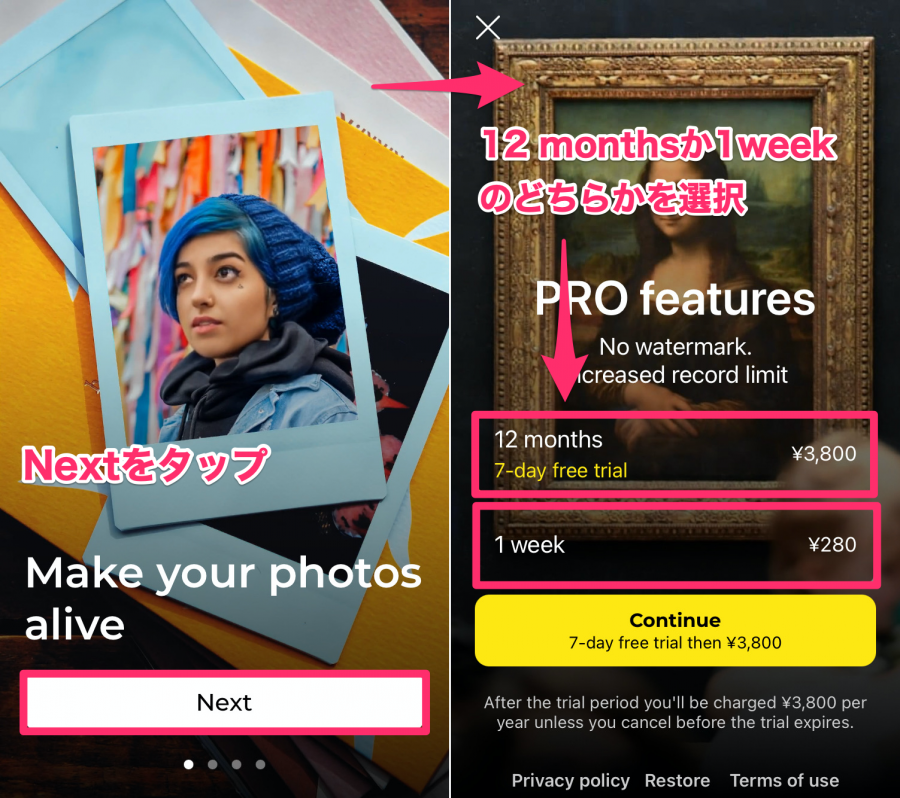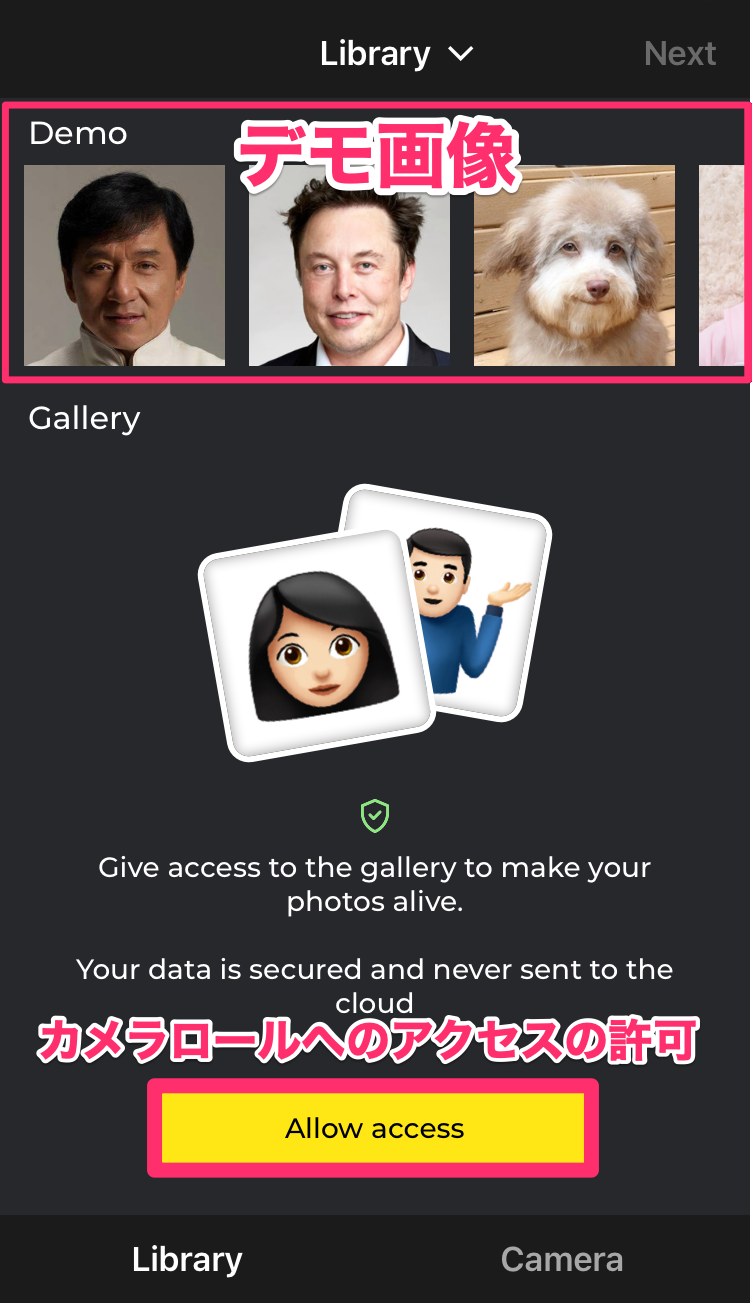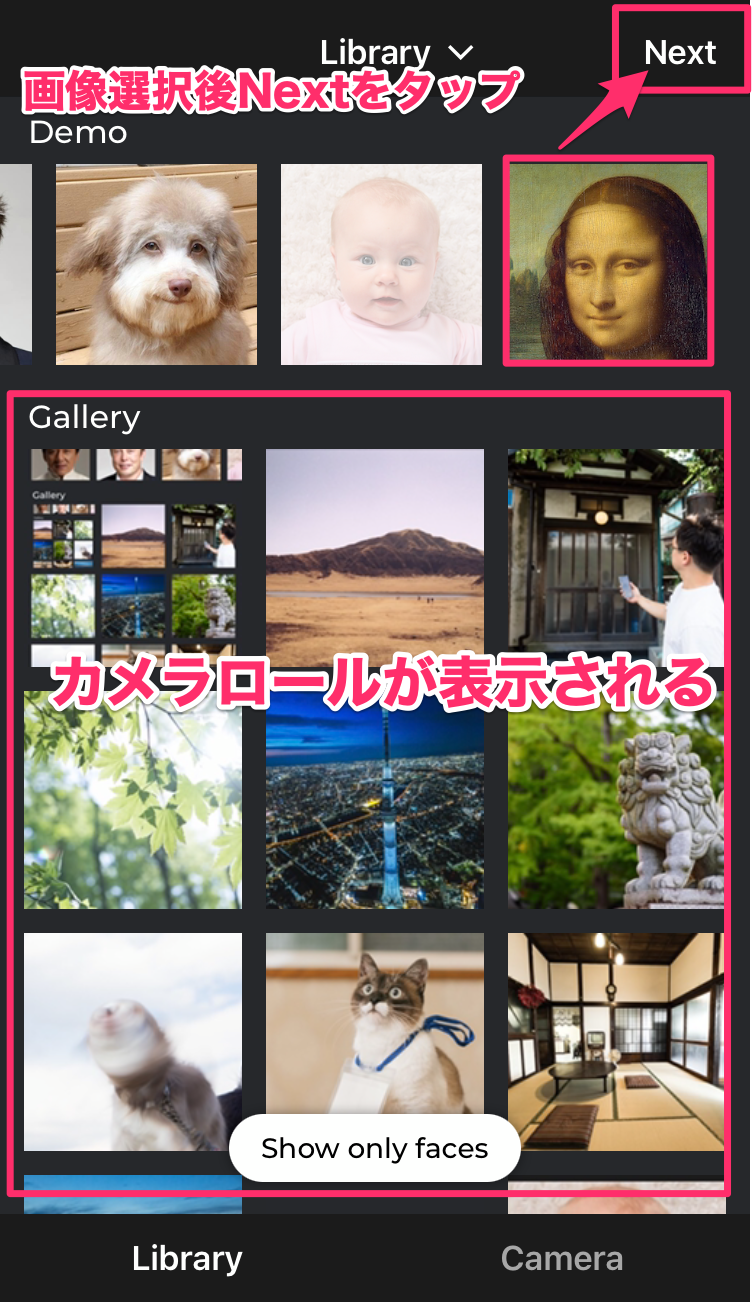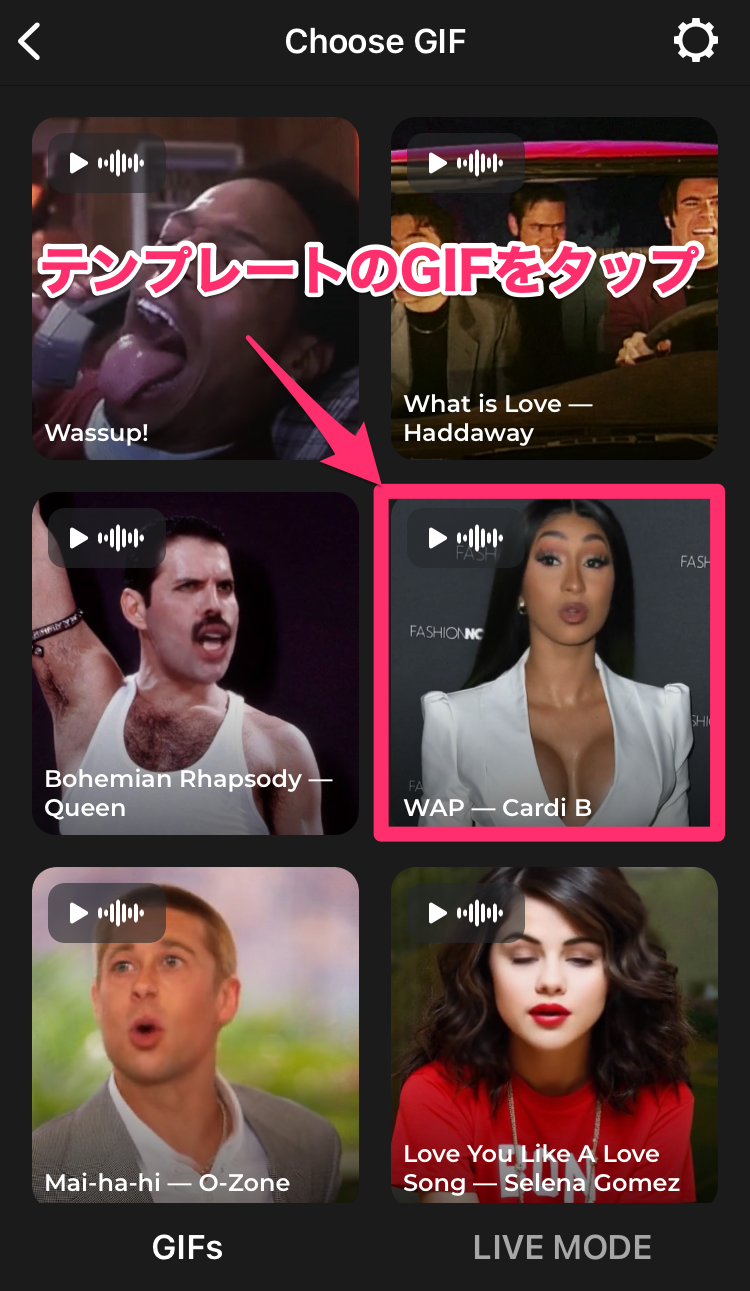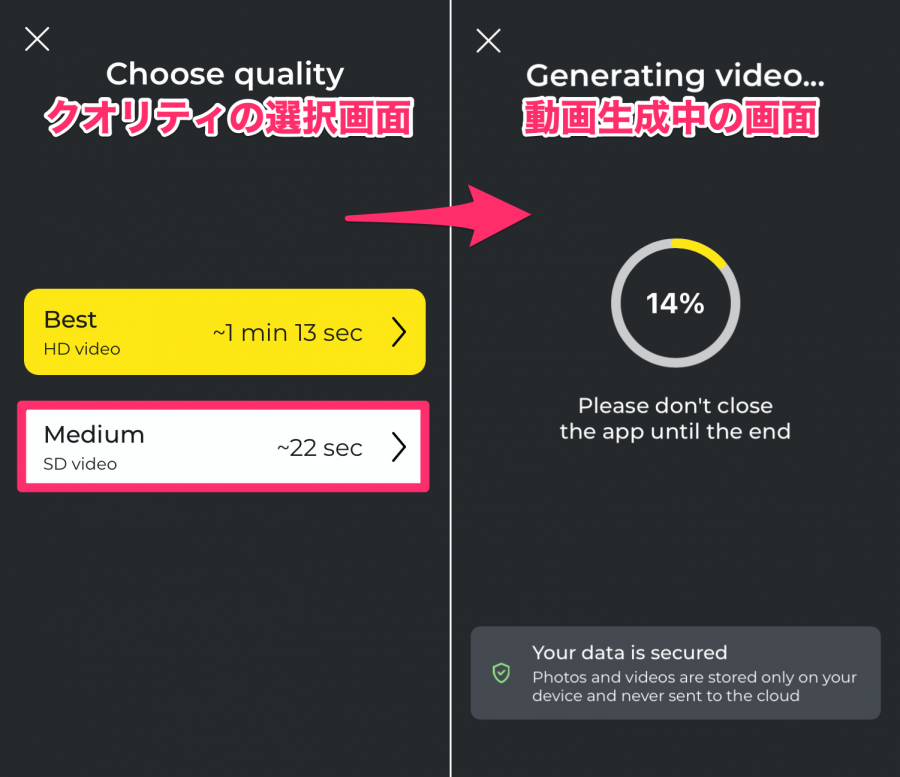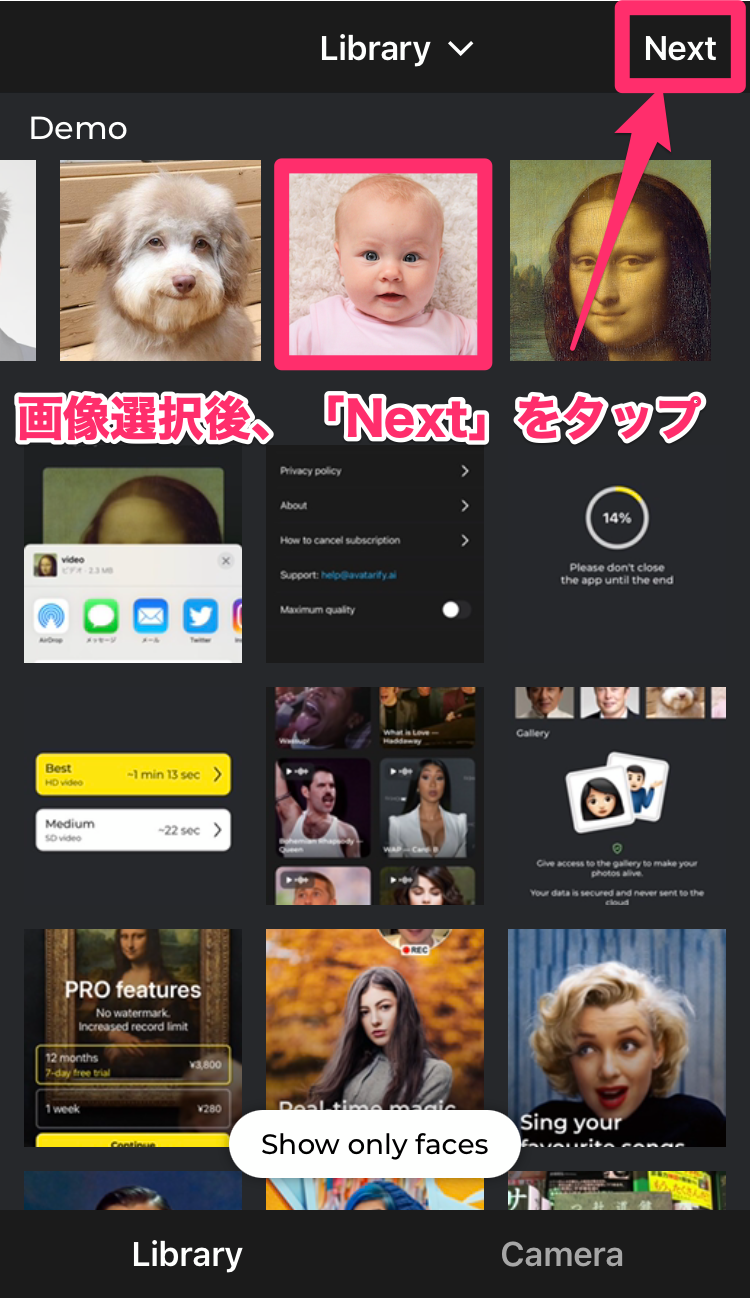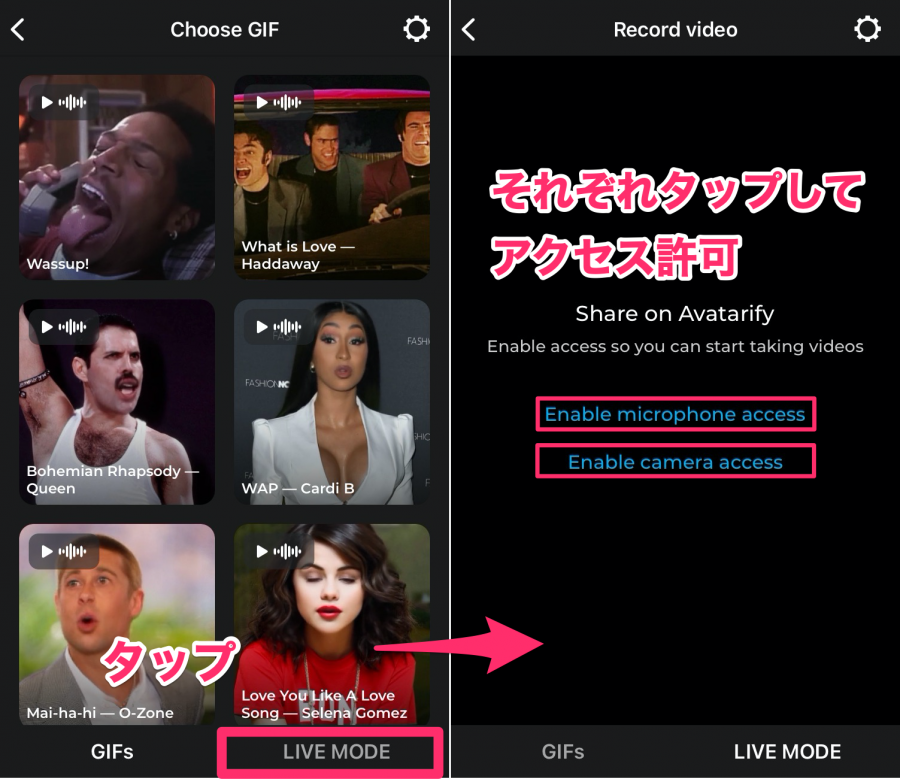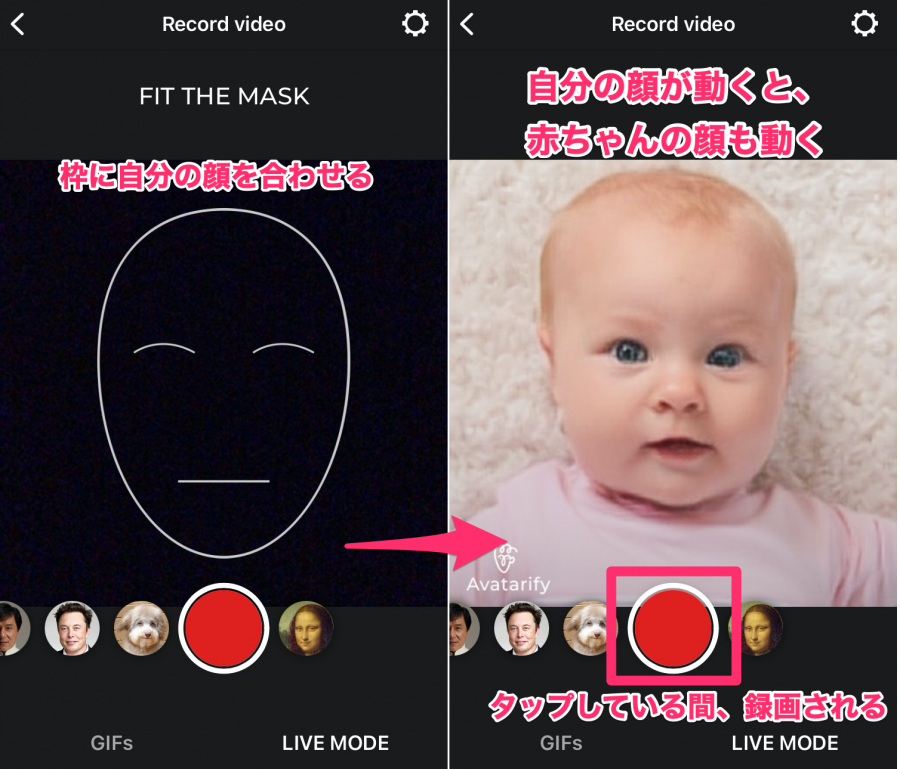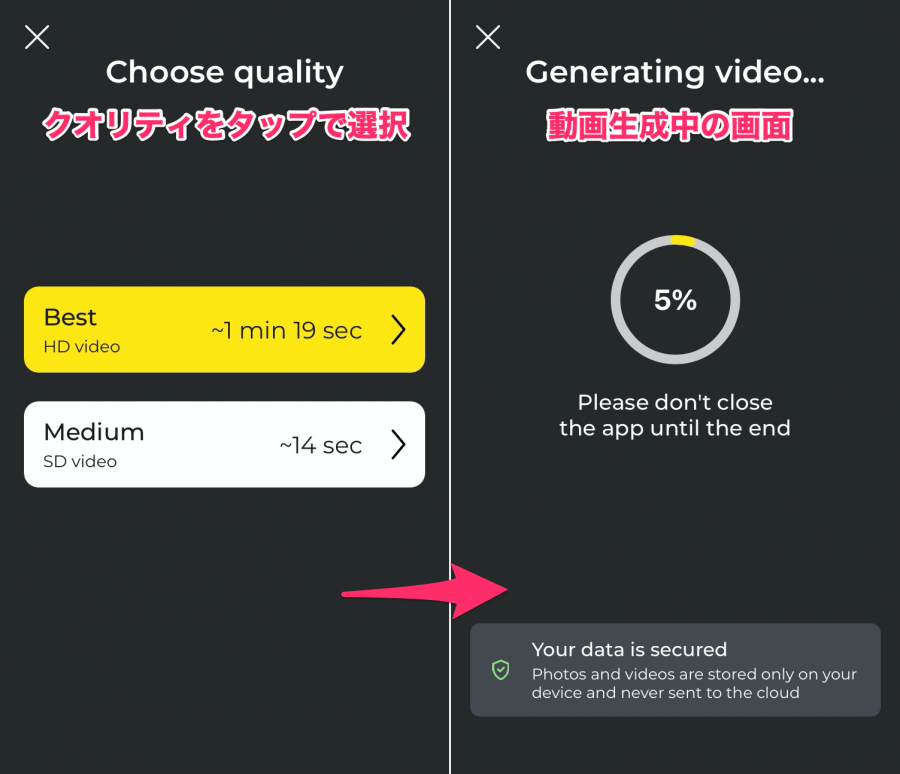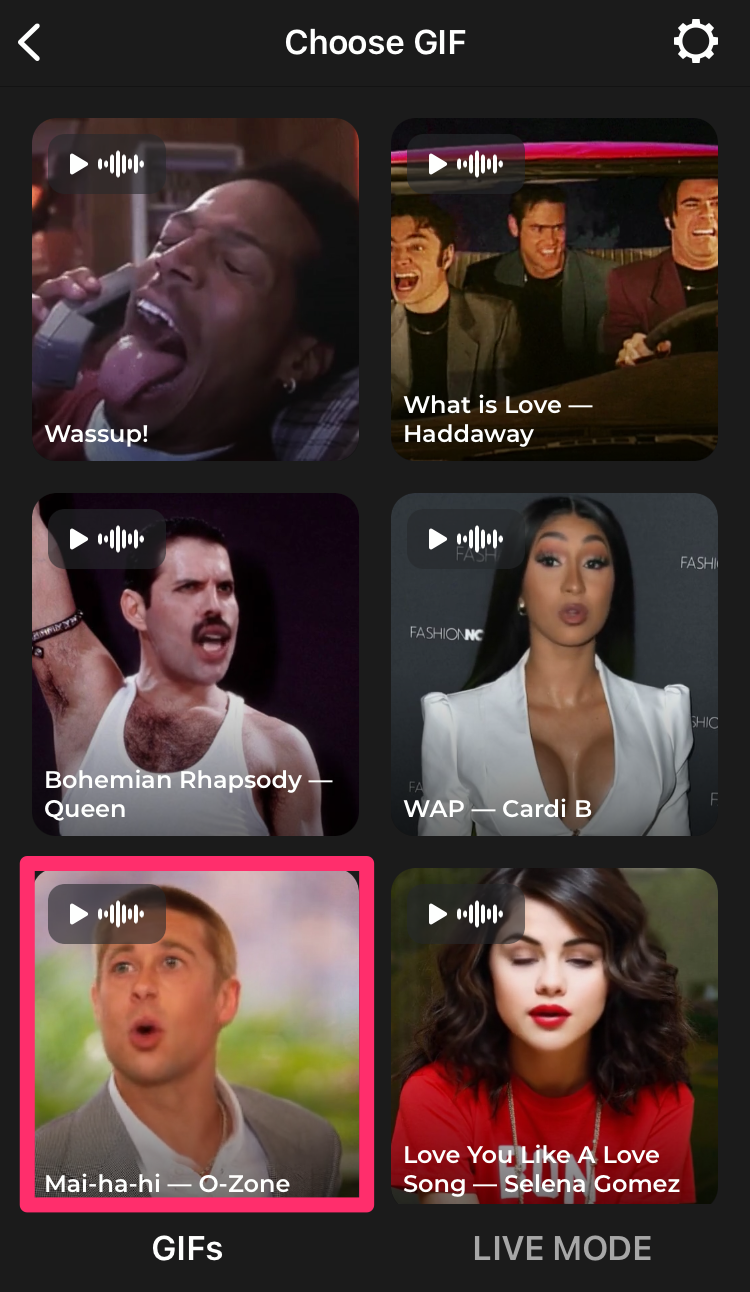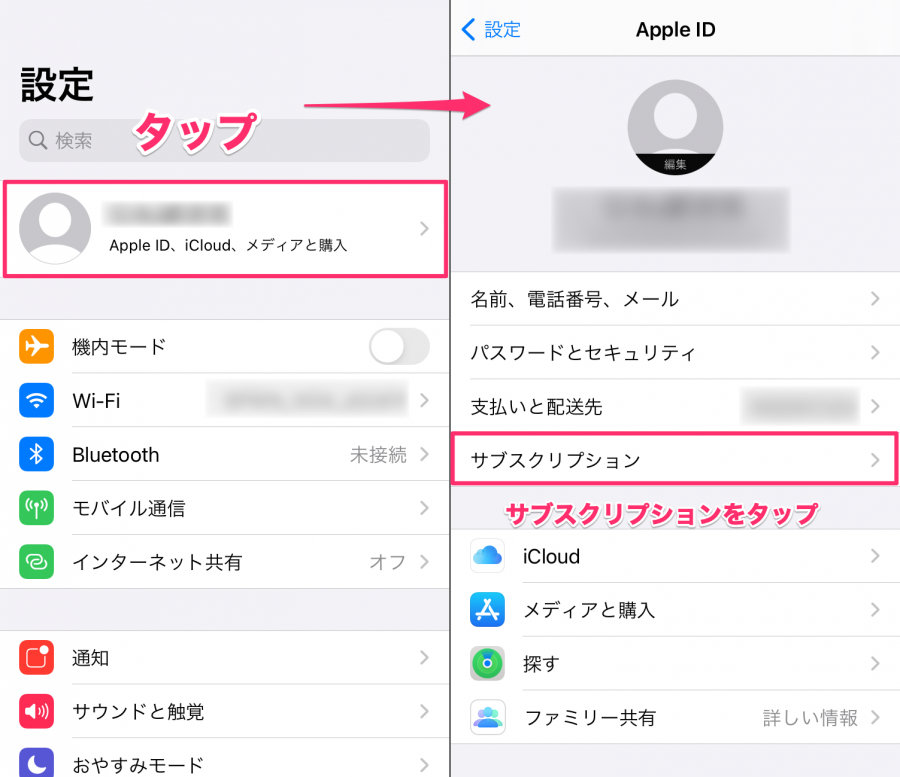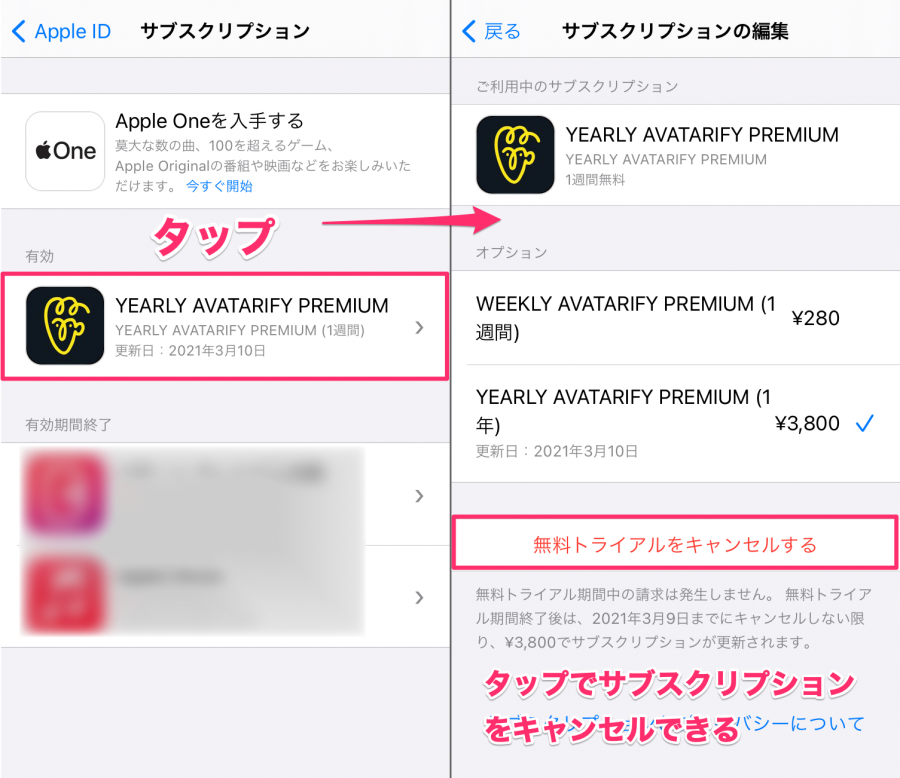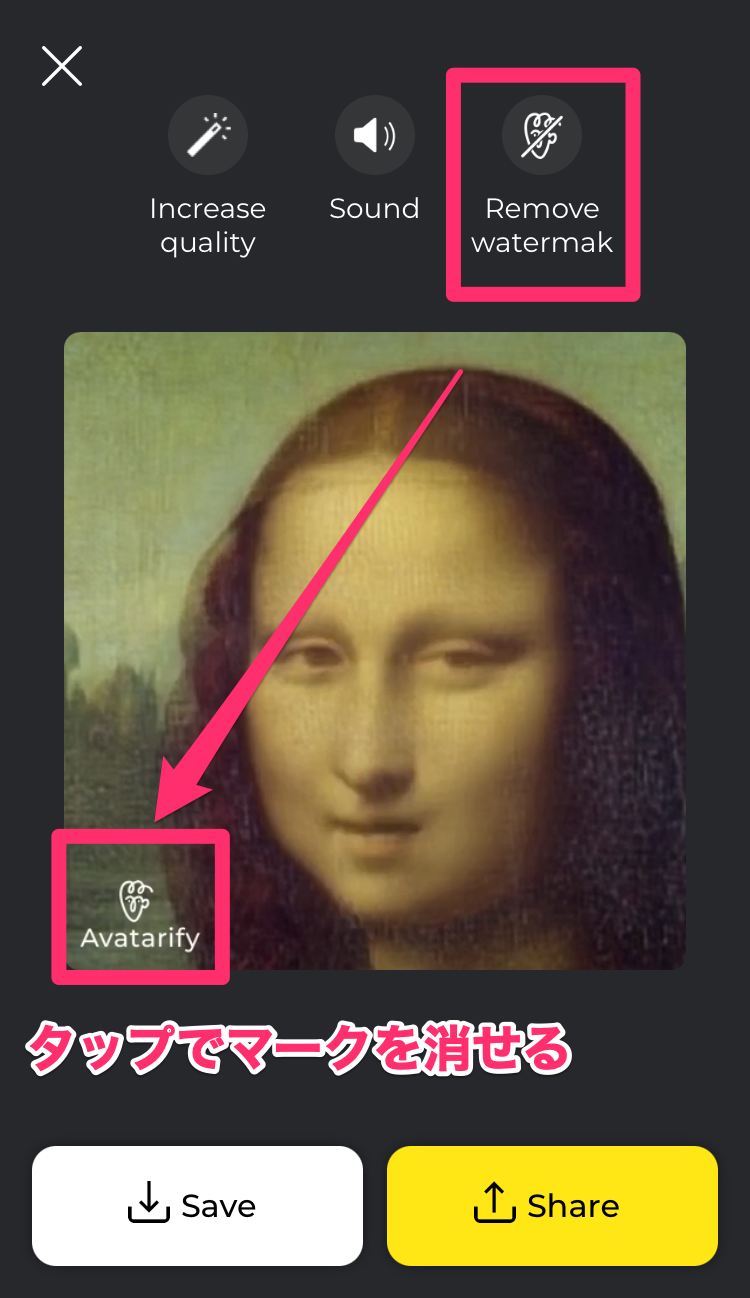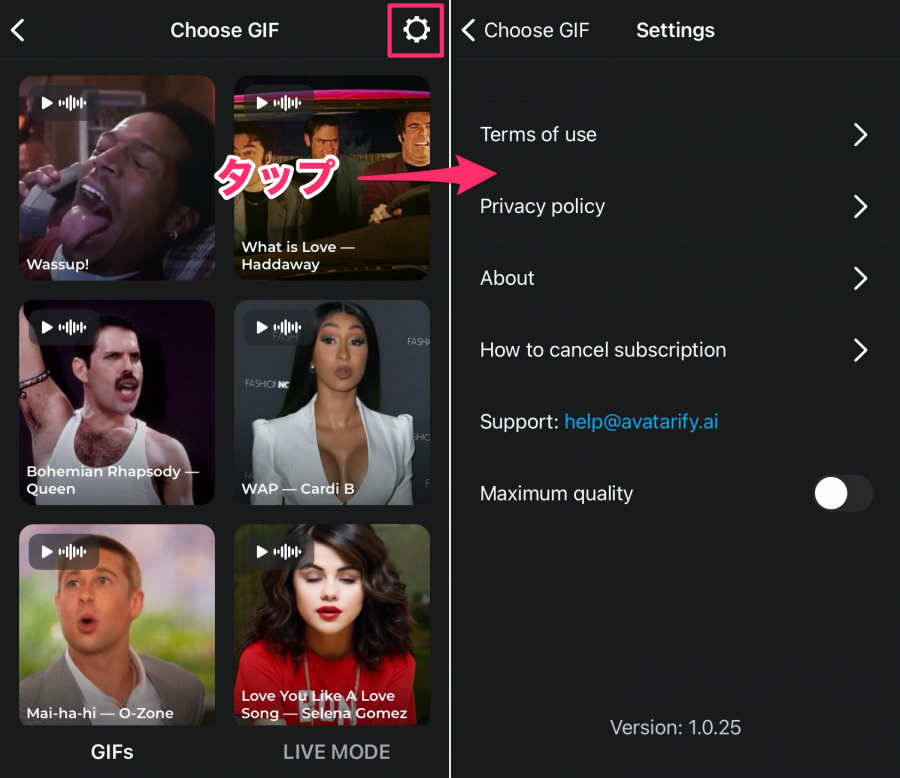2021年2月よりSNS上で織田信長が歌を歌っている動画で流行り始めた、顔を動かすアプリ『Avatarify』の使い方を紹介します。
『Avatarify』には、1Weekプランと年間プランがあり、ダウンロード時に年間プランへ加入することで、7日間の無料トライアルを体験できます。
ただ無料トライアルの7日間が過ぎると自動的に年間プラン(3,800円)の料金が発生するので、注意が必要です。この記事では『Avatarify』の解約方法も紹介。
無料期間中に解約すれば、課金せずに7日間「Avatarify」を体験できます。
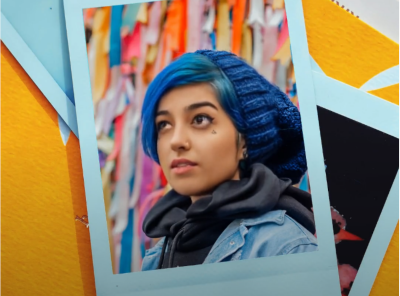
顔を動かすアプリ『Avatarify』の使い方 有料プランになっていないか要確認! 解約方法も解説
最終更新日:2021年03月04日

最近は写真をデータで保存することが増えましたが、プリントして手元に残しておくのもまた良いものです。
「ALBUS」では毎月”ずっと無料”で、8枚まで写真のプリントを注文できます。家族や子どもとの思い出のアルバムを作ってみてはいかがでしょうか。
顔を動かすアプリ『Avatarify』とは?
『Avatarify』とは、自分が撮影した人物の写真や顔が映っている画像をアップロードすると
「画像がしゃべっているように見える動画」を作ってくれるディープフェイクアプリです。
ディープフェイクアプリはディープラーニングの技術を使い、写真に写った人物や動物などに動きや音声、音楽を加えて本当に動いてしゃべっているように加工できるアプリのことです。友人や歴史上の人物、犬や猫などの動物の写真なども動かして遊べます。
※現在はiOS版のみのリリースで、Androidのスマホなどでは利用できません。
ディープフェイクとは?
ディープフェイクとはディープラーニング技術を利用して作成された合成メディアを指します。その人が実際行っていない動作を行ったり、実際には口に出していないことを発言したりしているかのような動画を作成できます。
対象人物の画像を数百から数千枚あれば、ディープフェイクアルゴリズムがその人のさまざまな表情や複数の角度からの顔つきを学習して、とてもなめらかな動画を作ります。
ディープフェイクを使った実際の人物の画像や動画、音声を使ったメディア操作にはモラルや法的な問題が発生する場合があるので、注意してください。
『Avatarify』の使い方
『Avatarify』には大きく分けて2通りの利用方法があります。一つは機能制限があるものの無料で使えるので、まずはこちらを試してみることをおすすめします。もう一つはフル機能が使える有料プランです。
それぞれの利用方法を詳しく解説します。
無料で使う方法
『Avatarify』を無料で使う際の登録方法を紹介します。アプリをダウンロードし、プラン選択画面の左上にある「×」をタップすることで、無料で使用することができます。
無料版は有料版と比べて一部機能制限があります。機能の違いは「無料版と有料版の違い」で解説するので参考にしてください。
その後、自分のカメラロールを連携させましょう。連携させることでデモ画像だけでなく、自分の撮った写真や保存した画像を使えるようになります。
カメラロール連携後、動画を作れるようになります。動画の作り方はこちらから。
有料プランで使う方法
ここでは『Avatarify』の有料プランの登録方法を紹介します。アプリをダウンロードしたら「12 months(12ヶ月)」か「1 week(1週間)」のどちらかをタップ。
「12 months」のみ7日間の無料トライアルを利用できます。「1 week」を選択すると280円の料金がすぐに発生するので、間違えないようにしましょう。
フル機能を試してみたいという方は「12 months」がおすすめです。ただし無料体験期間がすぎると自動的に有料プランへ移行するので注意してください。解約方法はこちらで解説しています。
その後、自分のカメラロールを連携させましょう。連携させることでデモ画像だけでなく、自分の撮った写真や保存した画像を使えるようになります。
動画を作成する(GIFs)
プランの登録やカメラロールの連携が終わったら、まずデモ画像を利用して動画を作成してみましょう。
画像を選択
今回はアプリに最初からあるデモ画像のモナリザを使用してみます。モナリザの画像をタップした後、「Next」をタップ。
「Choose GIF」からどんな動きにするか選ぶ
「Choose GIF」の画面では動画のテンプレートから、どのような動きになるかを選択できます。今回は「WAPーCardi B」を選択。
クオリティの選択
クオリティの選択画面では動画のなめらかさと時間を選択できます。今回は「Medium」を選択。
その後、動画作成中の画面が表示されます。作成中はアプリを終了しないようにしましょう。動画を正常に作れなくなる場合があります。
保存、シェア
動画が作成されたらカメラロールへの保存やSNSにシェアできます。
今回実際に作成した動画は以下になります。
LIVE MODE
LIVE MODEでは単純な動画ではなく、自撮りして動画を作成し、その動画と同じ動きや音声を写真の人物に反映させます。
自分の顔の動きや声を当てはめることで、テンプレートよりも自由に動画を作成できます。
画像を選択
今回は例としてデモ画像にある赤ちゃんの画像を選択します。
マイク、カメラへのアクセスを許可
「Choose GIF」の画面右下の「LIVE MODE」をタップすると、カメラ、マイクへのアクセス許可を求められます。
「Enable microphone access」 をタップでマイク、「Enable camera access」 をタップでカメラへのアクセスを許可します。
自撮りで自分の顔を枠に合わせる
マイク、カメラへのアクセス許可が完了すると、顔の輪郭や目の位置などが表示されるので、枠に合わせて自撮りしてみましょう。
顔が認識されると選択した画像(今回は赤ちゃんの画像)が表示され、自分の顔を動かすと、写真の人物の顔も動くようになります。
動画は画面下部の赤いボタンをタップしている間、録画されます。
クオリティの選択と動画の作成
クオリティを選択して、動画が作られるまで数秒待ちます。今回は「Medium」を選択。
実際にLIVE MODEで作成した動画は以下になります。
マイアヒのBGMはどこにある?
2005年にも日本で流行し、2021年2月にもTwitter上で織田信長が歌って話題となっていた「恋のマイアヒ」は『Avatarify』アプリ内で画像選択後のテンプレートを開いたページに表示されています。なお表記は「Mai-ha-hiーO-Zone」。
※アプリのバージョンは1.0.25(2021年3月2日時点)
無料トライアル終了後は自動的に有料プランになるので注意!
「12 months(12ヶ月)」を選択した場合、7日間の無料トライアルの終了後は自動的に有料プランに移行します。無料トライアル中に解約したい場合は、iPhoneの設定から年間プランをキャンセルする必要があります。
解約については以下の「『Avatarify』の退会・解約方法」で手順を紹介します。
『Avatarify』の退会・解約方法
アプリを削除(アンイストール)したからといって解約されるのではありません。 きちんとした解約手続きを踏まないと、アプリを削除しても無料トライアル期間後に年間プランの料金が発生するので、気をつけてください。
また「1 week(1週間)」を選択した場合も解約手順は同じです。
解約手順
解約するにはiPhoneの設定から一週間または一年間の有料プラン(サブスクリプション)をキャンセルする必要があります。
無料トライアルを途中でやめる場合も同様の手順です。有料プランをキャンセルするには、以下の手順に沿って行いましょう。
1. iPhoneの設定を開く。
2. 画面上部の自分の名前をタップして「サブスクリプション」をタップ。
3. 「YEARLY AVATARIFY PREMIUM」をタップ。
4. サブスクリプションのキャンセル(無料トライアルをキャンセルする)をタップ。
『Avatarify』を使用する際の注意事項
『Avatarify』アプリは7日間の無料トライアルを終えると自動的に有料プランに移行し、新たな機能が使えるようになります。ここではトライアルの利用時の注意点や無料版、有料版の違いについて紹介します。
無料トライアルは1回まで
無料のトライアルは1回しか使用できず、解約した後に再度トライアルを利用しようとして年間プランに登録すると、料金の3,800円がすぐに発生します。
トライアルを途中でやめた場合
7日間の無料トライアル期間を分けて利用することはできません。以下、途中でやめた場合の参考例です。
例:4日目にトライアルをキャンセルした場合
残りの3日間を無料で利用することはできず、再度トライアルを利用しようと年間プランに登録した時点で3,800円が請求されます。
再び数日間だけアプリを使う場合は1Weekプラン(1週間で280円)での登録が良いでしょう。
無料版と有料版の違い
有料版は無料版と比べて、新たに以下の機能を使えるようになります。
・「watermark(ロゴ)」の削除。
・LIVE MODEでの録画時間の増加。
2つの有料プランの料金の違い
有料プランには1Weekプランと年間プランの2つあります。機能自体に差はありませんが、金額が大きく違うので、長く使いたい人は年間プランに入るとお得です。1年間使い続けた場合、年間プランの方が1Weekプランよりも9,640円もお得になります。
| 『Avatarify』のプラン | 料金 |
|---|---|
| 年間(12 months) | 3,800円 | 1 Week | 280円 |
アプリ自体の詳細の確認方法
アプリの設定画面では規約やサポートのメールアドレスが掲載されています。設定画面を確認するには、1度適当な画像を選択し「ChooseGIF」の画面右上から確認できます。
アカウントの停止
暴力的なコンテンツや誹謗中傷、第三者の著作権を侵害するようなコンテンツを繰り返し作成していることが判明した場合は、アカウントが停止される場合があります。
こちらの記事もおすすめ