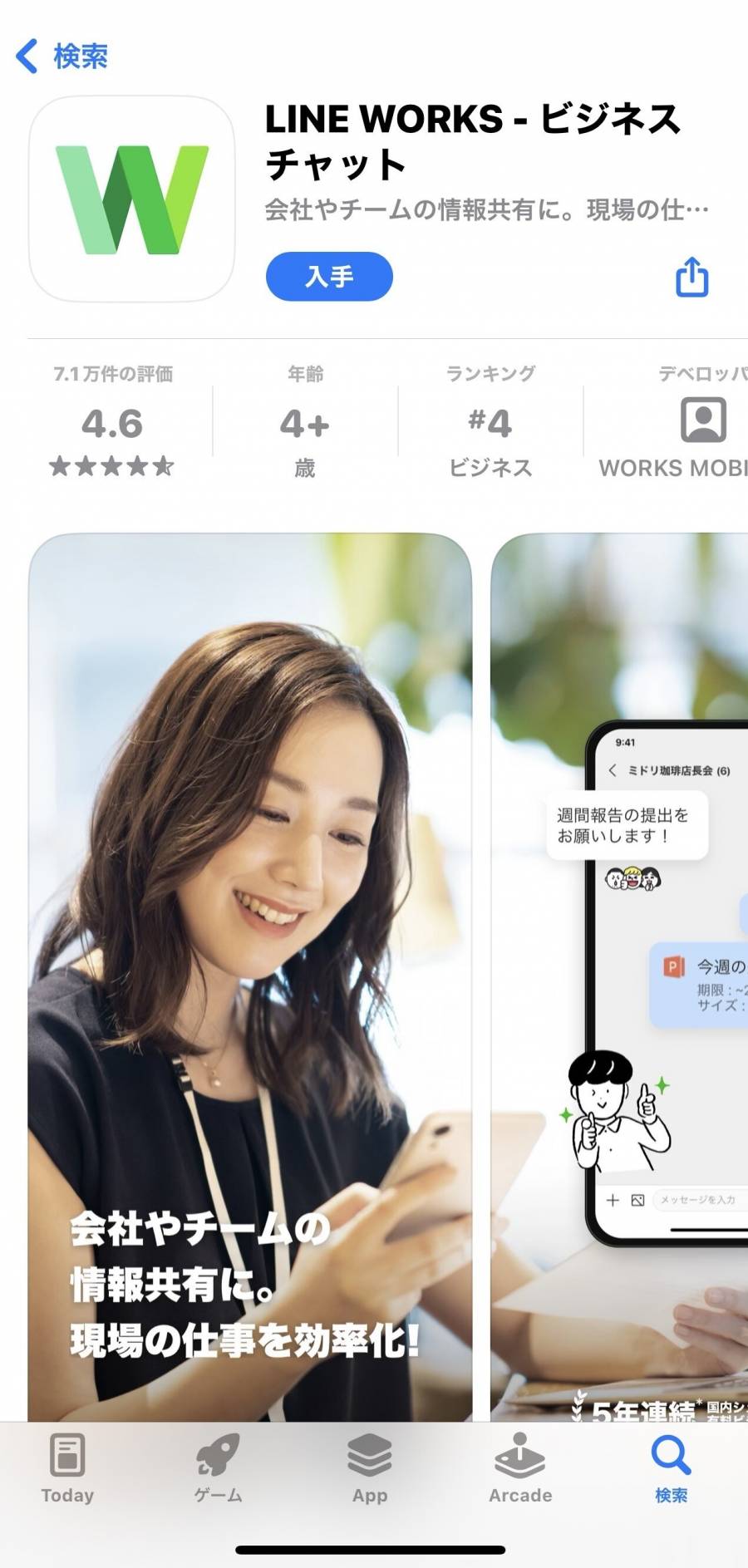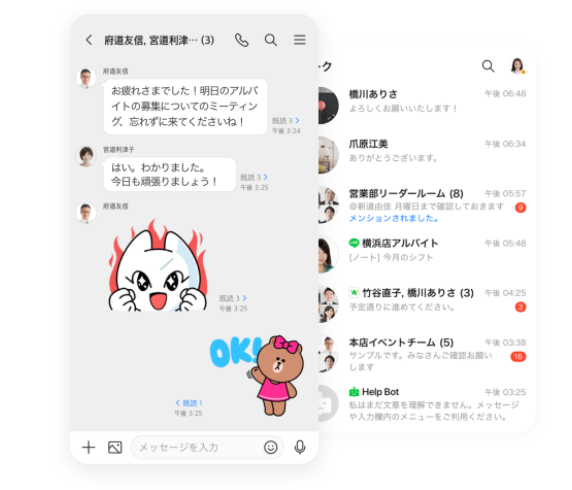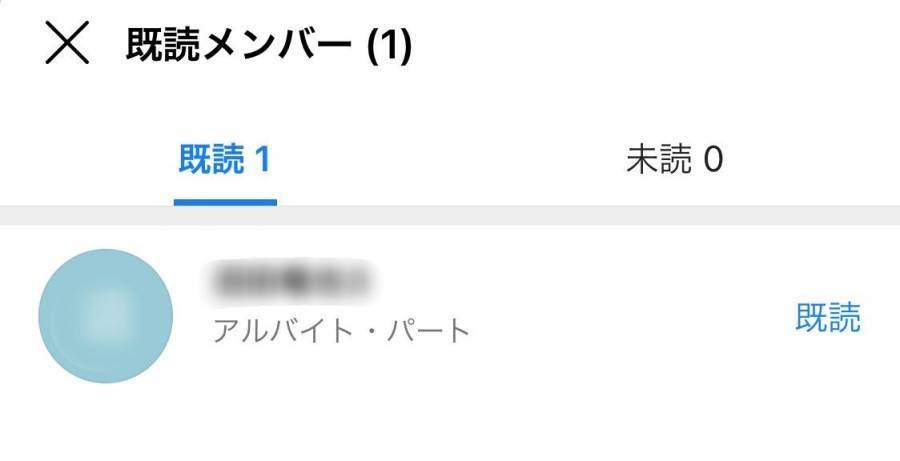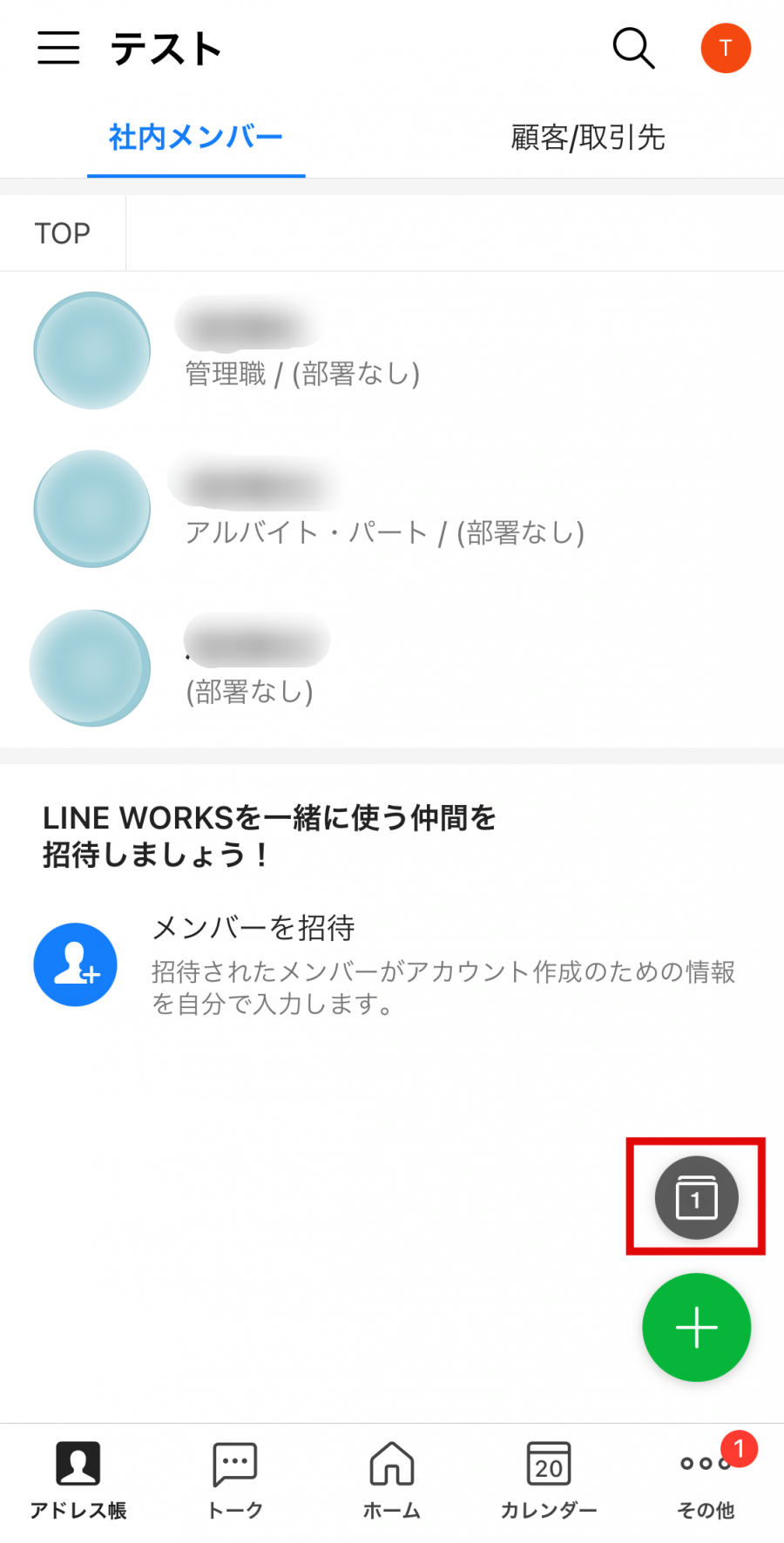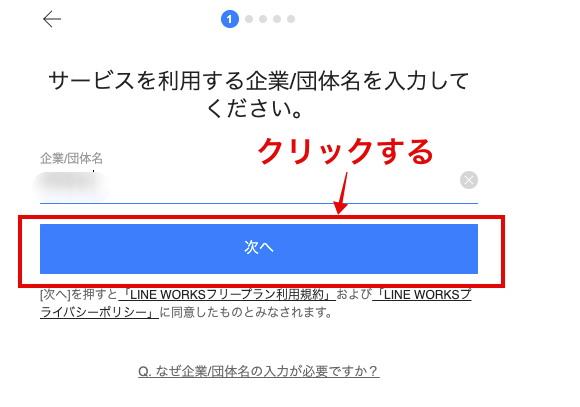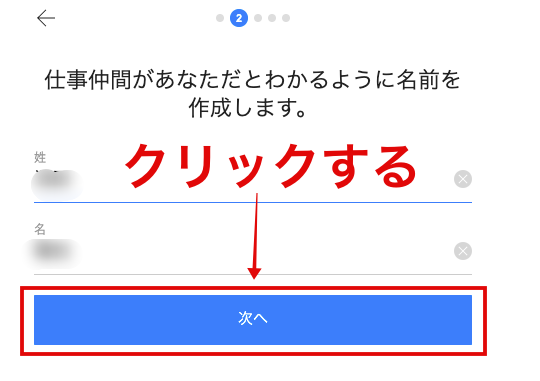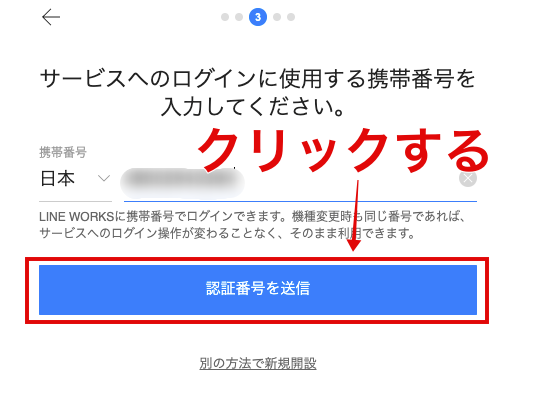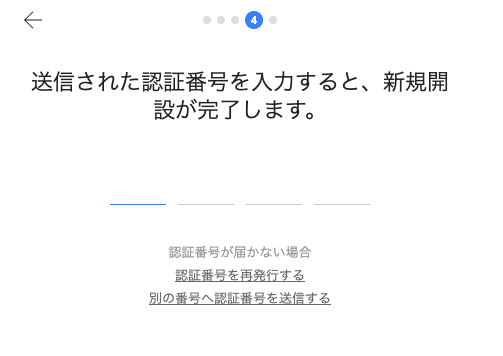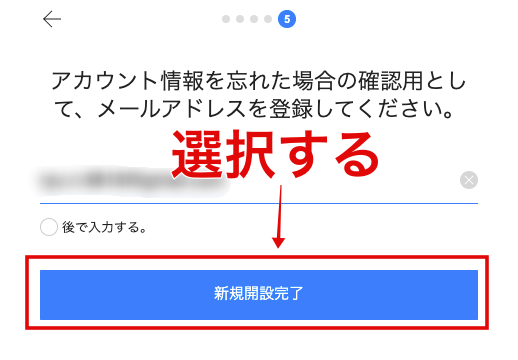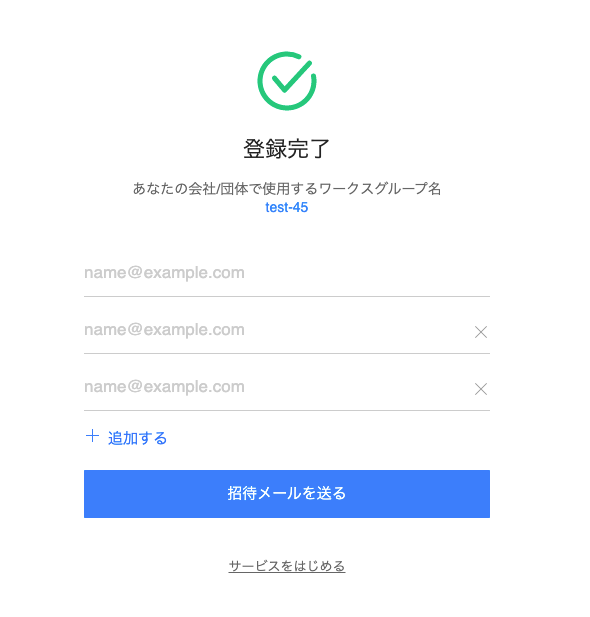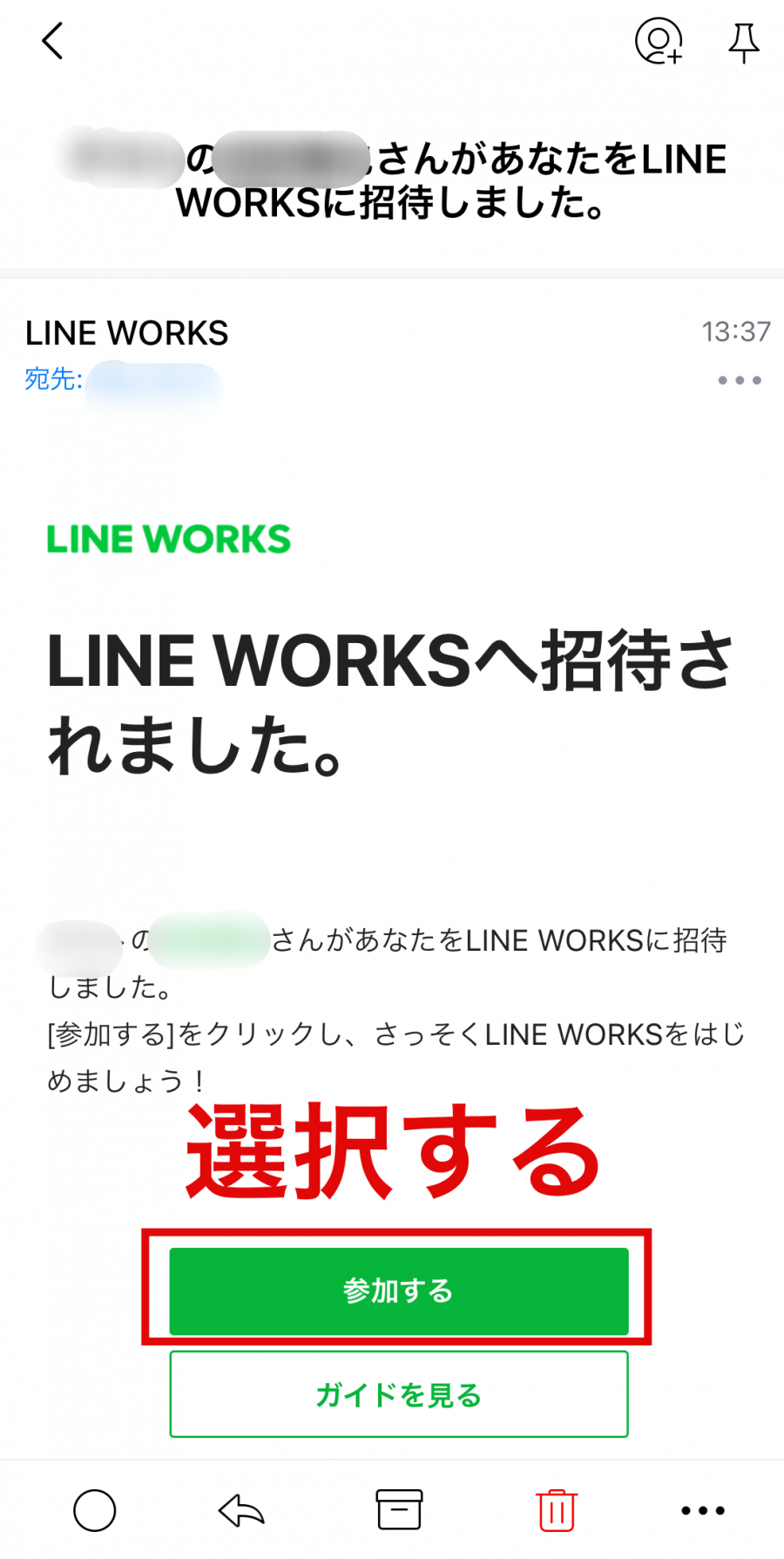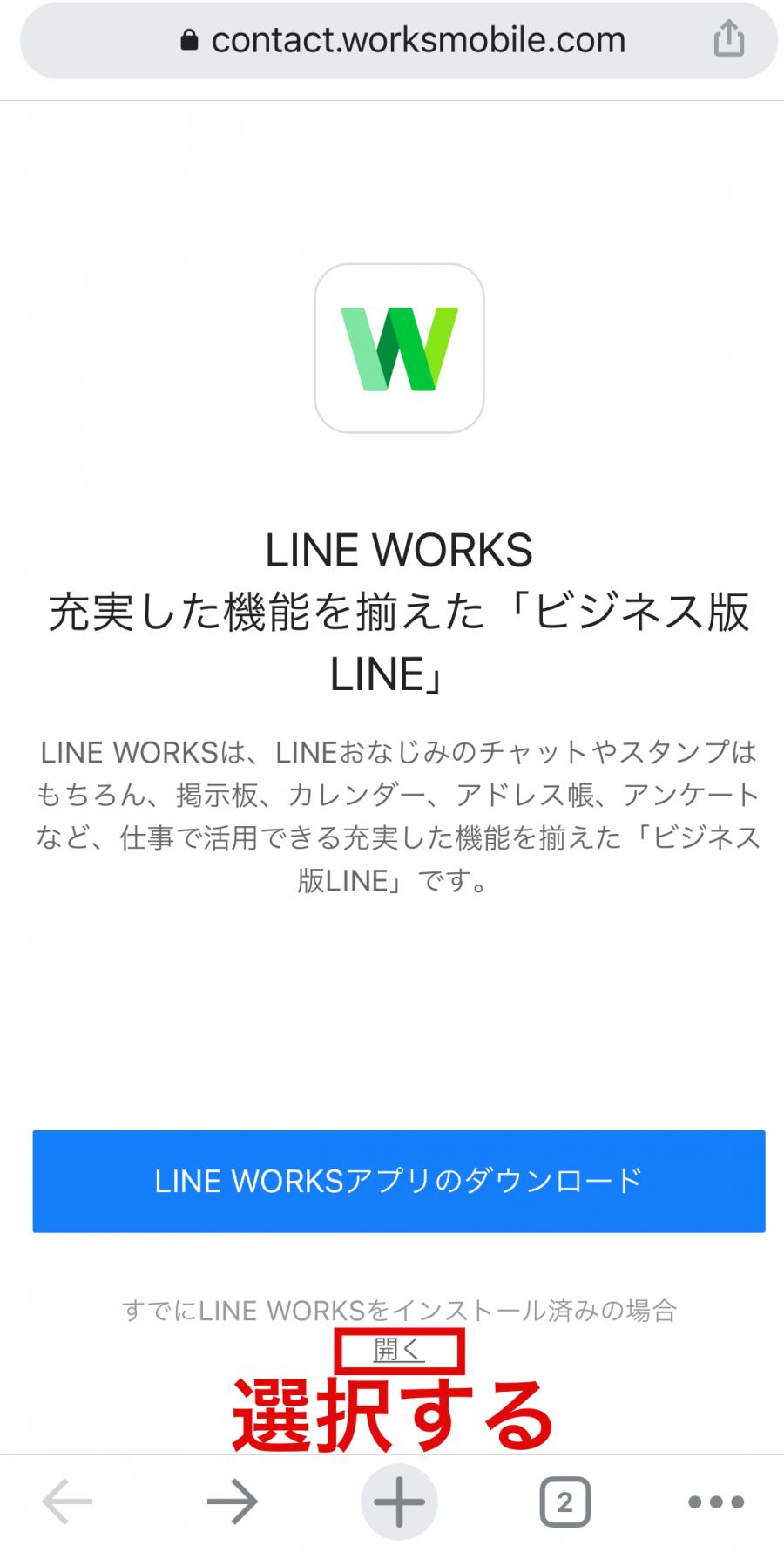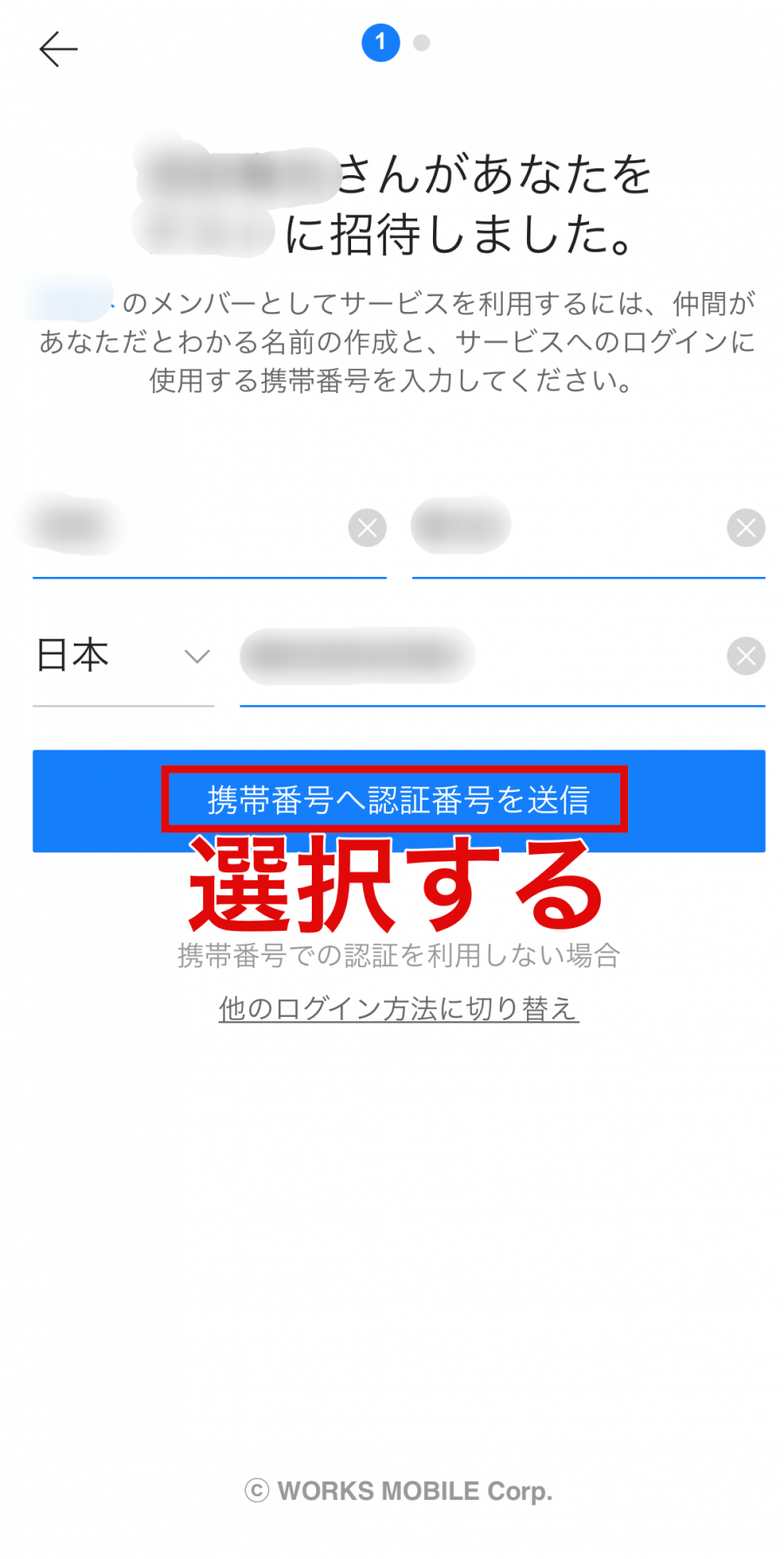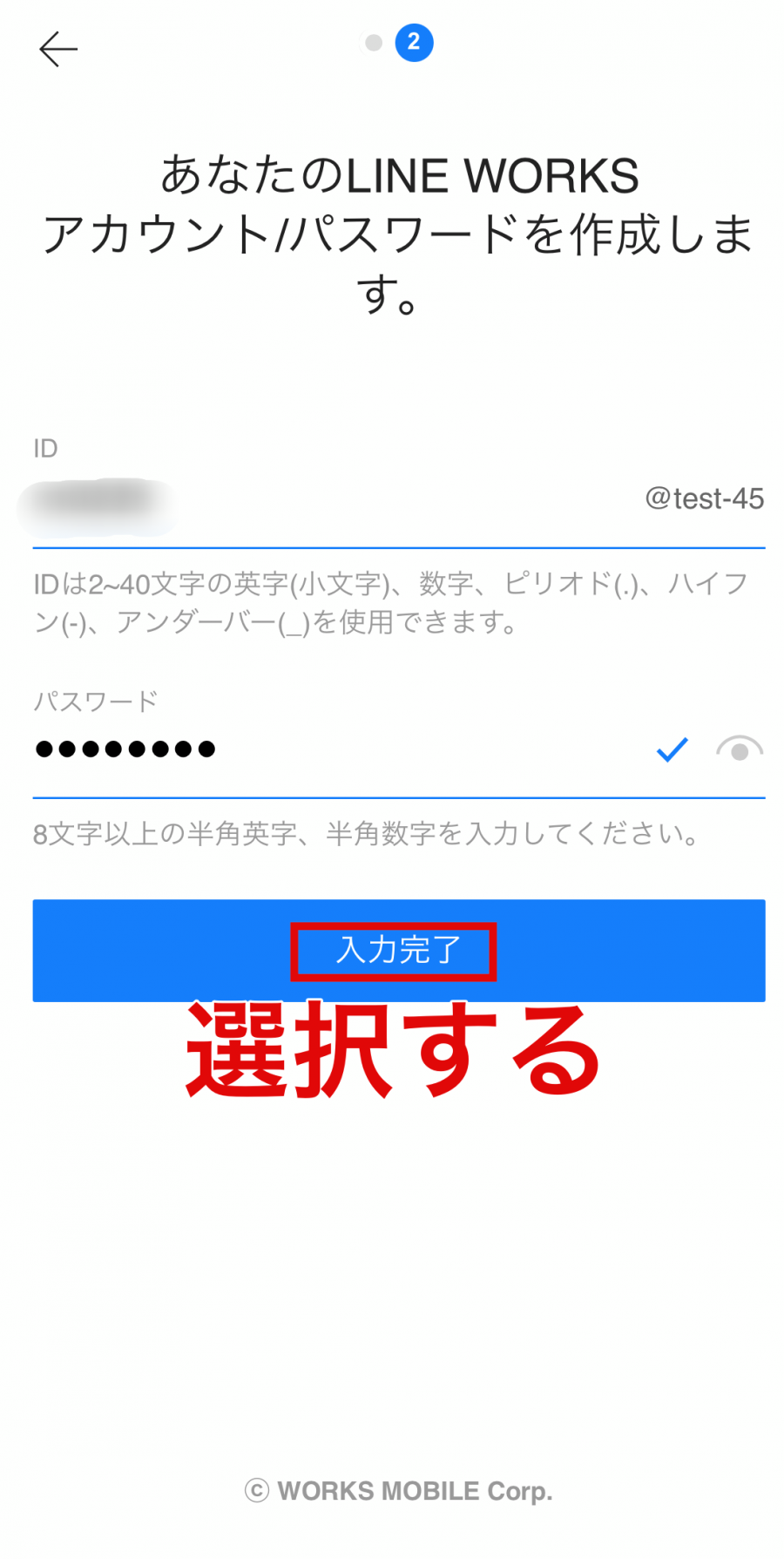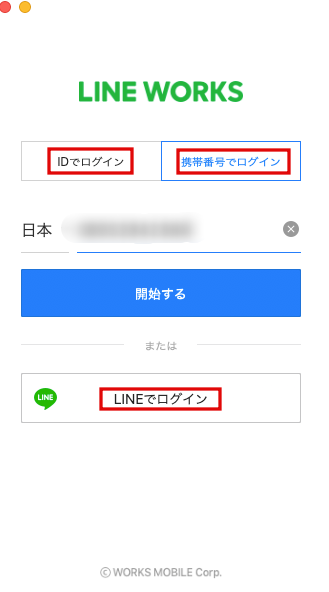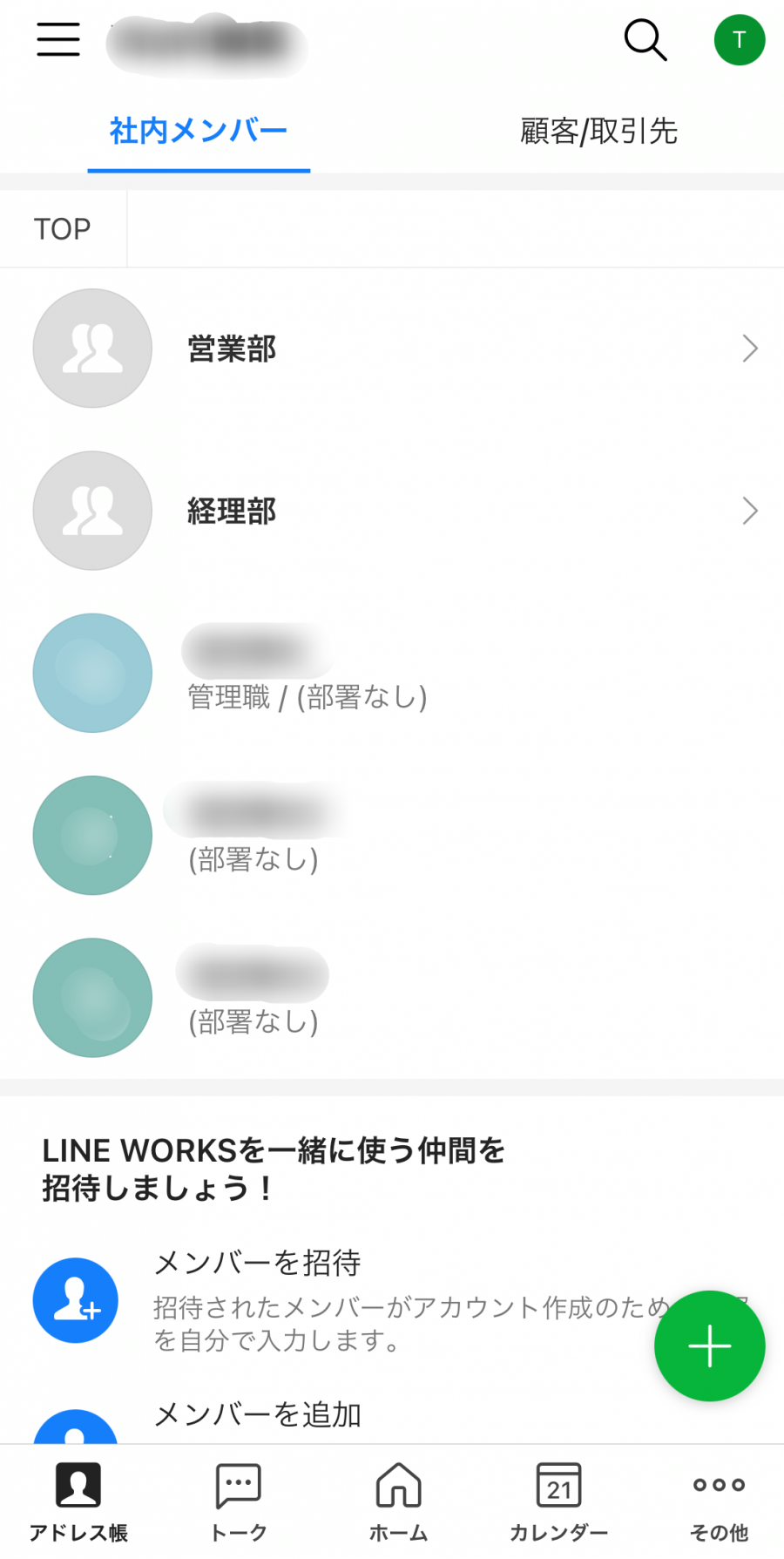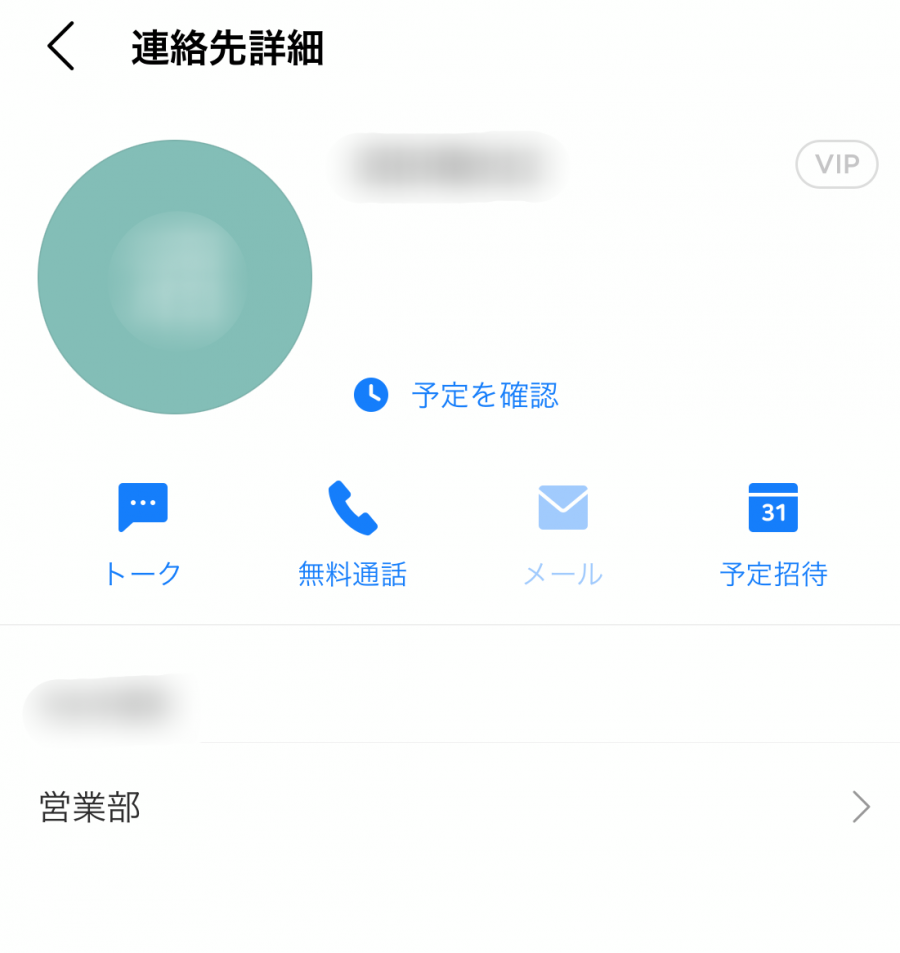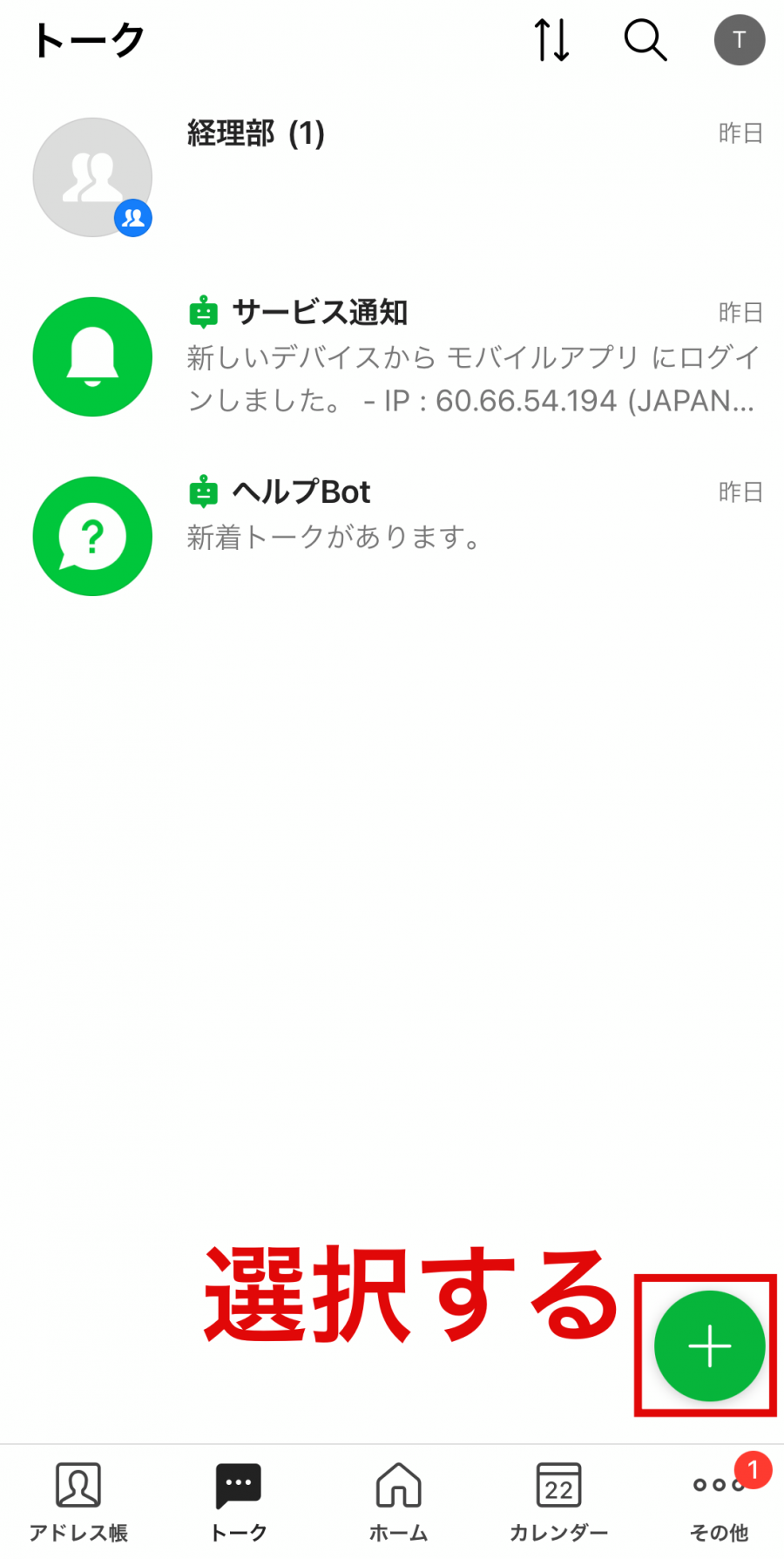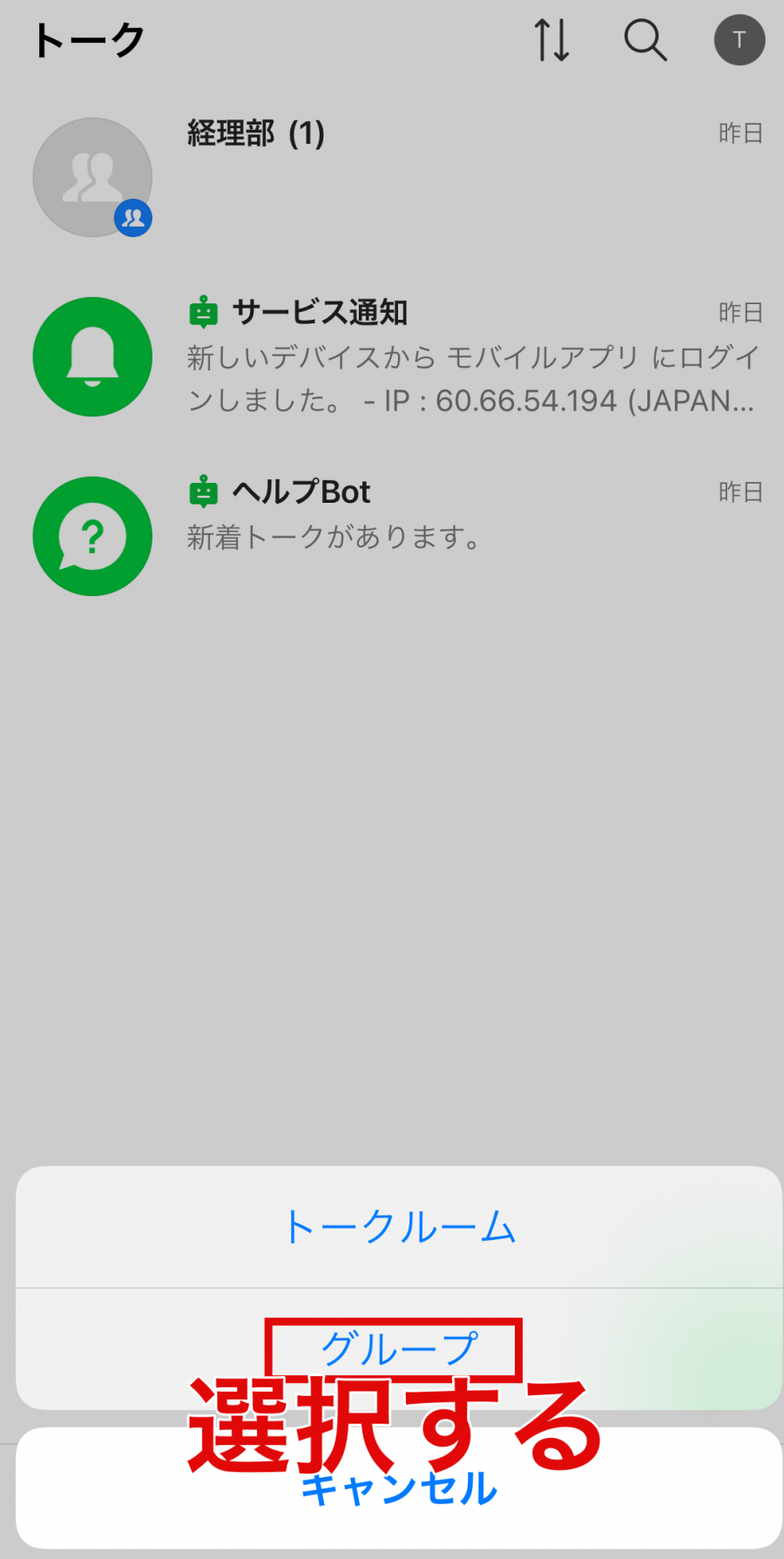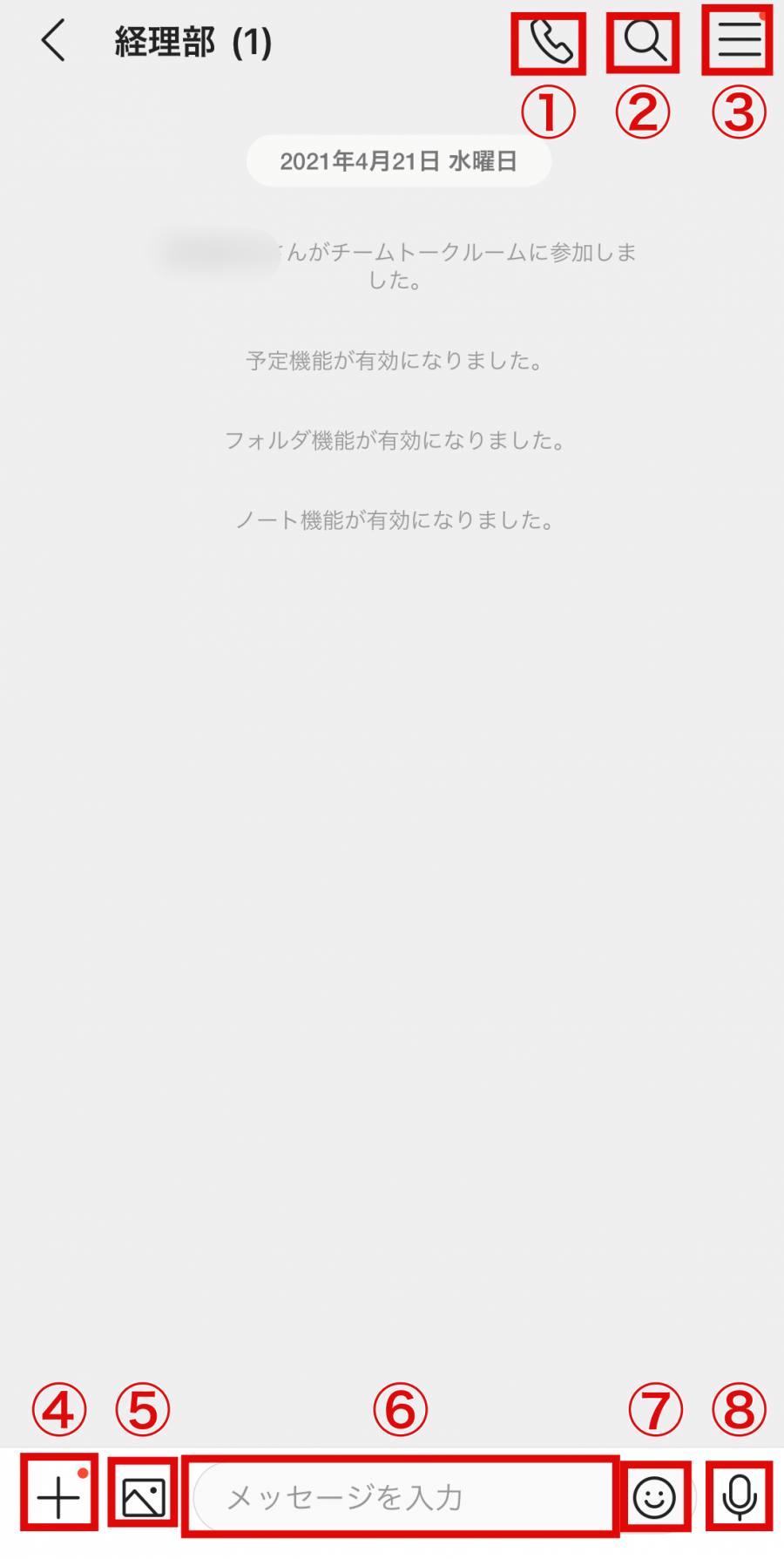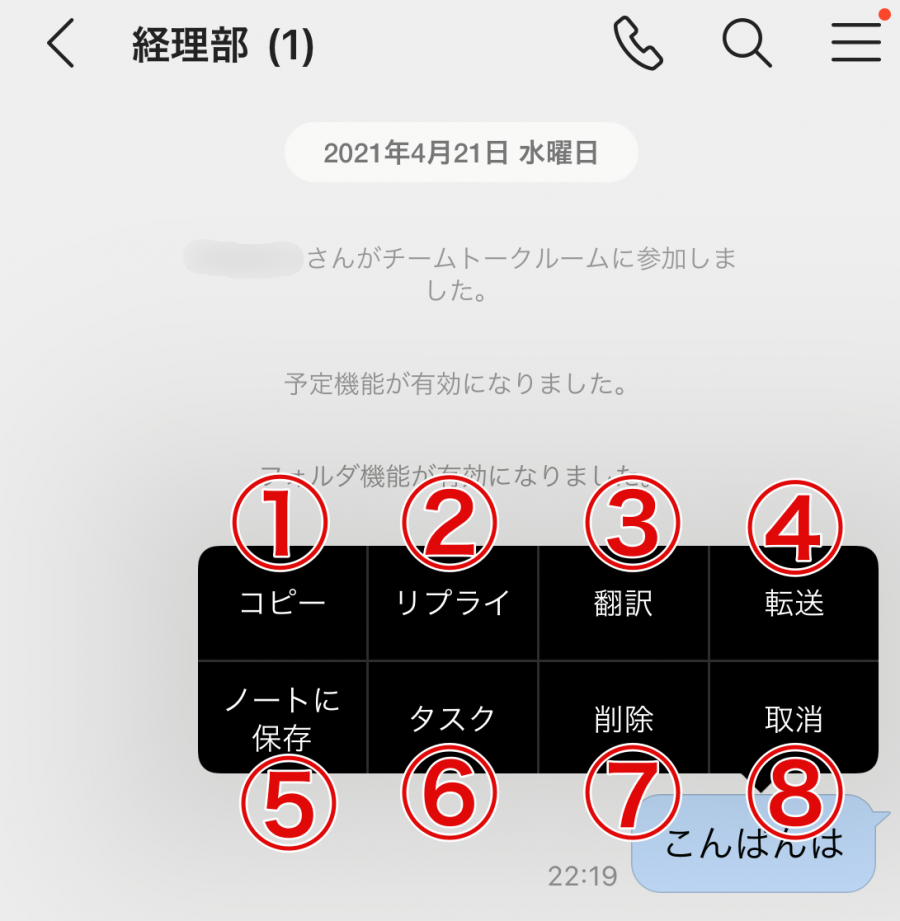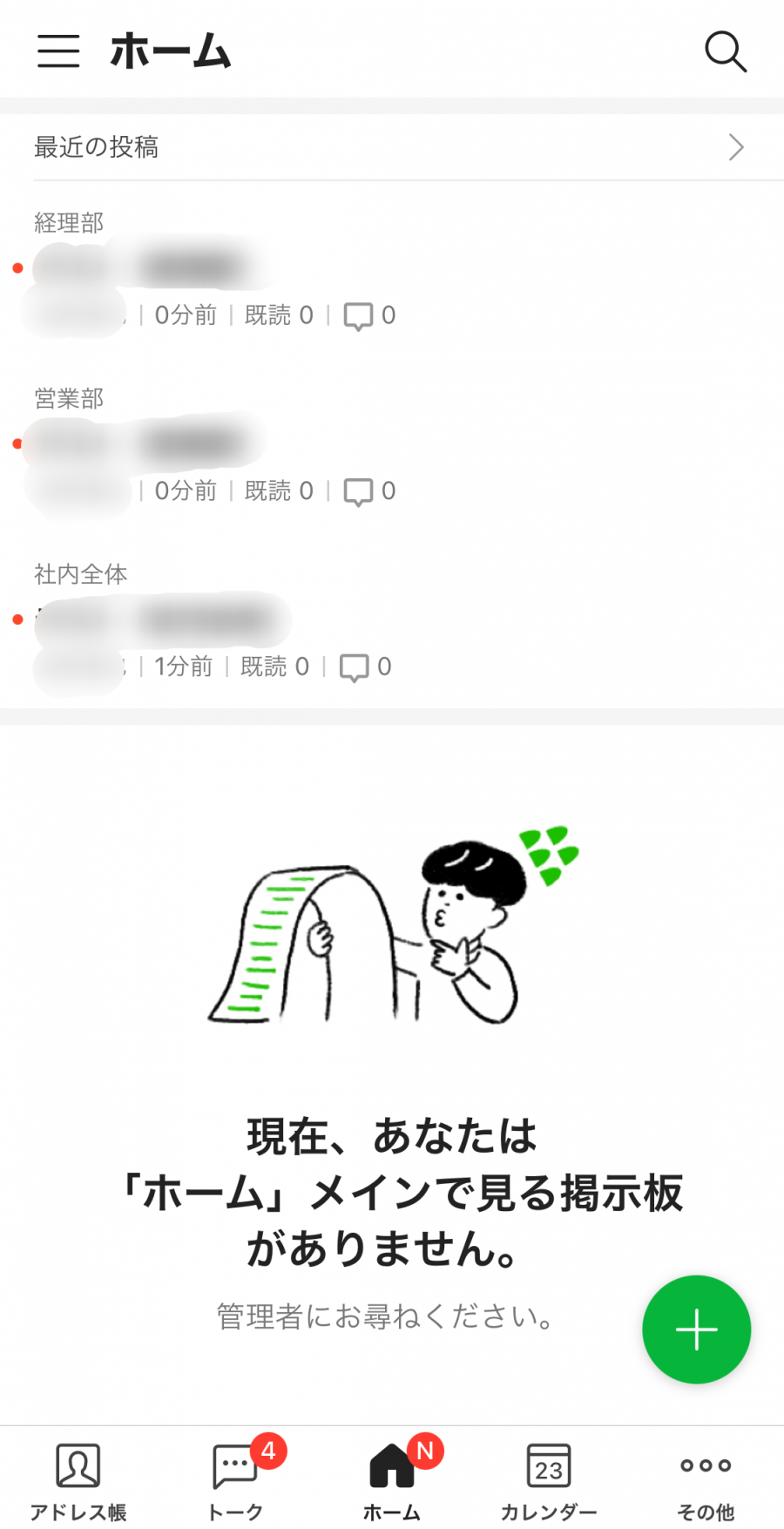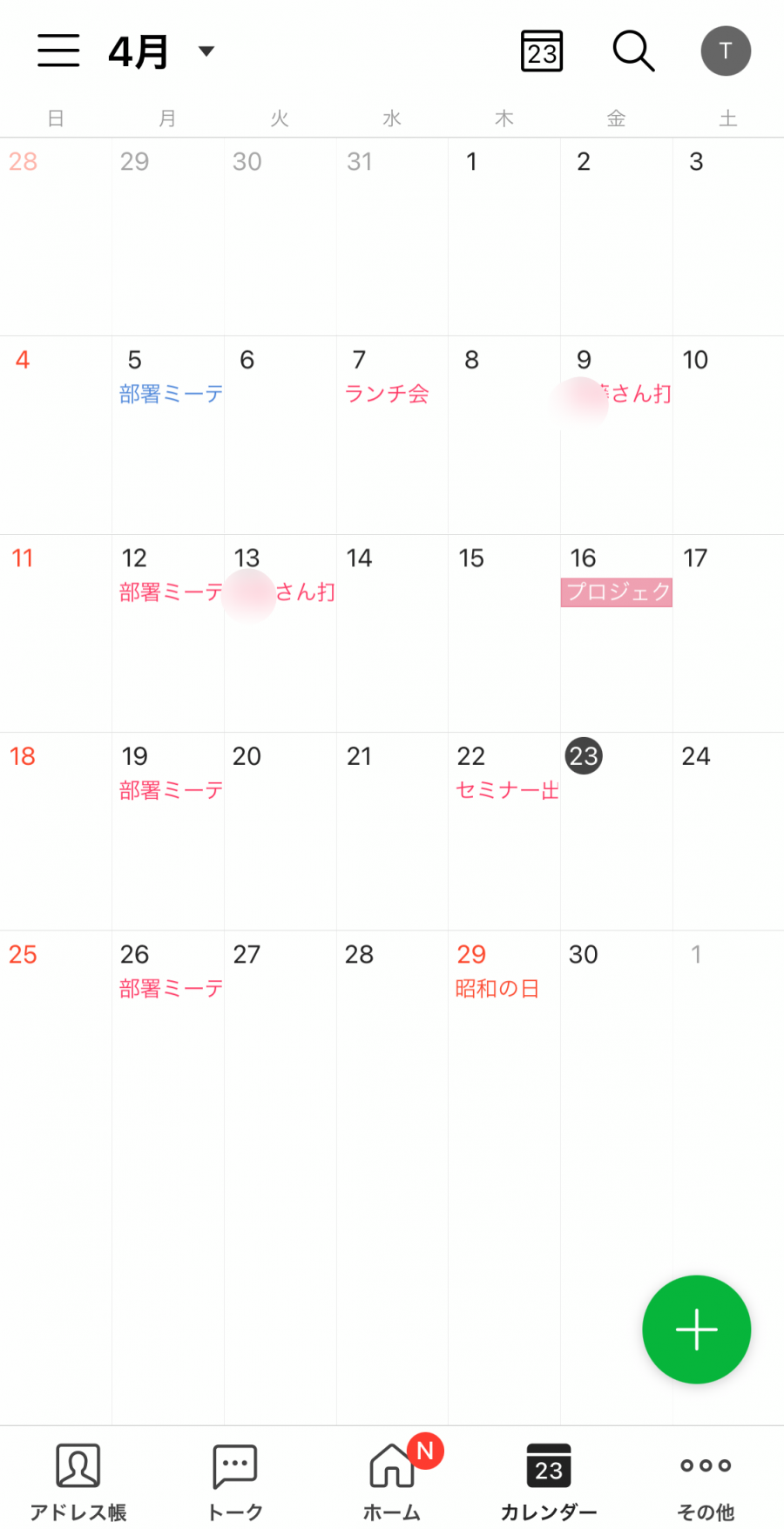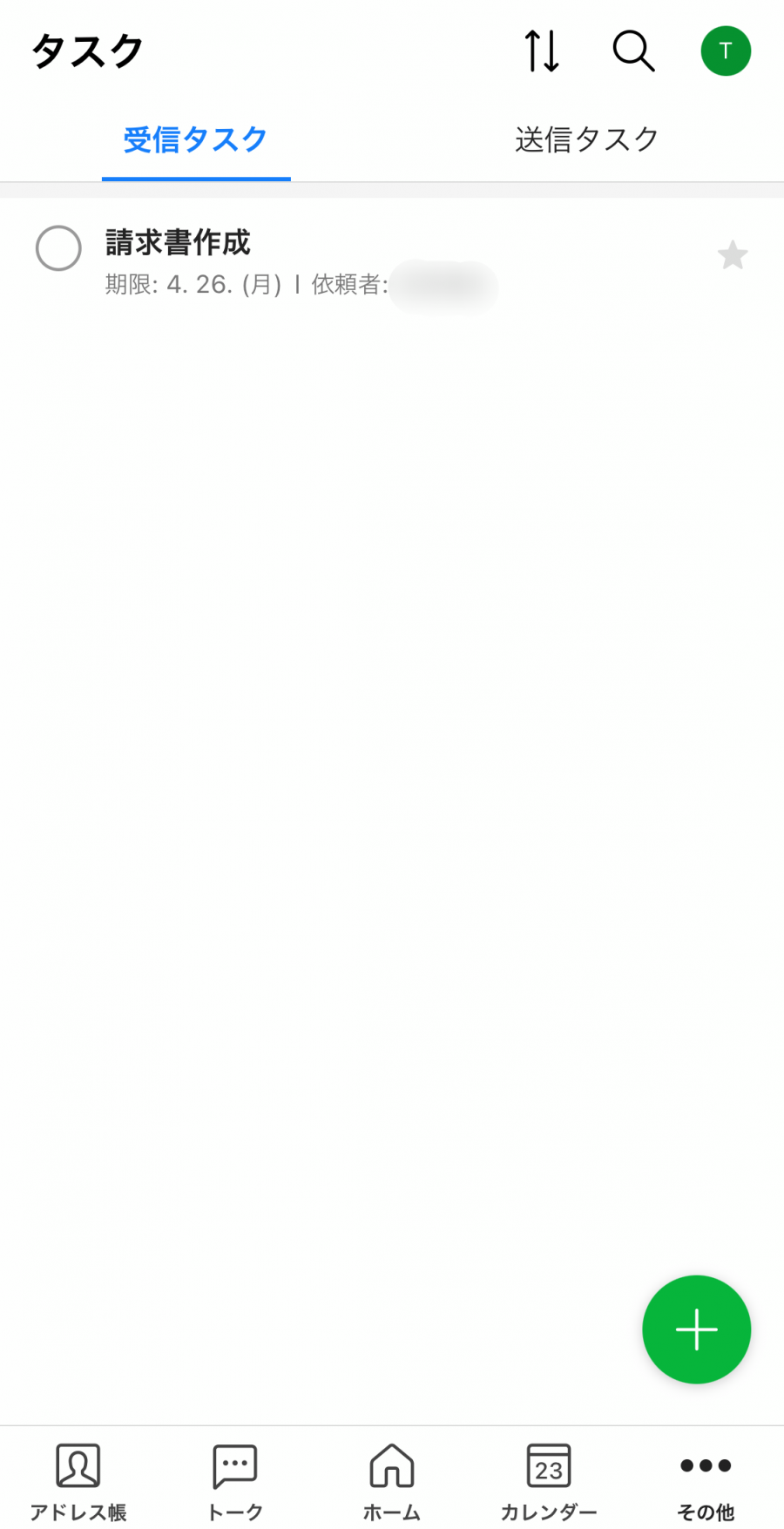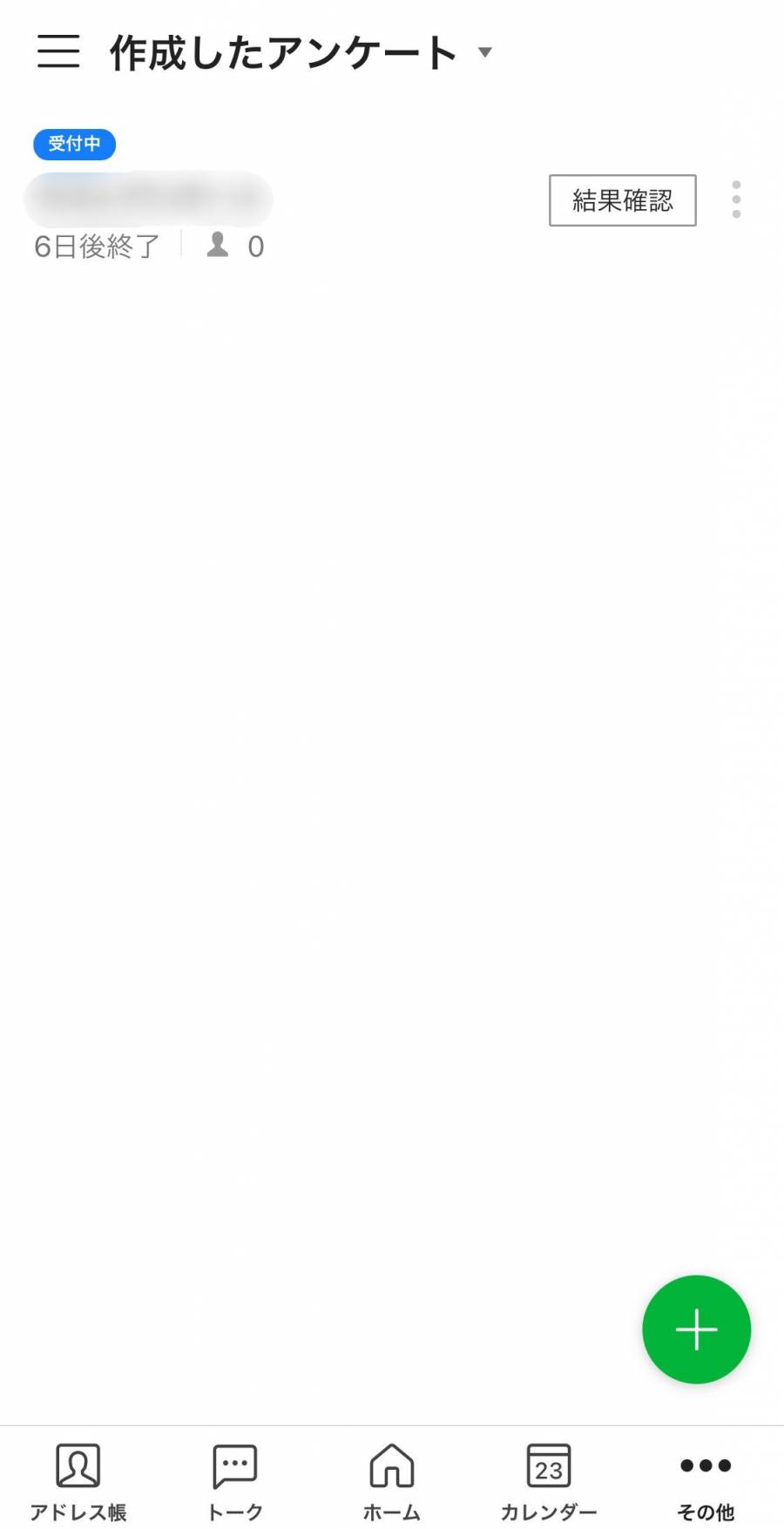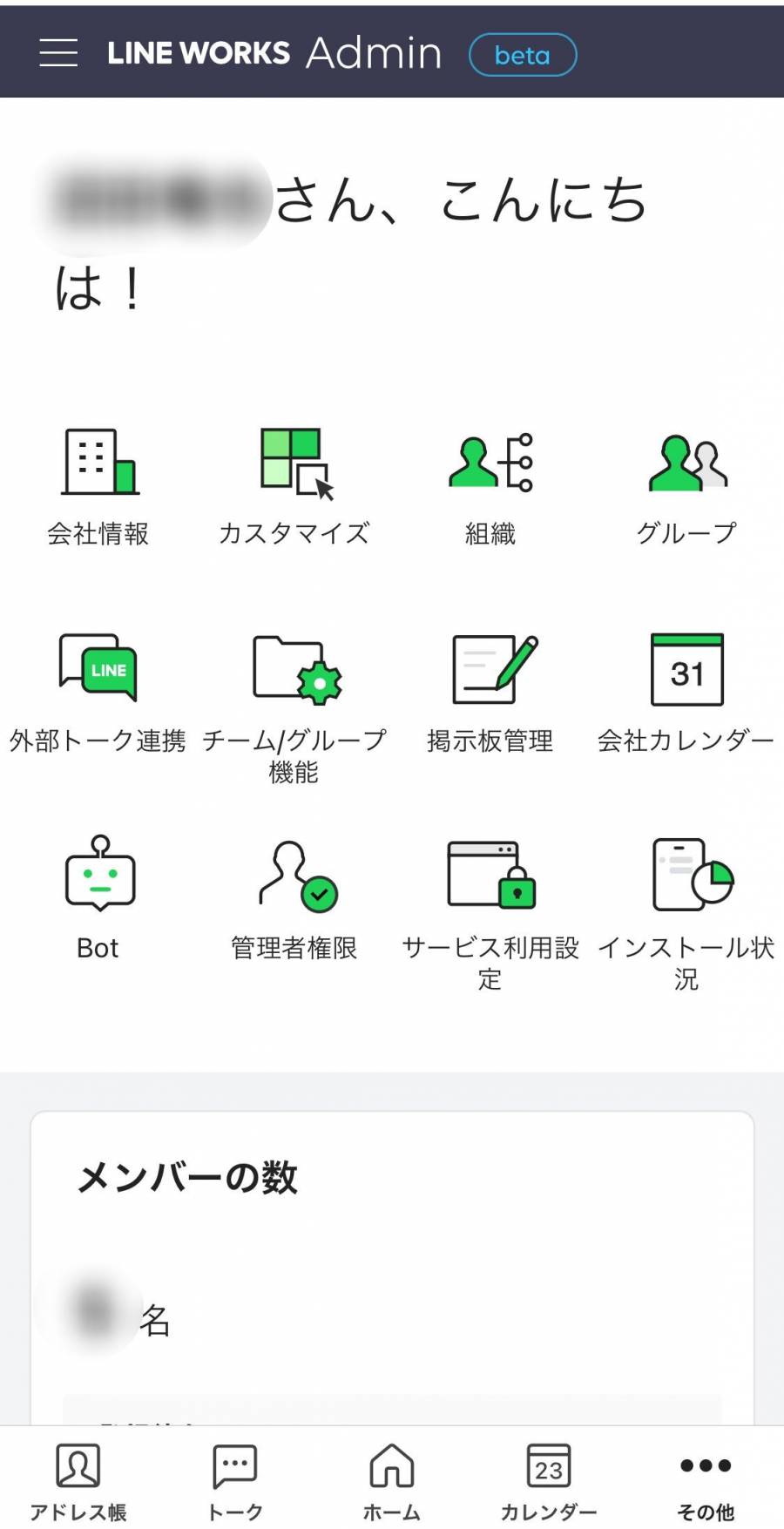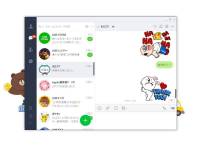社内の連絡手段として、ビジネスチャットツールを導入する会社が増えています。
数あるビジネスチャットツールのなかでも人気なのが「LINE WORKS(ライン ワークス)」です。既に20万社で導入されているLINE WORKSは、多くの人が利用しているメッセージアプリ「LINE」のビジネス版で、LINEと似た使い方ができます。
この記事では、LINE WORKSとは何か、料金体系や使い方、退会方法、引き継ぎ、無料プランの特徴などを解説していきます。
※記事内の表示価格はすべて税込です。
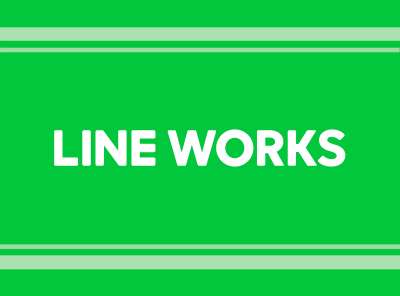
LINE WORKS(ライン ワークス)とは? 使い方やログイン、退会、料金などを解説!
最終更新日:2023年07月21日

最近は写真をデータで保存することが増えましたが、プリントして手元に残しておくのもまた良いものです。
「ALBUS」では毎月”ずっと無料”で、8枚まで写真のプリントを注文できます。家族や子どもとの思い出のアルバムを作ってみてはいかがでしょうか。
LINE WORKSとは
「LINE WORKS(ラインワークス)」は、一言で言えば「ビジネス版LINE」です。
LINEと同じく1対1のチャットやグループ作成、音声・ビデオ通話はもちろん、ファイルの共有、カレンダーによる予定調整、掲示板の機能もあります。仕事に必要な機能が1つのアプリで完結できるため、業務の効率化が可能です。
また冒頭でもお伝えしたように、「LINE WORKS」は使い方や見た目がLINEと似ているため、使いやすいのが大きなメリットです。利用に個人LINEのアカウントが必要ないため、個人LINEのIDを教えたくない社員がいても問題なく使用できます。
さらに、「LINE WORKS」を使っている他社のユーザーや、個人LINEにもLINE WORKS経由で連絡が可能です。
個人向けLINEとのLINE WORKSの4つの違い
出典:LINE WORKS
「LINE WORKS」が個人向けLINEと違うのは次の4点です。
・情報漏えい防止のためセキュリティが厳格
・お互いの連絡先を知らなくても連絡帳機能で検索できる
・カレンダーやアンケートなどの機能がある
・既読と未読、「誰が読んだか」を確認できる
情報漏えい防止のためセキュリティが厳格
『LINE WORKS』はビジネス利用を目的としているため、セキュリティ管理体制が非常に厳格です。そのためビジネスにおける情報漏えいリスクを軽減できます。
お互いの連絡先を知らなくても連絡帳機能で検索できる
個人向けLINEで連絡を取るには、お互いのアカウントを友だち追加する必要があります。そのため、社内に連絡を取りたい人がいてもアカウントを直接聞くか、他の人から共有してもらわなくてはなりません。
しかしLINE WORKSには「連絡帳」という機能があり、同じ組織アカウントに参加している人の連絡先を閲覧できます。そのためアカウント共有の手間が省け、簡単に社内での連絡ができます。
カレンダーやアンケートなどの機能がある
前述のように、「LINE WORKS」にはビジネスに必要なカレンダーやアンケートなどの機能があります。
カレンダーでは自分の予定だけでなく他メンバーの予定を確認でき、アンケートでは社内旅行の出欠を取るなど社内連絡を円滑にするためのツールを利用可能です。
「誰が読んだか」を確認できる
個人向けLINEではメッセージの既読数を確認できます。しかし、誰がメッセージを読んだのかまでは把握できません。
一方、「LINE WORKS」では誰が読んだか、逆に誰が未読なのかを確認できます。これにより、緊急時のメッセージに既読が付かない場合は電話をかけるなどの対応が取りやすくなります。
なお、既読確認は「ライト」プラン以上で使える機能です。
LINE WORKSのPC版とスマホ版の違い
「LINE WORKS」にはPC版とスマホ版があり、それぞれ一部使える機能が異なります。
PC版の場合、画面倍率の変更が可能で高解像度で利用できます。一方、スマホ版では次の4つが可能になります。
・生体認証ログイン
・ウインドウ保持
・文字サイズ調整
・複数アカウントログイン
スマホ版では複数のアカウントに同時ログインができ、アカウントの切り替えも簡単にできます。また顔認証や指紋認証など、スマホの生体認証を使ったログインも可能です。
「ウインドウ保持」とは、ノートやメール、カレンダーなどの作成途中に別の画面を操作できる機能のこと。次の画像のようにウインドウ保持したものは画面中にアイコンとして表示されます。
ウインドウ保持は最大5つまで可能です。そのほか、文字サイズの変更もスマホ版でのみ使える機能です。
【2023年最新】LINE WORKSの料金体系
『LINE WORKS』の料金体系は、月額契約と年間契約とで異なります。
2023年「LINE WORKS」の料金最新版
| フリー | スタンダード | アドバンスト | |
|---|---|---|---|
| 月額料金(1ユーザーあたり) | 0円 | 540円 | 960円 |
| 年額契約の料金(1ユーザーあたり) | 0円 | 450円 | 800円 | 内容 |
|
フリープランに以下の内容を追加
|
スタンダードプランに以下の内容を追加
|
このように、使える機能についてプランごとの大きな差はありません。しかし前述の通り、既読確認など一部の機能がプランに応じて異なります。年間契約のほうが20%安く利用できるため、長期で使うなら年間契約のほうがお得です。
とはいえ、最初から上位プランを契約するのはおすすめしません。「LINE WORKS」はプランのダウングレードができないため、必要に応じて徐々にアップグレードするようにしましょう。
ユーザー数が100人までなら無料で利用可能なので、まずは一部の社員だけお試しで使ってみるのがおすすめです。
LINE WORKSの管理者権限
「LINE WORKS」では、ユーザーの種類が大きく次の2つに分かれます。
・管理者
・メンバー
管理者とは、メンバーの権限を指定したり、契約プランの変更や管理者画面へのログイン権限を設定したりできるユーザーのことです。一方、メンバーはそのような権限を持たないユーザーを指します。なおアカウントを開設すると、開設した人が自動的に管理者になります。
また管理者の中でも「最高管理者」や「副管理者」など、階級に応じた権限設定が可能です。そのほか最高管理者を複数人設定することもでき、かなり柔軟に権限の付与・削除ができます。
LINE WORKSアカウント開設の流れ
「LINE WORKS」のアカウントの開設は、アプリをダウンロードするかWebサイトの「無料ではじめる」から行います。
1.アカウントの名前(会社名や組織名、部署名など)を入力し、「次へ」を選択する
2.あなた自身の名前を入力し、「次へ」を選択する
3.ログインに使用する携帯番号を入力し、「認証番号を送信」を選択する
携帯番号以外にも、IDとパスワードを決めて開設することも可能です。
4.入力した携帯番号宛てに送られた認証番号を入力する
5.確認用のメールアドレスを入力し、「新規開設完了」を選択する
メールアドレスの入力は開設後でも可能です。
6.アカウントの開設が完了
また、こちらの画面でアカウントに追加したい人のメールアドレスを入力し、「招待メールを送る」を選択するとメールが送信されます。
LINE WORKSのメンバー加入方法
「LINE WORKS」は基本的にアプリで使用するため、あらかじめダウンロードしておきましょう。
また「LINE WORKS」のメンバーに加入するには、管理者や他のメンバーからの招待が必要です。招待は次の2つの方法で受け取れます。
・アドレスを入力しメール送信してもらう
・新しいアカウント用に作成したIDとパスワードを共有してもらう
ここではアドレスを入力した場合のメンバー加入方法をお伝えします。
1.招待用メールで「参加する」を選択する
2.次の画面で「開く」を選択する
3.LINE WORKSのアプリが起動するので、名前と携帯番号を入力し、「携帯番号へ認証番号を送信」をタップする
電話番号の入力をしない場合は、「他のログイン方法に切り替え」を選択しましょう。
4.IDとパスワードを入力し、「入力完了」を選択する
以上でメンバー加入は完了です。
LINE WORKSのログイン方法
「LINE WORKS」のログイン方法は、スマホ版・PC版どちらでも同じ手順です。
1.アプリを起動またはWebページを開き、ログイン方法を選択する
「LINE WORKS」のログインは、次の3つから選択できます。
・IDとパスワードを入力する
・携帯番号を入力する
・LINEと連携する
今回は携帯番号を入力するログイン方法をご紹介します。
2.SMSで受信した認証番号を入力する
以上の手順でログインできます。
LINE WORKSで使える機能
「LINE WORKS」で使える基本的な機能は次の通りです。
・アドレス帳
・グループの作成
・チャット
・音声・ビデオ通話
・メール
・ホーム(掲示板)
・カレンダー
・Drive
・タスク
・アンケート
・管理者画面
アドレス帳
「アドレス帳」は、「LINE WORKS」のアカウントに参加しているメンバー全員の情報を確認できる機能です。
アドレス帳の開き方は次の通りです。
| スマホ(アプリ) | 下部メニューの一番左をタップする |
|---|---|
| PC(アプリ) | 左側メニューの最上段にあるアイコンをクリックする |
| PC(ブラウザ) | 上部メニューの右から三番目にあるアイコンをクリックする |
「LINE WORKS」では、会社の部署や担当ごとに「組織」を作成できます。アカウントの管理者は、あらかじめ組織を作っておくとメンバー情報を検索しやすいです。
メンバーの情報を開くと、トークや電話、メールなどのアイコンが表示されます。
個別で連絡があるときは、アドレス帳からアクションするのがよいでしょう。
グループの作成
個人向けLINEと同様に、「LINE WORKS」ではグループの作成ができます。部署やプロジェクトごとにに作成し、それぞれの連絡はその中で行うのが基本的な使い方です。
グループの作成は、PC・スマホ共通で「トーク」を開き、右下の「+」アイコンをタップします。
トークは以下の手順で開けます。
| スマホ(アプリ) | アプリ下部メニューの「トーク」をタップする |
|---|---|
| PC(アプリ) | 左側メニューにある上から二番目のアイコンをクリックする |
| PC(ブラウザ) | 上側メニューにある左から二番目のアイコンをクリックする |
「トークルーム」と「グループ」が選択できるので、グループを選択しましょう。
するとグループの設定を開けるので、メンバーやグループ名を決め、最後に「保存」を選択すれば作成完了です。
またアドレス帳からもグループの作成が可能です。
トークルームとグループの違いは、グループは後述するノートやカレンダー、ファイル共有などの機能が使えるのに対し、トークルームではこれらの機能が使えないことです。そのため、基本的にはグループを作成するのが後々便利です。
チャット
チャットは個人向けLINEと同じように使えます。
①〜⑧の詳細は次の通りです。
①トークルーム全体で音声・ビデオ通話する(個別トークでは非表示)
②チャット内容を検索する
③ノートや予定、フォルダなどを閲覧する
④ファイルの共有やタスク、アンケートを作成、送信する
⑤写真を送信する
⑥メッセージを入力、送信する
⑦スタンプを送信する
⑧ボイスメモを録音・送信する
個別に通話する場合は、アドレス帳から通話したいメンバーを探しましょう。
また送信したメッセージを長押しすると、次のようにメッセージに関するメニューが表示されます。
①〜⑧の詳細は次の通りです。
①メッセージをコピーする
②メッセージに対して返信(リプライ)する
③メッセージを翻訳する
④メッセージを他のメンバーやトークルームに転送する
⑤メッセージをノートに保存する
⑥メッセージをタスクに登録する
⑦メッセージを削除する
⑧メッセージを送信取り消しする
メッセージを誤送信した場合は⑧をタップしましょう。⑦をタップすると自分にはメッセージが見えなくなりますが、他メンバーのチャット欄には残ります。
また「LINE WORKS」にはチャットボットが導入できます。チャットボットとは、特定のメッセージに対して決まった応答が返ってくるシステムのことです。
例えばプロジェクトで会議室の予約をしたい場合、チャットボットを導入しプロジェクトのトークルーム内で「会議室予約」と入力すると、予約できるという使い方ができます。
トークルーム内でこの動作をすることで、他メンバーにいつどの会議室を予約したかがチャットに残り、連絡の手間が省けます。
チャットボットについての詳細は、こちらのリンクからご覧ください。
音声・ビデオ通話は無料プランでも使える
音声のみ・ビデオ付きの通話もLINEと同じような使い方です。トークルームを開き、上側の通話アイコンをタップすると通話できます。
無料プランでも音声/ビデオ通話/画面共有は最大60分、4人まで可能です。
以下、①〜⑦の詳細です。
①他メンバーのビデオを表示する(音声通話では非表示)
②前後カメラの入れ替えをする(音声通話では非表示)
③通話画面を縮小する
④参加しているメンバーリストを表示する
⑤ビデオ通話と音声通話を切り替える
⑥通話から退室する
⑦自分の音声をミュートする
メール
「LINE WORKS」では、PC・スマホ共にアドレス帳にメールアドレスを登録しているメンバーの画面で「メール」をタップすると、そのままメールの送信画面に移行できます。
「フリー」「ライト」プランでは使用するスマホやPCのメールアプリが起動します。しかし「ベーシック」プラン以上では独自のメールドメインと連携し、LINE WORKSでメールの送受信ができる設定が可能です。
これにより、「LINE WORKS」内でビジネスに関する連絡を一元化できます。また「LINE WORKS」経由でメールすることで、以下の機能が使えます。
・送信取り消し
・開封確認
・送信予約
・自動分類
・送信ファイルのセキュリティレベル設定
ホーム(掲示板)
「LINE WORKS」の「ホーム」とは掲示板の機能です。
ホームを開くには以下の手順を実施しましょう。
| スマホ(アプリ) | 下部メニューの真ん中にあるアイコンをタップする |
|---|---|
| PC(ブラウザ) | 上部メニューにある一番左のアイコンをクリックする |
ホームはメンバーへの一斉周知をするのに有効活用できます。特に重要な投稿は、必読設定することで掲示板の上部に表示されます。さらに既読状況の確認もでき、読んでいない人だけに投稿の再通知も可能です。
投稿の見逃し防止のために、読んでいない投稿があれば「N」のマークが付いたり、トークの「サービス通知」で新着投稿があったときに通知されるようになっています。
そのほか部署ごと・会社全体の周知用など、掲示板の複数作成も可能です。さらに公開範囲の設定もできるので、必要な部署やメンバーだけに投稿を表示させられます。
カレンダー
「LINE WORKS」にはカレンダーの機能も付いており、仕事に関する予定管理に活用できます。
カレンダーは以下の手順で確認可能です。
| スマホ(アプリ) | 下部メニューの「カレンダー」をタップする |
|---|---|
| PC(アプリ) | 左側メニューにあるカレンダーのアイコンをクリックする |
| PC(ブラウザ) | 上部メニューにあるカレンダーのアイコンをクリックする |
個人の予定はもちろん、部署全体の予定や他メンバーの予定も確認でき、社内の予定調整に役立ちます。
そのほかにも、共有備品や会議室の予約管理にカレンダーを活用することも可能です。
Drive
「LINE WORKS」には「Drive」というクラウドストレージが付いています。クラウドストレージとは、「Google Drive」「Dropbox」のようにファイルをネット上に保存できるサービスのことです。
またDriveはファイルの上書きをしても、過去の履歴が「バージョン」として保存されます。もし誤ってバージョンを上書きしてしまっても、過去のバージョンを復元可能です。
さらに「ベーシック」プラン以上では、Dropboxと連携してファイル共有ができます。逆にDropboxから「LINE WORKS」にファイル共有も可能です。
タスク
「タスク」は、自分のタスク管理はもちろん、他メンバーやプロジェクトごとのタスク管理に便利な機能です。
タスクは以下の手順で確認できます。
| スマホ(アプリ) | 下部メニューの「その他」→「タスク」をタップする |
|---|---|
| PC(ブラウザ) | 上部メニューにある右から二番目のアイコンをクリックする |
タスク作成ではタスク内容はもちろん、期限や担当者の設定が可能です。自分が担当のタスクは「受信タスク」に、自分が他メンバーに依頼したタスクは「送信タスク」に表示されます。
アンケート
「LINE WORKS」ではアンケートの実施も可能です。社内イベントの出欠確認や、イベントの日程調整、投票にも利用できます。テンプレートも充実しているため、簡単に作成が可能です。
アンケートを開くには、以下の手順で実施できます。
| スマホ(アプリ) | 下部メニューの「その他」→「アンケート」をタップする |
|---|---|
| PC(ブラウザ) | 上部メニューにある一番右のアイコンをクリックする |
必須回答や複数回答、記述などアンケートに必要な機能が全て揃っています。またアンケートを取る人の指定や匿名投票の可否、回答者の公開も可能です。
作成したアンケートはトークに送信したり、ホームに表示できます。回答結果は自動でグラフ化されるので、結果確認がしやすいです。
管理者画面
アカウントの管理者は管理者専用の画面を開けます。管理者画面では、組織やグループの追加、メンバーの管理やプラン変更など、アカウントの設定が行えます。
また不正アクセスの確認ができるよう、ログイン情報の閲覧や遠隔操作の設定も管理者画面から実施可能です。
管理者画面の開き方は次の通りです。
| スマホ(アプリ) | 下部メニューの「その他」→「管理者画面」をタップ |
|---|---|
| PC(ブラウザ) | 右上のアイコン→「管理者画面」をクリック |
「LINE WORKS」退会方法
「LINE WORKS」の退会は簡単です。
管理者画面を開き、[基本設定]>[LINE WORKSの解約]を押せば解約が可能です。
※解約前に最高管理者以外のメンバーをすべて削除する必要があるので、忘れないように確認しましょう。
まとめ:LINE WORKSを使えば社内の連絡手段や管理がひとつに!
この記事では「LINE WORKS」について使い方やログイン方法などをお伝えしました。
「LINE WORKS」はLINEと同じような使い方でチャットや連絡ができ、タスク管理やカレンダーの機能も付いているため、社内の連絡網として非常に有用なサービスです。
無料から始められるので、社内の連絡手段にお悩みの方はまずお試しで使ってみてはいかがでしょうか。
こちらの記事もおすすめ