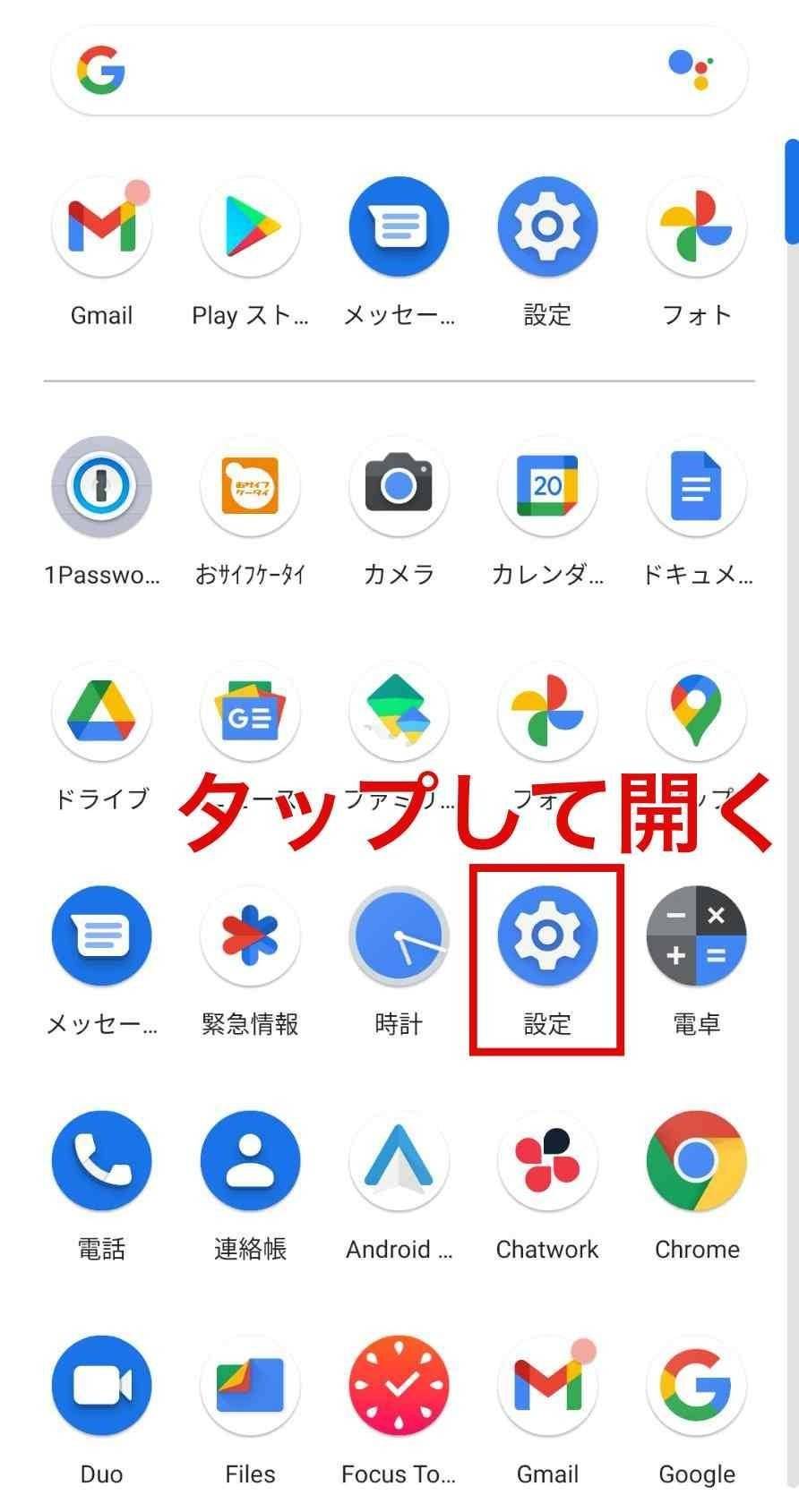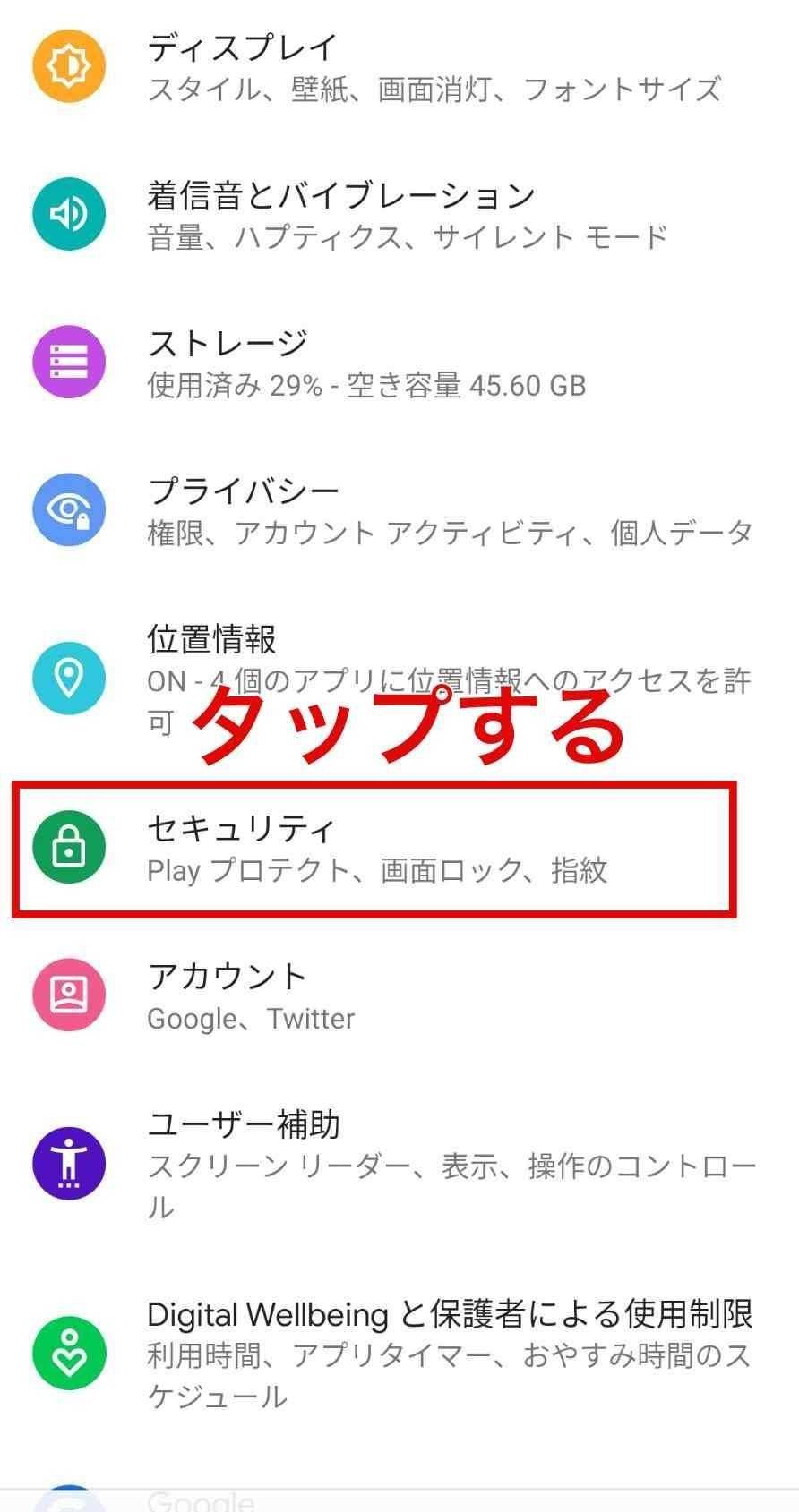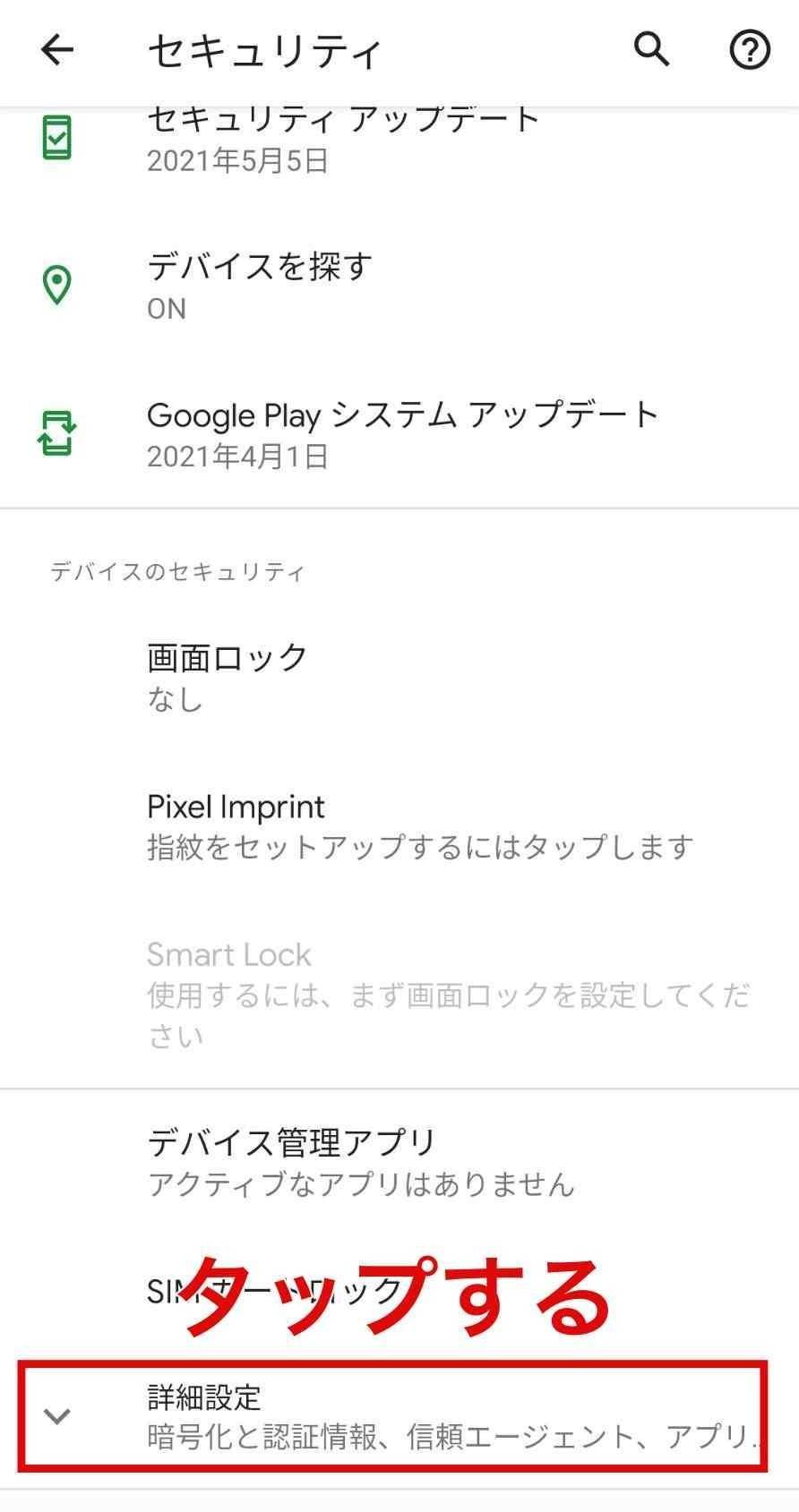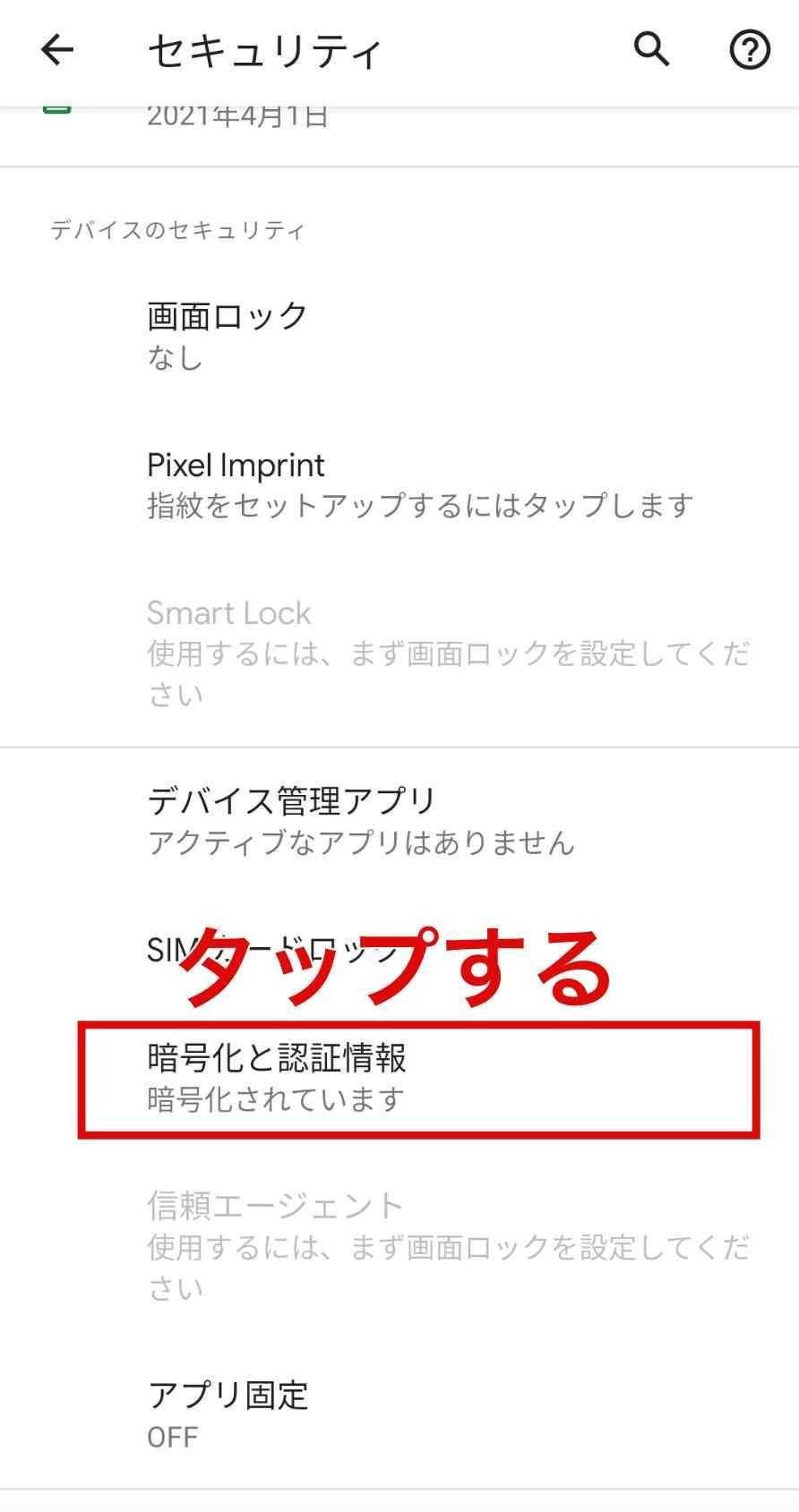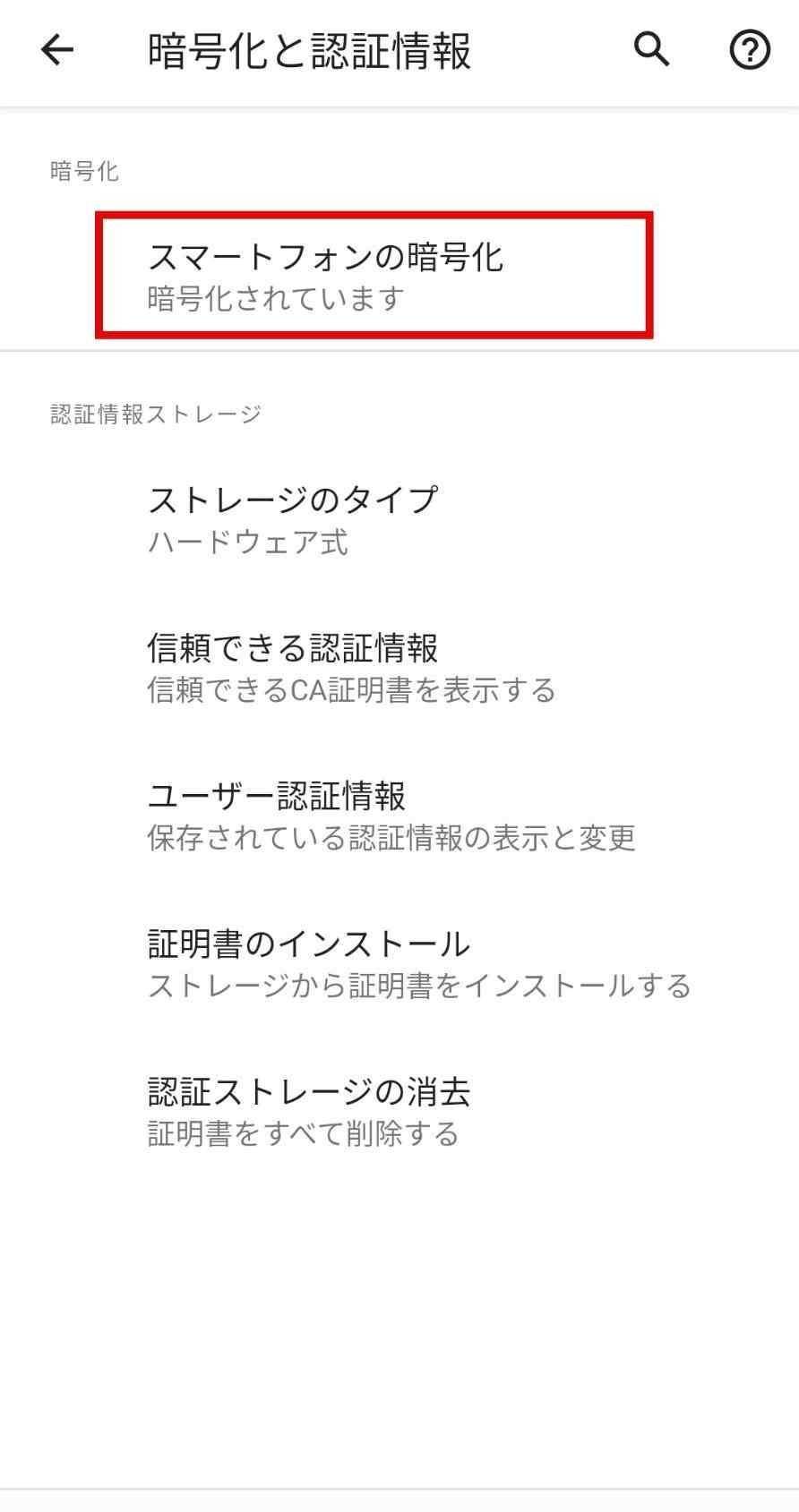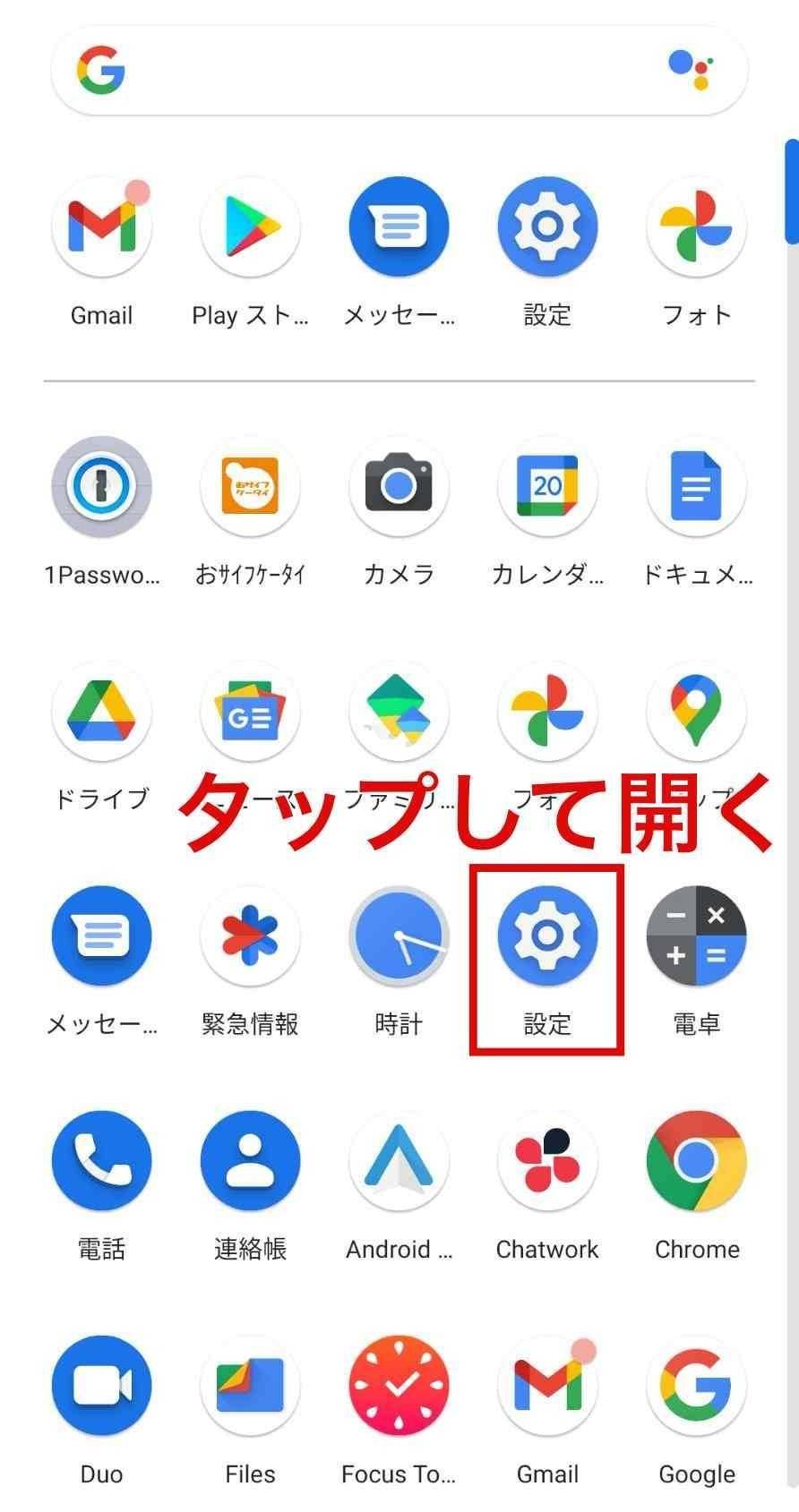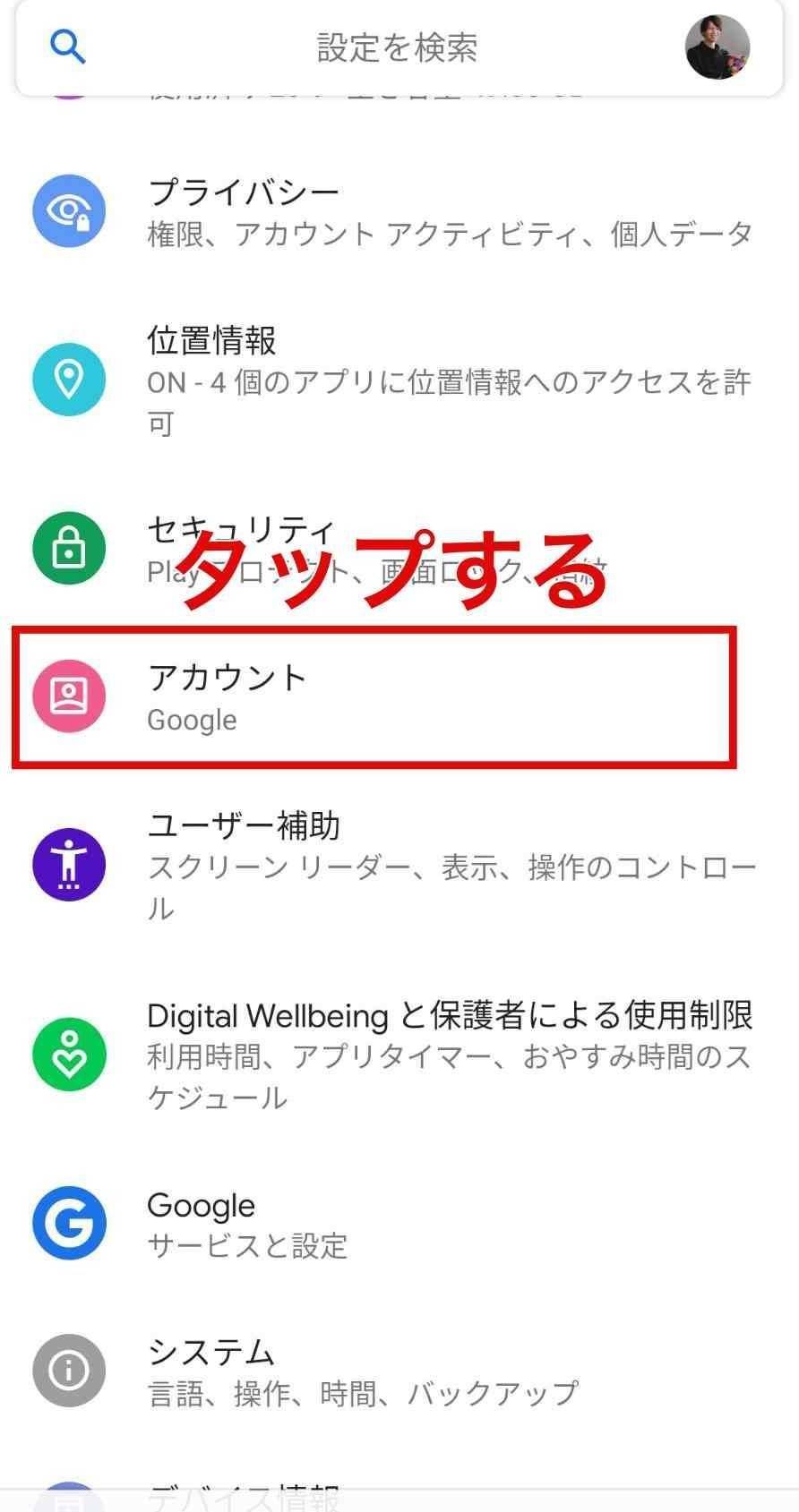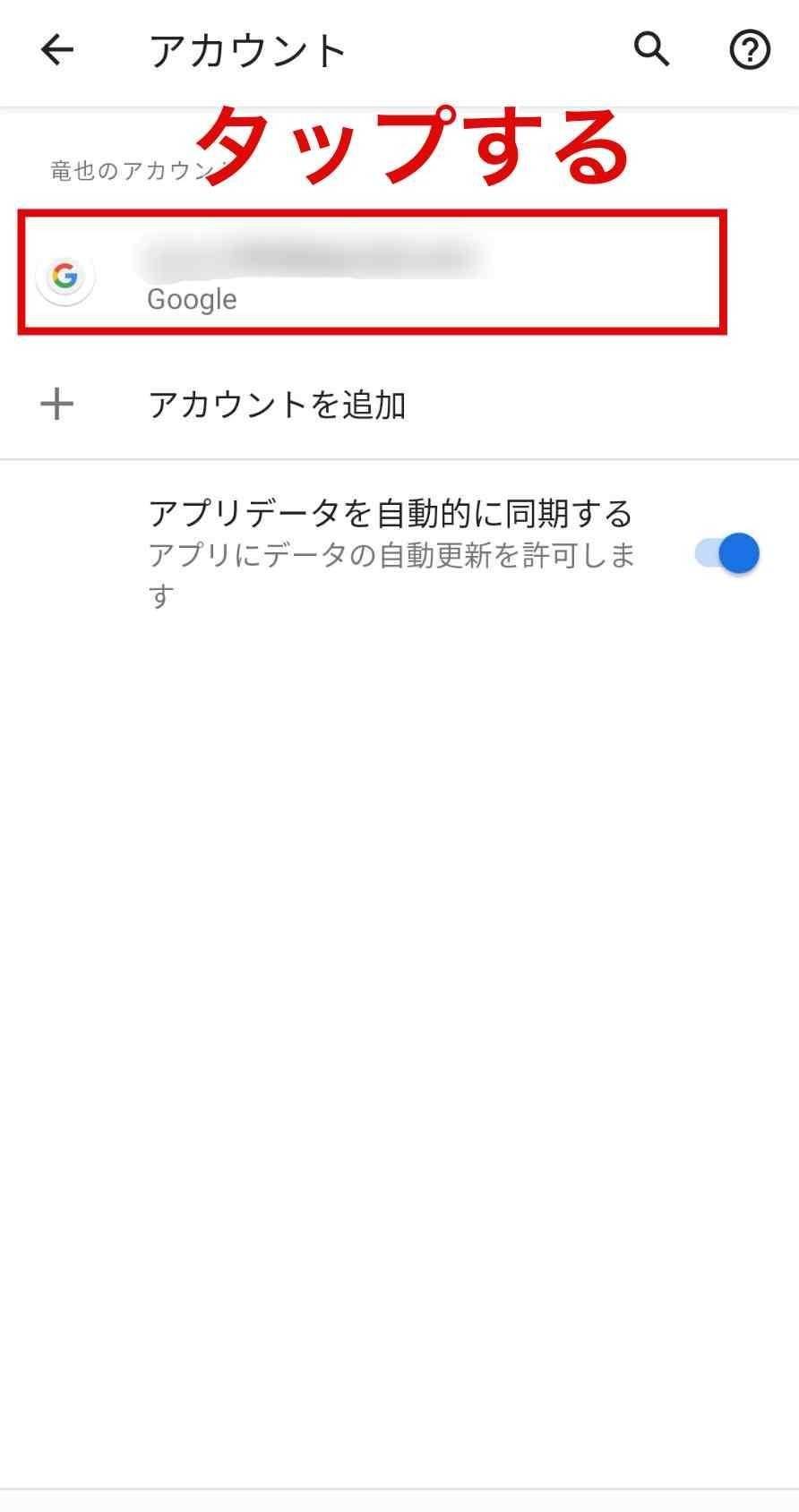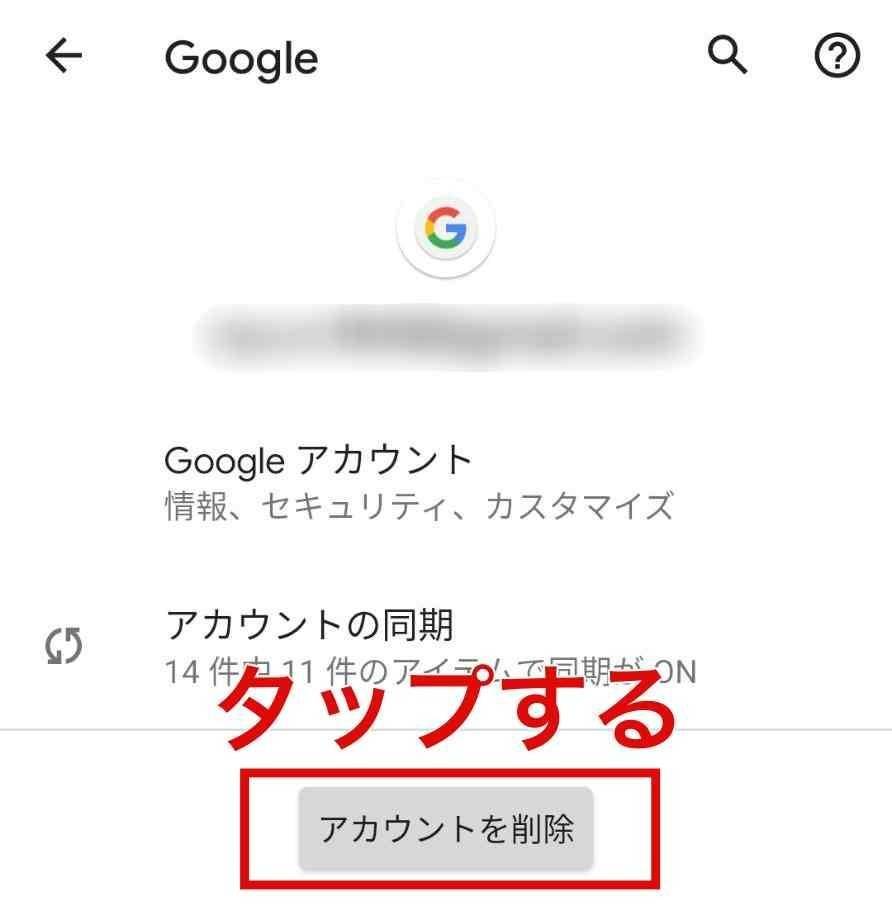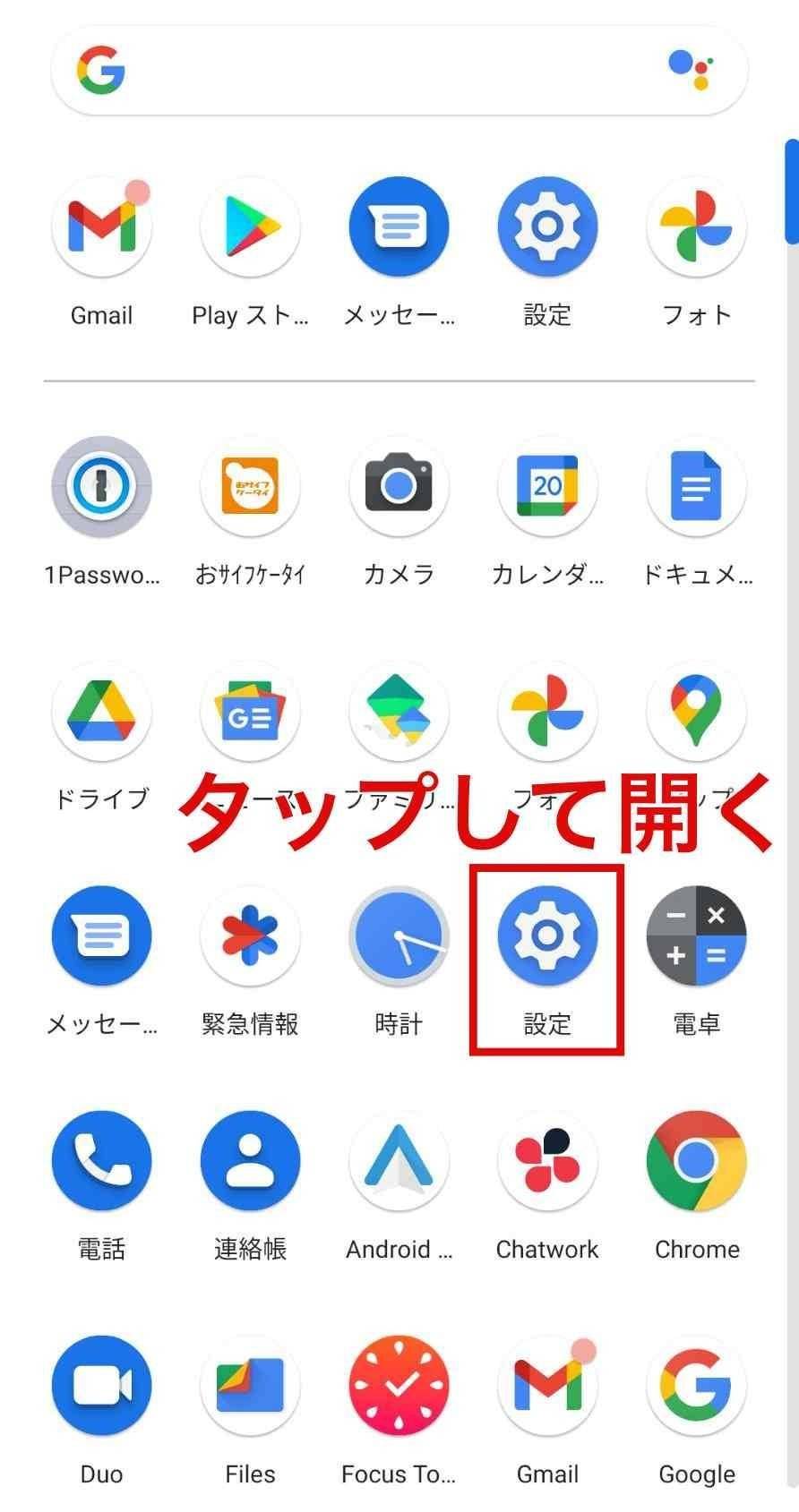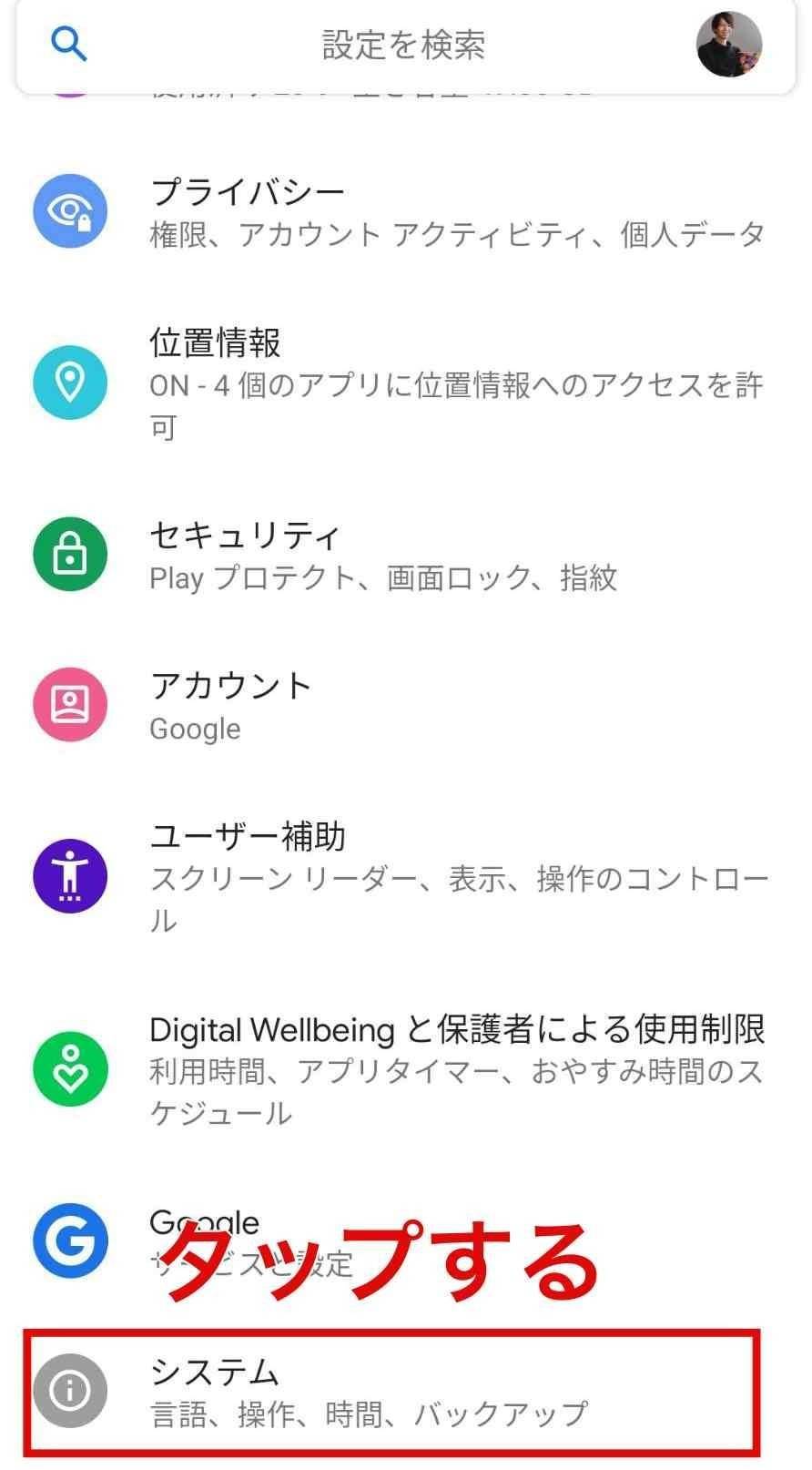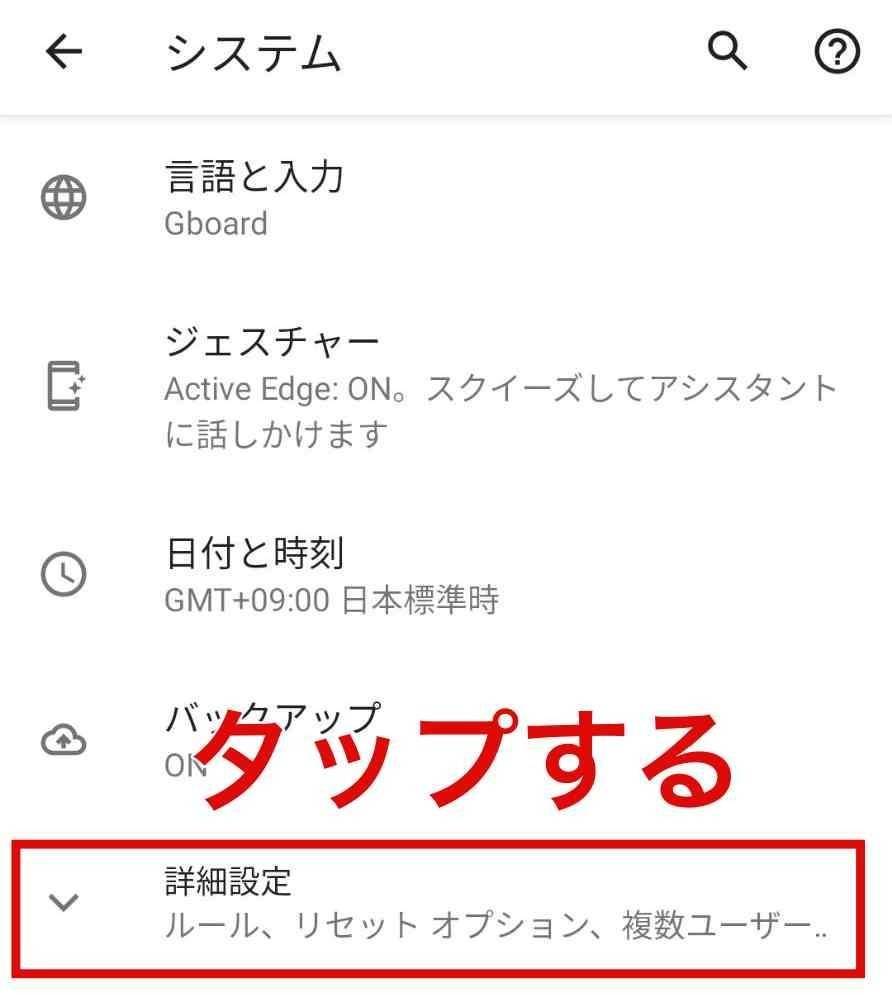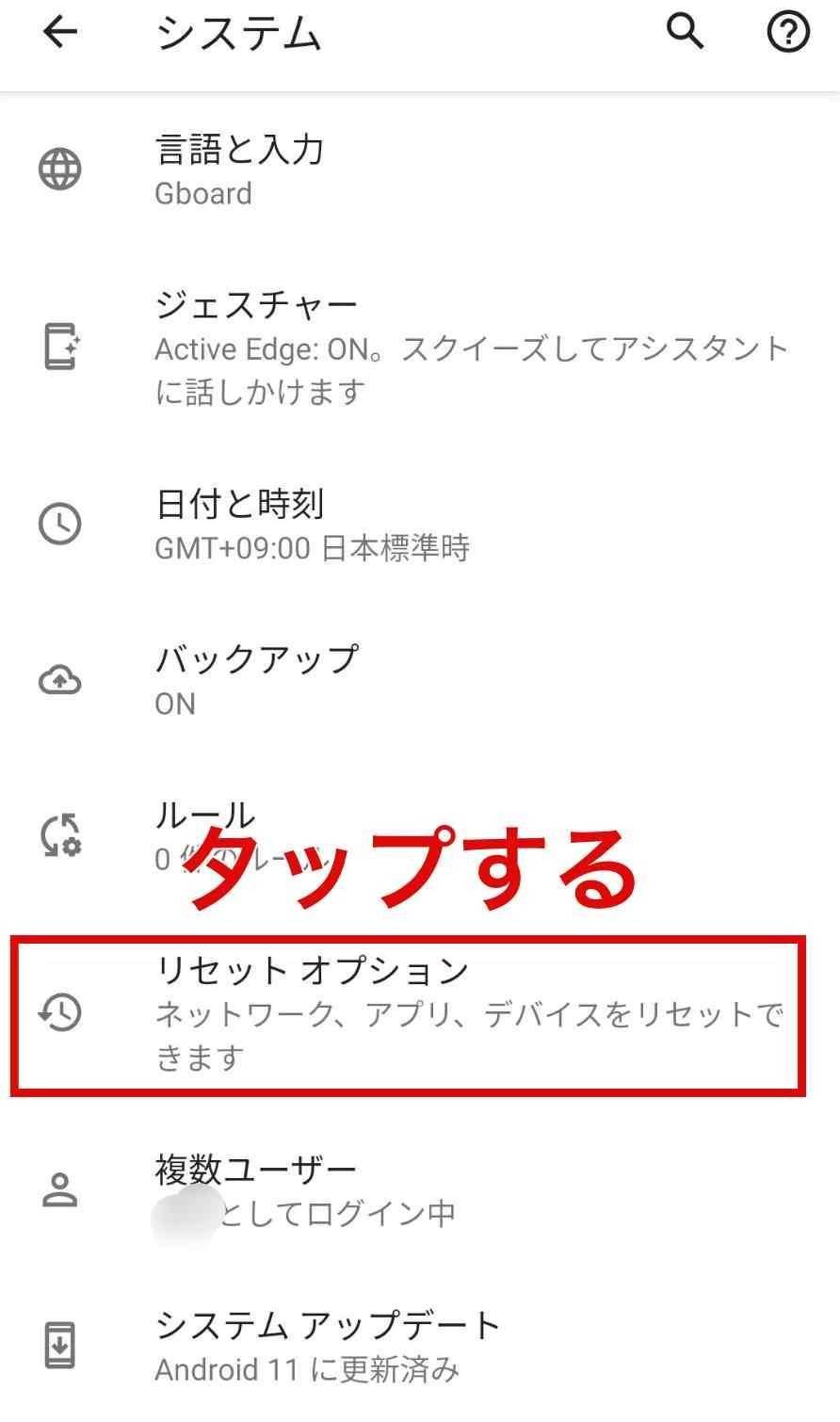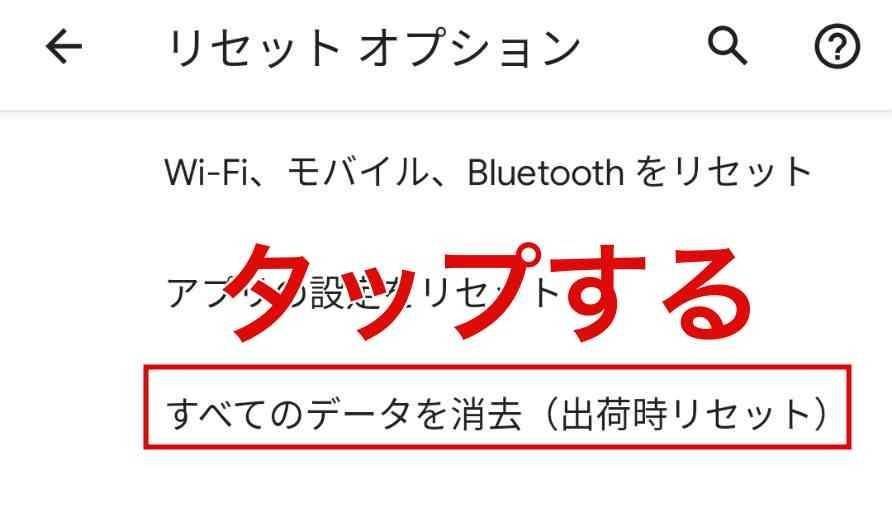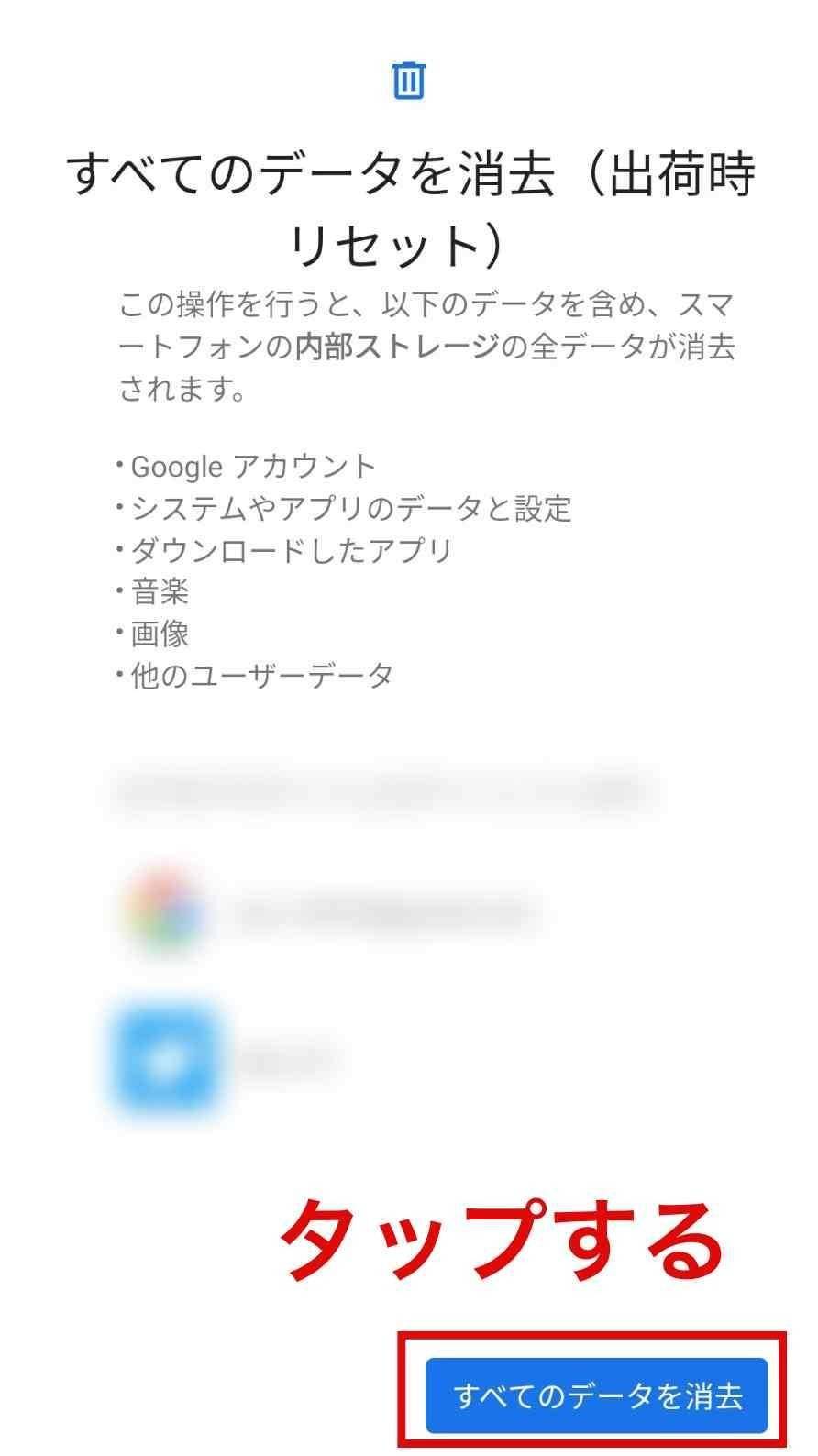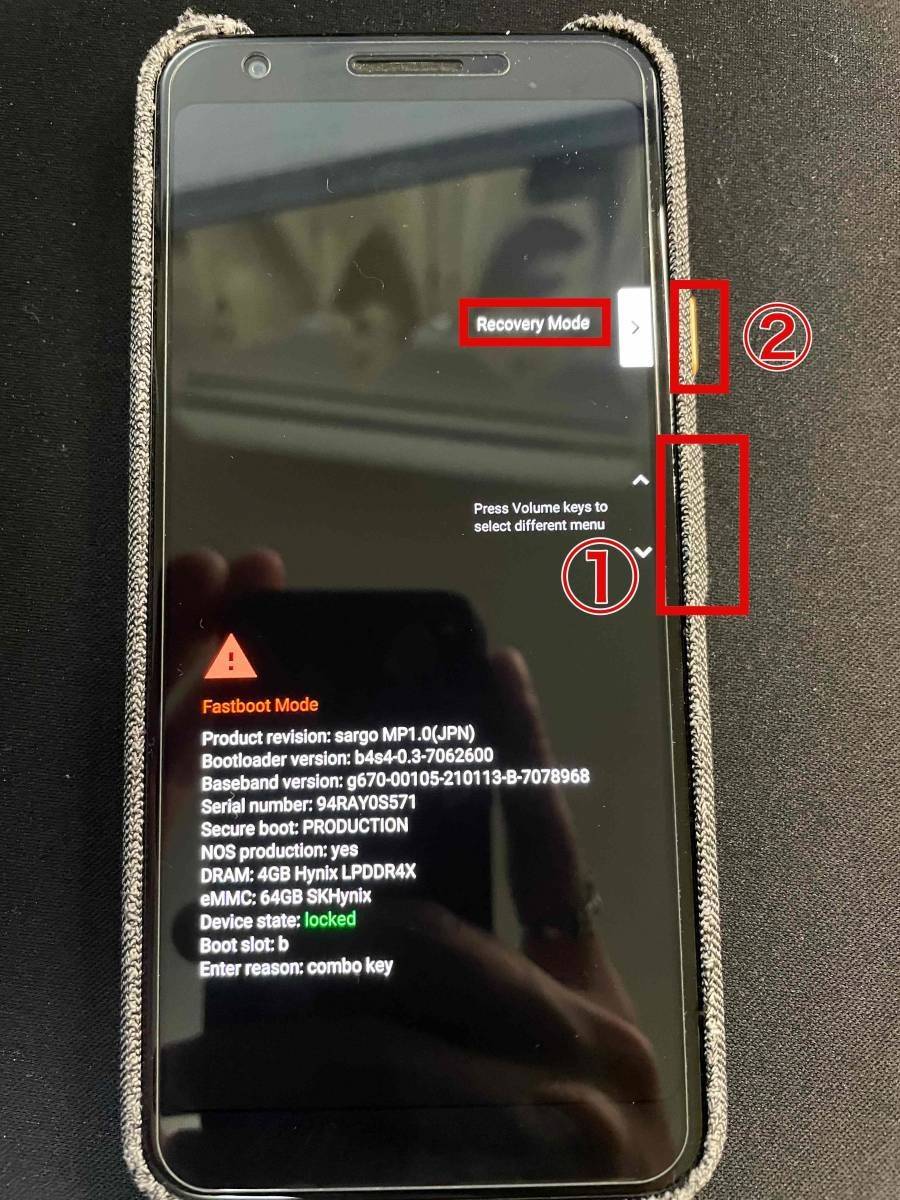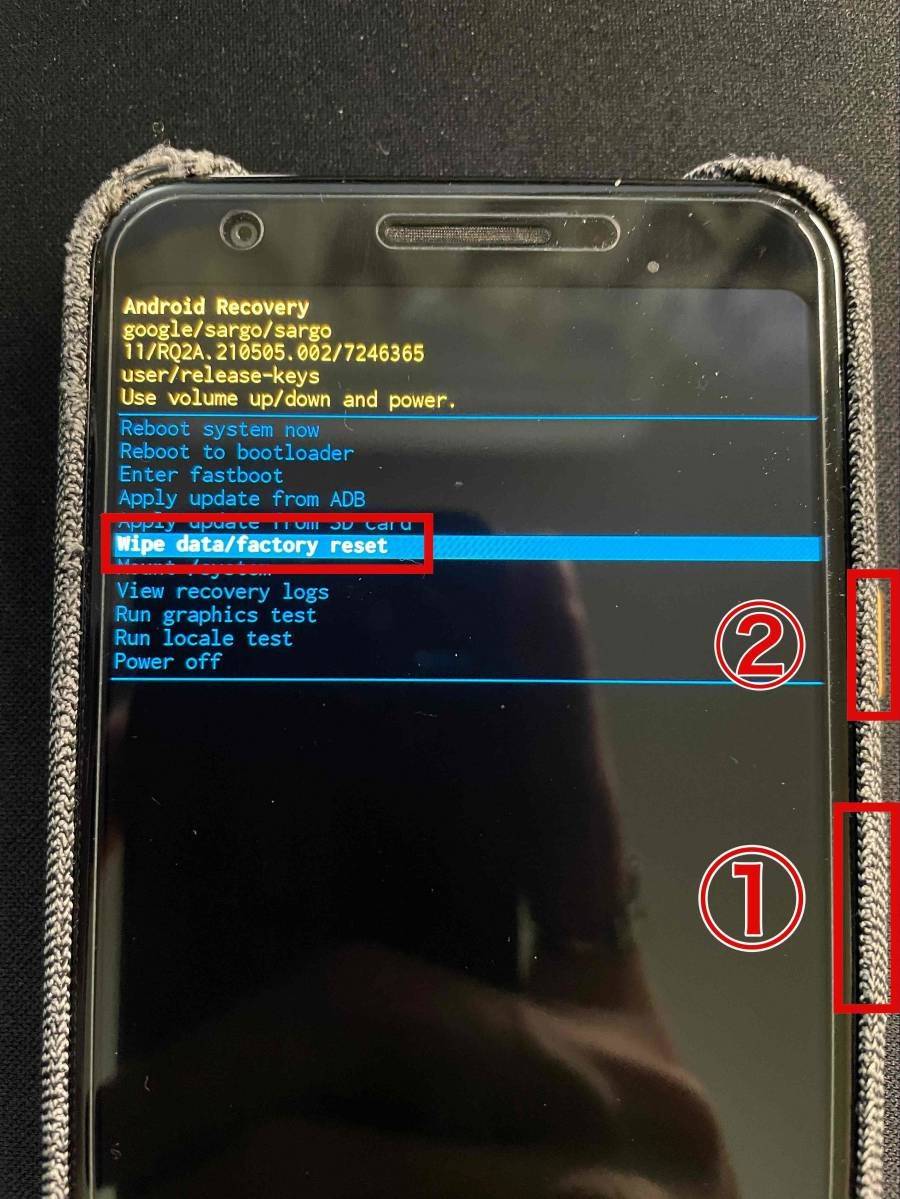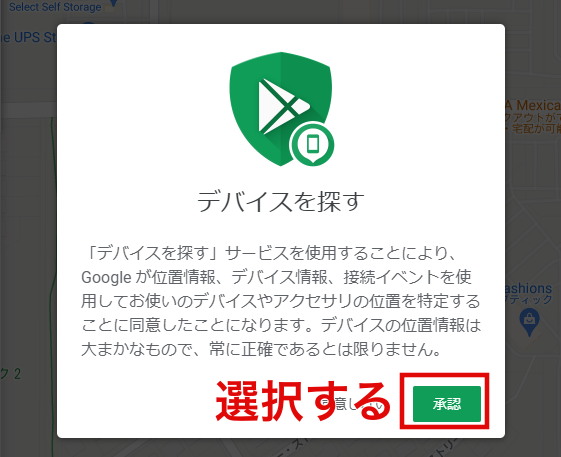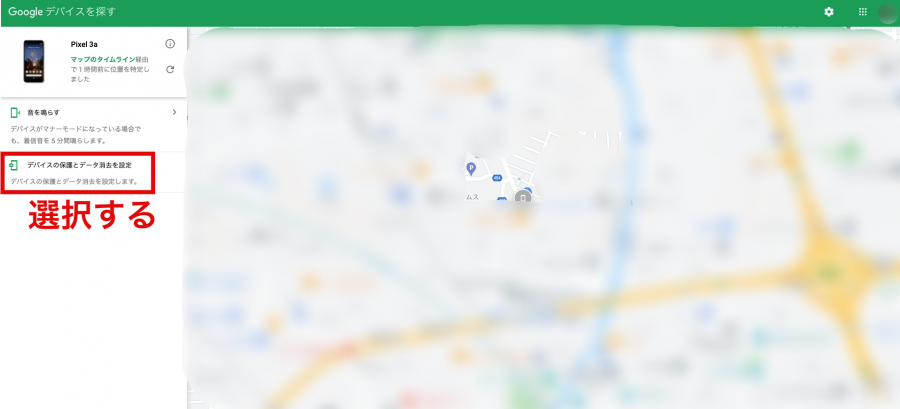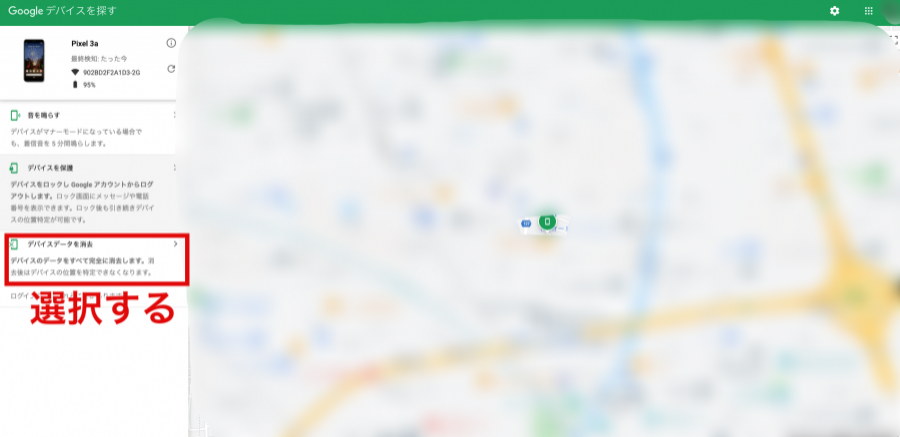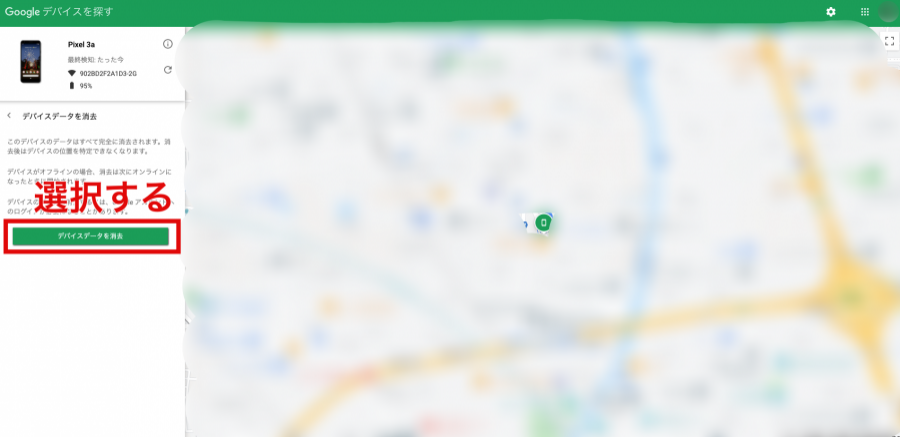使っているスマホを売却・譲渡するとき、必ずしなければならないのがスマホの初期化です。またスマホの調子が悪いときも初期化によって改善する可能性があります。
しかし、初期化は必ず手順を踏んで行う必要があります。もし手順を飛ばしてしまった場合、大切なデータを失ったり個人情報が盗まれてたりする可能性があるのです。
そこでこの記事では、Androidスマホを初期化する時の方法や注意点、またパスワードを忘れたりスマホが動かないなど初期化ができないときの対処法などをご紹介します。

Androidを初期化する方法・注意点は? 初期化できないときの対処法も紹介
最終更新日:2021年05月27日

最近は写真をデータで保存することが増えましたが、プリントして手元に残しておくのもまた良いものです。
「ALBUS」では毎月”ずっと無料”で、8枚まで写真のプリントを注文できます。家族や子どもとの思い出のアルバムを作ってみてはいかがでしょうか。
Androidの初期化前には必ずバックアップを
Androidの初期化を行う前は、必ずバックアップを取りましょう。
バックアップとは、必要なデータを外部に保存すること。スマホを初期化すると内部のデータがすべて削除されますが、バックアップを取っておけば復元可能です。
Androidでは次のデータをバックアップできます。
・写真や動画
・連絡先
・通話履歴
・SMS
・アプリのデータ
・スマホの設定
Androidのバックアップ方法は次の記事をご覧ください。
Android初期化の手順
データをバックアップ後、Androidを売却・譲渡する場合は次の手順で初期化します。
・SDカードのデータを削除する
・電子マネーのデータを移行する
・端末を暗号化する
・スマホからGoogleアカウントを削除する
・スマホのデータを消去する
スマホの不調による初期化は「スマホからGoogleアカウントを削除する」から行いましょう。
なお、Androidスマホの初期化は機種によって手順が多少異なります。この記事では『Pixel 3a』を使った初期化をお伝えします。
SDカードのデータを削除する
Androidスマホは機種によってSDカードを挿入できるものがあります。
スマホを初期化してもカードの情報は残るため、スマホを売却・譲渡するときは必ず取り出すようにしましょう。新しいスマホでも同じSDカードを使う場合は入れ替えるだけでOKです。
SDカードのデータを削除する場合は、ほとんどの場合「設定」アプリから実施できます。
電子マネーのデータを移行する
『モバイルSuica』や『楽天Edy』などの電子マネーを使っていた人は、スマホの売却・譲渡前にデータの移行が必要です。
移行の手順は電子マネーによって異なるため、詳しい手順は各公式ページをご覧ください。
ただし、Androidの電子マネー情報は「Felicaチップ」に保存されており、チップが初期化されていないと売却を拒否される可能性もあります。チップの初期化は個人で行うのは難しいため、キャリアショップやスマホのメーカーに問い合わせましょう。
また『PayPay』や『LINE Pay』など、QRコード決済アプリはスマホに紐づいていないため、そのままAndroidを初期化してもデータが消えることはありません。
端末を暗号化する
Androidは初期化しても、すべてのデータが消えていないことがあります。その場合、データを抜き出される可能性があるため、データを暗号化しておく必要があるのです。
Androidのバージョンが5.0以上なら、初期設定で端末の暗号化がオンになっています。しかし、一部の端末で暗号化されていないこともあるため、設定を確認するようにしましょう。
端末の暗号化は次の手順で実施できます。
このとき、「暗号化されています」と表示されていれば次の手順へ進みましょう。それ以外の表示がある場合は設定を変更する必要があります。
スマホからGoogleアカウントを削除する
Androidスマホの初期化前にはスマホからGoogleアカウントを削除する必要があります。
もし削除せず初期化してしまうと、Androidの「端末保護機能」により同じアカウント以外でログインできなくなってしまうのです。
スマホからGoogleアカウントを削除するには次の手順を踏みましょう。
なお「アカウントを削除」をありますが、実際にはGoogleアカウントそのものが削除されるわけではありません。スマホとGoogleアカウントの連携が解除されるだけでデータは消えないのでご安心ください。
スマホのデータを消去する
スマホのデータ消去は次の手順で実施できます。
以上の手順でAndroidの初期化は完了です。
Androidが初期化できないときの対処法
ここまでの手順はAndroidスマホが手元にあって問題なく動く場合に使えます。しかし、スマホが故障していたり紛失していたりする場合は、次の方法で初期化しましょう。
・リカバリーモードで初期化する
・「デバイスを探す」で初期化する
リカバリーモードで初期化する
リカバリーモードとは、Androidスマホを回復したり、パスコードが分からなくなったときのための機能です。
この機能を実施すると、上記のバックアップや電子マネーのデータ削除をせずにAndroidスマホが初期化され、すべてのデータが消えてしまいます。
そのため、スマホが故障していない限りはリカバリーモードで初期化しないようにしましょう。
このモードを起動する方法は、機種によって若干異なります。詳しい手順は「使っている機種名+リカバリーモード」で検索してください。この記事では『Google Pixel 3a』の手順をお伝えします。
以上の手順で初期化されます。
「デバイスを探す」で初期化する
Androidを紛失し手元にない場合でも、ほかのスマホやPCで「デバイスを探す」を使うことでスマホの位置特定やロック、データ消去ができます。ただし、この機能を使うには次の条件を満たさなければなりません。
・スマホの電源がオンになっている
・Googleアカウントにログインしている
・Wi-Fiやモバイルデータ通信をしている
・紛失したスマホの表示が「Google Play」でオンになっている
・位置情報がオンになっている
・「デバイスを探す」がオンになっている
このうち、「Google Play」や「デバイスを探す」の設定はデフォルトでオンになっています。そのため、スマホが通信できる状況ならこの機能を使えることがほとんどです。
「デバイスを探す」を使ったAndroidスマホの初期化手順は次の通りです。
1.「Googleデバイスを探す」にアクセスし、Googleアカウントにログインする
「Googleデバイスを探す」はこちらからアクセスできます。
以上の手順でAndroidの初期化ができます。
またAndroid端末で探す場合は「端末を探す」アプリを使って探すことも可能です。手順は上記の方法と変わりありません。
まとめ
この記事では、Androidスマホを初期化する時の方法や注意点、初期化できないときの対処法などをご紹介しました。
Androidを初期化する場合、必ずバックアップを取りましょう。譲渡や売却をするならSDカードや電子マネーのデータを移行・削除することをお忘れなく。
またスマホの不具合による初期化の場合、データの復元が必要です。復元の方法は次の記事をご覧ください。
こちらの記事もおすすめ