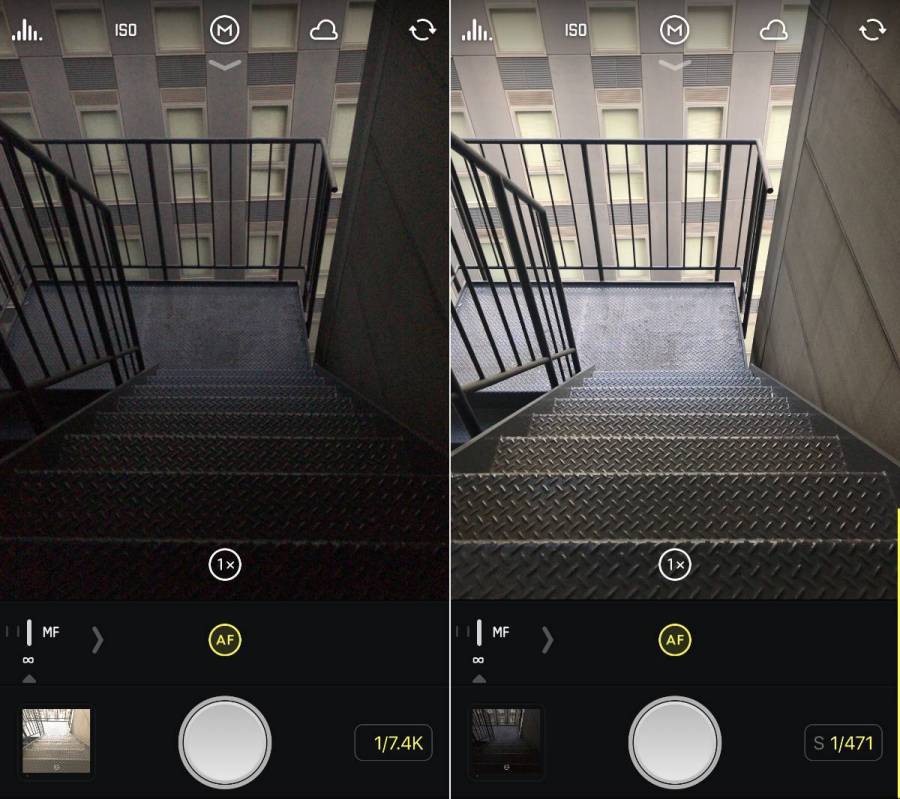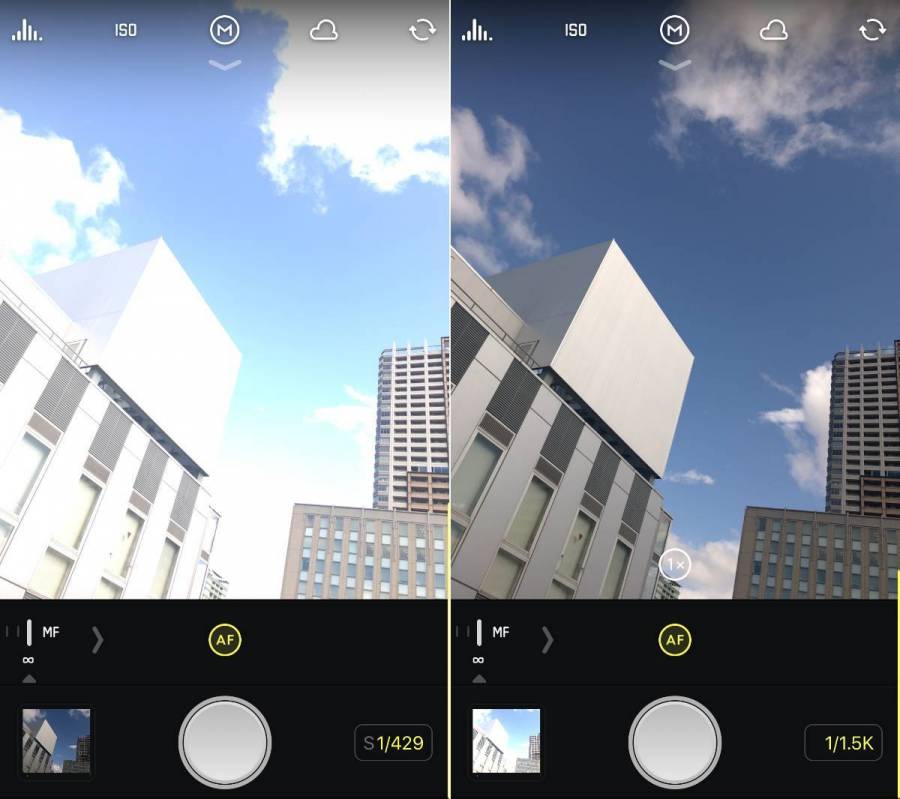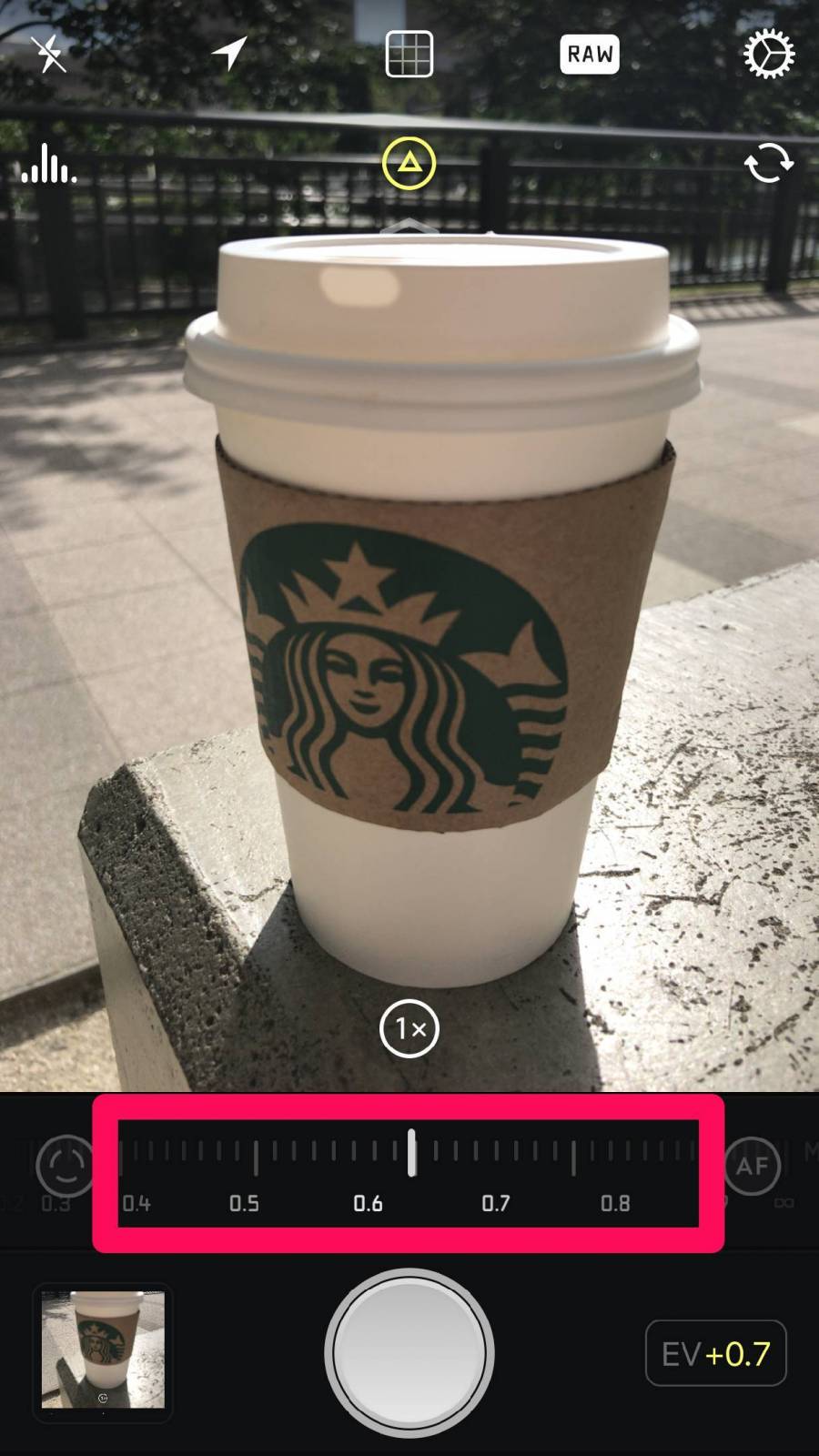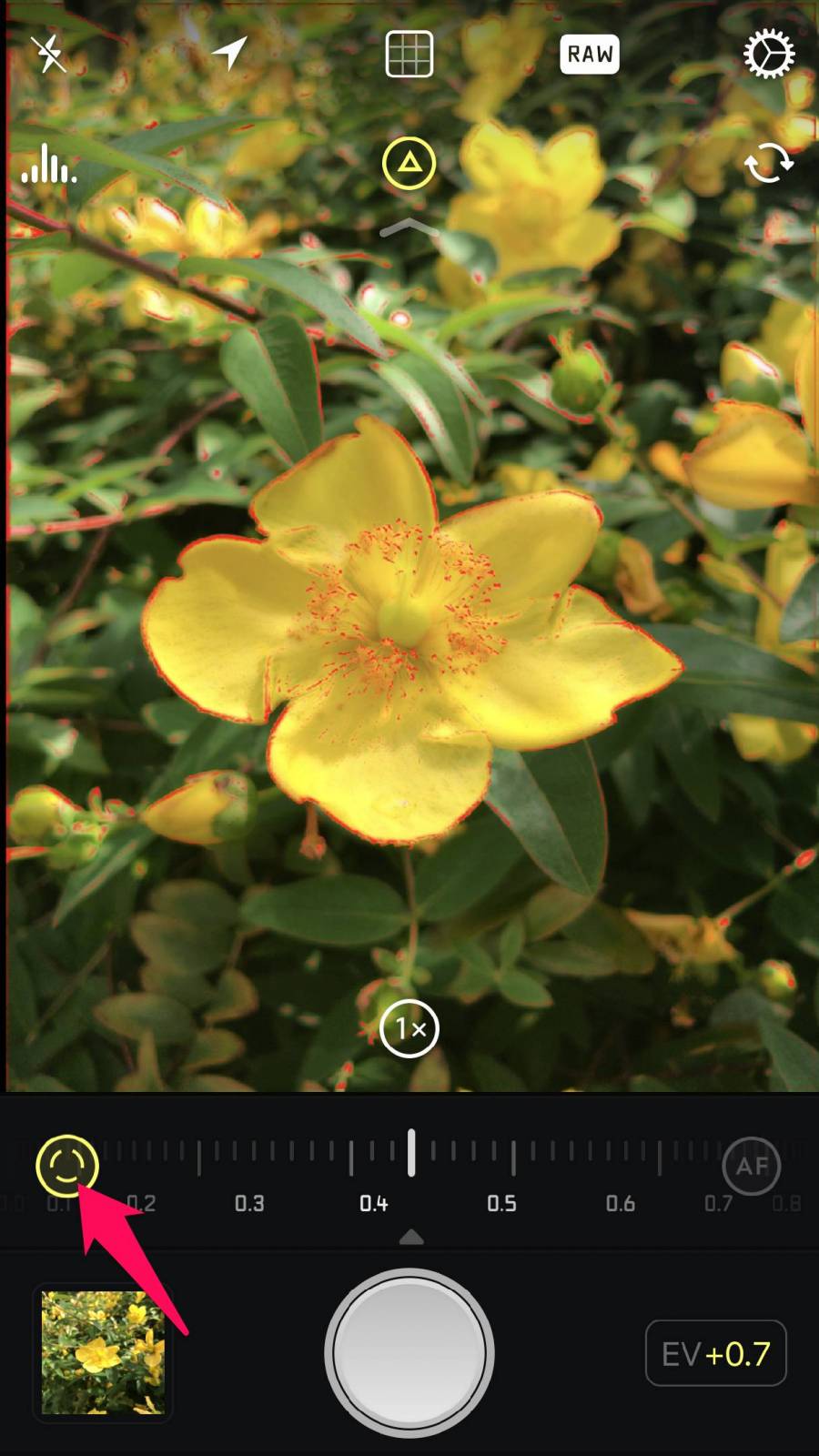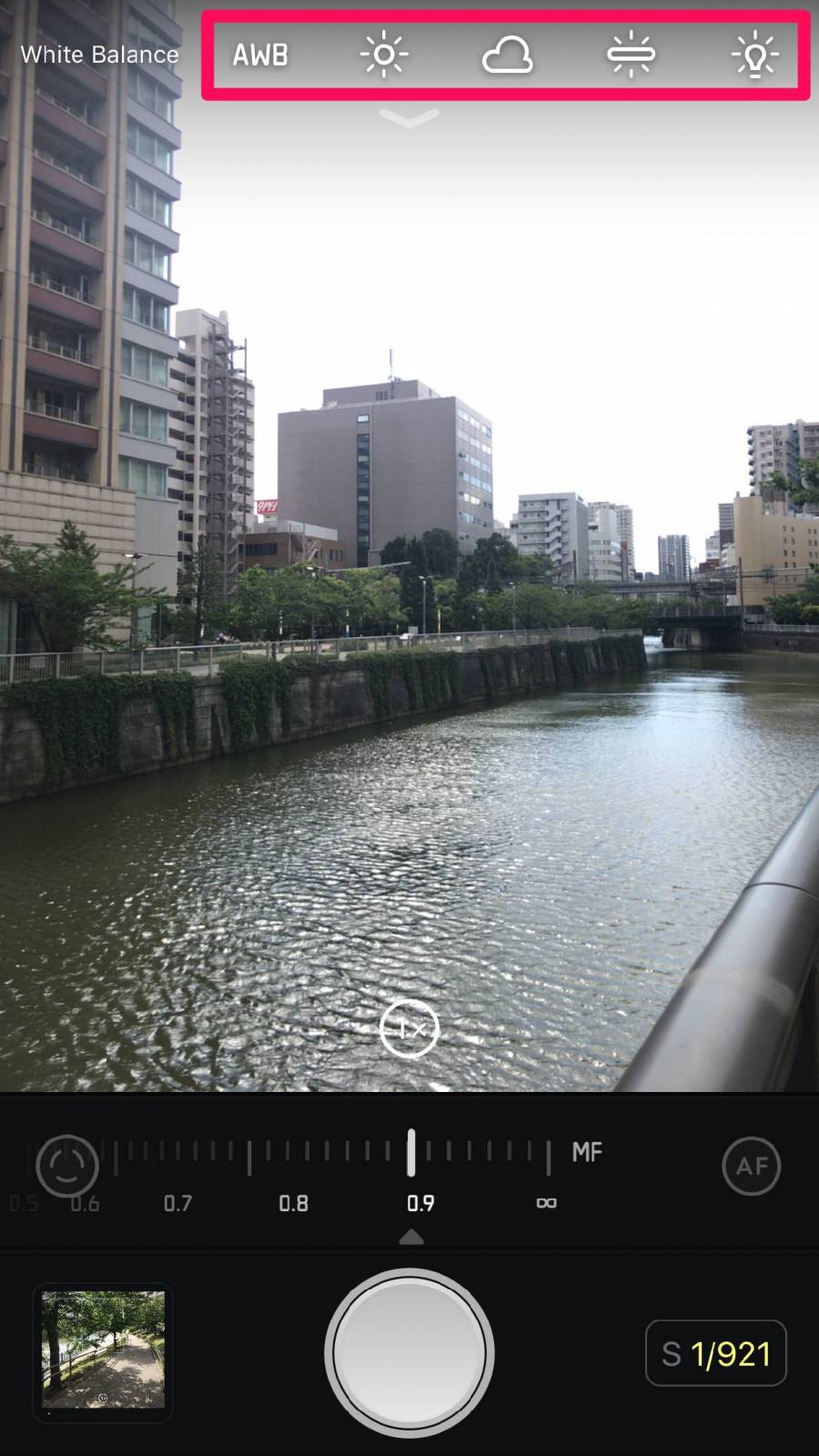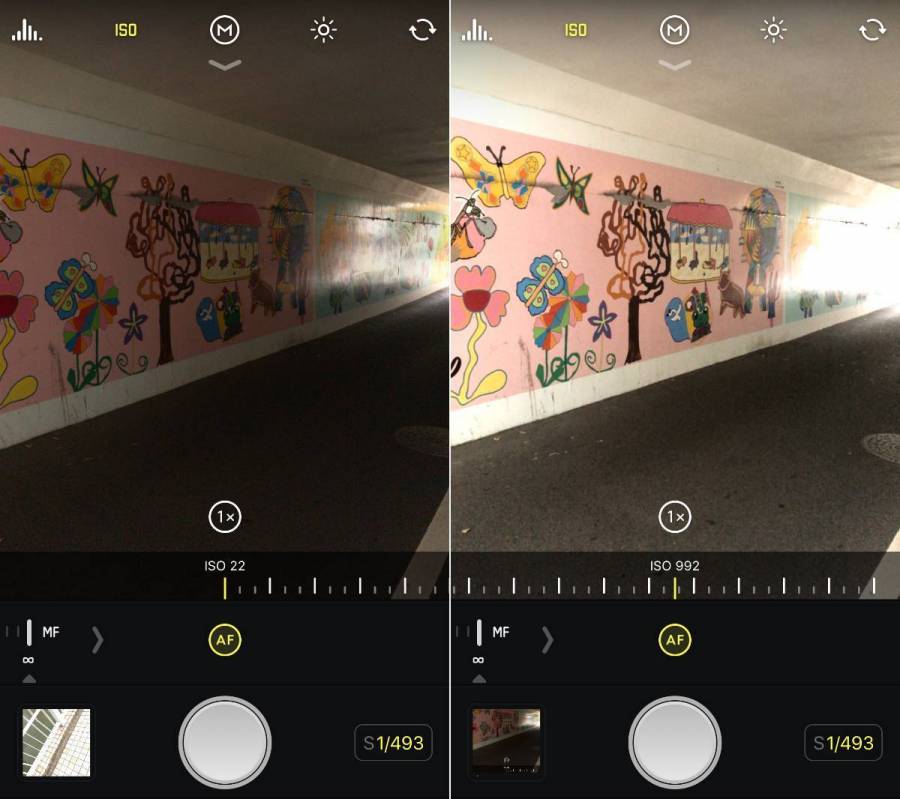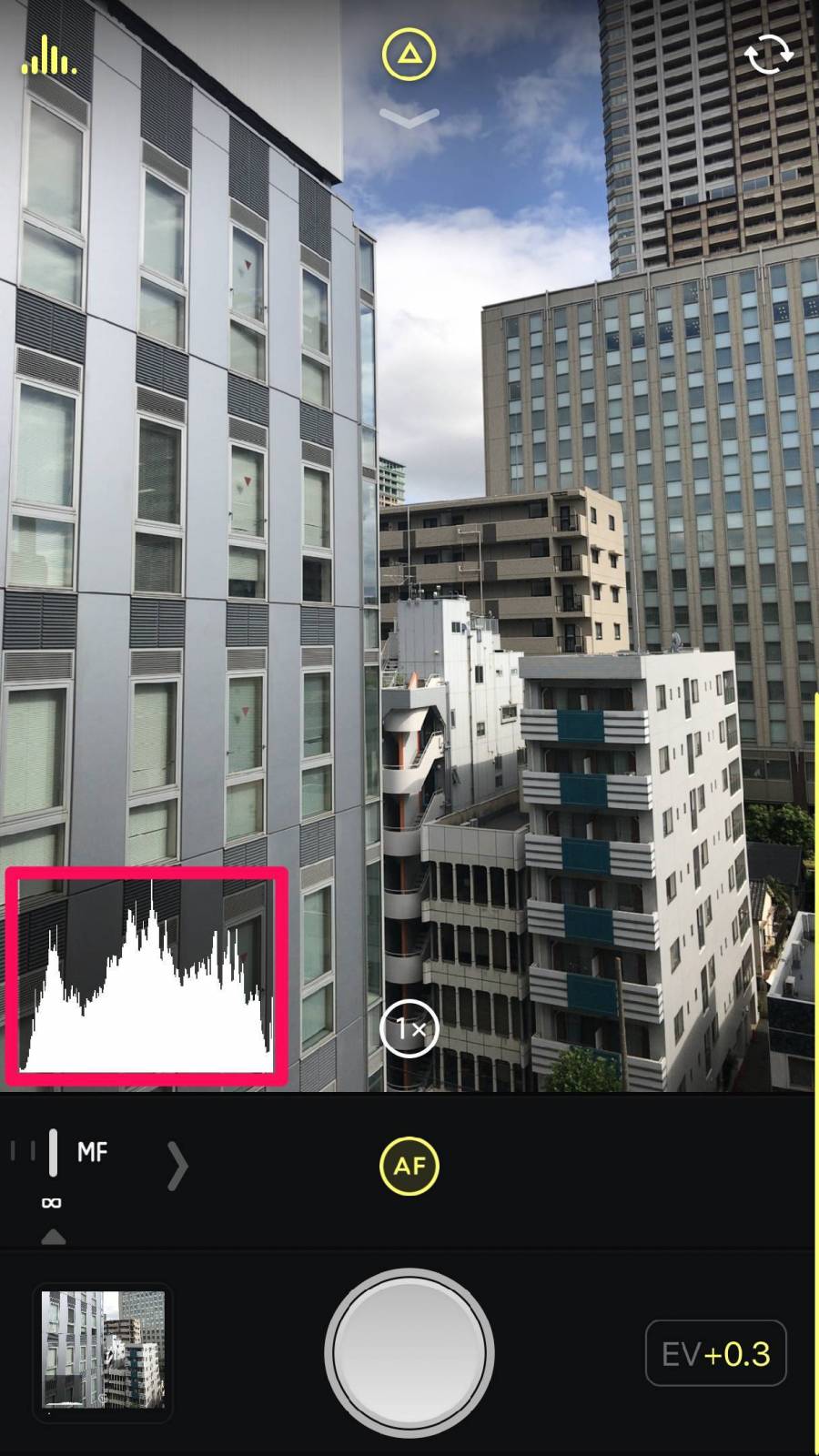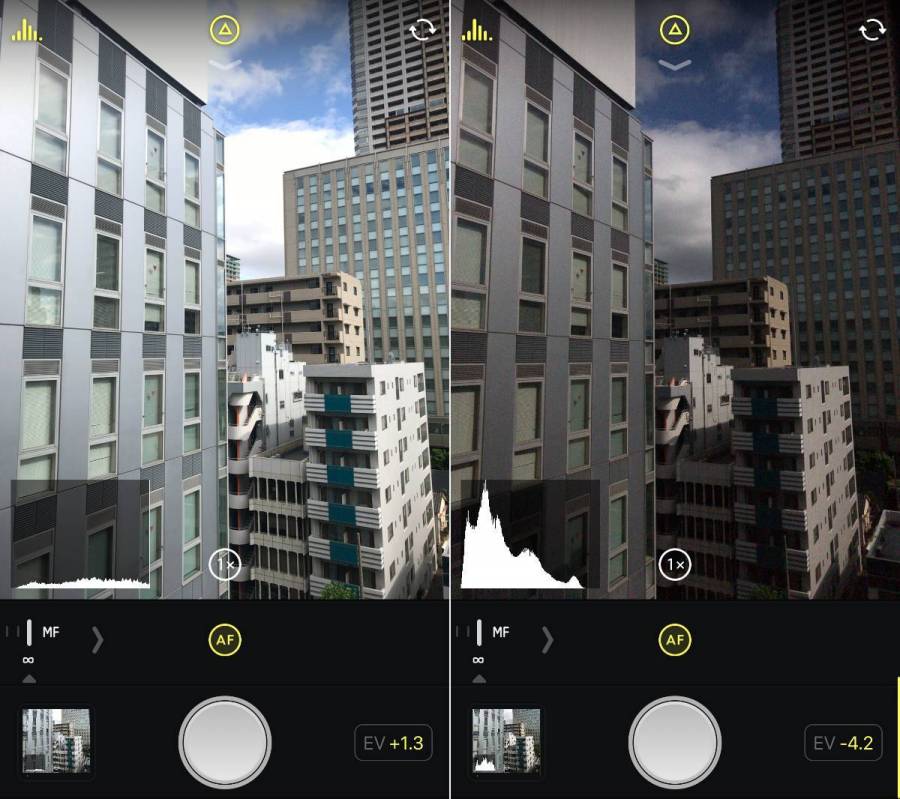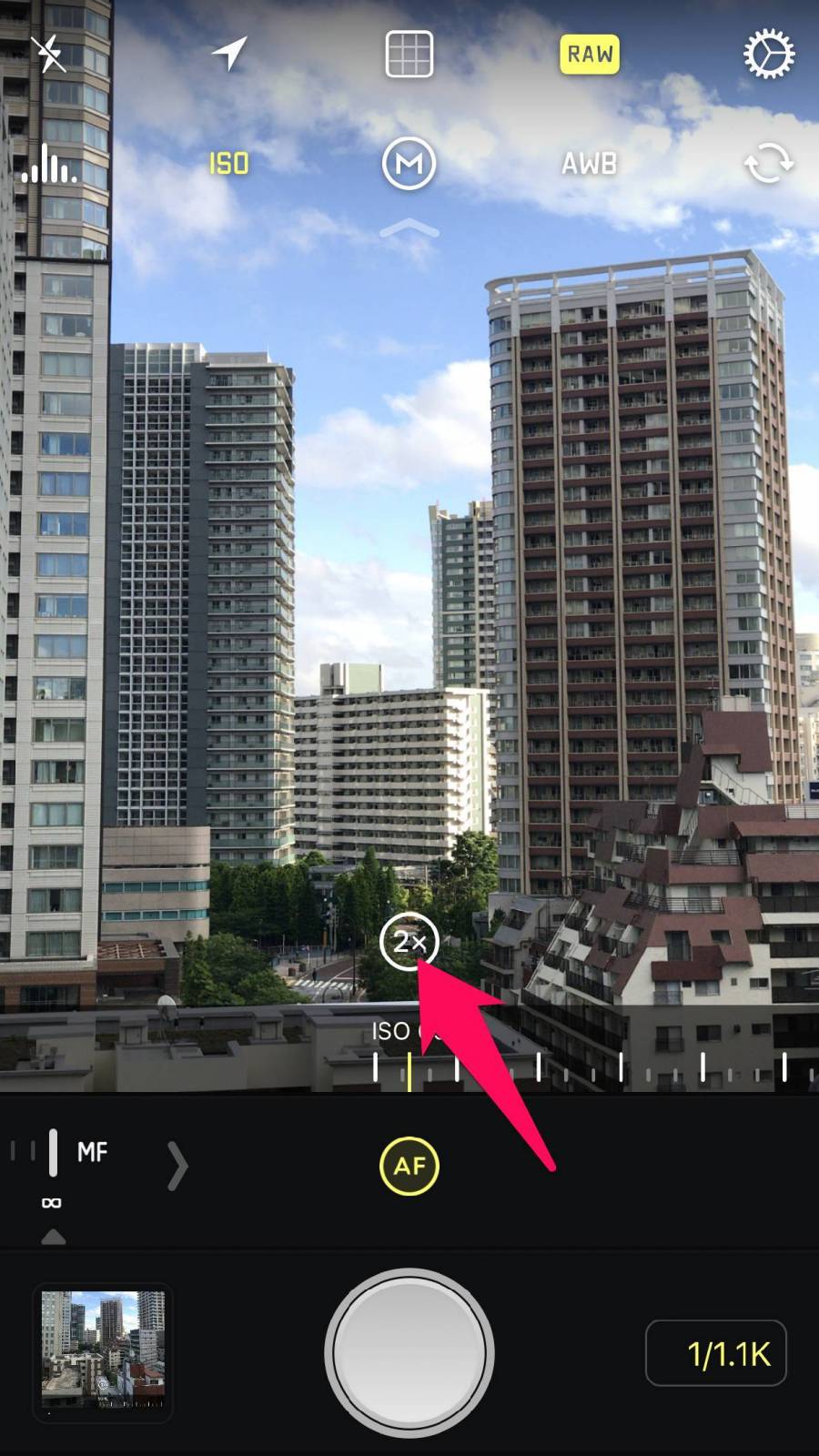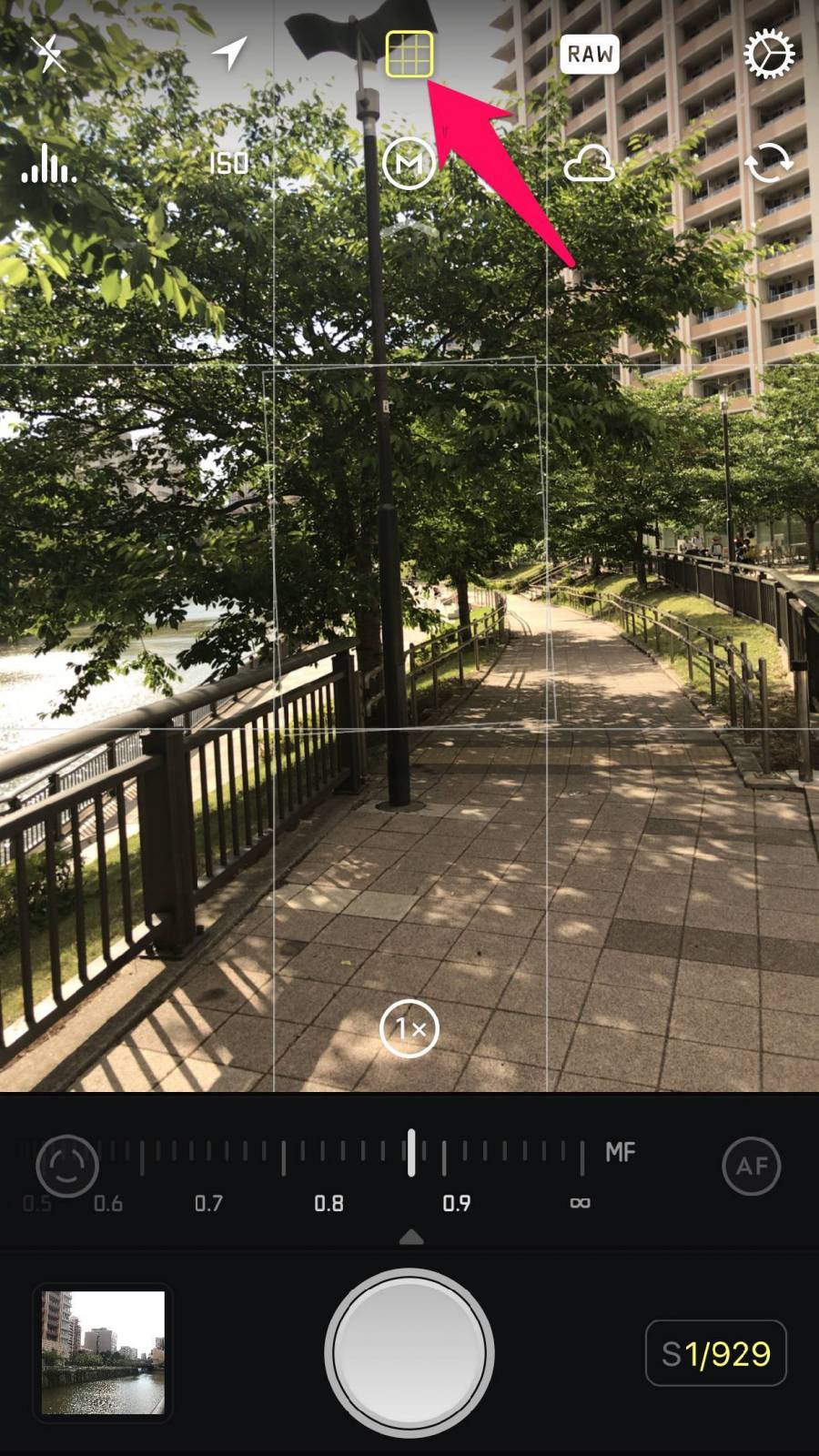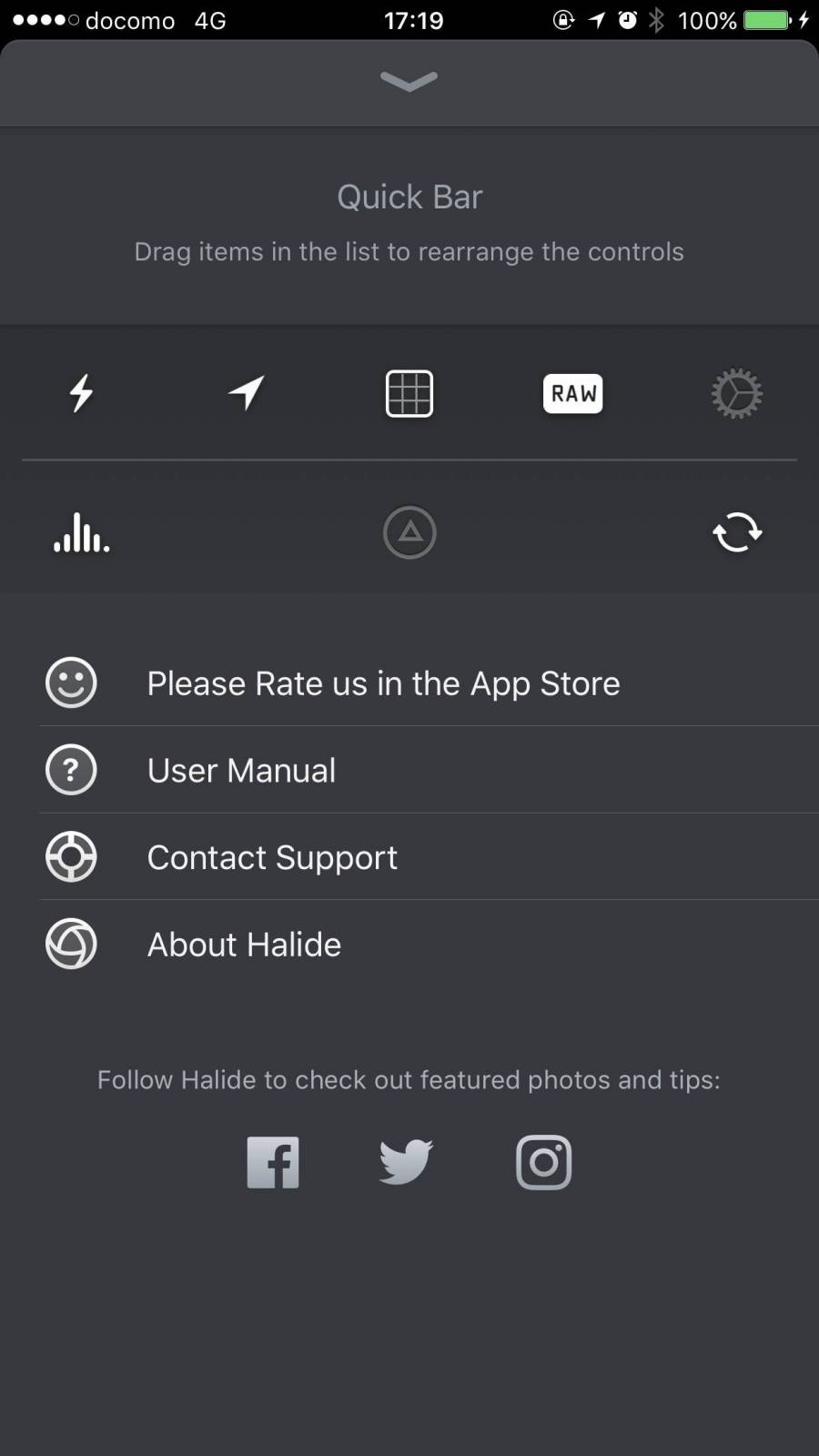Appleの元デザイナーとTwitterの元エンジニアが手掛けた、本格派カメラアプリ『Halide(ハライド)』。露出やフォーカスなどを自分で設定する「マニュアル撮影」が基本となるアプリなので、使い方に戸惑ってしまう方も少なくないでしょう。
そこで今回は『Halide』でできることを1からレビュー。機能を理解して、自分だけの最高な1枚を撮影してください。
ダウンロードしようか迷っている方は、購入の参考にもどうぞ。

カメラアプリ『Halide』使い方解説。本格マニュアル撮影でプロのような1枚を
最終更新日:2017年06月10日

最近は写真をデータで保存することが増えましたが、プリントして手元に残しておくのもまた良いものです。
「ALBUS」では毎月”ずっと無料”で、8枚まで写真のプリントを注文できます。家族や子どもとの思い出のアルバムを作ってみてはいかがでしょうか。
『Halide』に搭載されている機能
「露出」写真の明るさを調整
明るすぎて被写体が飛んでしまう時や、暗すぎて被写体が見えない時に調整するのが「露出」です。
画面を上下にスワイプすることで、露出を調整できます。
「フォーカス」被写体に注目を集める
被写体にピントを合わせるための機能が「フォーカス」です。
画面下部にあるバーを左右にスワイプすることで、フォーカスを調整。一番右までスワイプして「AF」にすると、タップしたところに自動でピントを合わせるオートフォーカスモードになります。
「フォーカスピーキング」どこにピントがあっているか一目瞭然
ピントのあった部分の輪郭に色をつけてくれる機能が「フォーカスピーキング」。フォーカス調整の目安になります。
「ホワイトバランス」光源に合わせて、”白”を白く撮影
画面上部の△マークをタップすると、右側に「AWB」の文字が出てきます。ここをタップすることで「ホワイトバランス」を変更可能です。
太陽光や蛍光灯の光など、光源の種類によって同じ白色でも赤っぽくなったり青っぽくなったりします。それをちゃんと白く撮れるように補正するのが「ホワイトバランス」です。
「ISO」光への敏感さを上げて、暗い場所でも明るく
光への感度を上げて、写真を明るくするのが「ISO」です。
画面上部の△マークをタップすると、左側に「ISO」の文字が出てきます。ここをタップすると画面下に調整用のバーが表示され、左右にスワイプすることで調整可能です。
「露出」は絞りやシャッタースピードによって取り込む光の量を調整しているのに対し、「ISO」は光の情報をデジタルで増幅して明るくしています。
暗い場所で撮影する場合、露出調整するとシャッタースピードが遅くなってしまいますが、ISOを調整すればシャッタースピードを落とす必要がありません。そうすると、動く被写体もブレることなく撮影できます。
ただし、無理やり光を増幅させているため、ノイズも目立ちやすいのがISOのデメリットです。
「ヒストグラム」明暗のバランスをグラフ化
写真はピクセルという点の集合でできています。どれくらいの明るさのピクセルが、どれだけあるのかをグラフ化するのが「ヒストグラム」です。
ここを見ることで感覚ではなく理論的に、写真のコントラストを把握できます。露出の調整時に活用しましょう。
基本的には、左右へ極端に偏っていないかを気にすればOK。
しかし、あえて白く飛ばしたり、暗さを活かしたりする場合もあるでしょう。その場合はヒストグラムも偏ってしまうので、この限りではありません。
「2倍ズーム」遠くの被写体もバッチリ撮影
画面下にある「1×」をタップすると、2倍ズームモードの「2×」に切り替えられます。
「グリッド」構図にこだわりたい時に
構図のバランスを見るのに便利なグリッド表示。
画面上部を下にフリックするとツールバーが登場。その中のグリッドアイコンをタップで表示・非表示を切り替えられます
「位置情報」写真に位置情報は入れる? 入れない?
ツールバー内にあるコンパスマークをタップすることで、写真に位置情報を入れるかどうかを切り替えられます。
「フラッシュ」逆光でも綺麗に撮影
暗い場所での撮影や、逆光になっているときに活躍するフラッシュ。
ツールバー内のカミナリマークをタップで、フラッシュのオン・オフができます。
「RAW」RAW形式で写真を保存。後から編集したい人に
通常はJPEG形式で写真が保存されますが、ツールバー内の「RAW」をオンにすると、RAW形式で保存可能です。
RAWデータは端末内で画像補正をほとんどしておらず、ホワイトバランスやシャープネスなどの設定が確定していません。そのため、後から画像編集がしやすいのが特徴です。
「ツールバーのカスタム」よく使う機能にアクセスしやすく
ツールバー右端の歯車マークから、ツールバーをカスタム可能です。
インカメラ・アウトカメラの切り替え、ヒストグラム、グリッド、位置情報、フラッシュ、RAWのボタンの位置を入れ替えられます。
まるでプロ仕様。写真にこだわりたい人こそ使うべき
iOSデフォルトのカメラでできる動画やパノラマの撮影はできず、写真撮影に特化しています。
機能面でいえば、このカメラアプリにしかない独自機能というものはありません。しかし、フリックやスワイプなどで感覚的に操作し、各機能をスムーズに利用できるのはとても魅力的です。
一眼レフカメラさながらの撮影ができる『Halide』はまさしく写真上級者向け。フィルターをかけて手間をかけずおしゃれに、というわけにはいきません。
その代わり腕次第で様々な写真を撮ることができ、それは誰にもマネできない自分だけの1枚になります。プロのような写真にチャレンジしたい方にオススメのアプリです。
こちらの記事もオススメ
溶けちゃったの次は「散っちゃった」! 『PicsArt』のパラパラ加工がかわいい
パノラマ写真をInstagramに投稿する方法。トリミングせず全体を綺麗に見せる