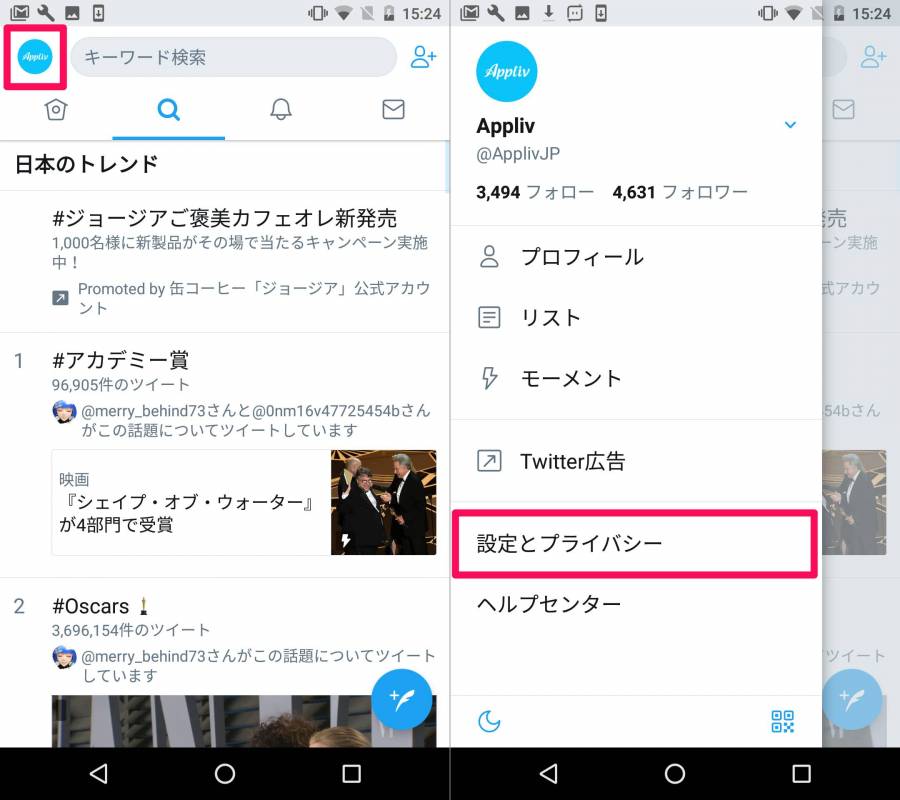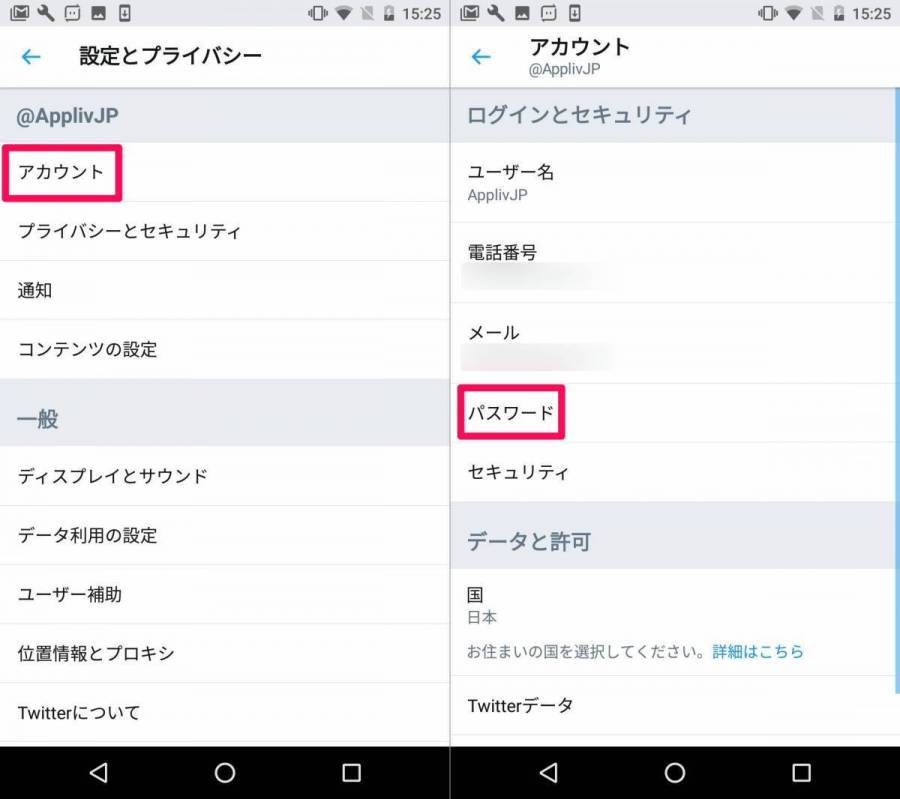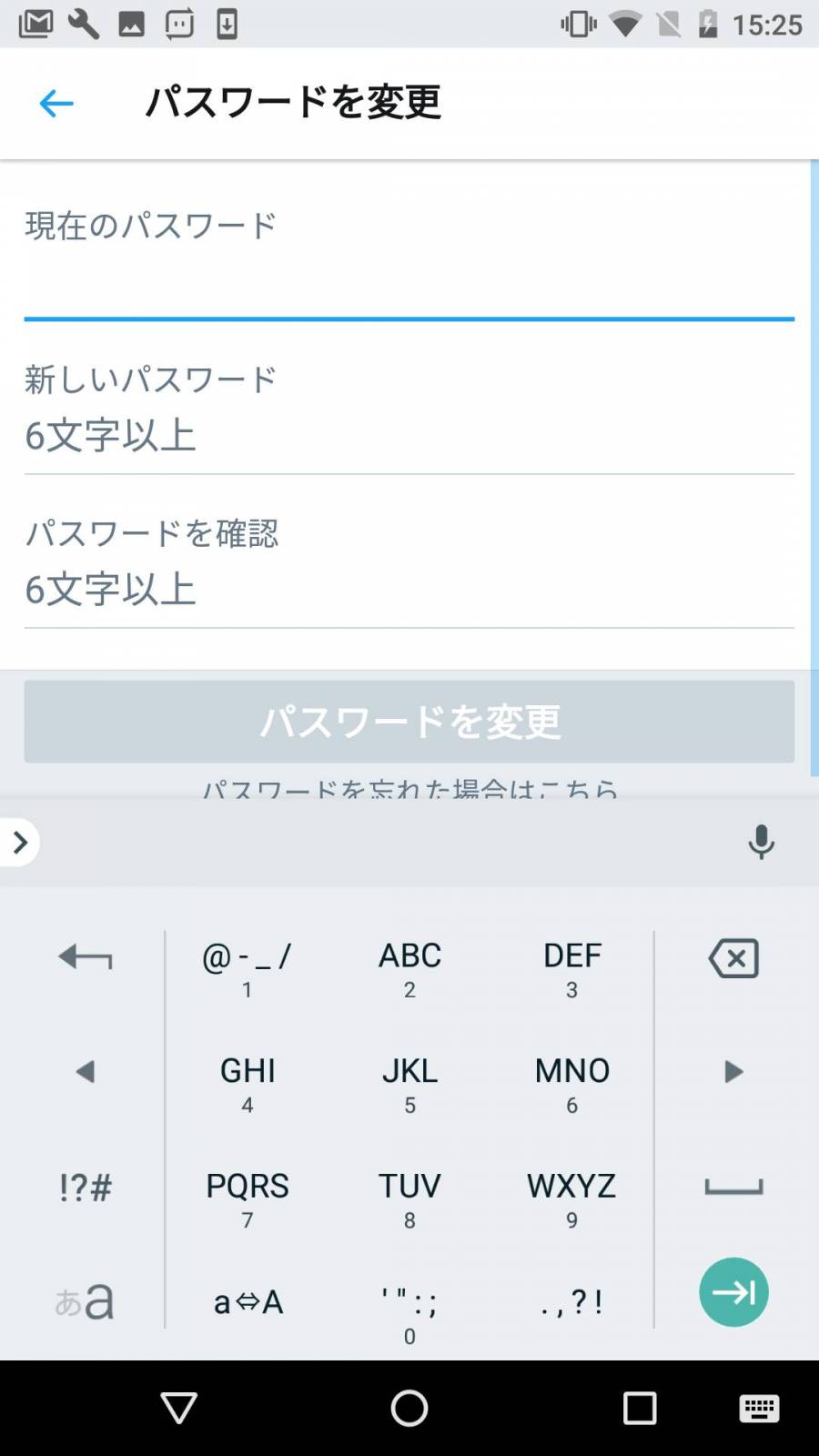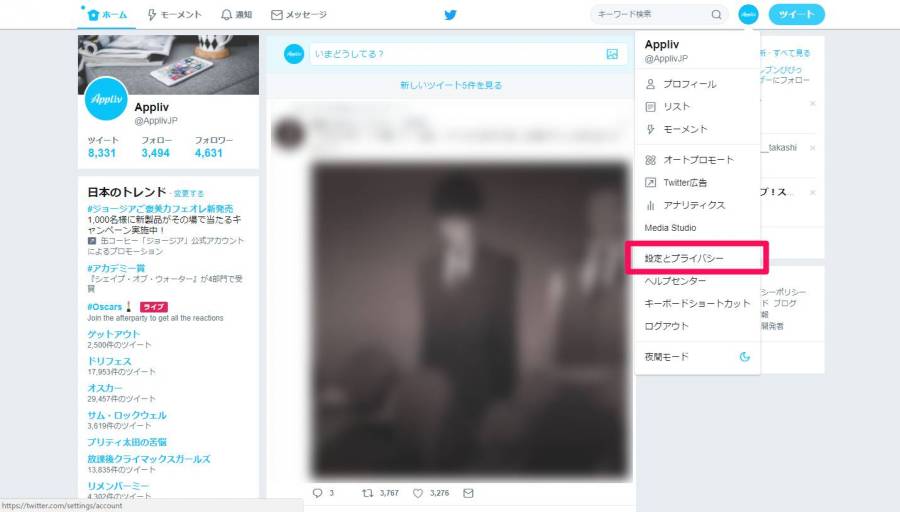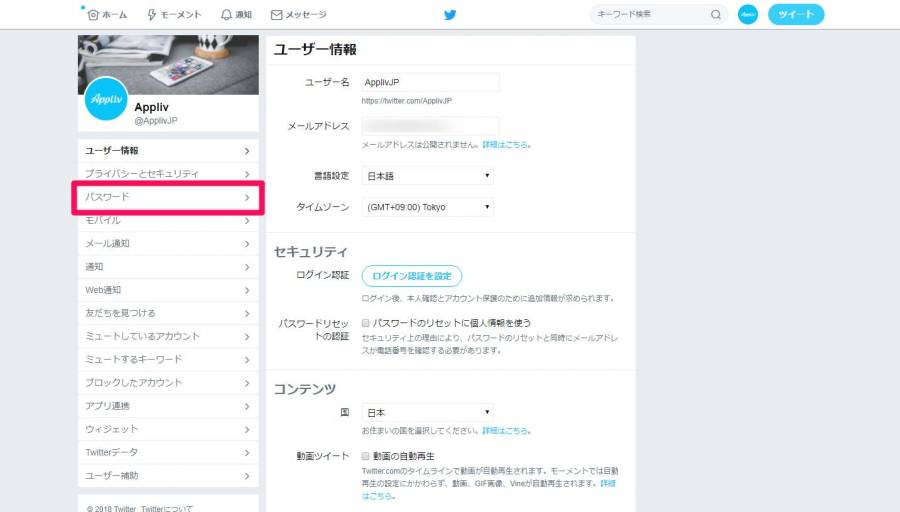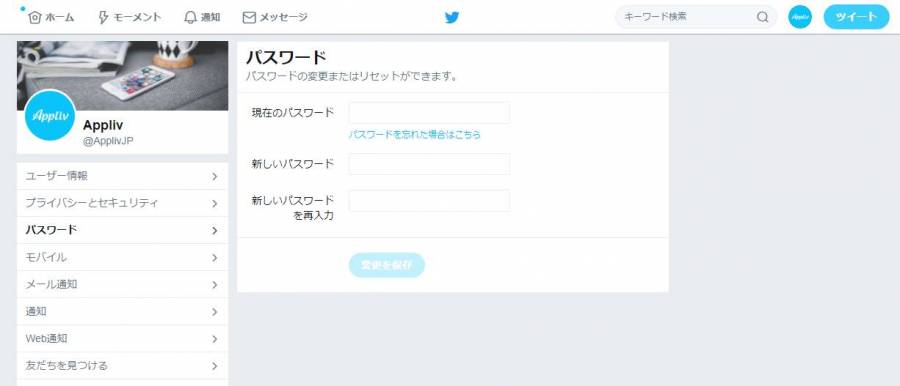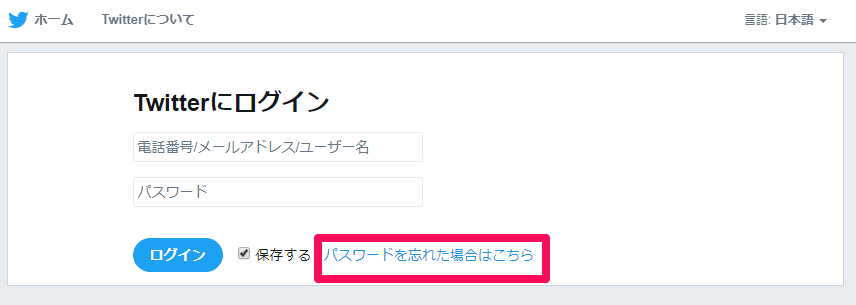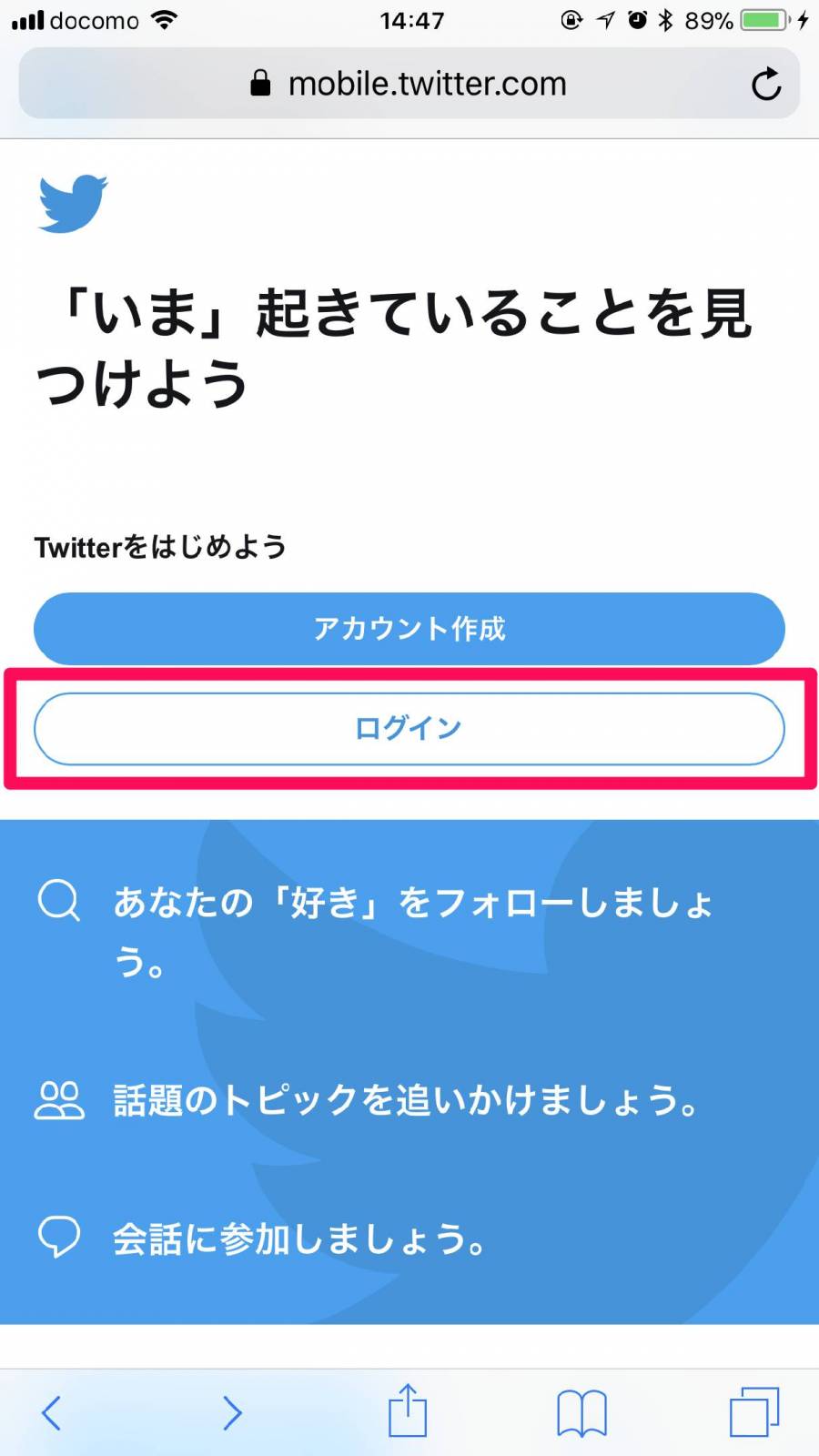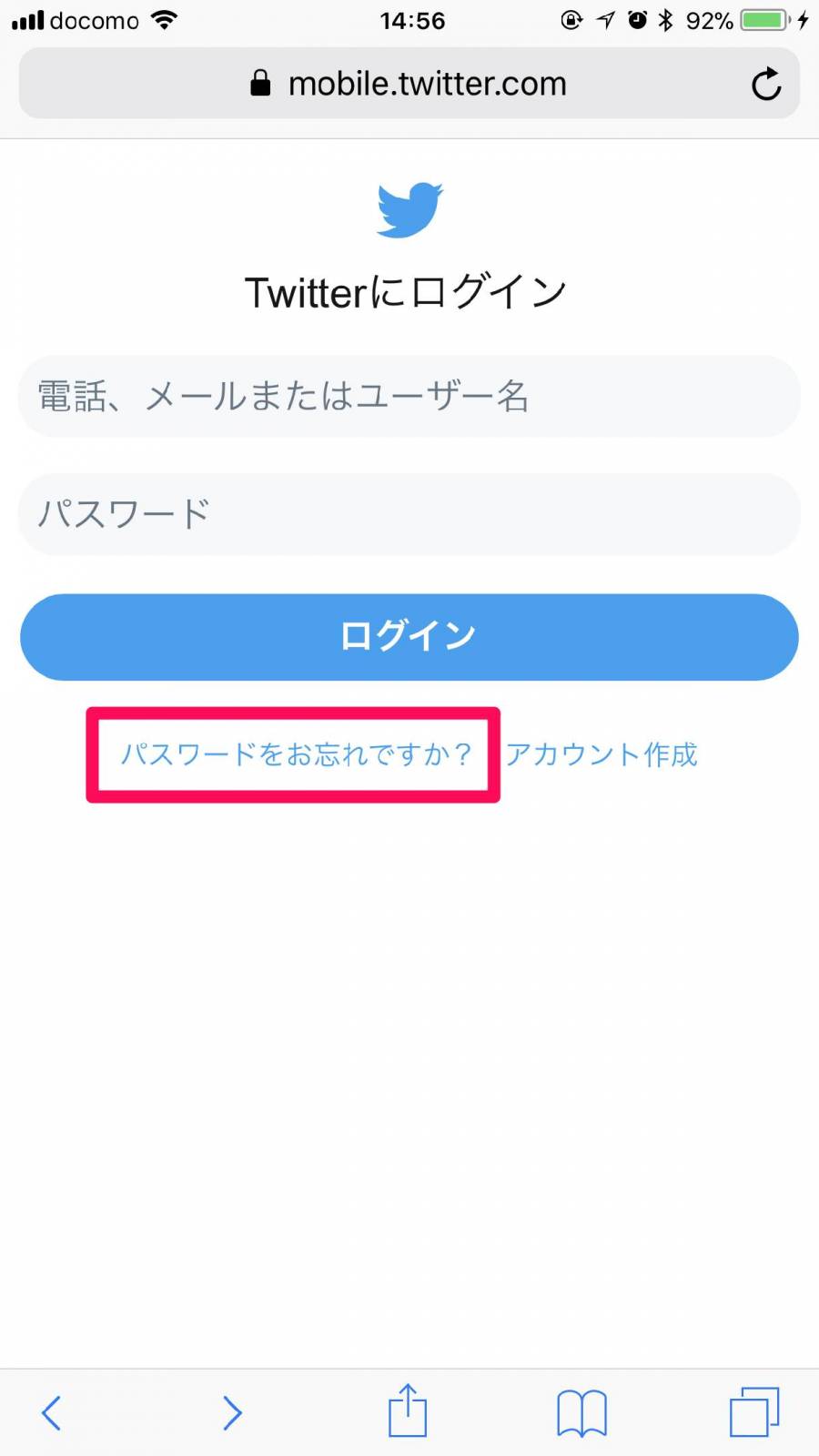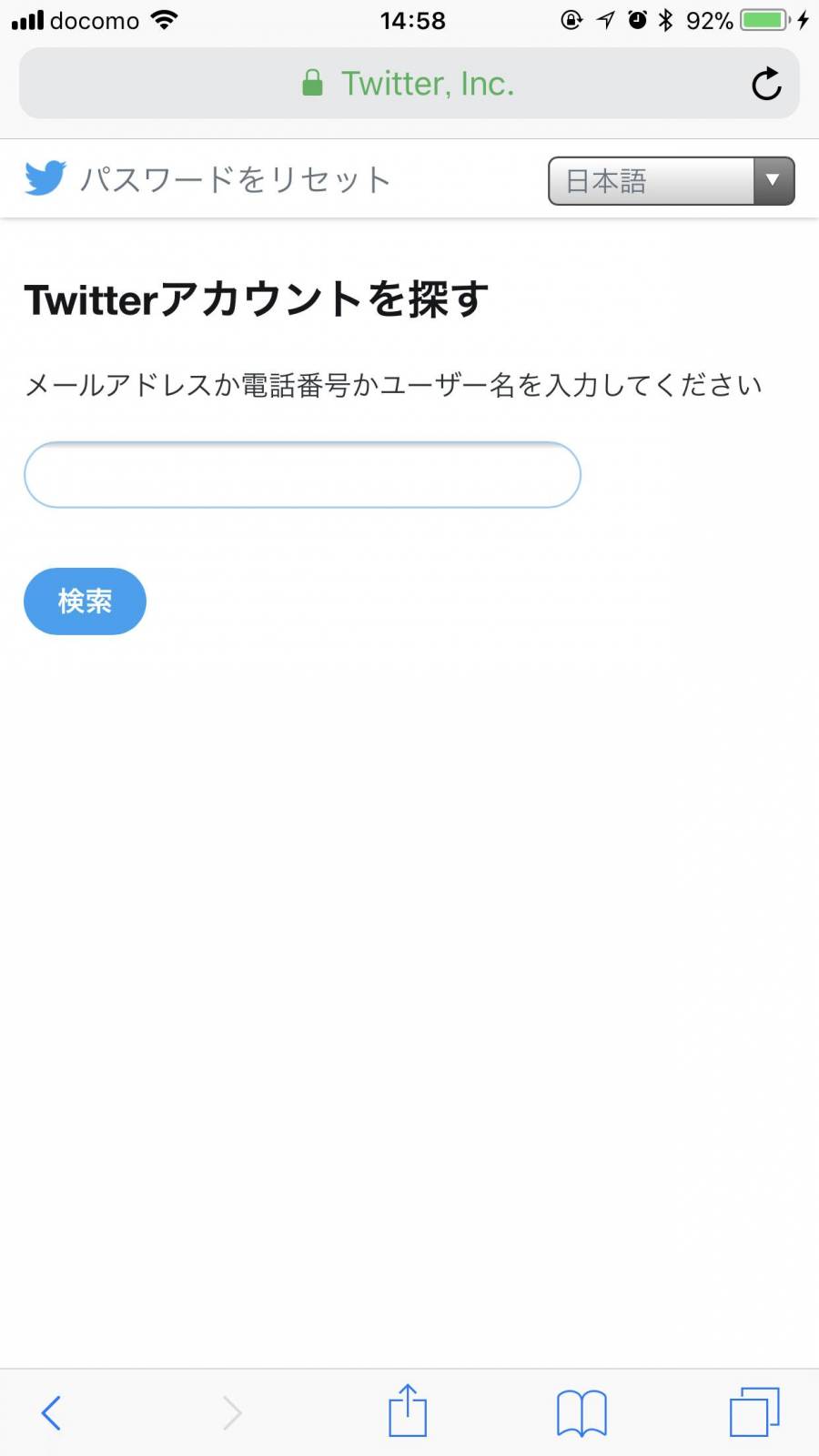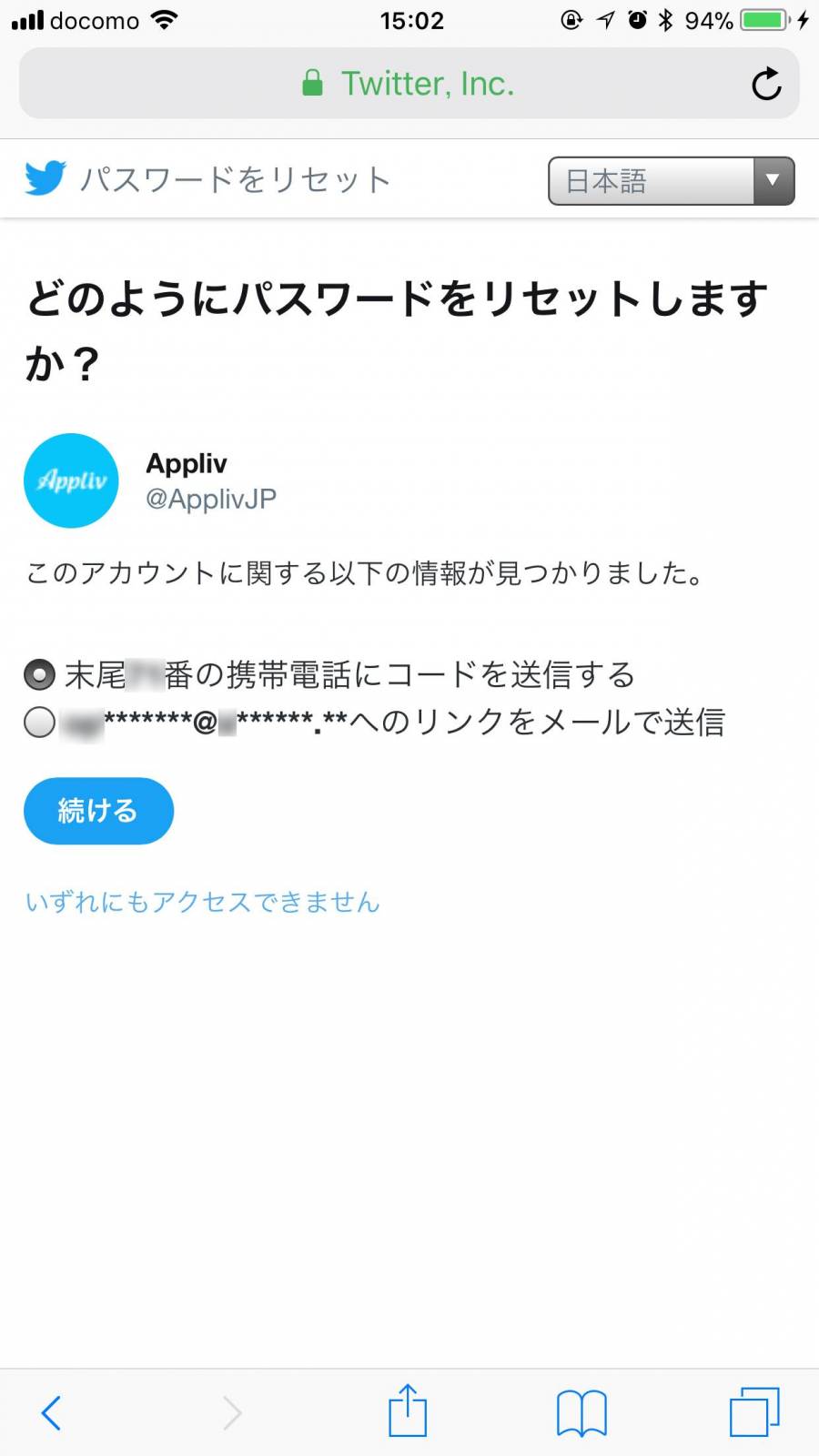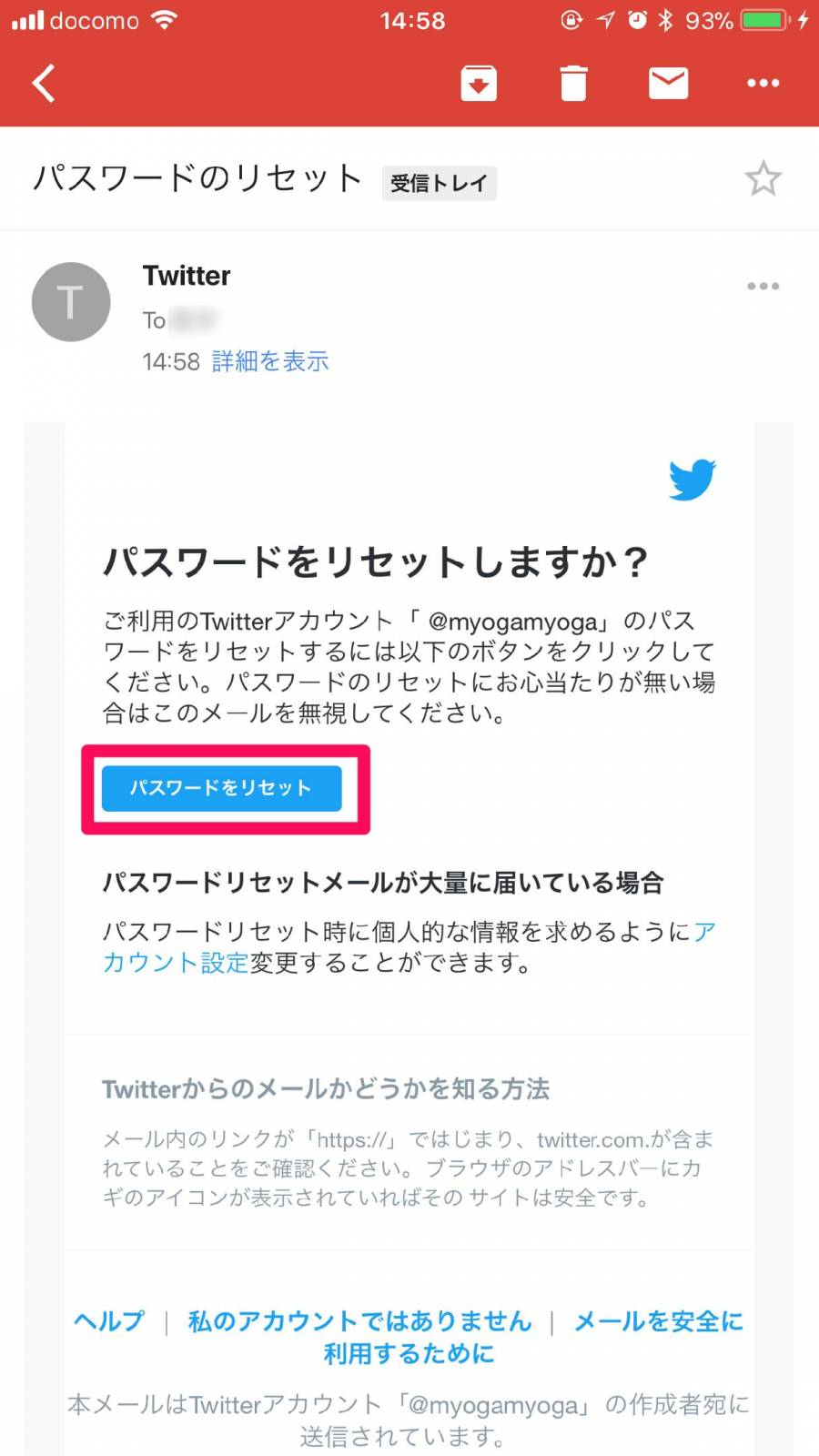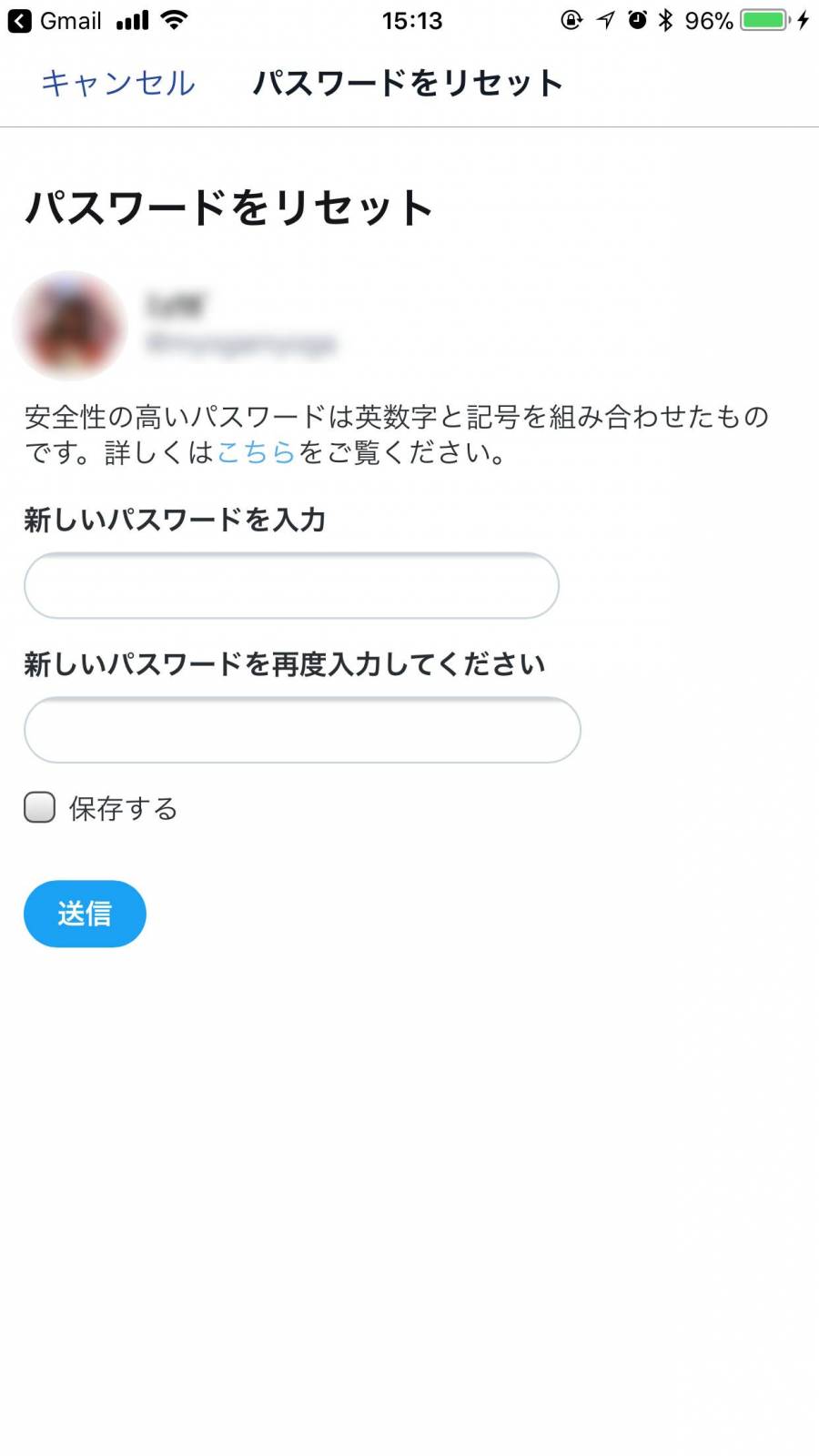『Twitter』のログインに必要なパスワードの変更方法を、iPhone・Android・パソコンそれぞれ解説していきます。
変更すれば以前のパスワードしか知らない人はログインできなくなるため、アカウントが乗っ取られたときの対処に有益です。また不正アクセスの被害を防ぐため、定期的に変更しておくことも大切。
パスワードを忘れてしまってログインできないときの対応策としても役立つので、しっかり覚えておきましょう。

Twitter パスワードの変更方法・忘れたときの対処方【iPhone/Android/PC】
最終更新日:2018年03月06日

最近は写真をデータで保存することが増えましたが、プリントして手元に残しておくのもまた良いものです。
「ALBUS」では毎月”ずっと無料”で、8枚まで写真のプリントを注文できます。家族や子どもとの思い出のアルバムを作ってみてはいかがでしょうか。
iPhone/Androidでパスワードを変更する方法
iPhoneもAndroidも流れは同じです。以下ではAndroidを使って解説します。
Twitterアプリを起動したら、左上のアイコンからメニューを開き、「設定とプライバシー」をタップ。
画面が切り替わったら、「アカウント」をタップ。この中にある「パスワード」を選択します。
現在のパスワードと新しいパスワードを入力すれば変更完了です。
パソコンでパスワードを変更する方法
画面右上のアイコンから開いたメニュー内の「設定とプライバシー」をクリック。
画面左にあるメニューの「パスワード」をクリック。
現在のパスワードと新しいパスワードを入力したら変更完了です。
パスワードを忘れてしまった場合
元のパスワードを忘れてしまった場合は、次の手順でリセットできます。流れはスマホもPCも同じです。
まずTwitterサイトにアクセス。ログインしていない状態であれば、下の画像のような画面になるので「ログイン」をタップ。
次にログインボタンの下にある「パスワードをお忘れですか?」をタップ。
パスワードを変更したいアカウント名(@後ろの半角英数字)を入力します。
アカウント名が正しく入力されると、変更方法を選択する画面に。登録した電話番号宛てにコードを送信するか、登録メールアドレス宛てにメールを送るか、好きな方を選んで「続ける」をタップ。
※電話番号が登録されていない場合は、「メールで送信」しか選択できません。
メールを選択した場合は下の画像のようなメッセージが届くので、「パスワードをリセット」をタップ。
電話番号にコード送信を選択した場合は、SMSで届いたコードを入力画面に入れましょう。
画面が切り替わったら、新しいパスワードを入力して変更完了です。
破られにくい安全なパスワードの作り方
せっかっくパスワードを変更しても、すぐ第三者に破られてしまうようでは意味がありません。破られにくい「良いパスワード」とは何かを、最後に押さえておきましょう。
1.最低でも8文字以上。文字数は多めに
最低でも8文字以上、12文字以上が理想的です。
2.個人情報を入れない
自分や家族の名前、生年月日、電話番号、住所など、個人情報に関する数字・ワードは避けましょう。覚えやすいですが、個人情報が漏れた場合は簡単に推測できてしまいます。
Twitterの場合はツイートの内容から、誕生日などを推察しやすいので特に注意です。
3.ありきたりな単語を避ける
「123456」「abc123」「password」「iloveyou」「hello」など、推測しやすい簡単なフレーズは使わないように。
4.英字の小文字・大文字と数字を混ぜる
英字の小文字と大文字を混在させ、さらに数字を混ぜることでより複雑なパスワードにできます。
ただランダムに数字を組み込むのは難しいので、o(オー)を0(ゼロ)に、l(エル)を1(いち)に置き換えるなど、自分の中での法則を作っておくと覚えやすいです。
5.同じパスワードを使いまわさない
覚えるのが大変になるのでパスワードを使いまわしがちですが、サービスごとに別のパスワードを設定することが理想です。
覚えきれない方はパスワード管理アプリを使うのがおすすめ。代表的なものには『1Password』などがあります。
こちらの記事もおすすめ