副業を解禁する企業が増えるなか、YouTubeを使った動画配信を生業とする「YouTuber」を目指す人が増えています。YouTubeでは再生数やチャンネル登録数を増やすことで、広告収入を得られます。
しかし、「いまからYouTubeを始めても遅いのかな?」と思っている人も多いのではないでしょうか。
結論から言えば、今からYouTubeを始めても遅すぎることはありません。アップした動画は削除しない限り残るので、再生され続けます。そのため早く始めるに越したことはないのです。
この記事では、YouTubeのことが分からない初心者向けに、YouTubeの始め方や必要なもの、よくある質問についてお伝えします。


初心者向けYouTubeの始め方・チャンネル開設方法! スマホでも大丈夫?
最終更新日:2020年07月29日
>>動画配信サービスおすすめ比較一覧!
YouTubeチャンネルの開設方法
まず、YouTubeチャンネルの開設方法を見ていきましょう。チャンネル開設には、Googleアカウントを作成する必要があります。
Googleアカウントを作る
まずはGoogleのアカウントを作成します。既にGoogleアカウントがある人は、この章は飛ばして大丈夫です。
Googleアカウントを作るには、まずGoogleにアクセスします。スマホでアクセスするとこのような画面が表示されるので、右上にある「ログイン」をタップしてください。
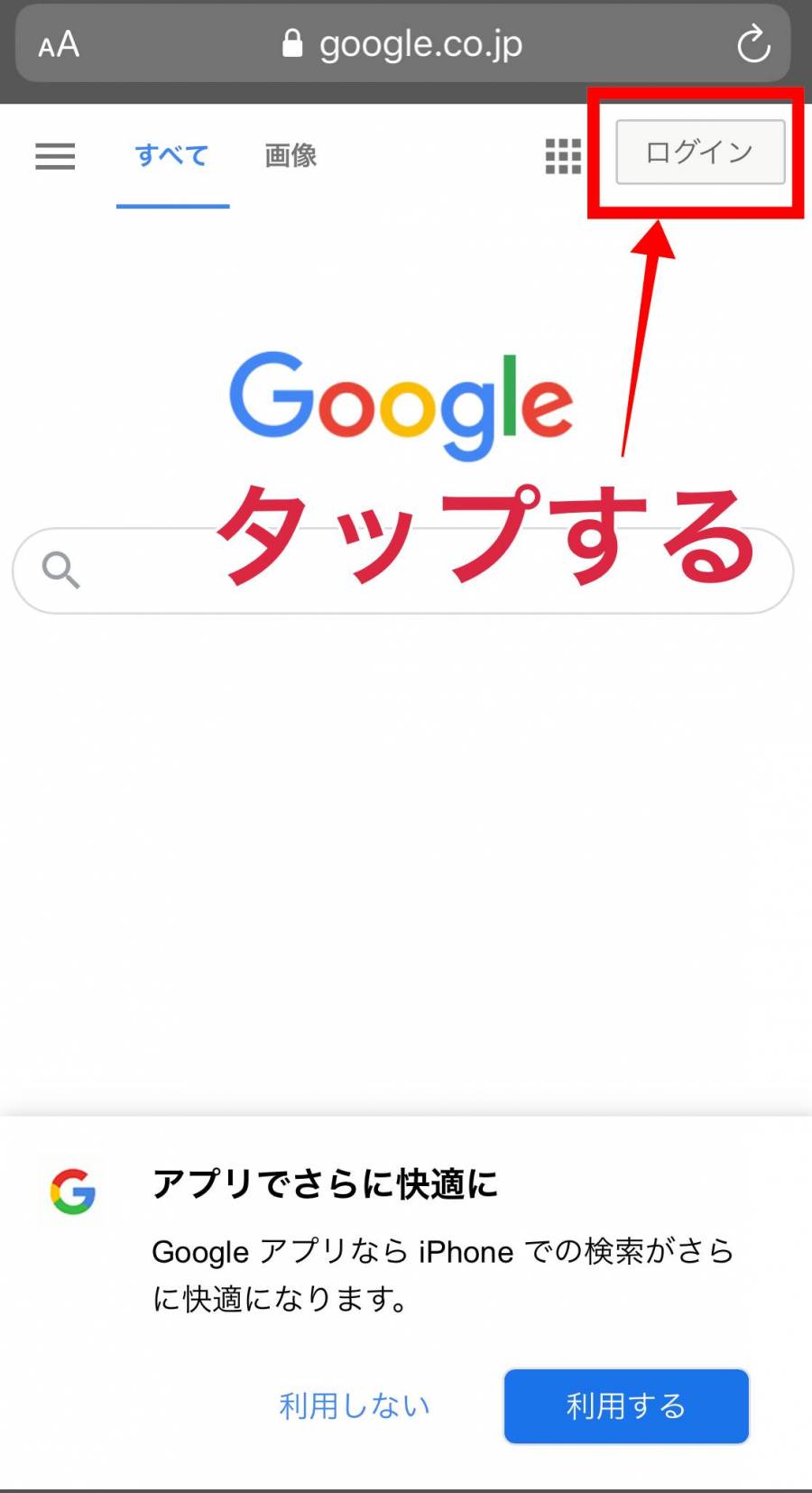
次の画面でこのように表示されたら、左下にある「アカウントを作成」をタップしましょう。すると「自分用」と「ビジネスの管理用」と表示されるので、「自分用」「次へ」の順番にタップしてください。
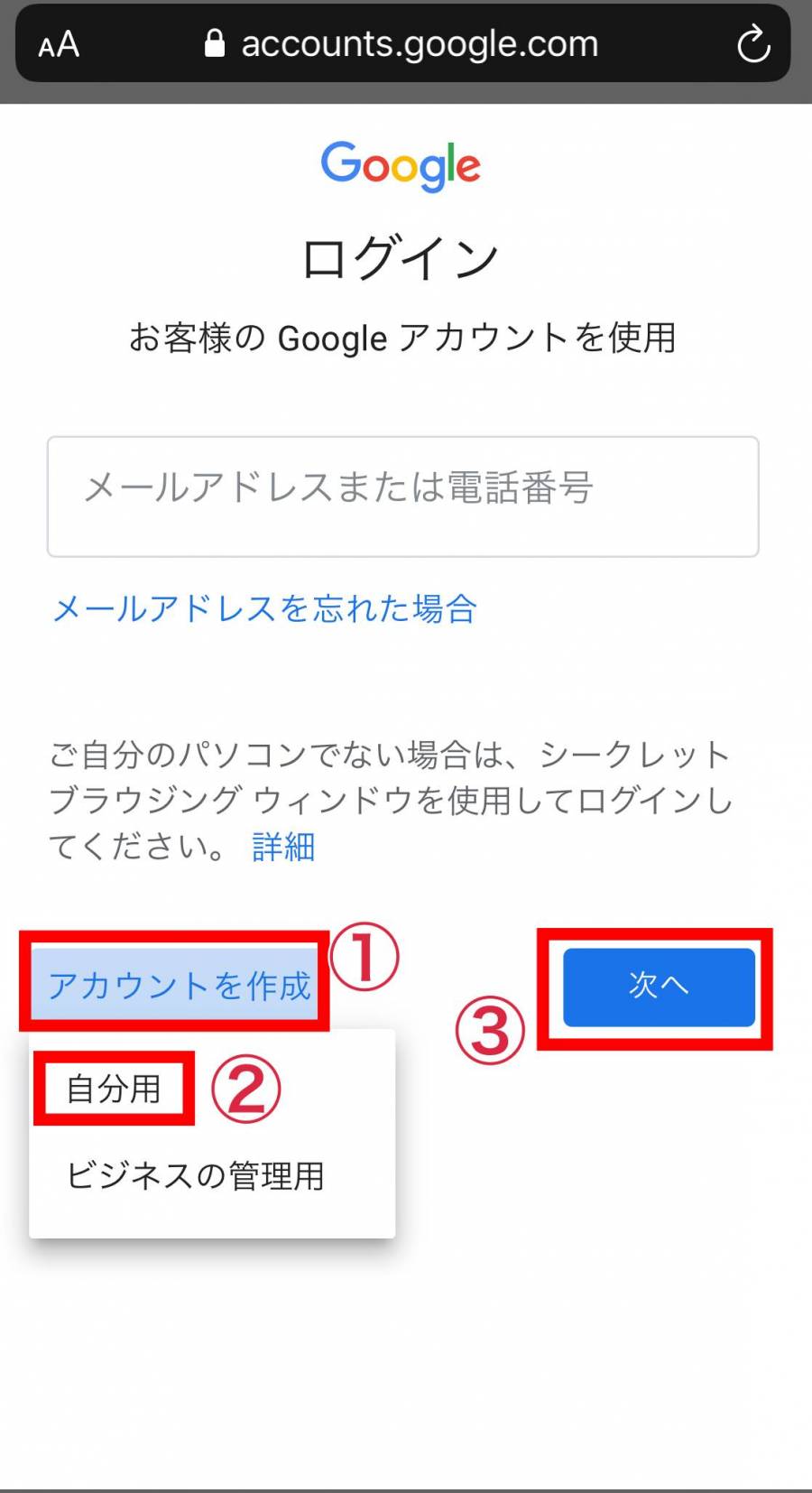
するとこのような画面が表示されるので、氏名を入力し、ユーザー名とパスワードを決めます。ユーザー名はそのままGmailアドレスになります。全て入力したら、右下の「次へ」をタップしましょう。
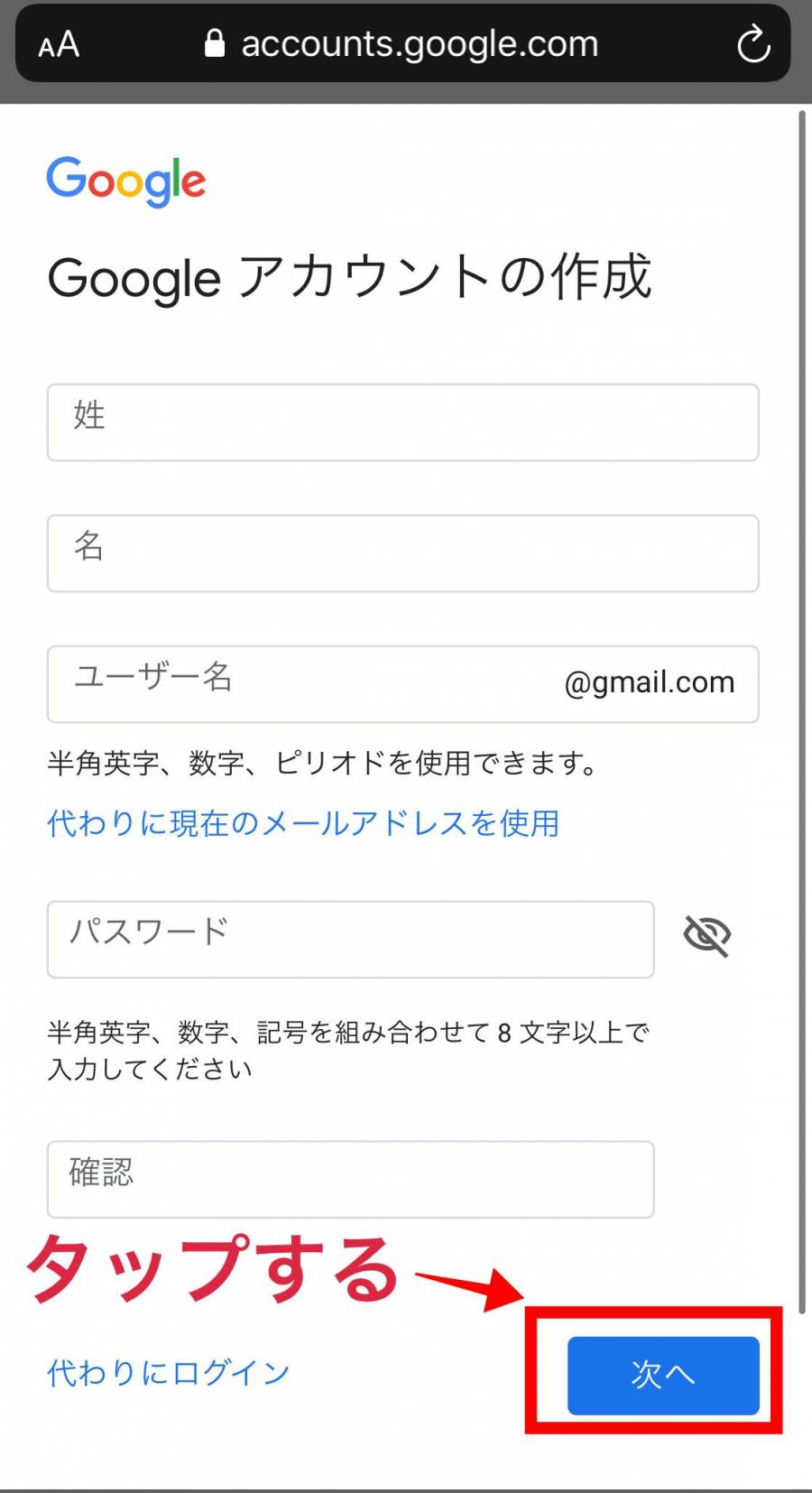
次の画面では、生年月日と性別を入力します。電話番号や再設定用のメールアドレスを入力する欄がありますが、これらはセキュリティ保護のために使われるもので、いま入力する必要はありません。全て入力したら、画面右下の「次へ」をタップしてください。
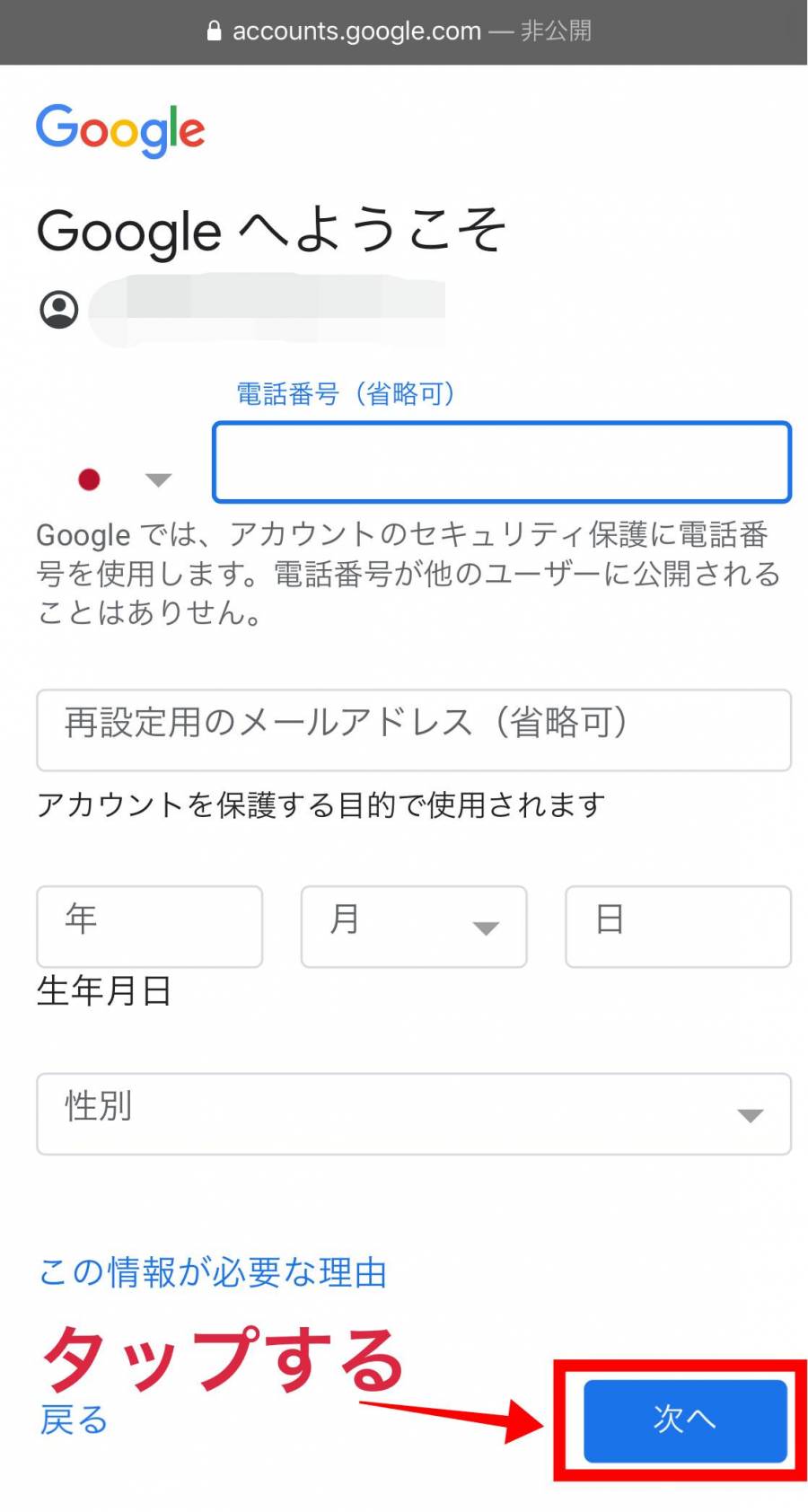
するとこのような画面が表示されます。
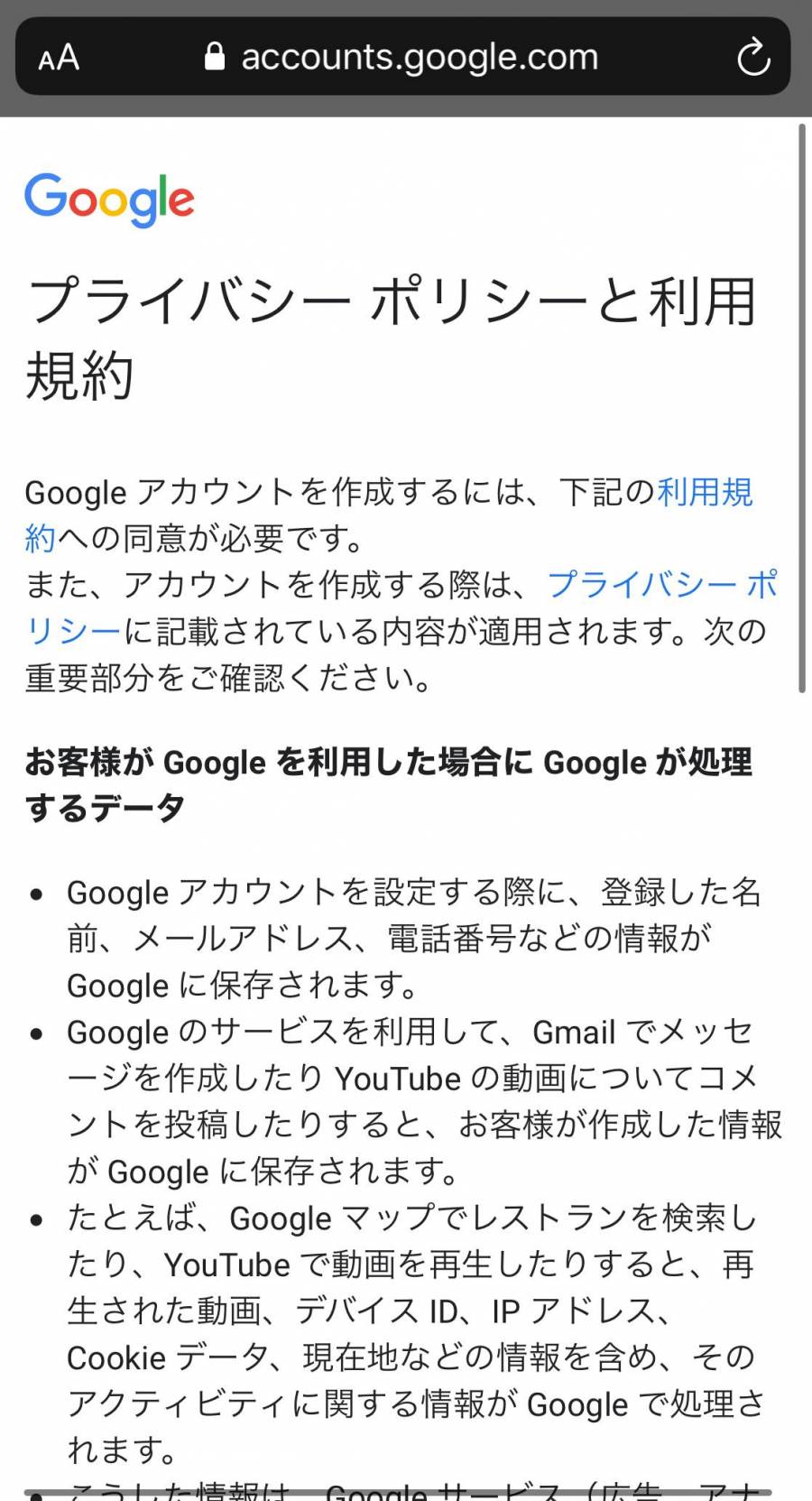
プライバシーポリシーについての内容を全て読んだら、画面右下の「同意する」をタップしましょう。
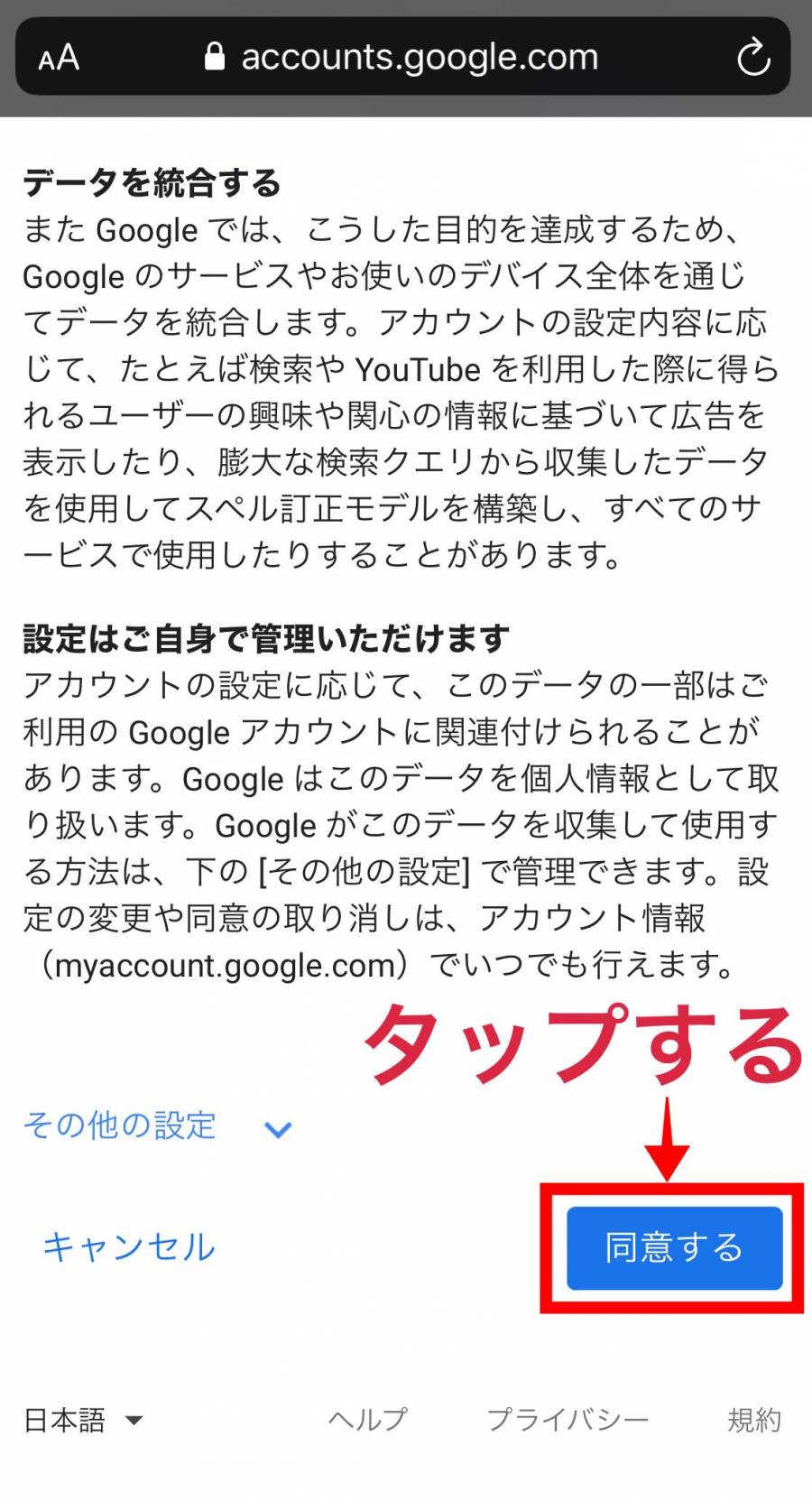
するとGoogleのトップ画面が表示されます。右上が「ログイン」ではなくアイコンになっていたら、Googleアカウントの作成は完了です。
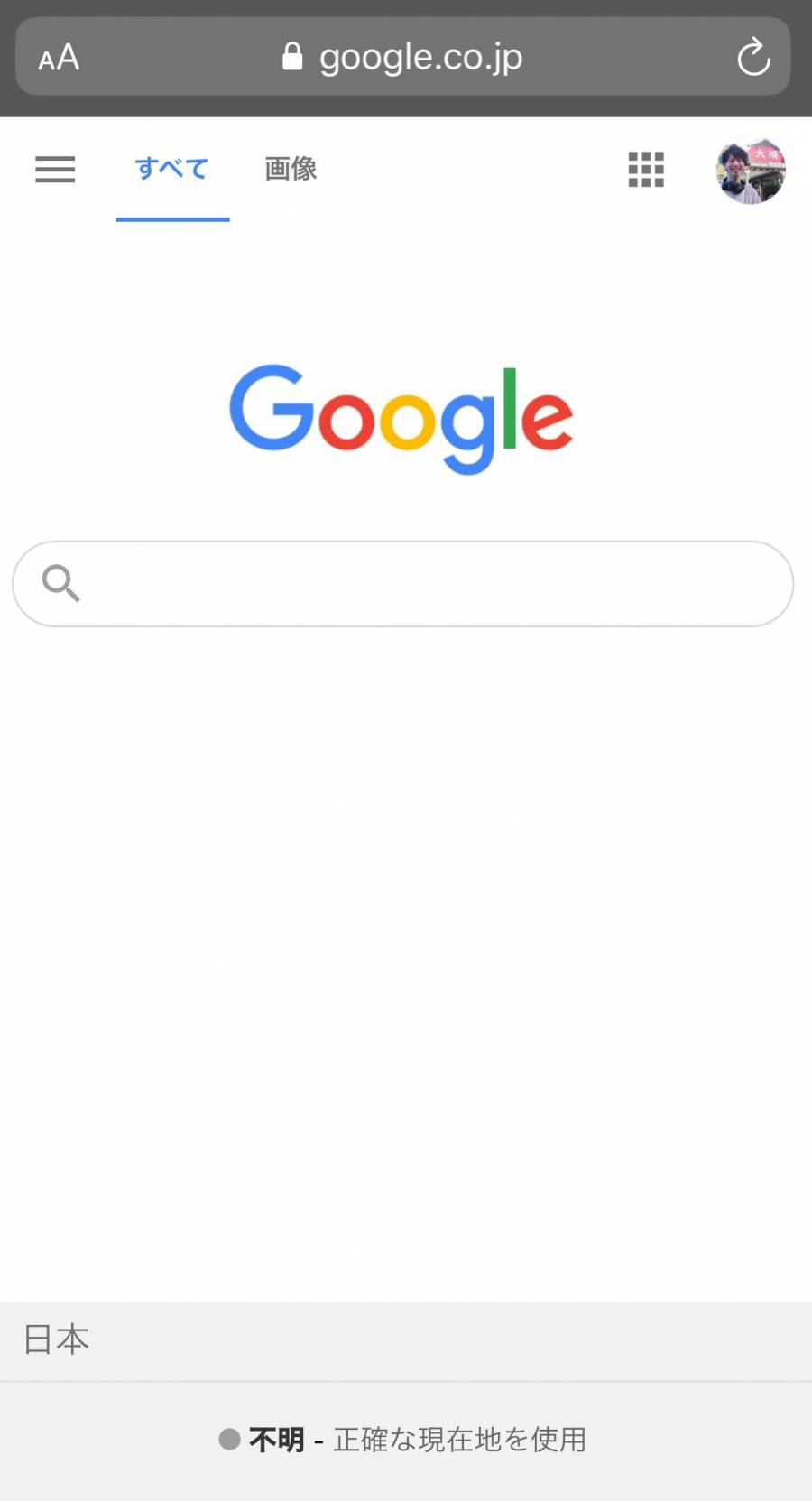
YouTubeでログインする
次はYouTubeにログインします。YouTubeアカウントはGoogleアカウントと同じものなので、新しくYouTubeアカウントを作成する必要はありません。
まずGoogleを開き、アイコンの横にあるマークをタップし、その中にある「YouTube」をタップしましょう。
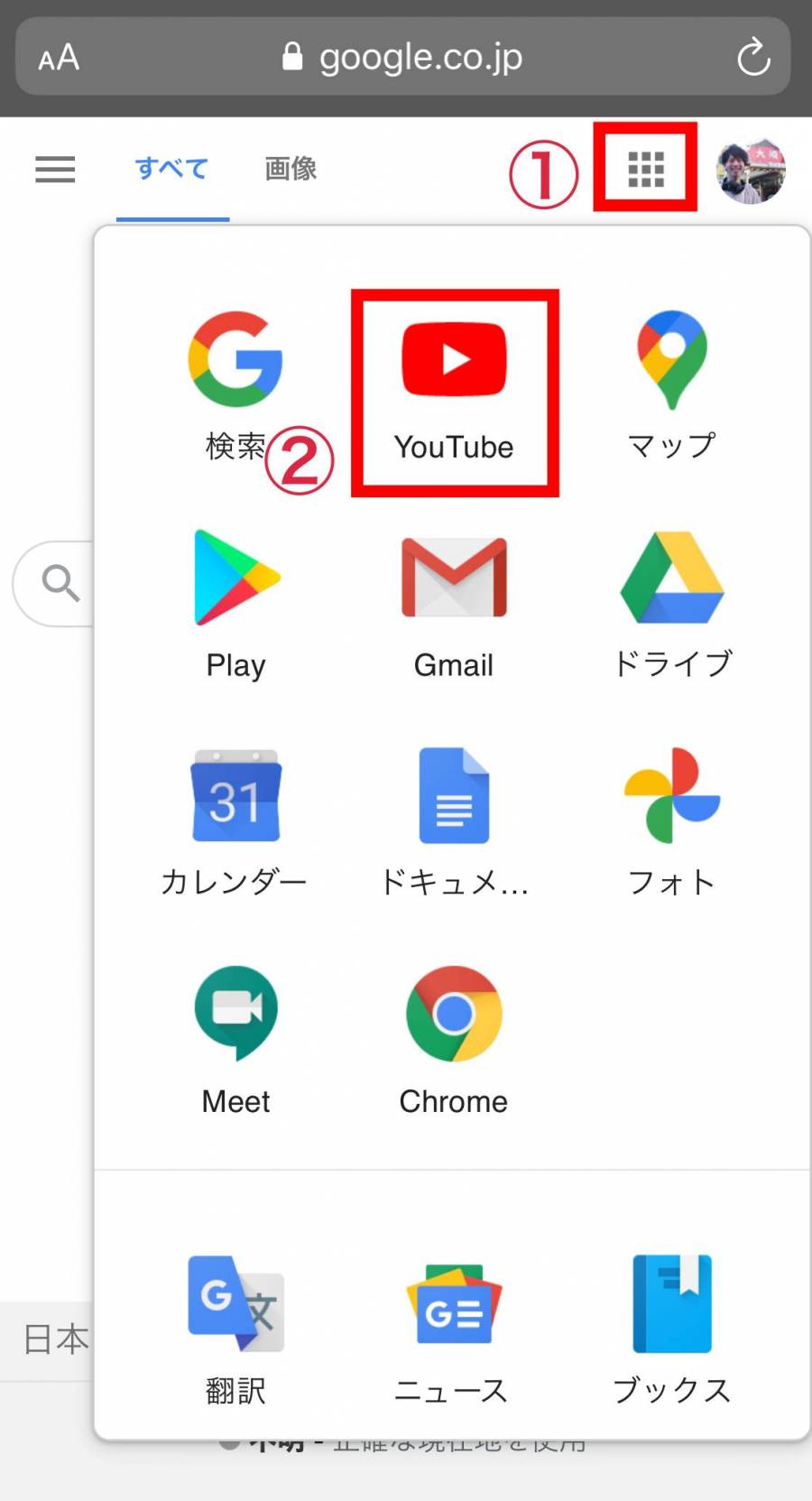
するとYouTubeが開きます。右上にあるアイコンをタップしましょう。
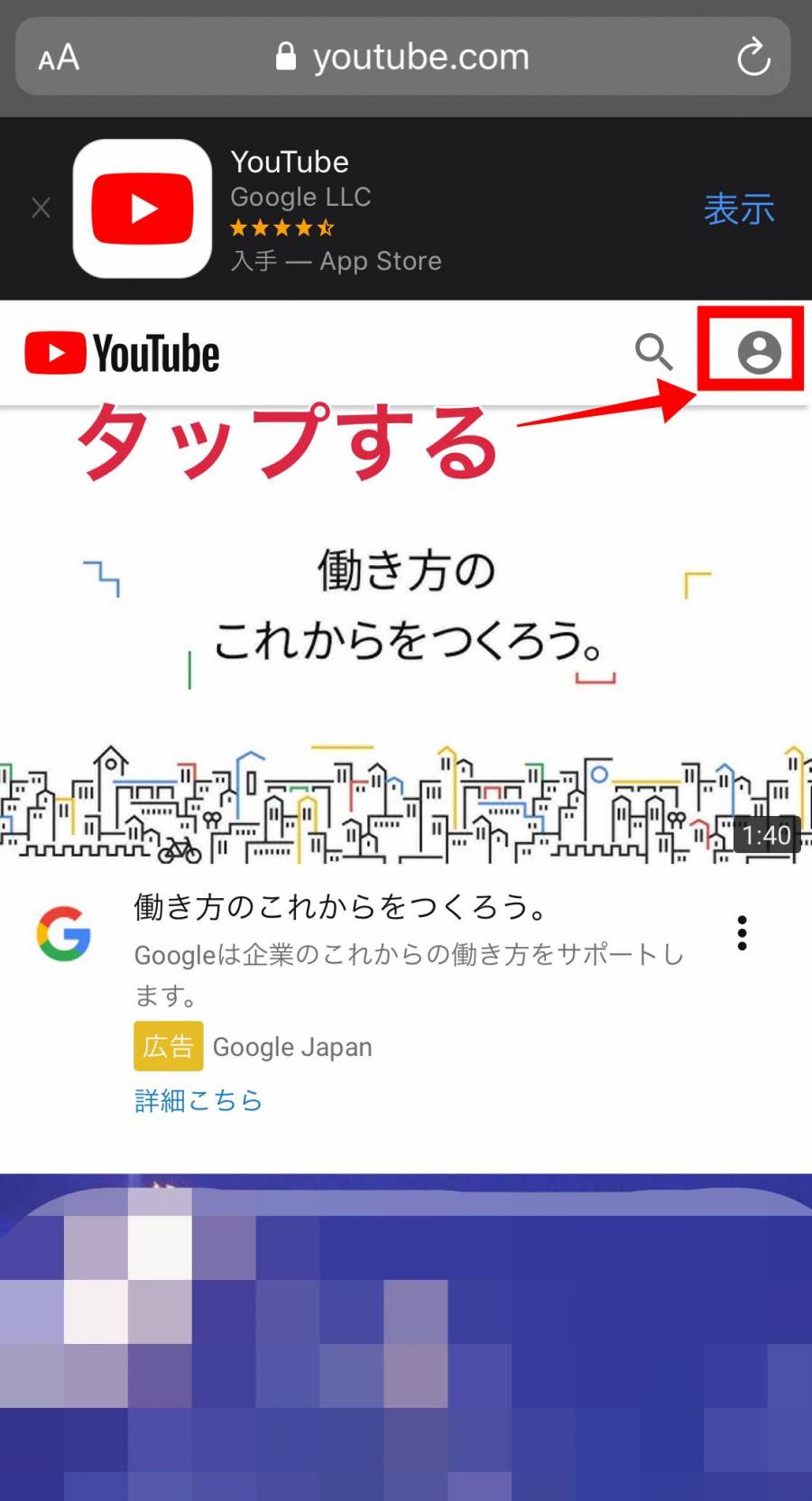
次の画面で「ログイン」をタップします。
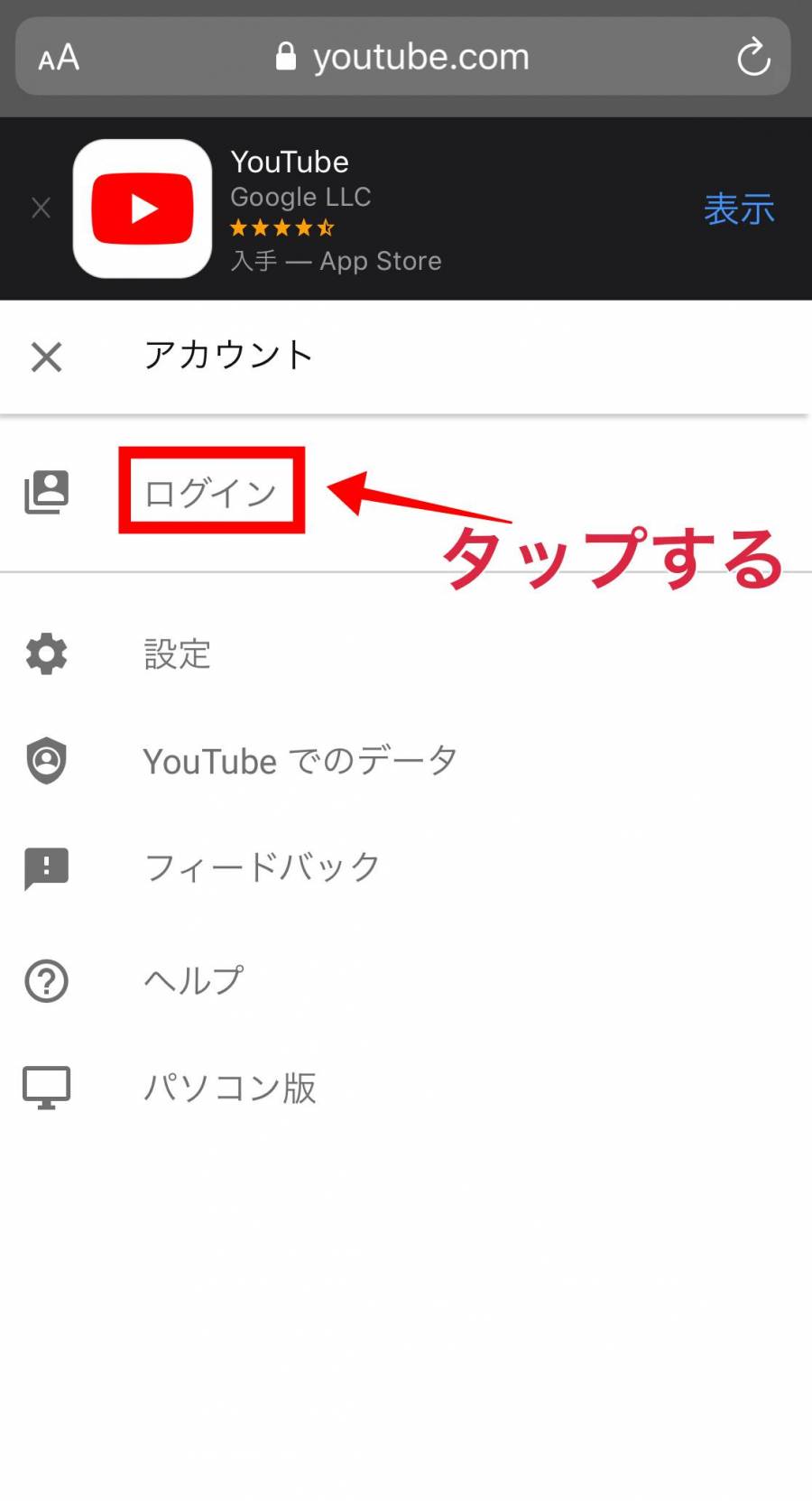
するとGoogleアカウント作成時に設定したアドレス(Gmailアドレス)の入力を求められます。アドレス入力したら右下の「次へ」をタップしてください。
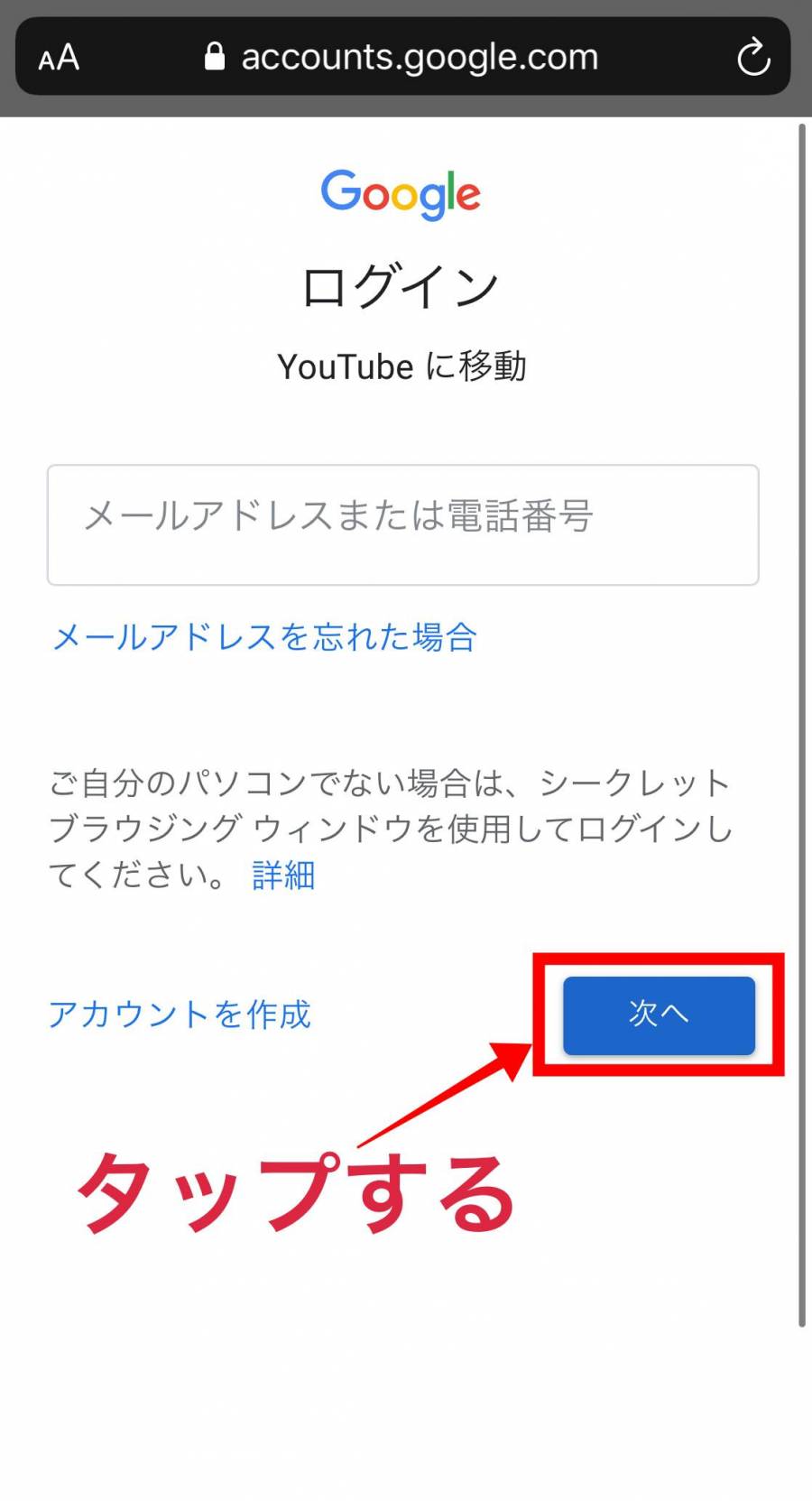
次の画面でGoogleアカウントのパスワードを入力します。パスワードを入力したら右下の「次へ」をタップしてください。
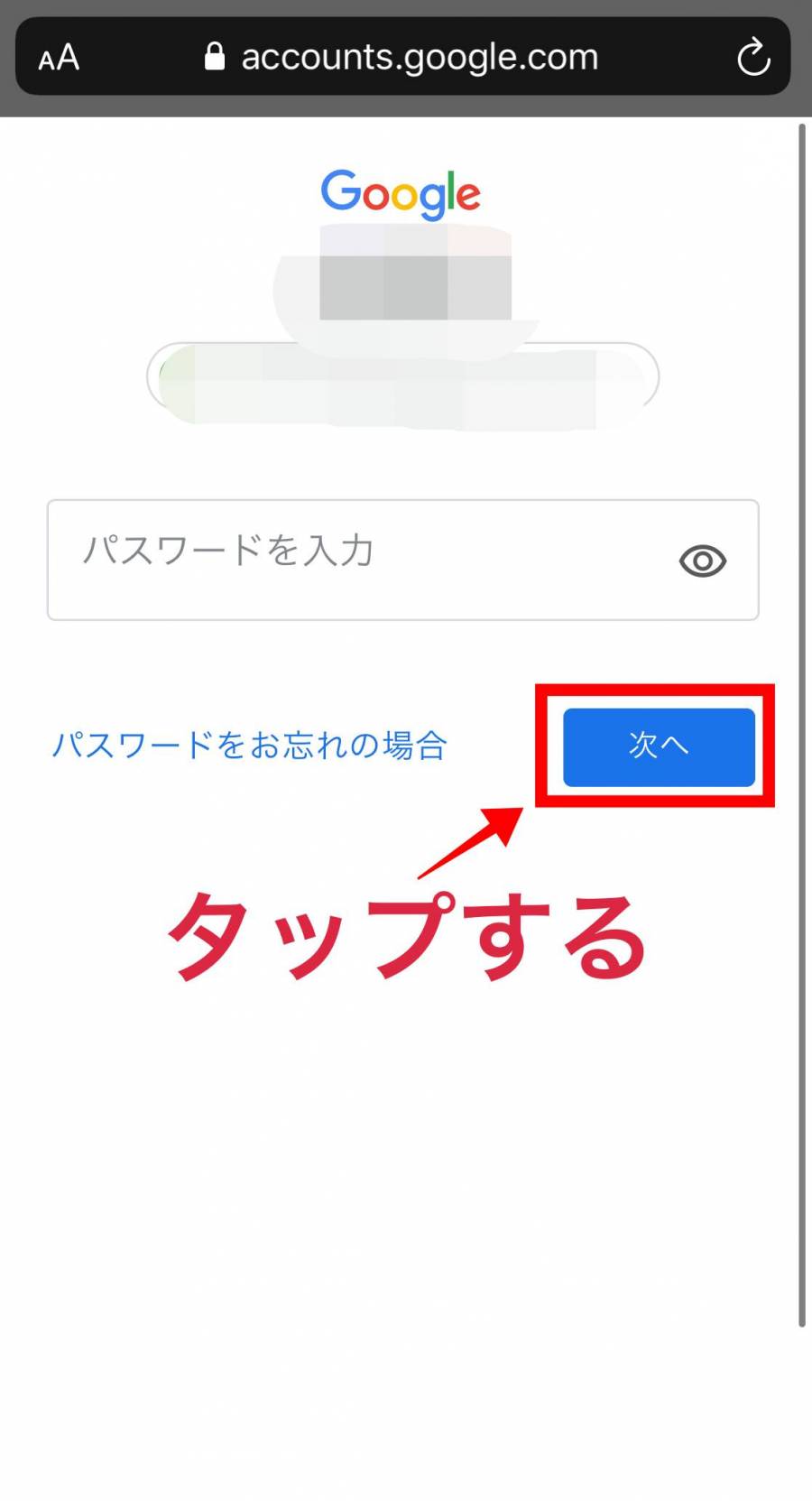
するとYouTubeのトップ画面またはYouTubeアプリに移動します。右上がGoogleアカウントと同じアイコンになっていたら、YouTubeのログインは完了です。
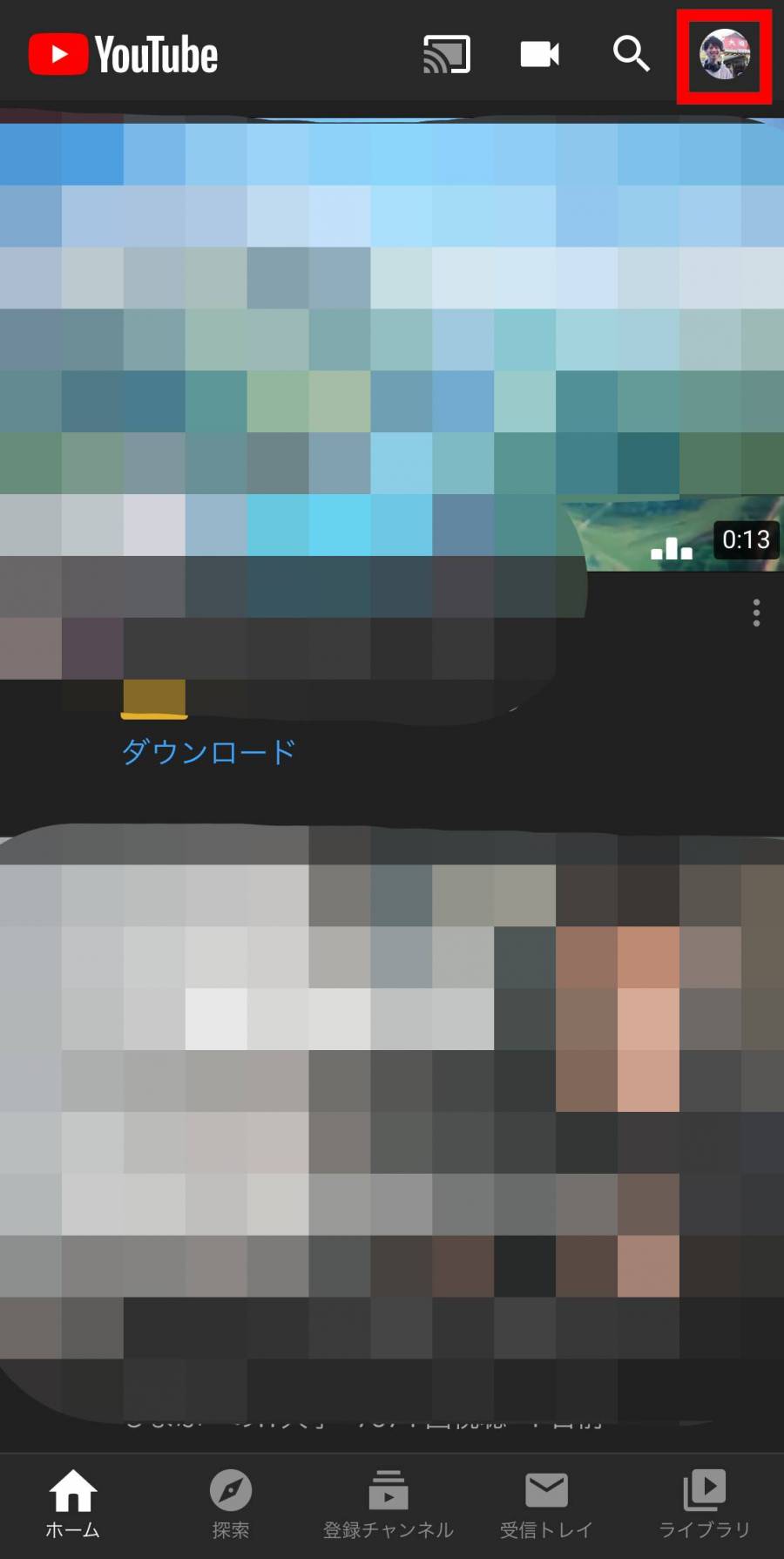
YouTubeチャンネルを開設する
次に、YouTubeチャンネルの開設をします。
このとき覚えておいていただきたいのが、YouTubeのチャンネルには次の2種類があるということです。
・デフォルトチャンネル
・ブランドチャンネル
デフォルトチャンネルとは、Googleアカウントで登録した名前をそのままチャンネル名として使うチャンネルのこと。一方、ブランドチャンネルでは好きなチャンネル名を設定できます。
多くの場合は本名をチャンネル名にしないはずなので、ここではブランドチャンネルの作成方法をお伝えします。
デフォルトチャンネルの作成は、YouTubeのアプリやスマホ用の画面ではできません。スマホでデフォルトチャンネルを作成するには、パソコン用の画面から行います。
では、ブラウザでYouTubeを開きましょう。ブラウザとは、SafariやGoogle ChoromeなどGoole検索用のアプリのことです。
ここではiPhoneにインストールされているSafariを使った方法をご紹介します。パソコンがある人も同じような手順で開設できます。
SafariでYouTubeを開くと、次のような画面が表示されます。このとき、右上のアイコンが自分のGoogleアカウントになっていることを確認しましょう。

Safariでパソコン用の画面を開くには、次の画像のようにツールバーをタップし、次に表示される「トップ用Webサイトを表示」をタップしましょう。
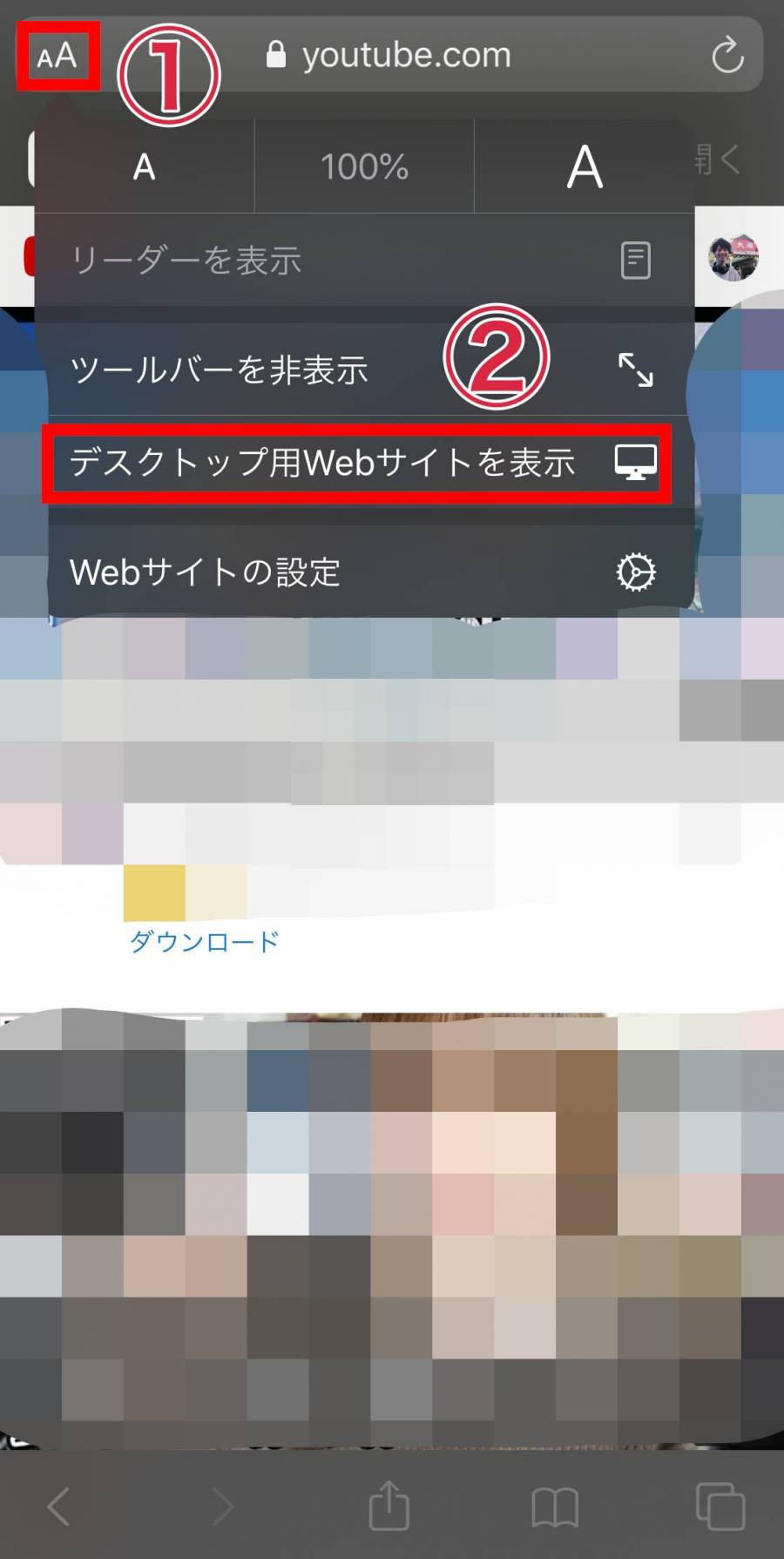
すると、このようにパソコン用の画面が表示されます。次に、右上にあるアイコンをタップし、次に表示される「設定」をタップしてください。
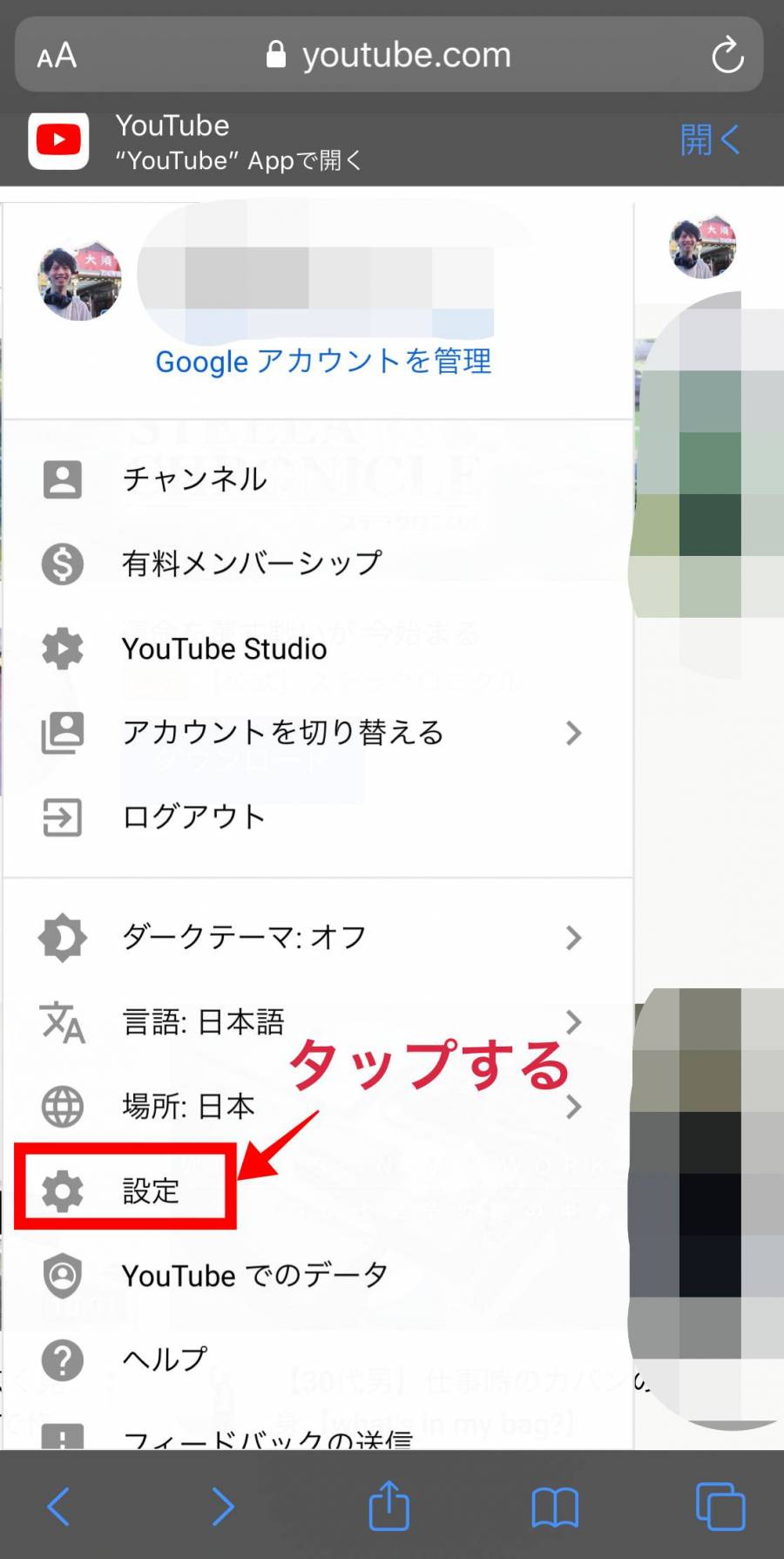
すると次のような画面が表示されるので、中段にある「チャンネルを作成」をタップしましょう。
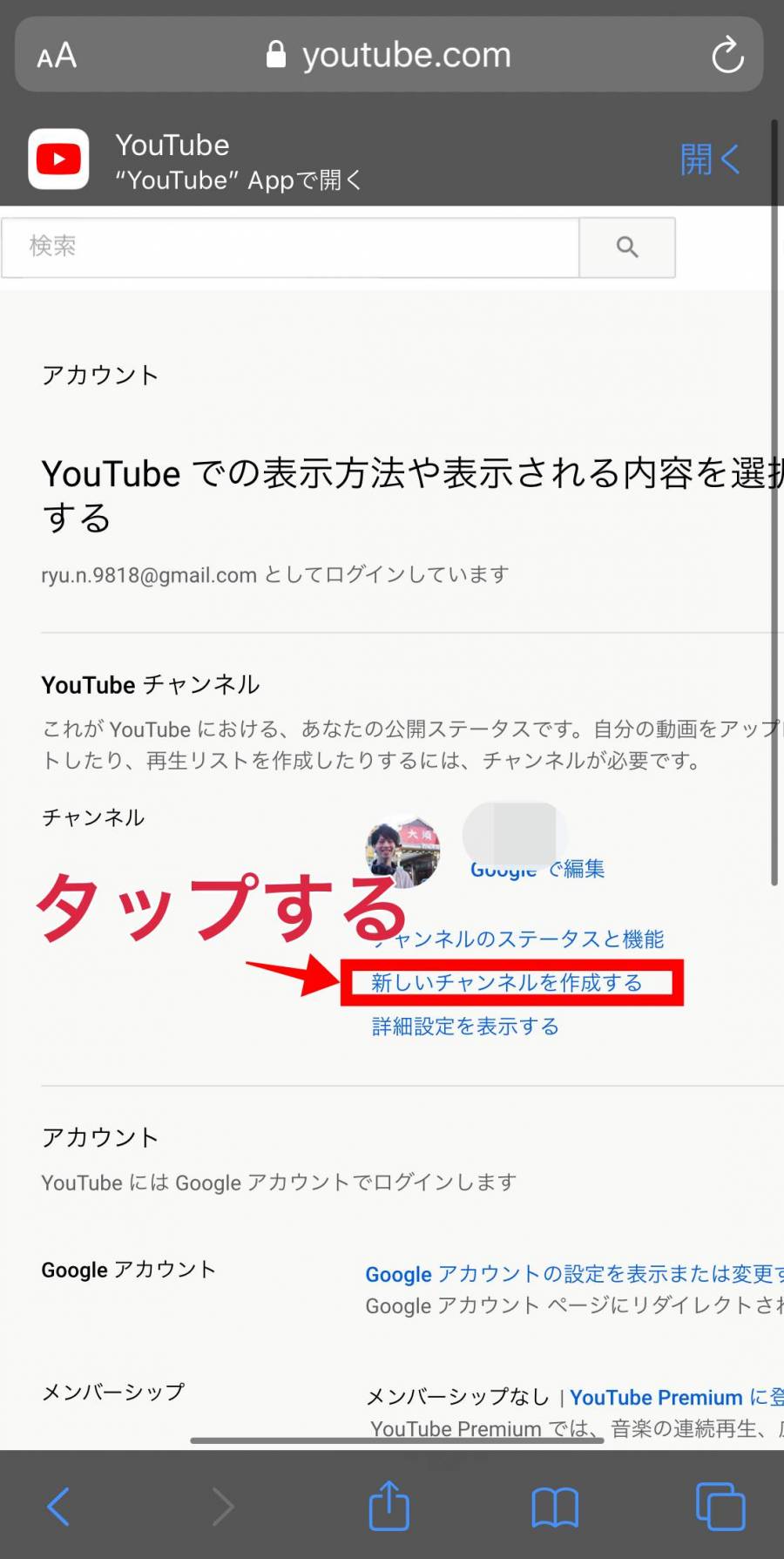
次の画面でチャンネル名を設定しましょう。100文字までの好きなアカウント名を設定できます。チャンネル名はいつでも変更できます。チャンネル名を入力したら、その下にチェックを入れ、「作成」をタップします。
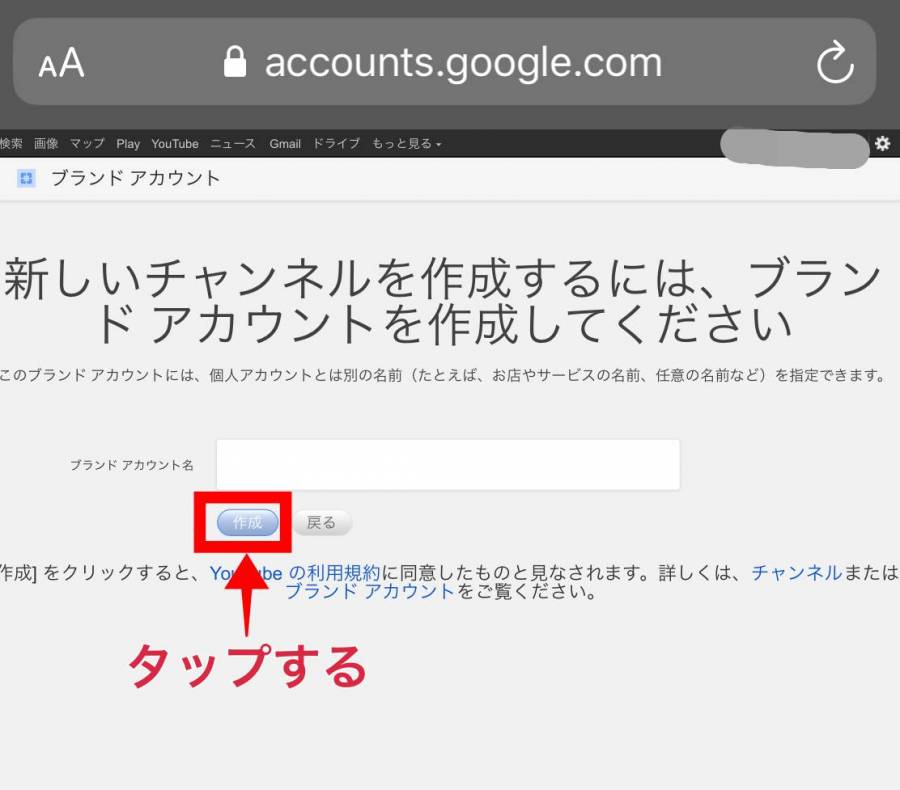
これでYouTubeチャンネルの開設は完了です!次にチャンネルの設定をしていきましょう。
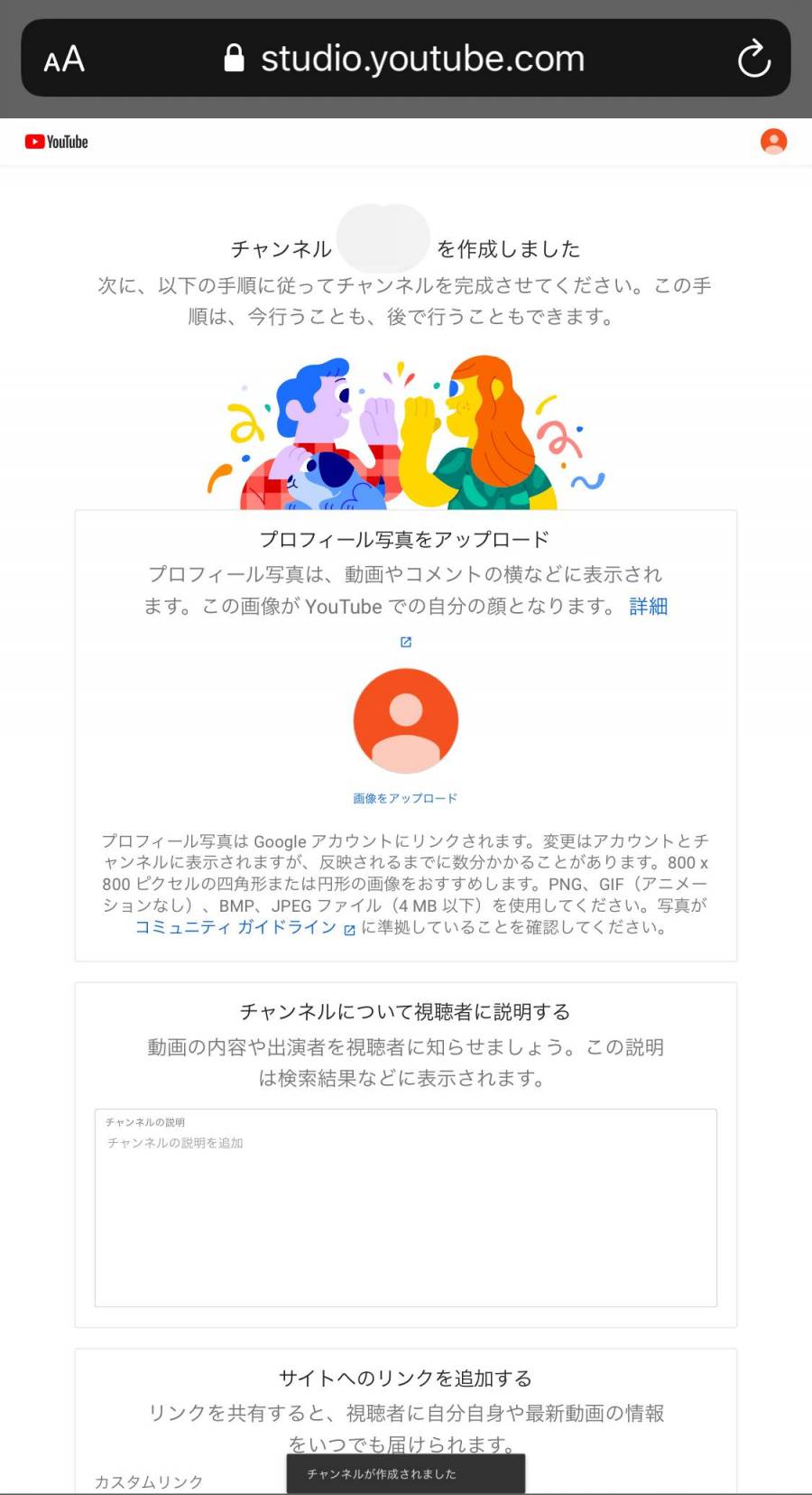
各種チャンネル設定
チャンネルの設定では、次のものを設定できます。
・プロフィール写真
・チャンネル概要欄
・ブログやSNSのリンク
YouTubeで再生数を伸ばしたいなら、アカウントの作り込みは必須と言えます。他のアカウントを参考にしながら設定しましょう。チャンネルの設定は後からでも可能です。
YouTube動画をアップするのに必要なもの
チャンネルの開設ができたら、動画をアップしましょう。この章では動画を作るのに必要なものについてお伝えしていきます。先に結論をまとめてみました。
・撮影機材はスマホでOK
・編集ソフトは無料のものでOK
・サムネイルの作成も無料サービスで可能
順番に掘り下げてみましょう。
撮影機材はスマホでOK
YouTubeの撮影は、動画が撮影できるスマホがあれば十分です。
最近のスマホはカメラの機能が充実しているため、高価な機材を購入しなくとも視聴には問題ない動画が撮影できます。
最初から機材を買い揃えてから撮影するのもよいでしょう。しかし、何本かYouTubeに動画を投稿し、もっとクオリティの高い映像が撮りたくなってから機材を購入するのでも遅くはありません。
編集ソフトはまず無料のものでOK
撮影した動画をそのままYouTubeにアップするのもよいですが、視聴者を増やすなら動画の編集はしたほうがよいでしょう。
とはいえ、動画の編集は基本的に無料ツールでも問題ありません。無料の編集アプリには次のようなものがあります。
iMovie
Perfect Video
これらのソフトは無料ではありますが、カットや文字入れなど、動画編集に必要な機能が備わっています。さらにクオリティの高い動画編集をしたくなったら、次のようなYouTuberがよく使う有料ソフトを使ってみるのもよいでしょう。
・Final Cut Pro X
・Adobe Premiere Pro CC
サムネイルの作成も無料ソフトでOK
YouTubeで視聴数を伸ばすには、「サムネイル」の作成は必須と言えます。
サムネイルとは、動画の内容を表した画像のことです。次の画像のように、YouTubeではタイトルよりもサムネイルが大きく表示されます。
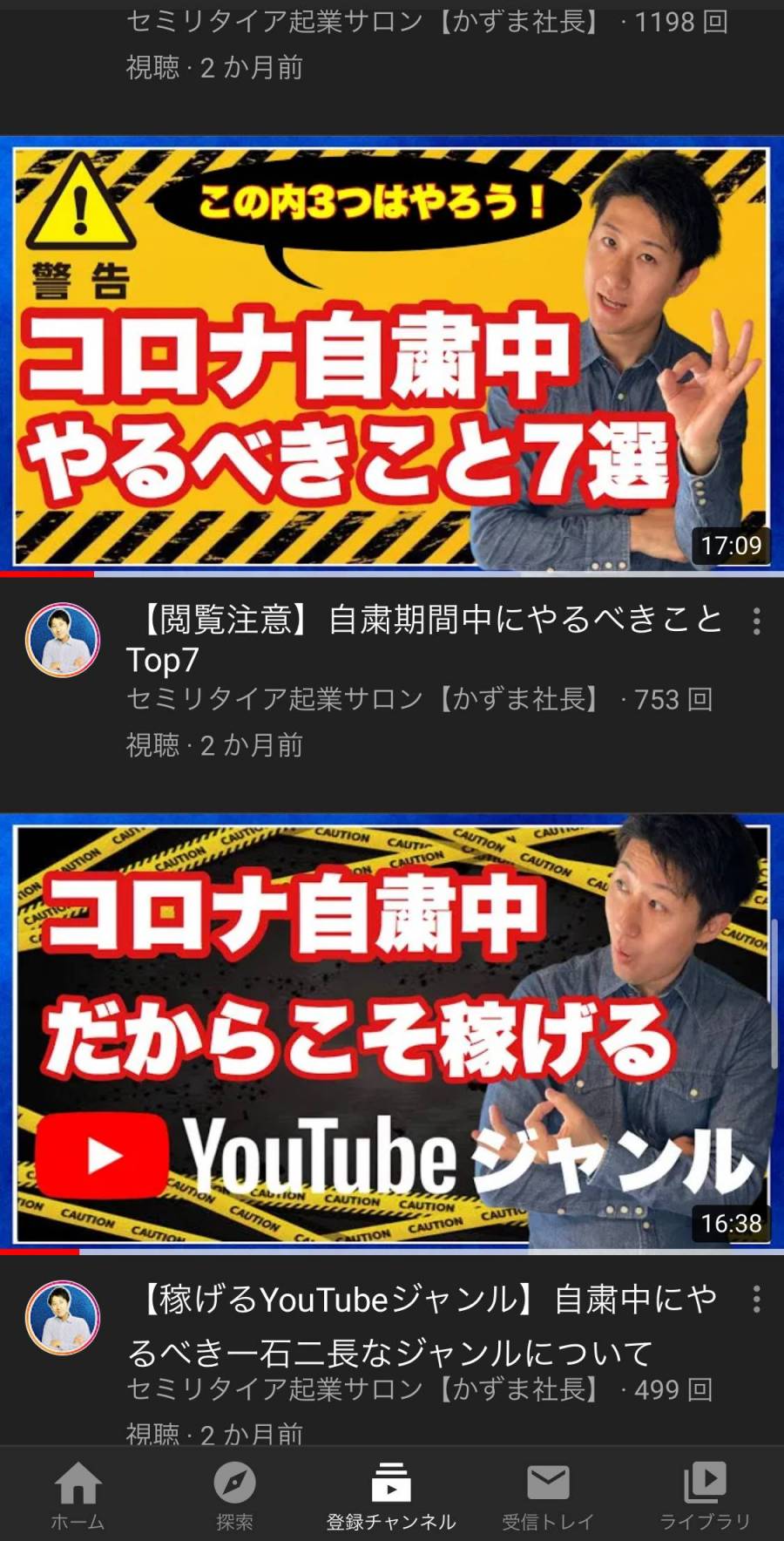
基本的に、視聴者はサムネイルを見てどの動画を見るか選択します。サムネイルで視聴者の興味を引かないと、再生数を伸ばすのは難しいのです。
サムネイルの作成には、「Canva」という無料アプリがおすすめです。無料でありながらクオリティの高いサムネイルを作成できます。
もっと凝ったサムネイルを作りたいという人は、次のような有料画像編集ソフトを使うのもよいでしょう。
Canva
Adobe Photoshop
Adobe Illustrator
YouTube初心者によくある質問

次に、YouTubeをこれから始める人からのよくある質問についてまとめてみました。
・どんなジャンルで発信するのがおすすめ?
・顔出しはしたほうがいいの?
・何本くらい動画をアップしたらいいの?
・ネタが尽きないか心配
順番に深堀りしていきましょう。
YouTubeで発信するならどんなジャンルがおすすめ?
YouTubeで発信する内容は、まずは自分の好きなことから始めてみるのがおすすめです。読書が好きなら読んだ本のレビューをしたり、アウトドアが好きならキャンプをしているときの動画を撮影するのもよいでしょう。
自分の興味ではないが視聴者数が多いジャンルに挑戦するのもよいですが、好きではないものについて発信するのは挫折してしまう可能性があります。
YouTubeで競合が多いジャンル
とはいえ、YouTubeを始めるならなるべく競合が少ないジャンルがおすすめです。競合が多いジャンルは競争が激しいため、再生数を伸ばす難易度が高いのです。
YouTubeで競合が多いジャンルには次のようなものがあります。
・ゲーム実況
・○○やってみた
・商品レビュー
・音楽
・メイク
・料理
・ペット
もちろん、このようなジャンルでどうしてもやりたいという熱意があれば、競合が多いジャンルでの発信もよいでしょう。しかし、競合を避けて再生数を伸ばしたいという人は、ジャンル探しを工夫する必要があります。
顔出しはしたほうがいいの?
YouTubeでは顔出ししている人が多くいますが、顔は出さなくても問題ありません。実際に、顔を出さずに人気YouTuberになった人も多くいます。会社の人や友人にバレたくないという人は、顔出しなしでの発信がよいでしょう。
顔出しをせずに発信する方法には次のようなものがあります。
・マスクや仮面で顔を隠す
・顔を写さず手元だけを撮る
・パソコンの画面だけを使って説明する
・画像と字幕だけを使う
このように、顔出し以外の発信方法はいくつもあります。自分に合う方法を選択しましょう。
何本くらい動画をアップしたらいいの?
YouTubeで再生数を伸ばすには、動画をアップし続ける必要があります。再生数を伸ばすにはチャンネル登録者数を増やす必要があり、チャンネル登録してもらうためにはチャンネルの更新が必要なのです。
そのため、何本アップしたら再生数が伸びるという目安はありません。始めから本数を決めるのではなく、継続してアップし続けるスタンスでないと再生数を伸ばしていくのは難しいでしょう。
ネタが尽きないか心配
またYouTubeを始めるにあたり、撮影するネタが尽きないか心配という人もいます。確かに、ネタ切れは多くのYouTuberが直面する悩みでしょう。
YouTubeのネタを探す方法には次のようなものがあります。
・サジェストをチェックする
・SNSでサーチする
・動画内で質問を募集する
サジェストとは、検索窓に入力した内容に関連するキーワードのことです。例えば「YouTube 始め方」とYouTubeで検索すると、次のようなサジェストが表示されます。
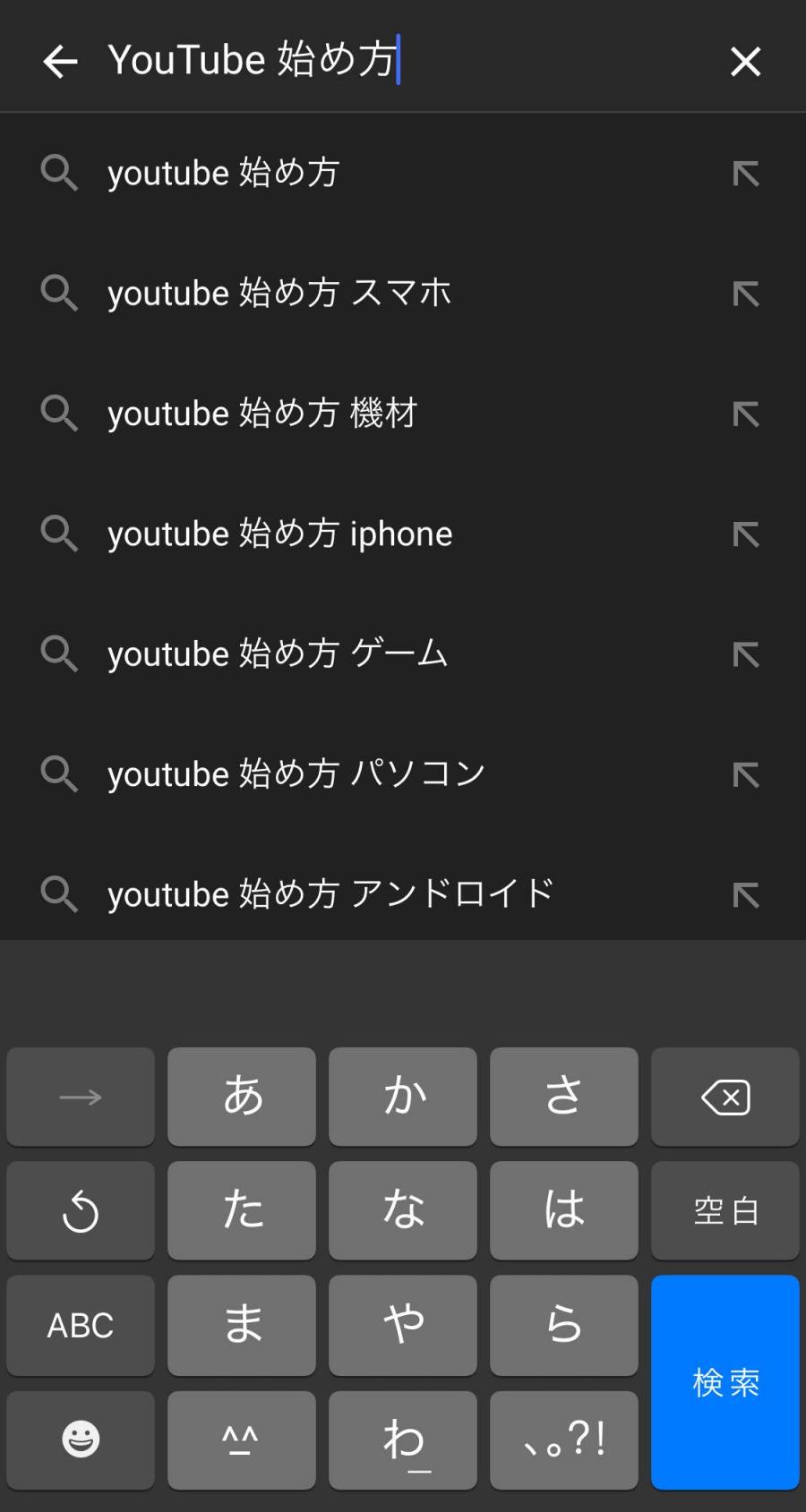
サジェストは、他の人がどのようなキーワードで検索しているのかを知るのに便利です。サジェストを参照することで、どんな動画に需要があるのかを確認できるのです。
またSNSでも自分が発信する内容について検索することで、他の人がどんな悩みを抱えているのかを見れます。もちろん、動画の中で「質問がある人はコメント欄へ!」と呼びかけることで、どんな内容を発信して欲しいのかを直接聞くことも可能です。
YouTubeで収益化する方法
最後に、YouTubeを副業にして収入を得たいという人向けに、YouTubeで収益化する方法についてお伝えします。
YouTubeで広告を出稿し収益化するには、「YouTube パートナー プログラム」に参加する必要があります。プログラム参加の条件は次の通りです。
・YouTubeのチャンネル収益化ポリシーを守っていること
・チャンネル登録者が1,000人以上、1年間の総再生時間が4,000時間以上あること
YouTubeのチャンネル収益化ポリシーには、まとめると「誹謗中傷、暴力や性に関する過激な内容や有害なコンテンツは収益化の対象外とする」と書かれています。つまり、子供から大人まで誰が見ても安全な内容でなければなりません。
またYouTube広告を収益化するには、チャンネル登録者数と年間総再生時間について条件があります。
YouTube広告以外にも、「Amazonアソシエイト」や自社サービスの販売、「スーパーチャット」というYouTubeの投げ銭でも収益化が可能です。
まとめ
この記事では、YouTube初心者向けに、YouTubeの始め方や必要なもの、よくある質問についてお伝えしました。
YouTubeを始めるのには、特別なスキルや機材などは不要です。また動画の作成も無料ソフトで問題なくできます。
これからYouTubeを始めたいという方は、YouTubeチャンネルを開設し、まずは好きなジャンルで何本か動画をアップしてみましょう。
こちらの記事もおすすめ



