3大メモアプリといえば「Evernote」「Google Keep」「OneNote」。どれも多機能で便利なのですが、どれが自分に合っているのかが分かりづらい……。そこで今回は、3大メモアプリを徹底比較! また今回は比べやすくするために、シンプルメモの代表でiPhoneの純正メモアプリも比較対象に入れてみました。

人気の3大メモアプリ&iPhone純正メモを徹底比較。おすすめのメモ帳はどれ?
メモアプリ比較表
どの機能が備わっているかを、表にまとめてみたのがコチラ。
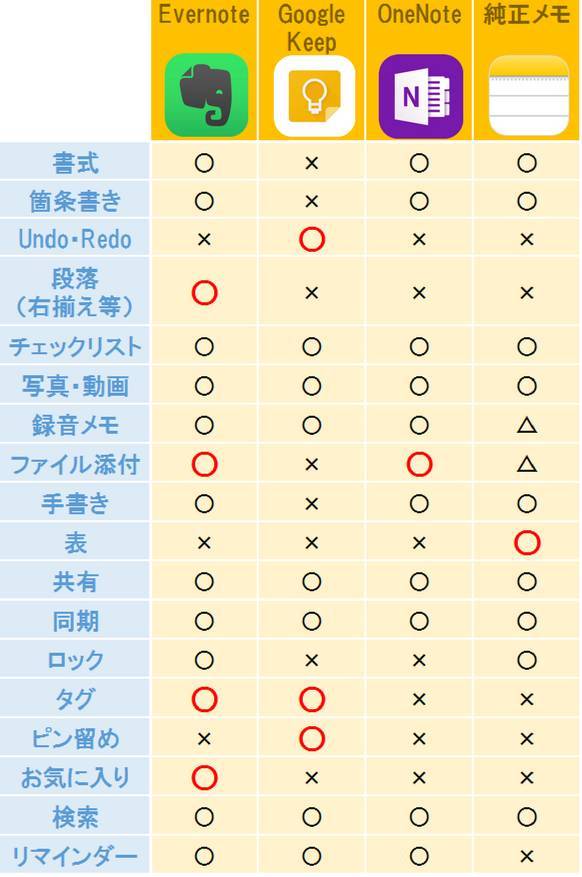
「書式設定ができるか?」「写真・動画データは挿入できるか?」「共有できるか?」など、全18項目で比較。他アプリよりも秀でた機能は、赤字で表示しています。
それでは、アプリごとに細かく機能を見ていきましょう。
Evernote
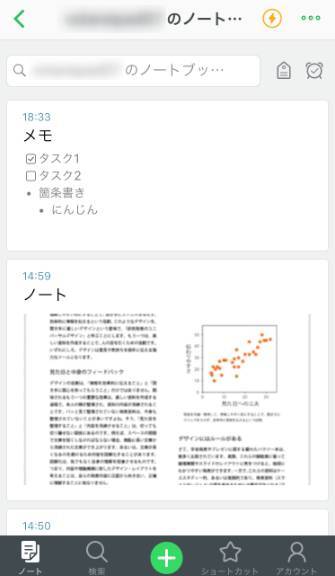
Evernoteのメモ管理画面はこちら。メモ内容が大きなサムネイル画像で表示されるので、どんなことをメモしていたかが分かりやすいです。
Webクリップが便利すぎる! あらゆるデータを記録可能
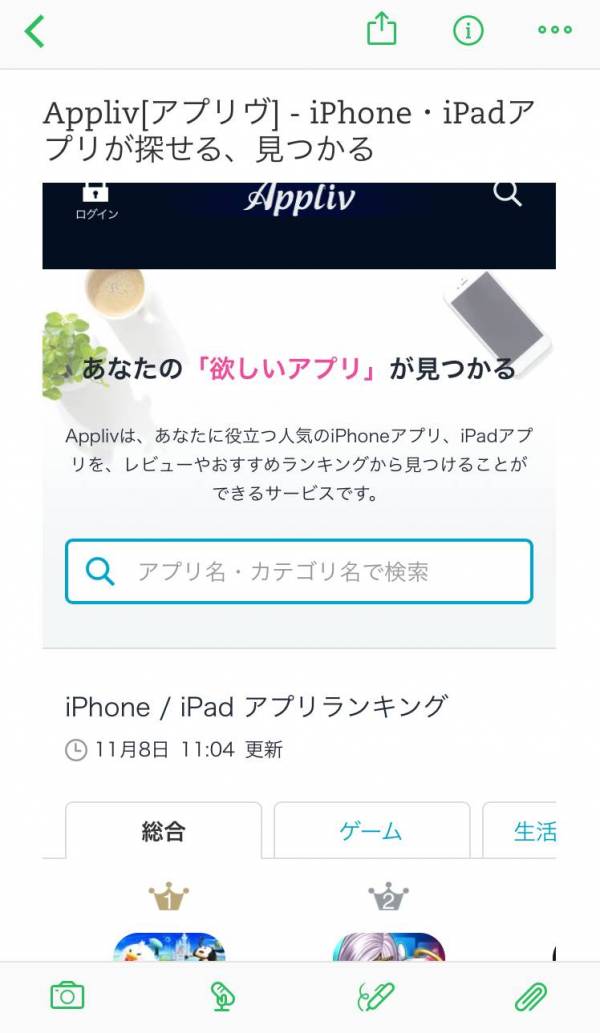
写真、動画、録音の記録はもちろんのこと、ファイル添付やWebクリップもできます。
特に便利なのが、Webページをそのまま画像として保存しておける「Webクリップ」。ネット記事で面白いものがあれば、Evernoteに保存しておいてデータベースにしておけます。
ノートブックでメモを整理。タグ付けできるので探しやすい!
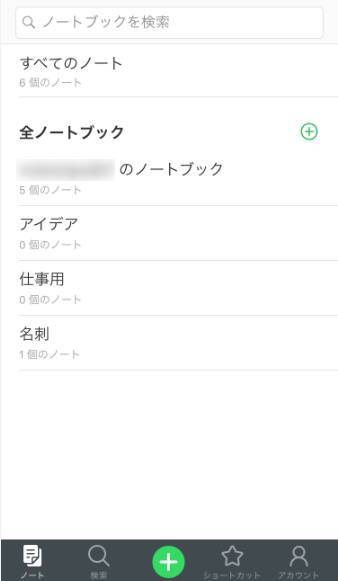
Evernoteでは「ノートブック」にメモを分けて入れることで整理ができます。メモの用途に合わせて仕分けるのがオススメです。また、メモにタグを付けることも可能。タグごとに分類できるので、より探しやすいです。
他にも、大事なメモをお気に入りに登録しておいてショートカットしたり、リマインダーやアプリにパスコードをかけてロックする機能があったりと、メモアプリとは思えないほど内容が充実しています。
基本を網羅した書式設定。チェックリスト忘れも見逃さない
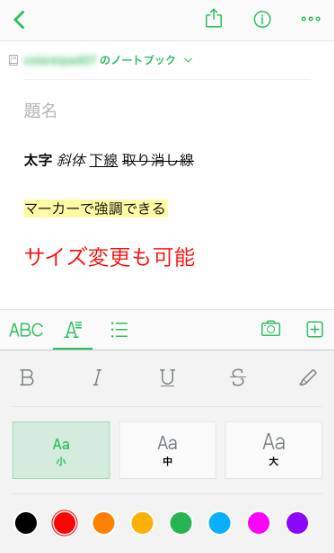
太字・斜体・下線・取り消し線・マーカーなど基本的な書式ツールは揃っています。サイズも3段階から選べて、カラーバリエーションも8色と充実。
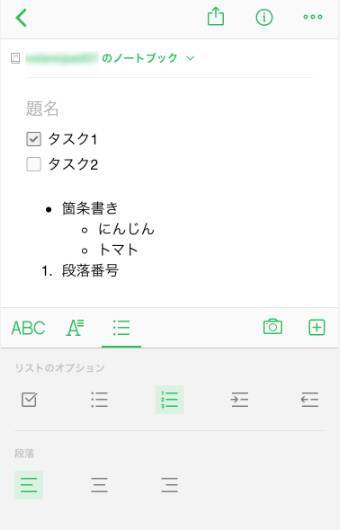
箇条書きは「・」と「数字」の2種類。チェックリスト機能も搭載していて、検索欄に「todo:false」と入力すると、チェックが未完了のメモだけを探す裏ワザがあります。
また、段落を右揃えや中央揃えにして、見やすくできるので便利です。
URLを公開すれば、他ユーザーとメモを共有できる
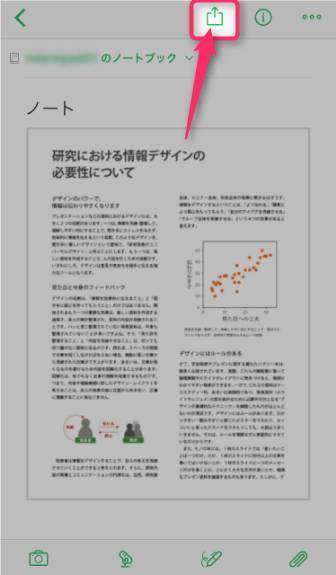
メモ内容をメールで送信したり、URLを公開して共有したりできます。特にURL共有が便利! メモを編集するとリアルタイムに変わり、権限を許可すると他ユーザーとの共同編集が可能です。
また、PCやタブレットなど他端末と自動同期してくれます。(※ただし無料版では端末2台まで、ブラウザからだと制限なし)
コチラの記事もおすすめ
Evernote社員は『Evernote』をどう使うのか? 便利な使い方を聞いてきた
Google Keep
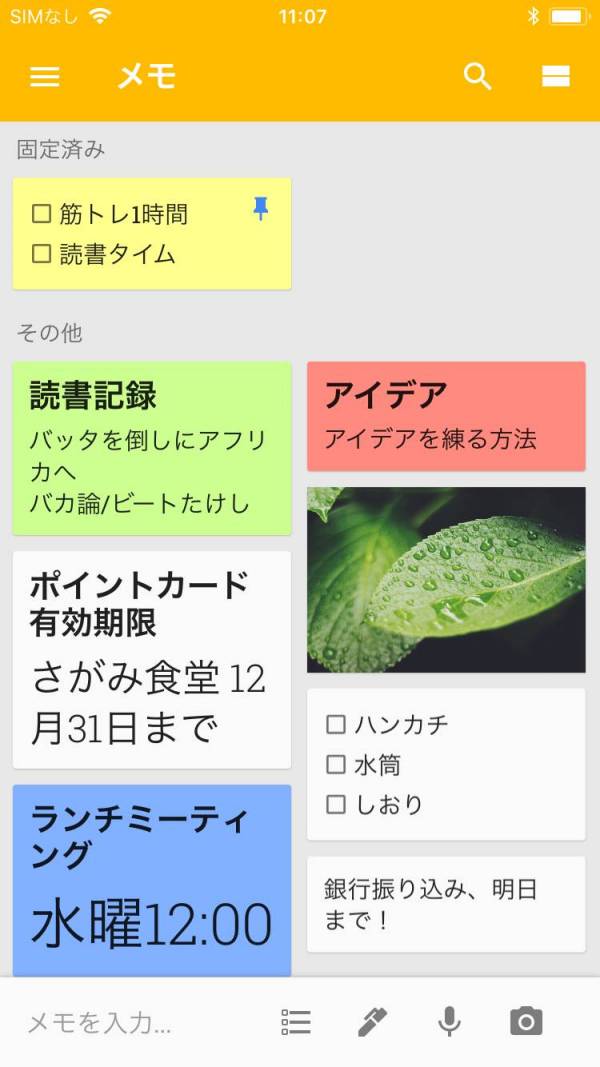
Google Keepは、付箋を貼りつけたようなメモ管理画面なのが特長。ただのリストではなく、画面全体にメモ一覧が載っているので、探したいメモが目に飛び込んできます。
また、付箋の色を変えられるので、大事なメモを強調して見せることも可能です。
Googleアカウント同士で共同編集しやすい!
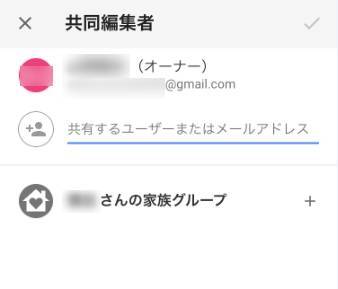
Googleアカウントを持っていて、本アプリをもっているユーザーであれば、メモを共同編集できます。
他にも、アカウントで同期できたり、Googleアシスタントと連携させたりなど、Googleアプリならではのメリットが豊富です。
付箋のようにメモを表示。「ピン留め」機能でメモが探しやすい!
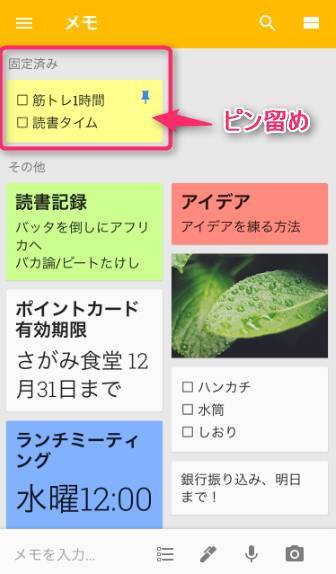
ラベル(タグ)を使って分類できたり、大事なメモを常に固定表示できる「ピン留め」があったり、メモを整理する機能が充実しています。仕事で納期が決まっているタスクなどをピン留めしておけば、アプリを起動したときに一番最初に目に入りますよ!
間違えても安心の「Undo」&「Redo」機能
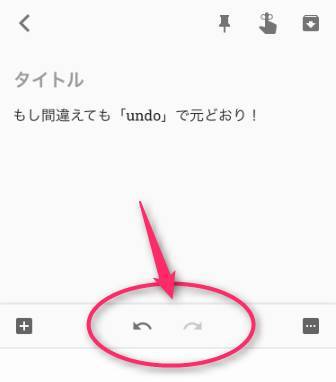
他のメモアプリと異なるのが、Undo・Redo機能がある所。間違えたとき、いちいちその箇所をタップして消さなくていいので楽です。
太字や斜体など基本的な書式設定はできません。その代わり、並べ替えしやすいチェックリストを搭載しています。
こちらの連携機能も便利です!
Googleドキュメント使うなら『Google Keep』が一番! 便利な連携テク解説
OneNote
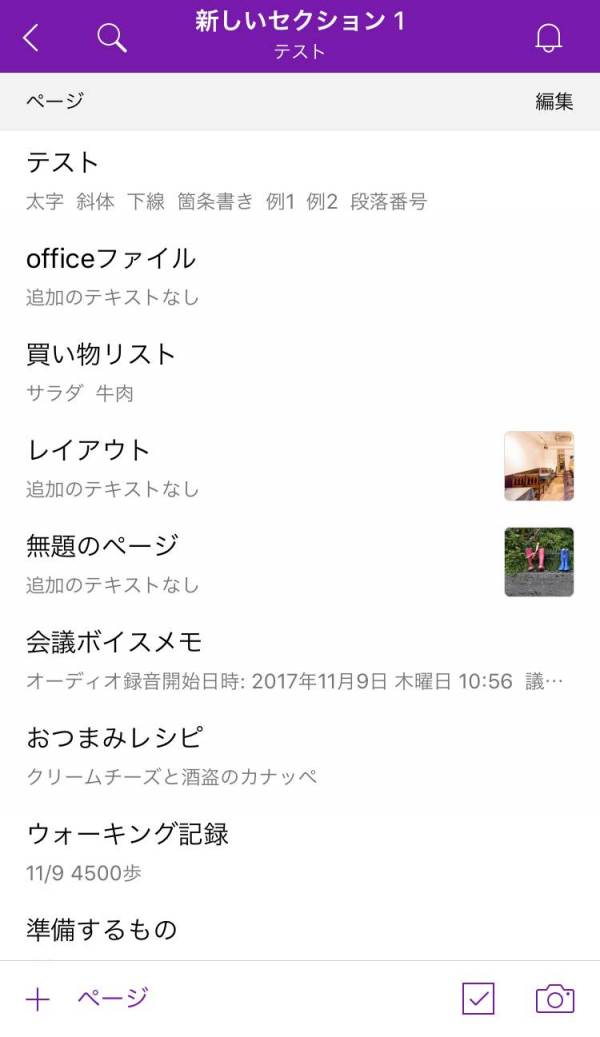
前の2つのアプリと比べると、いたってシンプルなメモ管理画面。箇条書きのメモも1文で表示されるので、メモ内容は少し分かりづらい……。ですが、すっきりと完結に表示されているので、メモ一覧をサーっと流し読みして探したい人にはオススメです。
ファイル添付が可能。Officeファイルとの互換性が高い
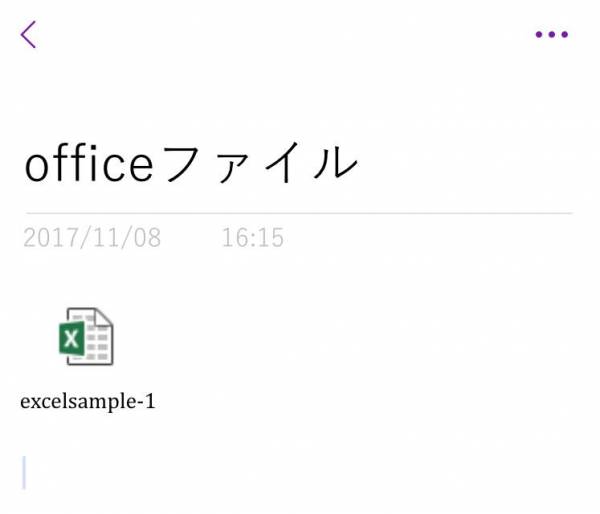
写真、動画、録音メモはもちろんのこと、ファイルを添付できます。「OneNote」はMicrosoft社のアプリなので、Word文書やExcelファイルと互換性が高いのがメリット! 文書のレイアウトが崩れにくいです。
ハイパーリンクでメモからWebサイトに直接飛べる
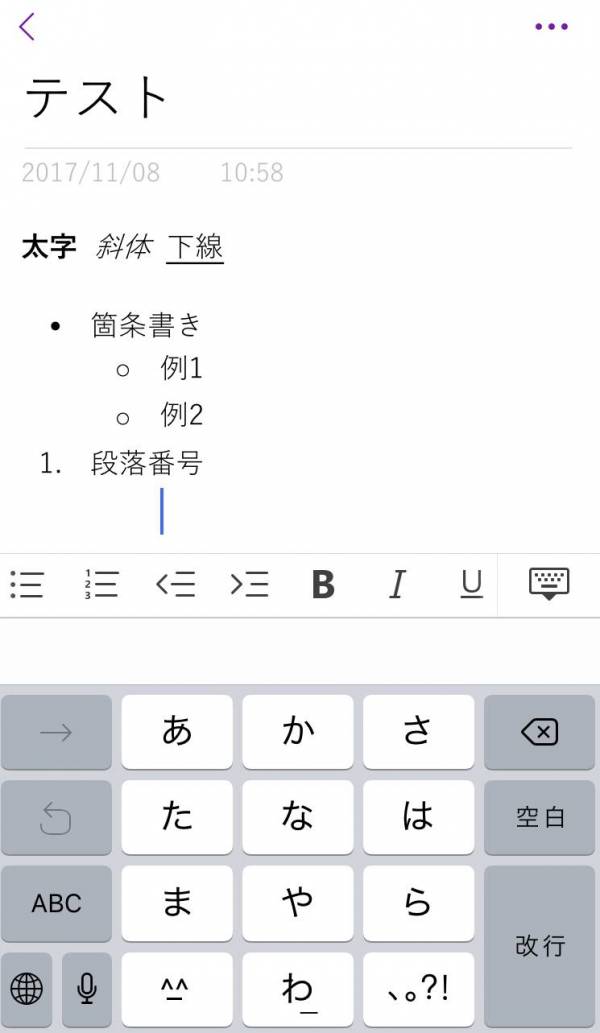
太字・斜体・下線の基本的な書式設定と、箇条書きは「・」と「数字」の2種類が使えます。ハイパーリンク機能を搭載していて、メモ画面から直でWebページに移動が可能です。
「リスト表示」「ノート表示」の2種類の編集画面があって、ノート表示ではチェックリストの並べ替えが簡単なので便利!
メモをPDFファイルにして共有できる
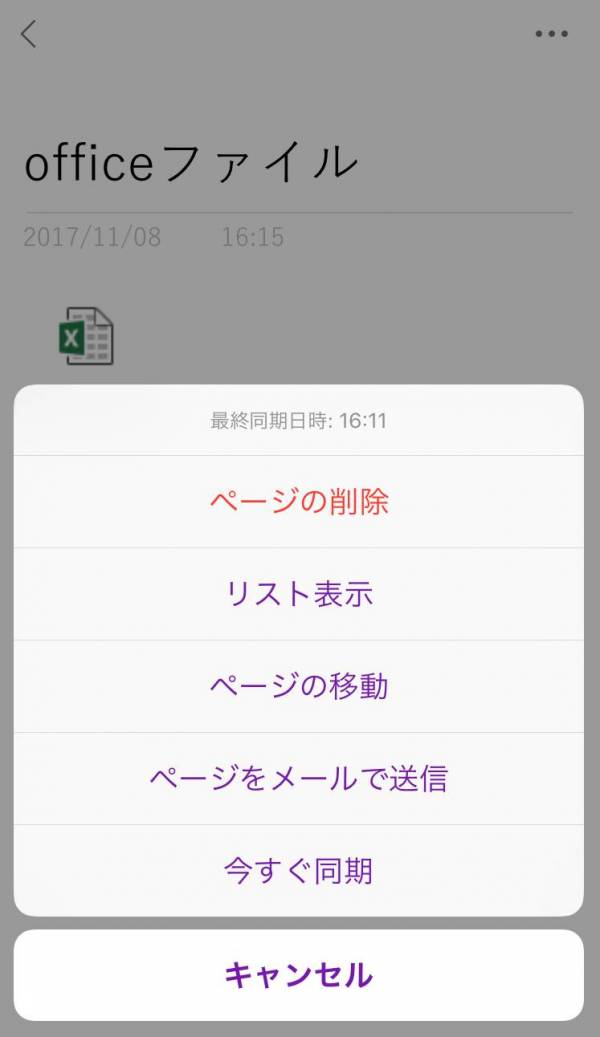
「ページをメールで送信」を選ぶと、メモをPDFファイルにして送ることができます。
また、一緒にメモを書き換えたいときは、ノートブックにユーザーを招待して共同編集も可能です。
3段階の階層で、メモをしっかり整理整頓できる!

ノートブック>セクション>ページの、3段階の階層になっていて、メモを細かく分類できます。プライベートや仕事などシーンに応じた使い分けが可能です。ちなみに、Evernoteは2段階の階層。より深くまで分類ができますが、細分化しすぎると複雑で探しにくくなるので注意が必要です。
また、キーワード検索ができるので、どこにメモを収納していたか忘れても安心!
iPhoneの純正メモアプリ
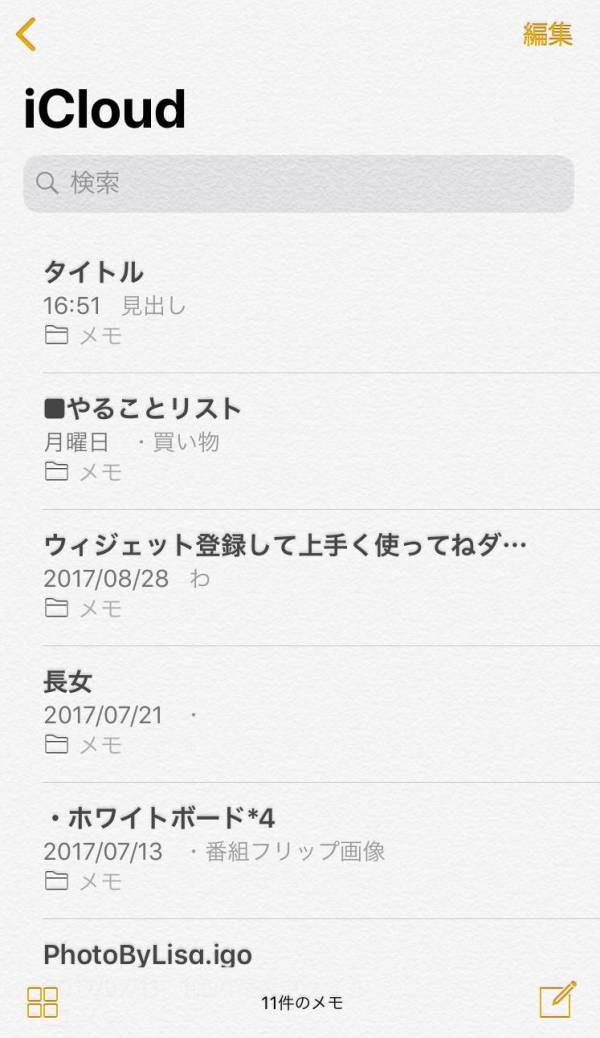
こちらはiPhoneのメモ管理画面。OneNoteと同じくシンプルな見た目。
メモを意識してか和紙のような背景にしていますが、正直そこまでユーザーメリットは無いですね。
表をメモに挿入できる! 書類データも読み込み可能
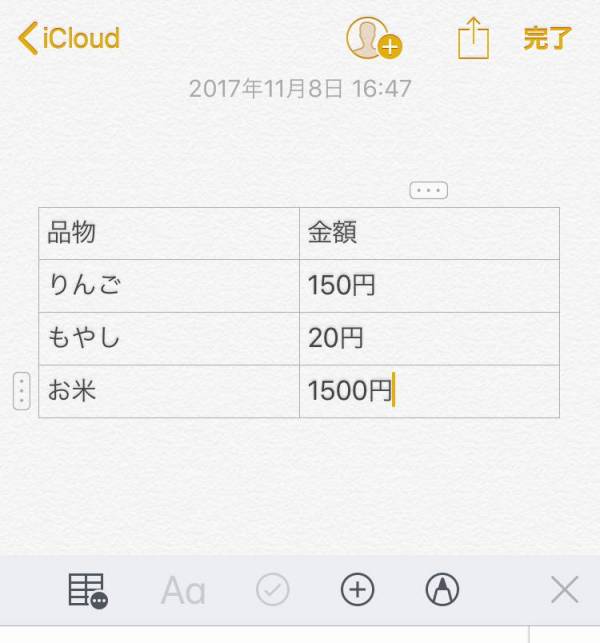
写真・動画だけでなく、表をメモに差し込めます。簡単にデータをまとめたいときはExcelよりも使い勝手がいいですね。
また、書類データのスキャニングも可能。カメラで撮影するだけで、書類をデータ化して残せます。
ちなみに、録音やファイル添付はアプリ内からできません。ですが、他の録音アプリやファイル閲覧アプリからメモに送ることは可能です!
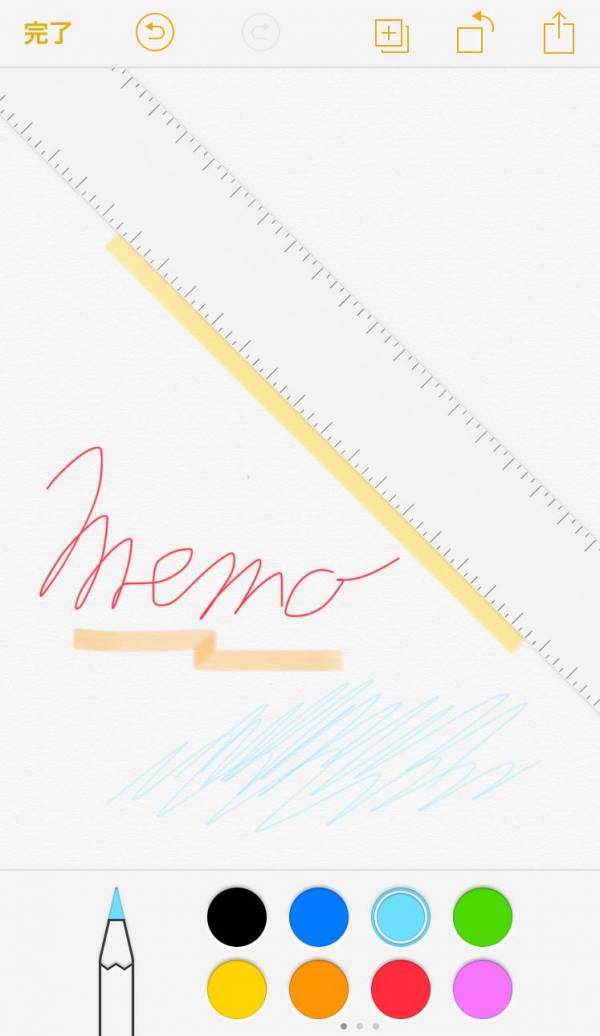
手書きメモで記録もできる。定規ツールがあるので、真っすぐな線を引けるのは便利。
見出しの種類が豊富。痒い所に手が届く書式設定
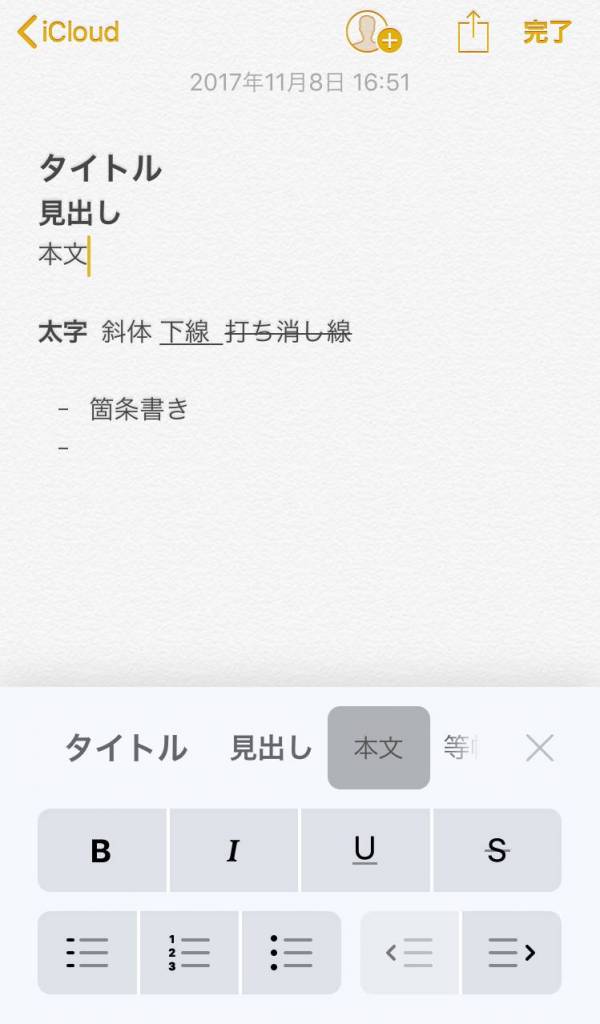
タイトル、見出し、本文の3段階のサイズから選びましょう。もう1つの「等幅」を選択すると、横幅を自動で合わせてくれるので、メモがすっきりとした見た目になります。
また、太字・斜体・下線・打ち消し線など基本の書式は網羅。箇条書きは「‐」「数字」「・」の3種類から選べます。
iPhoneユーザー同士で共同編集しやすい
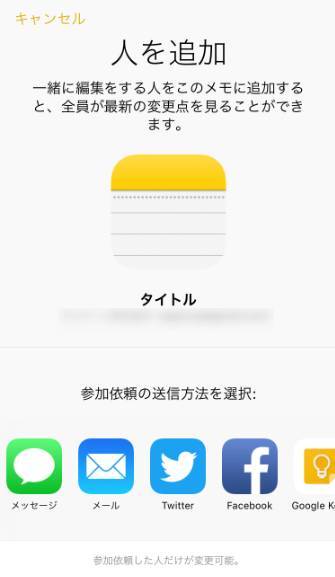
iPhoneユーザー同士であれば、メモを共同編集できます。メール・各種SNSで参加依頼を送信しましょう。
また、iCloudを使って同期できるので、新しいiPhoneに買い換えたときでもメモはそのままです。
メモごとにロックをかけておけばセキュリティ万全
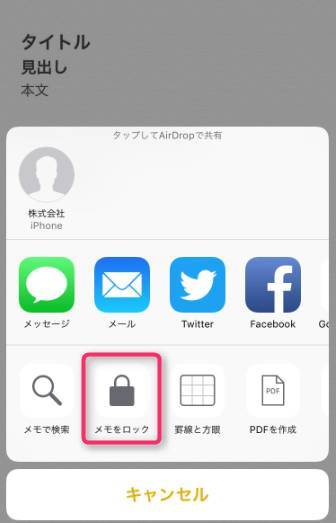
メモ単体にロックをかけておけるので、見られたくないメモは隠しておけます。
所感として、他の3つのアプリと比べると整理はしにくかったです。昔のメモを探したいときは、検索機能を活用しましょう。
あなたに合ったメモアプリはこれだ!
最後にまとめとして、ニーズ別におすすめのアプリを紹介していきます。
・あらゆるデータをメモ&クリップしておきたい人
→『Evernote』
・Googleアカウントユーザーで共同編集したい人
→『Google Keep』
・Wordなど、Officeアプリを使っている人
→『OneNote』
・整理はしないので、とりあえずサクッとメモを記録したい人
→『iPhoneの純正メモアプリ』
あなたに合ったメモアプリはありましたか? ぜひ選ぶときの参考にしてみてください。
こちらの記事もおすすめ


