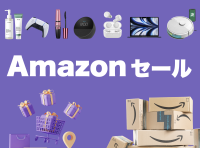本記事ではAmazonプライム・ビデオやNetflix、U-NEXT、Huluなどの動画配信サービスをテレビの大画面で楽しめる「Fire TV Stick(ファイヤーTVスティック)」の選び方を中心に、何ができて何が観られるのかを紹介します。
Fire TVシリーズはCubeを含めると全部で4種類。あなたがどのFire TV Stickに適しているのか、簡単に選べるよう各Fire TV Stickの特徴を徹底的に解説しています。


Fire TV Stickの失敗しない選び方を徹底解説! あなたにおすすめの機種はどれ?
最終更新日:2025年08月12日
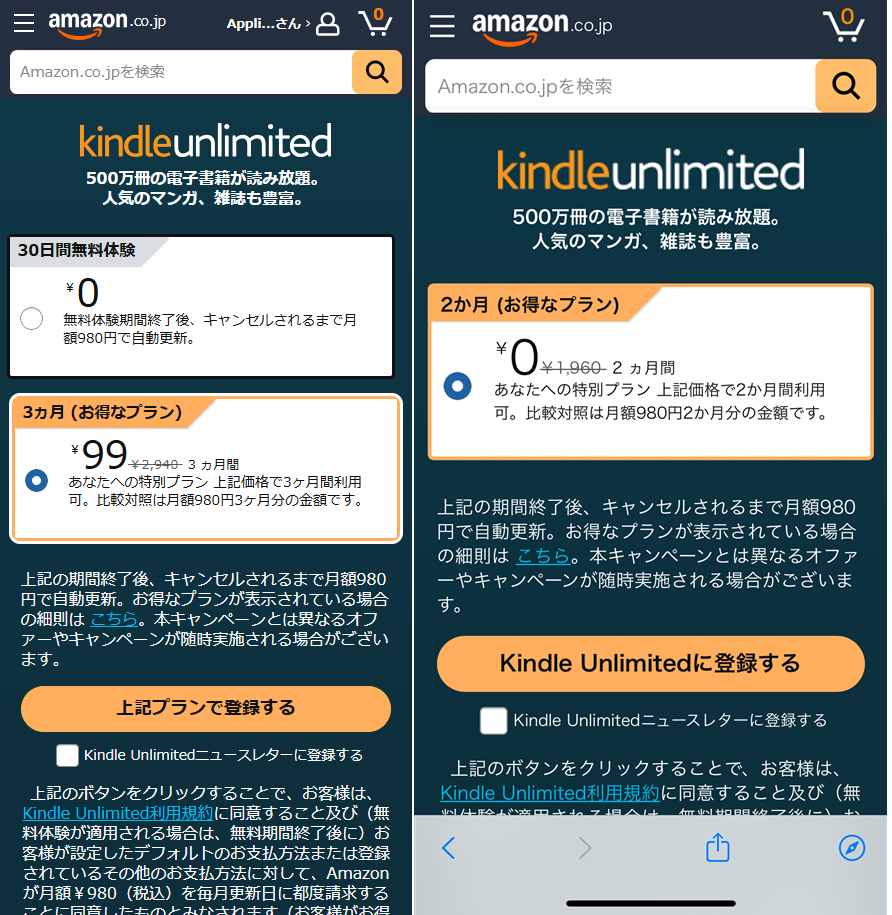
Kindle Unlimitedで「あなたへの特別プラン」が実施中です。
通常月額980円のところ、 2ヵ月無料や3ヵ月99円などのお得なプランを利用可能です。
ユーザーごとに異なるキャンペーン内容が提示される場合があるため、まずはKindle Unlimitedの登録ページで確認してみましょう。
Fire TV Stickとは? 何ができる?
Fire TV Stickでできること
- 動画・映像コンテンツをテレビの大画面で楽しめる
- 音楽やゲームなどのアプリをテレビで楽しめる
- スマホ画面をテレビに映せる(ミラーリング)
- テレビでネットサーフィンできる
- Amazon EchoなどAlexa端末との連動
- 旅行先や出張先でも利用できる
Fire TV Stickとは、テレビやPCモニターに挿すだけでNetflixやU-NEXTなどの動画コンテンツを大画面で楽しむことができるメディアストリーミング端末です。HDMI端子のあるテレビやPCモニターとネット環境(Wi-Fi)があれば、他に用意するものはありません。
また、ミラーリング機能でスマホ画面をテレビに映したり、ゲームアプリをダウンロードして遊んだり、動画コンテンツを視聴する以外にもできることがたくさんあります。
Fire TV Stickを持っておけば、旅行先や出張先の宿泊施設でも手軽に動画コンテンツを楽しめるのも大きな魅力です。
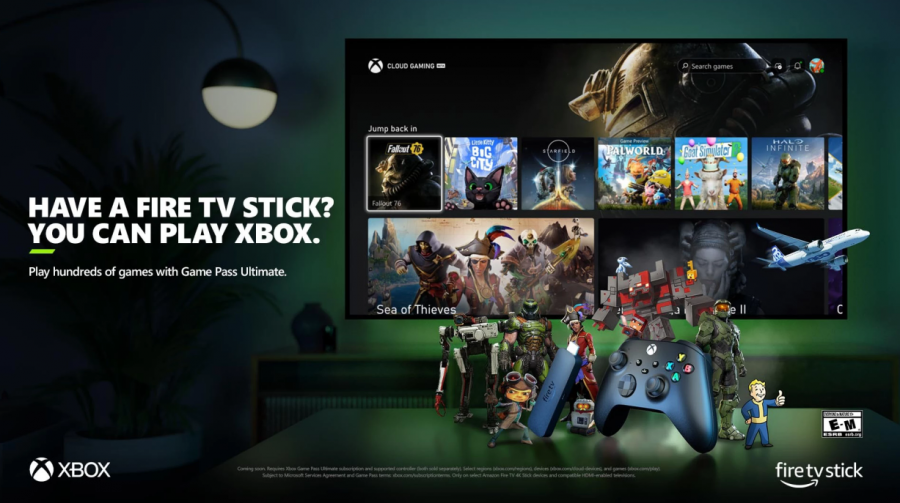
さらに2024年7月よりXboxアプリに対応。Fire TV Stick 4Kまたは4K Maxと、Bluetooth対応のゲームコントローラーを用意すれば、ゲーム機なしで『Starfield』や『Fallout 4』などの人気ゲームが遊べます。
20種類以上の動画配信サービスに対応
Fire TV Stickは、20種類以上の動画配信サービスに対応。Amazonプライム・ビデオやU-NEXTなどの定額制の動画配信サービス(サブスク)だけでなく、YouTubeやTVerなど無料で楽しめるサービスも揃っています。
そのため、定額制のサブスクに登録していなくても、YouTubeやTwitchの配信動画やTVerの地上波番組を大画面で楽しみたい人は買う価値が十分にあります。
対応している主なサブスク動画配信サービス
- Amazonプライム・ビデオ
- U-NEXT
- Netflix
- Hulu
- FODプレミアム
- Disney+
- Lemino
- DMM TV
- dアニメストア
- バンダイチャンネル
- ABEMAプレミアム
- DAZN
- WOWOWオンデマンド
YouTubeやTVerなどは無料で視聴可能
Fire TV Stickに対応している無料視聴ができる動画配信サービスは以下の通りです。YouTubeやTVer以外にABEMAやFODなども対応しているので、配信動画や地上波番組のほかにアニメやドラマなど、さまざまなジャンルの動画を視聴できます。
無料で見られる動画配信サービス
- TVer
- ABEMA
- FOD
- TikTok TV
- Twitch
- NBC News
- cookpadLive
- NHKプラス(要受信契約
Fire TV Stickの選び方│展開モデルは4種類
Fire TVシリーズの展開モデルは「Fire TV Stick」「Fire TV Stick 4K」「Fire TV Stick 4K Max」「Fire TV Cube」の4種類。あなたにあったFire TVシリーズを選べるように、各Fire TVシリーズの特徴を詳しく紹介していきます。
Fire TVシリーズのスペック比較
| 商品名 | Fire TV Stick HD | Fire TV Stick 4K (2024年モデル) |
Fire TV Stick 4K Max (第2世代) |
Fire TV Cube |
|---|---|---|---|---|
| 価格(税込) | 6,980円 | 9,980円 | 12,980円 | 19,980円 |
| 付属リモコン | Alexa対応 音声認識リモコン |
Alexa対応 音声認識リモコン |
Alexa対応 音声認識リモコン Enhanced |
Alexa対応 音声認識リモコン |
| 最高画質 | フルHD(1080p) | Ultra HD(4K) | Ultra HD(4K) | Ultra HD(4K) |
| 映像 | HDR、HDR 10、HDR 10+、HLG | Dolby Vision、HDR、HDR 10、HDR10+、HLG | Dolby Vision、HDR、HDR 10、HDR10+、HLG | Dolby Vision、HDR、HDR 10、HDR10+、HLG |
| Wi-Fi | Wi-Fi 5 | Wi-Fi 6 | Wi-Fi 6E | Wi-Fi 6 イーサネットポート |
| プロセッサ | クアッドコア 1.7GHz |
クアッドコア 1.7GHz |
クアッドコア 2.0GHz |
オクタコア (4x2.2GHz + 4x2.0GHz) |
| メモリ | 1GB | 2GB | 2GB | 2GB |
| ストレージ | 8GB | 8GB | 16GB | 16GB |
| クラウドゲーム | - | Xbox | Xbox | Xbox |
| オーディオ | Dolby Encoded | Dolby Atmos | Dolby Atmos | Dolby Atmos |
| 内蔵スピーカー | - | - | - | ○ |
| 保証期間 | 1年 (2年に延長可) |
1年 (2年に延長可) |
1年 (2年に延長可) |
1年 (2年に延長可) |
| おすすめな人 | ・4Kテレビを持っていない ・4K映像にこだわりがない ・性能面よりも価格の安さを重視する |
・映画やドラマを4Kで楽しみたい ・操作にストレスを感じたくない ・Xboxの人気ゲームを遊びたい |
・さまざまなサービスを多用する ・より快適に映画やドラマを観たい ・ハイエンドモデルを持っておきたい |
・ハンドフリーで操作したい ・スマートスピーカーとしても使う |
| 商品リンク | Amazonで購入 | Amazonで購入 | Amazonで購入 | Amazonで購入 |
Fire TV Stick HD│価格を抑えてお試ししたい人向け
Fire TV Stickがおすすめな人
- 4Kテレビを持っていない人
- 4K映像にこだわりがない人
- 性能面よりも価格の安さを重視する人
Fire TV Stick HDは、Fire TVシリーズの中で最も安いスタンダードモデルです。
2024年10月に発売された新型ですが、前モデルの「Fire TV Stick 第3世代」が対応していたDolby Atmosに本機は非対応。他のモデルよりメモリ容量も少ないため、動作は少しモッサリしています。
とにかく低価格に抑えたいのであれば本機一択ですが、動作の遅さに懸念がある方やXboxのゲームに興味がある方は、Fire TV Stick 4Kを買う方が無難です。
Fire TV Stick 4K│快適さを重視する人向け【迷ったらコレ】
Fire TV Stick 4Kがおすすめな人
- 映画やドラマを4Kで楽しみたい人
- 操作にストレスを感じたくない人
- Xboxの人気ゲームを遊びたい人
Fire TV Stick 4K(第2世代)は、4K映像で映画やドラマを楽しみたい方や、ストレスフリーな操作を求める方におすすめです。メモリ容量が2GBで、Wi-Fi 6にも対応しているため、動画の読み込みが速く、アプリ操作も快適です。
2024年7月からはXboxアプリに対応し、Forza Horizon 5やFallout 4などの人気ゲームをFire TVで楽しむことができます。Xboxがなくても、Fire TV Stick 4KとBluetooth対応のゲームコントローラーがあれば、すぐに遊べます。
Fire TV Stick 4K Max│多くのアプリを利用する人向け
Fire TV Stick 4K Maxがおすすめな人
- さまざまなサービスを多用する人
- より快適に映画やドラマを観たい人
- ハイエンドモデルを持っておきたい人
Fire TV Stick 4K Max(第2世代)は、Fire TV Stickシリーズのハイエンドモデルです。他のモデルが8GBのストレージ容量であるのに対し、4K Maxは2倍の16GBを搭載しており、NetflixやU-NEXT、Hulu、Xboxアプリなど多くのサービスを利用する方に最適です。
また、Wi-Fi 6Eに対応しているため、Wi-Fi 6E対応ルーターを持っている場合、ネットワークの混雑が軽減され、4K映像や動画配信をより快適に楽しめます。
Fire TV Cube│ハンドフリーで操作したい人向け
Fire TV Cubeがおすすめな人
- ハンドフリーで操作したい人
- スマートスピーカーとしても使いたい人
Fire TV Cubeは、Fire TV Stick 4K Maxの性能に加えて、ハンズフリー操作が可能なストリーミングメディア端末です。リモコンなしでAI音声認識サービス「アレクサ」に話しかけることができるため、部屋のどこにいても動画操作や音楽再生が可能です。
ハンズフリー操作やスマートスピーカーとして使いたい方以外は、価格が安く持ち運びが便利なFire TV Stick 4K Maxがおすすめです。
Fire TV Stickを購入できる場所
Fire TVシリーズは主に以下の3箇所で購入できます。基本的にはAmazon公式サイトでの購入がおすすめですが、すぐに手元に欲しい場合は、ドン・キホーテやビックカメラなどの店頭でも購入できます。
Fire TV Stickは、ほぼ毎月開催される「スマイルSALE」のセール対象になることがあるため、Amazon公式サイトで通常価格よりも安く購入できる可能性が高いです。
Fire TV Stickを購入できる場所は?
- Amazon公式サイト
- ドン・キホーテ、ビックカメラ、ゲオなどの実店舗
- 楽天市場、Yahoo!ショッピングなどのECサイト
Amazon公式サイトで購入する
Amazon公式サイトで購入するのが一番おすすめの方法です。正規品であることは間違いなく、失敗がありません。セール時期には大幅値下げされ、最大で半額になることもあり、お得に購入できます。
また、自分のAmazonアカウントがリンクされた状態で購入することができるので、初期セットアップも楽です。
→ Amazon公式サイトでFire TVシリーズを購入する
実店舗(ドンキ、家電量販店など)で購入する
Fire TVシリーズは、「ドン・キホーテ」などのディスカウントストア、「ビックカメラ」「ヤマダデンキ」などの家電量販店、「ゲオ」のようなレンタルビデオ店でも取り扱われています。オンラインショッピングを使いたくない方や、今すぐ手元に欲しい方におすすめです。
古いモデルが販売されている場合があるため、購入時には最新モデルかどうか確認しましょう。「Fire TV Stick」と「Fire TV Cube」は第3世代、「Fire TV Stick 4K」と「Fire TV Stick 4K Max」は第2世代が最新モデルです。
古いモデルが安くなっていることもありますが、基本的には最新モデルよりもスペックが低いので、おすすめしません。
楽天市場、Yahoo!ショッピングなどで購入する
「楽天市場」「Yahoo!ショッピング」「dショッピング」「au PAYショッピング」などでも購入は可能です。ただし、正規取扱品ではないので注意しましょう。初期不良などがあった場合に、「Amazon」への問い合わせがスムーズにいかない可能性があります。
また実店舗同様、古いモデルかどうかの確認もおこないましょう。安さ重視で購入すると旧モデルの場合があるので、購入前に最新モデルかどうかしっかり確認しましょう。