2019年3月7日、PlayStation®4(PS4)のシステムソフトウェアが「バージョン6.50」にアップデートされました。このアップデートの目玉は、リモートプレイの対応機種に新たにiOS(iPhone・iPad)が追加された事。リモートプレイを使えば、スマートフォンやタブレットでいつでもどこでもPS4を遊べます。
本記事ではこれからリモートプレイをやってみようと考えている人のために、基本の機能、iOSでの設定方法説、実際にゲームをプレイしてみたレビューを紹介していきます。


PS4をiPhone・iPadでリモートプレイする方法・使用感レビュー 遅延が気になるが対策アリ
最終更新日:2019年10月09日
PS4のリモートプレイとは? いつでもどこでも、スマホで遠隔操作
リモートプレイとは言い換えれば「PS4を携帯する」こと。PS4の画面とサウンド、操作権をスマホなどの別のデバイスに移し、実機をワイヤレスで遠隔操作できる機能です。
ゲームを遊ぶためにPS4本体の近くにいる必要はなくなり、理論上はほぼすべての機能を利用可能。いつでもどこでもPS4のコンテンツを楽しめるのです。
例えばリビングのテレビが使えなくても、スマホがあれば家中どこでもPS4がプレイ可能に。またスペックは要求されますが、その気になれば外出中もPS4を遊ぶことだってできます。

▲青空の下でPS4を楽しめる。PS4愛好家にとって夢のような機能。
PS Vita、PC、Android端末のXperiaは既に対応済み
iOS以前にもPlayStation®Vita(PS Vita)、パソコン、スマホではソニーのXperia限定でリモートプレイの対応が完了しています。今回普及率の非常に高いiOSに対応した事で、今後ますますリモートプレイが注目されると考えられます。
iOSでPS4リモートプレイを遊ぶための設定方法
リモートプレイの設定方法を解説していきます。基本は画面の指示に従っていけば問題ありません。アプリのダウンロードから一つずつ順番にやり方を見ていきましょう。
リモートプレイに必要なもの
まずはリモートプレイに必要なものが揃っているか確認しましょう。
なおiPhone/iPadは必ずWi-Fiに繋ぐ必要があります。モバイルデータ通信ではリモートプレイができないので注意しましょう。
・iPhone/iPad(iOSソフトウェアバージョン12.1以降)※
・PlayStation™Network(PSN)のアカウント
・PS4/PS4Pro(システムソフトウェア バージョン6.50以降)
・Wi-Fi回線(iOS端末に必須。高速であるほど望ましい)
※iPhone 7、iPad(第6世代)、iPad Pro(第2世代)以降の端末推奨
手順① 準備編:アプリのダウンロードとPS4の設定確認
1.iOSバージョンが12.1以降になっているか確認
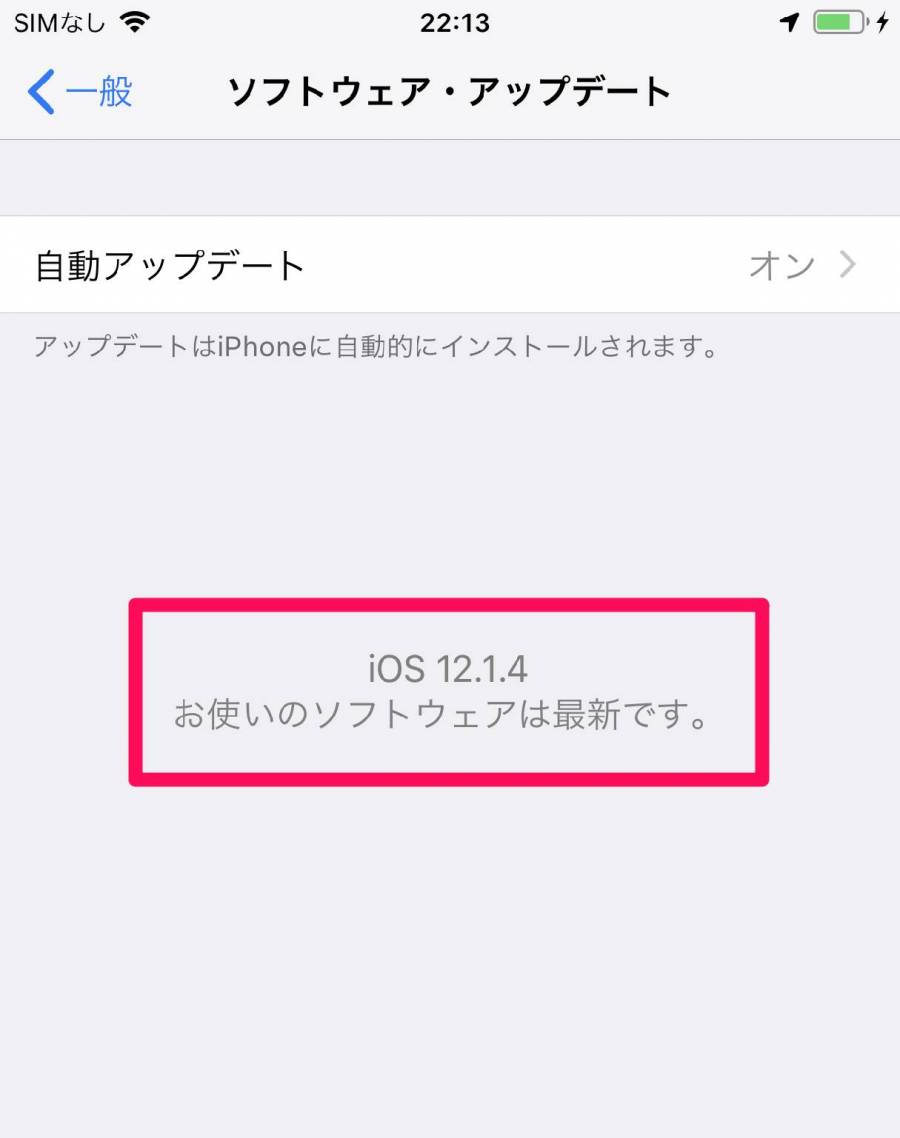
2.App Storeから『PS4 Remote Play』をダウンロード
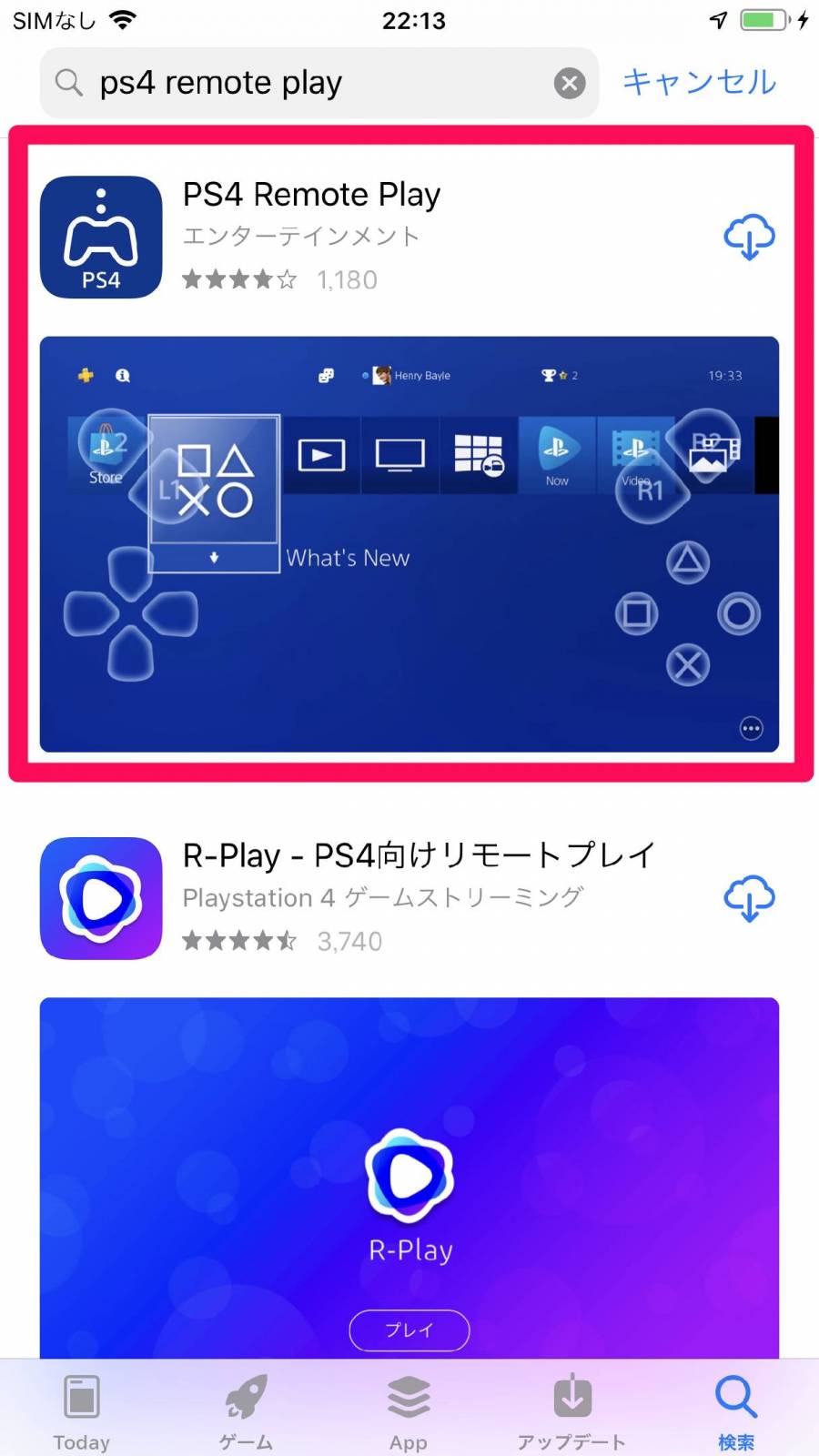
3.PS4のシステムソフトウェアがバージョン6.50以降になっているか確認
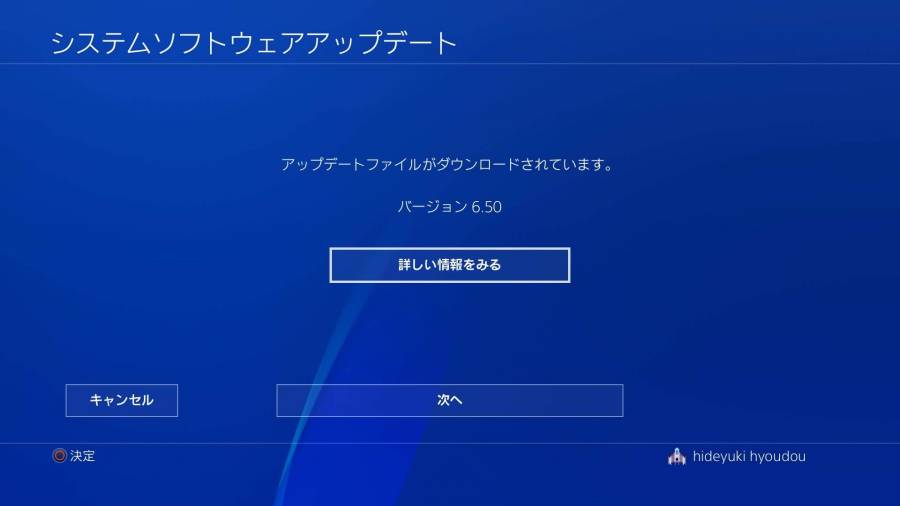
4.PS4のメニューから[設定]を開く
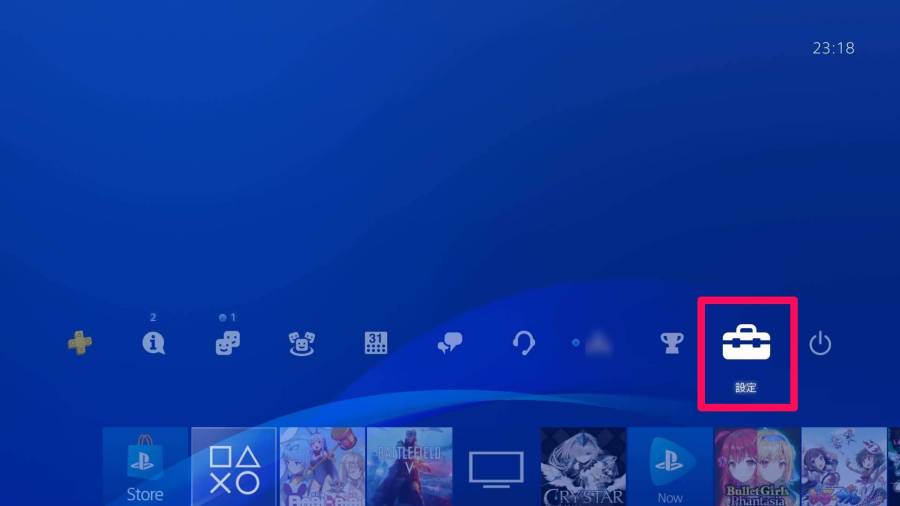
5.[リモートプレイ接続設定]を開く
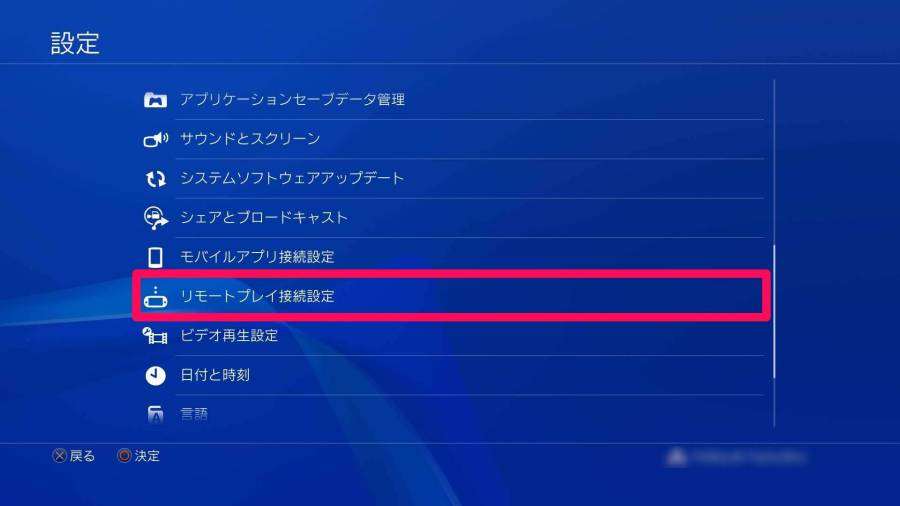
6.[リモートプレイを有効にする]にチェックを入れる
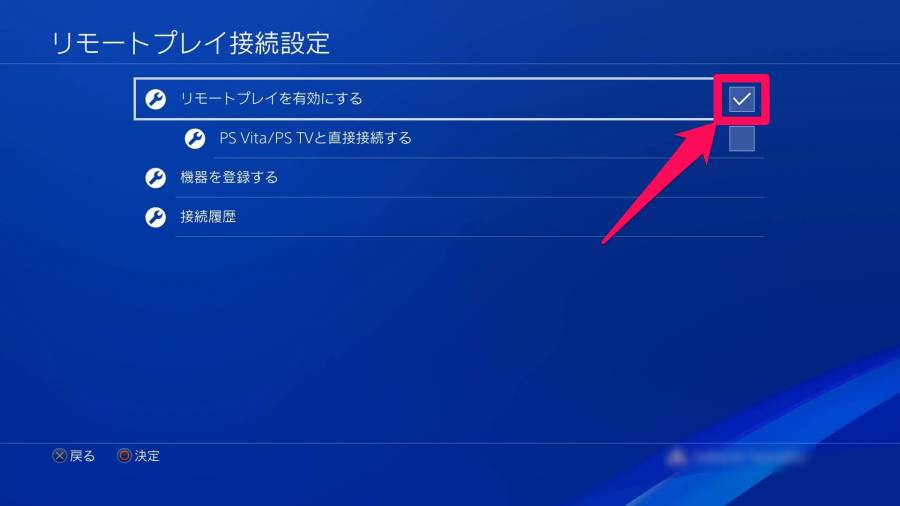
7.PlayStation™Network(PSN)にサインインしているか確認
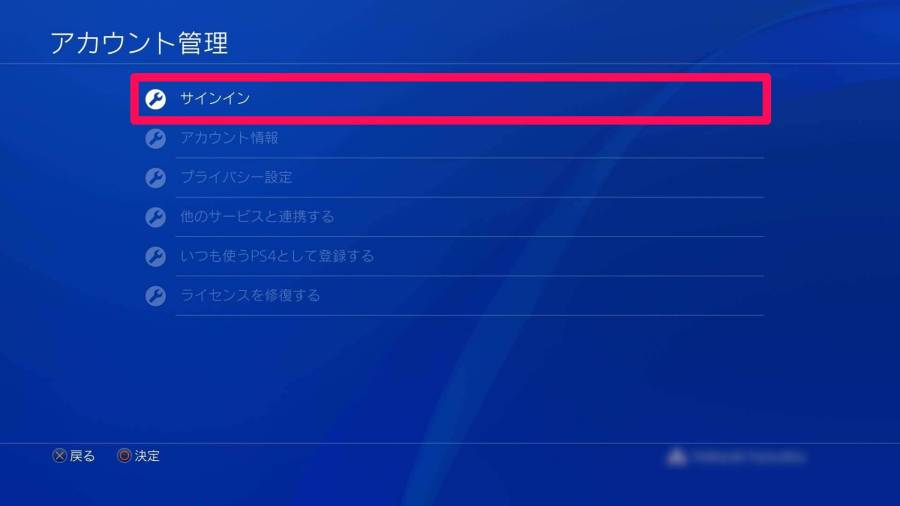
手順② 接続編:アプリでスマホとPS4を繋ぐ
1.スマホorタブレットで『PS4 Remote Play』を開く
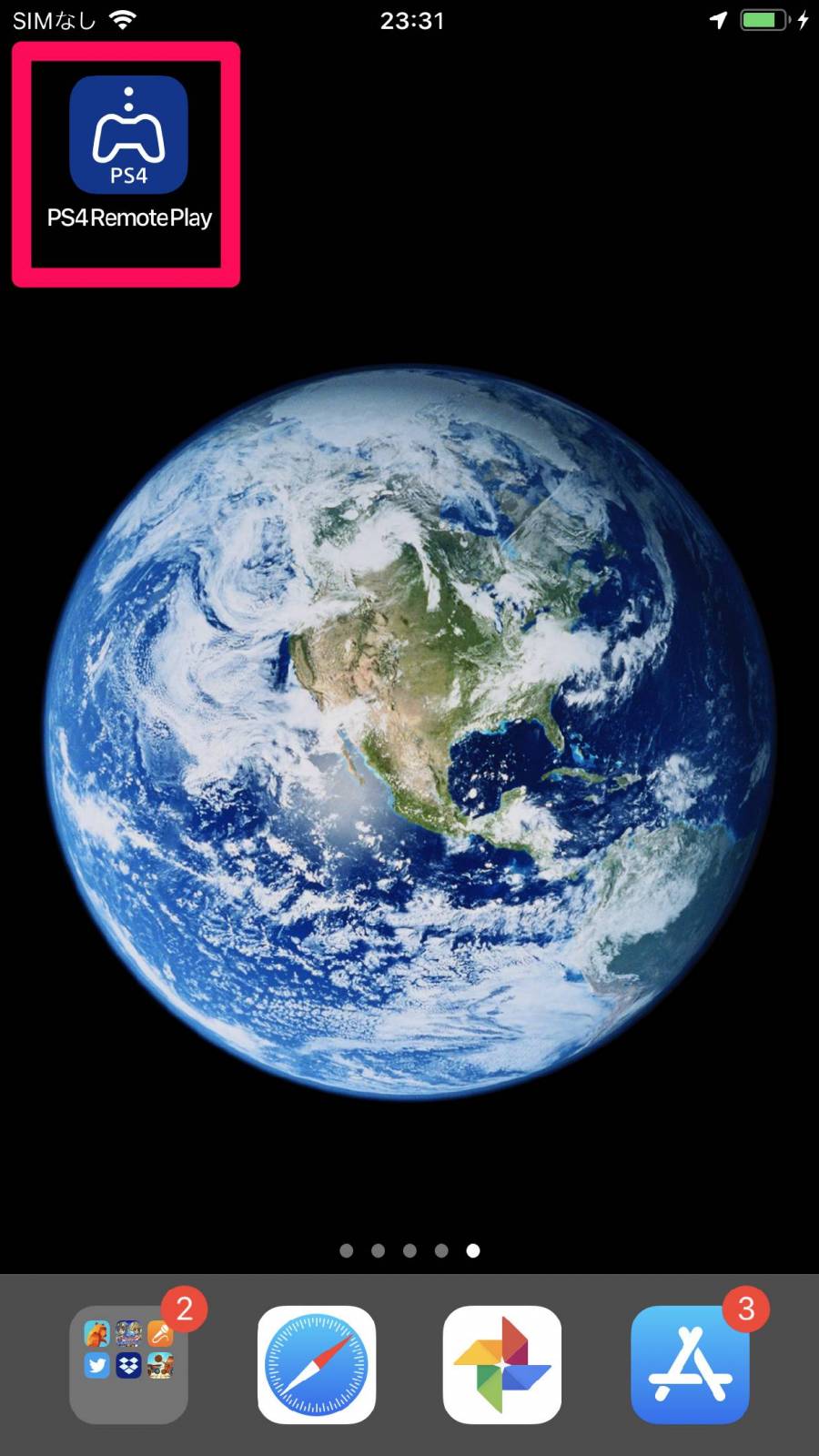
2.[はじめる]をタップ
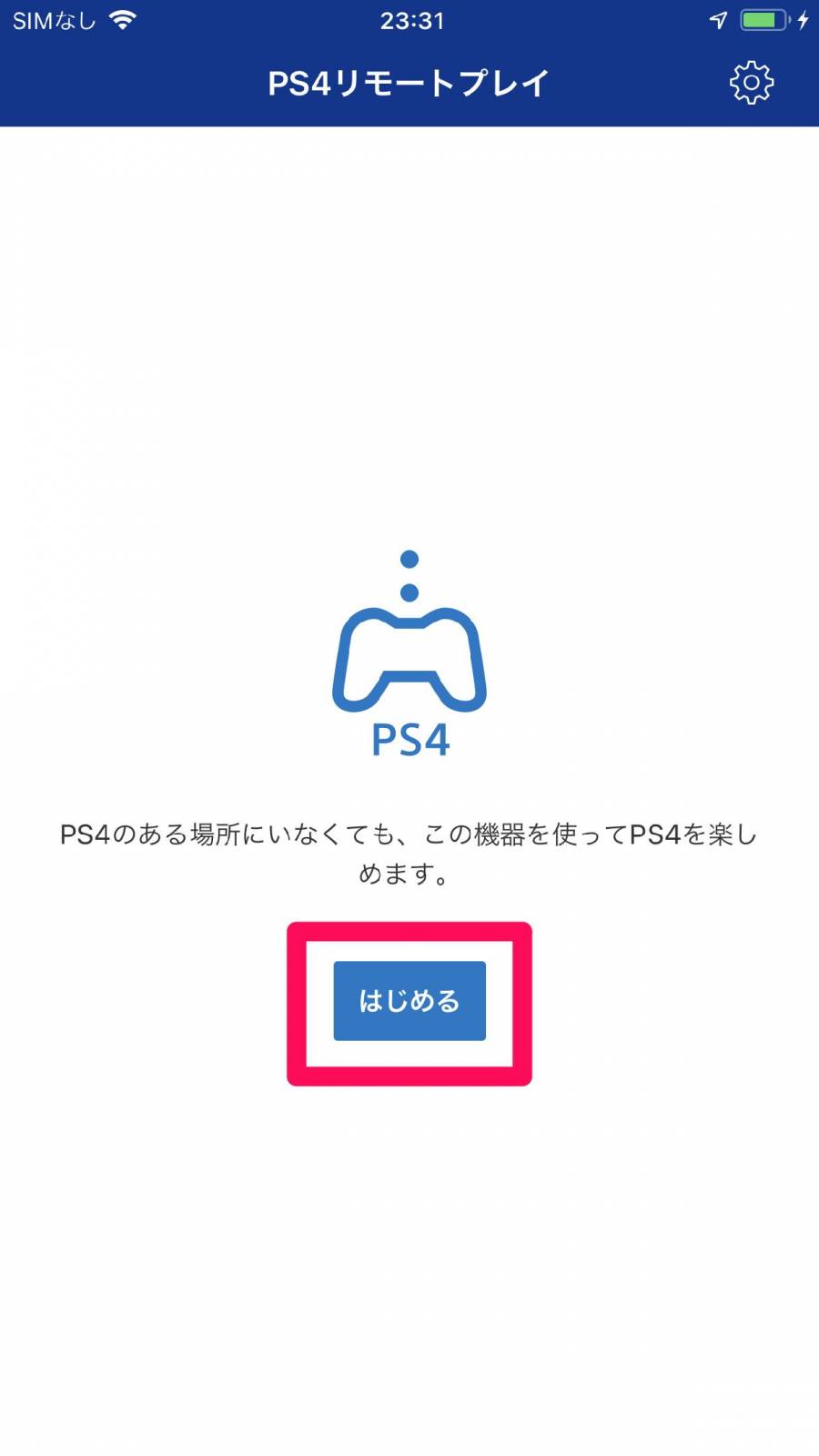
3.接続するPS4と同じPSNアカウントでサインイン(初回のみ)
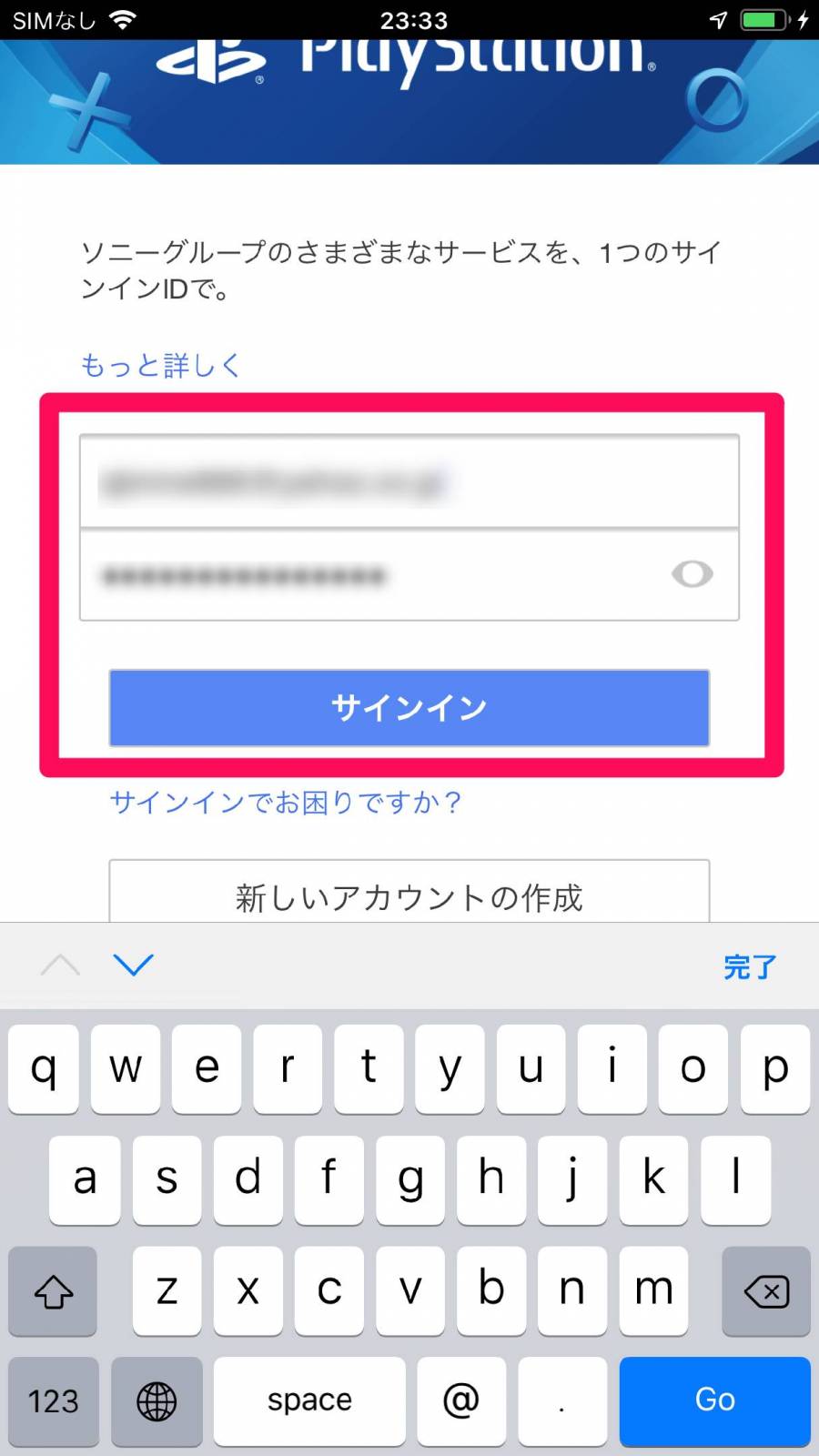
4.PS4の検索、登録、接続の一連の作業が行われるので、しばらく待つ
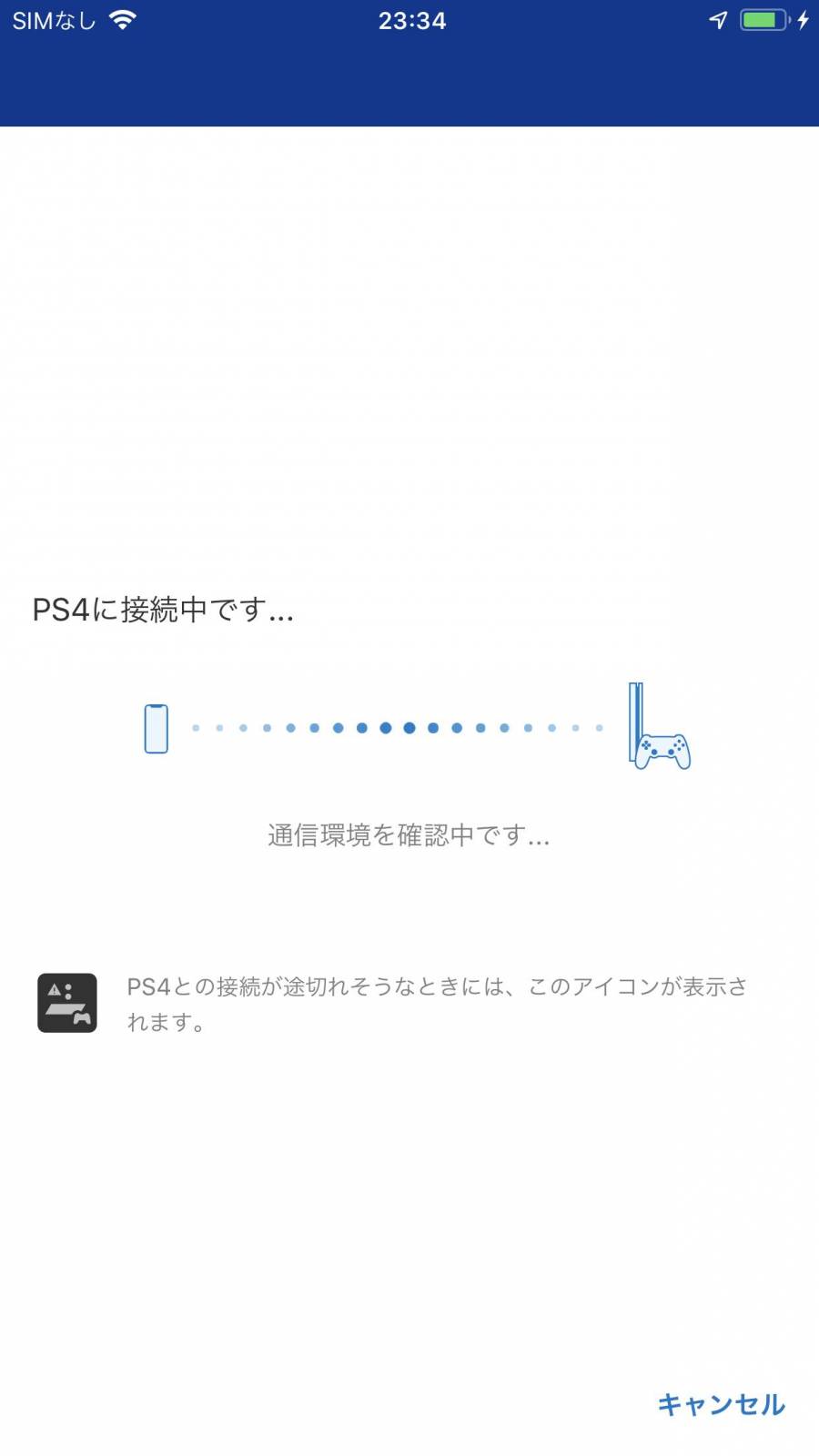
5.スマホにPS4の画面が映し出され、リモートプレイが可能に
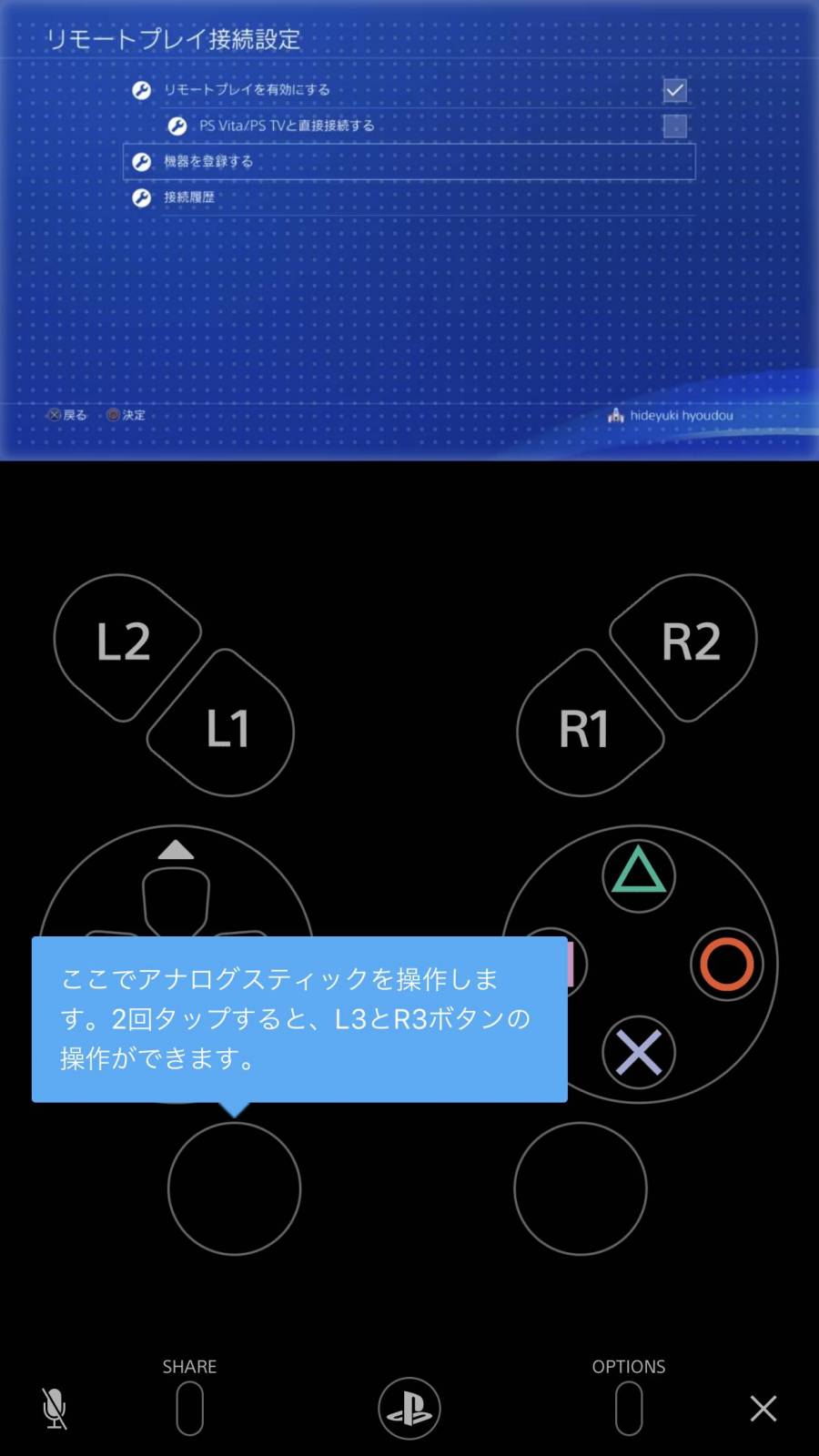
手順③ 番外編:スマホとPS4が自動で繋がらない場合
通常は手順②までの順を踏めば、リモートプレイは可能になります。
ですが稀に前の項目4「PS4の検索、登録、接続作業が行われるので、しばらく待つ」の段階で、登録処理が上手く行われない事があります。この場合は手動で登録操作をする必要があるため、その手順を説明します。
1.iOS端末とPS4の接続処理中に画面右下の[手動で登録する]をタップ
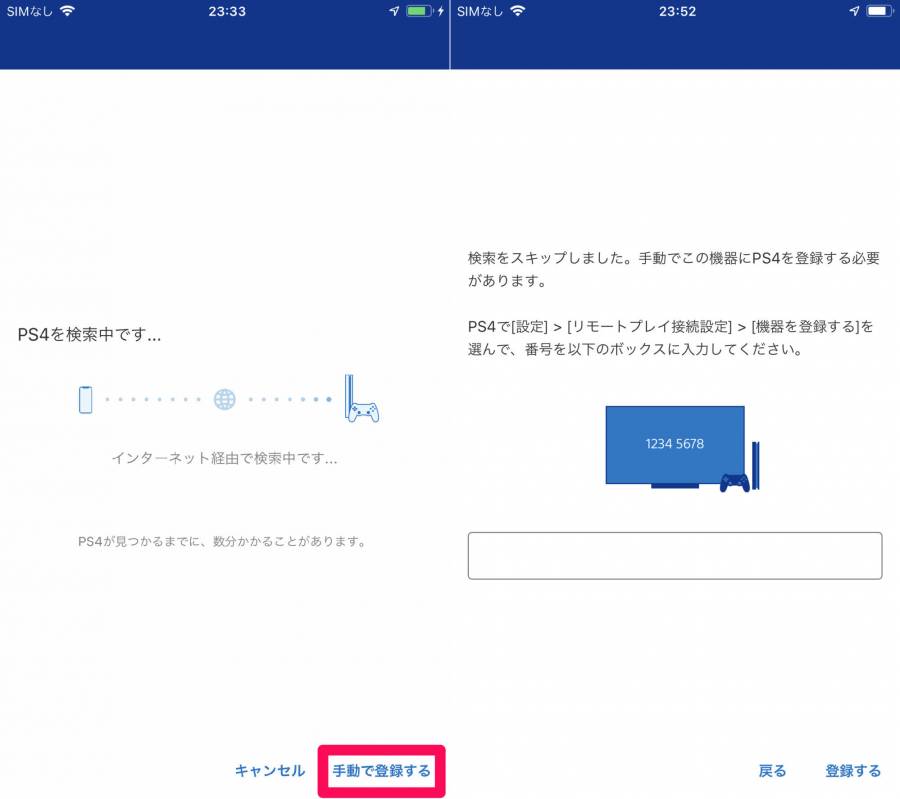
2.PS4で「リモートプレイ接続設定」メニュー内の[機器を接続する]を選択
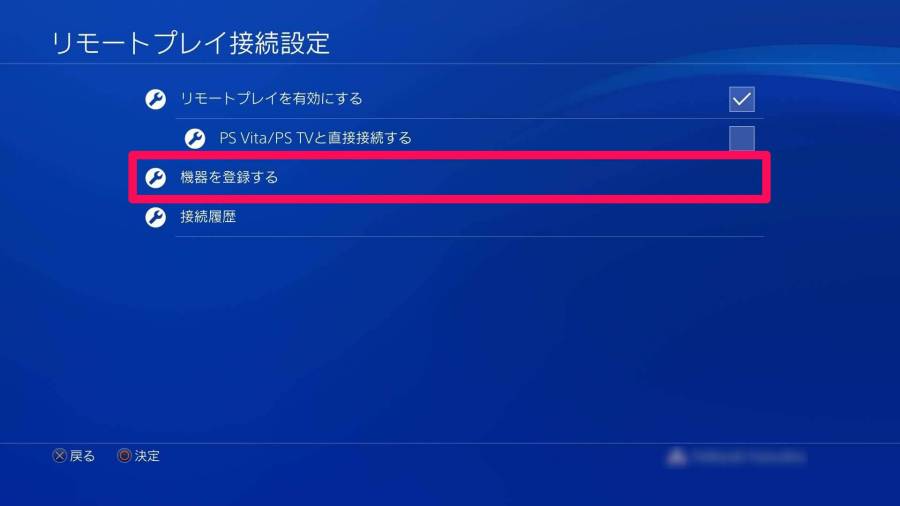
3.発行された8桁の数字を、スマホアプリ側で入力
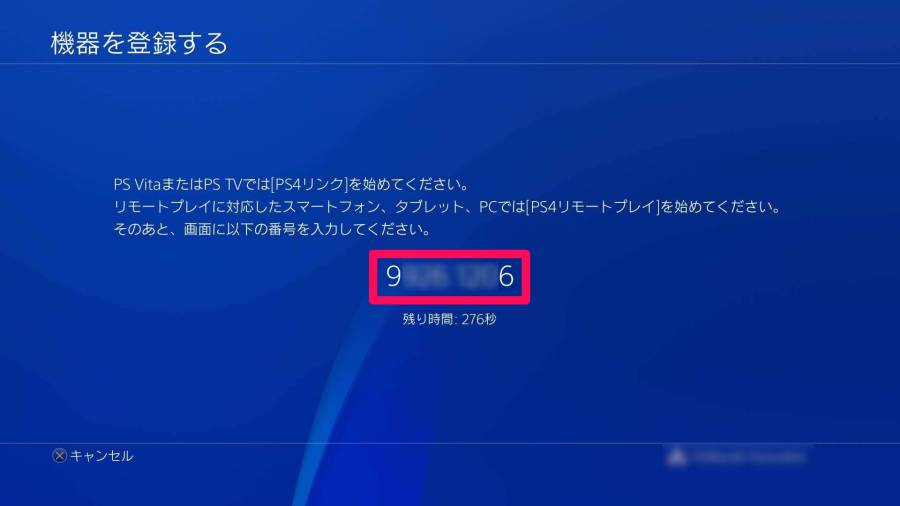
▲PS4側で8桁の数字が生成される。
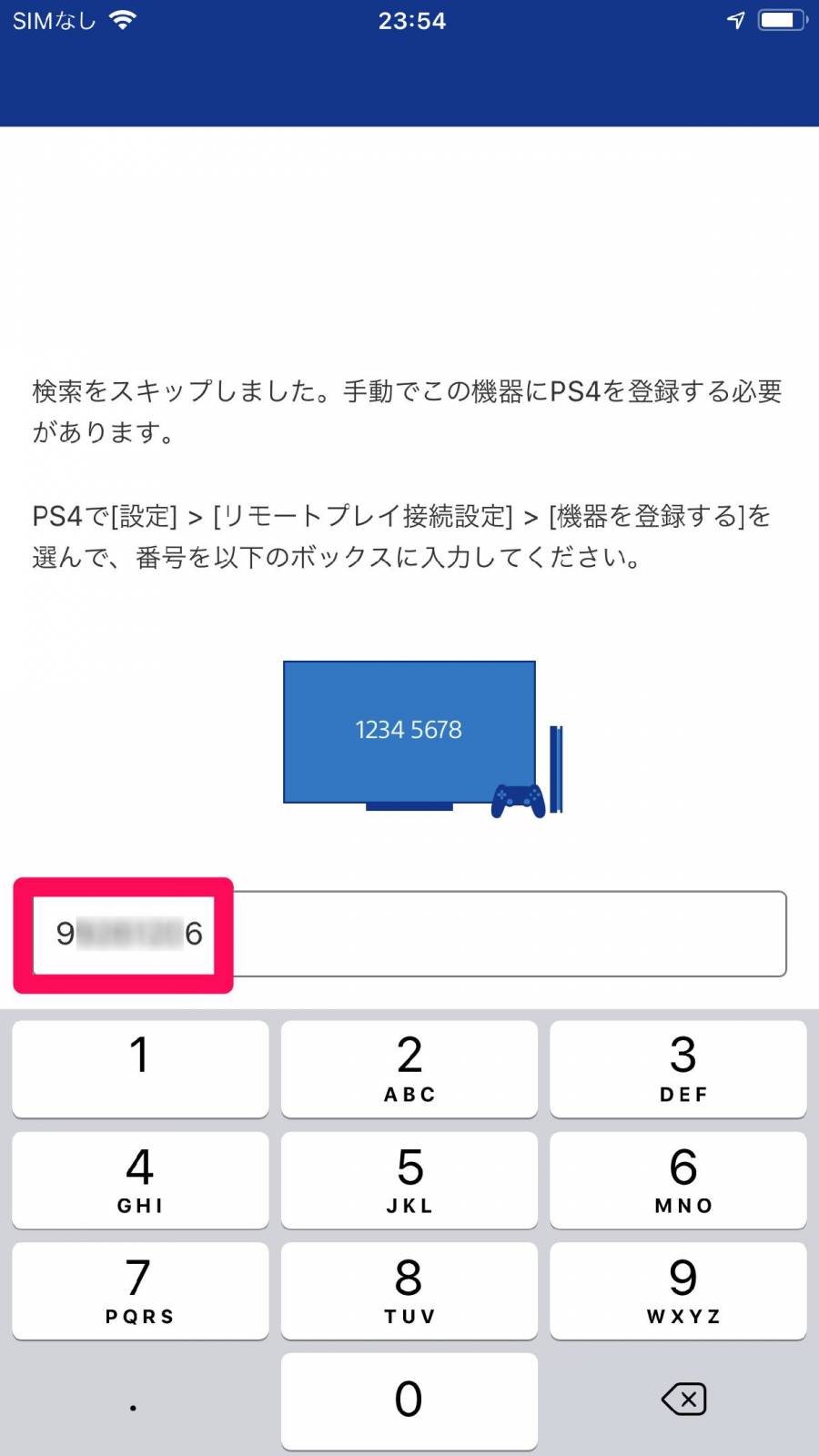
▲スマホアプリでPS4に表示されている8桁の数字を入力。
4.しばらく待つとPS4の登録が行われ、リモートプレイが可能に
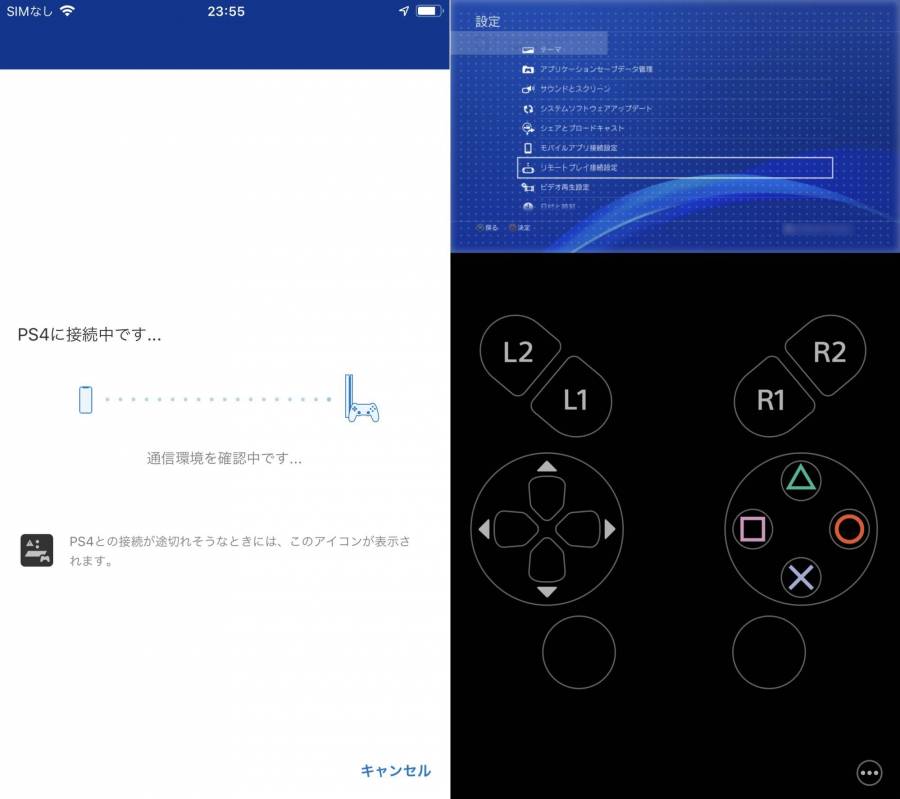
リモートプレイの基本的な使い方
スマホとPS4の接続が無事に終わり、リモートプレイができるようになったら、今度は基本的な使い方を覚えましょう。スマホを使ったリモートプレイの操作方法と、各種設定を解説していきます。
操作方法。バーチャルパッドを使って実機同様に操作
リモートプレイ中は画面上にPS4コントローラー(DUALSHOCK 4)を模したバーチャルパッドが表示され、それを使って実機同様に操作を行います。
さすがに操作感覚は実物のコントローラーとは異なりますが、音声入力、タッチパッド、アナログスティックなど必要な機能は一通り搭載されています。
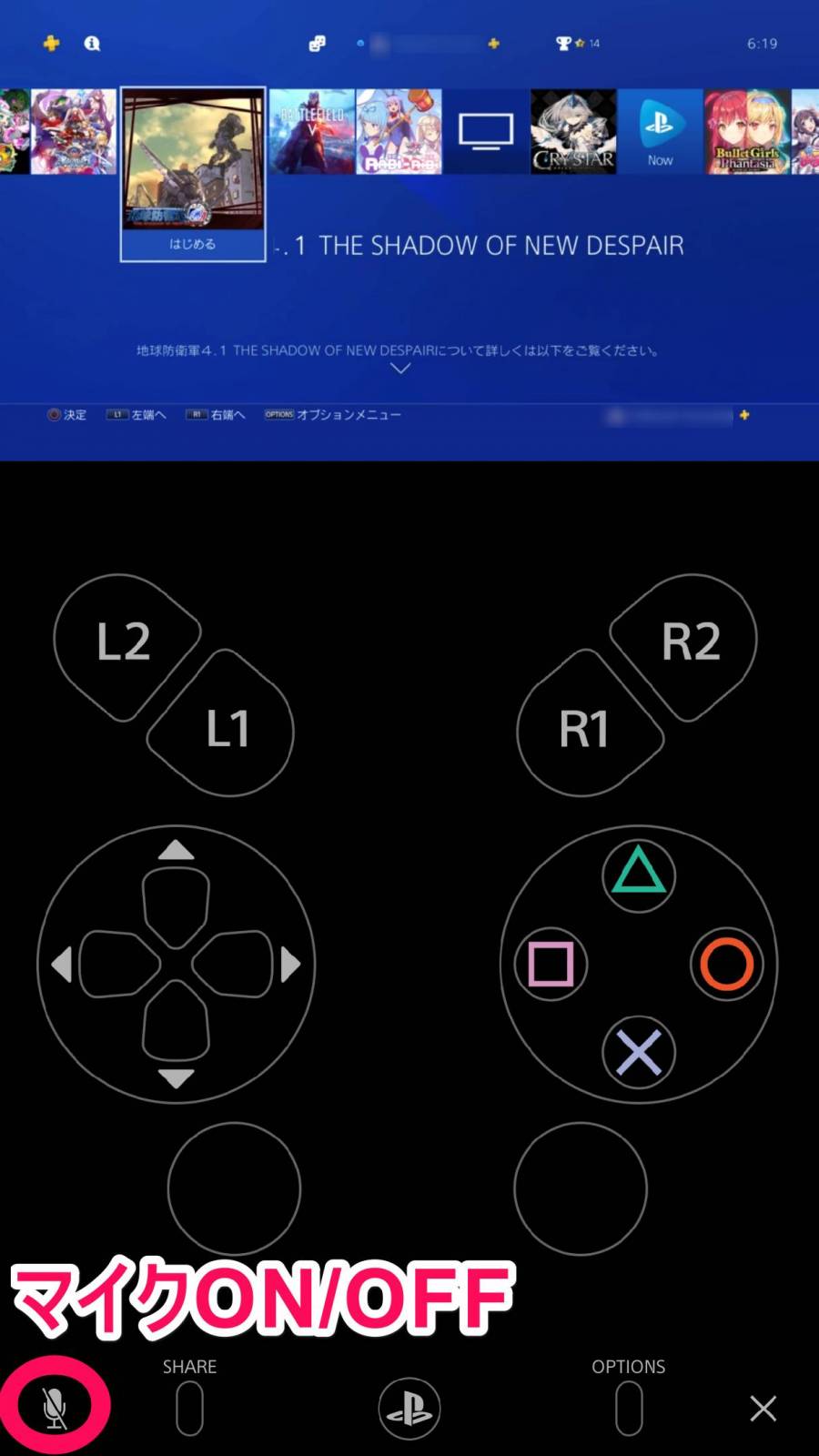
▲縦画面だと画面下半分以上がバーチャルパッドに、ゲーム画面部分をタップするとタッチパッドが出現。マイクも使える。
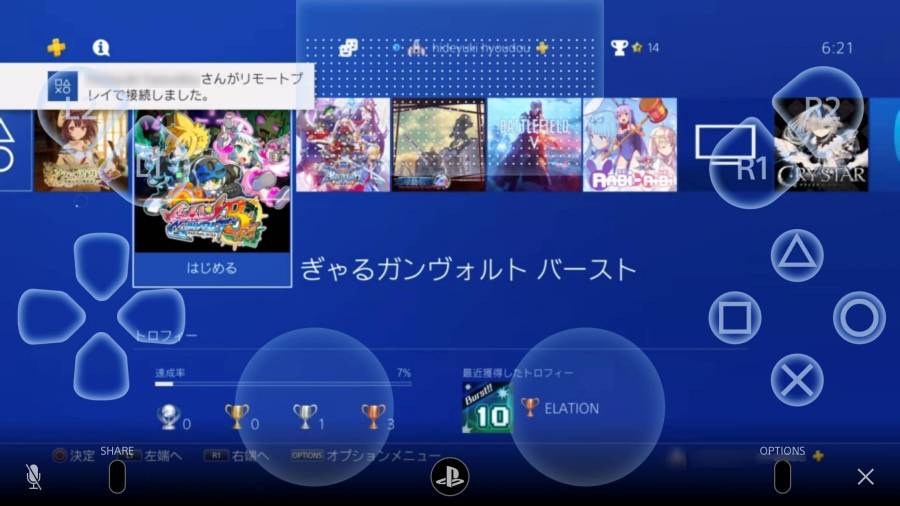
▲横画面にすればゲーム画面が大きく広がり、バーチャルパッドは半透明化。

▲アナログスティックとタッチパッドはしばらく操作が無いと非表示になる。極力画面への干渉を抑えた設計。画像のゲームは『ラビリビ』。
各種設定
リモートプレイを行う前に、アプリで各種設定を行えます。項目は7つほどありますが、おそらくよく使うのが「タッチ操作で振動する」と「リモートプレイのビデオ品質」の二項目。ここではその二項目について軽く解説します。
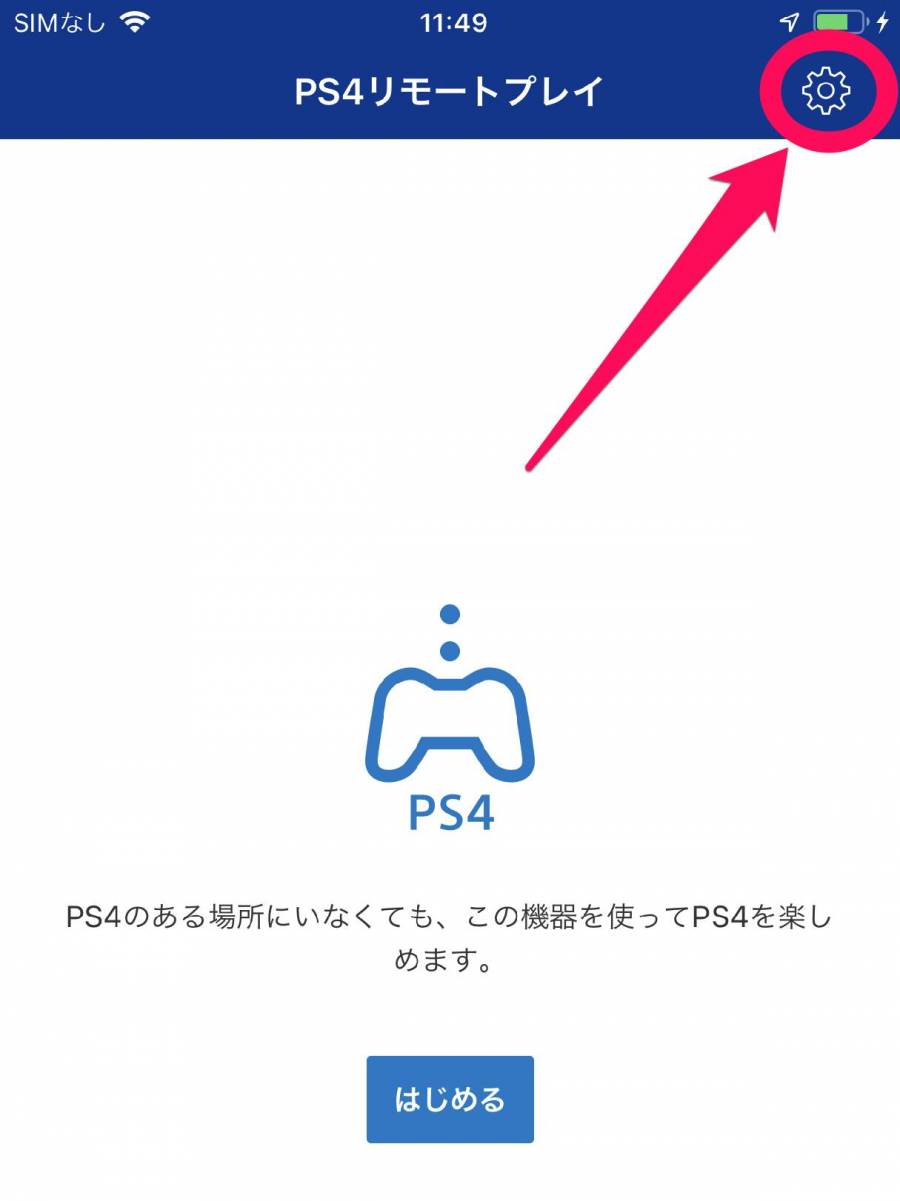
▲リモートプレイ開始前に、画面右上の歯車のボタンから設定画面へ以降。
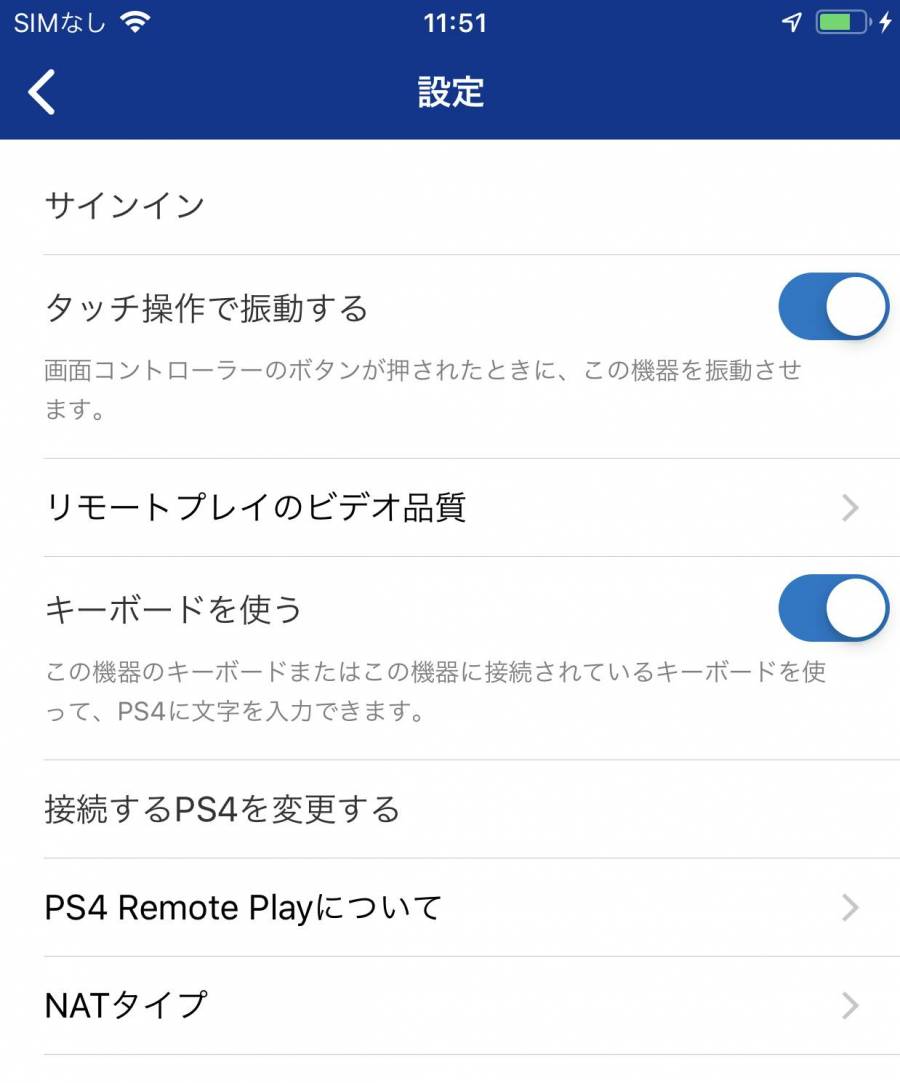
▲設定項目一覧。基本的なものから、NATタイプを確認できる少々コアな項目も。
タッチ操作で振動する
タッチ操作時の振動をONにすると、タッチ操作が認識された際スマホが振動するようになり、多少ですが実機のコントローラーで操作した時の感覚に近付きます。
基本はONがおすすめ。振動による”操作のブレ”が気になるのであればOFFにしましょう。
リモートプレイのビデオ品質
ここでは画面解像度とフレームレートを設定できます。画面解像度は低(360p)、標準(540p)、高(720p)、最高(1080p)の四種類。ただし最高(1080p)はPS4Proにのみ対応しています。
フレームレートは「標準」と「高」の二種類。高だと映像が滑らかになりますが、ゲームプレイの録画が一時停止されます。配信を行う際は注意。
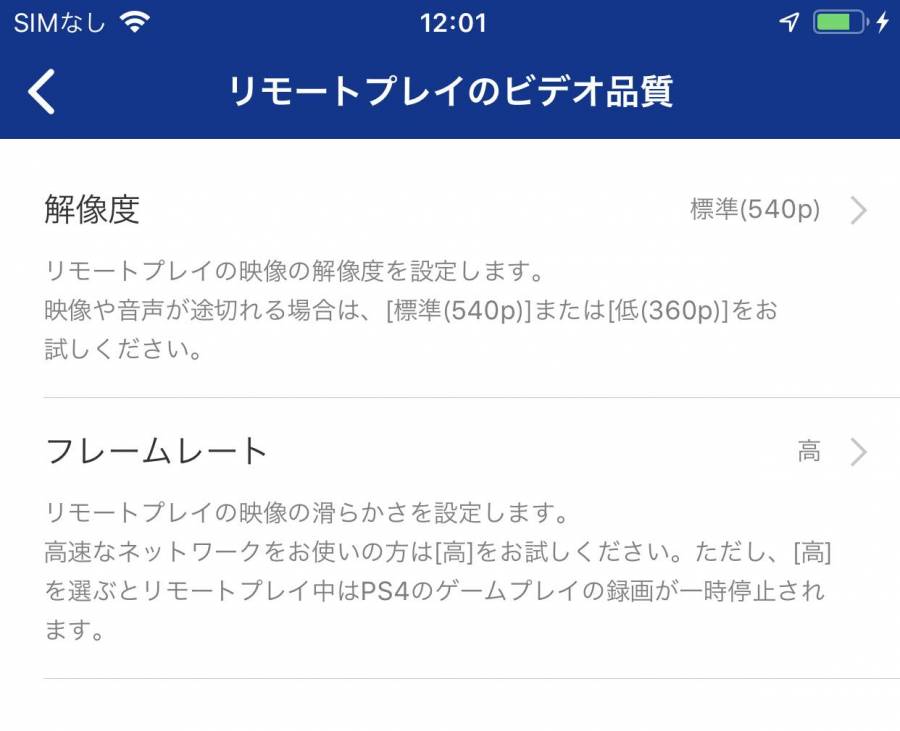
▲最初のうちは解像度とフレームレートを色々変えてみて、最適な設定を見つけると良し。
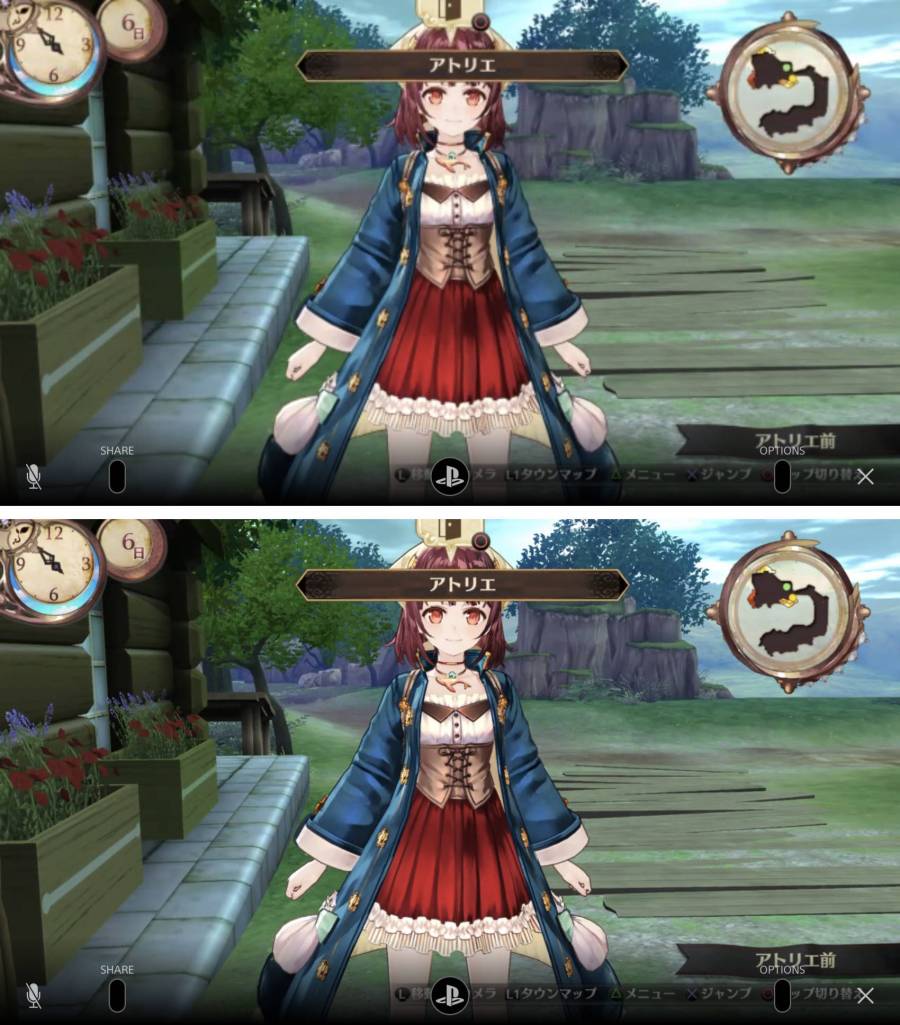
▲参考までに360p(画像上)と720p(画像下)を並べた画像がこちら。720pだと輪郭がくっきり描画されているのがわかるはず。画像のゲームは『ソフィーのアトリエ ~不思議な本の錬金術士~』。
リモートプレイを終了する方法
・スマホで『PS4 Remote Play』を終了する
・PS4コントローラーのPlayStationボタンを押す
・PS4の電源を切るかスタンバイモードにする
いずれかの操作で、リモートプレイが終了します。
シャットダウン(PS4の電源を切る)に注意。特に外出時
リモートプレイでPS4のメニューから電源の制御もできますが、シャットダウン(PS4の電源を切る)には注意が必要です。一度PS4をシャットダウンすると、またリモートプレイをするにはPS4本体の所まで行って直接電源を入れる必要があるからです。
特に外出時にシャットダウンしてしまうと、帰宅するまで遊べなくなります。電源を操作する際は細心の注意を払いましょう。

▲リモートプレイを中断してまた遊びたい時は、[スタンバイモードにする]を選択するように。
実際にリモートプレイで遊んでみた使用感をレビュー
ここからは筆者が実際にリモートプレイで色々なゲームを遊んでみた感じたことを、ありのままにレビューしていきます。
プレイ環境やプレイヤーの好みなどで使用感は多少変わりますが、1ゲーマーの意見として参考にして頂ければ幸いです。
遅延(ラグ)対策のため、光回線が欲しい
まず筆者は最初に、PS4を自宅のCATV回線に、スマホをポケットWi-Fiに繋ぎ、外でリモートプレイを試しました。
その結果は……メニュー画面の操作程度なら問題ないのですが、ゲームプレイでは致命的なレベルのワンテンポ遅れるラグが発生し、快適とは言い難い状態に……。
さらに時間がたつと通信が不安定になり、ラグが悪化するといった具合に。やはり外で遊ぶには、光回線などの高速回線が必要のようです。
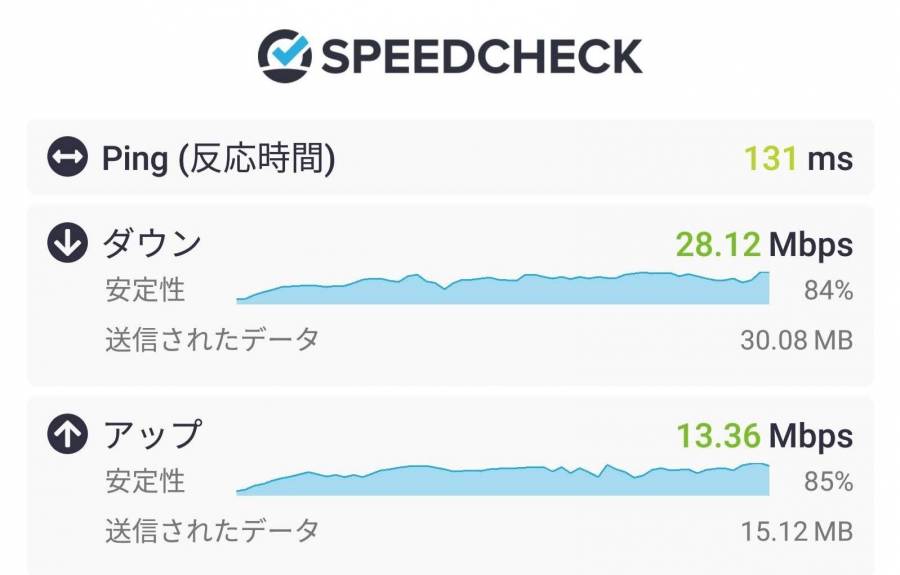
▲参考までに、筆者が使っているポケットWi-Fiの通信速度がこちら。CATV回線でもほぼ同値。
通信速度測定に使ったアプリはこちら
PS4とスマホを同一Wi-Fiに繋げば遅延がやわらぐ
筆者の環境だとなかなか厳しいリモートプレイですが、一つ対策がありました。それはPS4とスマホを同じネットワーク(Wi-Fi)に繋ぐこと。するとラグが大幅に改善され、RPGはもちろん、ちょっとしたアクションならこなせる程度にまで操作性が向上しました。
同一ネットワークに繋ぐ関係で外出時には使えませんが、家の中でリモートプレイを楽しむ際には覚えておきたい知識です。
これより以下の項目は、自宅でスマホとPS4を同じWi-Fiに繋いで遊んだ環境でのレビューになります。

▲RPGでも若干のアクション要素のあるタイトルもあるため、遅延は少ない方がいい。画像のゲームは『ソフィーのアトリエ ~不思議な本の錬金術士~』。
グラフィックは遠隔操作としては高水準、サウンドは実機並
リモートプレイではPS4の映像がスマホに送られるのですが、標準(540p)では多少の劣化はあり。それでも遠隔操作として考えれば十分なレベルです。PS4Proなら最高(1080p)に設定可能なため、実機と遜色ない映像美を体験できるでしょう。
またサウンドは実機と遜色ないクオリティ。原曲の良さを損なう事なく味わえます。

▲高画質設定(画像は720p)なら、実機映像と言われても違和感のないレベル。画像のゲームは『ソフィーのアトリエ ~不思議な本の錬金術士~』。
タイトルにもよるが、バーチャルパッドでアクションゲームは難しい
コントローラーとは操作感が別物のため、リモートプレイではやはりアクションゲームのハードルが高い印象です。また回線などの環境次第ではラグも発生するため、常に適切な状況判断と操作が求められるアクションゲームでは無視できないネックに。
またもう一つ覚えておきたいのが、スマホだとバーチャルパッドの方向ボタンと◯△□×のボタンが思いのほか小さい事。ボタンを押したつもりがアナログスティックを操作していた、という事が結構ありました。
総じて、アクションゲームをバーチャルパッドで遊ぼうとすると、プレイヤー技量、回線環境双方に相応のスペックを求められます。
FPS・TPS

▲操作の正確さ、判断力、使うボタンの数……いずれも高いスキルが求められるFPS・TPSはかなりハードルが高い。画像のゲームは『BATTLEFIELD V』。
格闘ゲーム

▲精密なコマンド操作が必要な格闘ゲームも斜め入力が難しく、特に昇龍拳コマンドを出すのが至難の業。画像のゲームは『BLAZBLUE CENTRALFICTION』。
無双系アクション

▲大雑把な操作でもそれなりに動ける無双系アクションなら、アクションゲームの中では比較的遊べた印象。画像のゲームは『Fate/EXTELLA』。
横スクロールアクション

▲操作システムがシンプルな横スクロールアクションだと、実機には及ばずとも結構いい感じ。画像のゲームは『ぎゃるガンヴォルト バースト』。
「iOS 13」でDUALSHOCK 4が使用可能になり、操作性が劇的に改善
しかし2019年9月20日に「iOS 13」が配信され、リモートプレイでDUALSHOCK 4(PS4コントローラー)が使えるようになりました。これにより操作面の欠点はほとんど改善。アクションゲームも実機同様の感覚で遊べるようになりました。
RPGやシミュレーションゲームはバーチャルパッドでも快適に遊べる
忙しい操作は必要なし。じっくり考えながら遊べるRPGやシミュレーションゲームなら操作性の違いは気にならず、多少のラグがあっても問題ありません。
ほかにもアドベンチャーゲームやテーブルゲームなど、思考系のゲームはリモートプレイとの相性が良さそうです。

▲コマンド選択式のバトルなら忙しい操作は要求されないため、多少ラグがあってもプレイに支障なし。画像のゲームは『ソフィーのアトリエ ~不思議な本の錬金術士~』。

▲ストーリーを楽しむのも良し。今ではすっかりフルボイスが定番となったので、イヤホンを用意しておきたい。画像のゲームは『ソフィーのアトリエ ~不思議な本の錬金術士~』。
外出中はディスク交換ができない。パッケージ派は注意
これは物理的に仕方のない話ですが、外出中はPS4のディスクを交換できません。一応家にいる家族に交換を頼むという手もありますが、一人暮らしではそうはいきません。パッケージ版を購入する事が多い人は要注意です。
ダウンロード版ならPS4の容量のある限りいくらでもインストールでき、リモートプレイで切り替えも可能です。リモートプレイを見込んで、ダウンロード版の購入を選択肢に入れるのもありですね。

▲外出の際は、どのゲームのディスクをPS4にセットしておくか考えておこう。画像のゲームは『CRYSTAR -クライスタ-』。
他にもここが気になる。リモートプレイのQ&A
筆者がリモートプレイを使ってみた結果、実際にあったトラブルや浮かんだ疑問に対する対策を紹介していきます。
スマホとPS4が接続できない。できても重い、遅延が発生する
意外と見落としがちなのがiOSとPS4のバージョン。最初にこれらが最新のものになっているか確認しましょう。
またなるべく高速の回線を用意するのが望ましいです。それでも重い場合は回線の混雑具合など、様々な設定を見直してみましょう。
PS4のインターネット接続をLANケーブルの有線接続にするのも有効です。家の中だけでいいのであれば、先述のPS4とスマホを同一Wi-Fiに繋ぐ方法も試してみてください。
ほかにもアプリの設定でリモートプレイの解像度を落とす手もあります。またこれはあくまで筆者の感覚ですが、フレームレートを「高」にする事でも遅延が若干軽減された気がします(録画が一時停止するため?)。
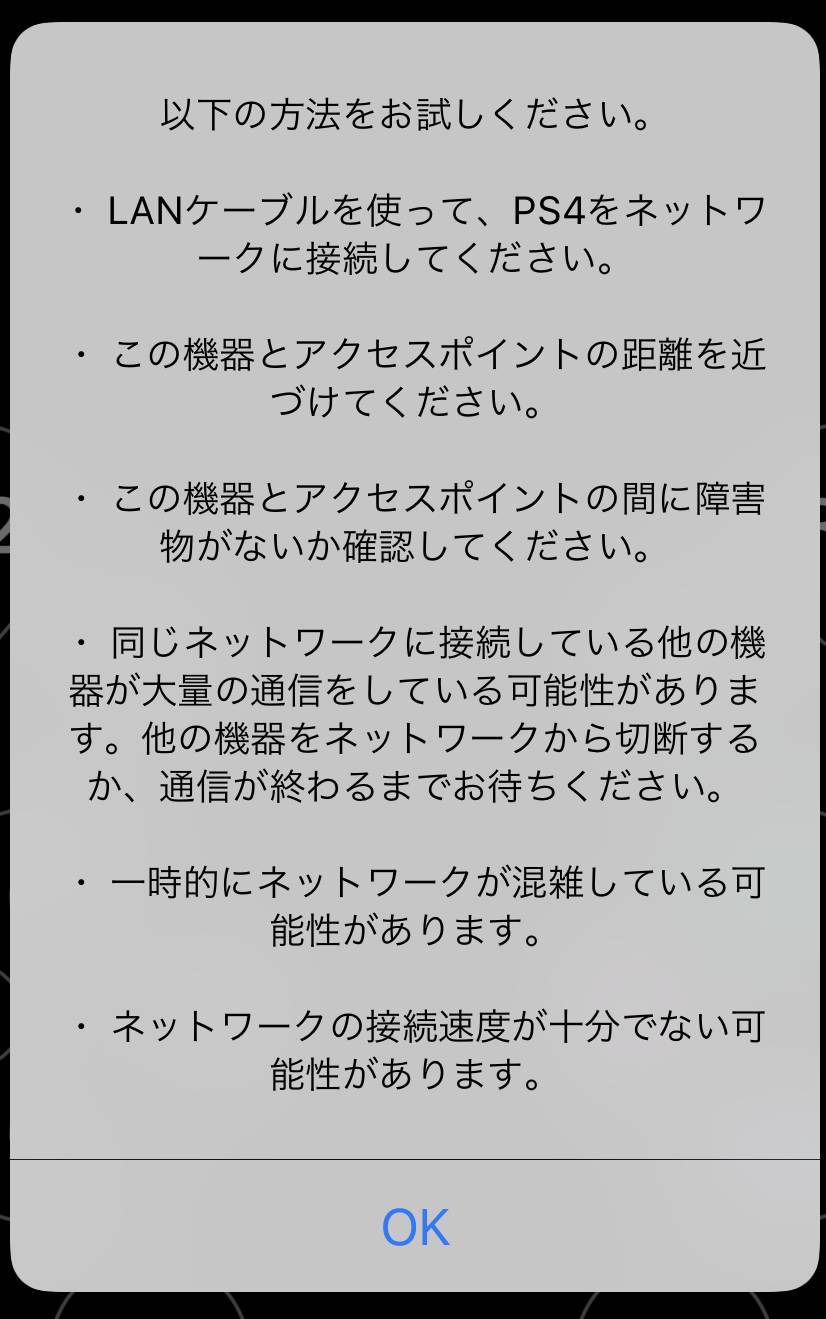
▲通信不良が起きた際に出るアドバイスメッセージ。調子が悪い時は、こちらを一通り試したい。
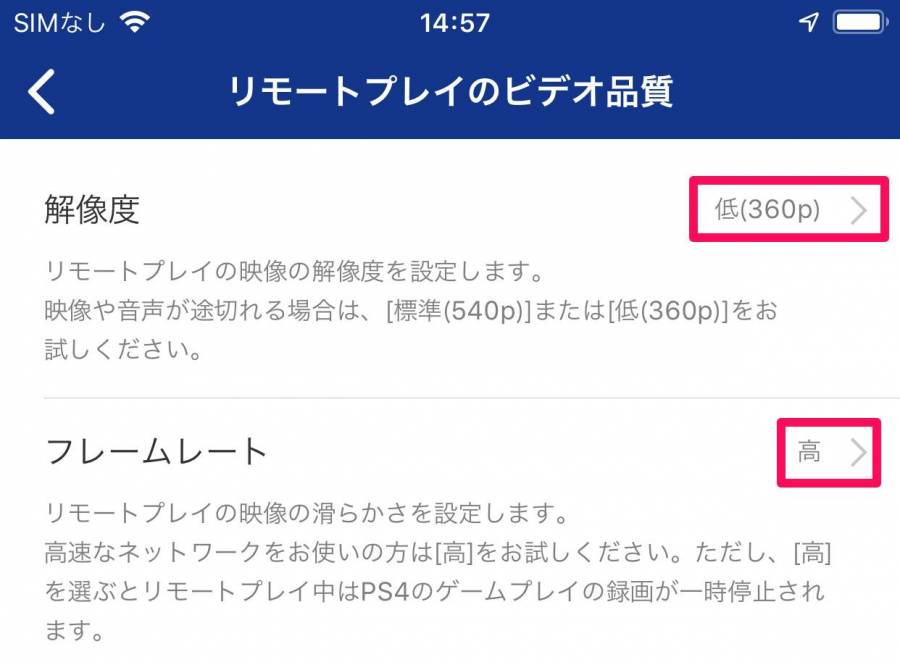
▲速度優先の時は、解像度を「低(360p)」、フレームレートを「高」にするのがおすすめ。
PS4コントローラー(DUALSHOCK 4)で遊べる?
以前まではDUALSHOCK 4に基本的に非対応でしたが、2019年9月20日にiOSのバージョンが13へアップデートされたのに伴い、公式に使えるようになりました。

PS4ライフは新たなステージへ。据え置き型ゲーム機を持ち歩く時代の到来
据え置き型のゲームを外で遊びたいという願望は、多くのゲーマーが抱いていました。その願望を叶えてくれるのがリモートプレイです。端末と回線に相応のスペックが要求されますが、据え置き型ゲーム機を実質的に持ち運べるこの機能は、まさにゲーマーの長年の夢の結晶と言ってもいいでしょう。
バーチャルパッドの操作性など、微細な使いづらさはあるものの、「PS4を外で遊ぶ」という体験を味わうには十分。物は試しで構いません。今までにない、新たなPS4ライフを体験してみてください。

