2019年10月8日18:00。PlayStation 4(以下PS4)のシステムソフトウェア「バージョン7.00」が配信開始されました。
その中の大きな追加要素が、これまでXperia限定だったAndroidのリモートプレイが他の機種にも解禁されたこと。言い換えると、より多くのAndroidユーザーが、スマホやタブレットでPS4を遊べるようになったのです。
そこで本記事ではリモートプレイのやり方と使用感を徹底レビュー。4種類のAndroid端末を用意して動作の比較も行いました。意外な事実も……!?


PS4をAndroidスマホでリモートプレイ やり方&レビュー Nexus 7でも動く?
最終更新日:2019年10月11日
リモートプレイとは? 「PS4を携帯する」こと
PS4とAndroid端末をWi-Fiで接続し、Android端末でPS4を遠隔操作すること。本体の近くにいなくてもPS4をできるため、実質的に「PS4を携帯できる」のです。

▲自宅から10km以上離れたオフィスから、PS4をリモートプレイしている様子。
ラグ(操作遅延)の関係で遠距離で遊ぶには相応の回線とスマホのスペックが必要になりますが、家の中で遊ぶ分には多少スペックが落ちても問題なし。PS4とAndroid端末を同一ネットワーク(Wi-Fi)に繋げばかなりのラグを抑えられます。
バージョン7.00以前まではAndroidはXperiaのみ対応していた
これまでリモートプレイはPlayStation Vita、パソコン、iOSに対応。Androidも対応していましたが、ソニーブランドのスマホ「Xperia」シリーズでのみリモートプレイが可能でした。
それがバージョン7.00が配信された事により、より多くのAndroidユーザーがリモートプレイを楽しめるようになったのです。
リモートプレイを始める方法
それでは早速、実際にリモートプレイをやってみましょう。いくらか用意するものの準備や設定が必要になりますが、本記事の通りにやっていけば大丈夫です。
リモートプレイに必要なものを準備
まずは必要なものが揃っているか確認しましょう。
・Androidのスマホ/タブレット(OS バージョン5.0以降)
・PS4/PS4Pro(システムソフトウェア バージョン7.00以降)
・PlayStation Network(PSN)のアカウント
・Wi-Fi回線
・Android用アプリ『PS4 Remote Play』
アプリのダウンロードはこちらから。
なおリモートプレイの際、スマホは必ずWi-Fiに繋ぐ必要があります。モバイルデータ通信ではリモートプレイができません。
PS4の設定を確認
必要なものが揃ったら、次にPS4の設定を確認。やる事は2つあり、「リモートプレイの有効化」と「PlayStation NetWorkにサインイン」です。既に完了している事が多いですが、リモートプレイができない時に見落としがちな点なので一度チェックしておくのがおすすめです。
1.リモートプレイの有効化
リモートプレイの有効化は、PS4ホーム画面の[設定]→[リモートプレイ接続設定]と選択していき、「リモートプレイを有効にする」にチェックを入れて完了です。
![PS4のホーム画面で[設定]を選択](https://appliv-domestic.akamaized.net/v1/900x/r/articles/124938/43289_1570601390_035953600_0_900_506.jpeg)
▲[設定]を選択。
![[リモートプレイ接続設定]を選択](https://appliv-domestic.akamaized.net/v1/900x/r/articles/124938/43289_1570601430_020405300_0_900_506.jpeg)
▲設定の中から[リモートプレイ接続設定]を選択。
![[リモートプレイを有効にする]にチェックを入れる](https://appliv-domestic.akamaized.net/v1/900x/r/articles/124938/43289_1570601481_055336200_0_900_506.jpeg)
▲[リモートプレイを有効にする]にチェックを入れて完了。
2.PlayStation Network(PSN)にサインイン
オンラインプレイやPlayStation Storeを利用していればまず間違いなくPSNにサインインしていますが、念の為確認しておきましょう。
[設定]→[アカウント管理]で、PSNのサインイン状況をチェックできます。
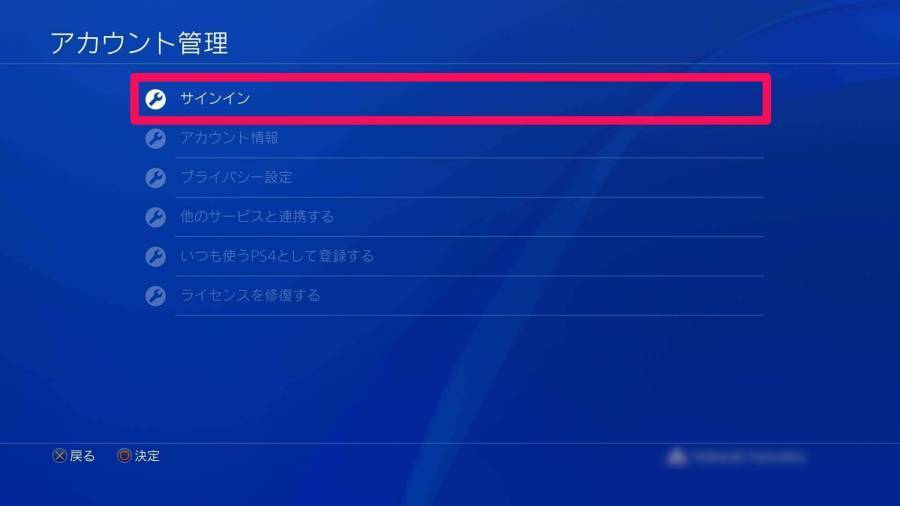
▲上記はサインインされていない場合の画像。その場合は[サインイン]を選択。
PS4とスマホを接続してリモートプレイ開始
PS4の準備が整ったら、いよいよ接続。これが終わればリモートプレイで遊べるようになります。
1.スマホをPS4と同じネットワークに接続する
初回接続時のみ必ず、PS4とスマホを同じネットワークに接続する必要があります。ここも見落としやすいので注意。
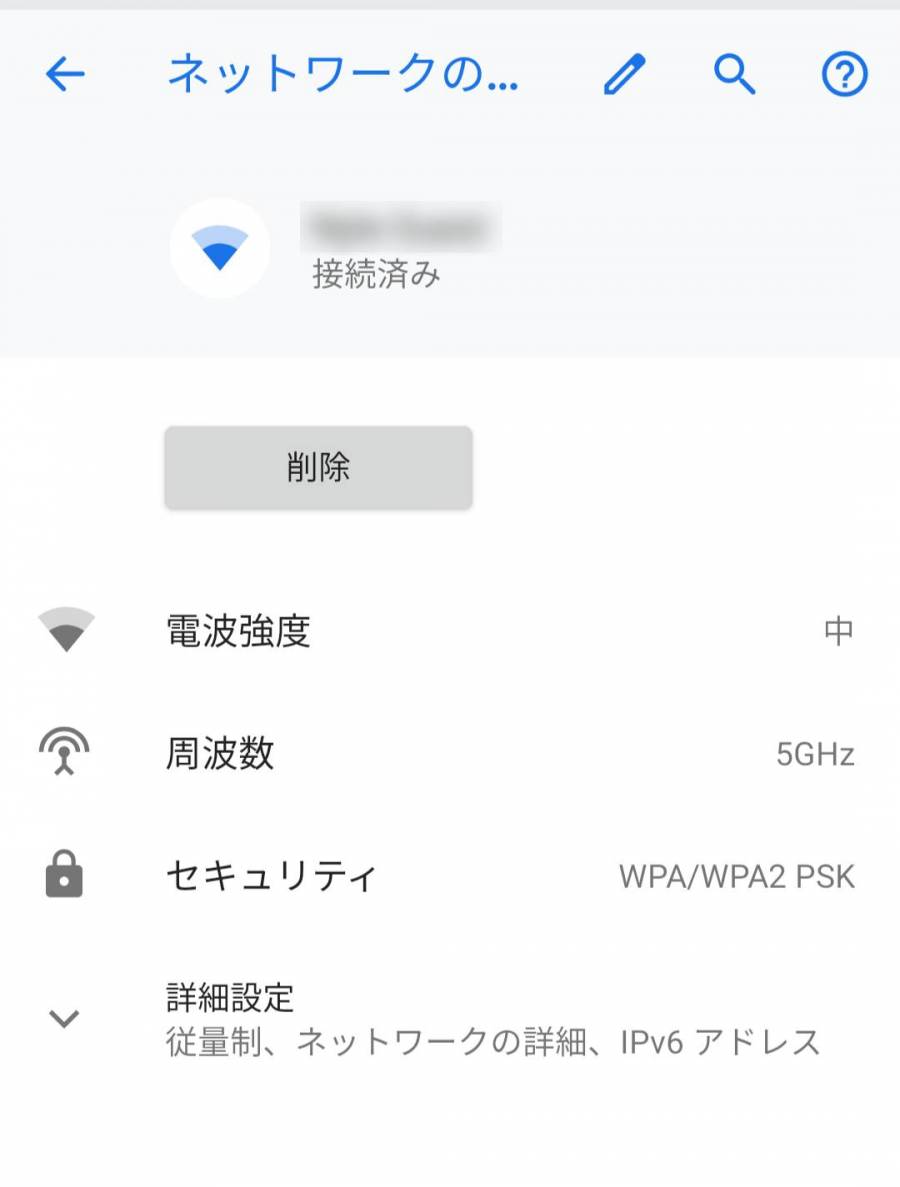
2.スマホで『PS4 Remote Play』を開き、[はじめる]をタップ
![[はじめる]をタップ](https://appliv-domestic.akamaized.net/v1/900x/r/articles/124938/43289_1570603090_060516300_0_1080_1926.jpeg)
3.PlayStation Networkにサインイン(初回のみ)
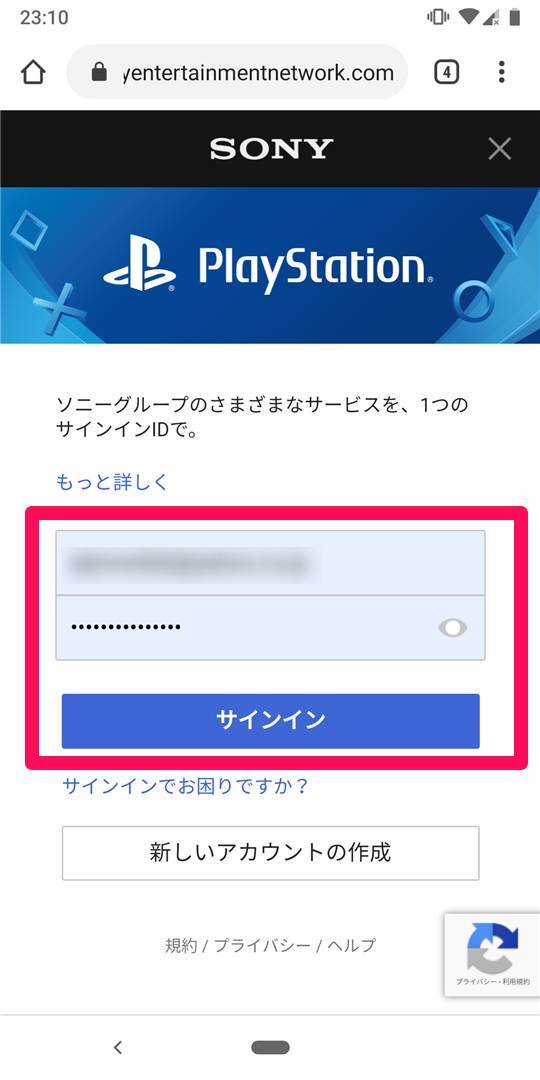
4.PS4の検索、登録、接続の作業が自動で行われるので、しばらく待つ
ここでエラーが出て接続できない時は、下記の「PS4とスマホが自動接続されない時」を参考に手動で登録を試してみてください。
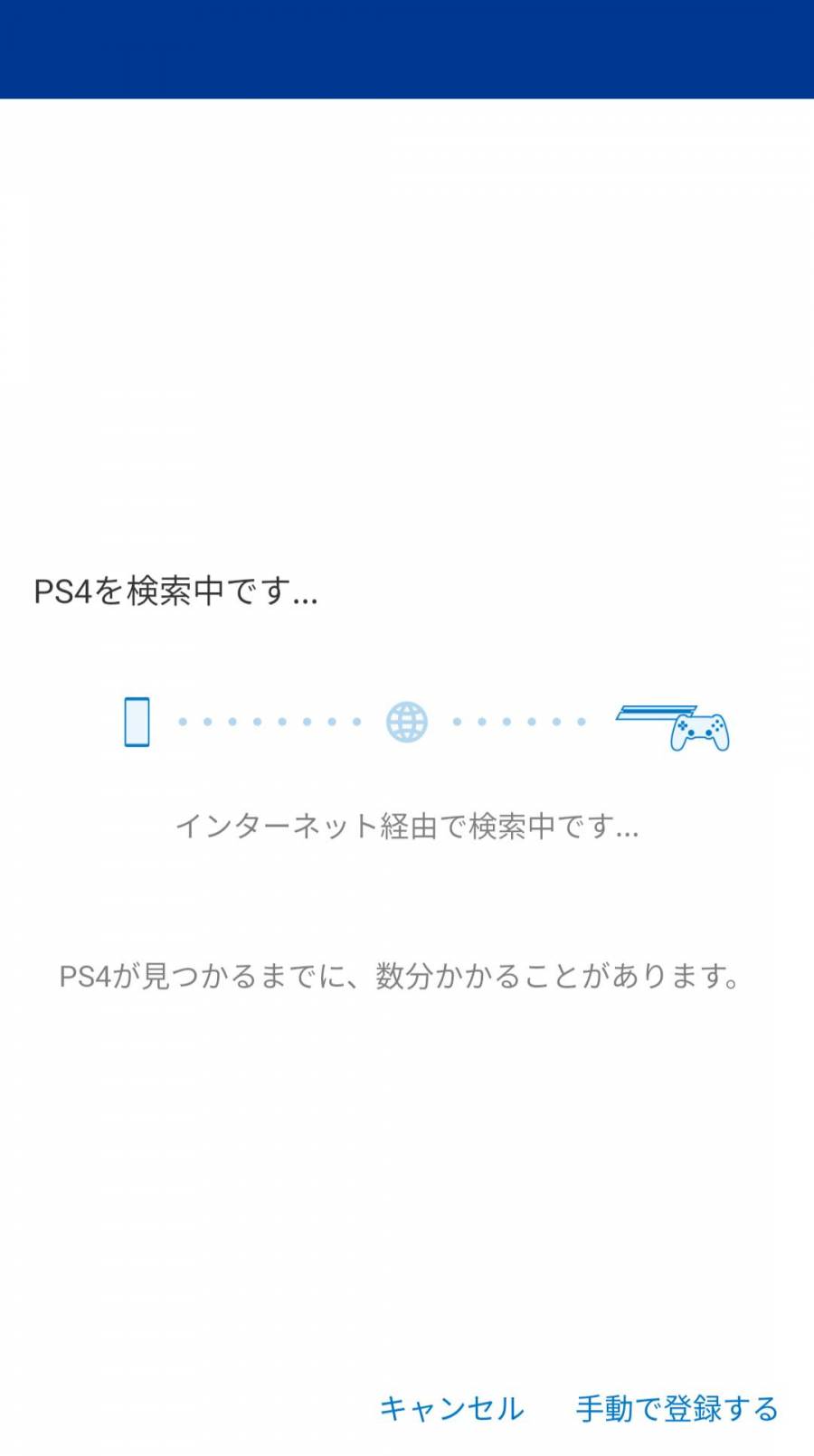
5.スマホにPS4の画面が映し出され、リモートプレイが利用可能に
これでリモートプレイができるようになりました。なおAndroidのリモートプレイでは、iOSと異なりスクリーンショットが撮れない仕様になっています。

PS4とスマホが自動接続されない時
基本的には上記の手順でリモートプレイができますが、稀にPS4とスマホが自動接続されない場合があります。その場合は手動で登録操作をすれば接続できる可能性が高いので、下記の手順を試してみてください。
1.スマホとPS4の接続作業中に、画面右下の[手動で登録する]をタップ
![[手動で登録する]をタップ](https://appliv-domestic.akamaized.net/v1/900x/r/articles/124938/43289_1570604439_083624000_0_1080_1932.jpeg)
2.PS4で「リモートプレイ接続設定」メニュー内の[機器を接続する]を選択
PS4のホーム画面から[設定]→[リモートプレイ接続設定]→[機器を接続する]の順に選択していきます。
![PS4設定メニュー内の[機器を登録する]をタップ](https://appliv-domestic.akamaized.net/v1/900x/r/articles/124938/43289_1570604720_093742300_0_960_540.jpeg)
3.PS4で表示された8桁の数字を確認
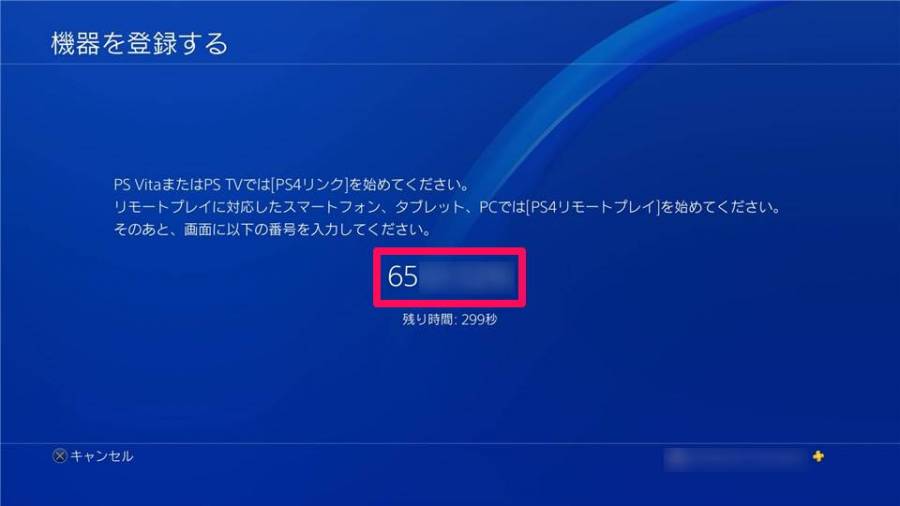
4.8桁の数字をスマホで入力
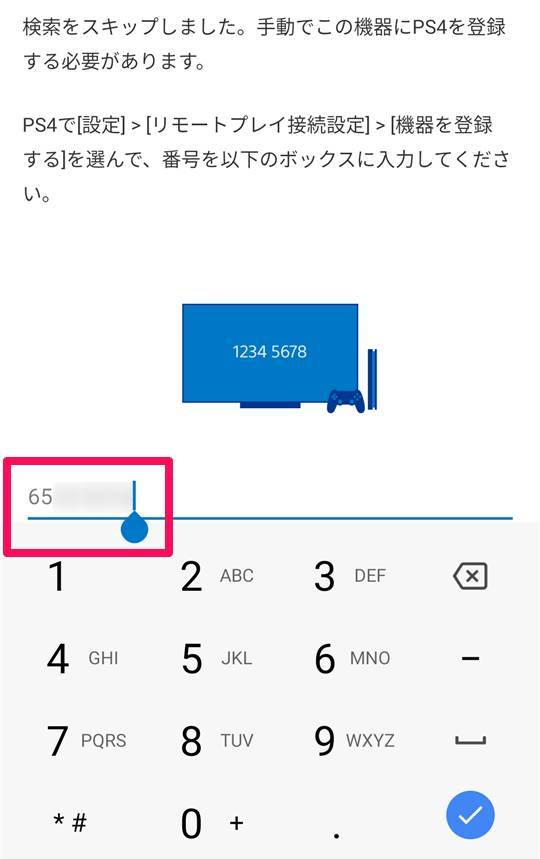
5.しばらく待つとPS4が登録され、リモートプレイが可能に
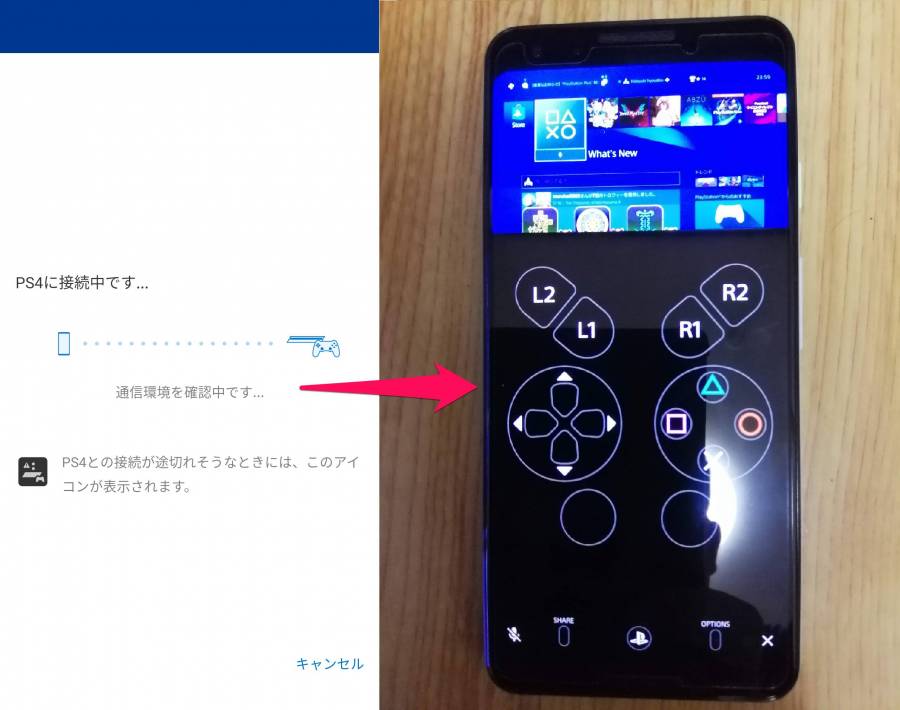
接続できない時の対処法
それでも繋がらない時は、以下の項目を確認してみてください。
・PS4のシステムソフトウェアがバージョン7.00以降か
・PS4でPlayStation Networkにサインインしているか
・PS4の「リモートプレイを有効にする」がONになっているか
・PS4とスマホが同一ネットワークに繋がっているか
また通信不良が起きると、下記画像のような案内メッセージが表示されます。こちらの方法も試してみてください。
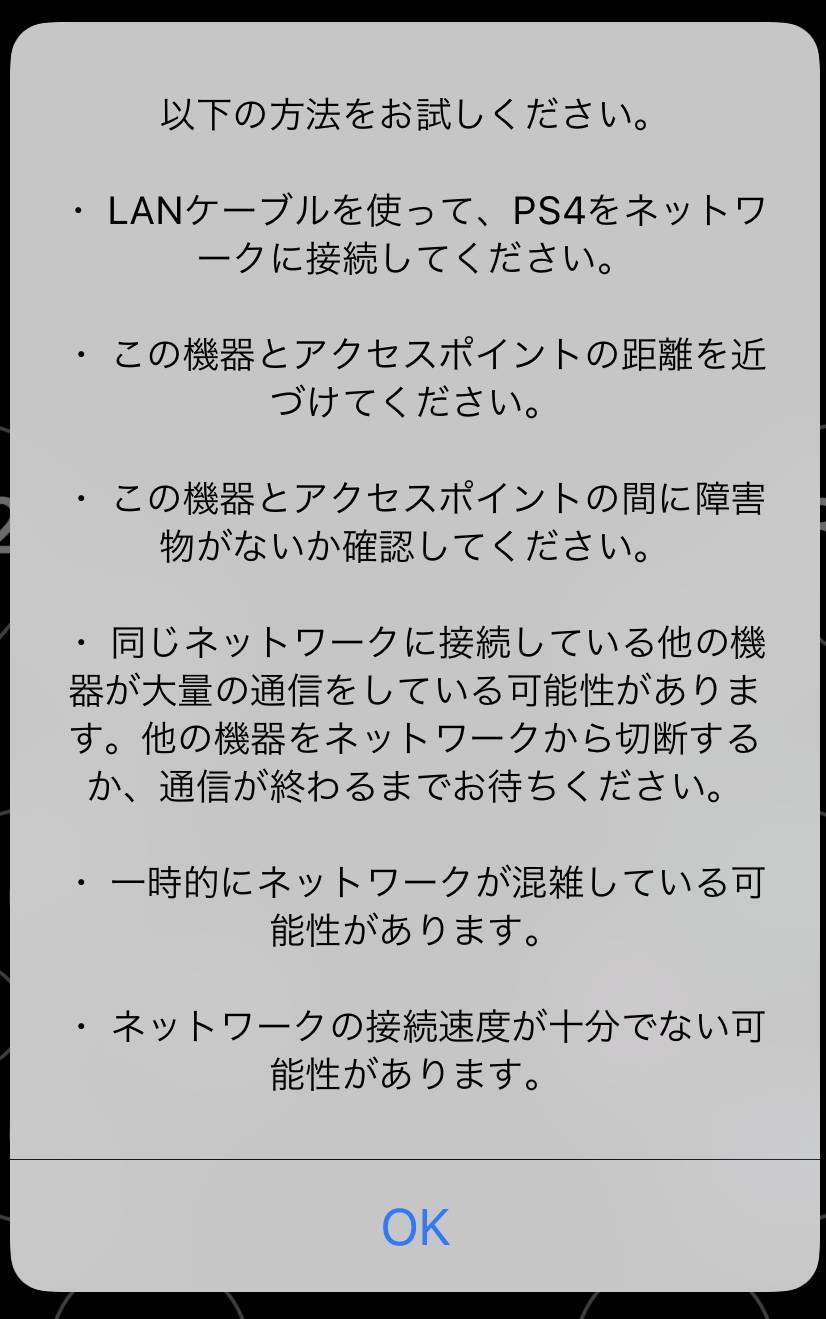
▲接続不良時のエラーメッセージ。画像はiOS版だが、Android版でも同様のメッセージが表示される。
以下は画像のテキストです。
以下の方法をお試しください。
・LANケーブルを使って、PS4をネットワークに接続してください。
・この機器とアクセスポイントの距離を近づけてください。
・この機器とアクセスポイントの間に障害物がないか確認してください。
・同じネットワークに接続している機器が大量の通信をしている可能性があります。他の機器をネットワークから切断するか、通信が終わるまでお待ちください。
・一時的にネットワークが混雑している可能性があります。
・ネットワークの接続速度が十分でない可能性があります。
リモートプレイの使い方
ここではリモートプレイでの操作方法や、各種設定、リモートプレイを終了する方法を解説します。
操作方法
リモートプレイ中は画面上に表示されたバーチャルパッドを使って、実機同様に操作していきます。バーチャルパッドはDUALSHOCK 4(PS4コントローラー)を再現しており、アナログスティック、音声入力、タッチパッドも搭載されています。

▲縦画面でリモートプレイをした場合。タッチパッドを使いたい時は、PS4の画面部分をタップ。
縦画面の場合、画面の下6割くらいがバーチャルパッドになります。タッチパッドはPS4の画面部分をタップ。

▲横持ちにすると大画面に。
横画面にすればゲーム画面が大きく広がり、半透明化したバーチャルパッドを使用します。上記画像には表示されていませんがアナログスティックとタッチパッドも使用可能で、該当する場所をタップやスワイプをすると使用可能です。
Android 10搭載の端末かXperiaなら、DUALSHOCK 4が使用可能
AndroidのOS バージョン10(Android 10)の端末かXperiaなら、端末とDUALSHOCK 4をBluetoothで接続し、リモートプレイで使用可能です。これにより複雑な操作が要求されるアクションゲームでも、実機同様のプレイが可能になります。

▲Google Pixel 3はAndroid 10にアップデート可能。
記事執筆時点の2019年10月9日時点では、Android 10はGoogleの純正スマホ「Google Pixel」シリーズでアップデート可能。他社メーカーのAndroid機種も、随時アップデートの対象になる見込みです。
各種設定【画質・振動】
リモートプレイ開始前に、アプリ『PS4 Remote Play』でリモートプレイ時の設定を行えます。
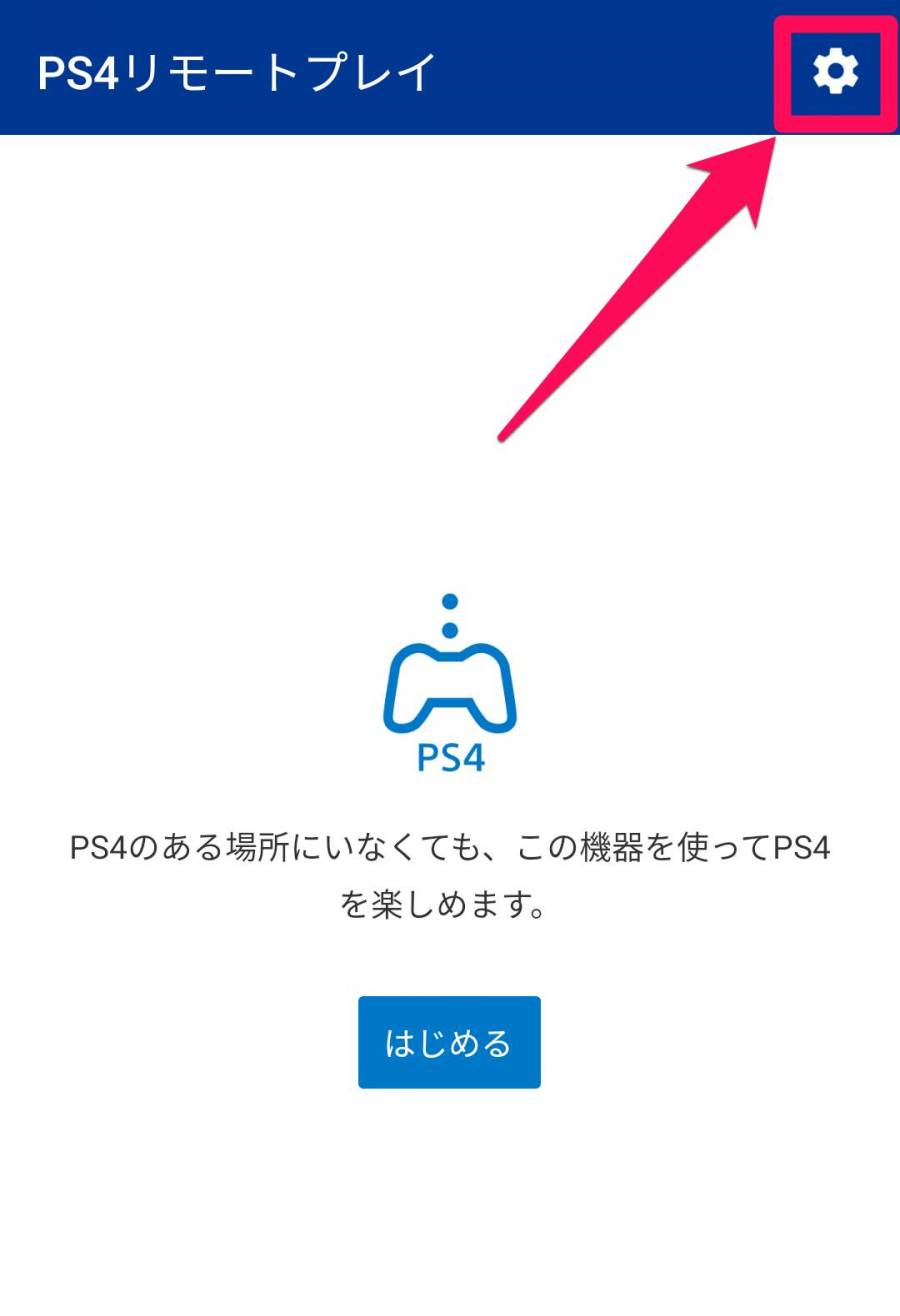
▲リモートプレイをはじめる前に、右上の歯車のアイコンをタップ。
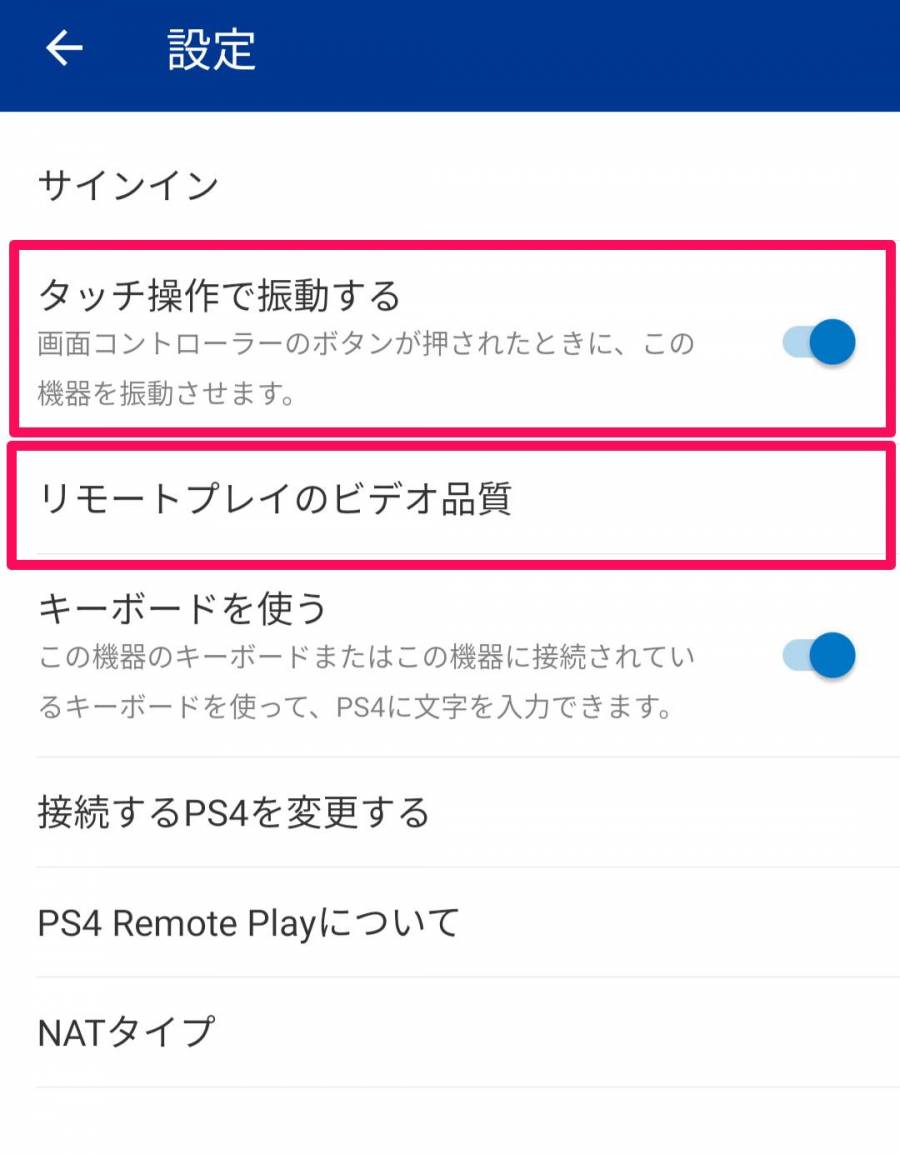
▲『PS4 Remote Play』の設定画面。赤枠の2項目が重要。
ここで注目したいのが「タッチ操作で振動する」と「リモートプレイのビデオ品質」の2項目。一体どんな事ができるのか見ていきましょう。
タッチ操作で振動する
「タッチ操作で振動する」をONにすると、文字通りタッチ操作時にスマホが振動するようになり、多少ですが実機のコントローラーでボタンを押した時の感覚に近付きます。
基本はONで問題ありません。振動による”操作のブレ”が気になるのであればOFFにしましょう。
リモートプレイのビデオ品質
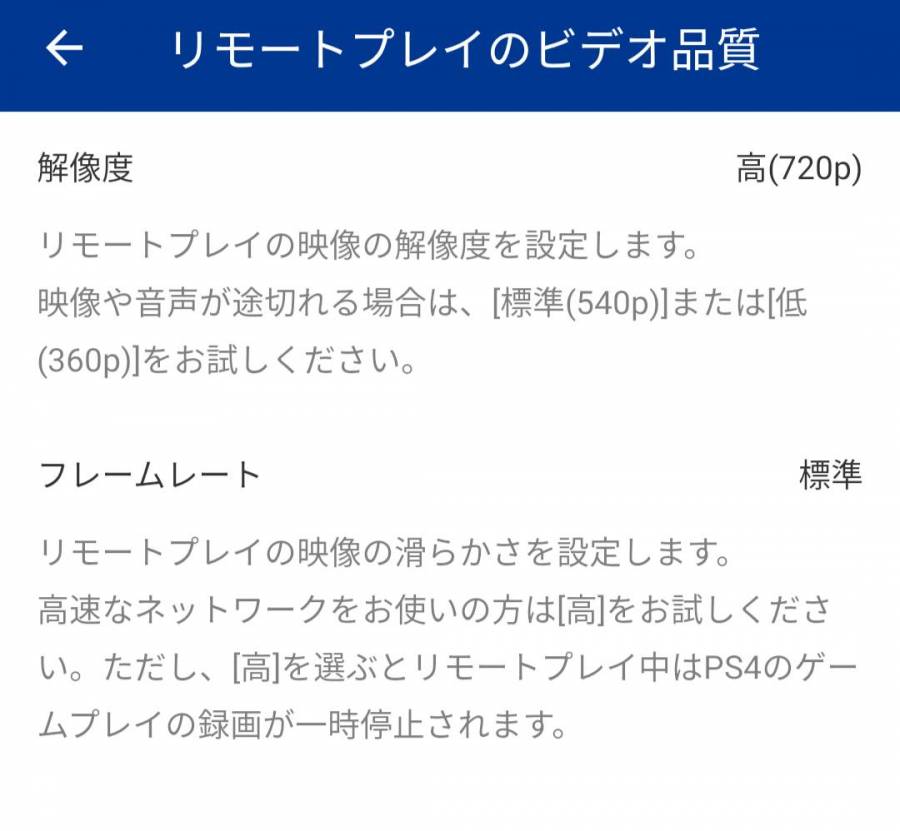
▲リモートプレイのビデオ品質設定画面。
画面解像度とフレームレートを設定できます。画面解像度は低(360p)、標準(540p)、高(720p)、最高(1080p)の4種類。ただし最高(1080p)はPS4Proのみ対応しています。映像や音声が途切れる場合は、標準(540p)や低(360p)を試してみるのがおすすめです。
フレームレートは「標準」と「高」の2種類。「高」は高速回線向けの設定とされており、映像が滑らかになります。ただしゲームプレイの録画が一時停止されるので、配信を行う際などは注意してください。
リモートプレイの終了方法
・スマホで『PS4 Remote Play』を閉じる
・DUALSHOCK 4のPSボタンを押す
・PS4を「スタンバイモード」にするか「電源を切る」
上のいずれかの操作をすると、リモートプレイが終了します。上2つでリモートプレイを終了した場合、PS4はまだ起動し続けているので、止めたい場合は「スタンバイモード」か「電源を切る」を使いましょう。
リモートプレイが重い時の対処法
リモートプレイが重かったり、途中で通信が切れたりする時は以下の方法を試してみてください。
・PS4とスマホを同じネットワークに繋ぐ
・PS4をLANケーブルでネットワークに接続する
・他にネットワークに接続している機器がある場合、切断するか通信が終わるまで待つ
・アプリの設定で「解像度」を低くする
・アプリの設定でフレームレートを変える(※)
(※)アプリ内テキストでは「高」は高速回線向けとなっているが、PS4の録画が一時停止されるため通信品質が向上する可能性あり。
リモートプレイ中の注意点
いつでもどこでもPS4を遊べるリモートプレイですが、遠隔操作特有の落とし穴もあります。あらかじめ覚えておき、トラブルを未然に防ぎましょう。
外出中に「PS4の電源を切る」と、帰るまで遊べなくなる
リモートプレイでPS4のメニューから電源の操作もできますが、「PS4の電源を切る」(シャットダウン)には注意が必要です。なぜなら一度PS4の電源を切ると、またリモートプレイをするにはPS4本体の所まで行って直接電源を入れる必要があるからです。
特に外出時にシャットダウンしてしまうと、帰宅するまで遊べなくなります。リモートプレイで電源を操作する際は細心の注意を払いましょう。
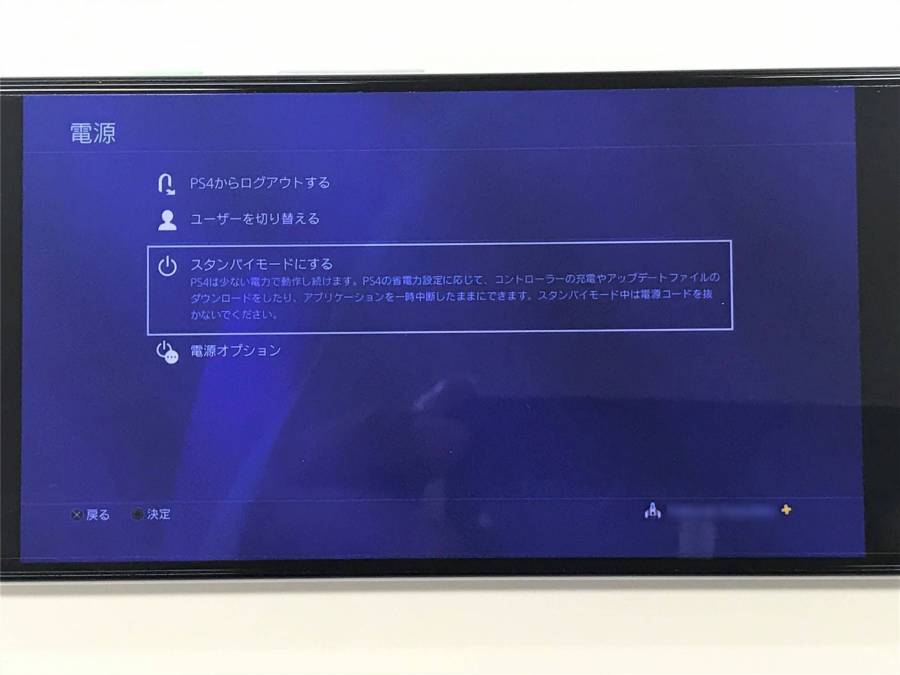
▲外出中にまた遊びたい時は[スタンバイモードにする]を選択。
外出中は物理的にディスク交換が不可能
これは物理的に仕方のない話ですが、外出中はPS4のディスクを交換できません。家に家族がいる場合は交換をお願いするという手もありますが、一人暮らしではそうはいきません。パッケージ版を購入する事が多い人は要注意です。
ダウンロード版ならPS4の容量のある限りいくらでもインストールでき、リモートプレイで切り替えも可能です。リモートプレイを見込んで、ダウンロード版の購入を選択肢に入れるのもありですね。

▲外で遊ぶ時は、どのゲームのディスクを入れておくか考えておこう。
DUALSHOCK 4を使えるのはAndroid 10搭載の端末かXperiaのみ
先ほどの内容と重複しますが、リモートプレイでDUALSHOCK 4を使えるのはAndroid 10を搭載した端末かXperiaのみとなっています。たとえDUALSHOCK 4とスマホをペアリングできても、Android 10でないとリモートプレイでは動作しません。
また古い機種だと、Android 10のアップデート対象にならない可能性があります。
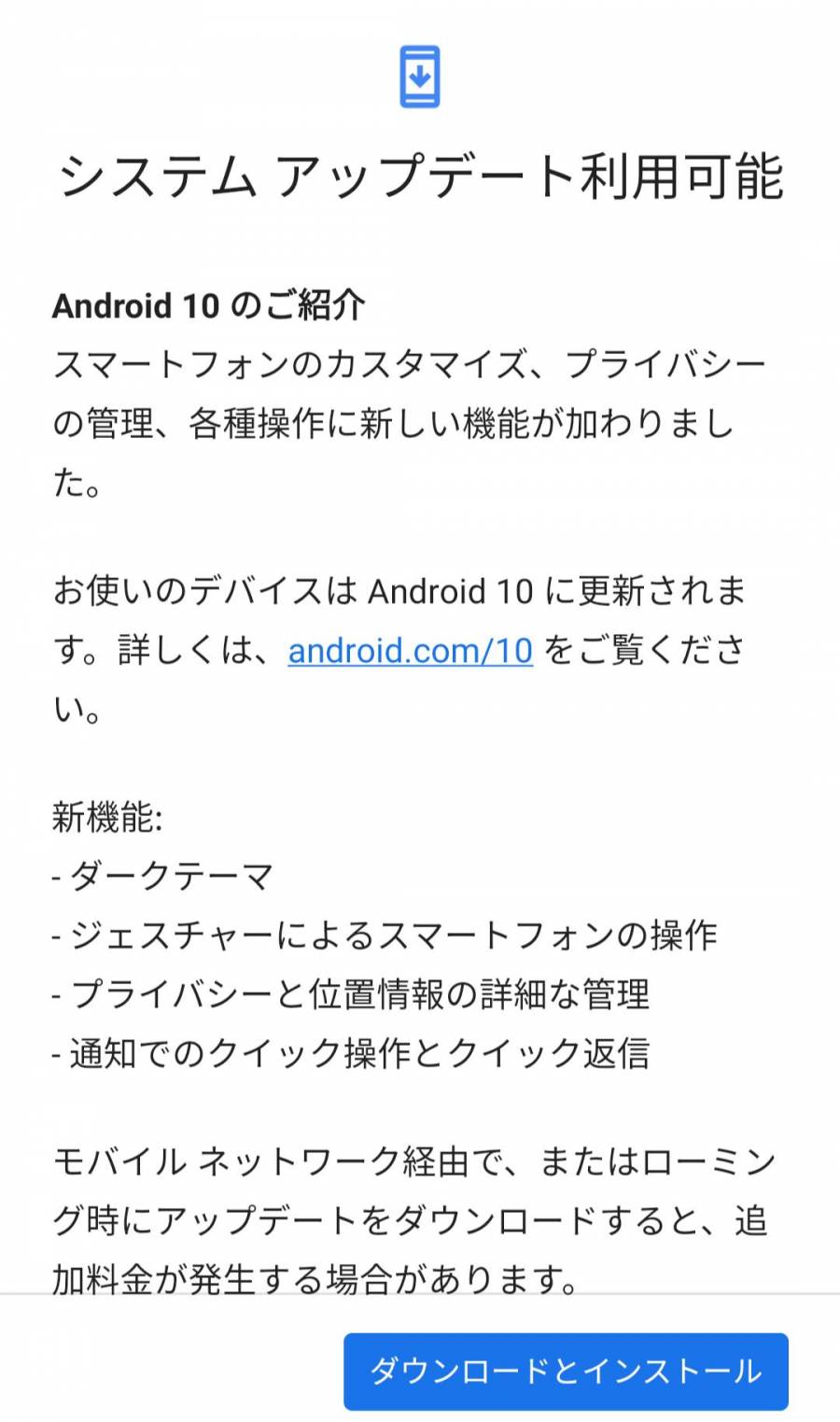
▲Xperia以外でDUALSHOCK 4を使いたい場合、Android 10のアップデートが必須。
リモートプレイの使用感レビュー
Androidのリモートプレイでどれだけ遊べるのか、実際に筆者が試してみました(使用端末はGoogle Pixel 3)。結論から言うと、以前にiOSでリモートプレイをした時とほぼ同水準のプレイ感覚でした。まとめると以下の通りです。
・バーチャルパッドでアクションゲームは難しい。RPGなら問題なし
・グラフィックは遠隔操作として見れば十分なレベル。サウンドも良好
・光回線が理想。ただしCATV程度でも、PS4とスマホを同じWi-Fiに繋げばラグを抑えられる

▲バーチャルパッドでアクションゲームは厳しいが、RPGなら十分遊べる。

▲アクションゲームでも、使用するボタンが少なめのレトロゲーライクなタイトルなら、バーチャルパッドでも割と遊べる。
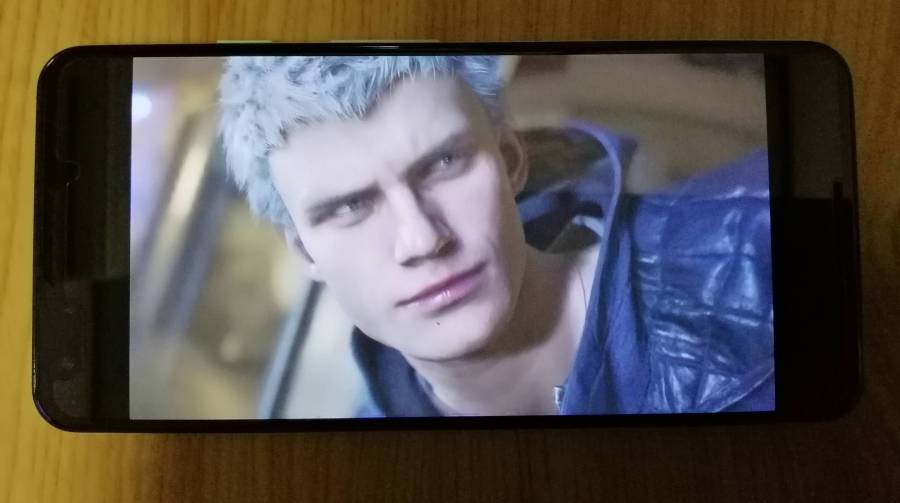
▲リモートプレイで流した『デビル メイ クライ 5』のムービー。画面直撮りで多少手ブレしても、この鮮やかさ。
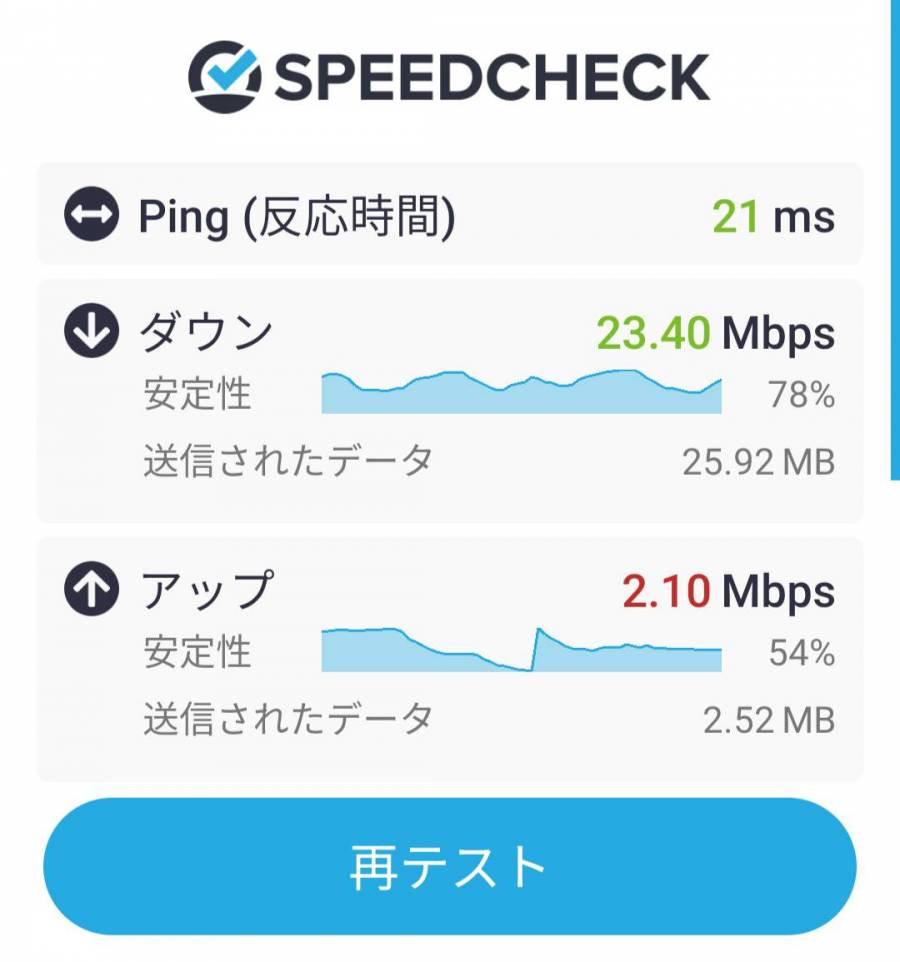
▲今回使用したCATVの通信速度。これでも家の中で遊ぶ分には十分。
速度計測に使用したアプリはこちら。
iOSで遊んだ時のレビューが下記リンクにて詳しく載っています。Androidユーザーの方にも参考になるので、ぜひご覧ください。
DUALSHOCK 4でアクションゲームも快適に
またDUALSHOCK 4を使えば、アクションゲームも快適に遊べます。下記リンクのDUALSHOCK 4を使ってリモートプレイを遊んだ詳しいレビューではiPhoneを使用していますが、ペアリングの仕方などはほとんど同じなのであわせてどうぞ。

古い機種でも遊べるか、4種類の端末で検証
公式発表ではAndroid5.0以降の端末ならリモートプレイができるとの事。しかしAndroid5.0は2014年リリースの相当古いバージョンです。果たして本当に動くのでしょうか。
そこでGoogle Pixel 3、Huawei MediaPad M5、Huawei MediaPad M3、Nexus 7(2013年モデル)の4機種でそれぞれリモートプレイを行い、プレイ感を確かめてみました。そこには意外な結果が……!?
検証環境
・回線は筆者自宅のCATVを使用
・端末とPS4は同じネットワークに接続
・ビデオ品質の設定は、解像度「標準(540p)」、フレームレート「標準」
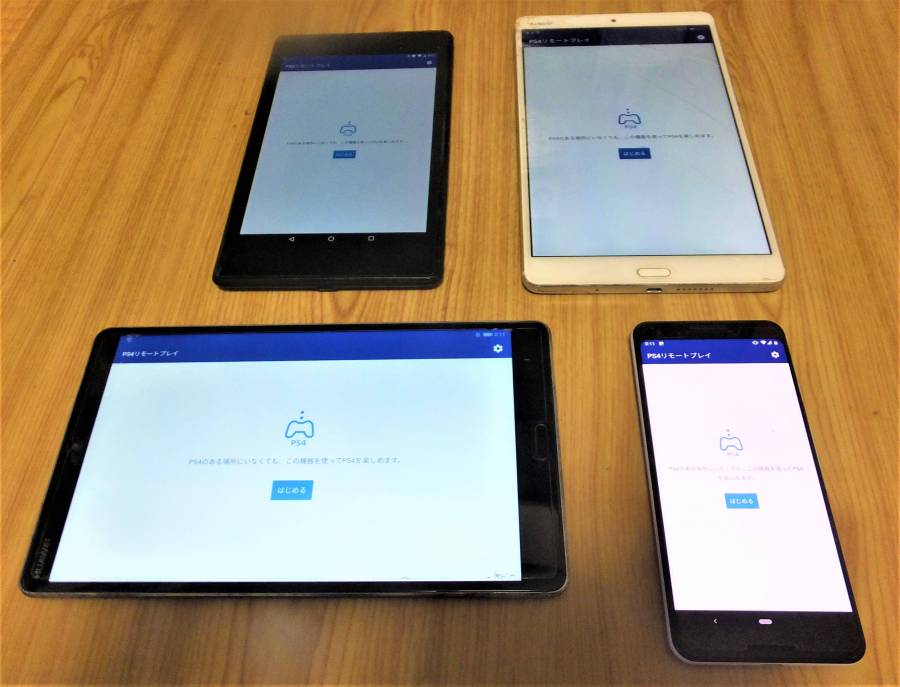
▲Nexus7 2013年モデル(左上)、Huawei MediaPad M3(右上)、Huawei MediaPad M5(左下)、Google Pixel 3(右下)。
Google Pixel 3
Googleのハイエンドモデルスマホ「Google Pixel 3」。さすがの安定感で、CATV並の回線でもPS4とスマホを同じネットワークに繋げばほぼ遅延なし。
さらにほかのAndroid端末に先駆けてAndroid 10にアップデートできるため、DUALSHOCK 4も使えるという盤石さ。Galaxyに並び、「最もリモートプレイに適したAndroid端末」と言ってもいいでしょう。

▲Google Pixel 3、DUALSHOCK 4、そしてほどほど程度の回線があればリモートプレイを十分に楽しめる。
Huawei MediaPad M5
価格と性能のバランスが良く、コストパフォーマンスに定評のあるHuawei製のタブレット「Huawei MediaPad M5」。タブレットの大画面でリモートプレイができればさぞ快適でしょう。
しかし結果はどう設定しても体感で1秒程度の遅延が発生してしまい、筆者の環境ではRPGでさえもプレイに支障をきたす残念な結果に……。
大画面は魅力的なので、ゲームのムービーシーンを流すとか、RPGよりさらに操作の少ないアドベンチャーゲームを遊ぶといった使い道ならあるかもしれません。

▲8.4インチの大型画面を、リモートプレイで活かせなかったのは実に残念。イベント観賞用なら……。

▲またGoogle Pixel 3では表示されなかった、接続が途切れそうな時に表示されるアイコンが時折表示されるのも気になった。
Huawei MediaPad M3
Huawei MediaPad M5の一世代前のタブレット「Huawei MediaPad M3」。M5が残念な結果になったため、こちらもあまり期待していなかったのですが、その予想はいい意味で裏切られました。
ラグはGoogle Pixel 3で遊んだ時と同様、さほど気にならないレベル。画面が大きいためバーチャルパッドも比較的押しやすく、操作ボタンの少ないアクションゲームなら十分遊べるほどでした。
どうやら機種の性能や回線速度のほかに、相性も重要なようです。
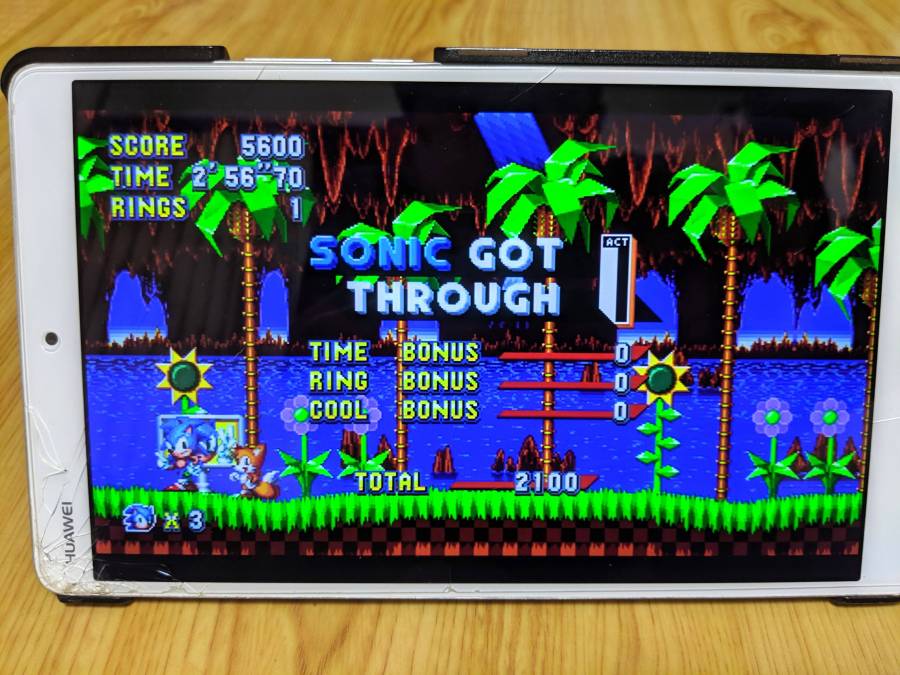
▲リモートプレイで『ソニックマニア』の1面をクリアできた。かなり使い込んだ機種ゆえ、画面のヒビは見逃されたし。
惜しむらくはAndroidのバージョンアップが7で止まっているため、Android 10(=DUALSHOCK 4への対応)が望み薄な事でしょうか……。
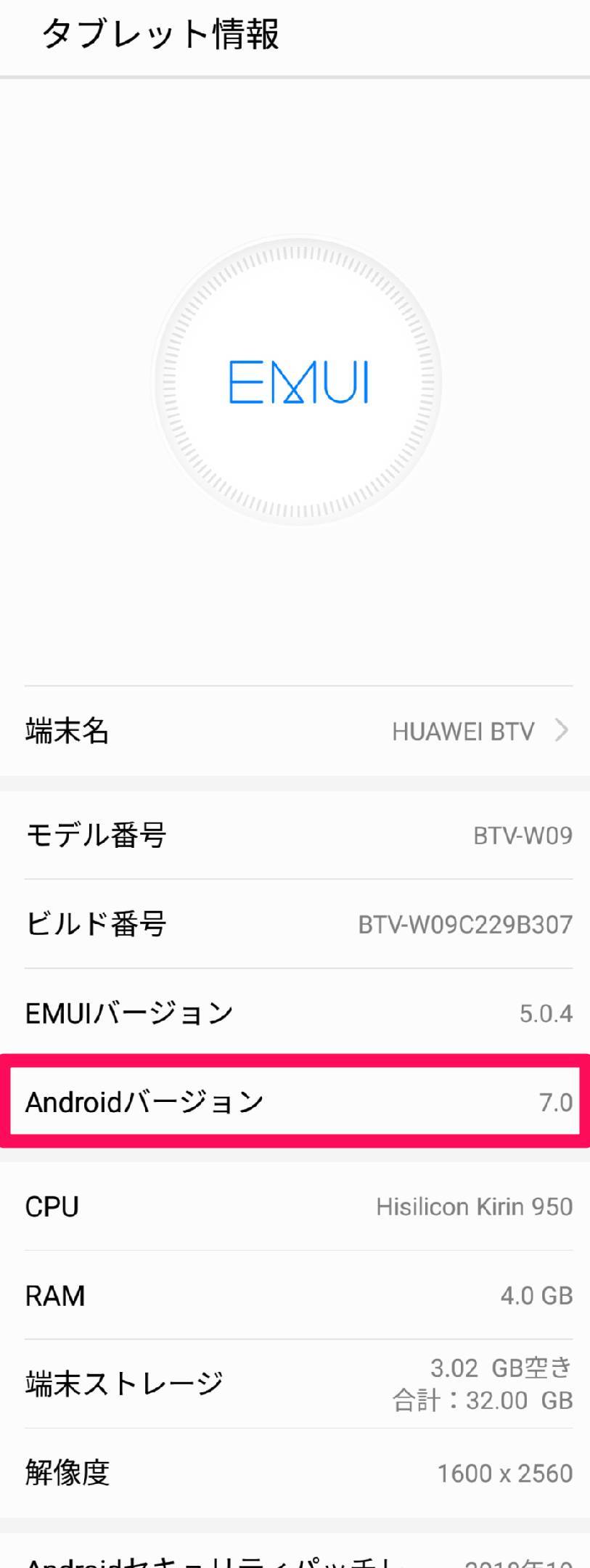
Nexus 7(2013年モデル)
かつてはAndroidタブレットの代名詞と言っても過言ではなかったAsusの名機。さすがに発売から6年以上経った今では型落ちが激しく、Androidバージョンはリモートプレイの対象ギリギリの6.0.1。果たして結果は……?
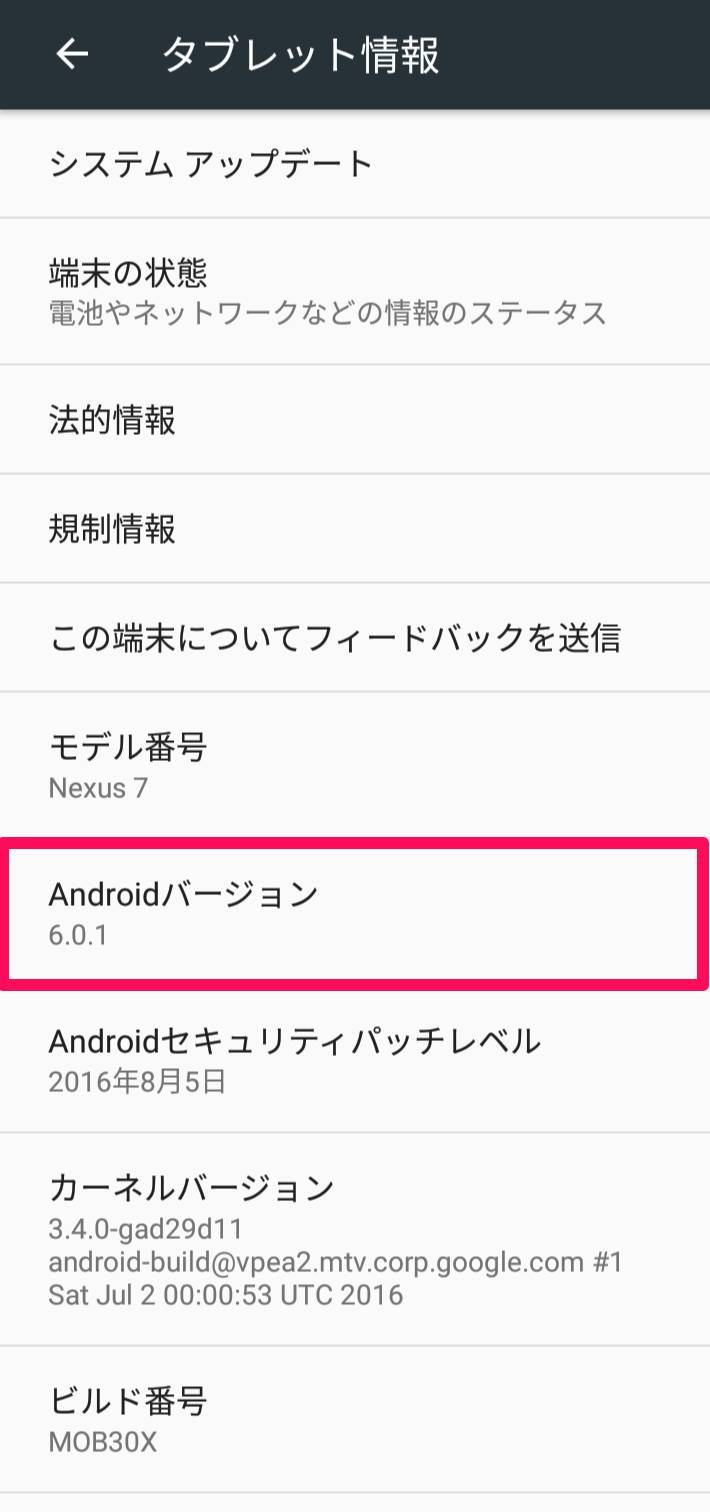
▲Nexus7のAndroidバージョンは6.0.1。リモートプレイの対象はAndroid 5以上。
早速PS4とNexus 7を接続しようとしたら、「現在、ネットワークの接続速度が十分でないため、リモートプレイを始められません。」のメッセージが表示されました。他の3台では少なくとも接続までは順調だったのですが、やはり時代でしょうか。
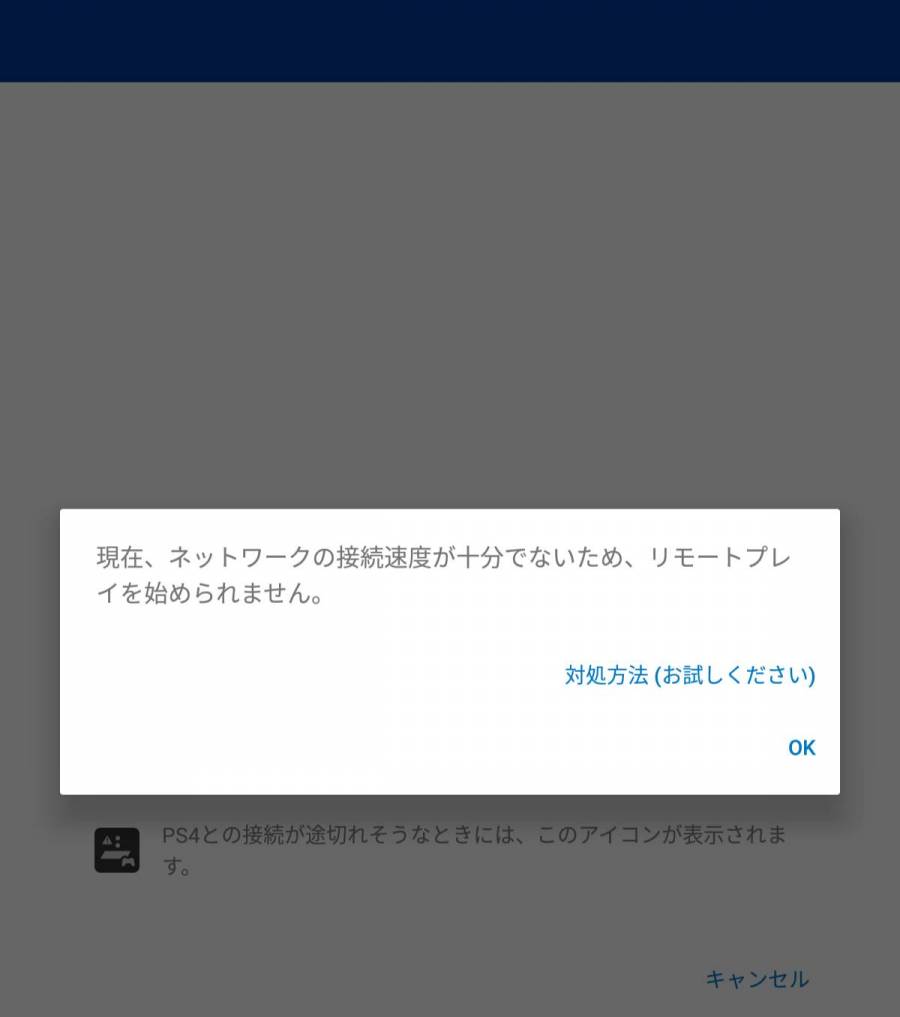
▲やはりスペックの差が……?
しかしもう一度接続を試みた結果、見事繋がりました!公式的にはAndroid 5以上は対象となっていたのですが、正直半信半疑だったので驚きです。

▲Nexus 7でリモートプレイが始まった決定的瞬間。繋がっただけでも感動モノ。
しかもHuawei MediaPad M5よりもラグが少ないという事実。試しに『ソニックマニア』を遊んでみたところ、時々画面が止まりながらも、なんと1面をクリアできました。予想を裏切り、Nexus 7の底力を見せつける結果に。

▲一番最初のステージとはいえ、6年以上前の端末でクリアできた事そのものが奇跡。
相性次第では型落ちしたスマホでも遊べるかも。まずはお試しを
リモートプレイでは家庭用ゲーム機をスマホやタブレットで遠隔操作するため、やはり端末と回線の性能が高いに越したことはありません。ですが2013年発売のNexus 7でもゲームを遊べたように、相性次第では古い端末でも動く可能性あり。
PS4を所持しているAndroidユーザーの方は、まずは一度試しを。「PS4を携帯する」感動を、ぜひ味わってみてください。


