Amazonプライム・ビデオやNetflixなどの動画配信サービスをテレビで楽しめる、Fire TV Stick(ファイヤーティービースティック)。
とても便利で利用している人も多い端末ですが、動画の視聴中に「動かない」「止まってしまった」など不具合が起きて困ってしまうことも。そんなときの解決策は、Fire TV Stickの「再起動」です。
本記事では、Fire TV Stickを再起動する3つの方法を画像付きでご紹介。不具合の原因と再起動以外の対処法も解説します。


「Fire TV Stick」を再起動する方法は? 3つの対処法を画像付きで解説
最終更新日:2022年04月18日

Fire TV Stickを再起動する3つの方法
Fire TV Stickを再起動する3つの方法
- Fire TV Stickのリモコンを使って再起動する
- Fire TV Stickのメニュー画面から再起動する
- Fire TV Stickを電源から抜いて再起動する
Fire TV Stickのリモコンを使って再起動する
Fire TV Stickのリモコンを使って再起動する場合、リモコン上部にある大きな「選択」ボタンと「再生/一時停止」ボタンを同時に10秒ほど長押しします。長押し後に一度画面が消え、Fire TVが再起動します。リモコンだけで再起動できる、1番手軽な方法です。
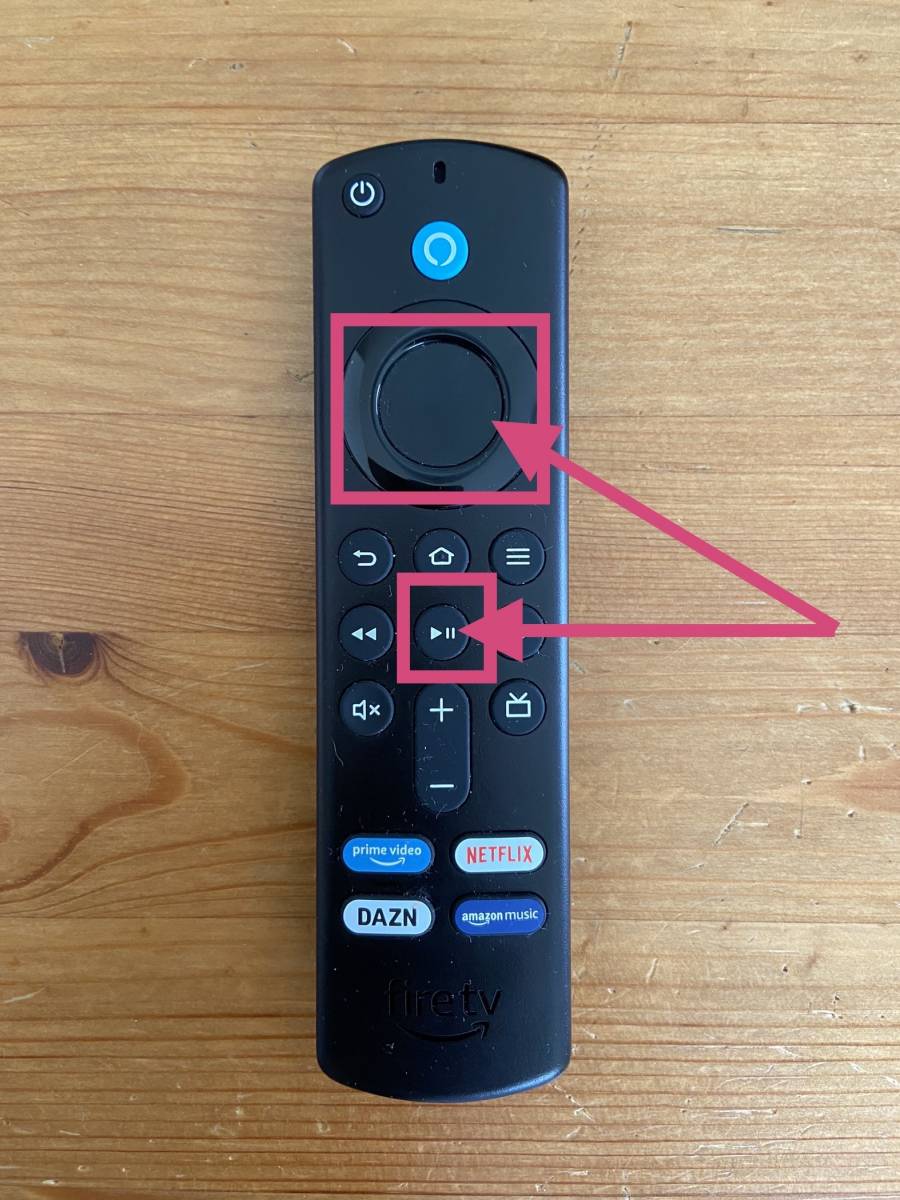
▲「選択」ボタンと「再生/一時停止」ボタンを同時に長押しする。
Fire TV Stickのメニュー画面から再起動する
次にご紹介するのは、Fire TV Stickのメニュー画面から再起動する方法です。その手順を解説します。
手順1
Fire TV Stickの画面上にある設定アイコンを選択する
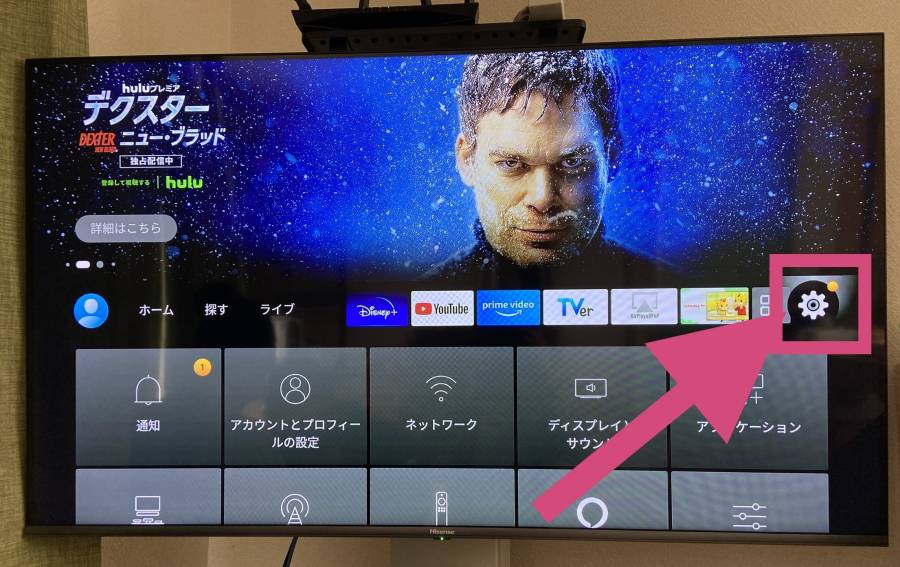
手順2
「設定」を選択する
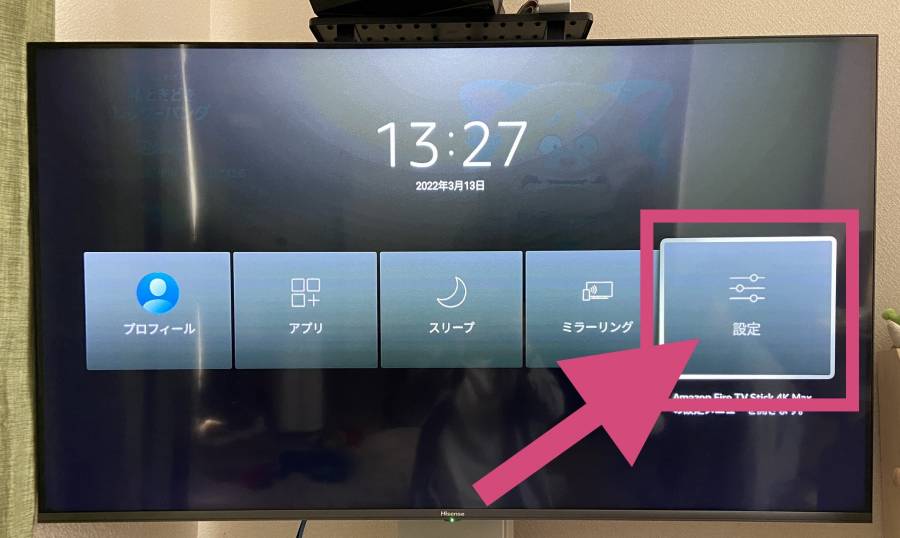
手順3
「マイFire TV」を選択する
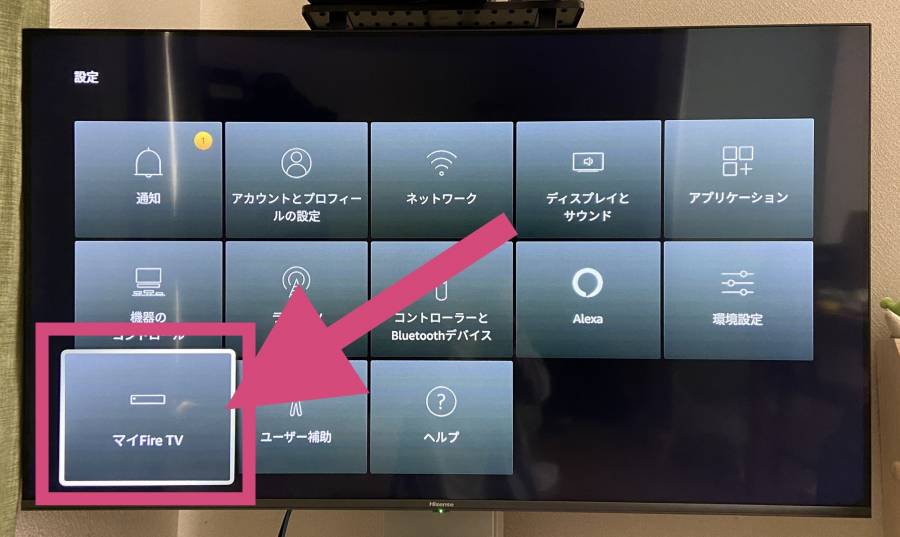
手順4
「再起動」を選択する
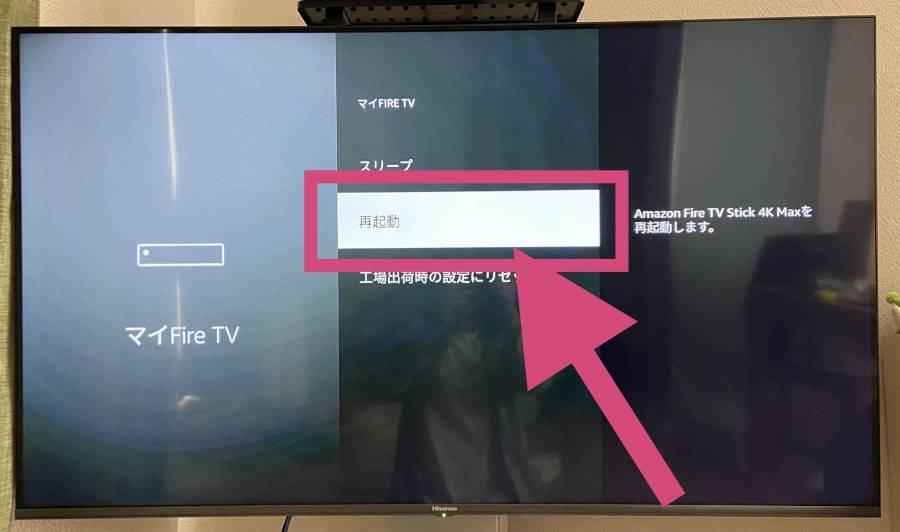
手順5
「再起動」を選択する
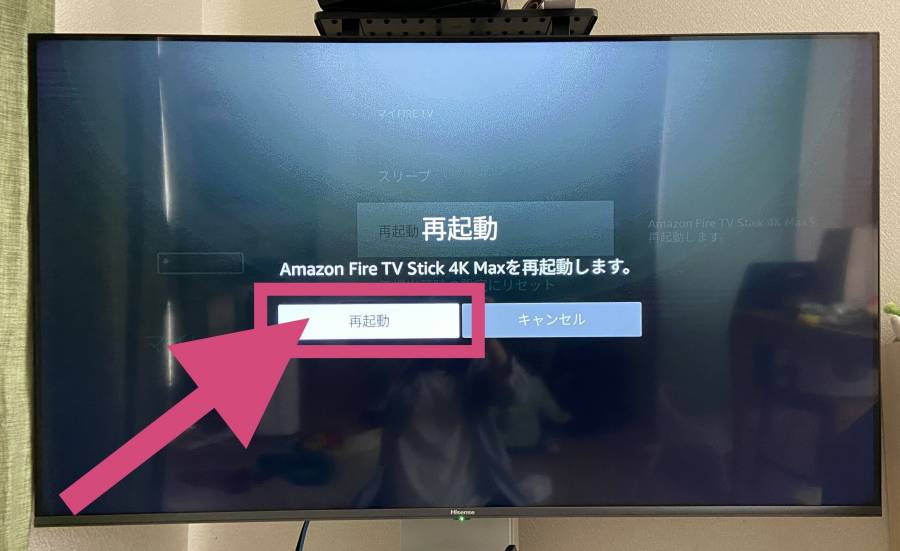
▲これで再起動は完了です。
Fire TV Stickを電源から抜いて再起動する
3つ目は、Fire TV Stickを電源から抜いて再起動する方法です。電源コードもしくはアダプタを抜き、数秒待ってから再び挿し込みます。
挿し込み後、ホーム画面が読み込まれれば再起動は完了です。このとき、画面が動かないなど再起動まで時間がかかることはありますが、その場合はしばらく待つと動き始めます。

▲電源プラグそのものをコンセントから抜く、またはFire TV Stick本体側面の接続部分を抜いてもOK。
再起動したほうがいいのはどんなとき?
ここではFire TV Stickの再起動をしたほうがいい場合について解説します。また、考えられる不具合の原因や、再起動しても解決しない場合の対処法も解説します。
再起動したほうがいいのはどんなとき?
- Fire TV Stickのロゴ画面から進まない
- Fire TV Stick端末でテレビ画面に何も表示されない
- ダウンロードしたアプリが正常に動作しない
Fire TV Stickのロゴ画面から進まない
Fire TV Stickは起動しているのにロゴ画面から先に進まない場合は、Fire TV Stickを再起動してみましょう。それでも解決しない場合は、ネットワークが認識できない・電力の供給が不足しているなどの原因が考えられます。
ネットワークが認識できていない場合は、再起動後そのまま30分ほど放置すると、画面が変わって正常に動くことがあります。
また、本体を複数の電源タップなどを通してつないでいる場合は、壁のコンセントへ直接つなぎ直してみましょう。直接つなぐことでFire TV Stickへ十分な電力が供給され、解決する場合があります。
Fire TV Stick端末でテレビ画面に何も表示されない
テレビ画面に何も表示されない、または画面が反応しない場合は、Fire TV Stickを再起動しましょう。それでも解決しない場合は、Fire TV Stickが正しく認識されていない場合があります。
Fire TV StickのHDMI端子がしっかり奥まで挿し込まれているか、挿し込み口を確認してみてください。挿し込まれていない場合は奥までしっかり挿しなおしましょう。
また、Fire TV Stickとテレビの間にHDMI切替器などを使用している場合は、それらを外して直接テレビと接続してみましょう。Fire TV Stickに付属しているHDMI延長ケーブルもそのひとつです。
この方法で解決した場合は、HDMI切替器や付属の延長ケーブルに問題があると考えられます。
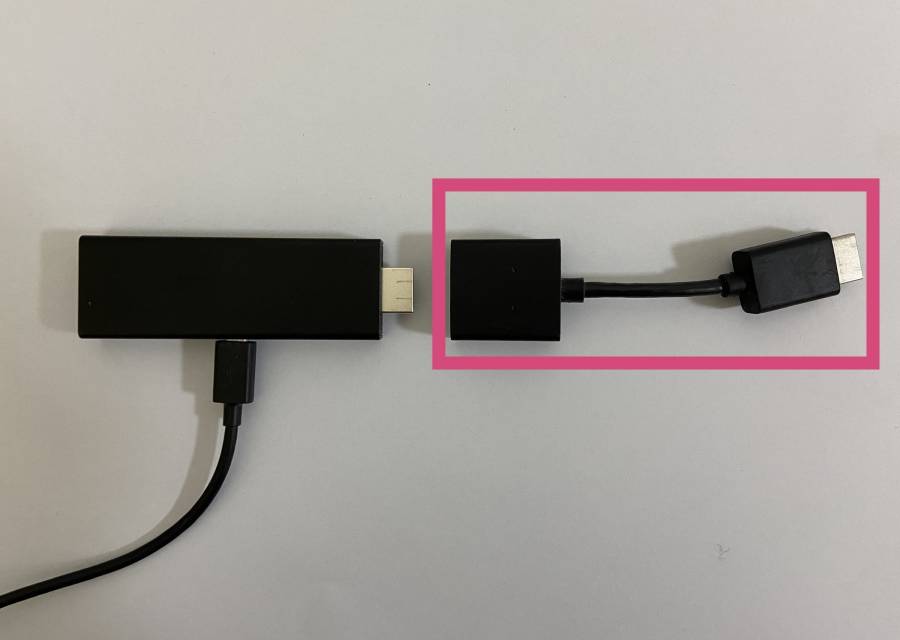
▲Fire TV Stick 付属のHDMI延長ケーブル
ダウンロードしたアプリが正常に動作しない
動画の視聴中に画面が停止したまま動かない・画面がブレるなど、ダウンロードしたアプリが正常に動作しない場合はFire TV Stickを再起動してみましょう。それでも解決しない場合は、アプリ自体の問題が考えられます。
アプリ内にデータが大量に保管されていると、動作が重くなることがあります。そこで、まずはアプリのキャッシュを消去しましょう。キャッシュを消去するだけで、速度の改善が期待できます。
それでも解決しない場合は、一度アプリをアンインストールしてから、再度インストールしてみてください。
Fire TV Stickアプリのキャッシュを消去する方法
アプリのキャッシュは以下の手順で消去できます。
手順1
設定画面から「アプリケーション」を選択する
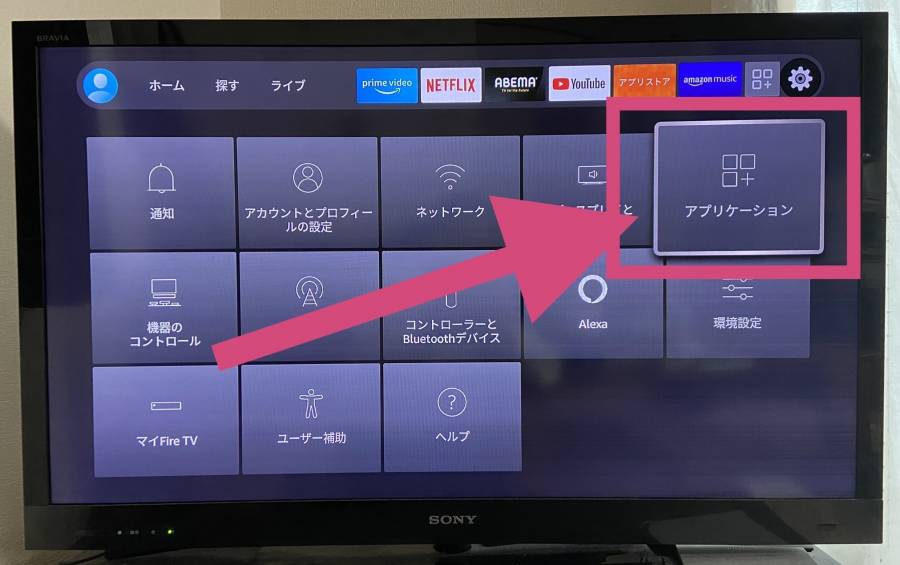
手順2
「インストール済みアプリケーション」を選択する
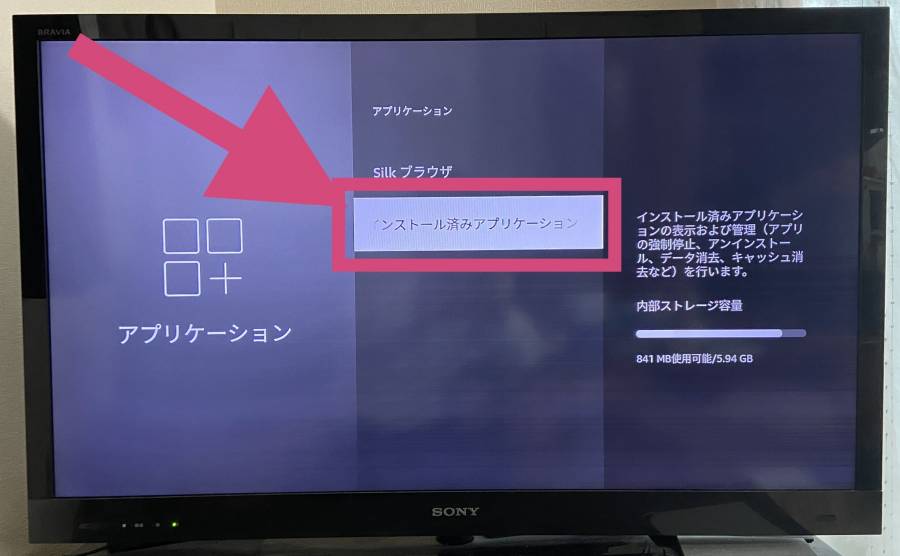
手順3
対象のアプリを選択する

手順4
「キャッシュを消去」を選択する
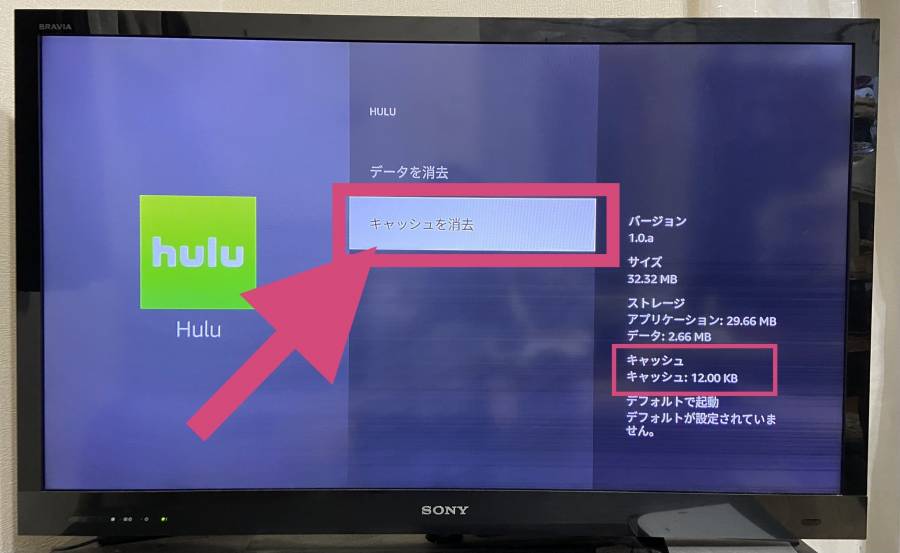
手順5
キャッシュが消去されているのを確認する
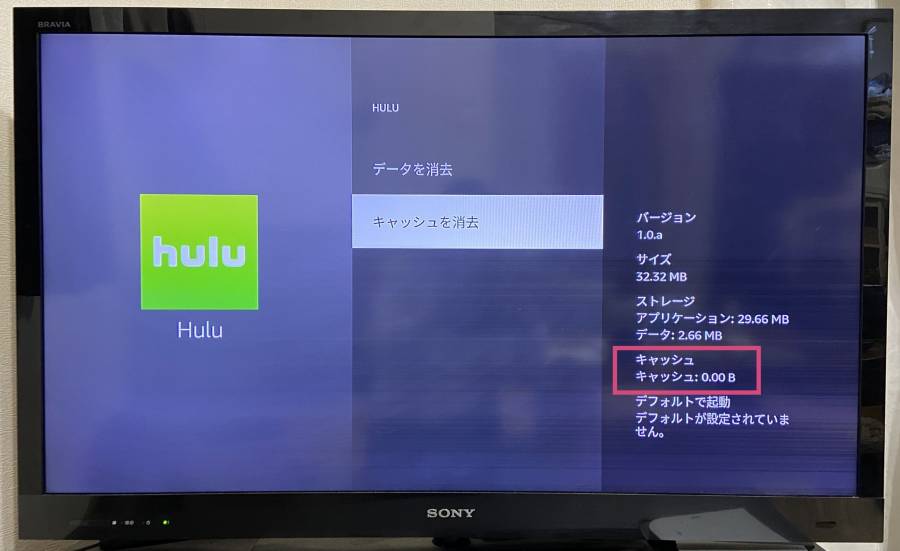
▲キャッシュのクリア後はデータ量が0.00になる。
アプリのアンインストールをする場合は、手順4で「アンインストール」を選択しましょう。
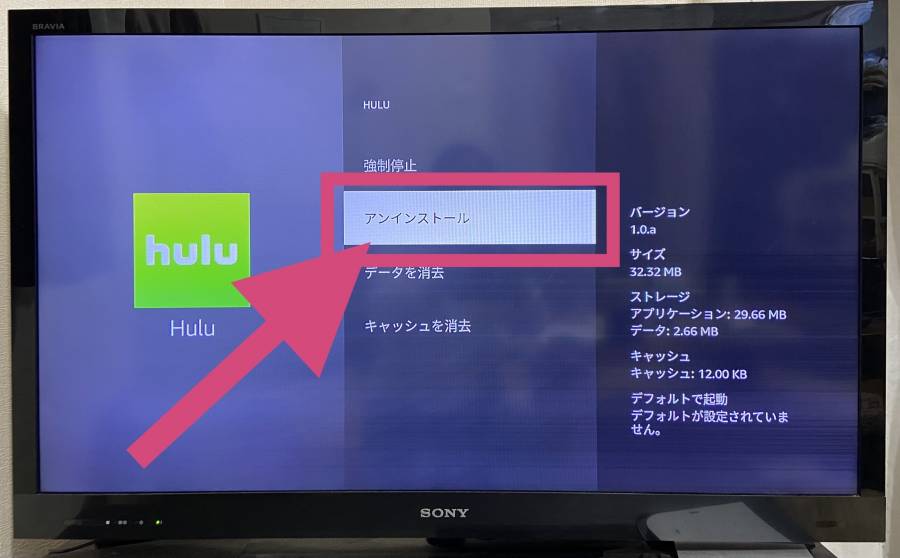
ほかにもこんな不具合のときの対処法は?
ここからは、Fire TV Stickを再起動しても解決しない場合に考えられる、そのほかの不具合と対処法について解説していきます。
以下のような不具合の対処法は?
- Fire TV Stickが起動しない・動かない
- リモコンが動かない・紛失してしまった
Fire TV Stickが起動しない・動かない
そもそもFire TV Stickが起動しない・まったく動かないなどの場合は、ここまで解説してきたこと以外にも考えられる原因があります。ここでは、考えられる原因と対処法について解説します。
テレビ側に問題がある場合
Fire TV StickはテレビのHDMI端子に挿し込んで使っているので、テレビ側に何らかの問題が起きている可能性も。テレビ側のHDMI入力端子の劣化・破損・ホコリが詰まっているなど、考えられる原因はさまざまです。
まず、テレビ側のHDMI端子の接続部分が劣化していないか、ホコリなどの汚れがないか確認してみてください。接続部分が劣化している場合は他の接続口へ、汚れている場合は掃除をして挿し込み直すだけで解決することがあります。
接続部分に問題がなければ、Fire TV StickのHDMIケーブルを挿し込んでいた部分に、正しく動作している別のHDMIケーブルを挿し込んで確認してみましょう。
正しく動作していたケーブルの機器も映らなければ、テレビのHDMI入力端子の問題になります。その場合は、HDMI入力端子の接続口を変えて挿し直すと解決することがあります。
Fire TV Stickとテレビが熱くなっている
Fire TV Stickやテレビが熱くなってしまい、不具合が起きることも。その場合は放電をしましょう。まずはテレビの電源を消して、Fire TV Stickとテレビそれぞれのアダプタをコンセントから外してください。
Fire TV Stickの本体をテレビのHDMI端子から外し、Fire TV Stickのパーツをすべて1個1個外しバラバラにした状態で、15分ほど放置しておきます。その後、しっかりと接続し直して映るかどうか確認してみましょう。
リモコンが動かない・紛失してしまった
リモコンが動かない・紛失してしまったなど、Fire TV Stickのリモコンにトラブルが発生した場合の対処法をご紹介します。
リモコンが動かない・機能しない
まずは、リモコンの電池を確認しましょう。意外と見落としがちなのが、リモコンの電池切れ。特にFire TV Stickを購入してから一度も電池を交換していない場合は、最初にリモコンの電池を交換してみましょう。
それでも機能しない場合は、以下の手順でリモコンをリセットしてみてください。
1.Fire TV Srickの電源プラグを抜き、60秒間待ちます。
2.選択ボタンの左側、メニューボタン、戻るボタンの3つを同時に12秒間長押しします。
3.ボタンから指を離し、5秒間待ちます。
4.リモコンの電池を取り外します。
5.Fire TV Stickを電源に挿し込み直して、60秒間待ちます。
6.リモコンに電池を戻します。
7.ホームボタン(家のアイコンボタン)を長押しします。
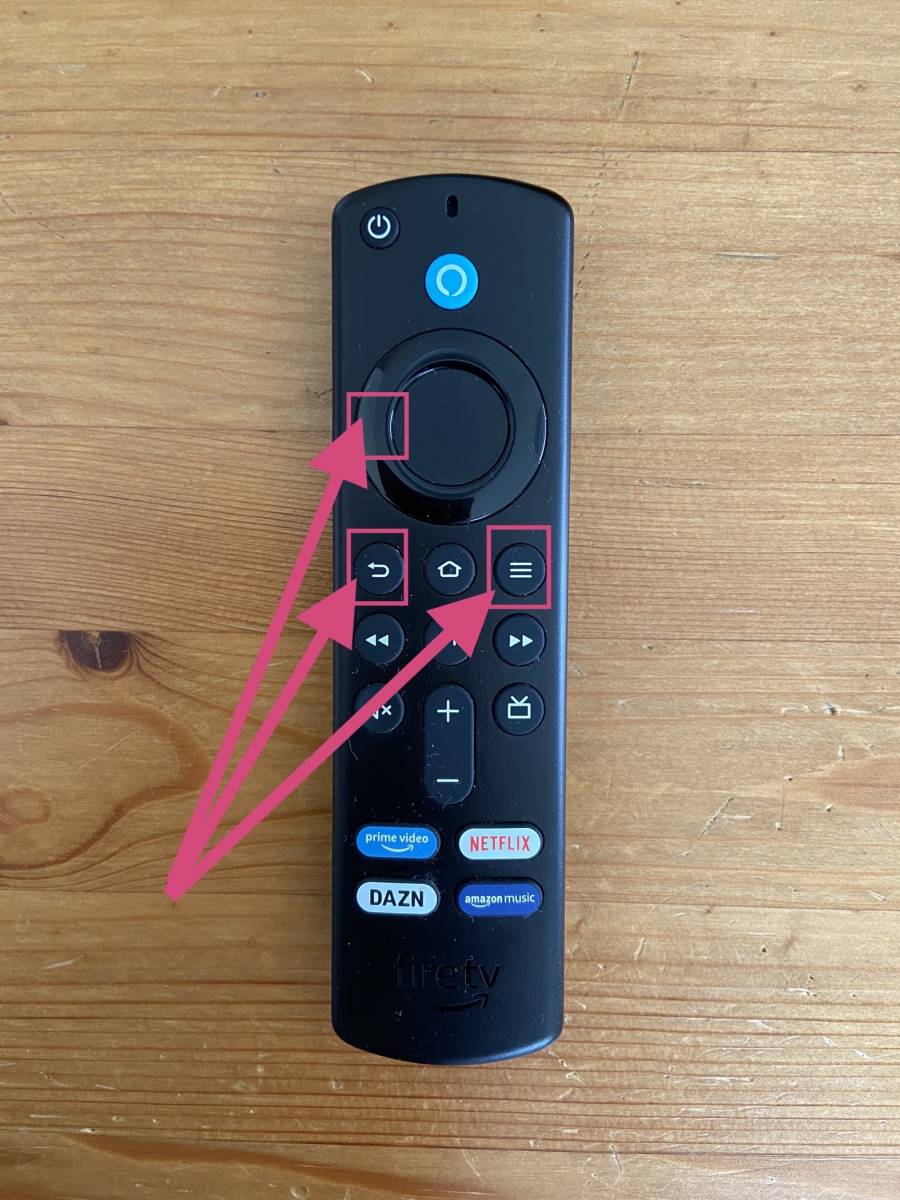
リセット完了後、リモコンが正常に本体とペアリングされていればLEDインジケーターが青く点滅します。点滅が確認できない場合は、ホームボタンを10秒間長押ししてください。
リモコンを紛失してしまった
リモコンが見つからないけれどすぐに使いたいときは、「Amazon Fire TV」というアプリを使えばスマホでFire TV Stickを操作できます。料金は無料で、iPhone・Androidどちらのスマホでも操作可能です。
スマホでの操作がしづらい方は、Amazonにリモコンのみの取り扱いもあるので、購入を検討しましょう。
解決しない場合はAmazonカスタマーセンターへ
再起動やそのほかの対処法を試してみても解決しないときは、Amazonのホームページ内にある「よくあるお問い合わせ」と「ヘルプ」を確認してみましょう。さまざまな内容の詳細が記載されているので、そこで解決できることも多くあります。
それでも解決できなかった場合は、Amazonカスタマーセンターへ問い合わせをしてみましょう。24時間365日、オペレーターの人が電話とチャットで対応してくれます。

Fire TV Stickの種類

2022年4月現在、購入可能なのは以下の2種類。
・Fire TV Stick(第三世代)
第2世代のモデルよりも50%パワーアップ!フルHDの動画をすばやく再生できる
・Fire TV Stick 4K Max
より早いアプリ起動と滑らかな操作で4K画質を楽しめる
最新モデルは2021年10月に販売開始されたFire TV Stick 4K Maxです。起動や反応のスピード、リモコンの使いやすさなど、全体的な性能が大幅にアップしています。Fire TV Stick 4Kを使っている方は、買い替えもおすすめです!
Fire TV Stick(第三世代)とFire TV Stick 4K MAXの主な違い
| 端末 | Fire TV Stick(第3世代) | Fire TV Stick 4K Max |
|---|---|---|
| 付属 | Alexa対応音声認識リモコン | Alexa対応音声認識リモコン |
| インターネット接続 | Wi-Fiネットワーク | Wi-Fiネットワーク
(Wi-Fi 6サポートを含む) |
| ストレージ容量 | 8GB・1GBメモリ
外部ストレージ使用不可 |
8GB・2GBメモリ
外部ストレージに対応 |
またFire TV Stickは定期的にAmazonのセールで安くなる場合があります。いつ安くなるのかは、下記記事でまとめているのでぜひチェックしてみてください。

Fire TV Stickの不具合は再起動で解決!
動画配信サービスをテレビの大画面で楽しめるFire TV Stick。利用しているうちに不具合が発生することもありますよね。そんなときは、今回ご紹介した方法で再起動や対処をすれば、たいていのことは解決できます。
筆者はFire TV Stickを使うようになって6年間、動かなくなった・電源が入らないなどの不具合は数えるほどしかありませんでした。しかし、長年使えば消耗してしまうのは仕方ありません。
今回第二世代から最新のFire TV Stick(第三世代)に買い替えたところ、起動や動作が速くなっていて、とても使いやすく感じました。もし今使っている端末は不具合が気になる・再起動してもなかなか解決しないなら、買い替えを検討してみてはいかがでしょうか。


