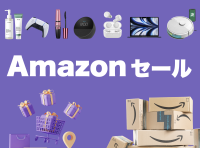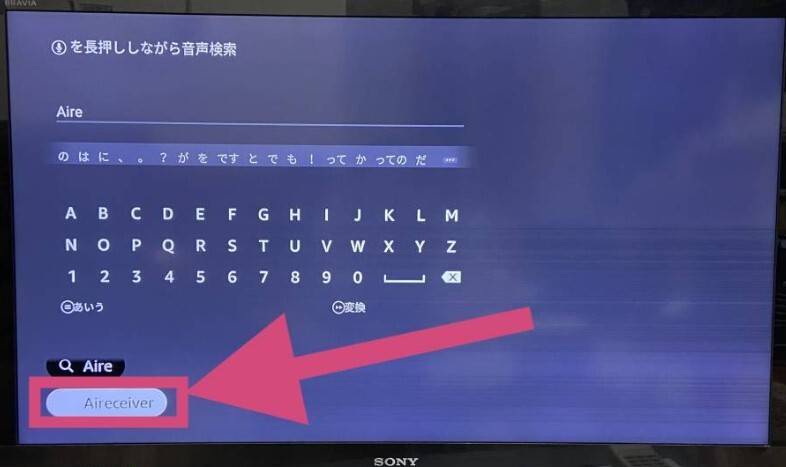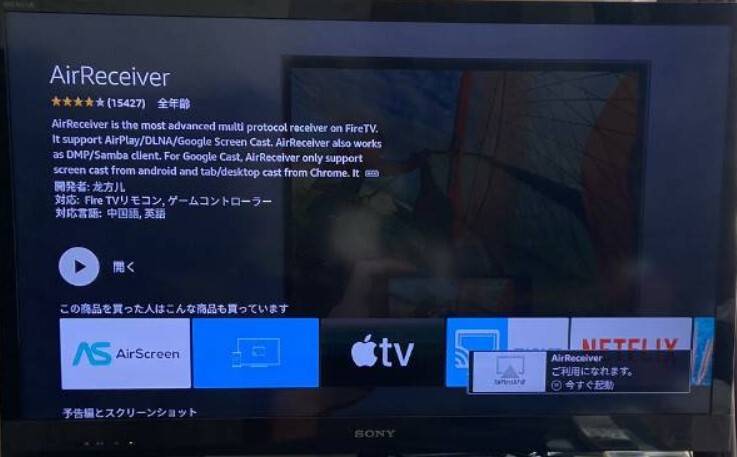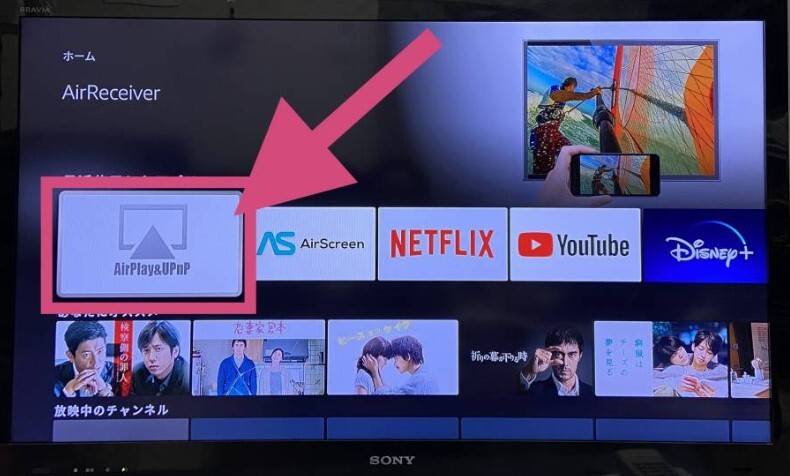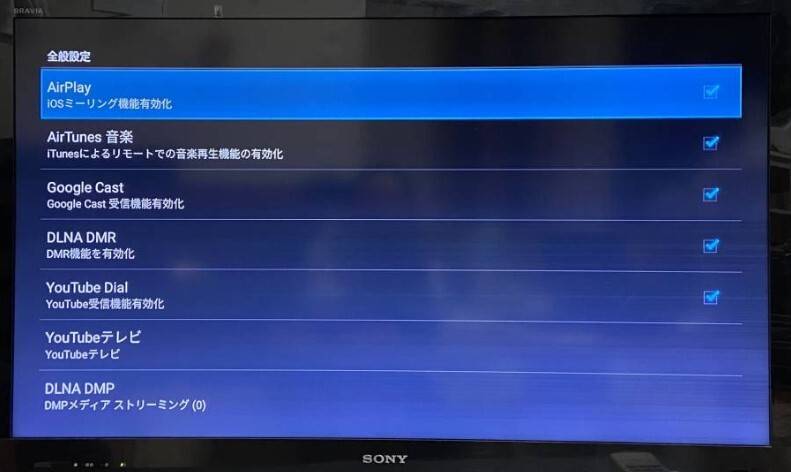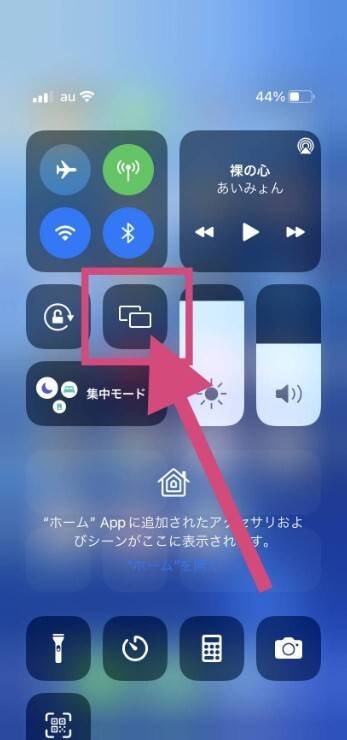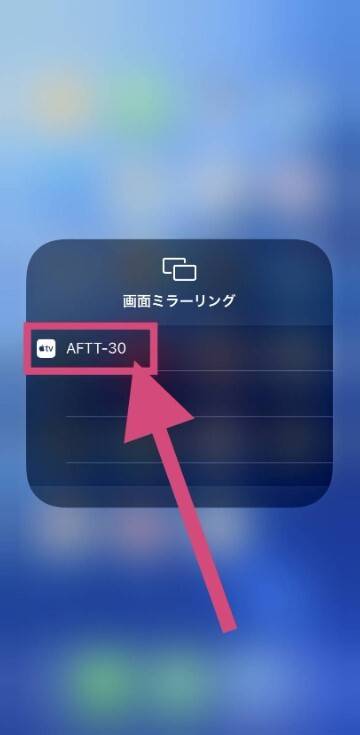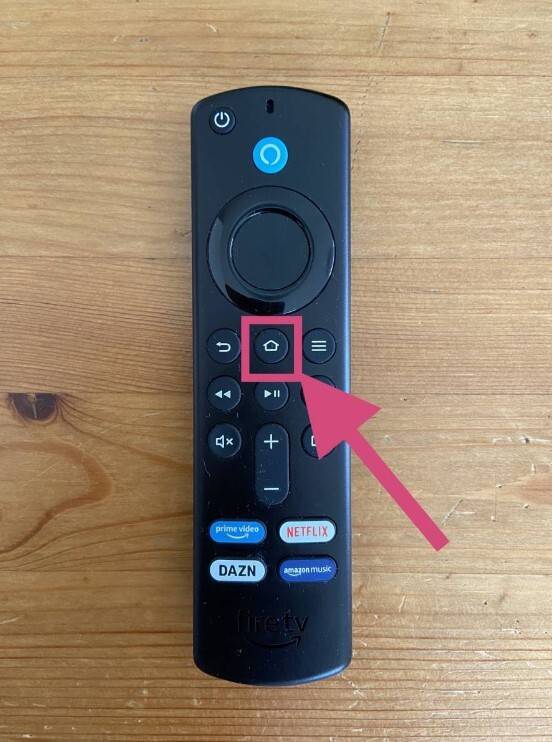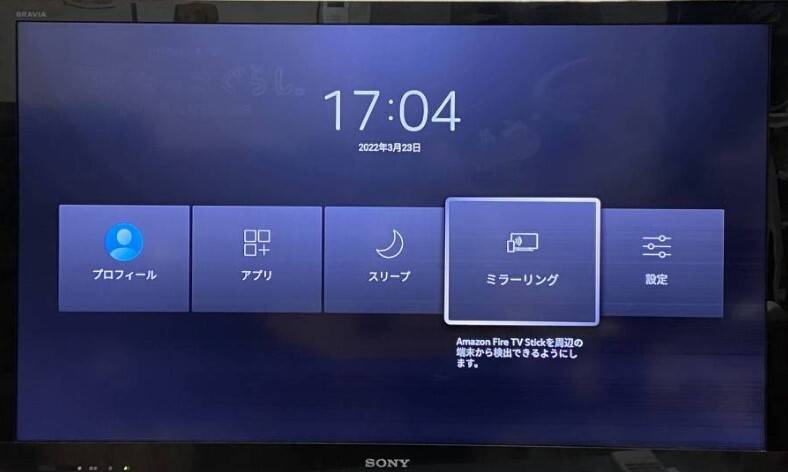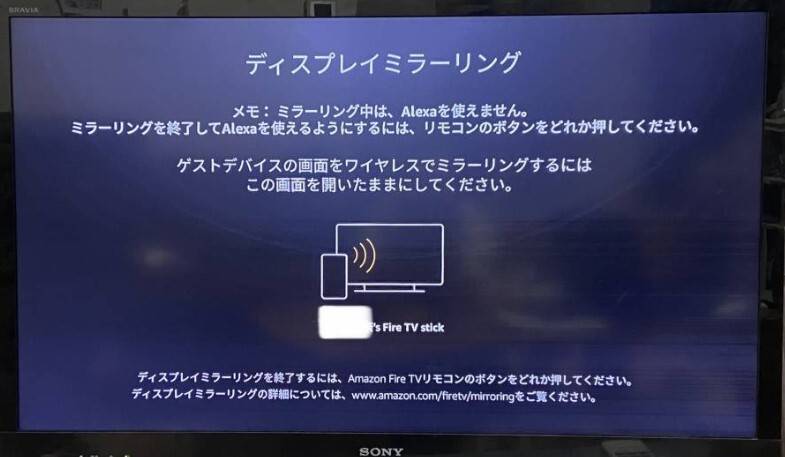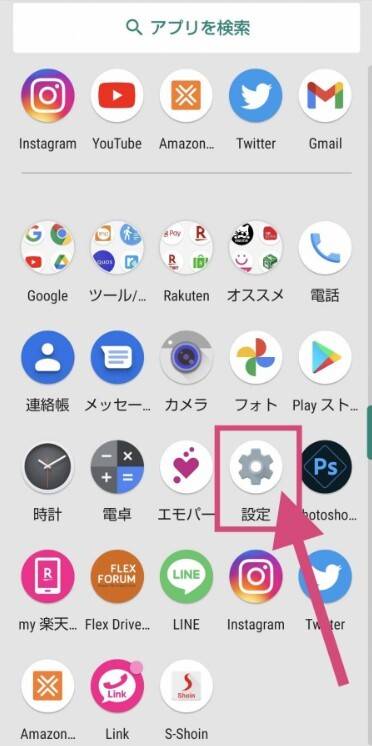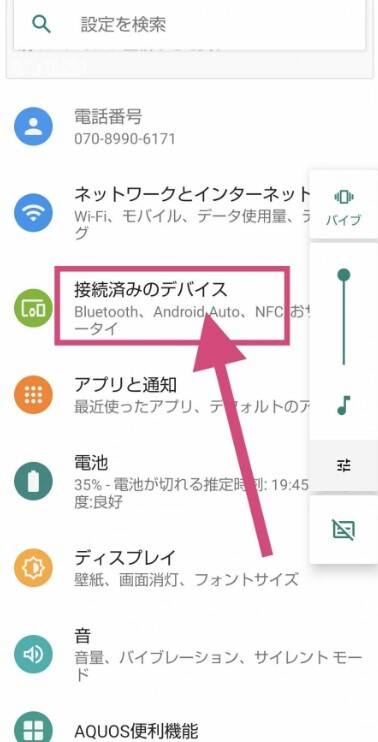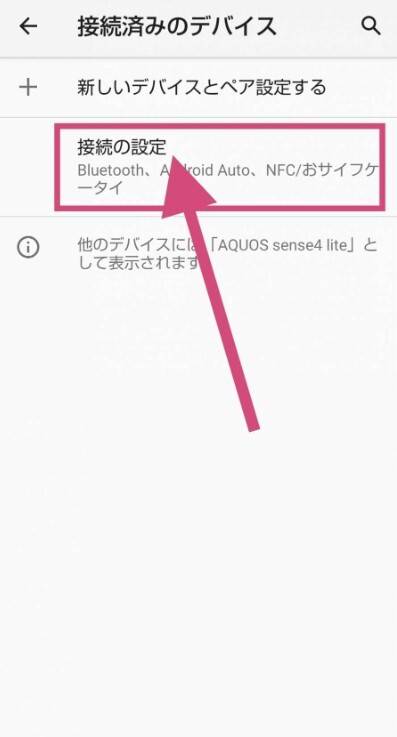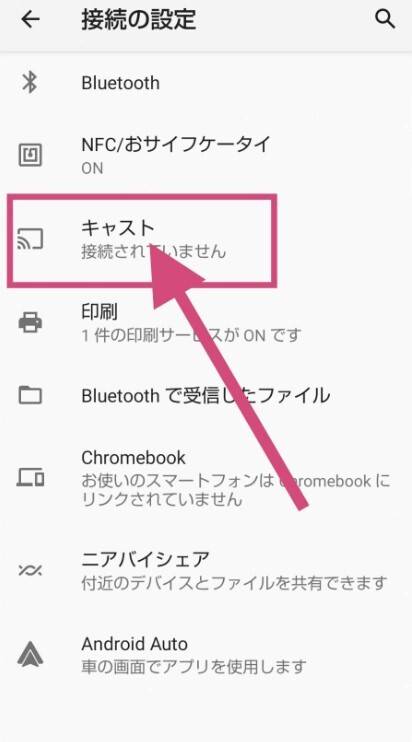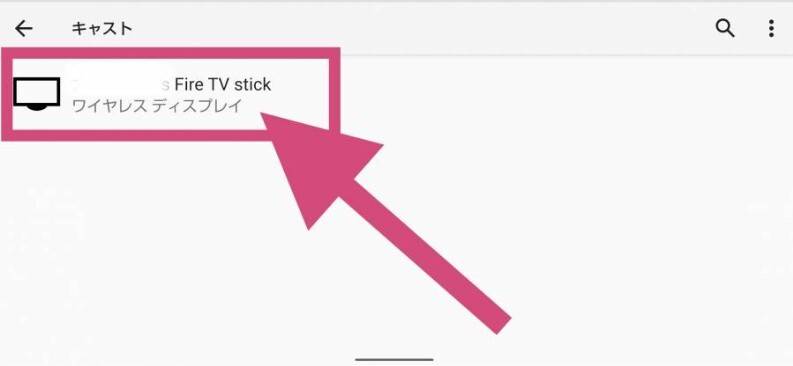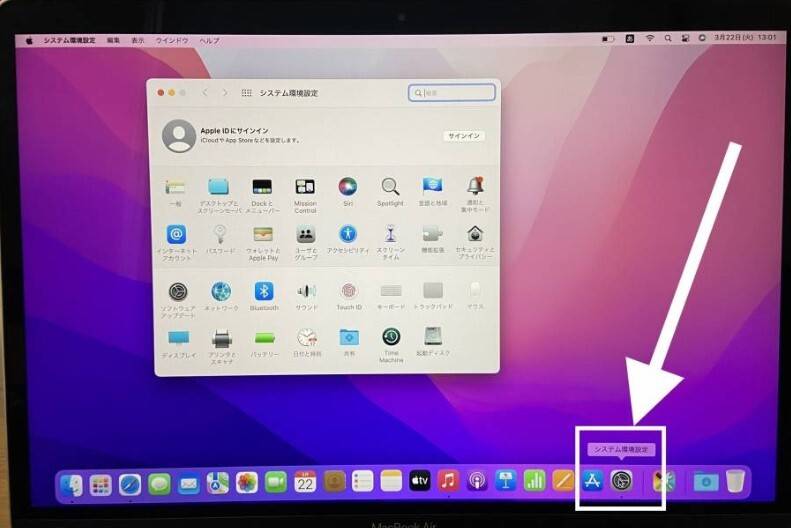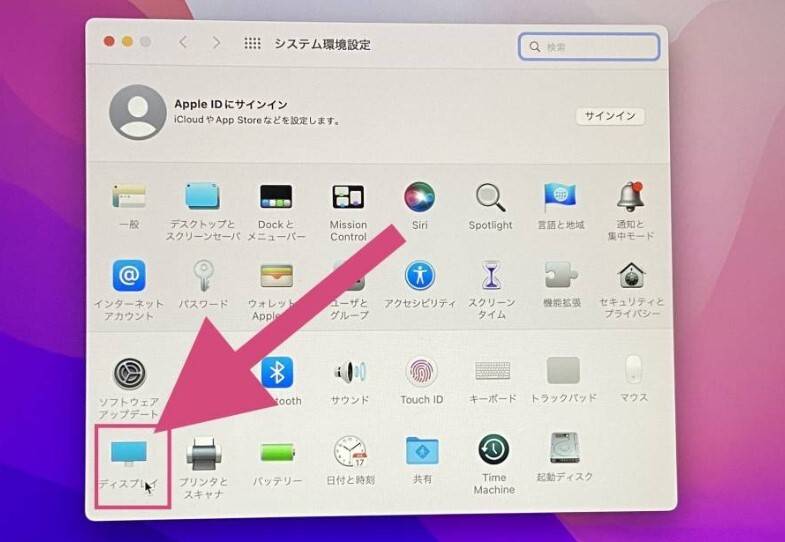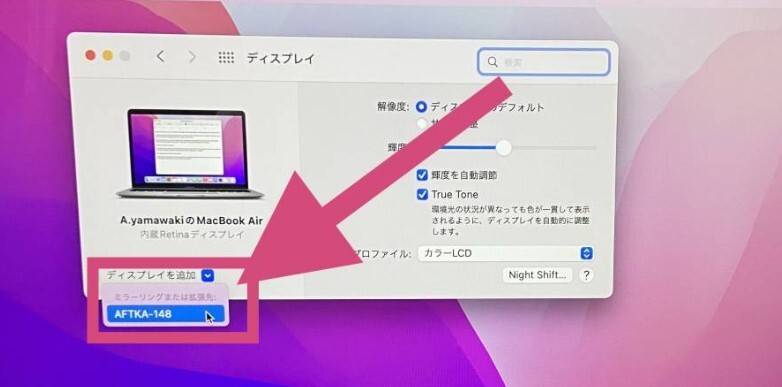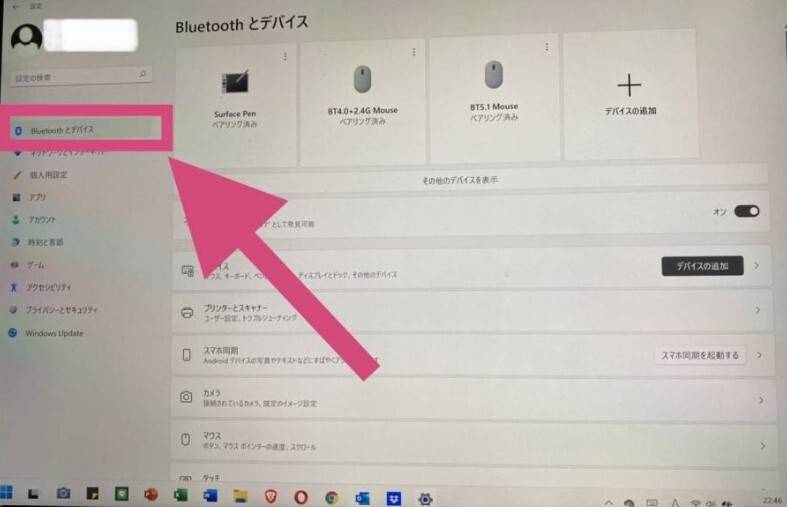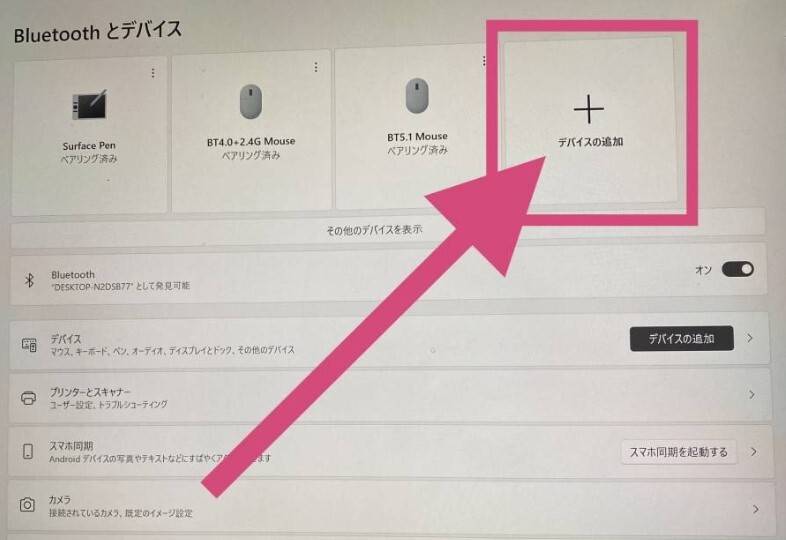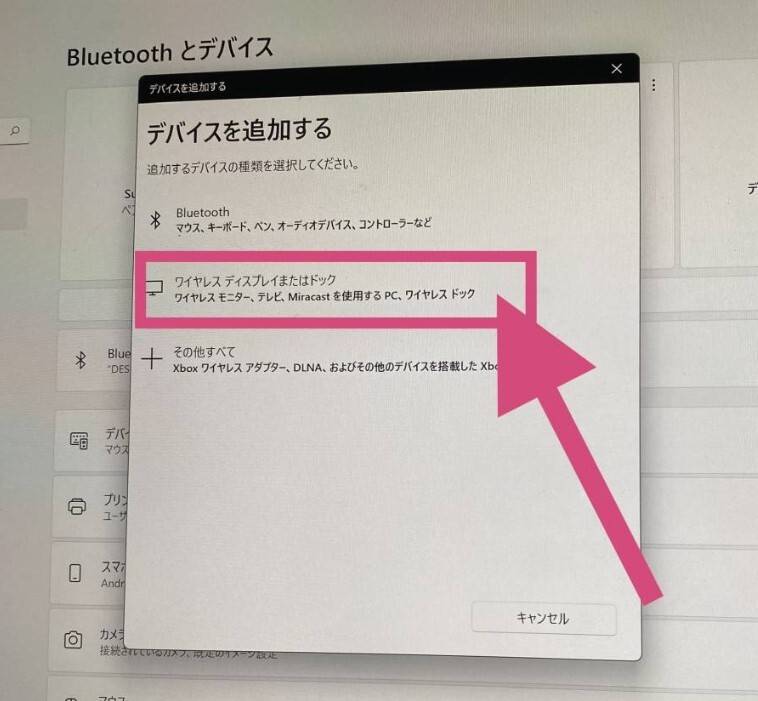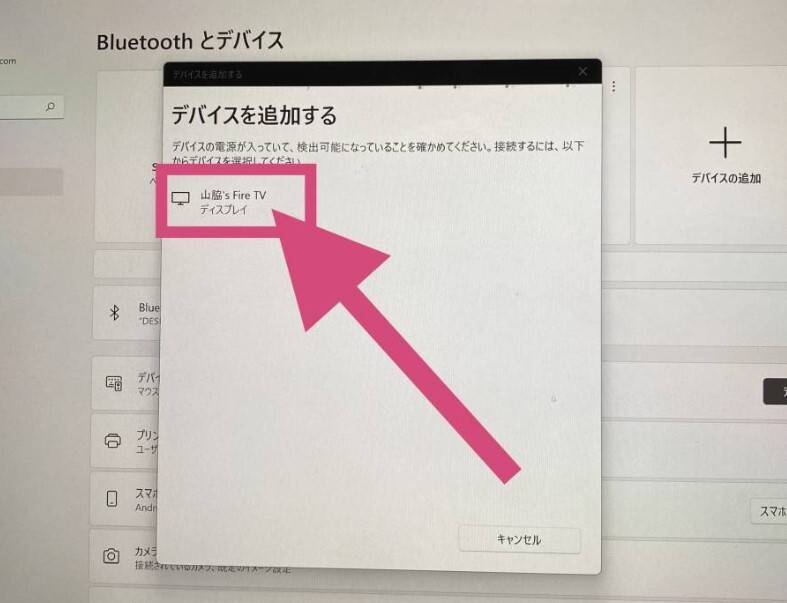「Amazonプライム・ビデオ」や「Netflix(ネットフリックス)」などの動画配信サービスをテレビで楽しめる「Fire TV Stick(ファイヤーティービースティック)」には、動画視聴以外にも便利な機能があります。スマホの画面をテレビにミラーリングできるのも、「Fire TV Stick」の機能のひとつです。
本記事では、「Fire TV Stick」を使ってスマホやタブレットに表示された画面をそのままテレビに映す、ミラーリング機能について徹底解説。iPhone、Androidのほか、MacやWindowsのパソコンをミラーリングする方法も画像付きで解説します。


「Fire TV Stick」でミラーリングする方法【iPhone・Android・PC別に解説】
最終更新日:2025年08月19日
ミラーリングとは
ミラーリングとは、「Miracast(ミラキャスト)」という無線通信方式を使って、スマホやタブレットの画面をそのままテレビに映すことをいいます。ミラーリング機能を使えば、スマホの小さな画面に表示されているものを、テレビの大画面でそのまま表示できます。

▲実際にiPhoneでミラーリングをしている様子。スマホの映像を大画面で楽しめる。
ミラーリングでどんなことができるの?
ミラーリングのメリットは、スマホやタブレットの小さな画面をテレビなどの大きな画面にそのまま映せることです。
例えば、普段スマホやタブレットで観ている「YouTube(ユーチューブ)」や「Netflix(ネットフリックス)」などの動画や、スマホでしか遊べないゲームなどを大画面で楽しめます。スマホに保存されている写真や動画をミラーリングすれば、家族や友人と一緒に見て楽しむことも可能です。
また、ミラーリングをした状態で「ZOOM(ズーム)」を使えば、自宅のテレビをZOOM会議用のモニターとして使用できます。
iPhoneやMacでミラーリングする場合はアプリが必要
Mac製品を「Fire TV Stick」でミラーリングするためには、アプリのダウンロードが必要です。アプリは有料の「AirReceiver」と無料の「Aire Screen」があります。
設定はほとんど同じで、どちらも簡単に使えます。しかし無料アプリの「Aire Screen」の場合、有料の「AirReceiver」に比べ画像が粗く、利用中に広告の表示が入るなどデメリットも。
「Air Receiver」は、有料とはいえ305円(税込)の買い切りです。比較的安価で画質も良く、広告表示もない「Air Receiver」は、ストレスなく使えるのでおすすめです。
デバイス別 Fire TV Stickでミラーリングする方法
「Fire TV Stick」でミラーリングする方法を、スマホ(iPhone・Android)、パソコン(Mac・Windows)のデバイス別にご紹介します。
なお「Fire TV Stick」でミラーリングする際は、デバイスとFire TV Stickが同じWi-Fiにつながっていることが条件となるので、設定の前に確認しましょう。
Mac製品をFire TV Stickでミラーリングするには、アプリのダウンロードが必要です。今回は有料のアプリ「AirReceiver」をダウンロードしてiPhoneとMacのミラーリング方法を解説します。
AirReceiverアプリのダウンロード方法
「AirReceiver」は、305円(税込)で購入できる有料アプリです。「AirReceiver」は一度購入すれば、その後利用料などはかかりません。ここでは、「AirReceiver」をFire TV Stickでダウンロードする手順をご紹介します。
-
STEP1
Fire TV Stickの検索画面で「AirReceiver」を検索する
![AirReceiverダウンロード手順]()
-
STEP2
ダウンロードする
![AirReceiverダウンロード手順]()
-
STEP3
アプリを起動する
![AirReceiverダウンロード手順]()
-
STEP4
「AirPlay」にチェックを入れ、有効にする
![AirReceiverダウンロード手順]()
「AirReceiver」のダウンロードはこれで完了です。一度ダウンロードしてしまえば、ミラーリングをする度にアプリを開く必要はありません。
iPhoneのミラーリング方法
まずは、iPhoneをミラーリングする手順をご紹介します。
-
STEP1
iPhoneの画面を右上から斜めにスワイプしてコントロールセンター画面を引き出し、ミラーリングアイコンをタップする
![iPhoneミラーリング手順]()
-
STEP2
「AF」から始まる名前をタップする
![iPhoneミラーリング手順]()
iPhoneの設定は以上で完了です。設定完了後、下の画像のように画面でミラーリングできていることが確認できれば終了です。

Androidのミラーリング方法
次に、Androidをミラーリングする手順をご紹介します。Androidの場合はスマホを設定する前に「Fire TV Stick」側の設定が必要です。
-
STEP1
「Fire TV Stick」リモコンのホームボタンを長押しする
![Androidミラーリング手順]()
-
STEP2
「ミラーリング」を選択する
![Androidミラーリング手順]()
-
STEP3
待機画面が出たら完了するまで待つ
![Androidミラーリング手順]()
「Fire TV Stick」側の設定はこれで完了です。ミラーリングの待機画面をそのまま開いた状態で、Android側の設定へ進みます。
-
STEP1
「設定」をタップする
![Androidミラーリング手順]()
-
STEP2
「接続済みのデバイス」をタップする
![Androidミラーリング手順]()
-
STEP3
「接続の設定」をタップする
![Androidミラーリング手順]()
-
STEP4
「キャスト」をタップする
![Androidミラーリング手順]()
-
STEP5
表示された「Fire TV Stick」をタップする
![Androidミラーリング手順]()
Androidの設定は以上で完了です。設定完了後、下の画像のように画面でミラーリングできていることが確認できれば終了です。
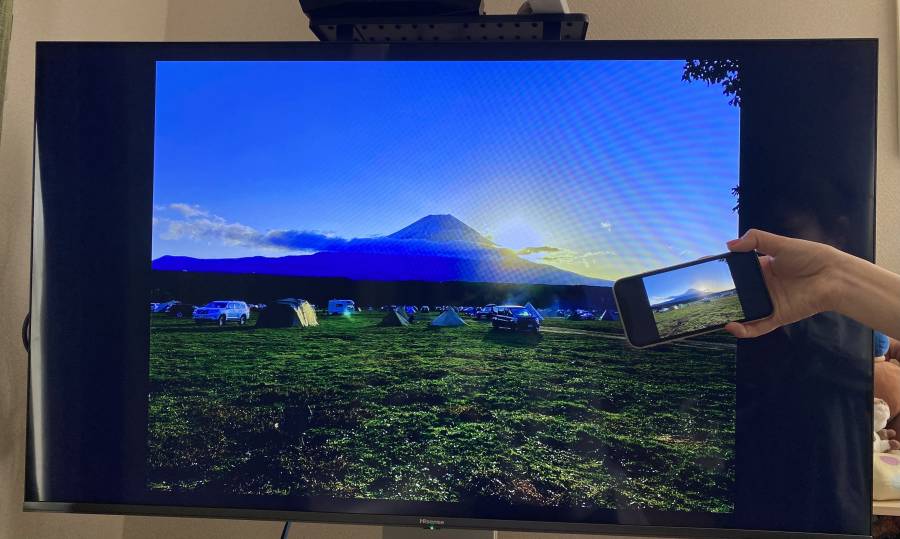
Macのミラーリング方法
次に、Macをミラーリングする手順をご紹介します。Macの場合もiPhone同様、アプリのダウンロードが必要です。「Fire TV Stick」で「AirReceiver」をダウンロードした状態で設定しましょう。
-
STEP1
「システム環境設定」を開く
![Macミラーリング手順]()
-
STEP2
「ディスプレイ」を選択する
![Macミラーリング手順]()
-
STEP3
「ディスプレイを追加」内に表示される「AF」から始まる名前を選択する
![Macミラーリング手順]()
Macの設定はこれで完了です。設定完了後、下の画像のように画面でミラーリングできていることが確認できれば終了です。
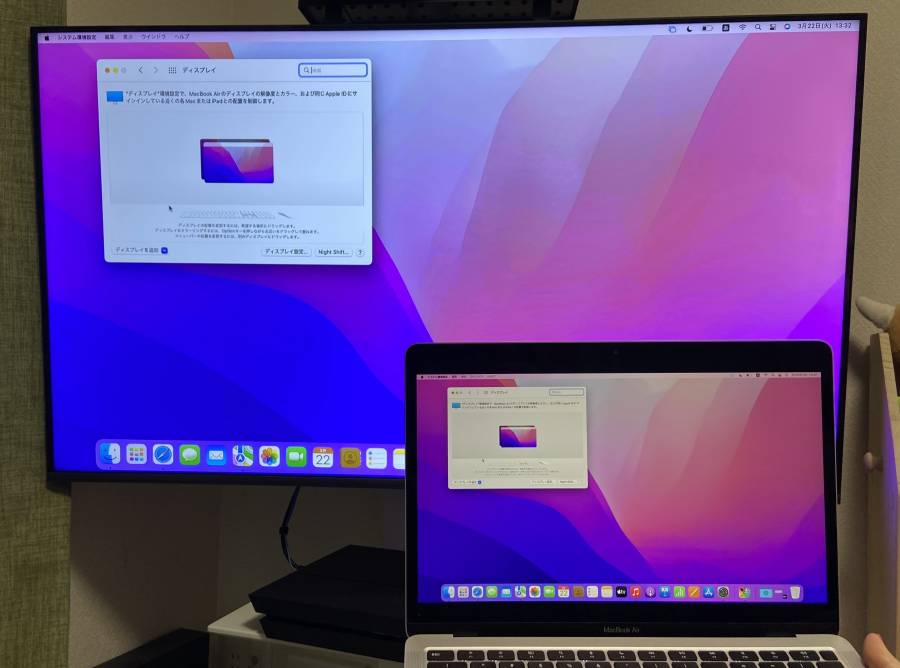
Windowsのミラーリング方法
最後に、Windowsをミラーリングする手順をご紹介します。Windowsの場合もAndroid同様に、「Fire TV Stick」側の設定が必要です。
-
STEP1
「Fire TV Stick」リモコンのホームボタンを長押しする
![Windowsミラーリング手順]()
-
STEP2
「ミラーリング」を選択する
![Windowsミラーリング手順]()
-
STEP3
待機画面が出たら完了するまで待つ
![Windowsミラーリング手順]()
「Fire TV Stick」の設定は完了です。ミラーリングの待機画面をそのまま開いた状態でWindowsの設定へ進みます。
-
STEP1
設定から「Bluetoothとデバイス」を選択する
![Windowsミラーリング手順]()
-
STEP2
「デバイスの追加」を選択する
![Windowsミラーリング手順]()
-
STEP3
「ワイヤレス ディスプレイまたはドック」を選択する
![Windowsミラーリング手順]()
-
STEP4
表示された「Fire TV Stick」を選択する
![Windowsミラーリング手順]()
Windowsの設定は以上で完了です。設定完了後、下の画像のように画面でミラーリングできていることが確認できれば終了です。
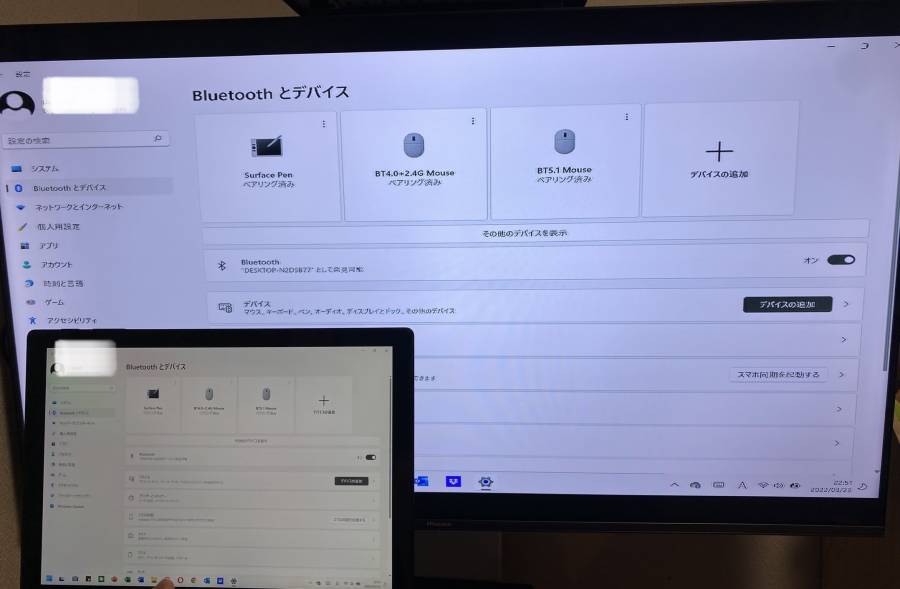
ミラーリングはWi-Fiなしの環境でもOK
ミラーリングは、Wi-Fiがなくてもテザリングを使えば利用可能です。テザリングとはスマホ・タブレット(親機)に接続することで、パソコンやゲーム機(子機)などをインターネットにつなぐ機能です。
スマホを親機とし、「Fire TV Stick」を子機としてつなげることで、Wi-Fi環境のない場所でも利用可能になります。例えば、Wi-Fi環境がない実家などで動画や写真をテレビの大画面で大勢で楽しみたいときなどに便利です。
ただし、テザリングは速度が不安定になるなどのデメリットも。また、使いすぎるとスマホのデータ容量の減りが速くなったり通信料がかかったりするので、注意しましょう。
ミラーリングで観ることができない作品がある
「Fire TV Stick」のミラーリング機能を使って動画配信サービスで映画などを観る場合、視聴不可の作品があります。これはアプリや設定の問題ではなく著作権の問題で、作品によって異なります。
ミラーリングができないときの対処法は?
上記で解説した設定方法でミラーリングできない場合は、以下の対処法を試してみてください。
ミラーリングができないときの対処法
- Fire TV Stickでミラーリングできるかどうかを確認してみる
- デバイスがアプリに対応しているか確認してみる
- 同じWi-Fiに接続されているか確認してみる
- スマホやパソコンが最新のOSになっているか確認してみる
- スマホやパソコンとFire TV Stickが10m以内の距離になるように移動させる
- Fire TV Stickを再起動してみる
Fire TV Stickでミラーリングできるかどうかを確認してみる
「Fire TV Stick」の機種によっては、ミラーリングに対応していない場合も。まずは「Fire TV Stick」がミラーリングに対応しているか確認してみましょう。リモコンのホームボタンを長押ししてミラーリングアイコンが確認できれば、対応しています。
また、リモコンの長押し以外にも、「設定」から「ディスプレイとサウンド」を選択して「ディスプレイミラーリングを有効にする」という項目でも確認することができます。
デバイスがアプリに対応しているか確認してみる
ミラーリングしたいスマホやパソコンが「Miracast」に対応しているか確認してみましょう。最新の機種なら「Miracast」に対応していますが、古い機種だと対応していない場合も。対応しているかどうかは、それぞれの公式ホームページで確認できます。
なお、Androidの場合、OS4.2よりも古い端末は「Miracast」に対応していません。
同じWi-Fiに接続されているか確認してみる
ミラーリングしたいスマホやパソコンと「Fire TV Stick」が、同じWi-Fiにつながっているか確認してみましょう。それぞれで接続しているWi-Fiが違うとミラーリングできません。
例えば、家にはWi-Fiは1種類しかないから大丈夫と思っていても、下の画像のようにひとつのWi-Fiルーターに2.4GHzと5GHzの2種類ある場合があります。2.4GHzと5GHzの違いだけでもミラーリングできないので、再度確認してみましょう。
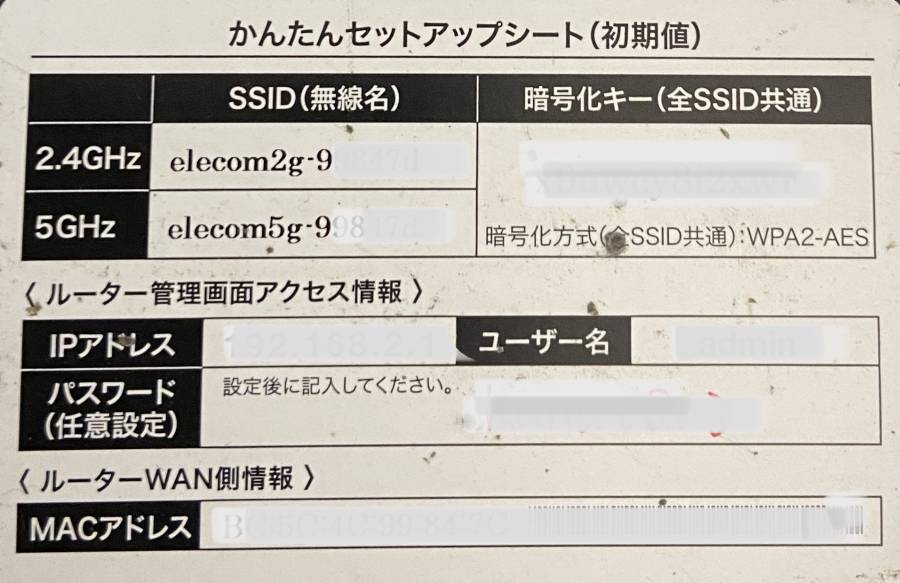
▲写真は筆者のWi-Fiルーター。2.4GHzと5GHzで接続する回線名が異なる。
スマホやパソコンが最新のOSになっているか確認してみる
ミラーリングしたいスマホやパソコンのOSが最新になっていないと、ミラーリングができないことがあります。スマホやパソコンのOSを確認して、最新になっていない場合はアップデートしてからミラーリングを再度試してみましょう。
スマホやパソコンとFire TV Stickが10m以内の距離になるように移動させる
ミラーリングしたいスマホやパソコンと「Fire TV Stick」の距離が遠い場合、ミラーリングできないことがあります。それぞれの距離が10m以内になるように近づけてから、再度ミラーリングの設定を試してみましょう。
Fire TV Stickを再起動してみる
「Fire TV Stick」を再起動することで、ミラーリングができる場合もあります。「Fire TV Stick」のリモコン上部にある大きな「選択」ボタンと「再生/一時停止」ボタンを同時に10秒ほど長押しすることで、再起動できます。
再起動後に再度ミラーリングの設定を試してみましょう。
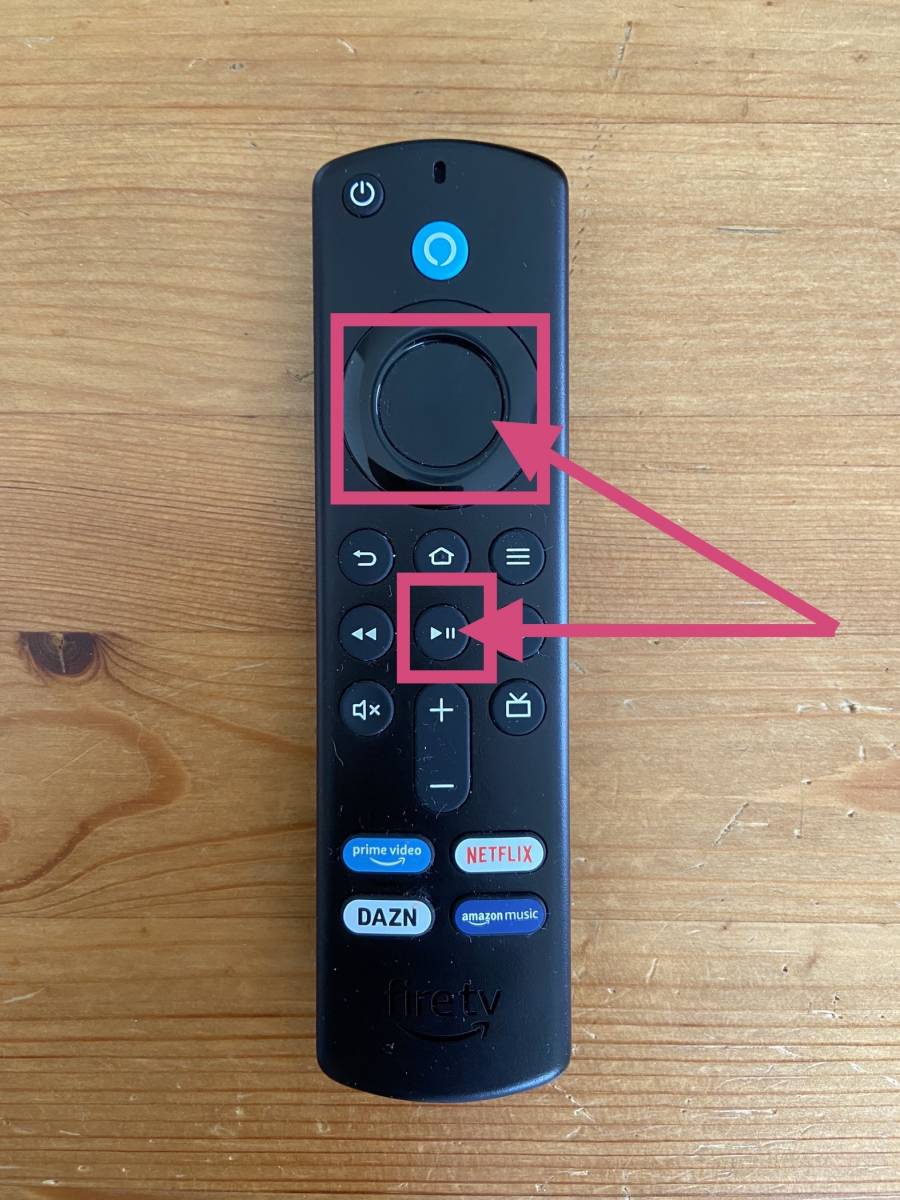

それでも解決しない場合は?
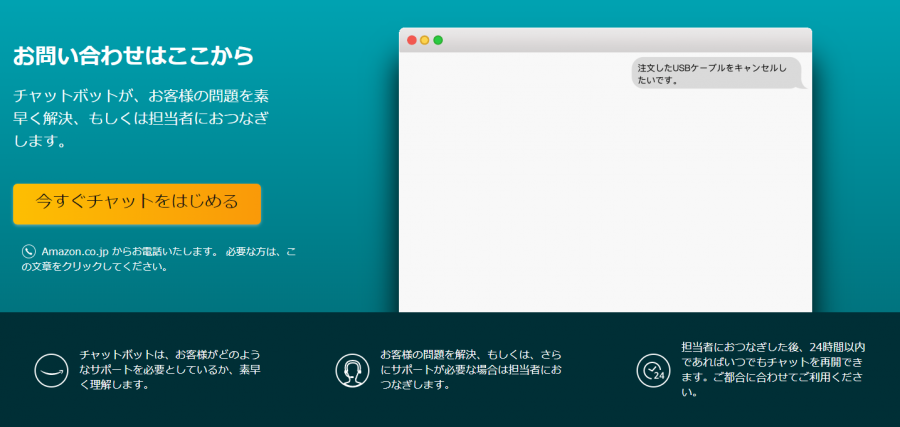
上記の対処法を試してみても解決できなかった場合は、Amazonカスタマーセンターへ問い合わせをしてみましょう。「Amazon」では24時間365日、オペレーターの人が電話とチャットで対応してくれます。
Fire TV Stickのミラーリングはみんなで楽しめる便利な機能!
「Fire TV Stick」は、スマホやタブレットの小さな画面をテレビの大画面に映せる、ミラーリングという便利な使い方もできます。
ミラーリング機能を使えば、家族や友達と動画やゲームを大画面で楽しんだり、ZOOM会議などビジネスシーンで利用できたりとさらに便利に。
テレビで動画配信サービスを観るだけでも楽しめる「Fire TV Stick」ですが、ミラーリング機能もぜひ活用してみてください。