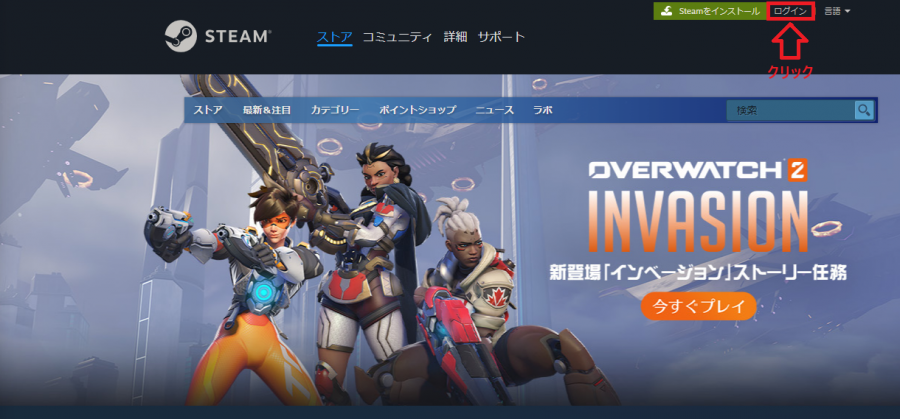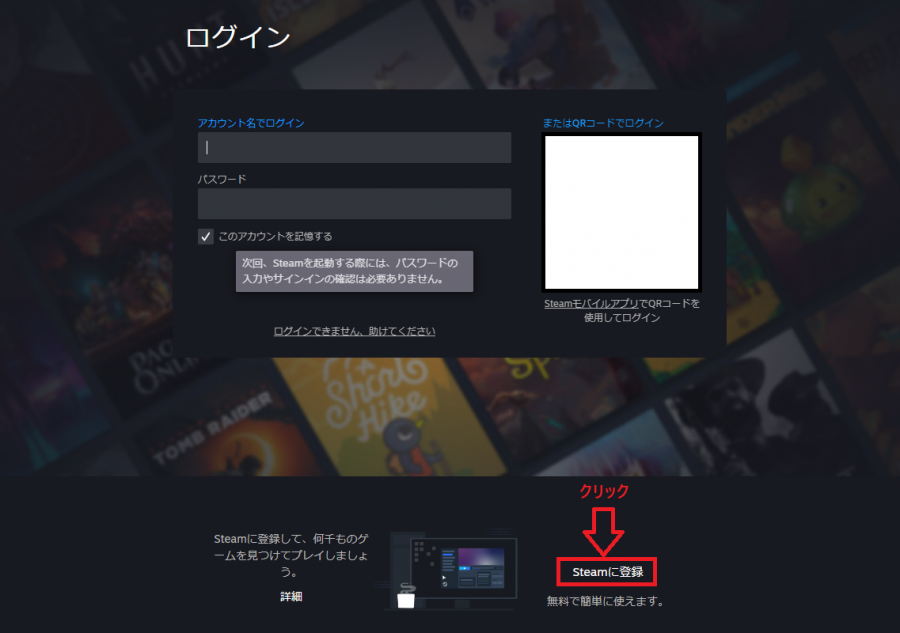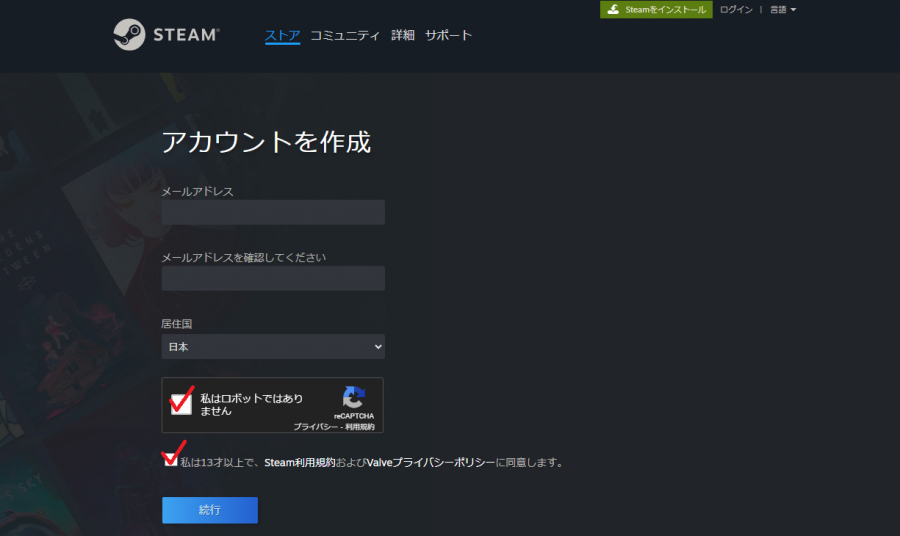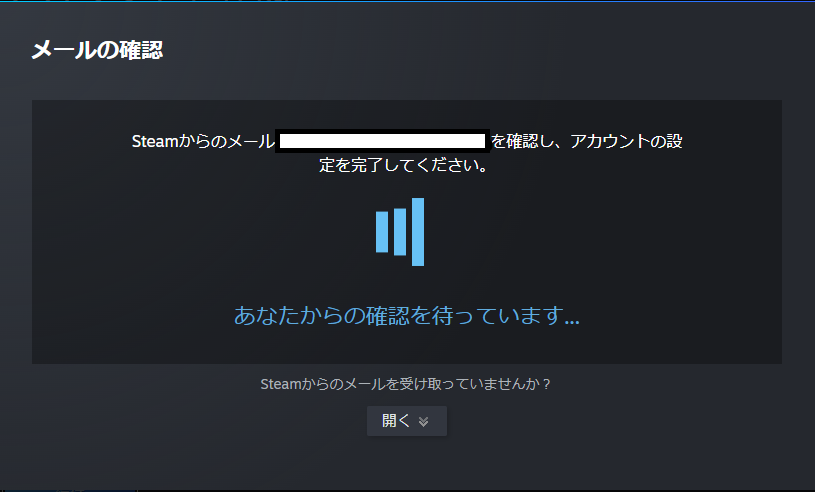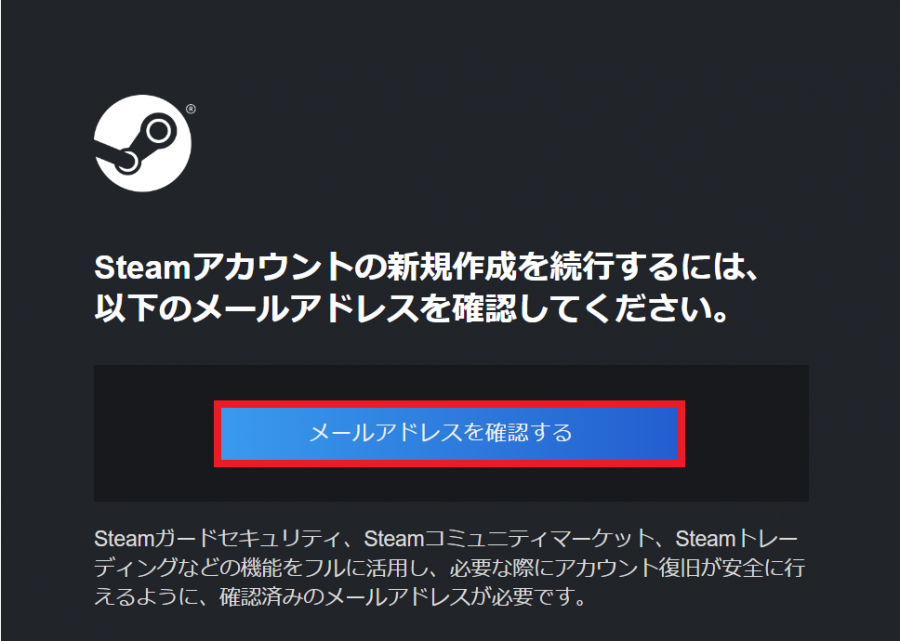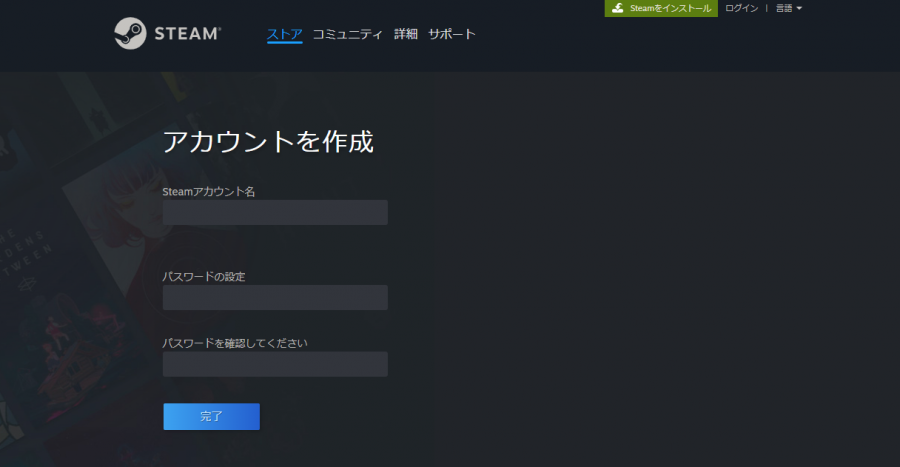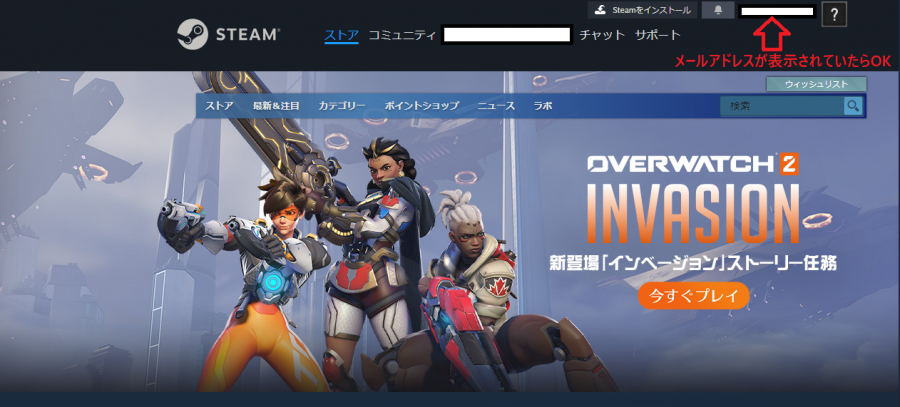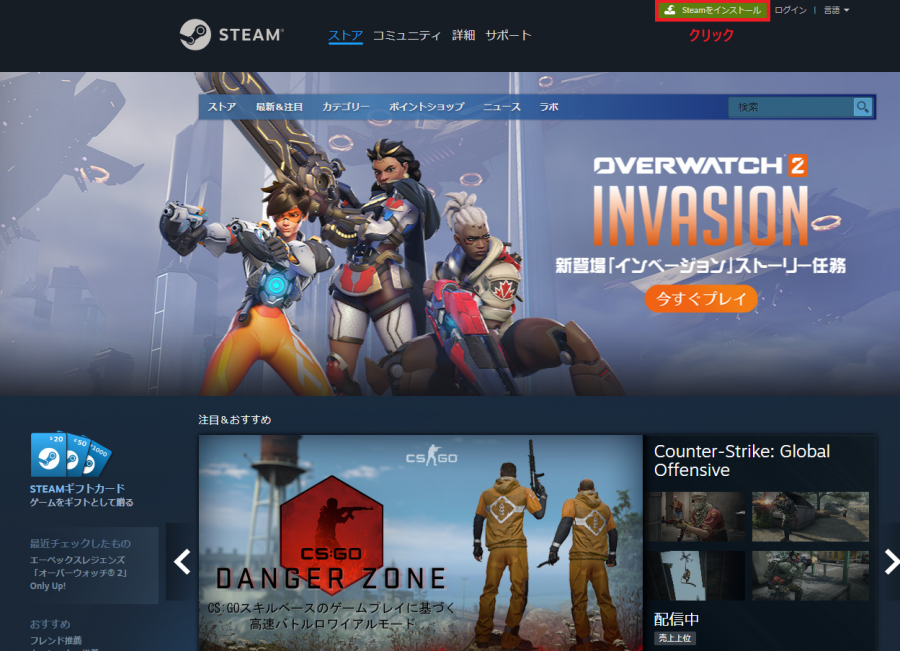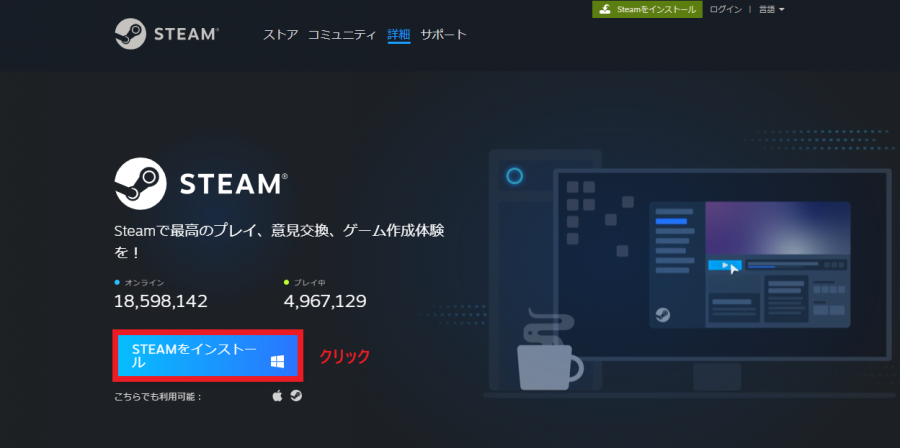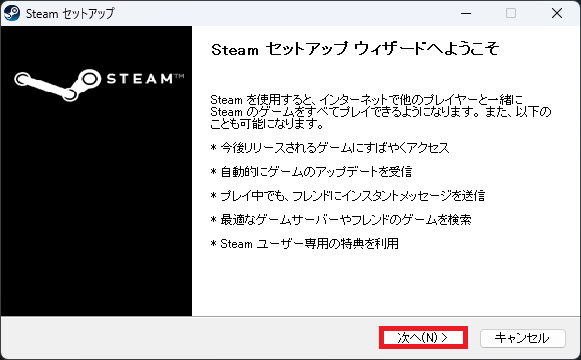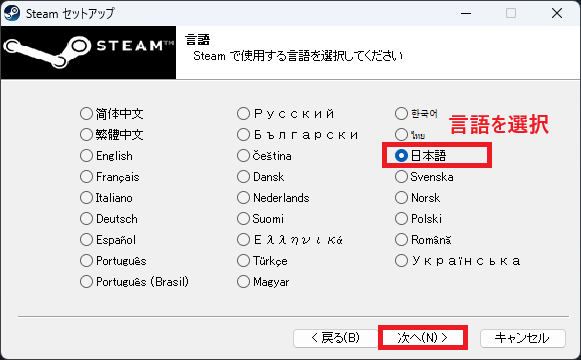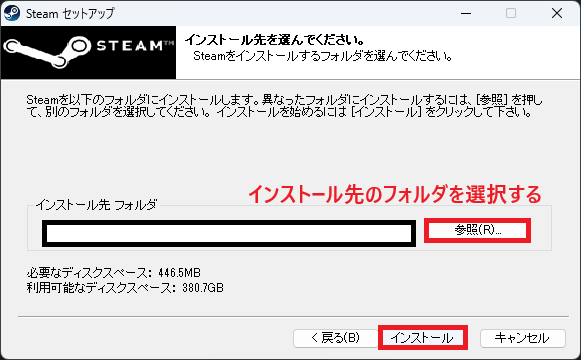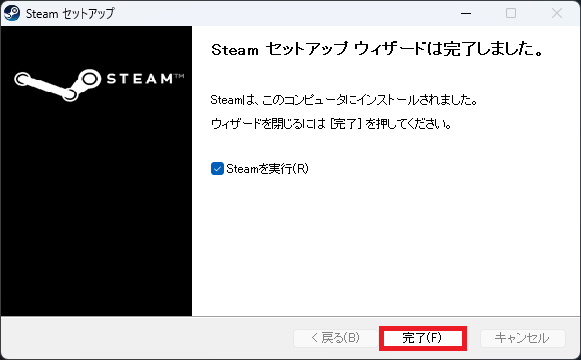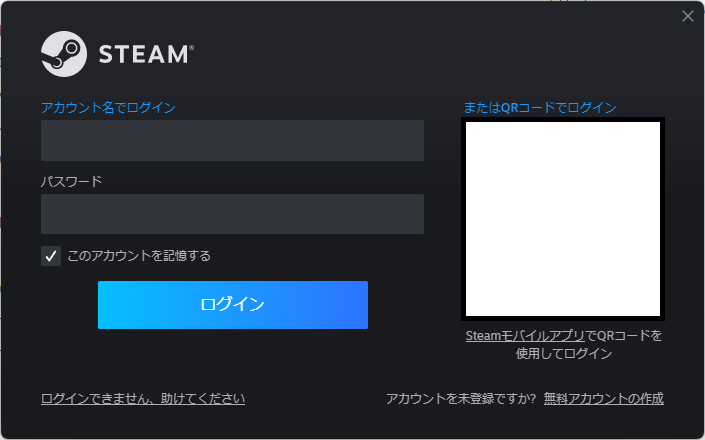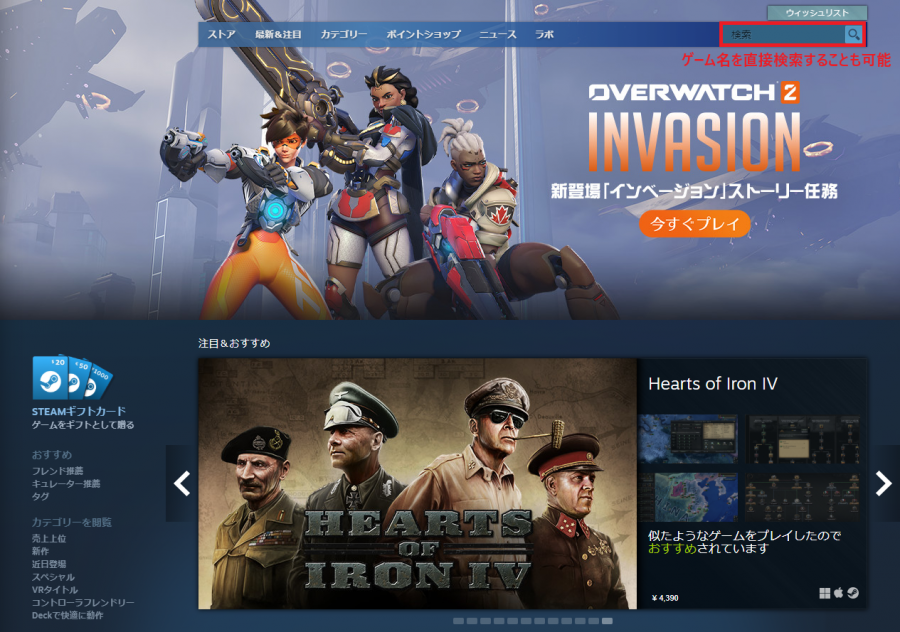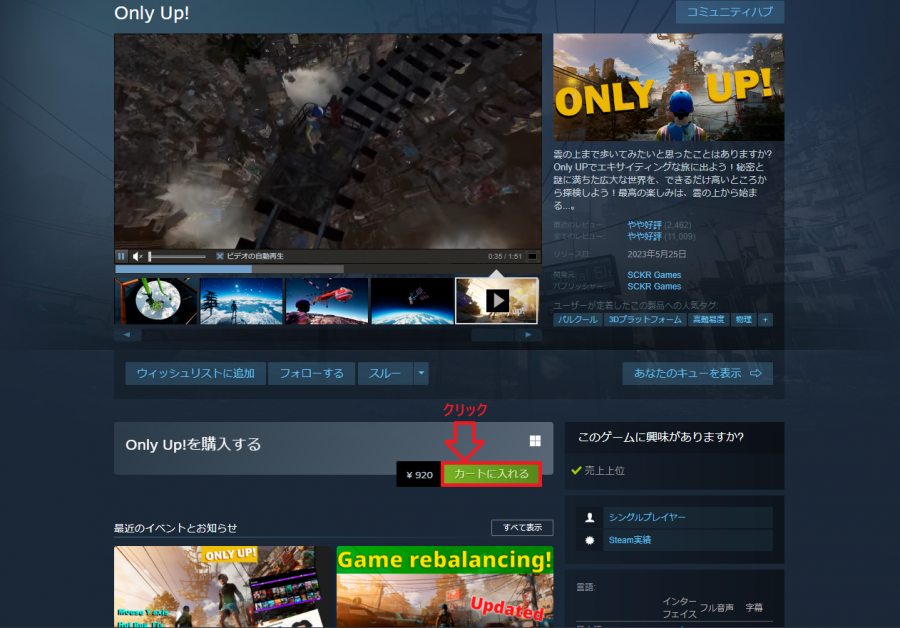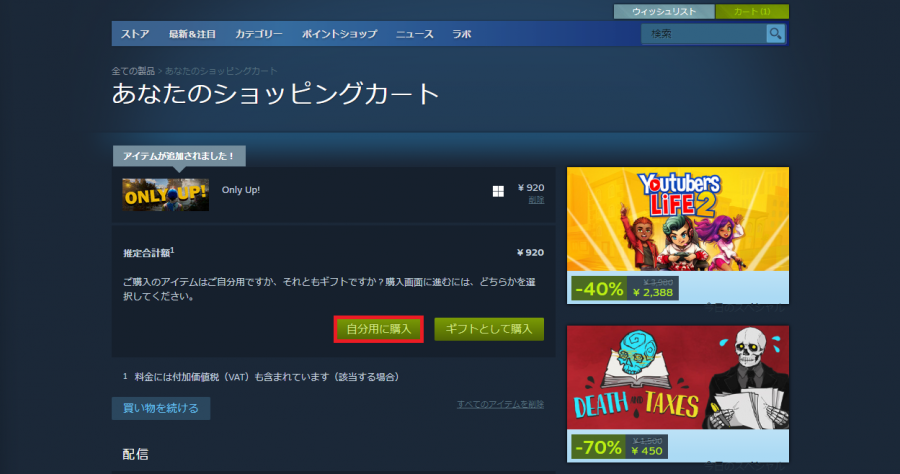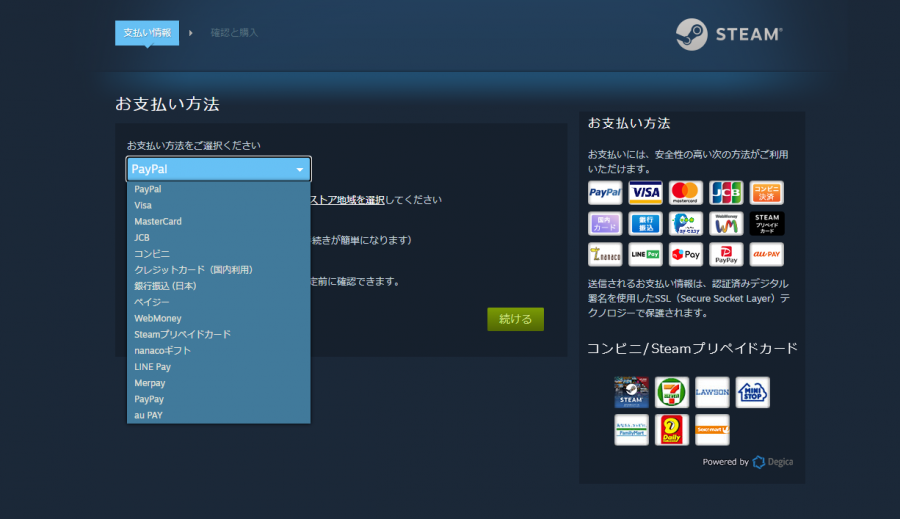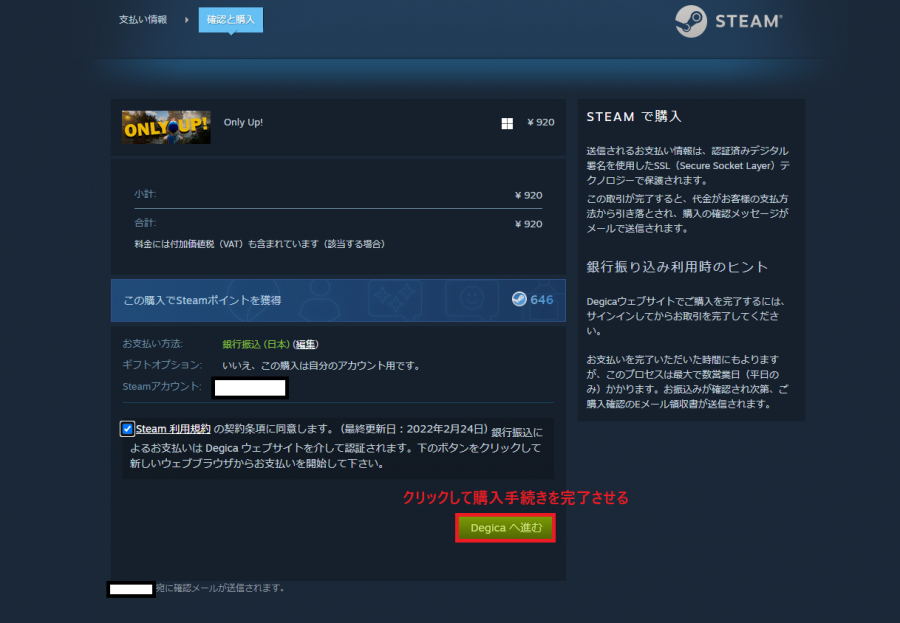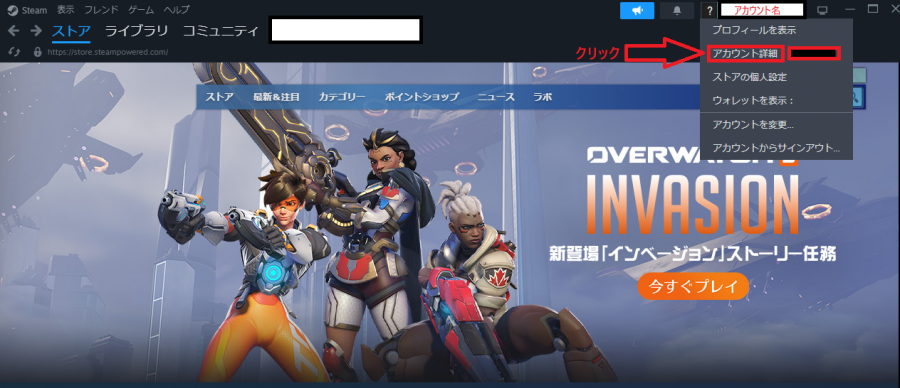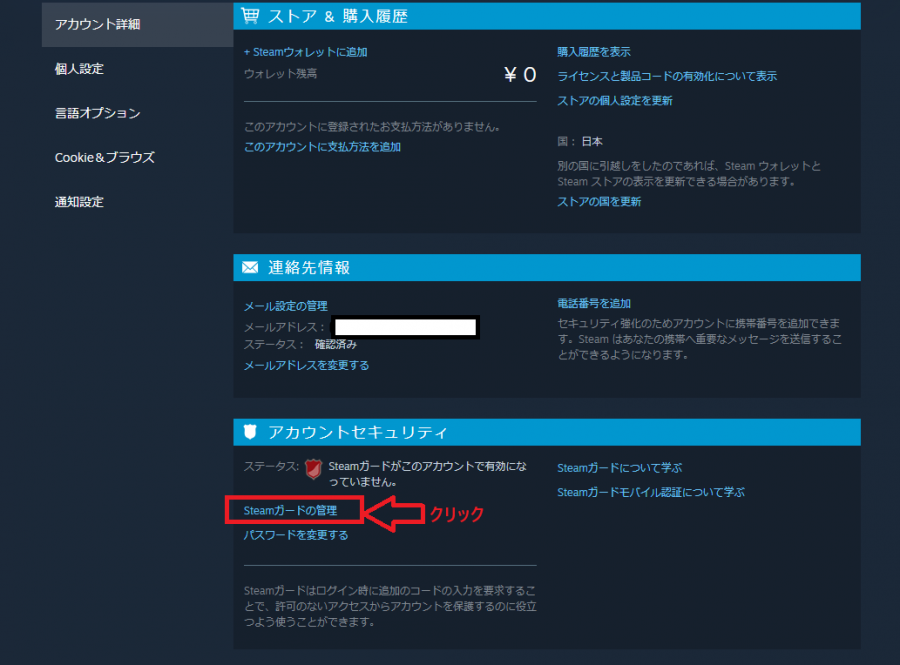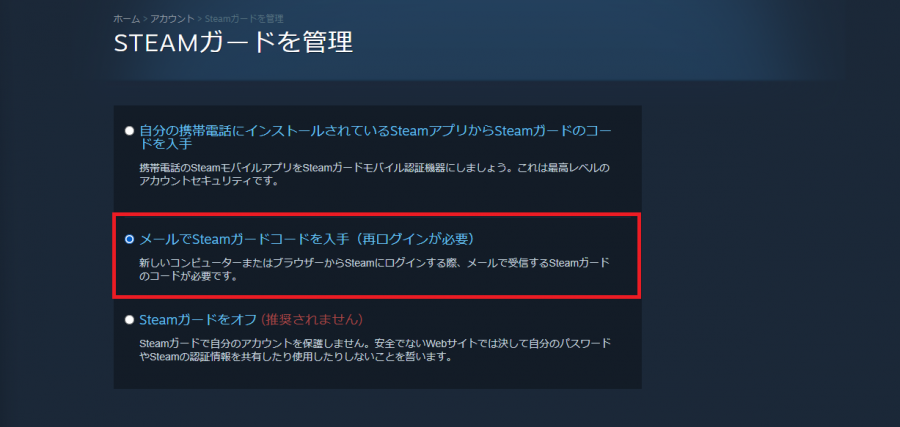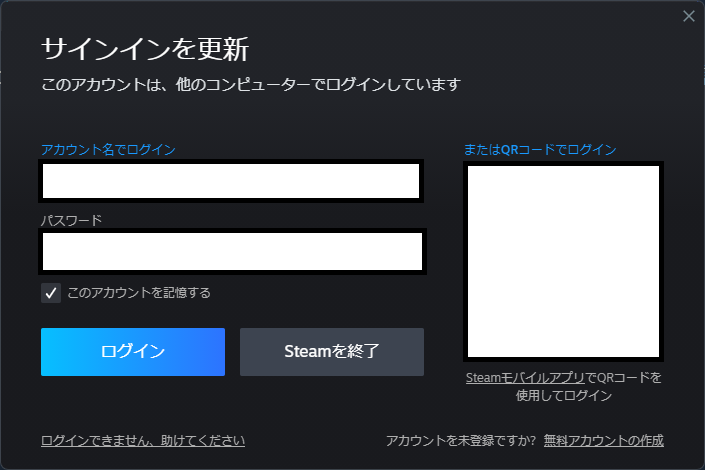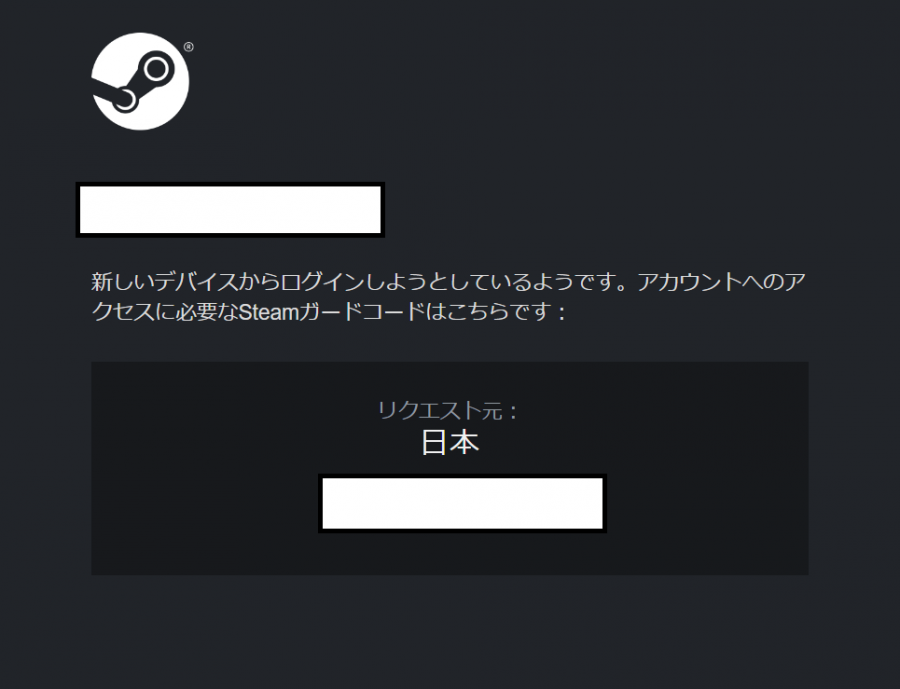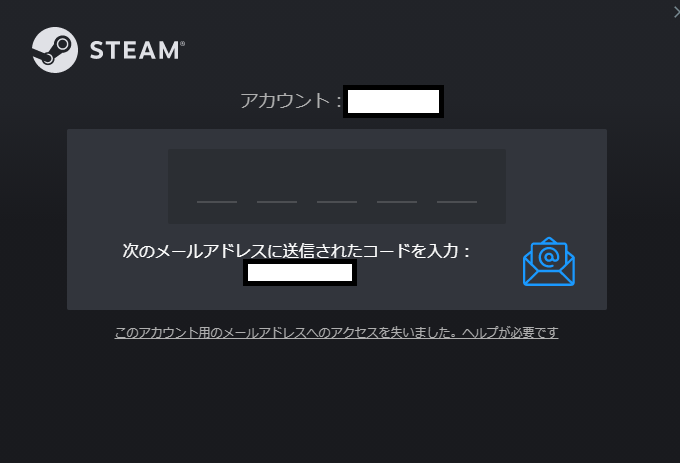「Steam(スチーム)」はPC上でゲームが遊べるプラットフォームです。ユーザーは「Steam」上でゲームを購入し、インストールしてそのまま遊ぶことができます。
話題の最新作からレトロゲームやインディゲームまで、さまざまなジャンルのゲーム販売されており、世界中で人気のサービスです。
今回は、そんな「Steam」のアカウント作成方法やゲームの始め方を詳しく解説します。画像付きで紹介するので、「Steam」の画面と見比べながら進めてみてください。


Steamのアカウント作成方法は? ゲームの始め方やログイン対処法も
最終更新日:2023年10月03日
Steamのアカウント作成に必要なもの
「Steam」を利用するには、会員登録をしてアカウントを作成する必要があります。
「Steam」のアカウント作成に必要なのは、メールアドレス、Steamアカウント名、パスワードの3つです。
会員登録自体は無料でできます。有料のゲームを購入する場合は、別途クレジットカード情報や住所など登録することになります。
Steamアカウント作成に必要な情報
- メールアドレス
- Steamアカウント名
- パスワード
メールアドレスには、「Steam」からのセールや新作情報などの重要なお知らせが届きます。そのため、定期的にチェックできるように、普段からよく利用するメールアドレスを使用するのがおすすめです。
Steamアカウント名は、ほかのユーザーと重複していなければ、好きな名前を自由に設定することができます。ただし、使用できる文字の種類は、半角英数と半角のアンダーバーに限定されているので注意しましょう。
パスワードは他人に推測されにくいように、名前や誕生日などの個人情報は避け、適切な長さでアルファベットと数字が混在しているものにすることが大切です。最低文字数は8文字となっています。
Steamのアカウントを作成する方法
「Steam」のアカウントの作成方法を5つのステップに分けて解説します。
-
STEP1
-
STEP2
ページ下部の「Steamに登録」をクリック
![Steam アカウント作成手順]()
-
STEP3
メールアドレスを入力して「続行」をクリック
![Steam アカウント作成手順]()
-
STEP4
メールアドレスを確認する
![Steam アカウント作成手順]()
![]()
登録したメールアドレスに「Steam」からメールが届くので、開いて「メールアドレスを確認する」を押します。
-
STEP5
「Steam」の画面に戻りアカウント作成を完了させる
![Steam アカウント作成手順]()
![]()
Steamアカウント名とパスワードを決めます。「完了」ボタンを押し、「Steam」にログインできたら完了です。
Steamでゲームを始める方法
「Steam」でゲームをプレイするには、専用アプリをインストールしたうえでゲームを購入する必要があります。
ここからは、「Steam」のアカウント作成後、実際にゲームを始めるまでの流れを画像付きで紹介します。
まずは「Steam」のアプリをダウンロード、インストールしていきましょう。
-
STEP1
-
STEP2
画面の指示に従ってセットアップウィザードを完了させる
![Steamアプリ ダウンロード・インストール方法]()
![]()
![]()
![]()
-
STEP3
「Steam」にログインする
![Steamアプリ ダウンロード・インストール方法]()
登録時に設定したアカウント名とパスワードを入力して「Steam」にログインします。
Steamでゲームを購入する方法
次は、実際に「Steam」でゲームを購入してプレイしましょう。以下の手順で進めると簡単です。
-
STEP1
「Steam」アプリのトップページから好きなゲームを探す
![Steam ゲーム購入手順]()
「Steam」のアプリにログインし、トップページからプレイしたいゲームを探します。ゲーム名を直接検索したり、おすすめから探したりなど、さまざまな方法でお気に入りのゲームを見つけましょう。
-
STEP2
「カートに入れる」をクリックして「自分用に購入」を選択する
![Steam ゲーム購入手順]()
![]()
ゲームを選んだらページ中央の「カートに入れる」をクリックし、次の画面で「自分用に購入」を選択しましょう。誰かにゲームをプレゼントする場合は、「ギフトとして購入」を選びます。
-
STEP3
支払い方法を選択して「続ける」をクリックする
![Steam ゲーム購入手順]()
「Steam」の支払い方法には、画像の15種類があります。
-
STEP4
画面の指示に従って購入手続きを完了させる
![Steam ゲーム購入手順]()
アカウントを作成したのにログインできない原因と対処法
「Steam」のアカウント作成は、上記の手順で進めると比較的簡単に完了させられます。
しかし、まれに「アカウントを作成できない」「作ったアカウントにログインできない」などのトラブルが発生する場合も。そこで続いては、「Steam」のアカウント作成時やログイン時のトラブル例と、その対処方法を解説します。
アカウント作成時の画像認証で失敗したとき
「Steam」のアカウントを作成する際には、ユーザーがロボットではないことを証明するために画像認証をクリアする必要があります。具体的には、指定された画像を複数の画像から選択する内容です。
しかし、何度正しい画像を選択しても「画像認証に失敗しました」と表示されたり、そもそも画像が不鮮明だったりする場合があります。
このトラブルを解決するには、まず一時的にウイルス対策ソフトの機能を停止してみましょう。「Steam」の内部システムとウイルス対策ソフトが干渉している可能性あるからです。また、ブラウザのキャッシュの削除も試してみましょう。
それでも画像認証がうまくいかない場合は、スマホで「Steam」のアカウントを作成するのがおすすめです。「Steam」はスマホからでもアカウントを作成できます。基本的な手順は先ほど紹介した流れと変わらないので、ぜひ試してみてください。
アカウント名あるいはパスワードを忘れたとき
「Steam」にログインする際のトラブルとしてよくあるのが、アカウント名やパスワードを忘れてしまうケースです。
この場合は、「Steam」のログイン画面で「ログインできません、助けてください」をクリックし、「Steamサポート」でメールアドレスや電話番号を入力しましょう。画面の指示通りに進めればログインできるようになります。
不安定な通信状態のとき
「Steam」を利用するにはインターネット環境が必須です。そのため、通信状態が不安定だとログインできなかったり、ゲームを購入・プレイできなかったりする場合があります。
インターネット環境が安定している場所に移動し、再度ログインなどを試みましょう。
セキュリティを強化する二段階認証の設定方法
「Steam」では、アカウントのセキュリティを強化するために二段階認証を設定できます。以下では、その手順を画像付きで詳しく解説します。
-
STEP1
アプリのトップページからアカウント名をクリックし「アカウント詳細」に移動する
![Steam セキュリティ強化 二段階認証設定画面]()
-
STEP2
「アカウントセキュリティ」の項目の「Steamガードの管理」をクリックする
![Steam セキュリティ強化 二段階認証設定画面]()
-
STEP3
「メールでSteamガードコードを入手(再ログインが必要)」を選択して再度ログインする
![Steam セキュリティ強化 二段階認証設定画面]()
![]()
「メールでSteamガードコードを入手(再ログインが必要)」を選択すると、ログイン画面に移行するので、アカウント名とパスワードを入力して再びログインしましょう。
-
STEP4
登録したメールアドレスに届いたコードを入力して操作を完了させる
![Steam セキュリティ強化 二段階認証設定画面]()
![]()
ログインすると登録したメールアドレスに「Steamガードコード」が届くので、それを画面に入力して二段階認証の設定は完了です。
Steamのアカウント作成でよくある質問【FAQ】
最後に、「Steam」のアカウント作成に関してよくある質問にお答えします。
- Steamアカウントを作成する方法は?
- 「Steam」のアカウントを作成するには、まずメールアドレスとSteamアカウント名、パスワードを用意しましょう。Steamアカウント名は、ゲームで使用するプレイヤー名とは異なります。プレイヤー名はアカウントを作成後に設定可能です。
3つの情報を用意したら、公式サイトにアクセスして「ログイン」から「Steamに登録」をクリックしましょう。そうすると、情報の入力を求められるので、メールアドレスとSteamアカウント名、パスワードを入力したら完了です。
- Steamのアカウント登録は無料?
- 「Steam」のアカウント登録は無料で行えます。有料のゲームを購入する場合のみお金がかかる仕組みです。
- Steamのアカウント名を忘れた場合は?
- 「Steam」のアカウント名を忘れた場合は、サポートを利用して対処します。ログイン画面からサポートにアクセスし、登録したメールアドレスや電話番号を使ってアカウント名を確認しましょう。