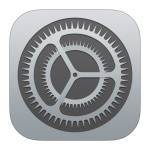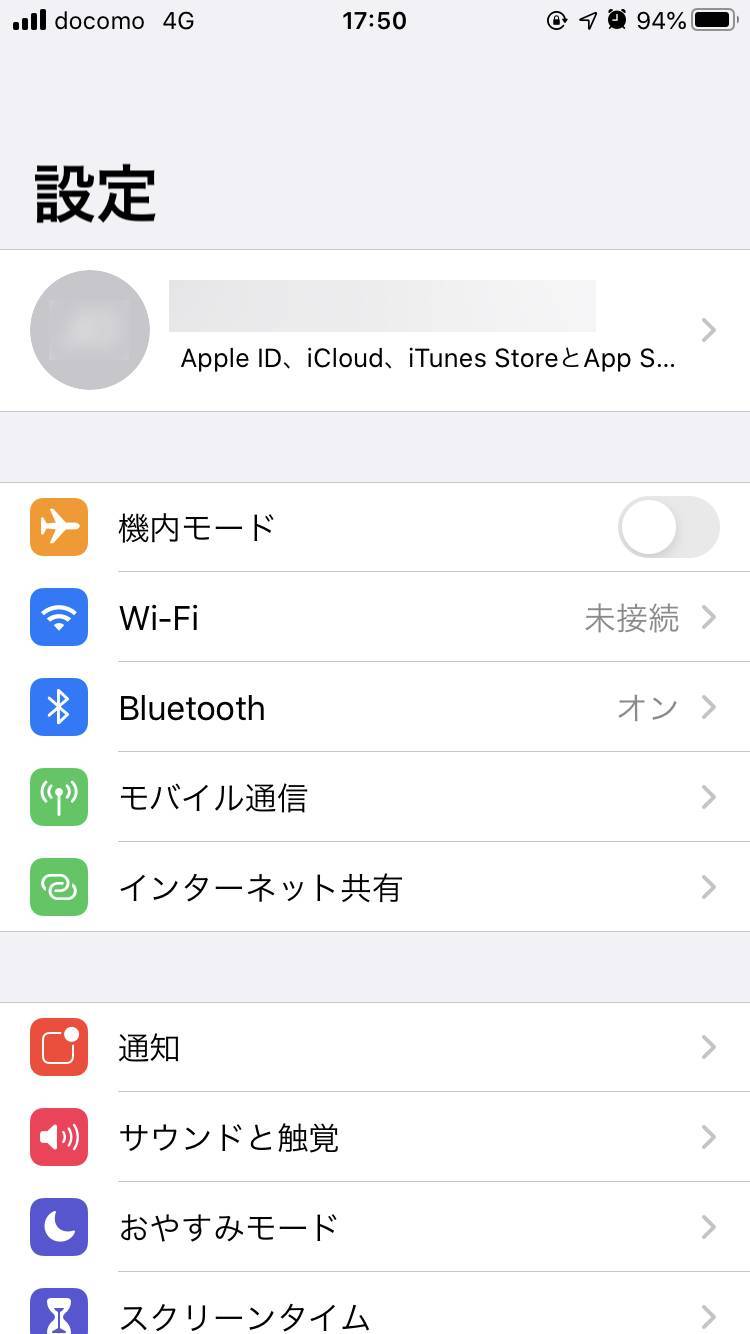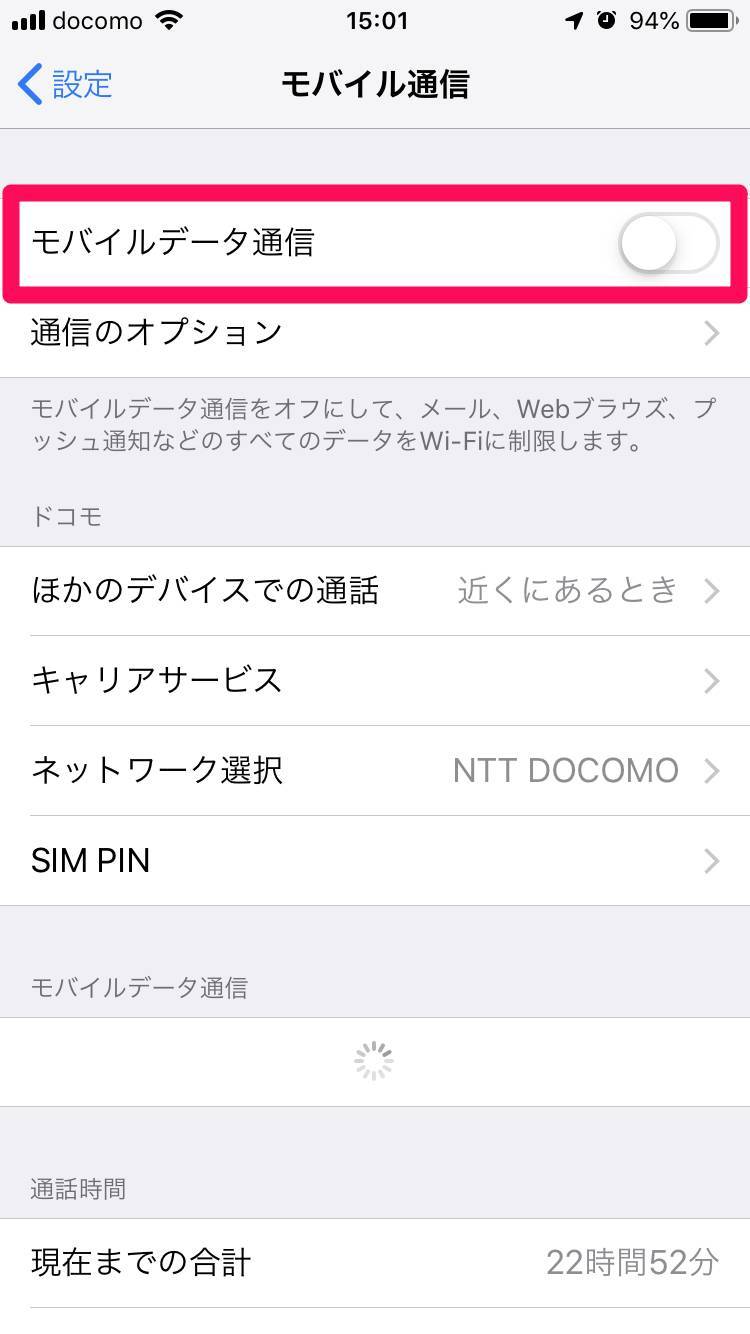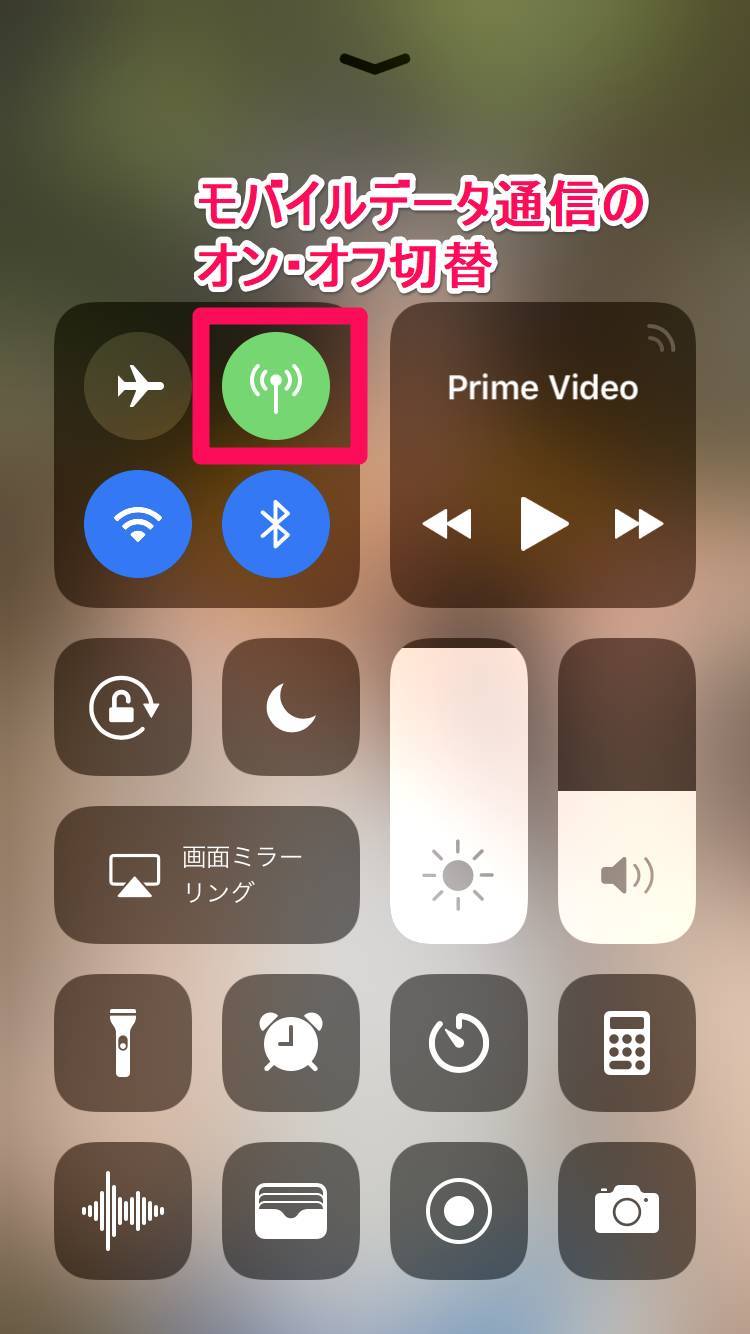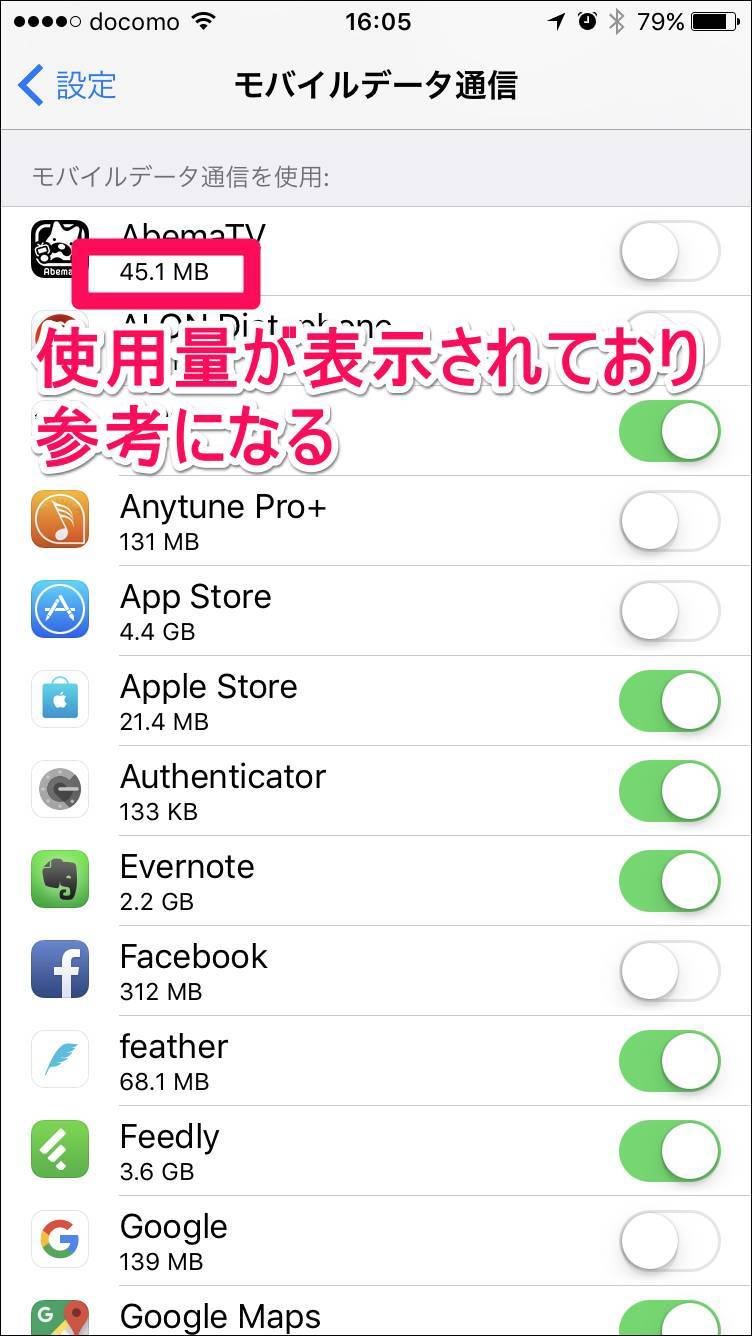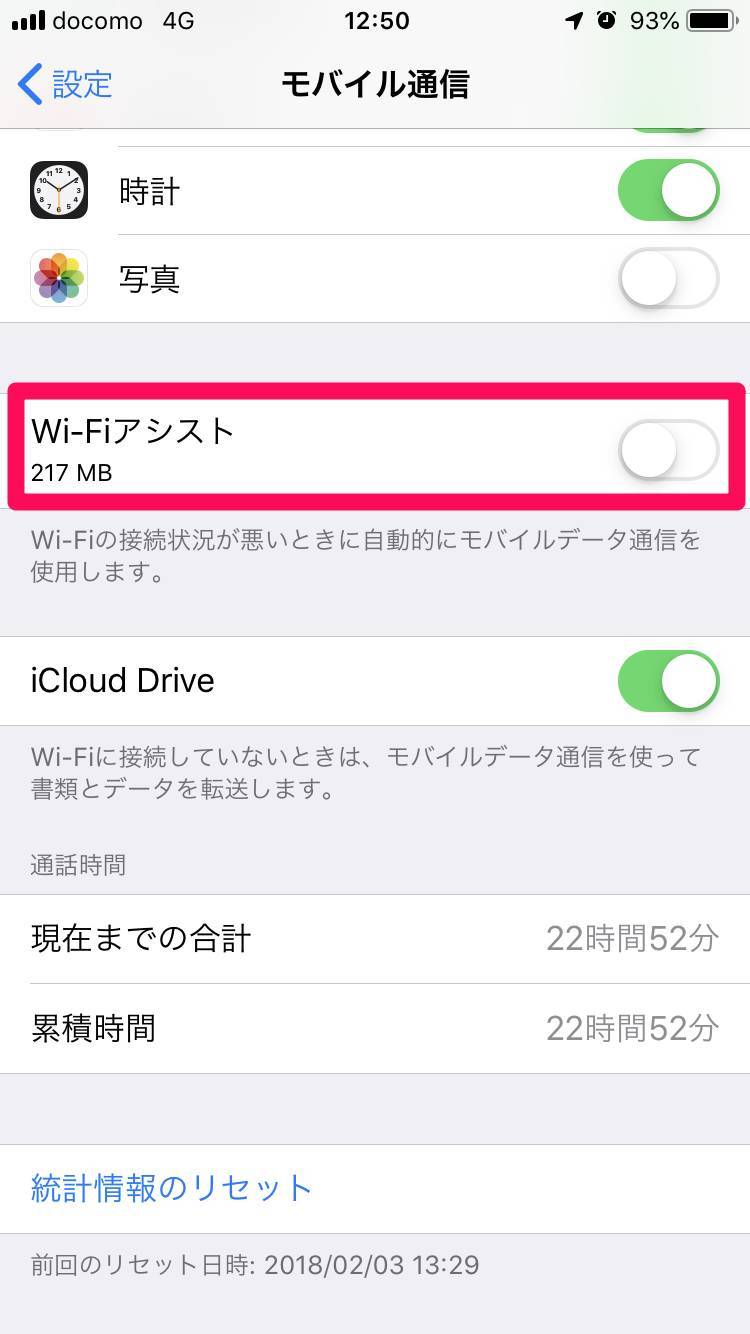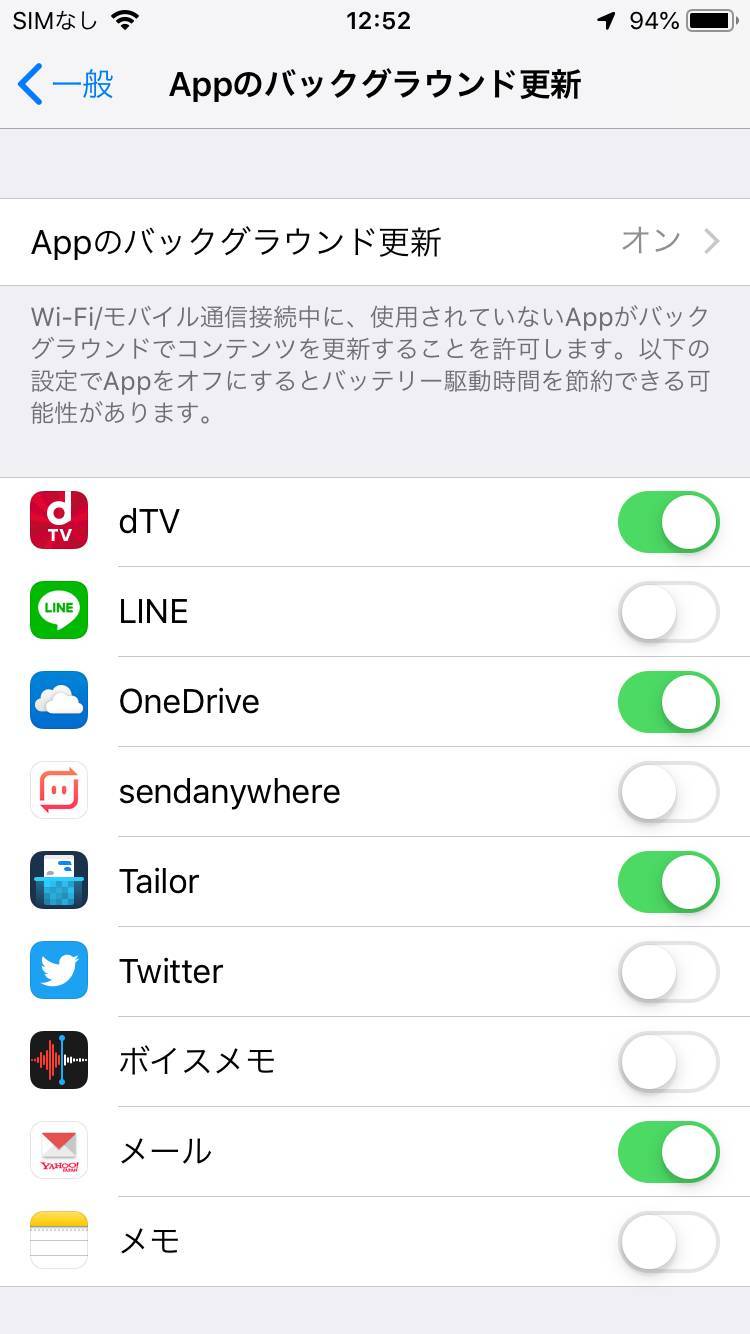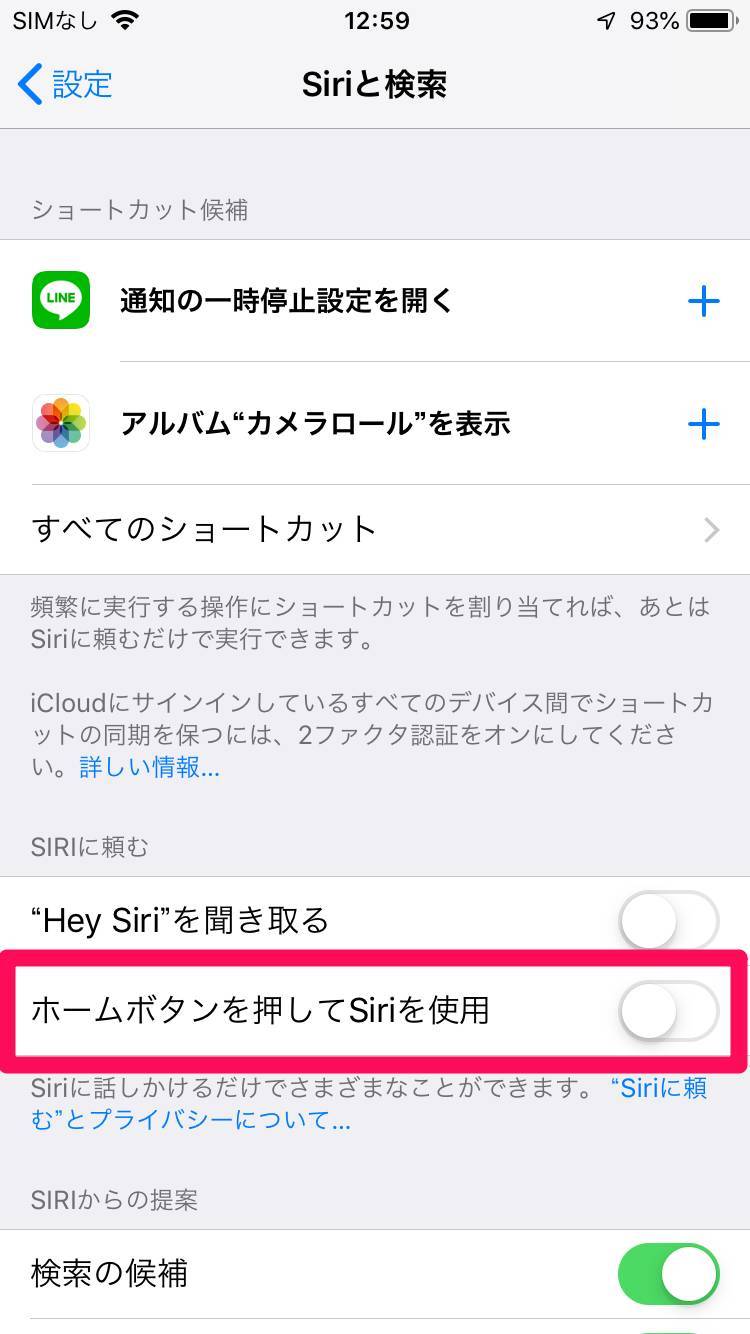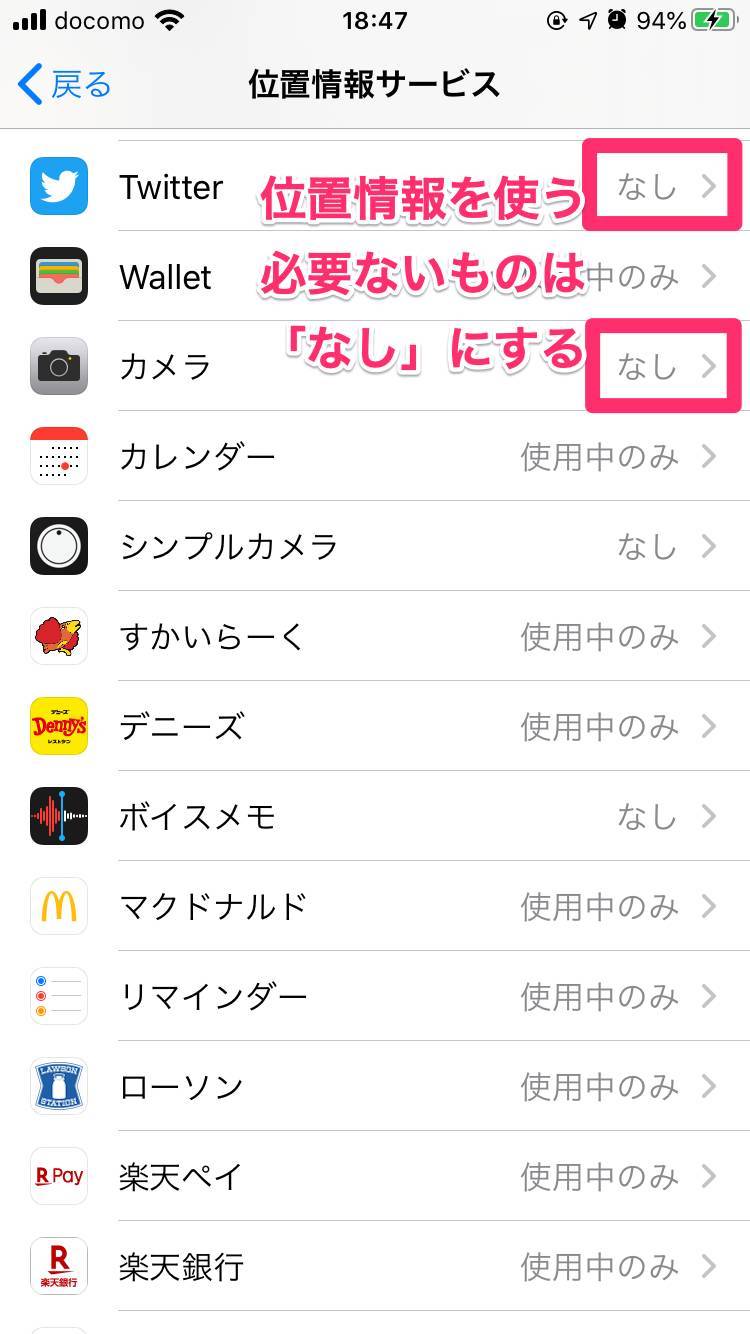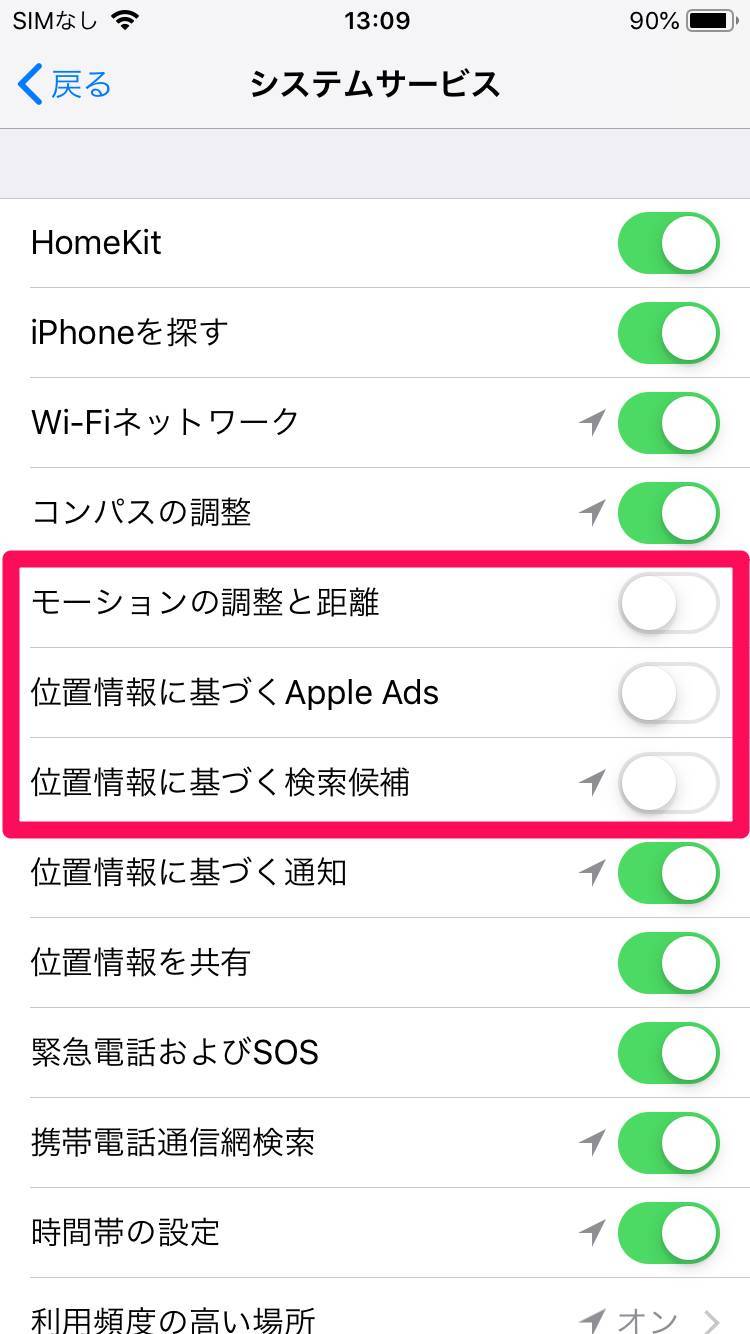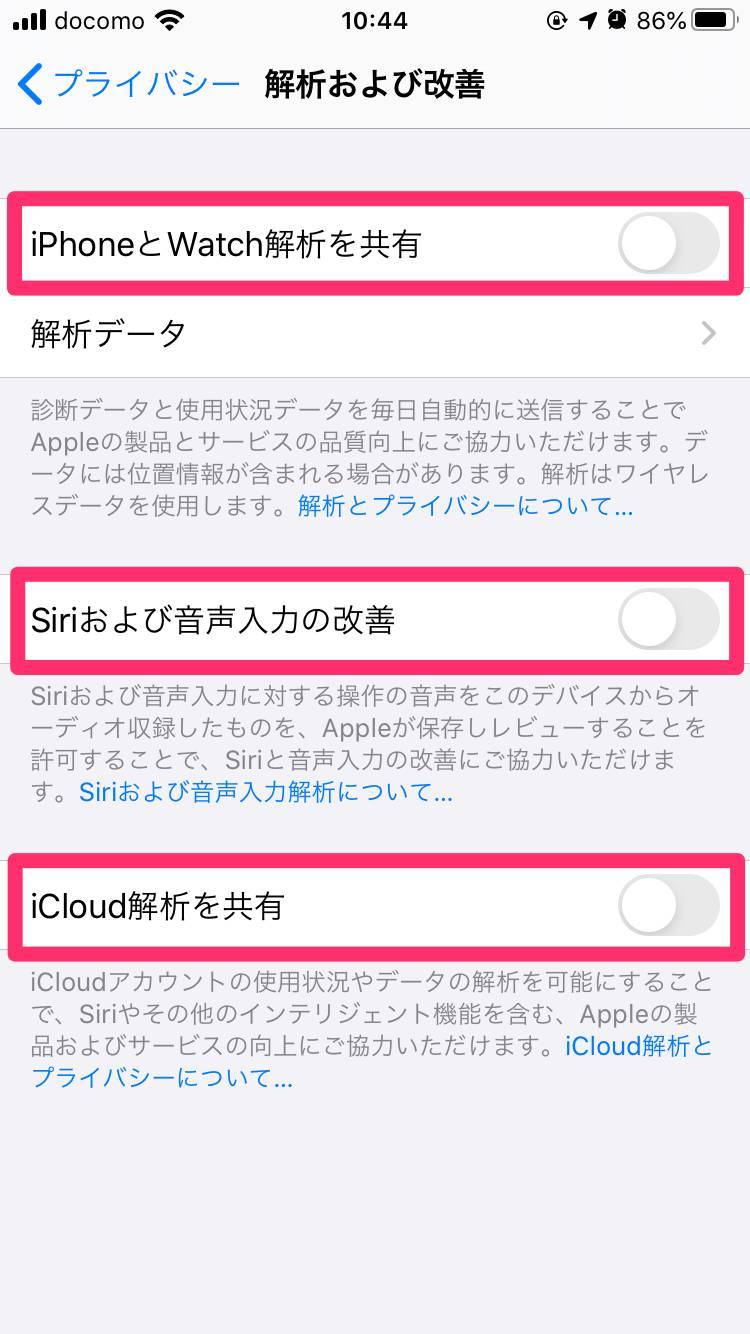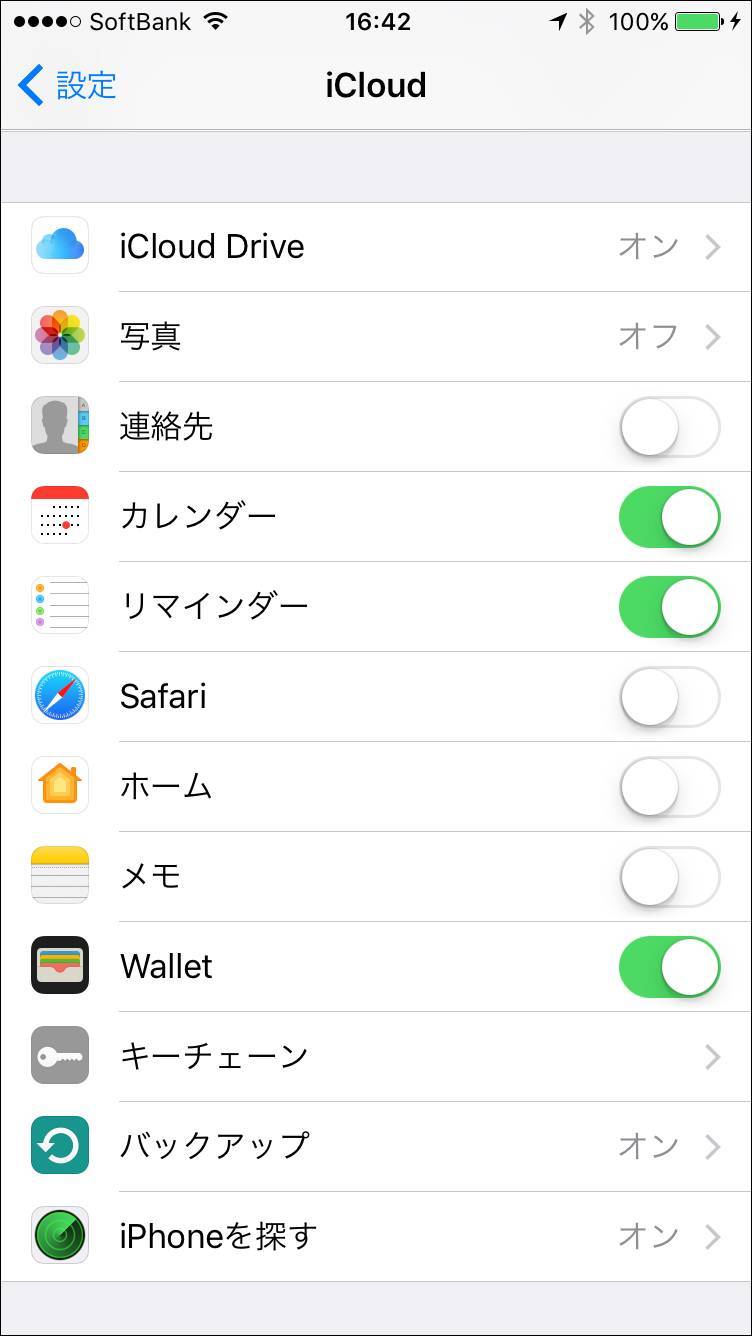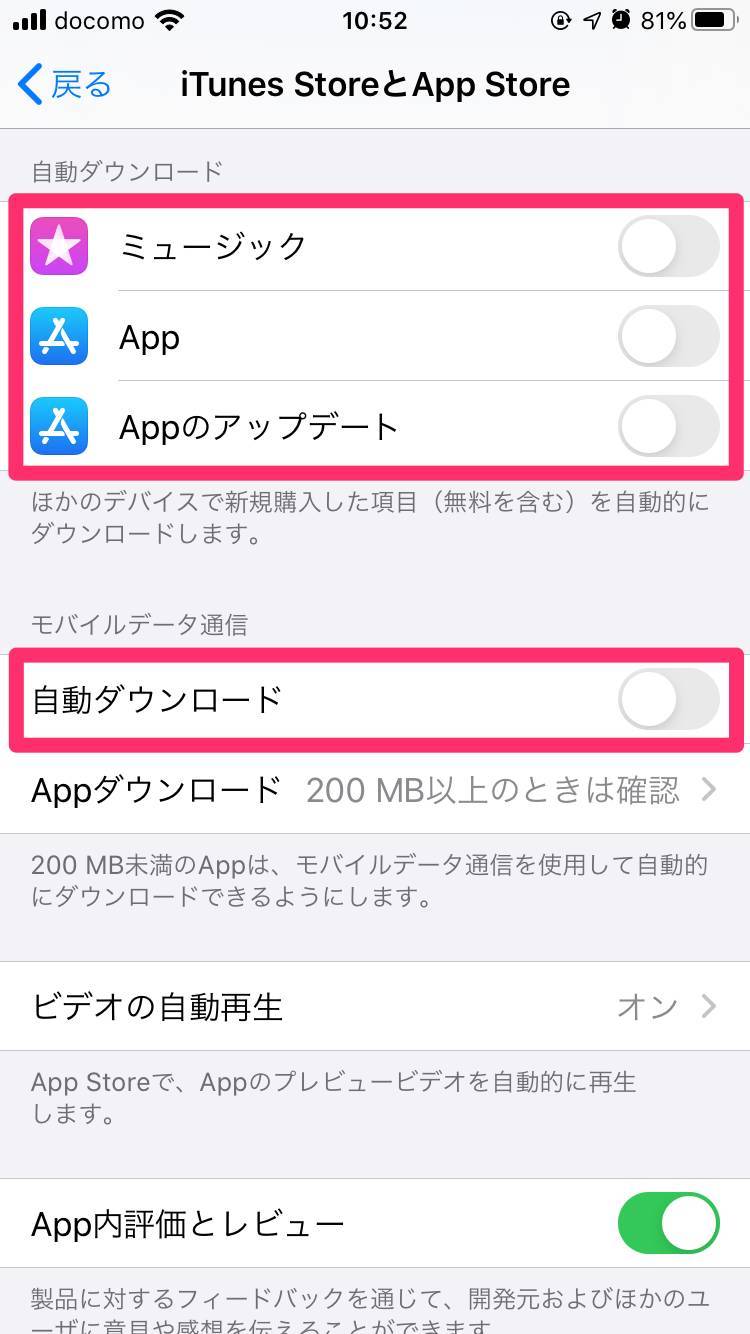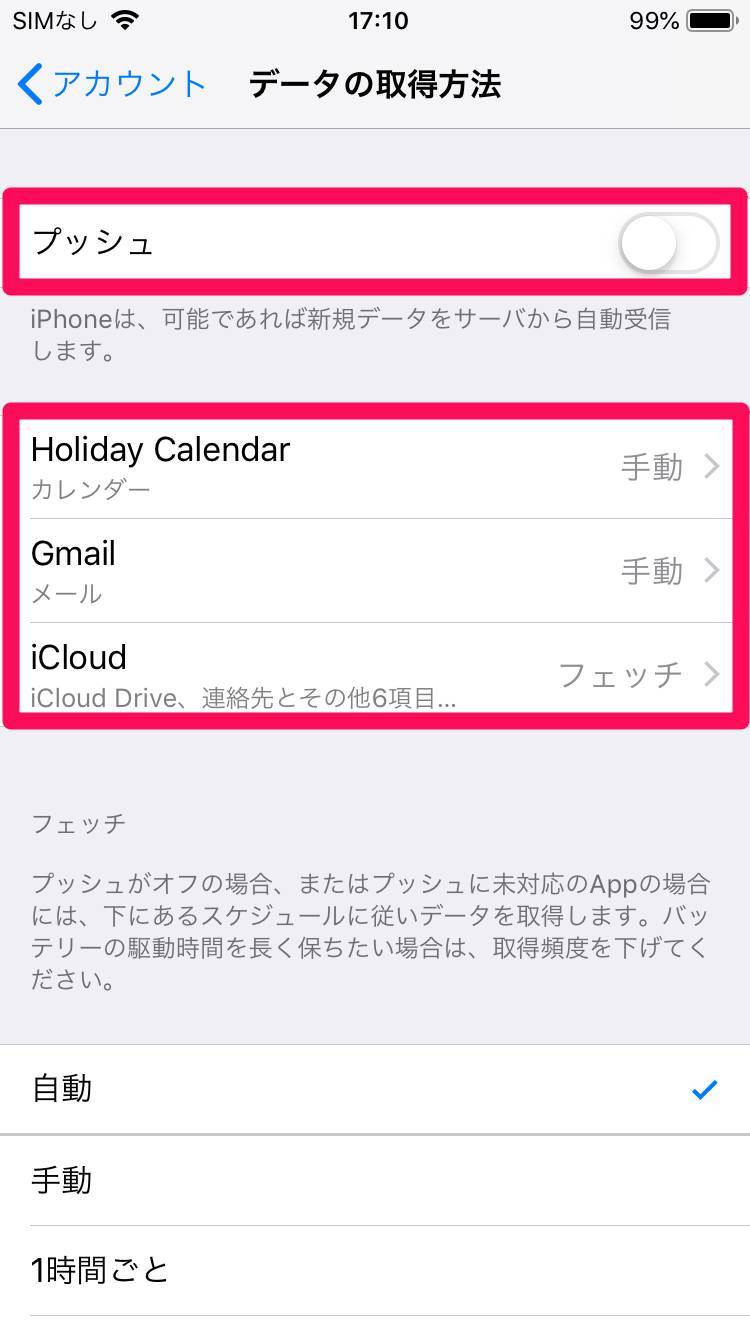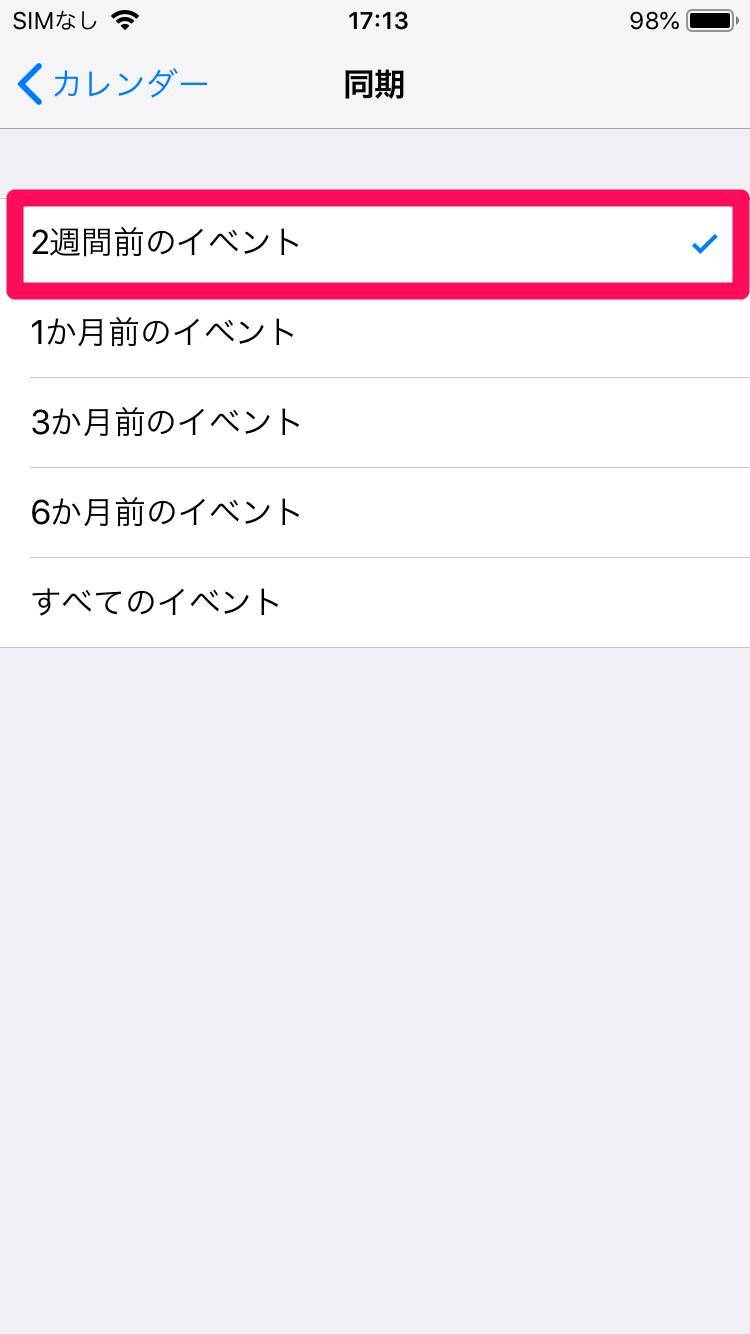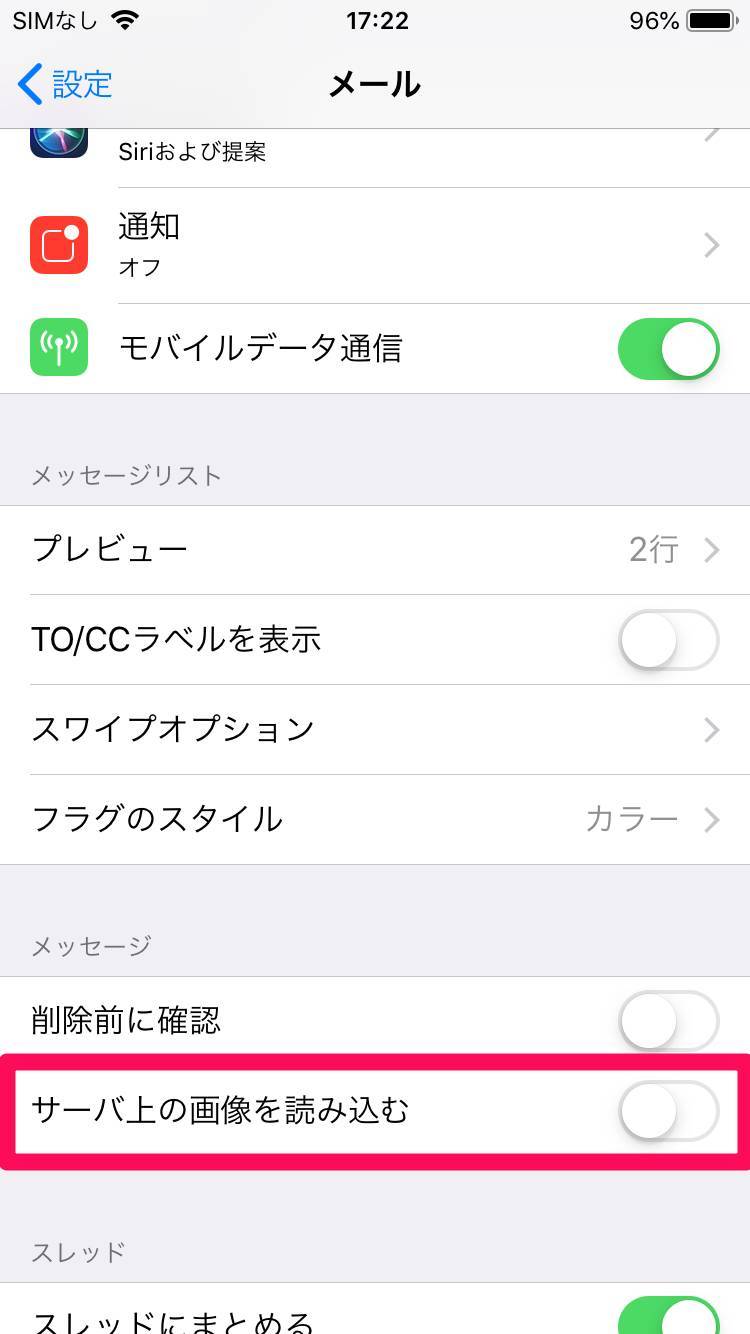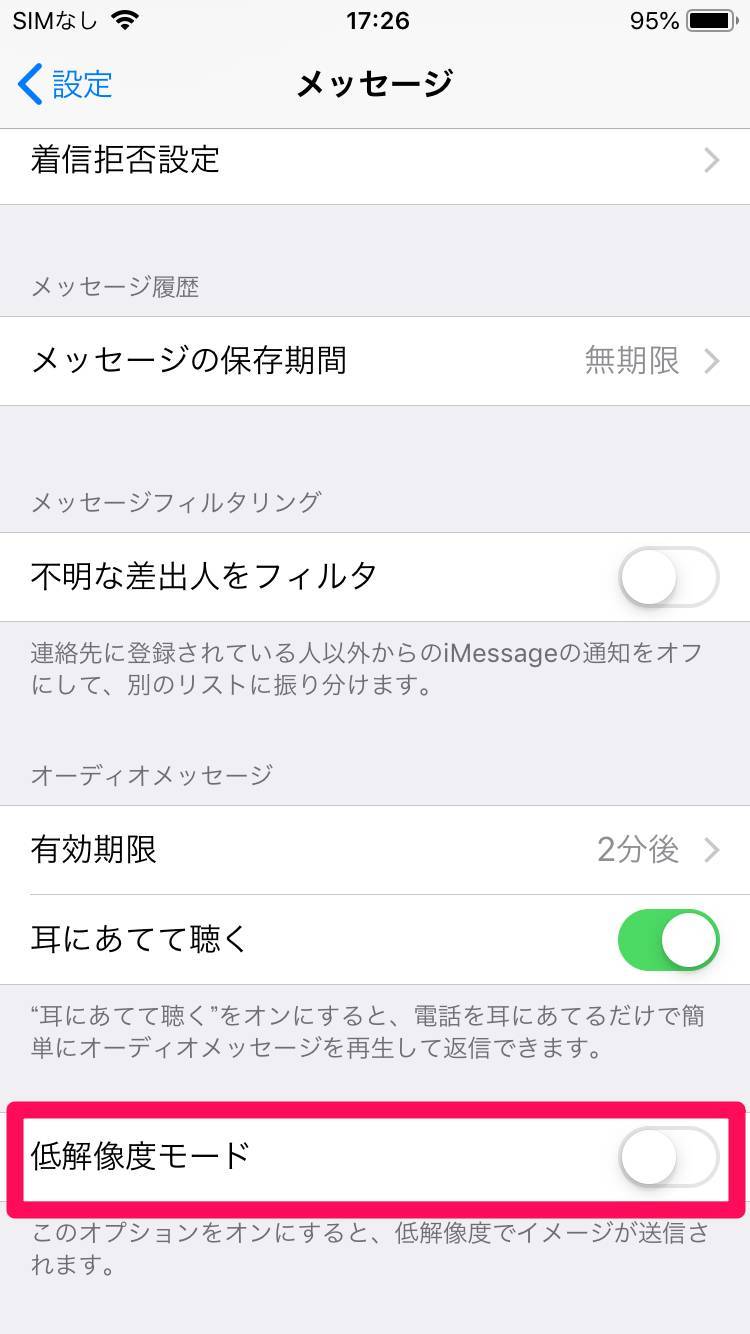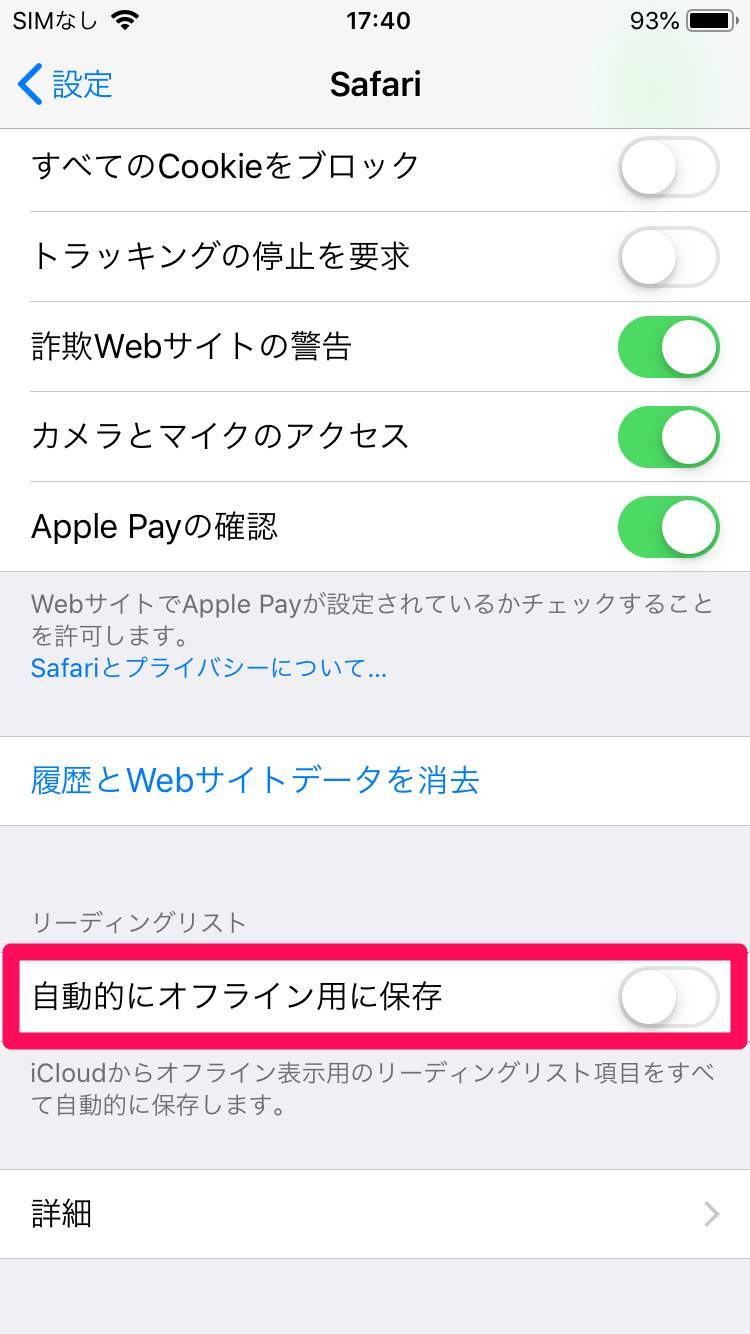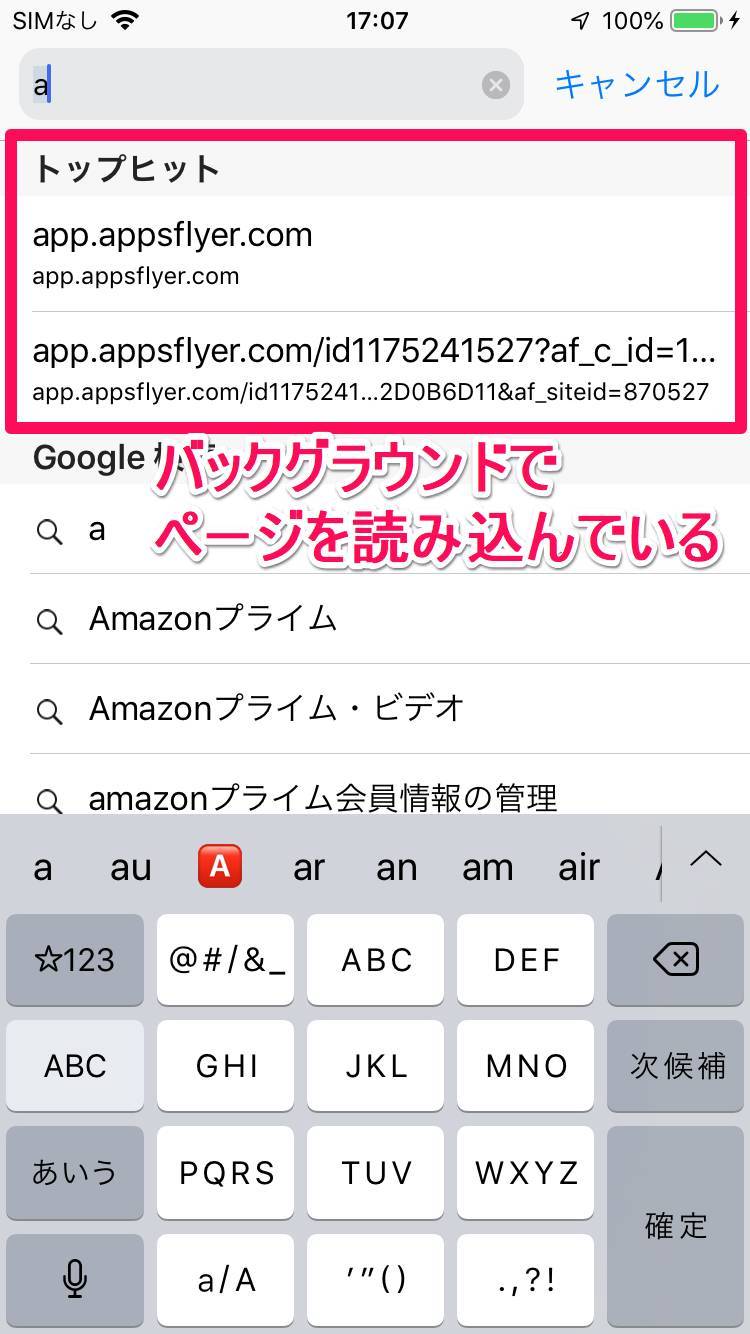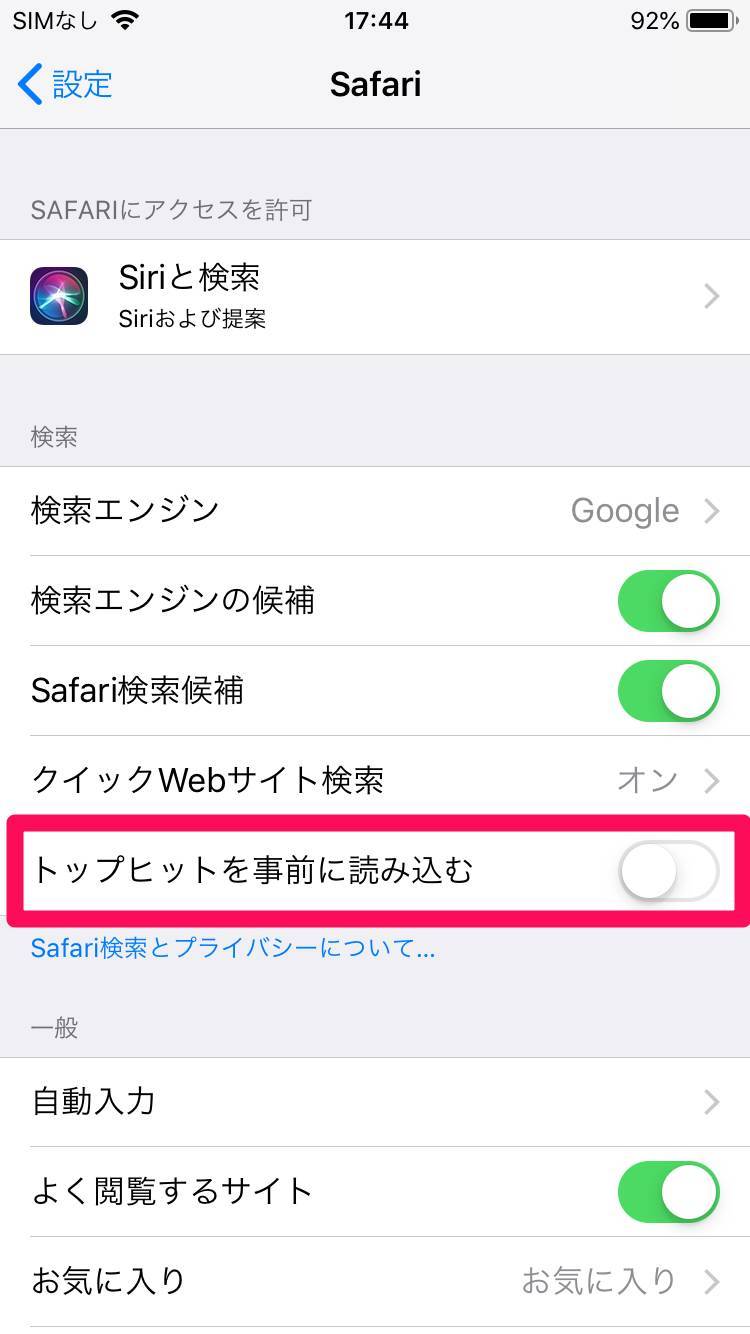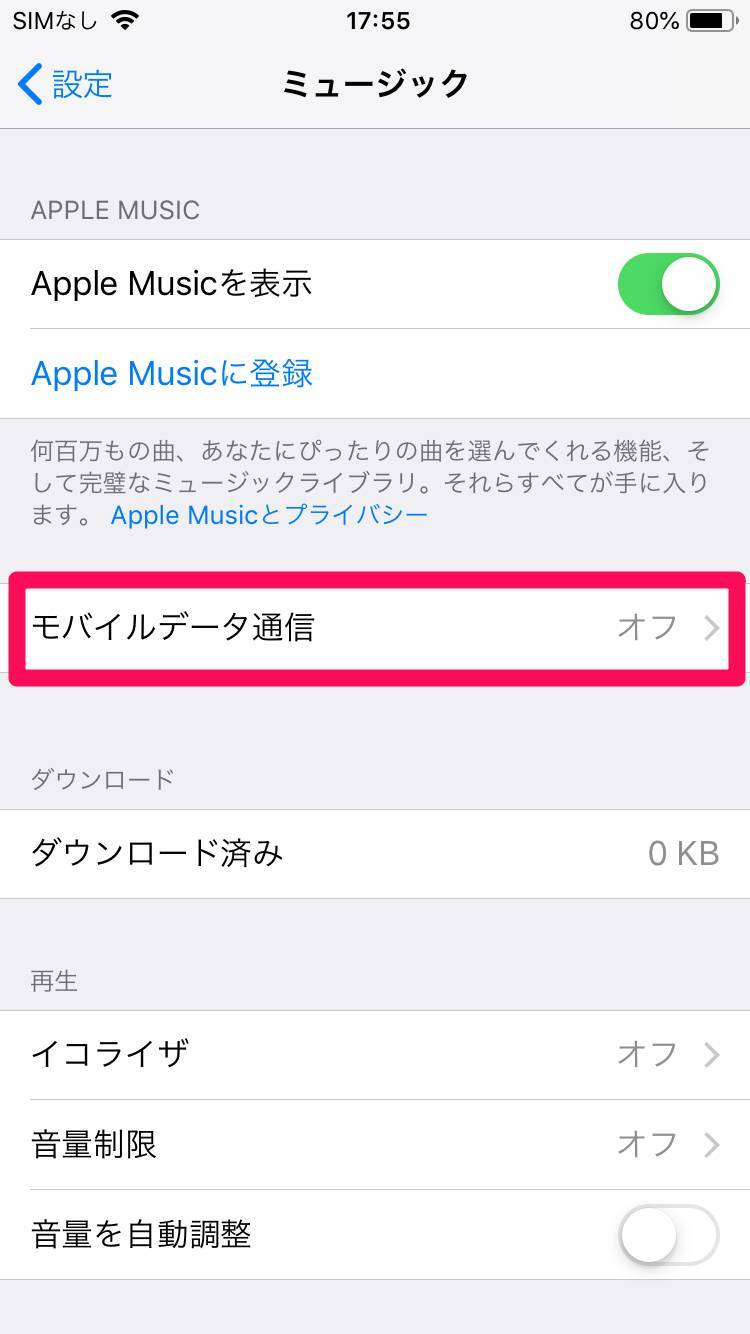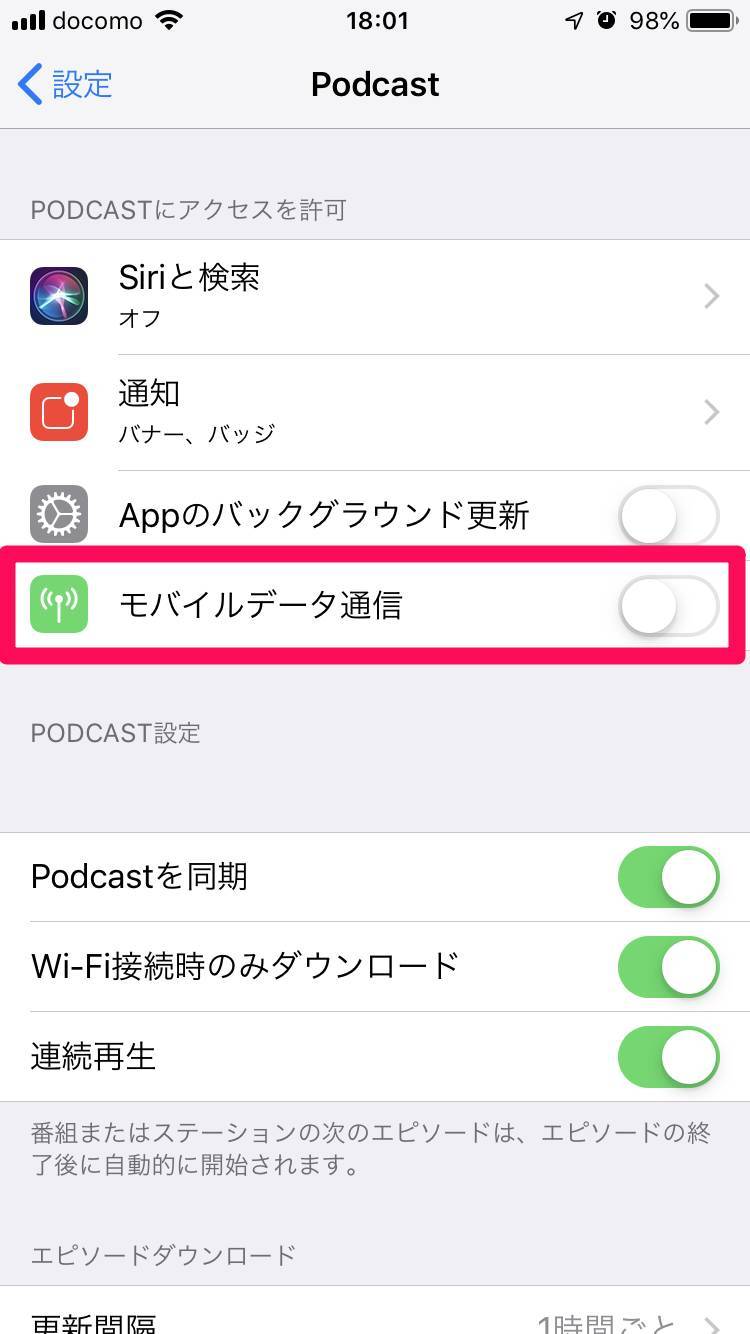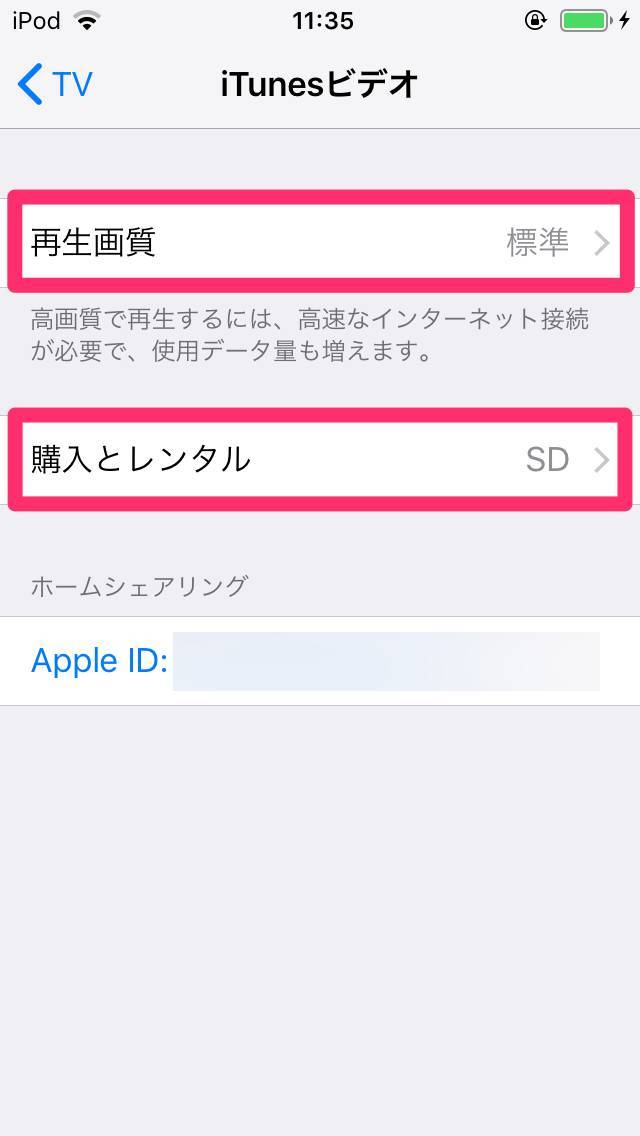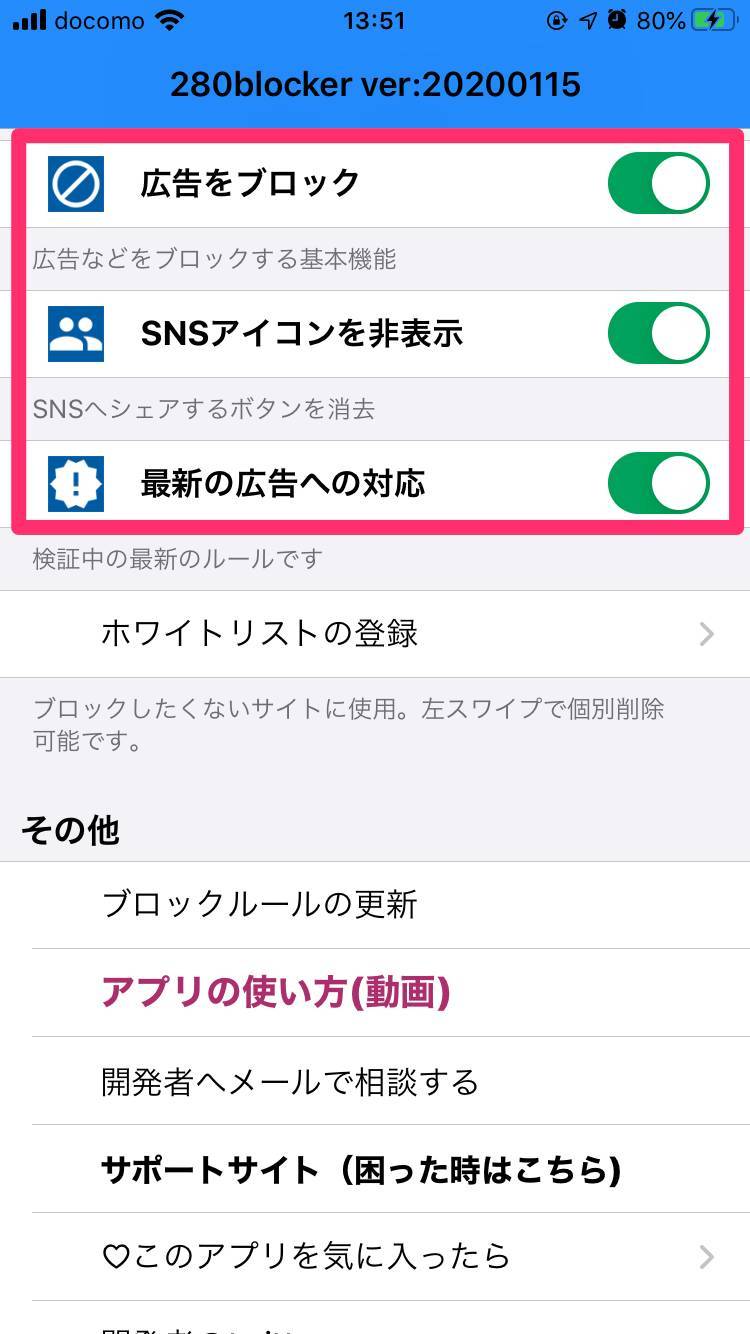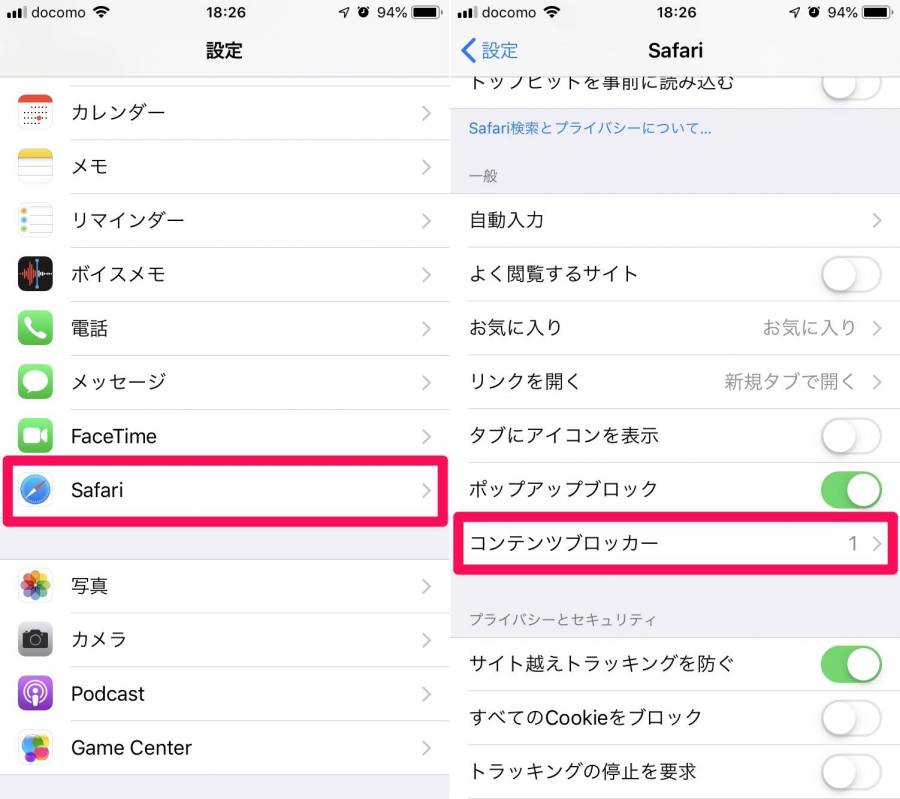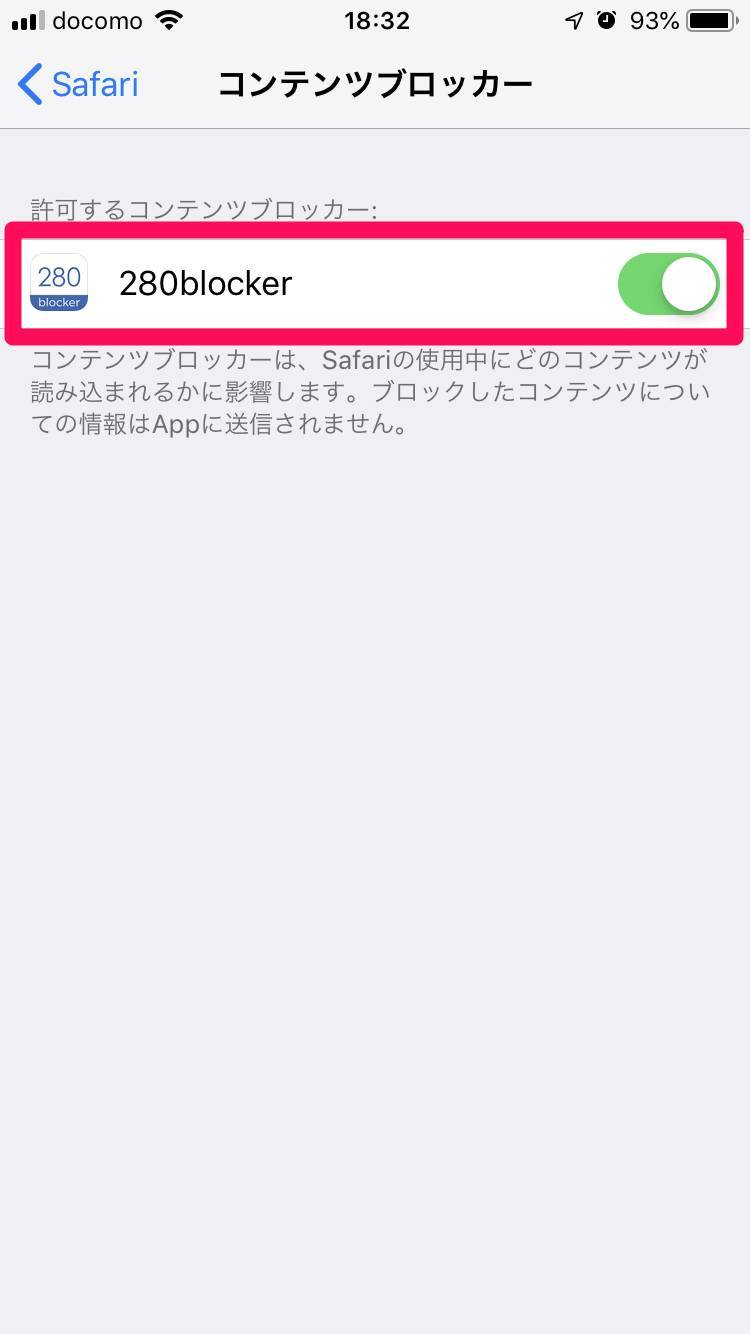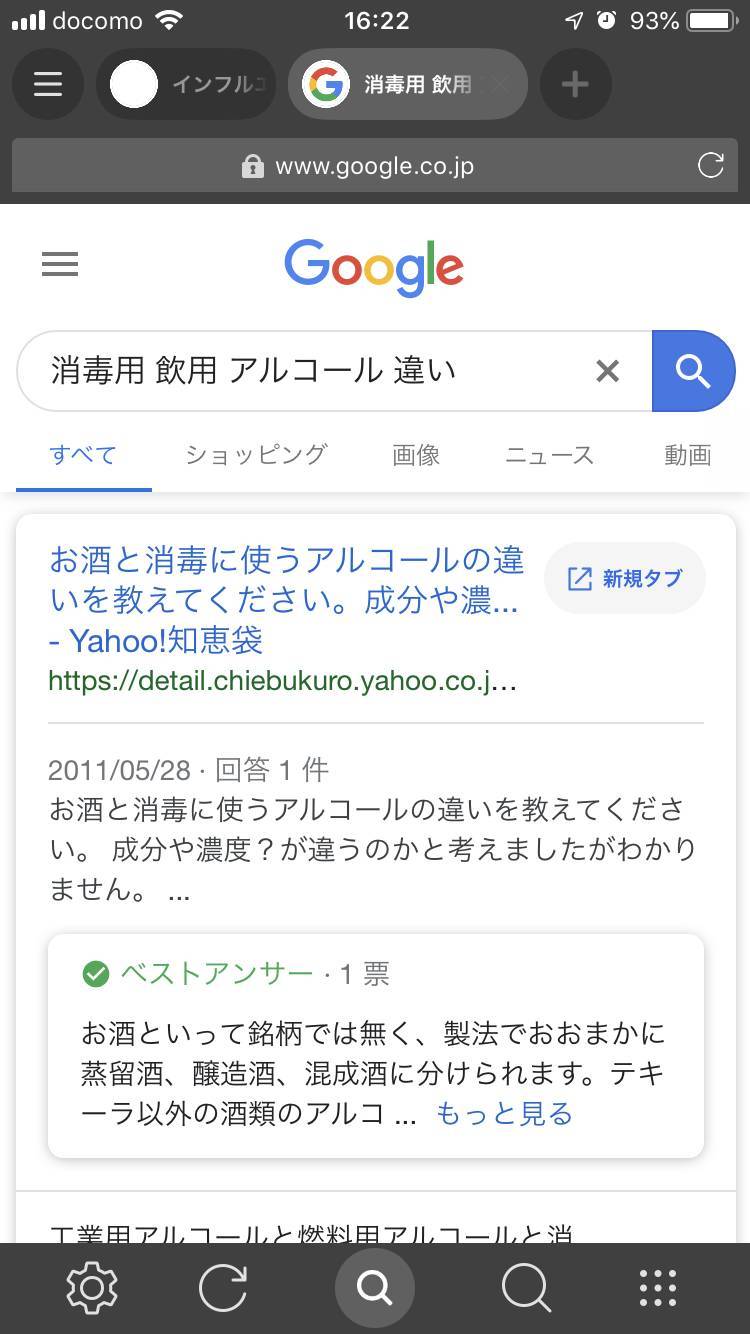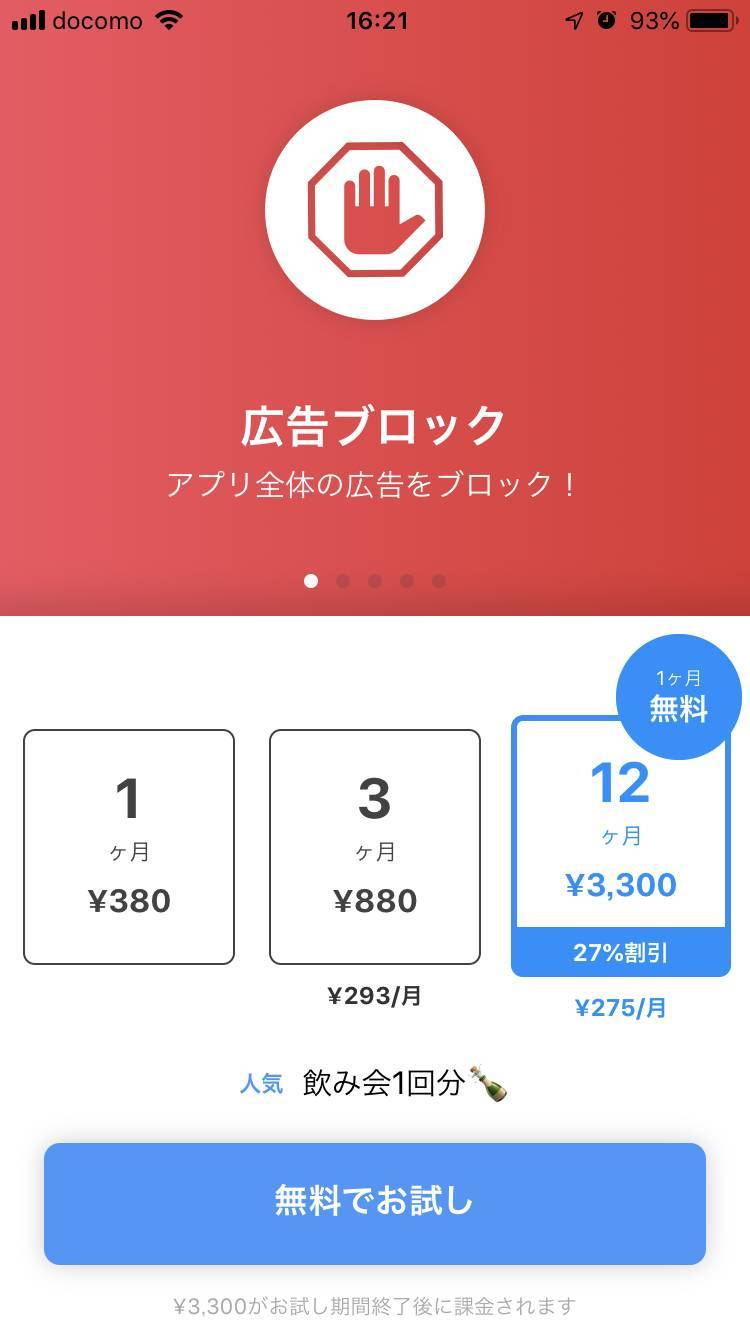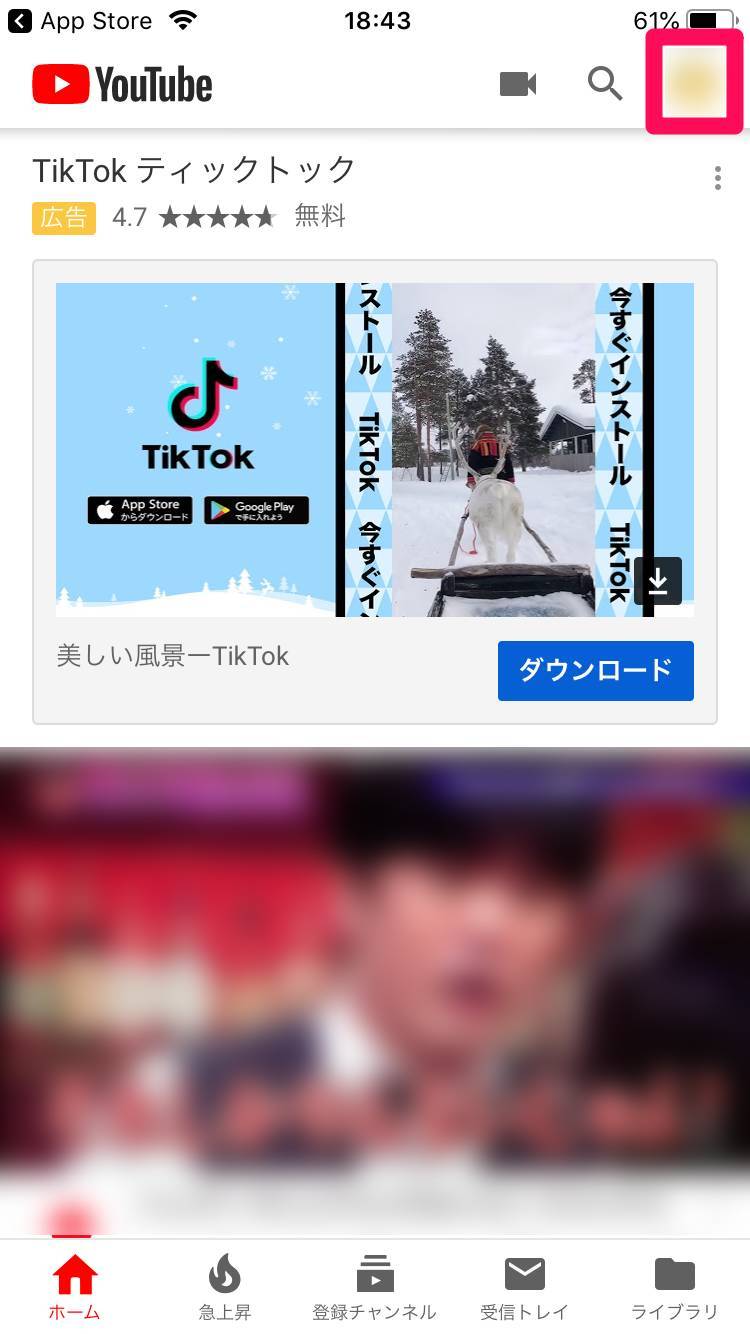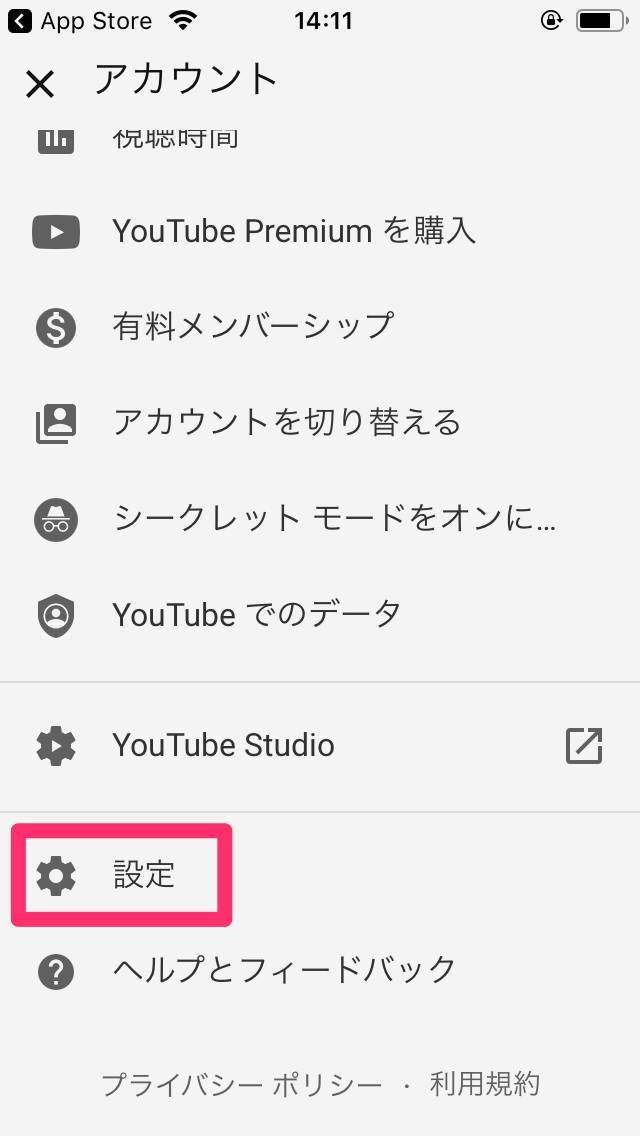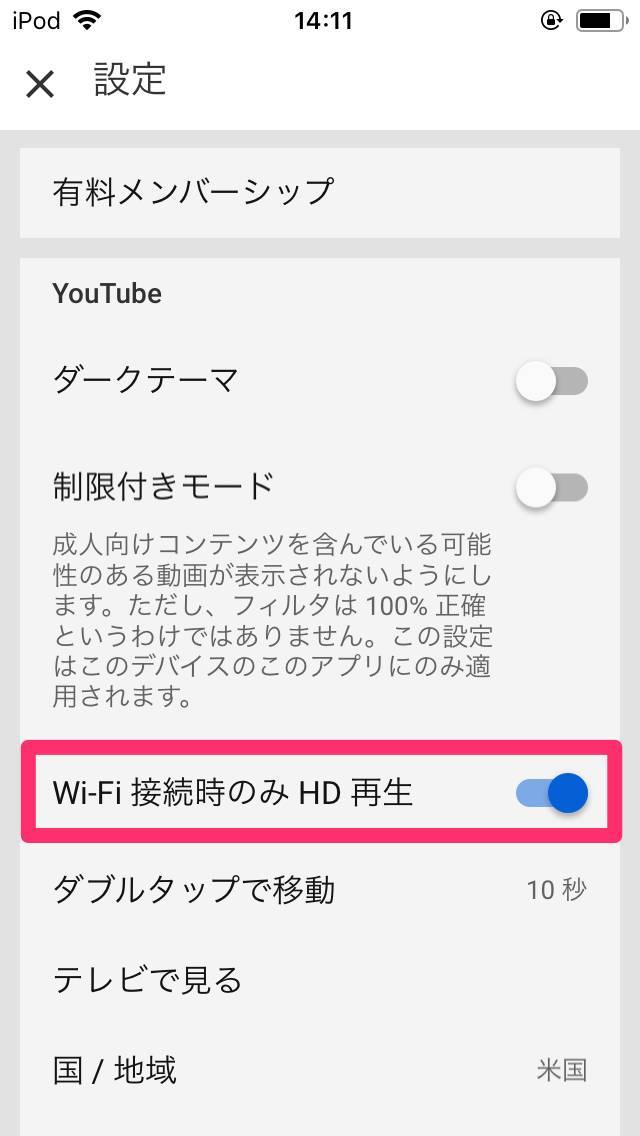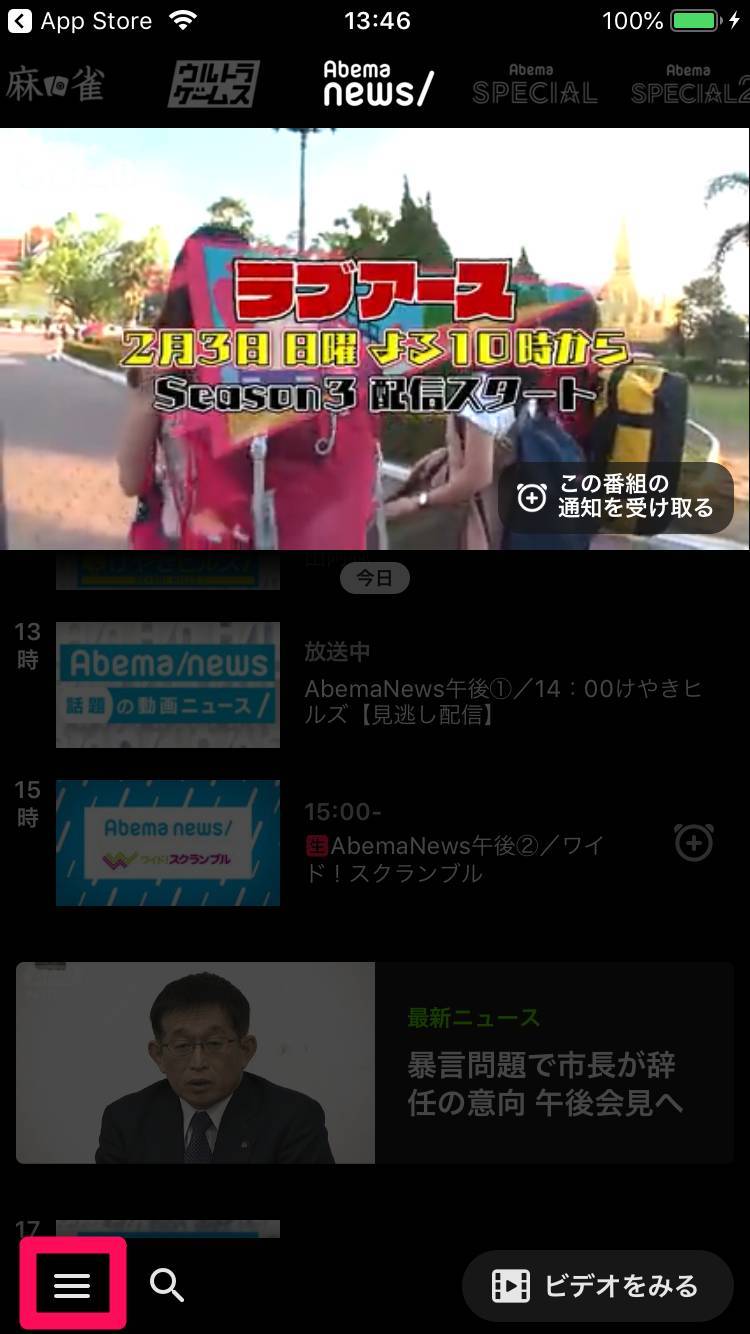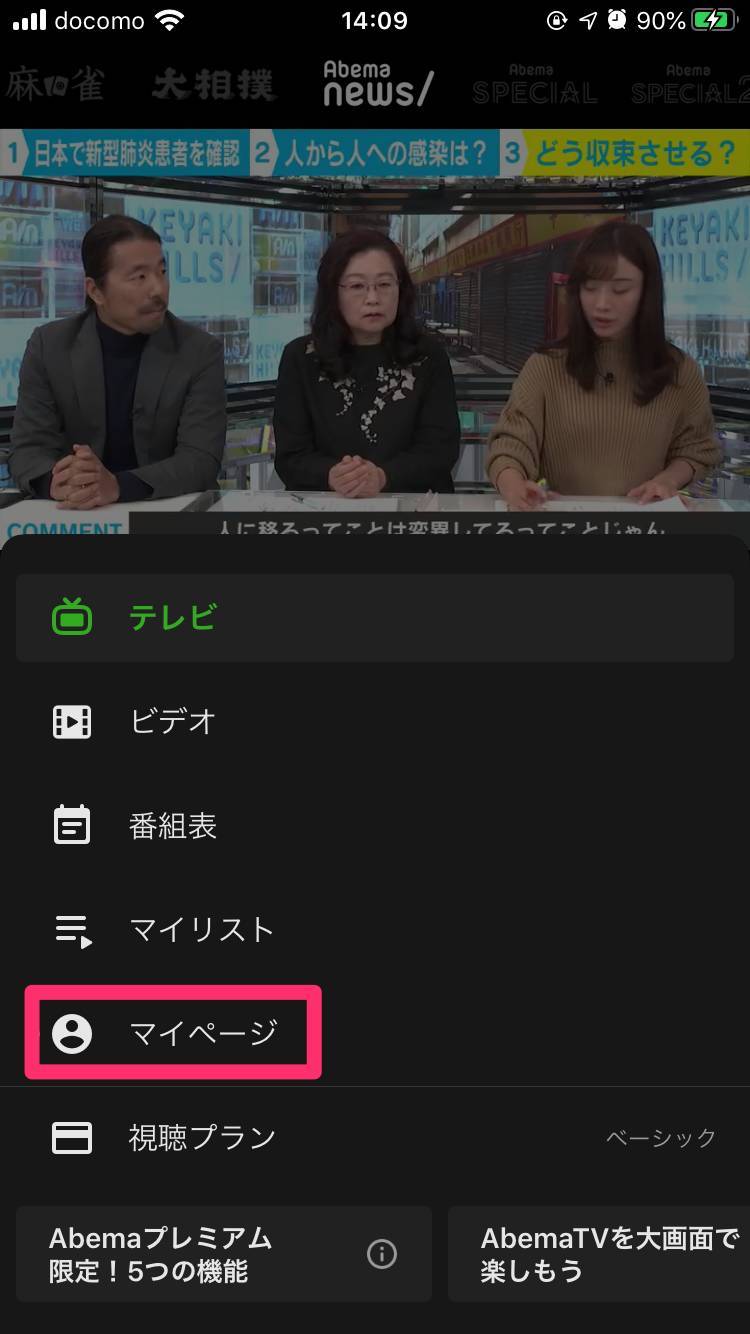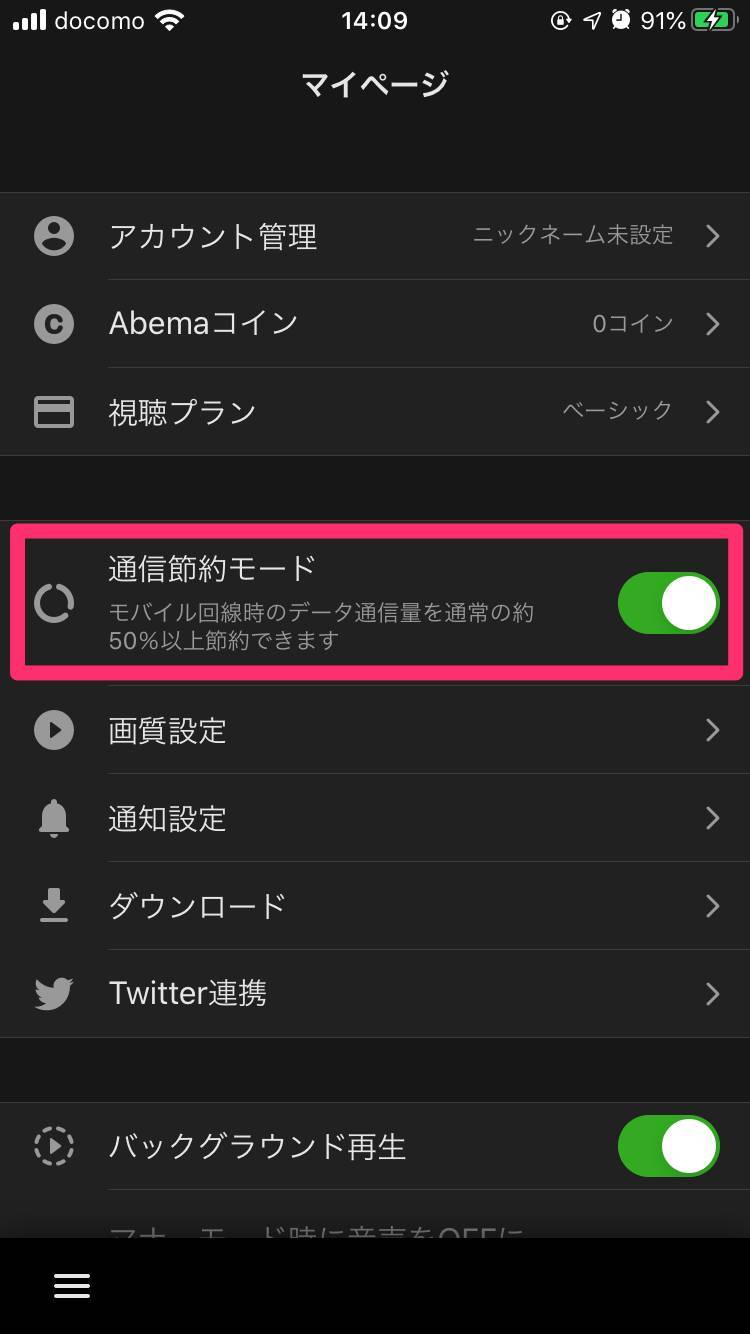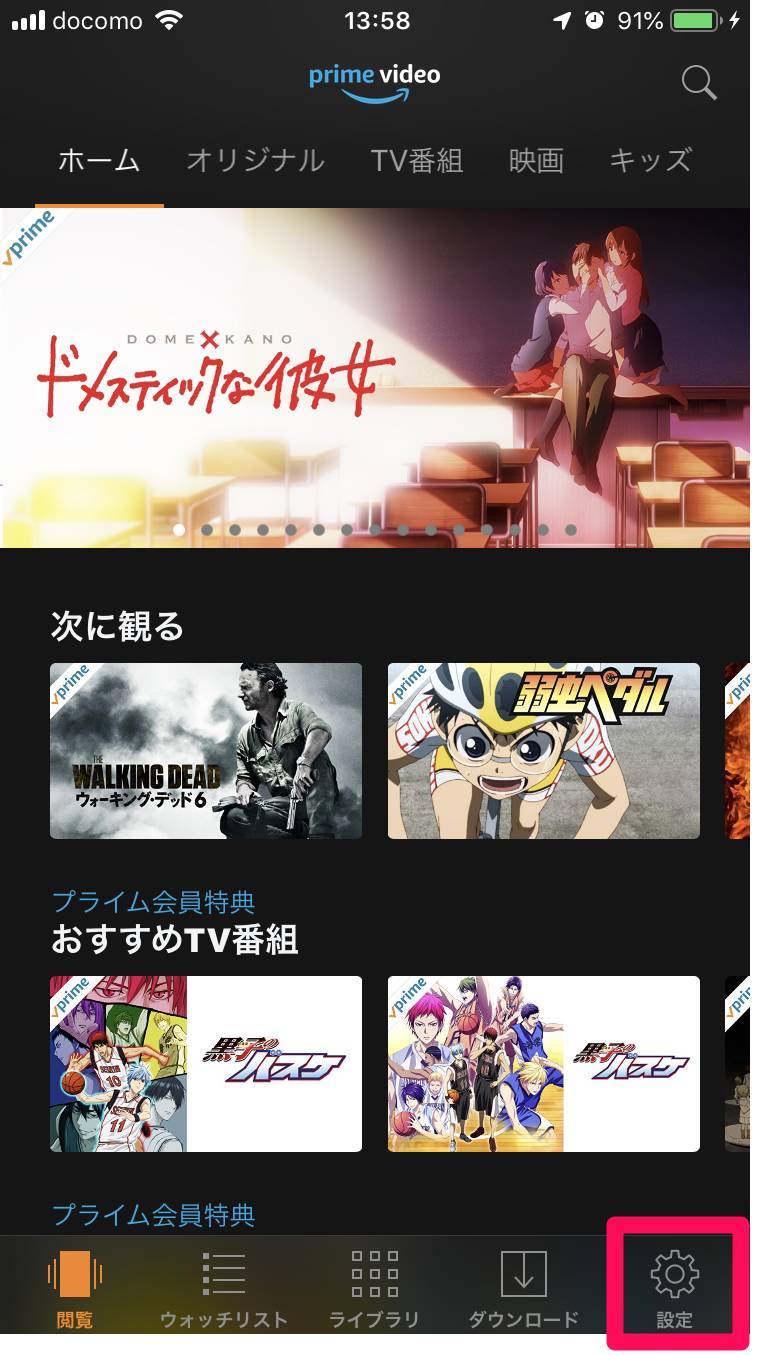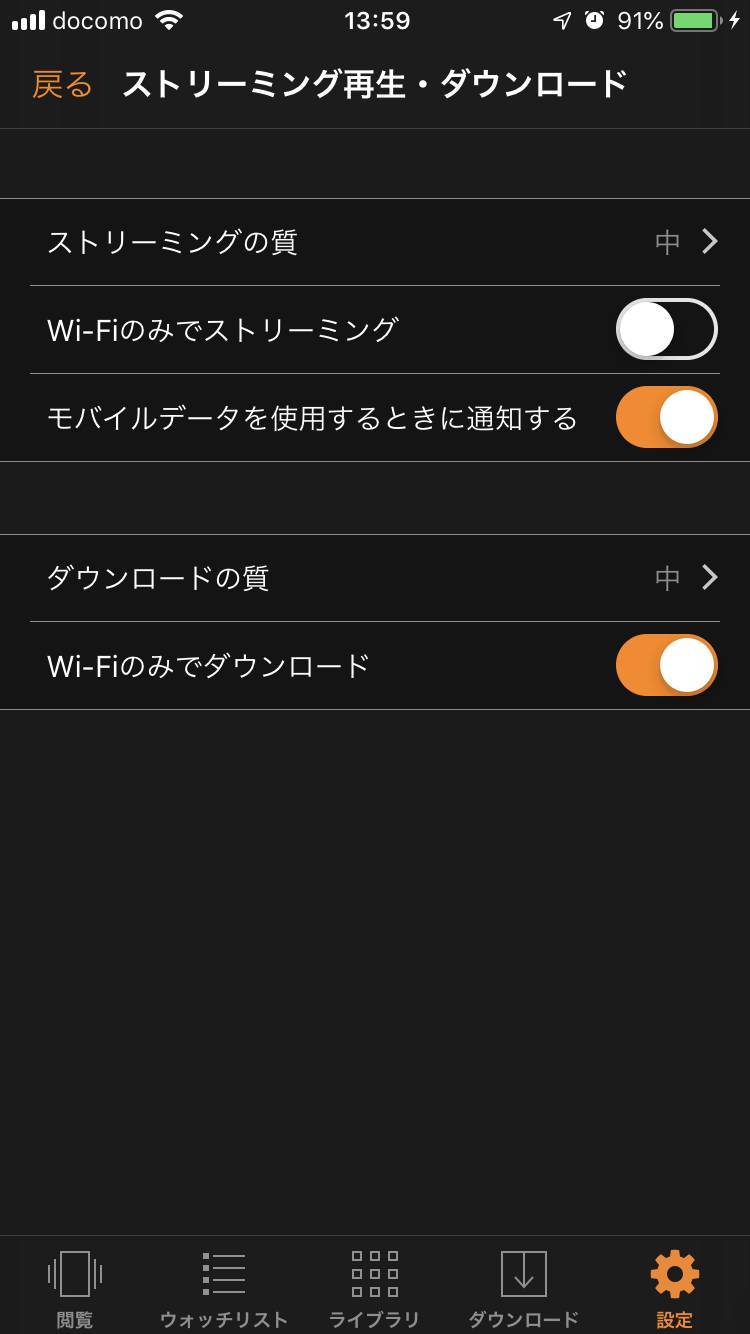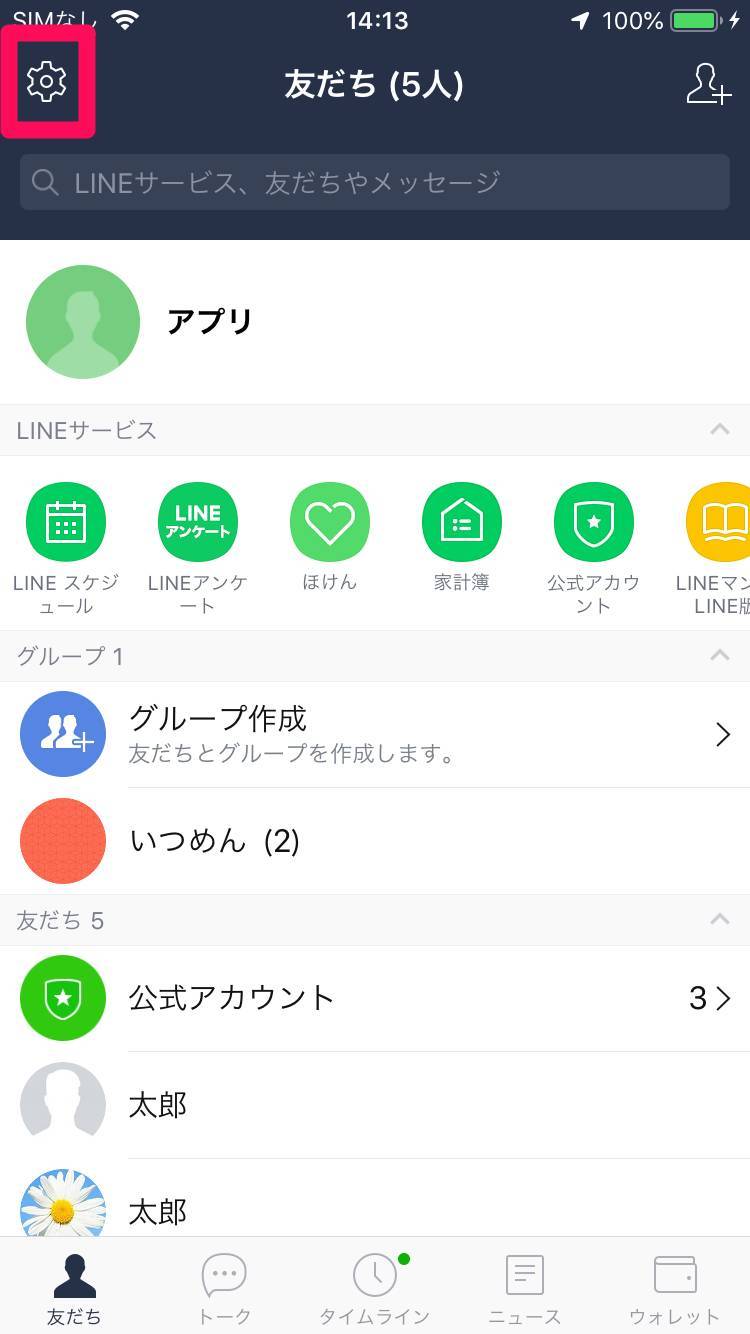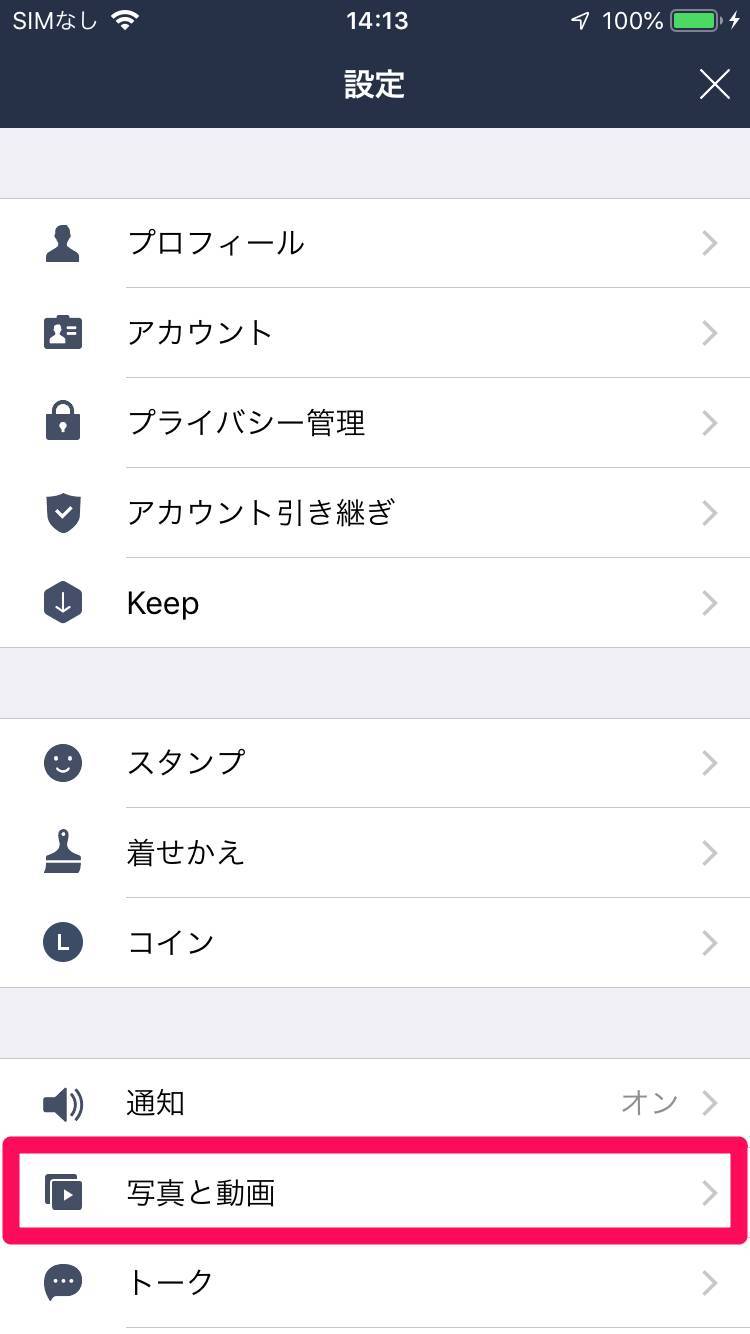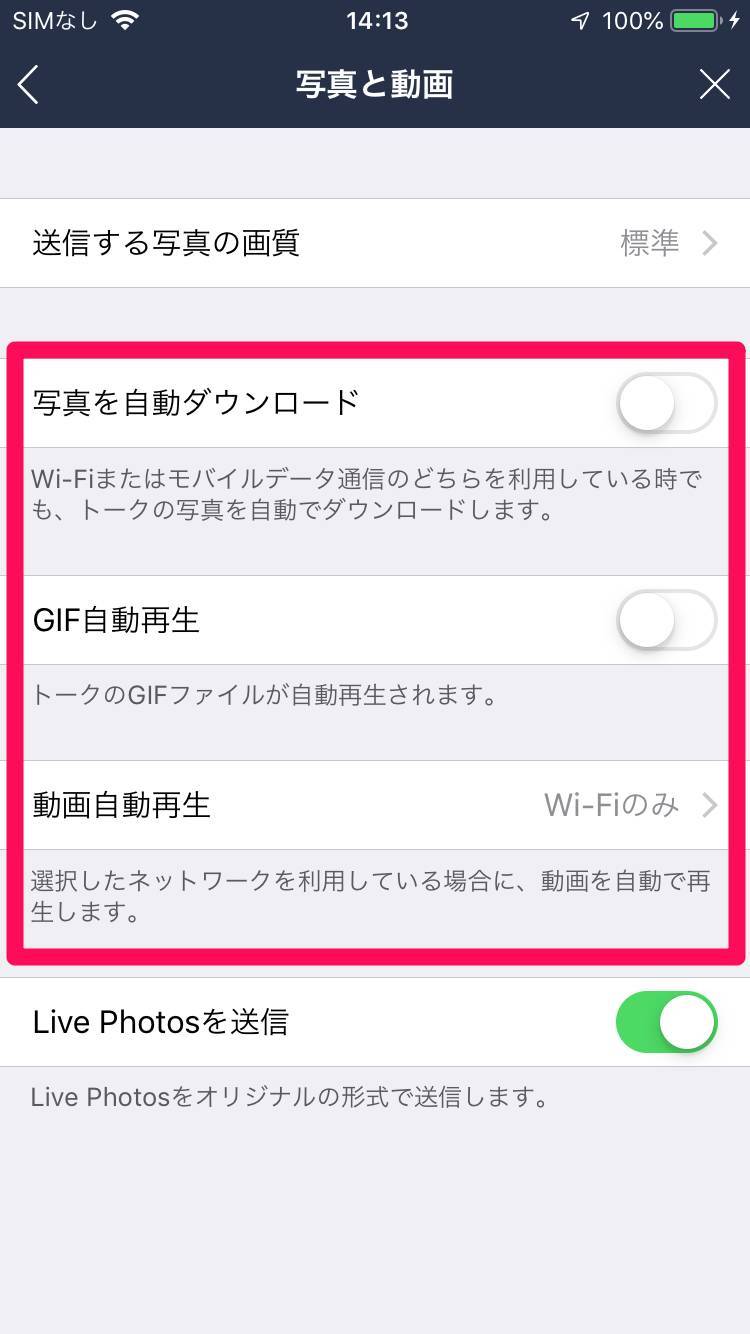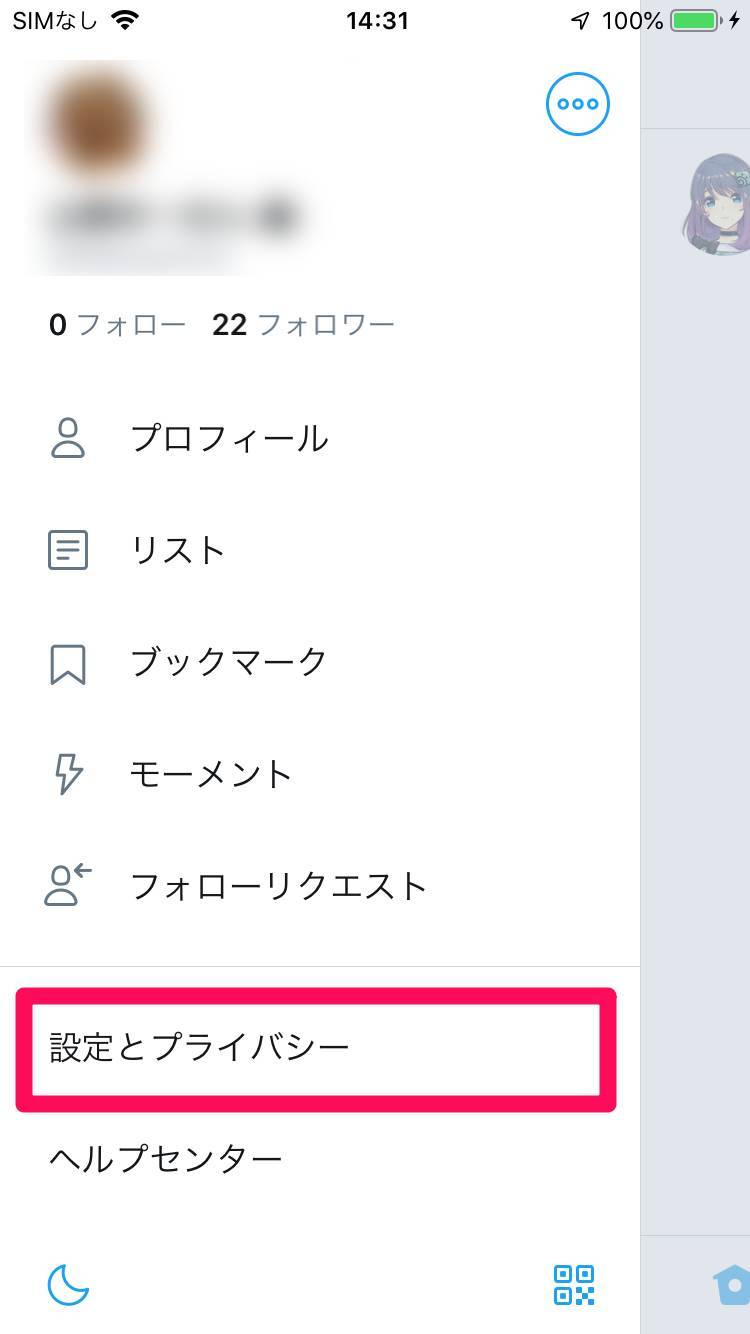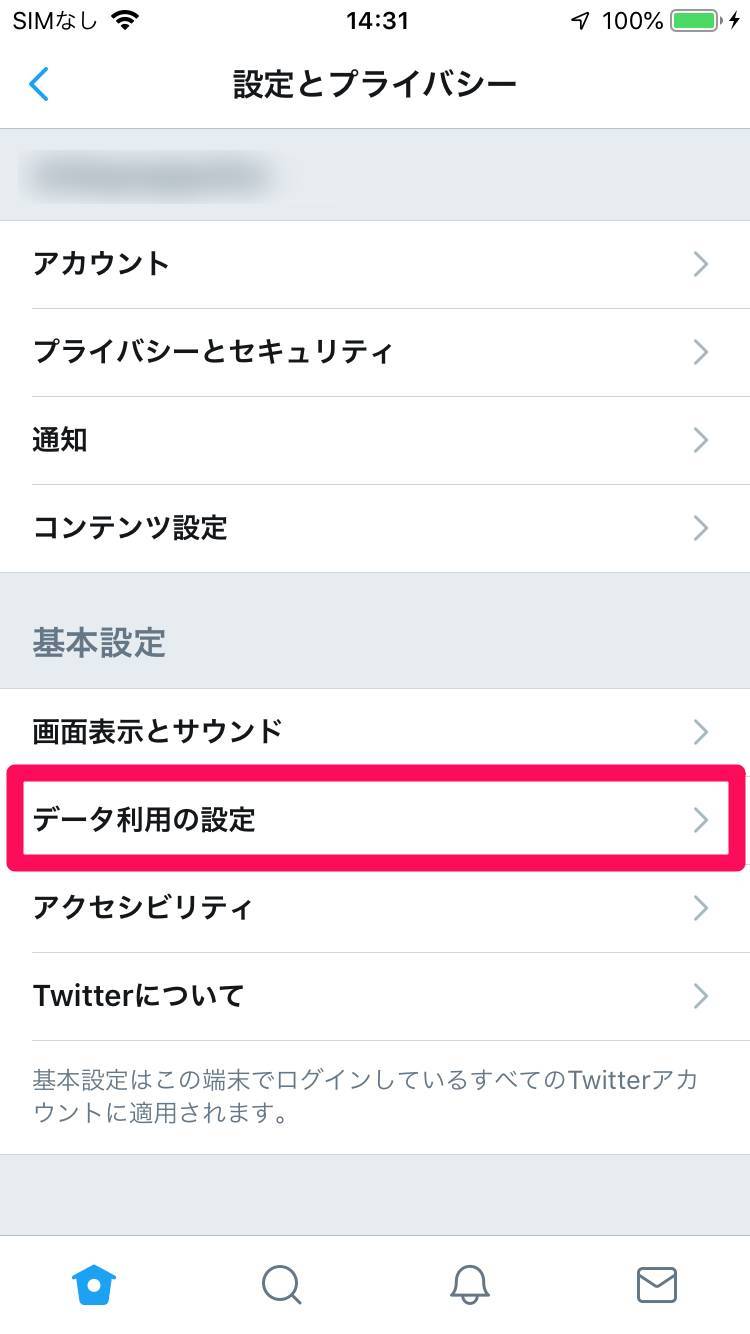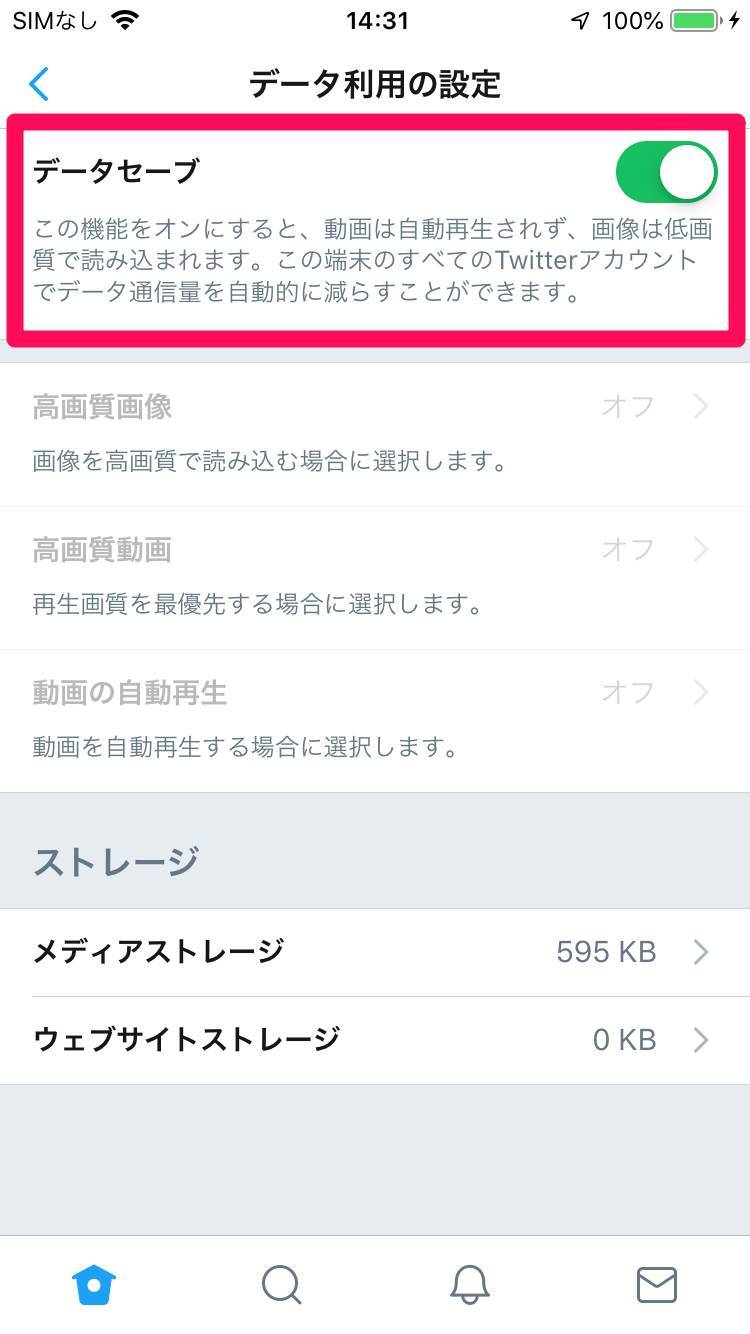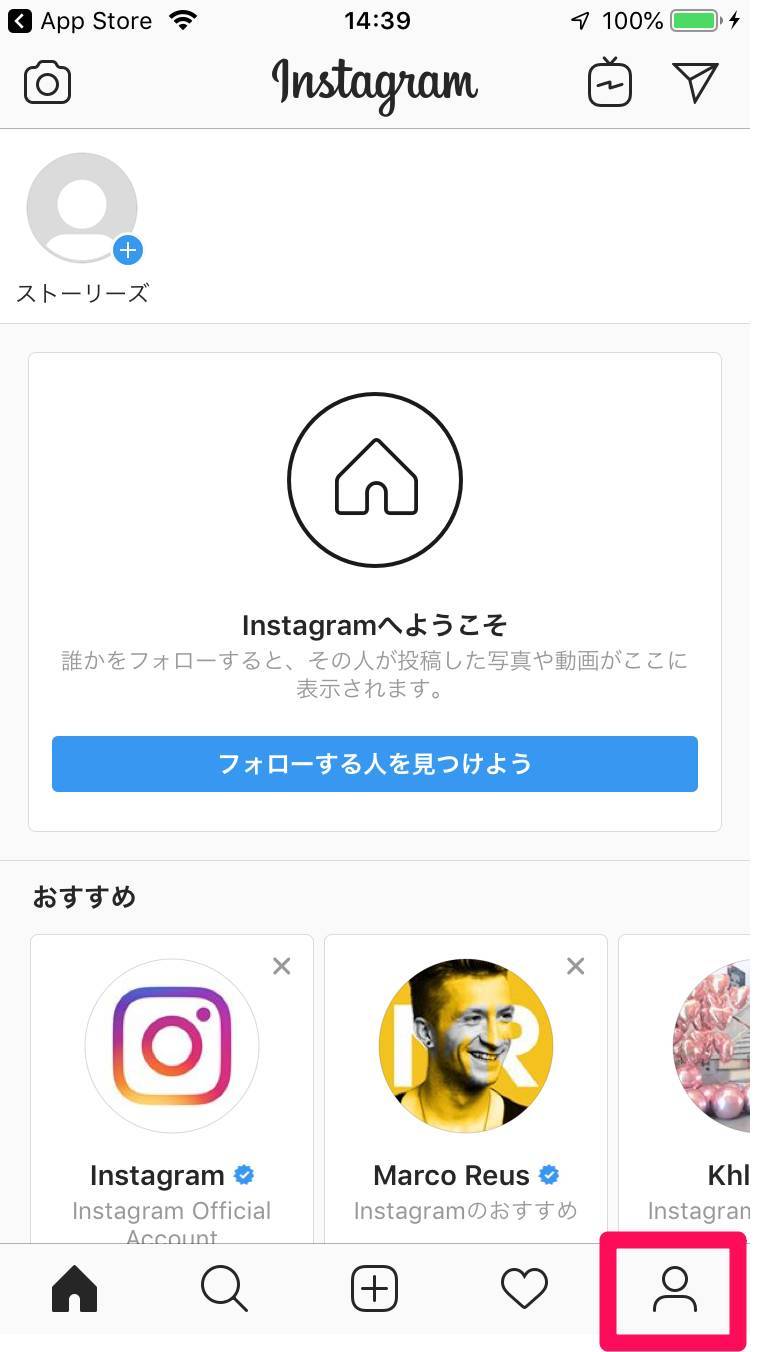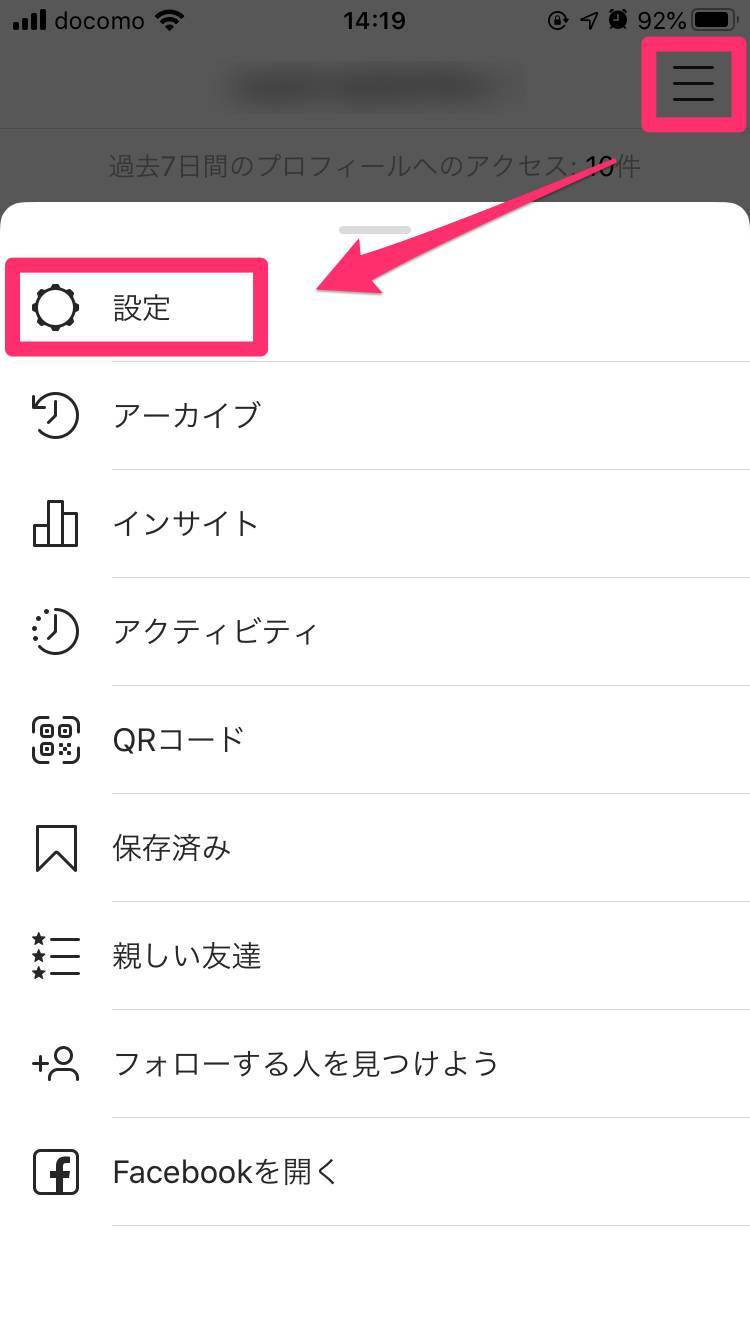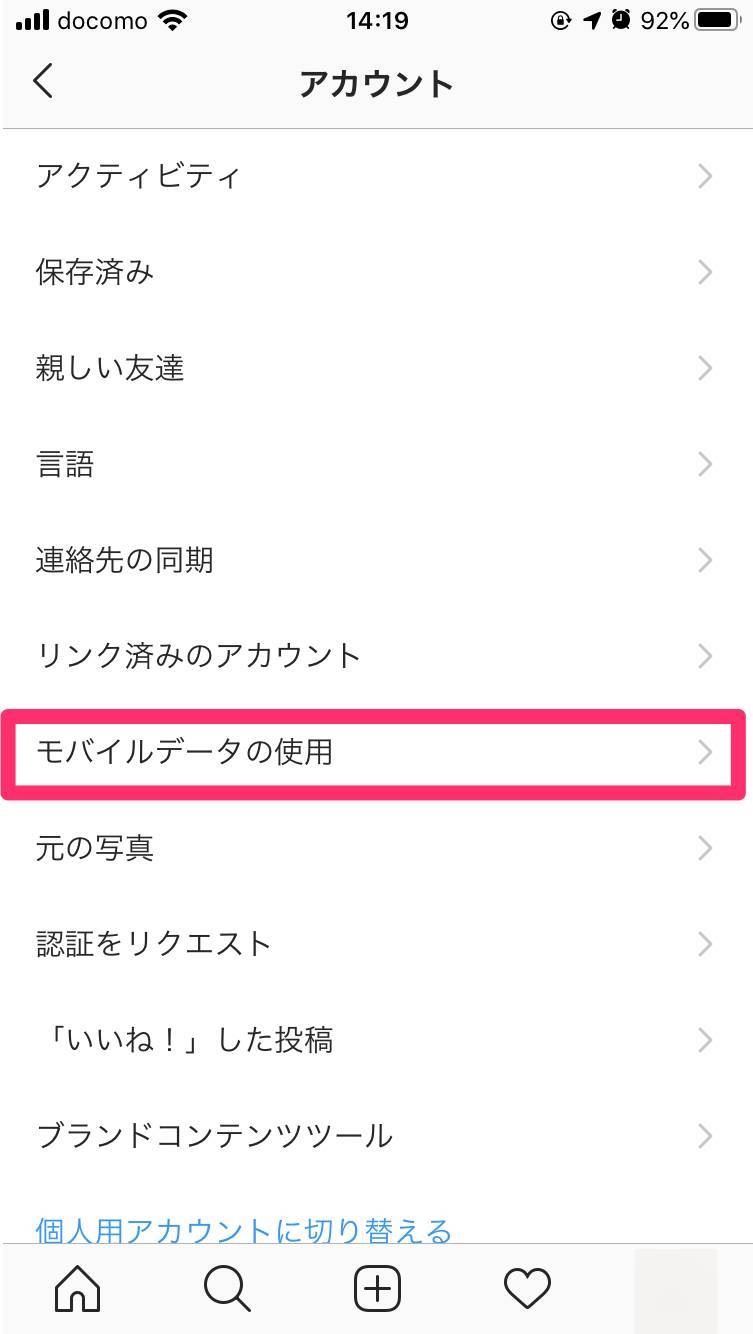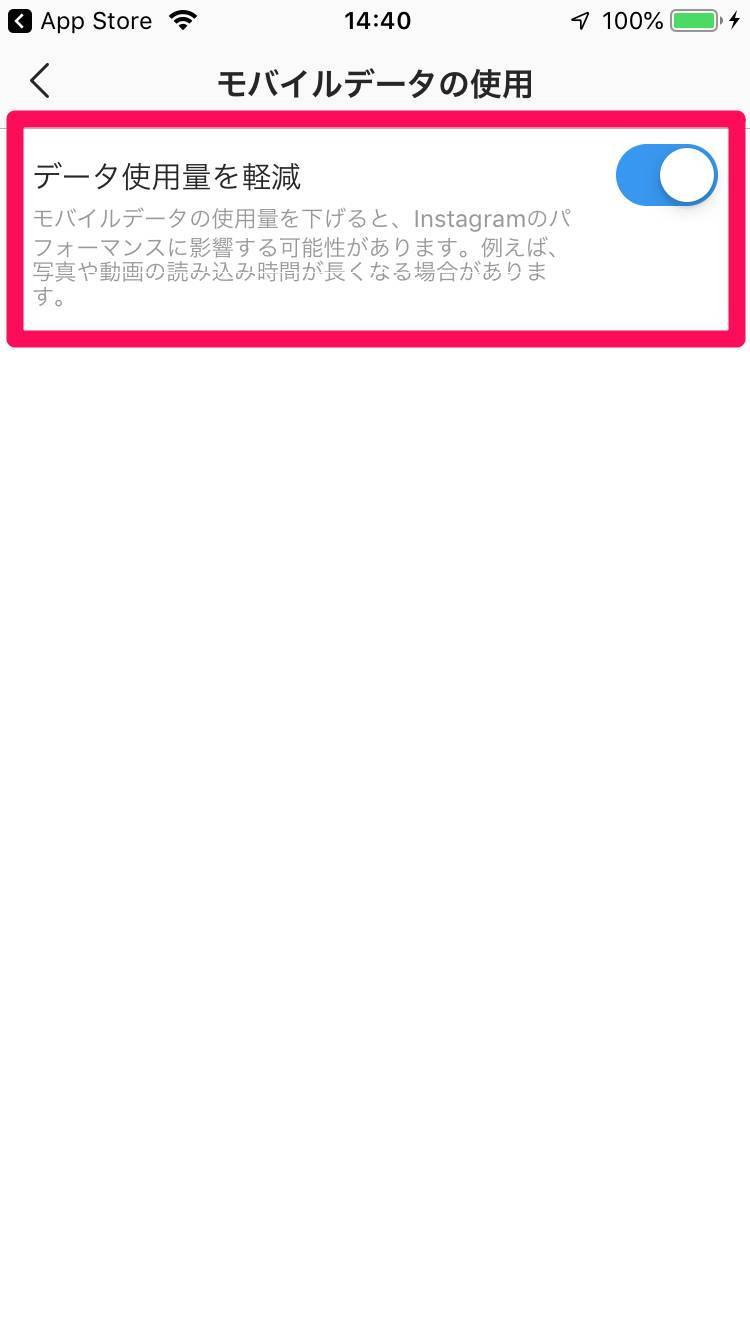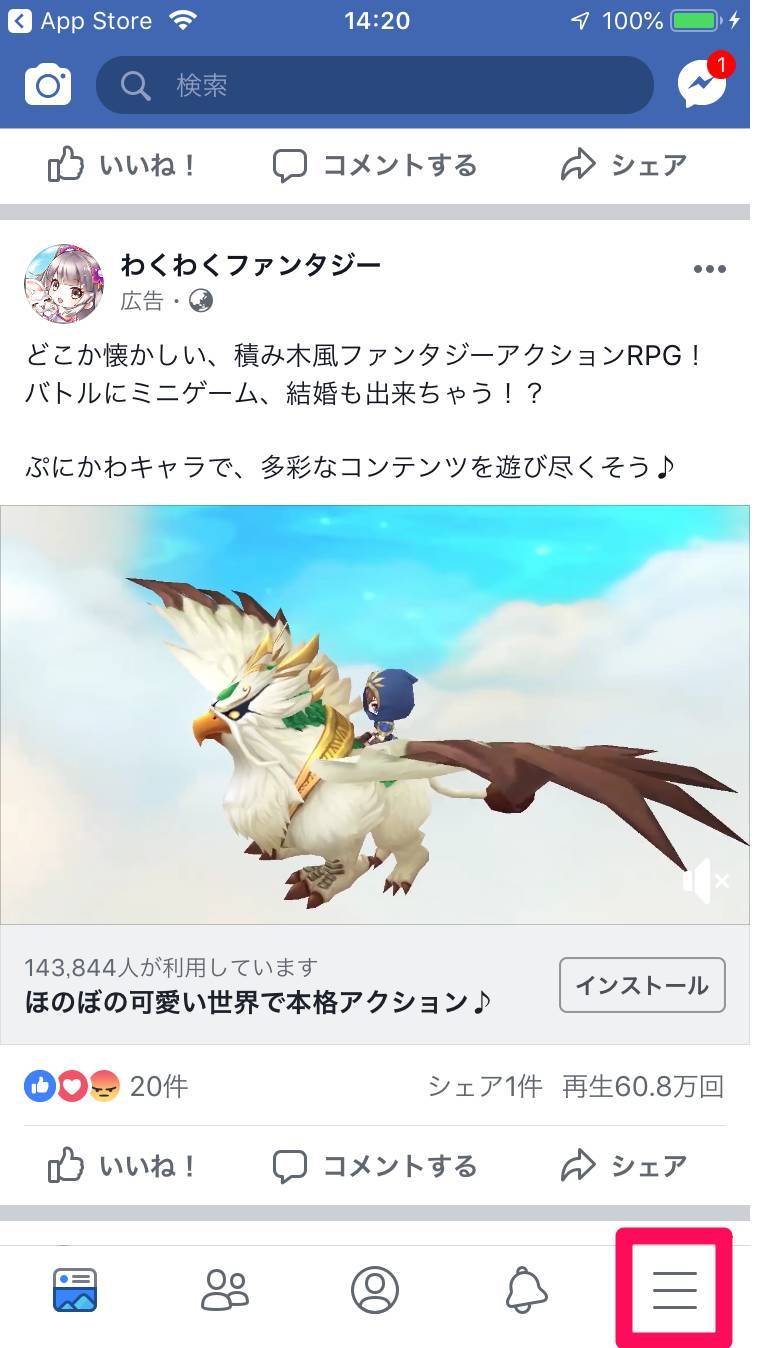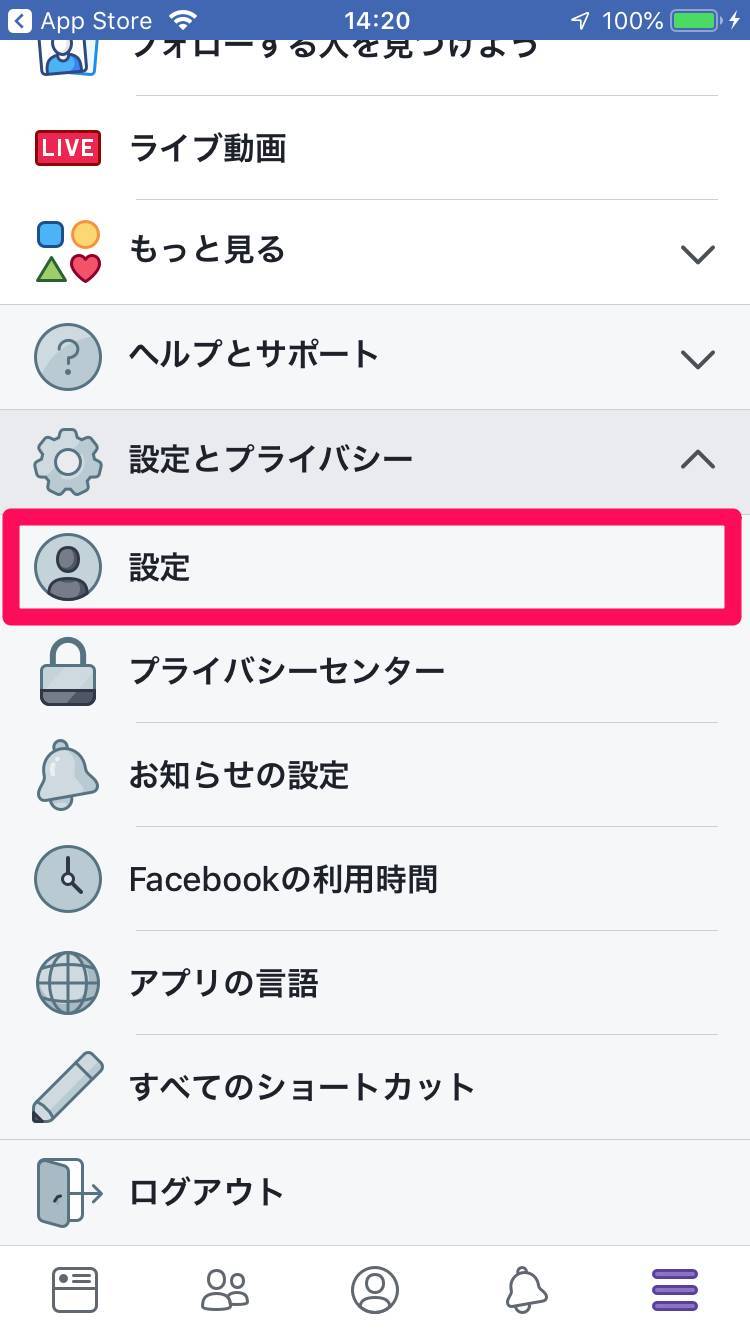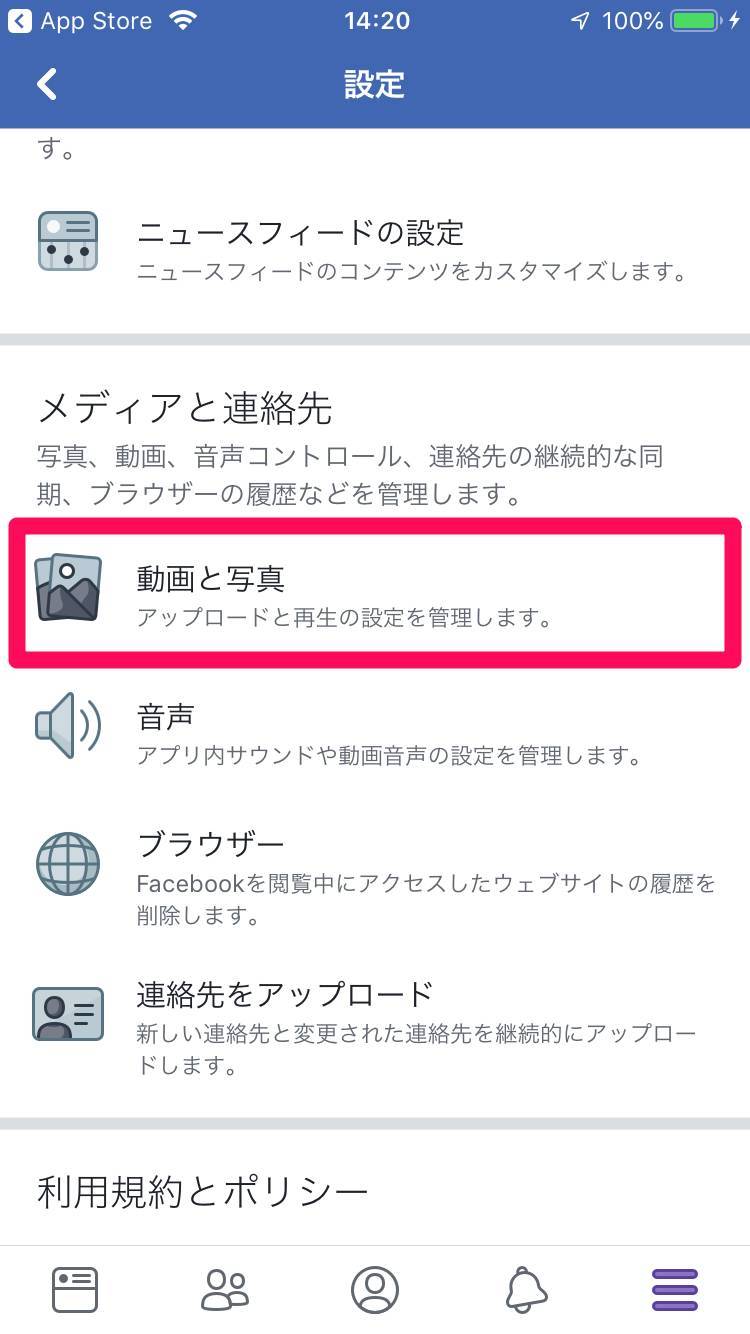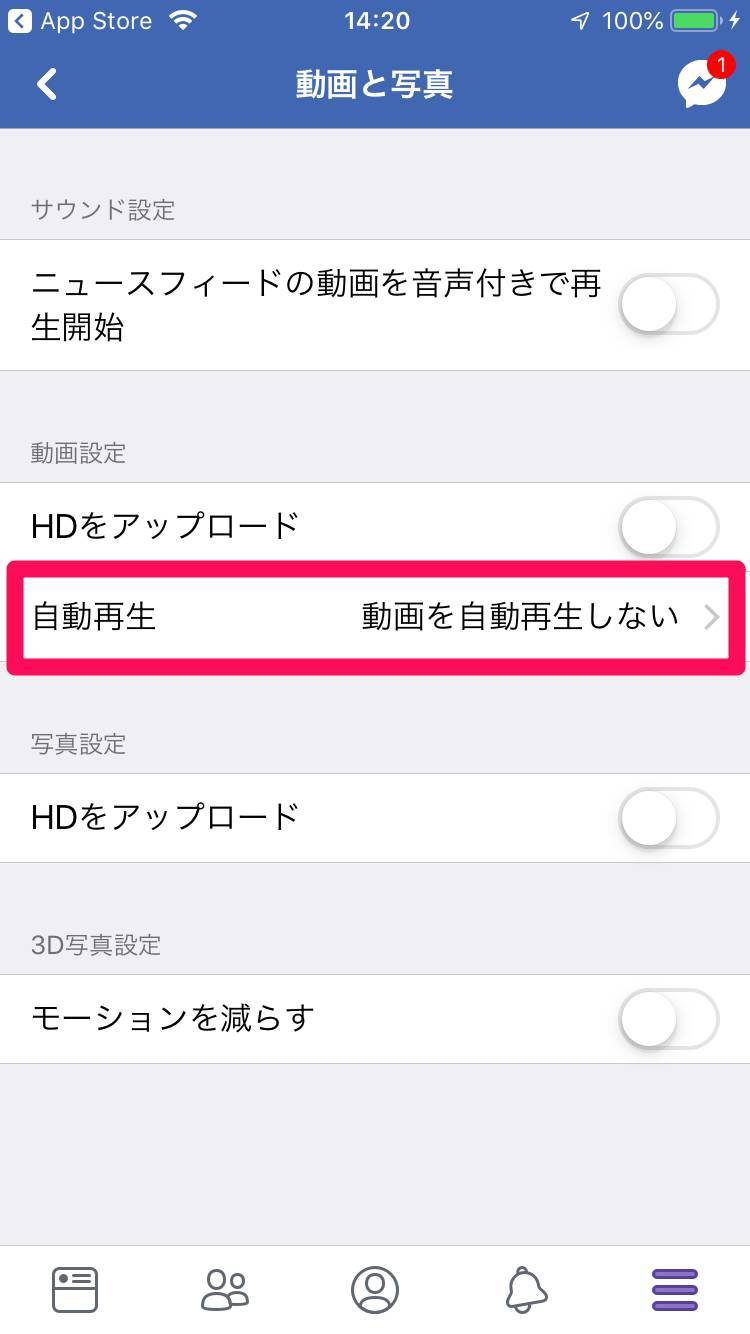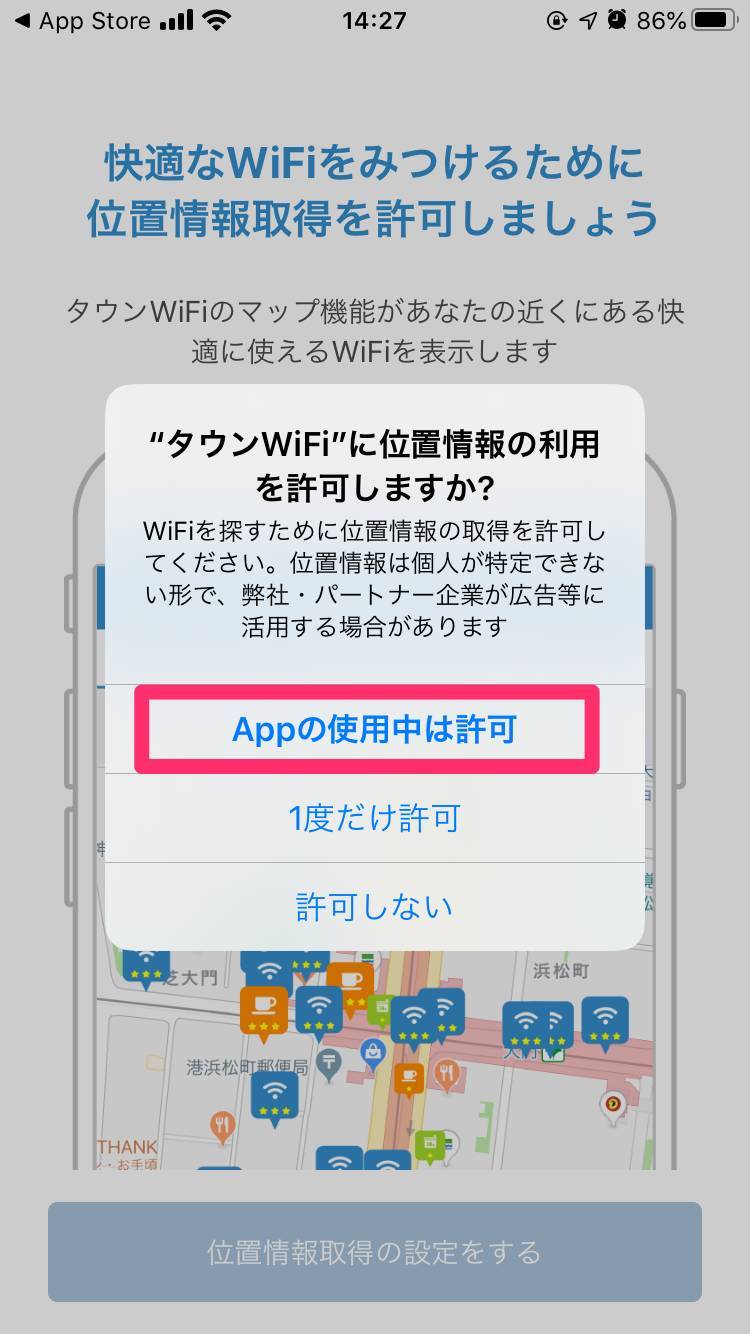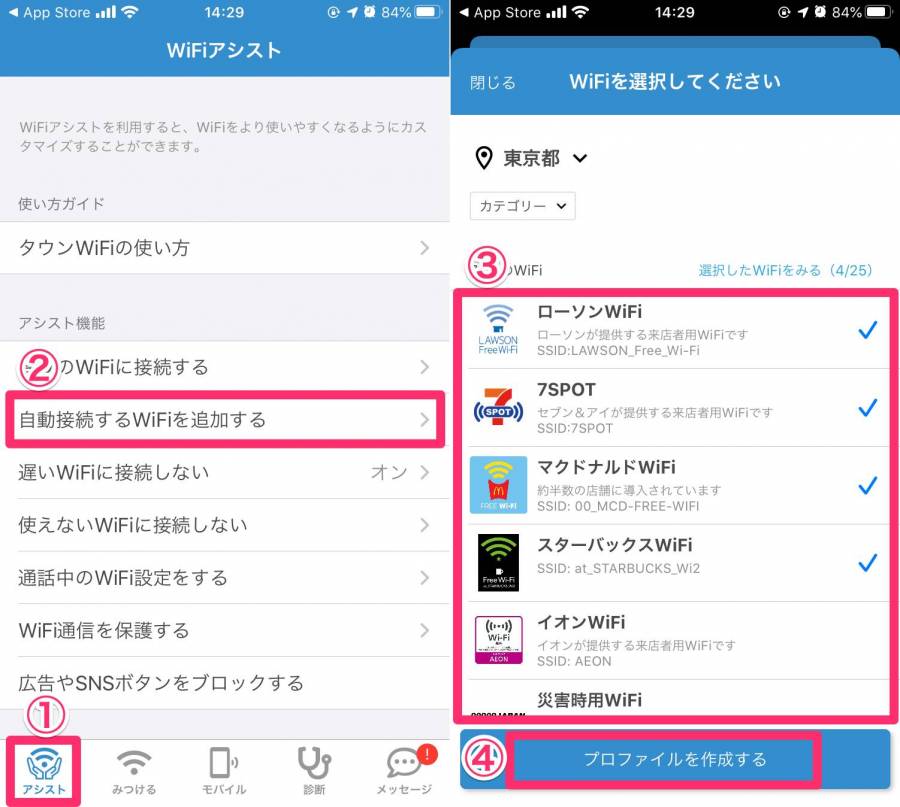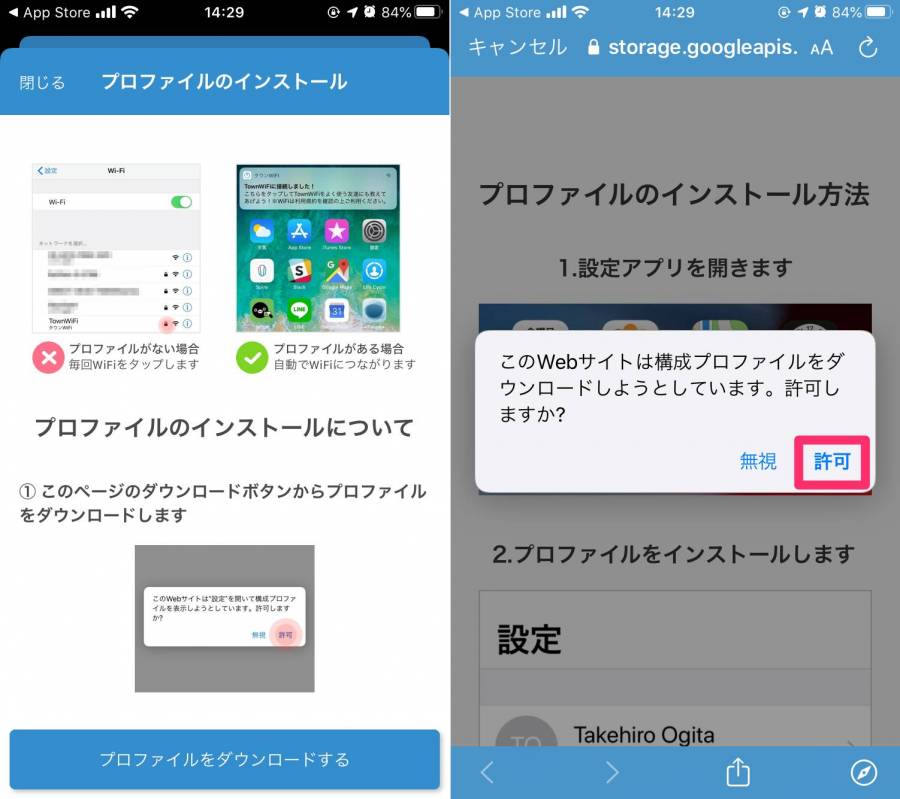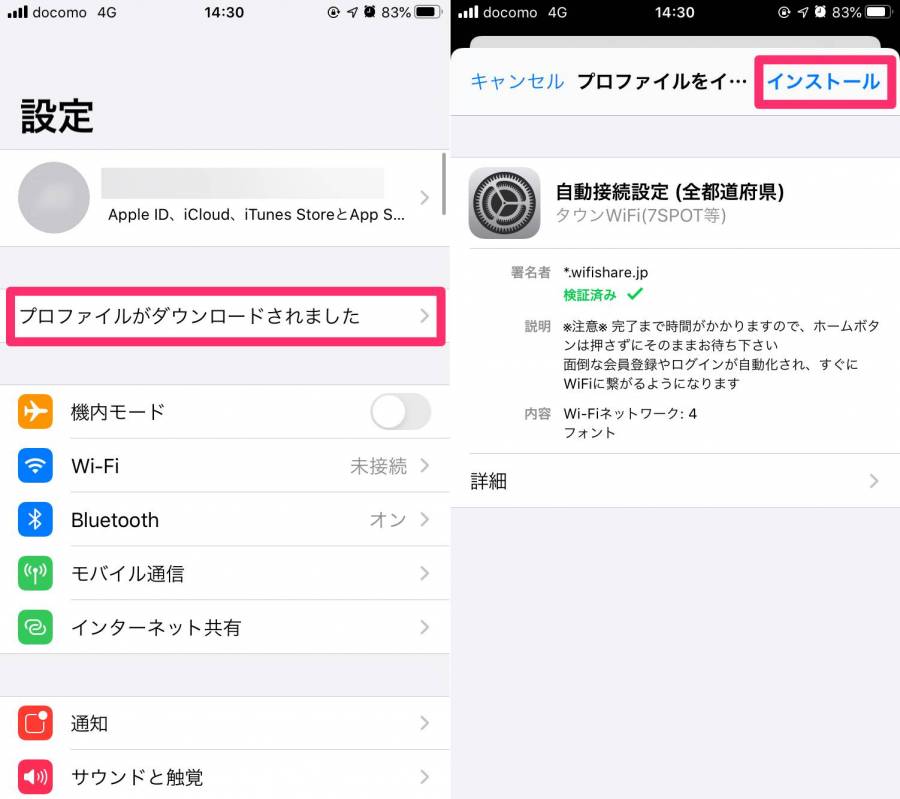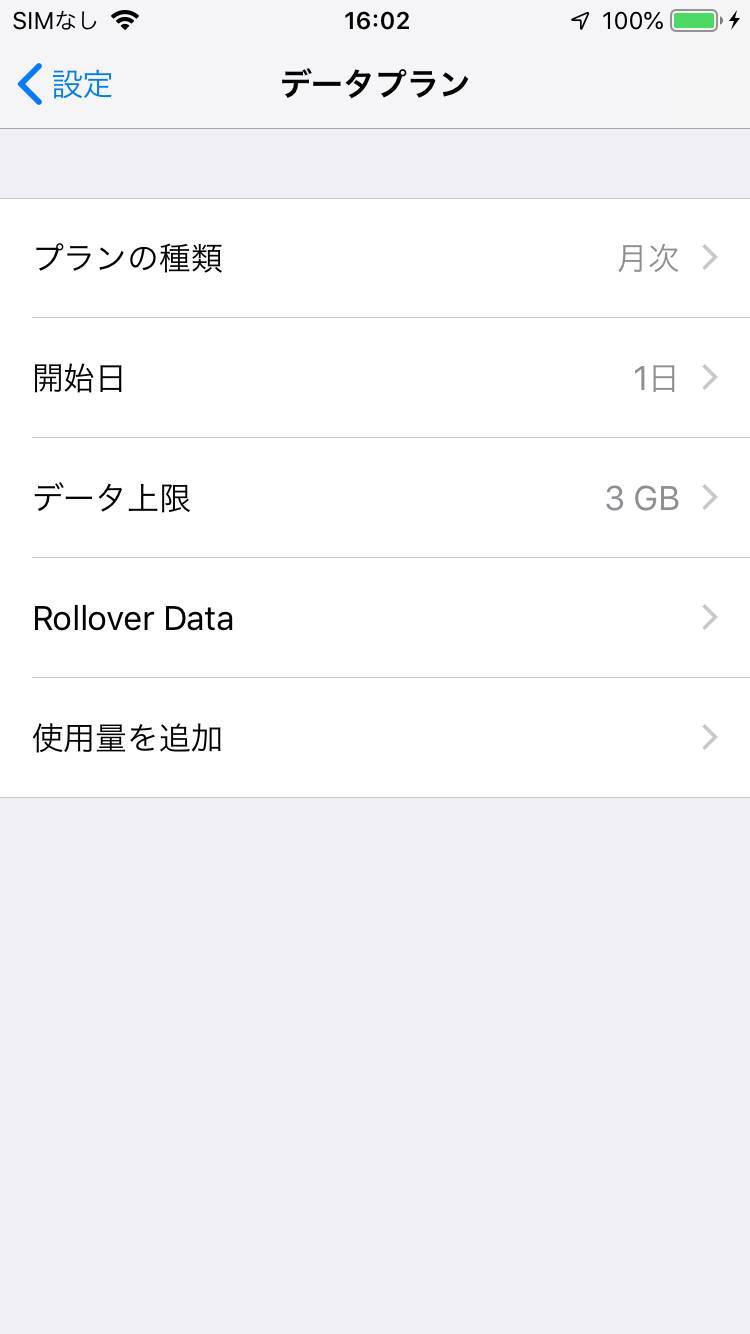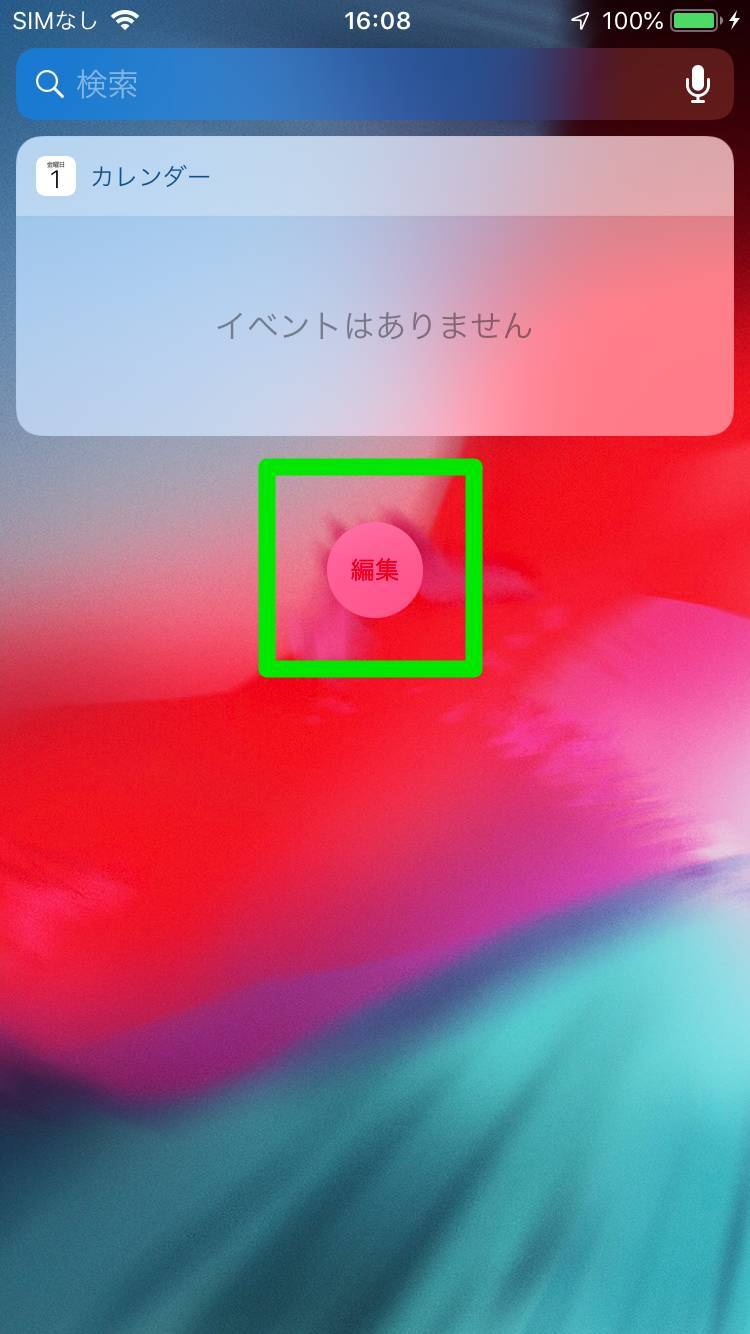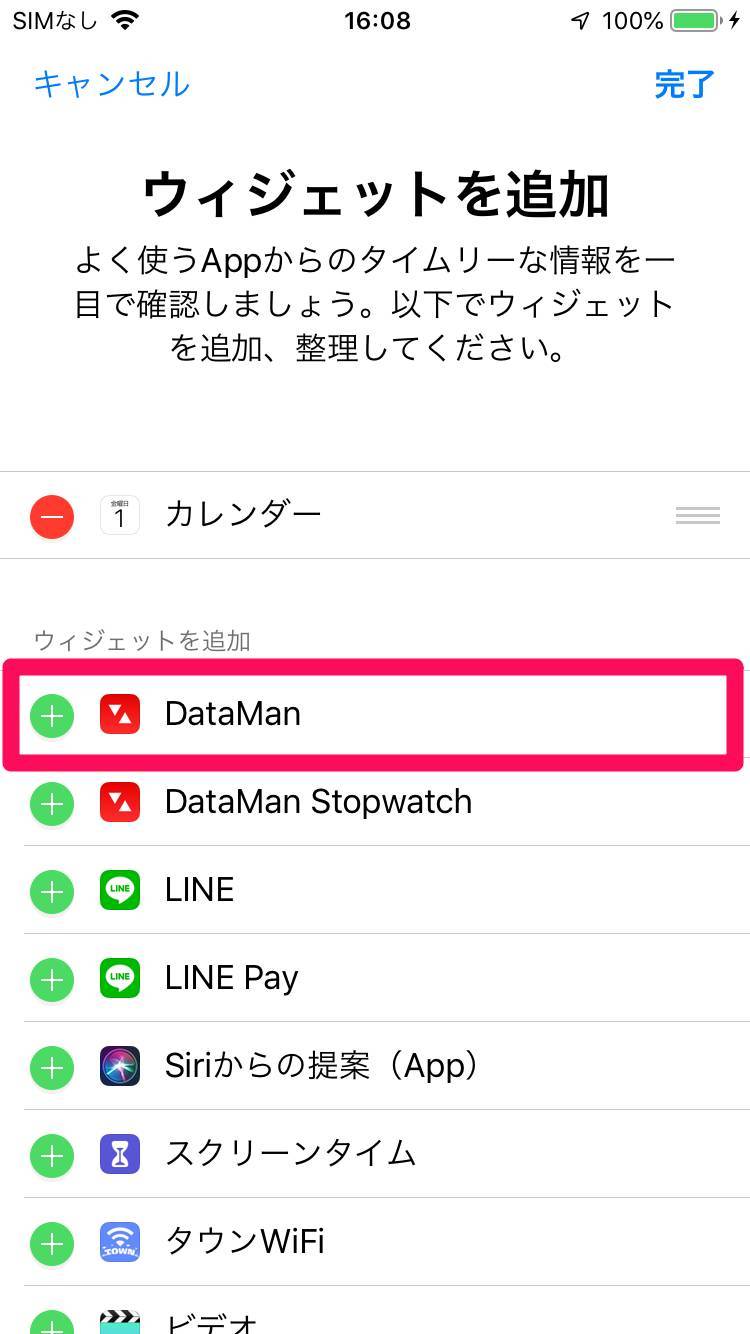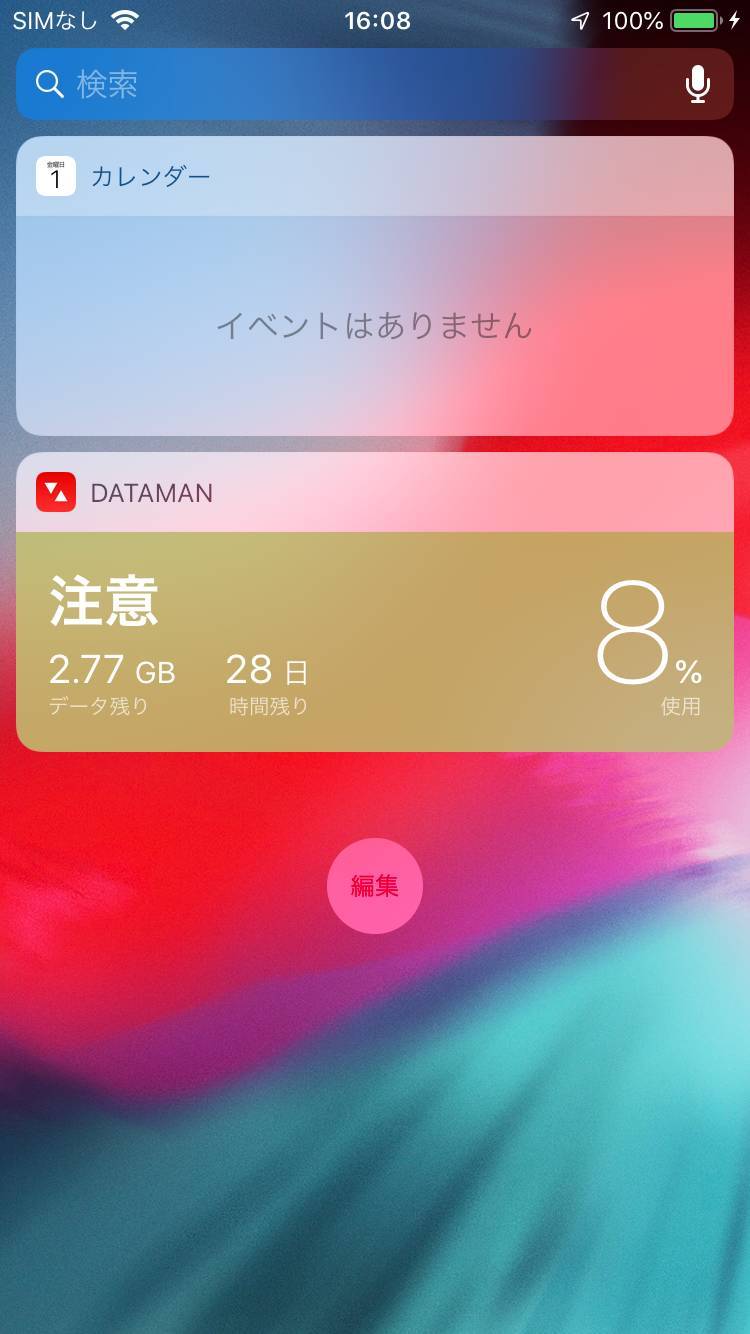月々のデータ通信量が上限に達して、通信制限にかかった経験がある人は多いと思います。今や「ギガが足りない」なんて言葉も定着しているほど。
もちろん自分がネットを使い過ぎないように心がけるのも大事ですが、実はiPhoneの設定で知らず知らずに通信量を消費していることもあるんです。この機会に一度、設定を見直してみてください。
この記事だけ読めば全ての方法を実行できるよう、通信量節約のテクニックを細かいところまで網羅しました。

iPhone「通信量を節約する方法」完全ガイド ギガ不足・速度制限を回避!
最終更新日:2020年01月17日

最近は写真をデータで保存することが増えましたが、プリントして手元に残しておくのもまた良いものです。
「ALBUS」では毎月”ずっと無料”で、8枚まで写真のプリントを注文できます。家族や子どもとの思い出のアルバムを作ってみてはいかがでしょうか。
iPhoneの設定アプリで通信量を節約する
まずはiPhoneの設定アプリ内で、通信量を節約するためのいろいろな細かい設定をご紹介します。設定アプリを開いて、順番にチェックしてみてください。
[モバイル通信]→[モバイルデータ通信]をオフに
モバイルデータ通信(いわゆる3G・4G・LTEのこと)を切り、Wi-Fiでしか通信できない状態にします。
「今はインターネットに繋ぐ必要がないから、完全に切っておきたい」「Wi-Fiでしかインターネットに繋げないようにしたい」といった状況で使ってください。
ちなみにコントロールセンターでオフにすることも可能。こちらのほうがワンタッチで手軽です。
これからさまざまな通信量節約テクをご紹介していきますが、「とにかく全てのモバイル通信を切ってしまって構わない!」というときは、このボタン1つで完全に遮断できます。
[モバイル通信]→下にスクロールし、各アプリのスイッチをオフに
アプリ単位でモバイルデータ通信を遮断する設定もできます。たとえば「オンラインゲームアプリはWi-Fiでしかできないようにしたい」といった場合に有効。
他にも「App Store」ではよく各アプリのアップデートが行われるので、モバイルデータ通信をオフにしておくのがおすすめ。そうすればWi-Fi環境下でしかアップデートが行われなくなります。
[モバイル通信]→[Wi-Fiアシスト]をオフに
「Wi-Fiアシスト」は、Wi-Fiの接続状況が悪いとき、自動的にモバイルデータ通信を使用する機能。
オンラインゲームのプレイ中などネットに繋がることを最優先するなら便利な機能ですが、通信量を節約したいなら切っておくべきです。Wi-Fiで動画を見ていたつもりがいつの間にかモバイルネットワークに切り替わっていた……なんてことも防げます。
[一般]→[Appのバックグラウンド更新]で各アプリをオフに
アプリの中にはバックグラウンド(アプリを開いていない状態)で通信を行うものが数多くあります。
知らず知らずのうちに通信量が消費されていくので、不要と思われるものはオフにしておきましょう。
[Siriと検索]→[ホームボタンを押してSiriを使用]をオフに
音声アシスタントのSiriは通信を行うので、使わないなら切っておきましょう。
[プライバシー]→[位置情報サービス]の各アプリを「なし」に
位置情報はGPSだけでなく、モバイルデータ通信も使用します。マップアプリのように位置情報が大事なもの以外は、許可を取り消しておくのがおすすめ。
たとえば各SNSアプリは、投稿時に位置情報を付け足せるものが多いですが、「SNSの投稿時に自分の居場所を公開することはない」というなら切っておいたほうがいいです。
各アプリをタップして、「なし」の選択肢を選んでください。
[プライバシー]→[位置情報サービス]→[システムサービス]の各項目をオフに
iPhoneに備わっている各機能がデータ通信を行うこともあるので、不要と思われるものをオフにしておくのも大事です。
この画面にある項目はパッと見ただけではほとんど意味がわからないですよね。どういうものか以下で1つずつ説明したので、一通り眺めてみてください。
システムサービス 各項目の意味
HomeKit
Appleの家電管理システム。HomeKit対応家具を持っている人向け。位置情報を利用して、帰宅したら自動でドアの鍵を開けるなどしてくれる。HomeKit対応家具を持っていないなら不要。
iPhoneを探す
iPhone紛失時、他のApple製品からiPhoneの位置を調べる紛失対策機能。万一のときに備えてオン推奨。
Wi-Fiネットワーク
位置情報を取得する際にはGPSやWi-Fiアクセスポイントなど複数の情報から位置が測定されるが、オフにすればWi-Fiアクセスポイントの情報が参照されなくなる。オフにすると位置情報の精度が落ちる可能性があるので、地図など位置情報を用いるアプリを特に使わないならオフでもOK。
コンパスの調整
コンパスの精度を高めるための機能。地図アプリをよく使うならオンに。
モーションの調整と距離
加速度・高度・端末の傾き・移動距離などを測定するための機能。フィットネスアプリや、端末を動かして遊ぶゲームを利用しているならオンに。
位置情報に基づくApple Ads
現在位置に基づいて、配信される広告の内容がカスタマイズされる。広告に興味がなければオフに。
位置情報に基づく検索候補
たとえば飲食店を検索すると近所の店舗が表示されるなど、検索時に位置情報が利用される。お店探しをよくするならオン推奨。
位置情報に基づく通知
リマインダーアプリで「自宅に着いたら通知」など位置情報に基づいた通知を行う際に使われる機能。そういった通知をしないならオフに。
位置情報を共有
「友達を探す」アプリなどで人に自分の位置情報を共有するときに使われる機能。そのようなアプリを使っていなければオフに。
緊急電話およびSOS
iPhoneの緊急SOSを利用した際、現在地情報を緊急連絡先に伝える機能。万一のときのためにオン推奨。
携帯電話通信網検索
携帯電話基地局の情報をAppleに送信する機能。特に必要ないのでオフでOK。
時間帯の設定
タイムゾーンを自動設定する機能。外国へ行くことがなければオフでOK。
利用頻度の高い場所
ユーザーがよく行く場所や頻度を記録して、サービス向上に利用する機能。特に必要性を感じなければオフでOK。
iPhone解析
iPhoneの利用状況を解析してAppleに送信し、サービス向上などに役立てる機能。オフにしても支障はないが、サービスやバグの改善には貢献できなくなる。
この近くで人気
App Storeで現在地周辺にて役立ちそうなアプリをおすすめする機能。特に使っていなければオフでOK。
経路と交通情報
普段の移動経路などの情報を記録し、今後のマップサービスなどの向上に役立てる機能。オフでOK。
[プライバシー]→[解析および改善]で各項目をオフに
iPhoneや各アプリの使用状況を、Appleやアプリ開発者に送信することで品質向上に協力する機能。バグ改善などには貢献できなくなりますが、オフにしても不利益はありません。
[(アカウント名)]→[iCloud]で各アプリをオフに
各アプリのデータをiCloudに保存・同期させる設定。不要なものをオフにしておけば無駄な通信を減らせます。
たとえば「カレンダー」をオフにすれば、自分の持っているAppleデバイス間でカレンダー情報が同期されなくなります。リマインダーやメモも同様。
[iTunes StoreとApp Store]→[自動ダウンロード]をオフに
たとえばiPadでダウンロードしたアプリが、気づいたらiPhoneのほうにも勝手にダウンロードされていたことはありませんか? それは「自動ダウンロード」機能が原因。
オフにしておくことで、知らない間にアプリがダウンロードされることを防げます。
[自動ダウンロード]の下にある[モバイルデータ通信]をオフにすれば、自動ダウンロードはするにせよWi-Fi環境でしか行われなくなるので、こちらの設定でもいいでしょう。
[パスワードとアカウント]→[データの取得方法]で各項目を「手動」に
データの取得方法を「プッシュ」にすると、iPhoneが「新しい情報が届いていないかな」とバックグラウンドで絶えず通信を行います。
「手動」にすれば自分がアプリを開いたときだけ、「フェッチ」なら一定間隔で通信が行われるため、新着通知にすぐ気付く必要がなければ「手動」や「フェッチ」にしておきたいです。
[カレンダー]→[同期]で短期間の設定に
複数のデバイスでカレンダー情報をどれくらい昔の分まで同期するかを決めるのがこの設定。[すべてのイベント]だと過去の全データを同期するため通信量も増えます。
最短の[2週間前のイベント]にしておけば、それ以上昔のデータが同期されないため通信量もほとんど消費されません。
[メール]→[サーバ上の画像を読み込む]をオフに
この機能をオフにすると、送られてきたメールに添付されている画像を、自分でタップするまで読み込まなくなります。Wi-Fiのある場所で画像をまとめて開いてください。
[メッセージ]→[低解像度モード]をオンに
メッセージアプリで自分から画像送信するとき、ファイルサイズを小さくしてくれます。
[Safari]→[自動的にオフライン用に保存]をオフに
Safariには「リーディングリスト」と言って、後で読みたいページを保存しておく機能があります。この際にオフラインで保存しておく機能もありますが、特に必要なければオフにしておきましょう。
[Safari]→[トップヒットを事前に読み込む]をオフに
Safariで検索した際にブックマークから「このサイトに行きたいのではありませんか?」と候補を挙げてくれるのがトップヒット機能。事前読み込みがオンだと、トップヒットに挙がったサイトをバックグラウンドで読み込んでしまいます。これはぜひオフにしておきましょう。
[ミュージック]→[モバイルデータ通信]をオフに
ライブラリのアップデートやアートワークの読み込みに、モバイルデータ通信を使用しなくなります。わざわざモバイルデータ通信を使ってする必要性はないと思うので、オフにしておいてよいでしょう。
[Podcast]→[モバイルデータ通信]をオフに
他の端末で購入したデータなどを同期するのに、モバイルデータ通信を使用しなくなります。
※Podcastアプリ自体をアンインストールしている場合、この設定は表示されません。
[ビデオ]→[再生にモバイルデータ通信を使用]をオフに
再生にモバイルデータ通信を使用しないか、使用するにしても画質を落とすことができます。
※ビデオアプリ自体をアンインストールしている場合、この設定は表示されません。
Safariのコンテンツブロッカーを使う
コンテンツブロッカーと呼ばれるアプリを使い、広告表示を極力減らすことができます。サイトの見栄えが良くなるうえ、広告画像が消えた分だけ通信量も減って一石二鳥。
広告ブロックの定番アプリ『280blocker』
コンテンツブロッカーアプリは様々な種類のものがありますが、一例として人気の高い『280blocker』をご紹介します。設定方法は次の通り(ちなみに他のコンテンツブロッカーアプリでも使い方の流れは同じです)。
1. App Storeからアプリをダウンロード
2. アプリを開き「広告をブロック」をオンにする
広告ブロックだけでなく、WebサイトでよくあるSNSシェアボタンを非表示にするなどの機能もあります。基本的に3つともオンにしておいて問題ありません。
3. 設定アプリから[Safari]→[コンテンツブロッカー]を選択
4. 280blockerをオンにして設定完了
これでSafariを使っていると、これまで表示されていた各サイトの広告が消えていることがわかると思います。
通信量節約機能を備えたブラウザを使う
Safari以外のブラウザを使う選択肢もあります。ここでは『Smooz』という人気ブラウザをご紹介しましょう。
抜群に快適な操作性、広告ブロック機能もある『Smooz』
幅広い操作を片手指1本でこなせるように工夫された人気ブラウザ。使い始めればすぐ手に馴染む便利さと、自分好みにカスタマイズできる多機能さが素晴らしいです。
定額制の有料プランではありますが、広告ブロック機能も搭載。面倒な設定いらずでWebサイト上の不要な広告画像を消してくれ、それが通信量節約につながります。
動画アプリの画質を制限する
YouTubeなどの動画視聴アプリは、設定で画質を落としたり、Wi-Fi時のみ高画質にしたりすることが可能です。
モバイル通信でよく動画を見る方は、ぜひ各アプリの設定を見直してみてください。
YouTube
1. ホーム画面右上のプロフィールアイコンを選択
2. [設定]を選択
3. [Wi-Fiの時のみHD再生]をオンにする
AbemaTV
1. トップ画面左下のメニューボタンを選択
2. [設定]を選択
3. [通信節約モード]をオンにする
通信節約モードのすぐ下に[画質設定]がありますが、通信節約モードをオンにした時点で画質も最低になるのでここを触る必要はありません。
Amazonプライム・ビデオ
1. 画面右下の[設定]タブを選択
2. [ストリーミング再生・ダウンロード]を選択
3. 画質を落としたり、Wi-Fiでのみ利用できるように設定する
SNSで動画を自動再生しないようにする
SNSアプリのタイムラインでは、動画を自動再生する設定になっているものが多いです。興味のない動画で通信量を食われないよう、自動再生の設定を止めておくのがおすすめ。
LINE
1. ホーム画面左上の歯車(設定)を選択
2. [写真と動画]を選択
3. 自動ダウンロードや自動再生の設定をオフにする
1. メニューから[設定とプライバシー]を選択
2. [データ利用の設定]を選択
3. [データセーブ]をオンにする
1. 画面右下のプロフィールタブを選択
2. 画面右上の三本線(メニュー)ボタンから[設定]を選択
3. [モバイルデータの使用]を選択
4. [データ使用量を軽減]をオンにする
1. 右下のメニュータブを選択
2. [設定とプライバシー]内にある[設定]を選択
3. [動画と写真]を選択
4. 自動再生をオフにする
また写真や動画の「HDをアップロード」をオフにすれば、投稿時のデータ通信量を抑えることができます。
公衆Wi-Fi接続アプリを活用して通信量を減らす
コンビニやカフェなど、街中にはフリーWi-Fiスポットが各所にあります。どこで繋げられるか、どうやって繋げるかを覚えておけば、かなりの通信量節約に。
しかしフリーWi-Fiスポットの存在を1つ1つ覚えて手動で繋ぐのは少々面倒。自動接続してくれるアプリを使うのがおすすめです。
外出先で積極的にフリーWi-Fiを活用することで、通信量節約に貢献できるでしょう。
コンビニや駅などのWi-Fiに自動接続できる『タウンWiFi』を利用
有名なのは『タウンWiFi』アプリ。初めての人には使い方がわかりづらいと思うので、設定手順を説明します。
1. App Storeで『タウンWiFi』をダウンロード
2. アプリを起動し、位置情報の利用を許可する
3. 利用したいWi-Fiを選択して追加する
画面下段の[アシスト]タブを開いて[自動接続するWiFiを追加する]をタップします。
すると、世の中にあるいろいろなフリーWiFiが出てきます。この中から使いたいと思うものを選択。自分がよく行くスポットのWiFiがあればぜひ選んでください。
そして「プロファイルを作成する」をタップします。
4. プロファイルのダウンロードを許可する
プロファイルとは、先程選んだWi-Fiスポットに自動接続するために必要なファイルのこと。これをiPhoneに入れるため、[プロファイルをダウンロードする]→[許可]をタップします。
5. 設定アプリでプロファイルをインストール
ホーム画面にもどって設定アプリを開いてください。すると「プロファイルがダウンロードされました」との項目が出ているはずなので、この中にある[インストール]をタップします。
これで設定は完了。今後これらのWi-Fi電波が飛んでいるエリアに入ると、自動で接続してもらえます。
カウントフリー系の格安SIMサービスを検討する
近年どんどんユーザーを増やしている「格安SIM」をご存知でしょうか。
大手3キャリアから回線を借りた企業が独自に運営しているSIMで、大手キャリアに比べて料金が圧倒的に安いこと、契約が比較的シンプルで縛りも少ないことがメリットです。
格安SIMはさまざまな会社が手がけていますが、中にはSNSやYouTubeを見ても通信量がカウントされない「カウントフリー」プランが用意された格安SIMもあります。代表的なところでは「LINEモバイル」「BIGLOBEモバイル」「LinksMate」などが挙げられます。
各社の料金やサービスについて詳細を知りたい方は、こちらの記事をご覧ください。
通信量確認アプリを使って節約意識を高める
通信量を減らすことも大事ですが、今どこまで通信量を使っているのか自分で把握しておくことも大事。月々の締日までどれくらいの容量が余っているかわかれば、使い過ぎ自制の目安になります。
通信量を1秒でチェックできる『DataMan Next』
iPhoneのウィジェットに、今月どれくらいデータ通信したか表示してくれるアプリです。
1. App Storeで『DataMan Next』をダウンロード
2. アプリを起動し、計測開始日や毎月の通信量上限を設定
3. iPhoneのウィジェット(ホーム画面の左側)を開き[編集]を選択
4. DataManの[+]ボタンを選択してウィジェットに追加
5. ウィジェットにDataManが追加され、通信量がひと目でわかるように
通信制限を受けないだけでなく、iPhoneの契約プランを安くできるかも
いろいろな設定がありましたが、きっと何かしら変更された箇所があったのではないでしょうか。1つ1つの設定はとても小さなことですが、日々の積み重ねで通信量の節約に貢献してくれるはずです。
通信量が少なく済めば、月々の通信量がより少ないプランに切り替えることで料金節約したり、たとえばポケットWi-Fiを使わずに済むなどの変化が起きる人もいるかもしれません。
通信量カウントアプリも併用しながら、節約効果がどれくらいあるのか体感してみてください。
こちらの記事もおすすめ