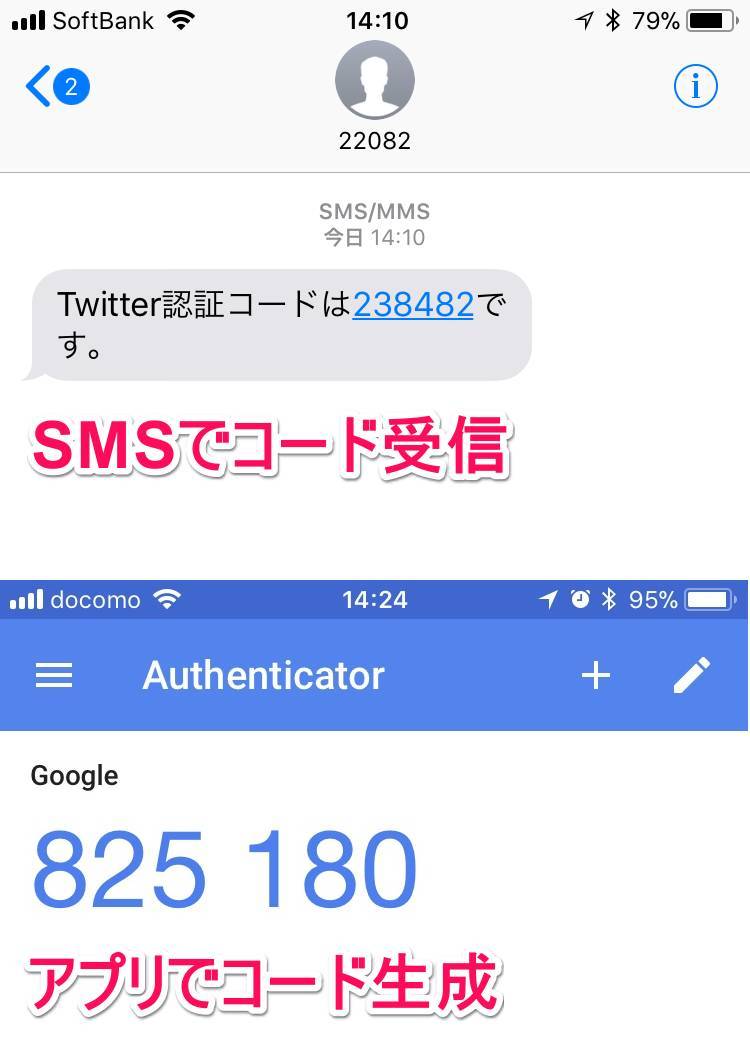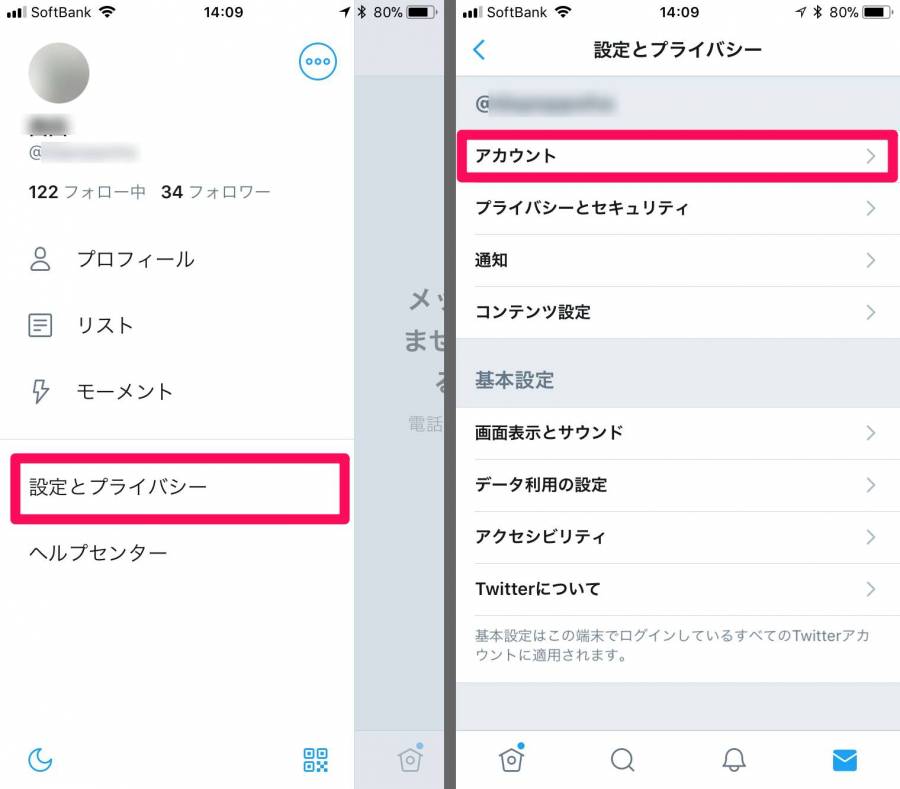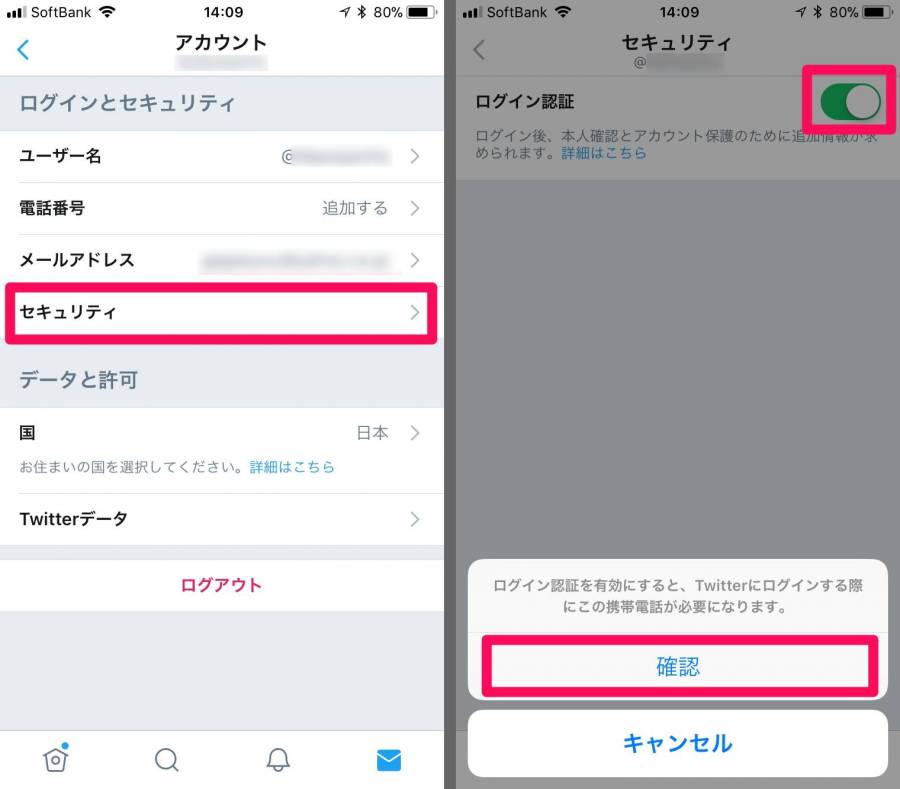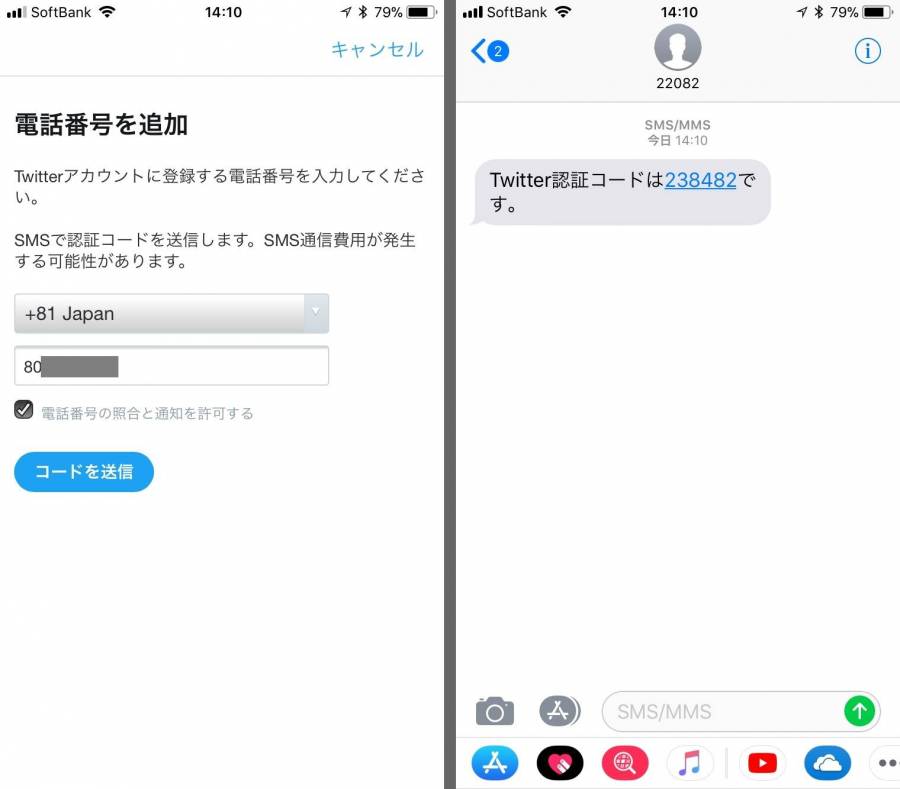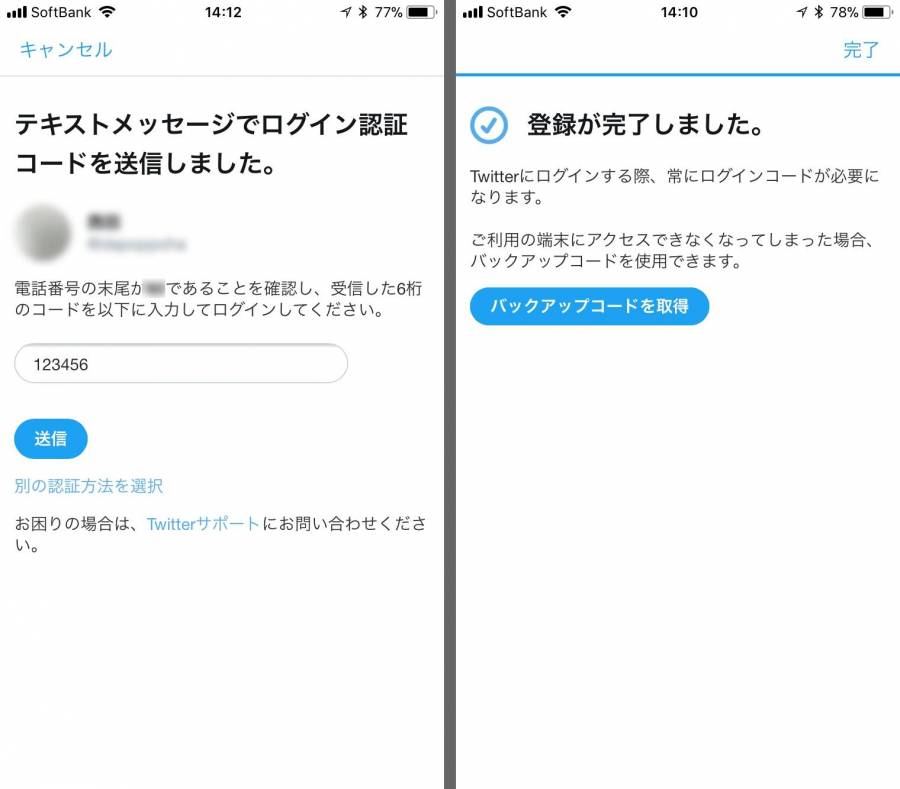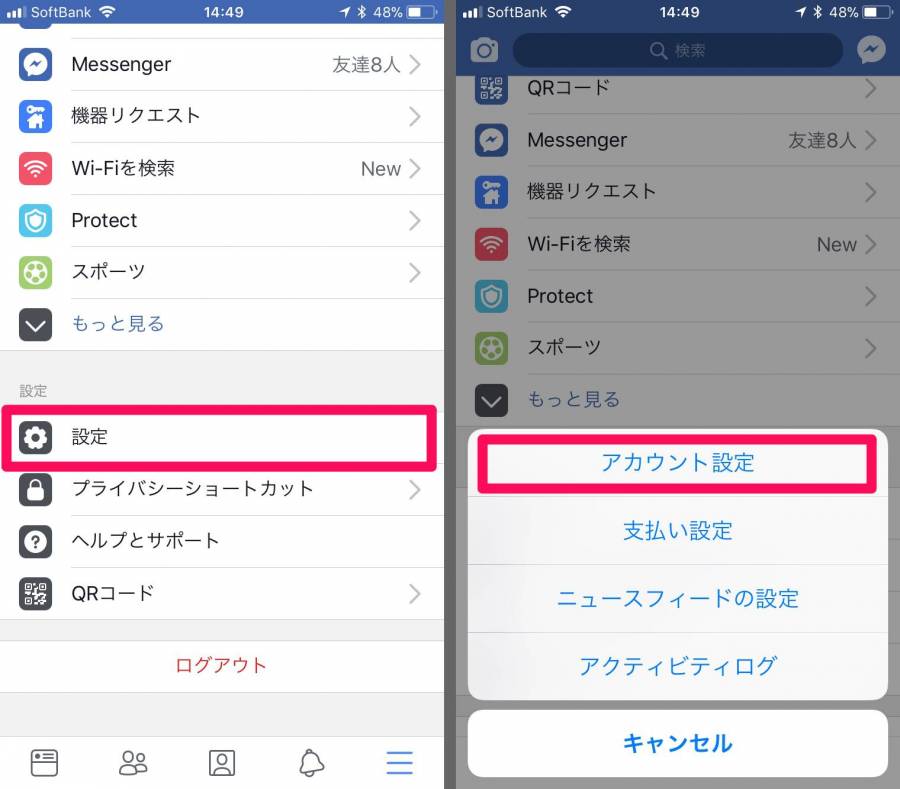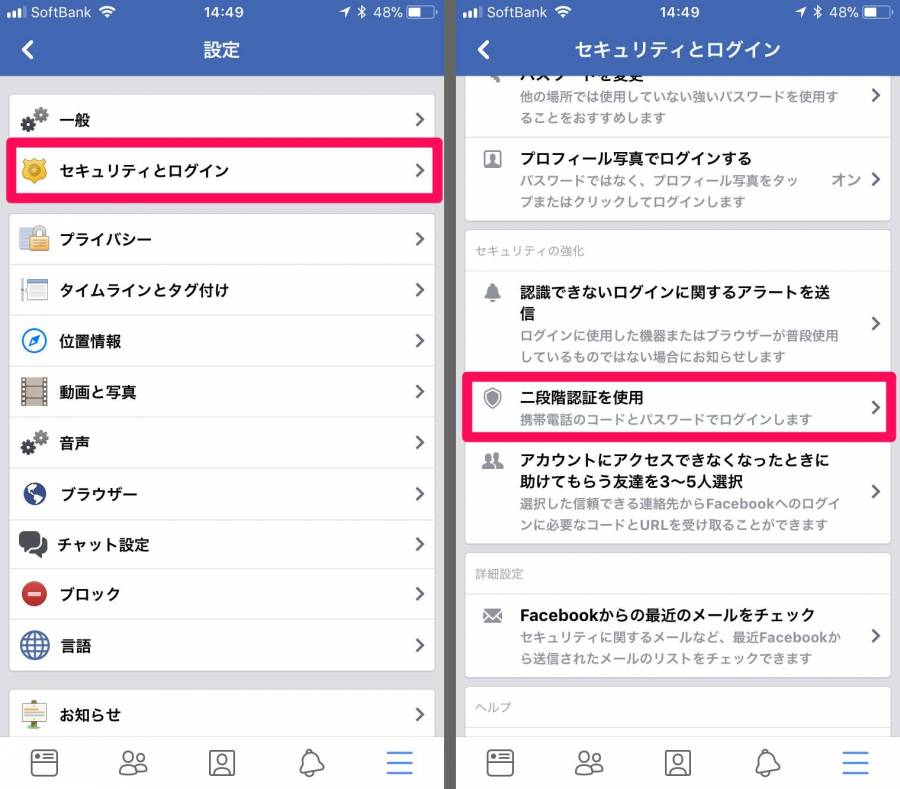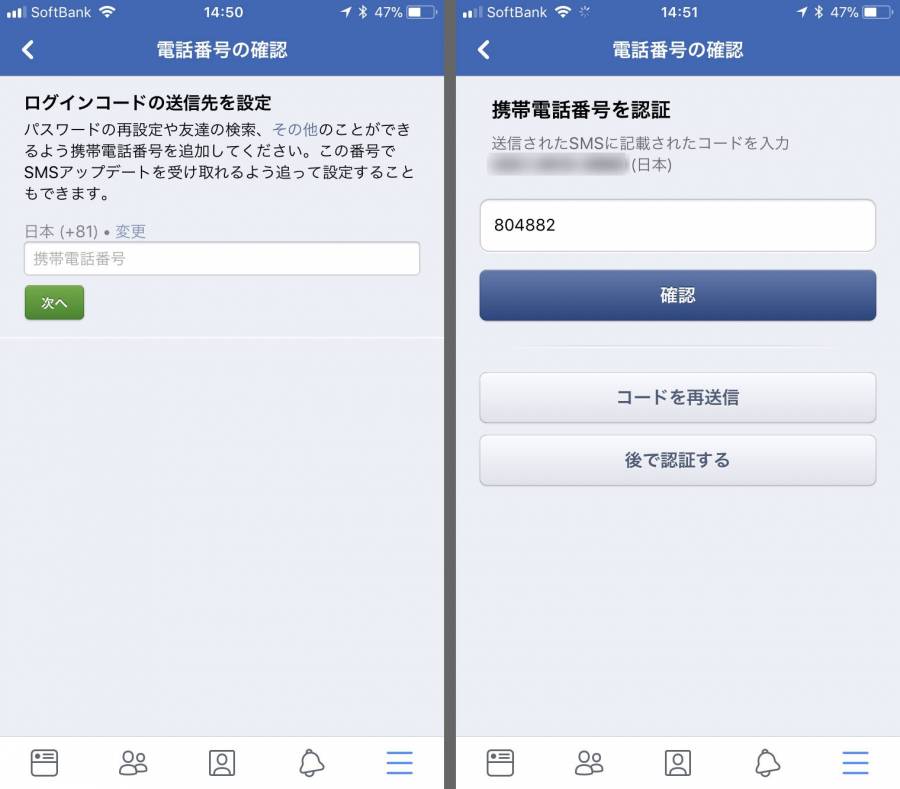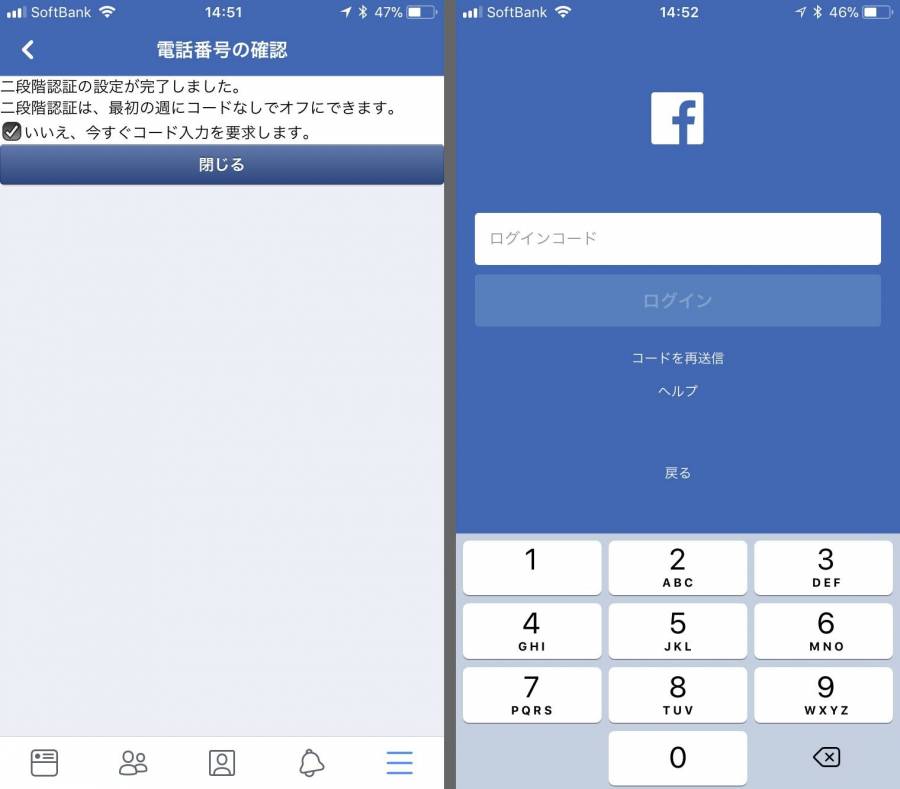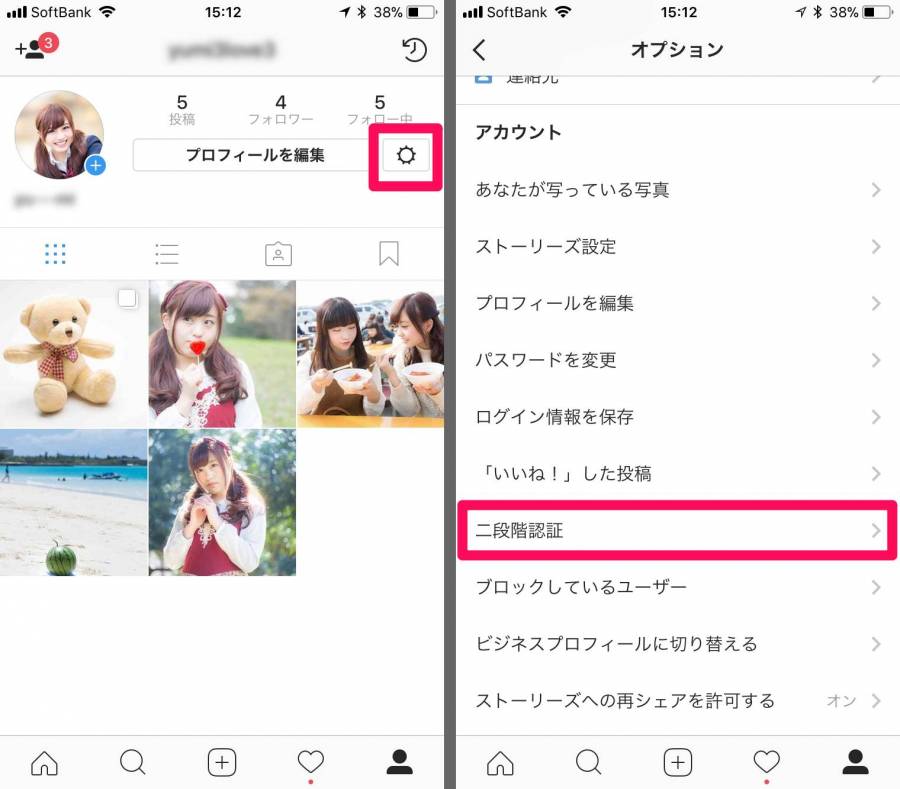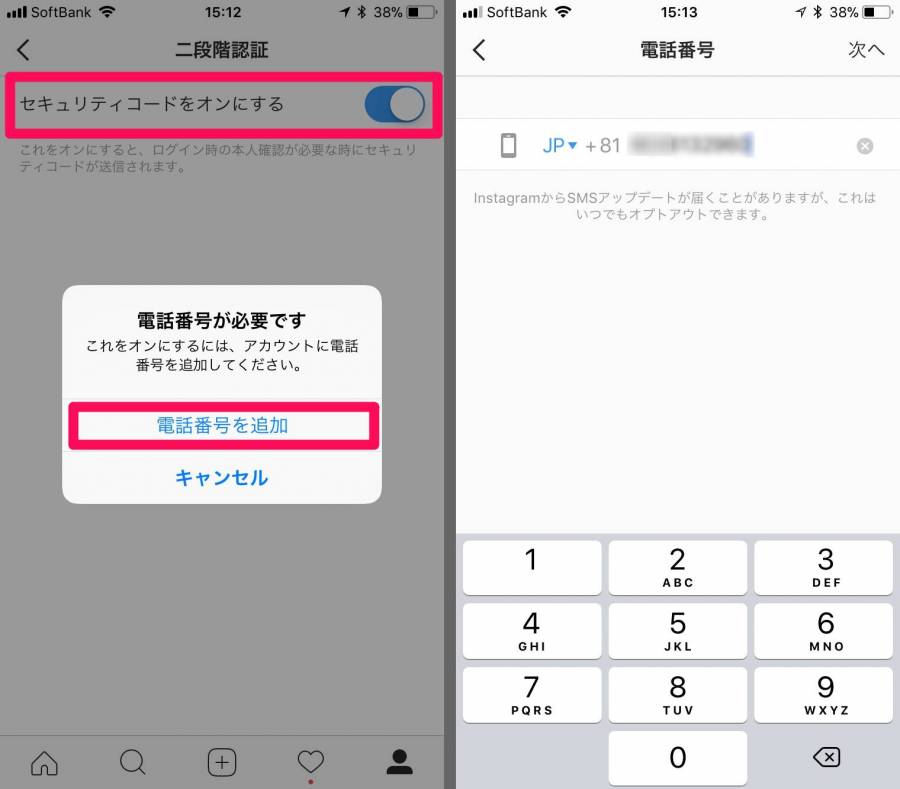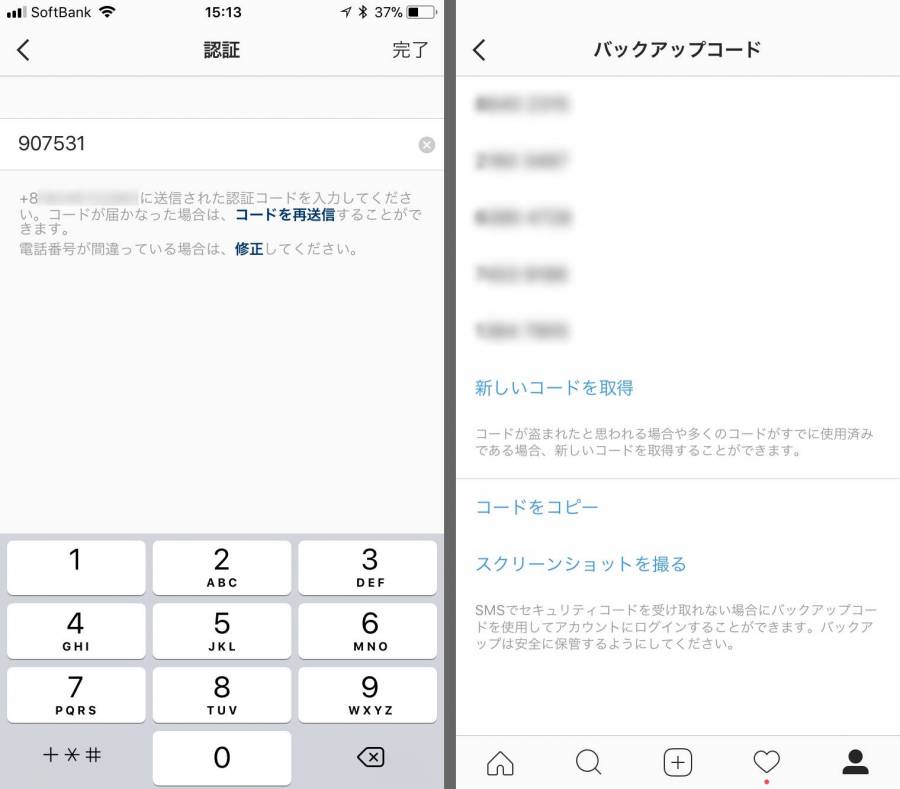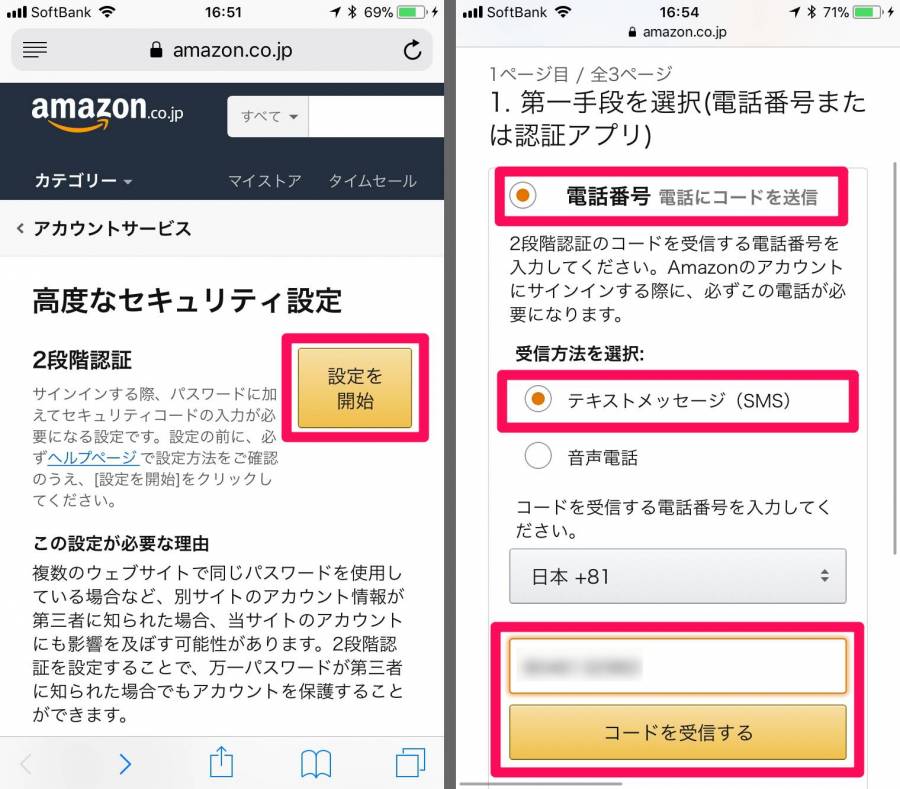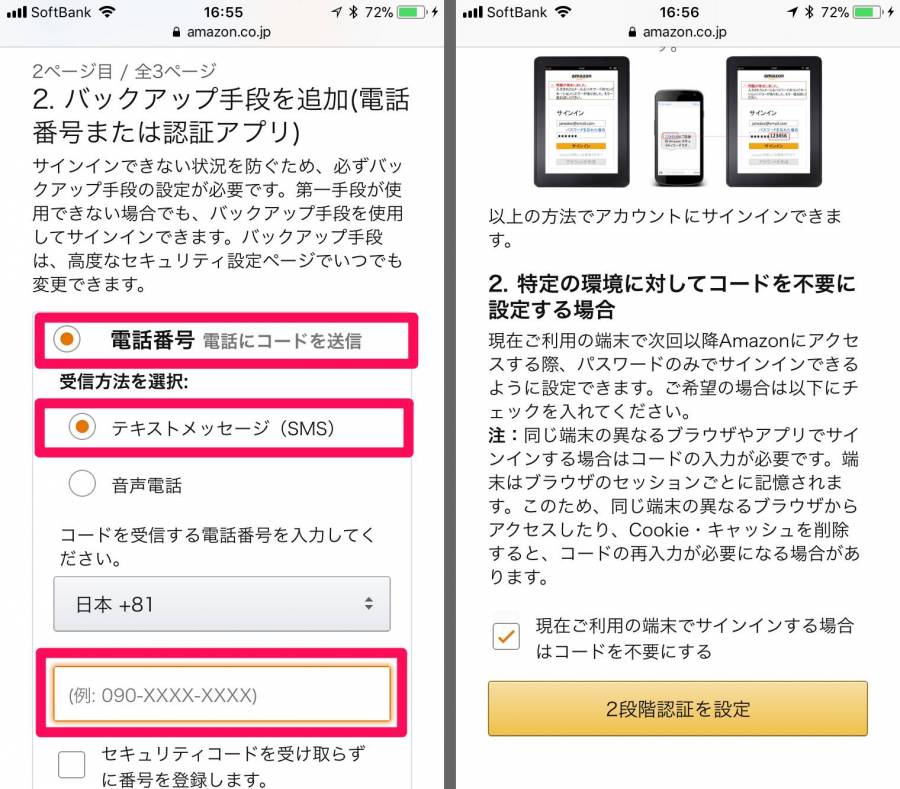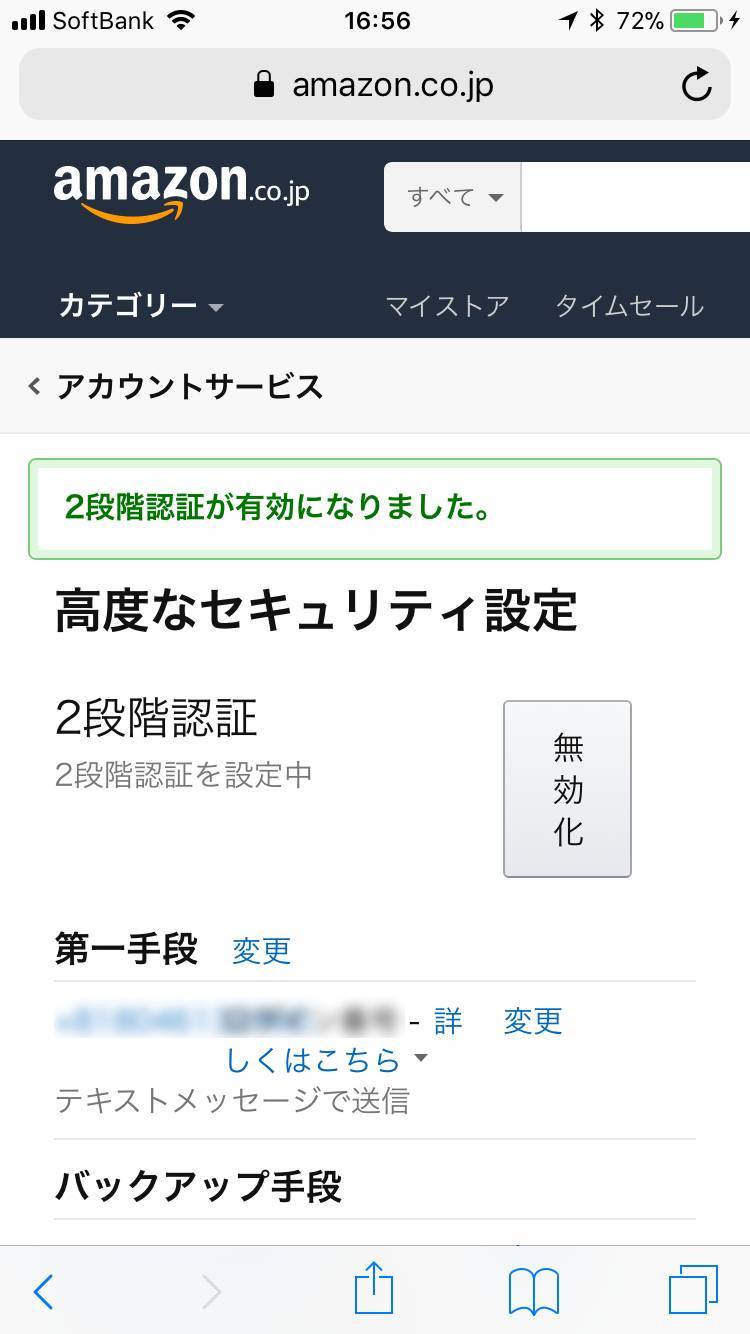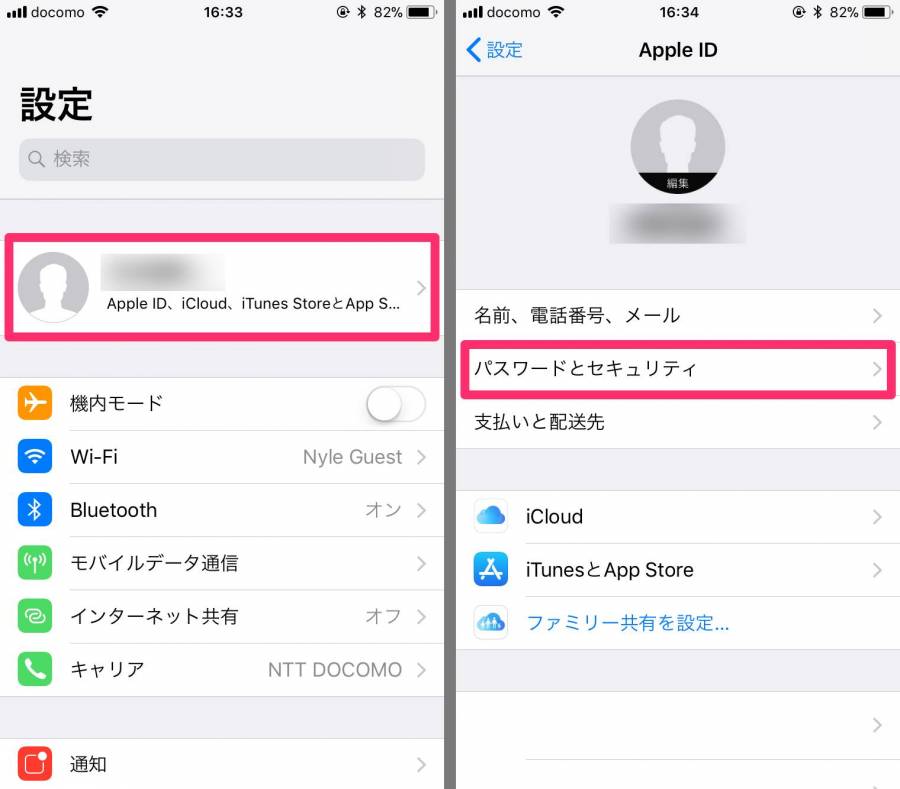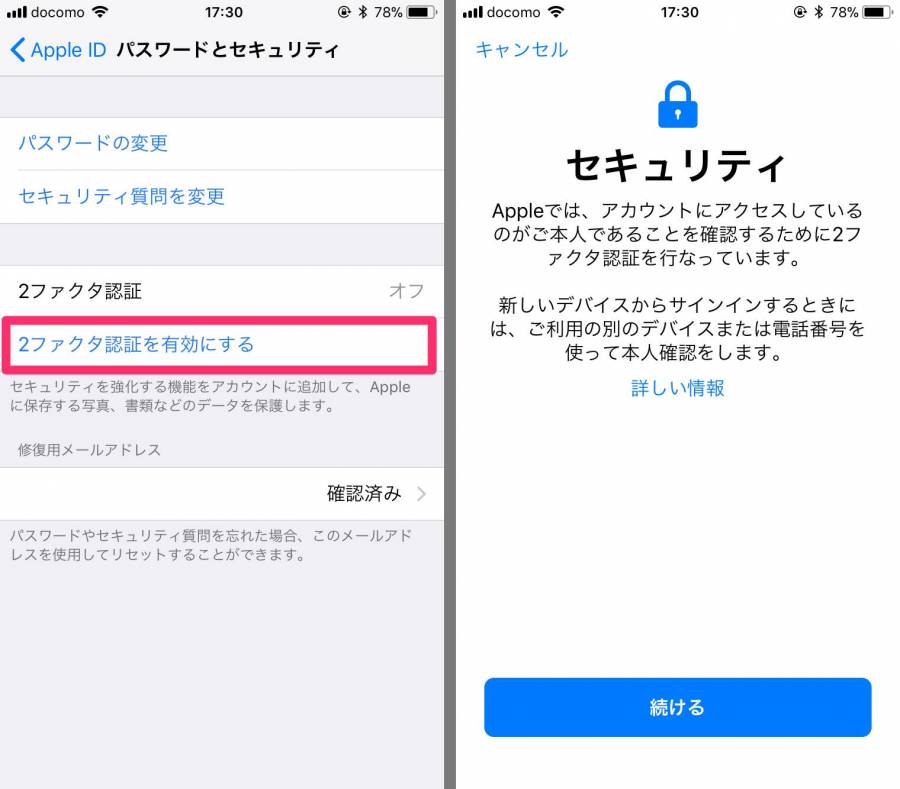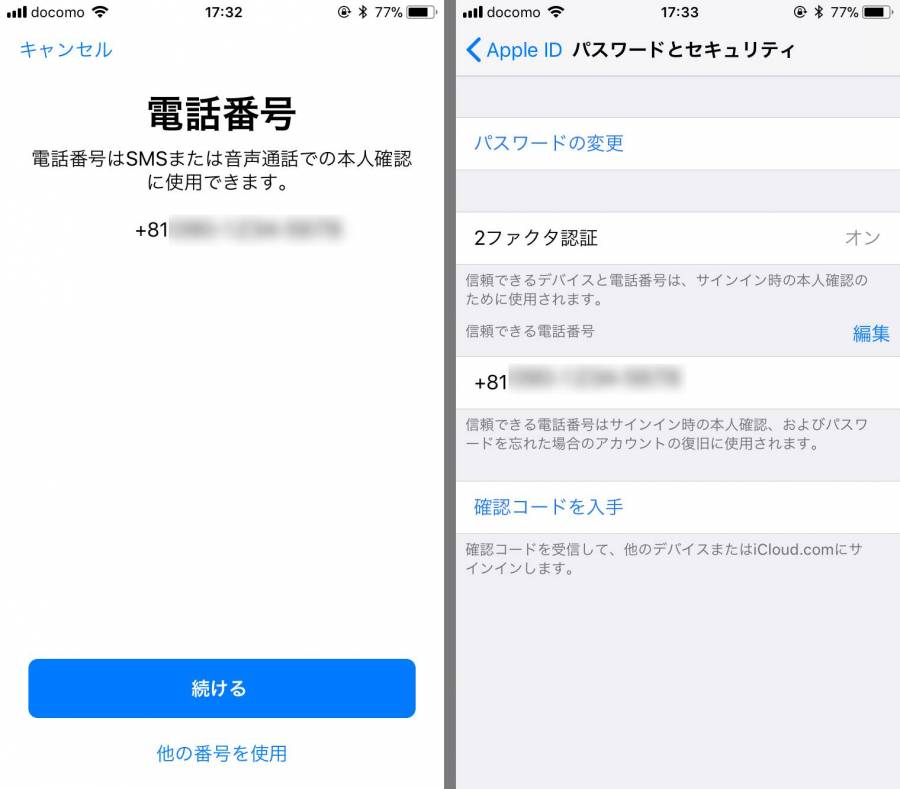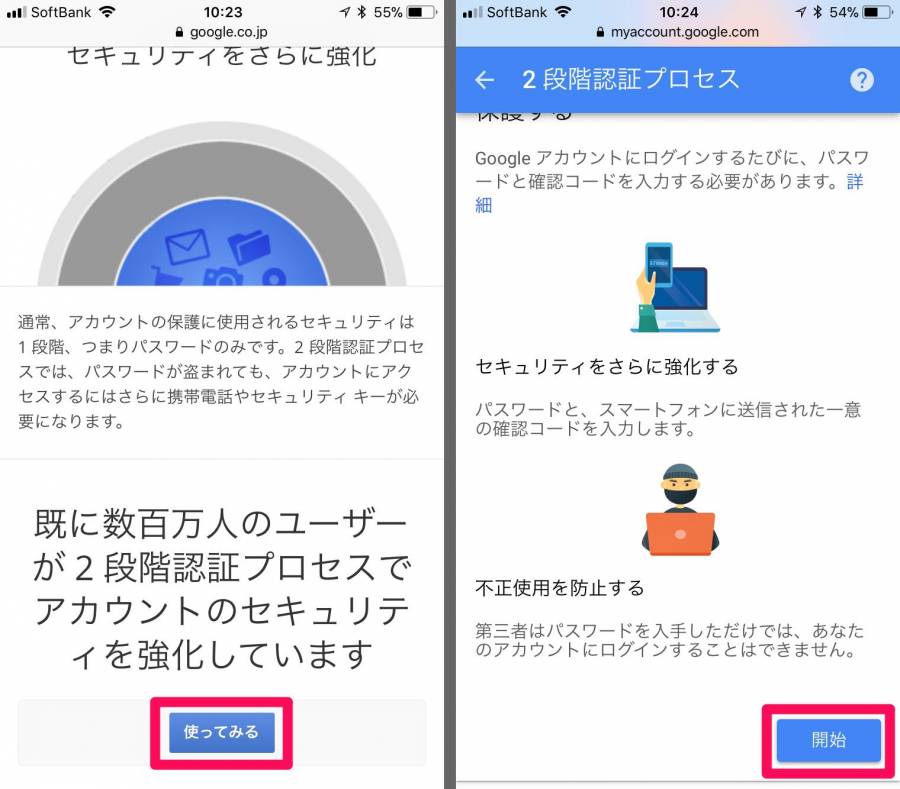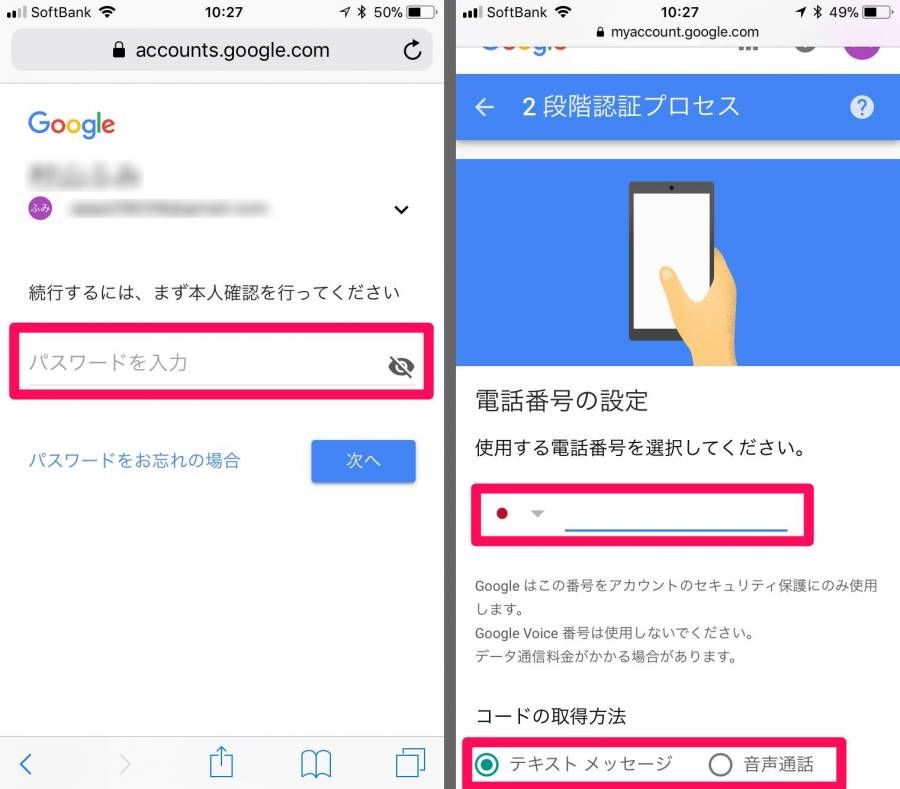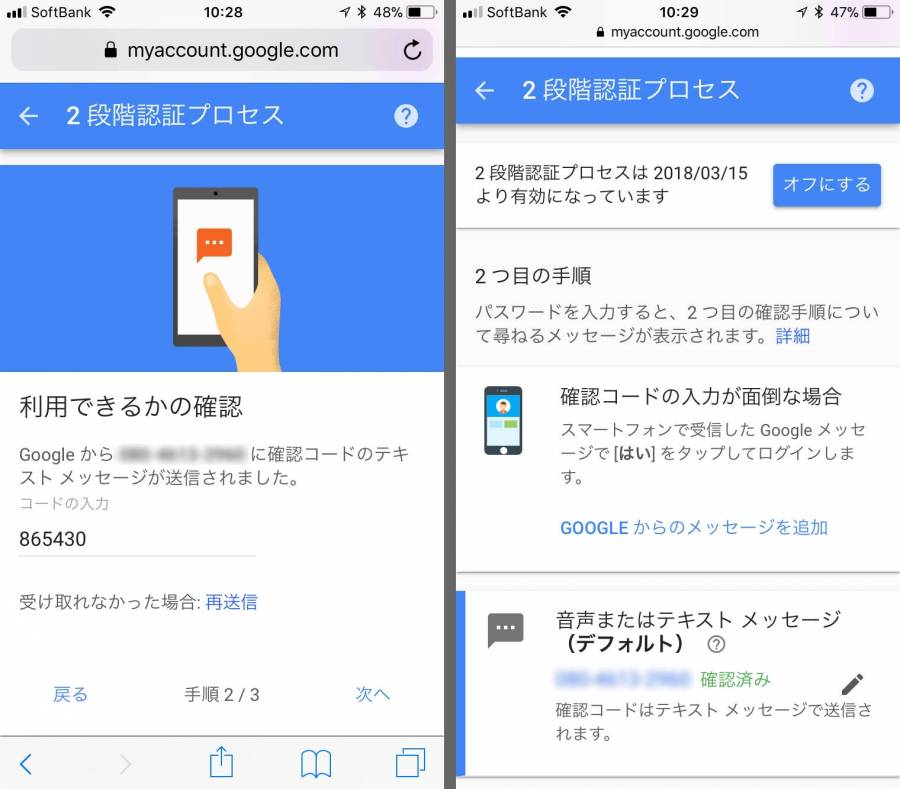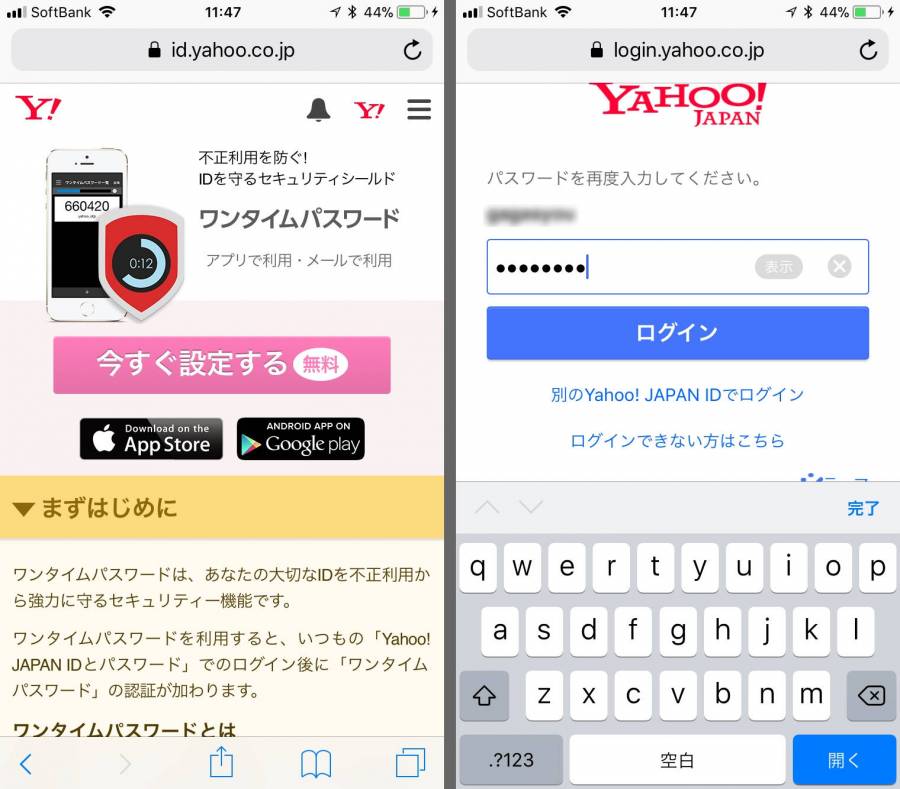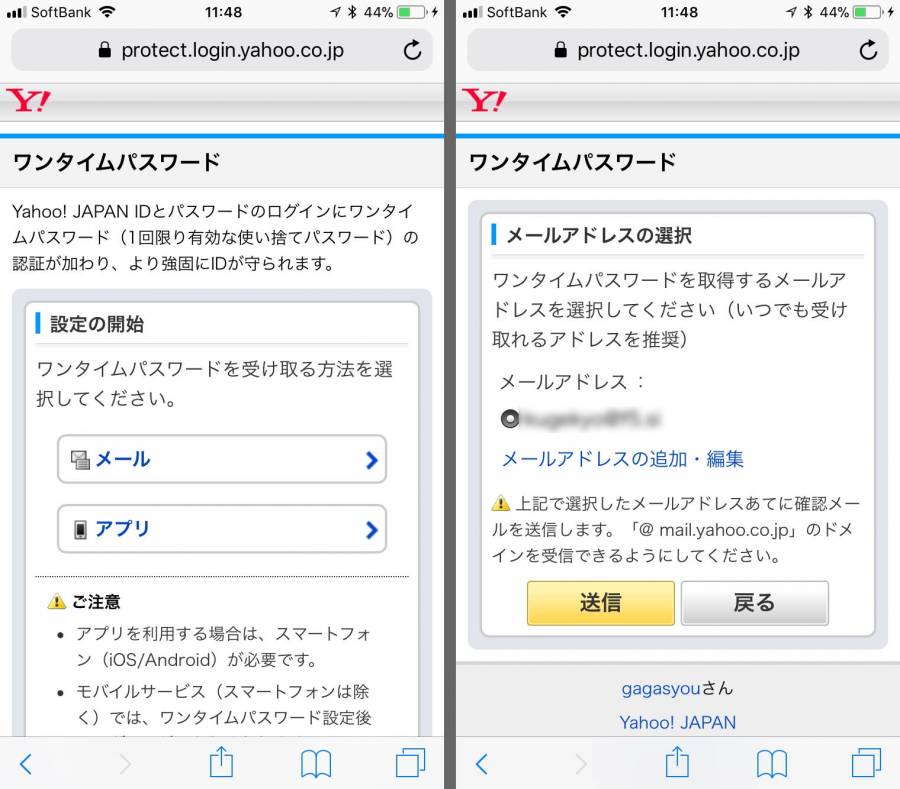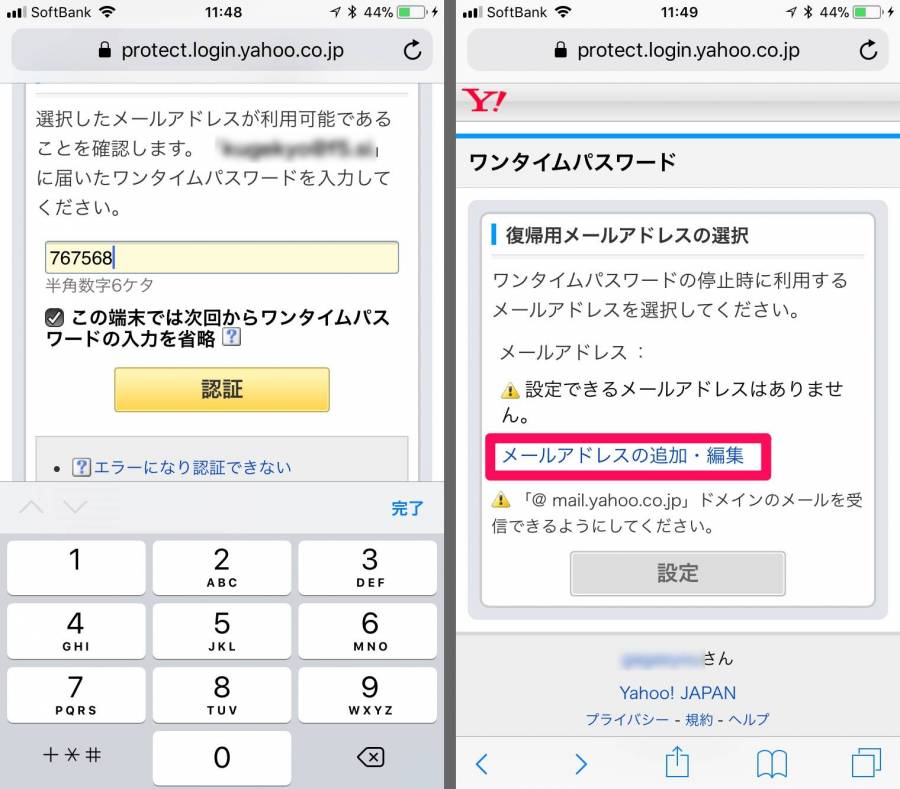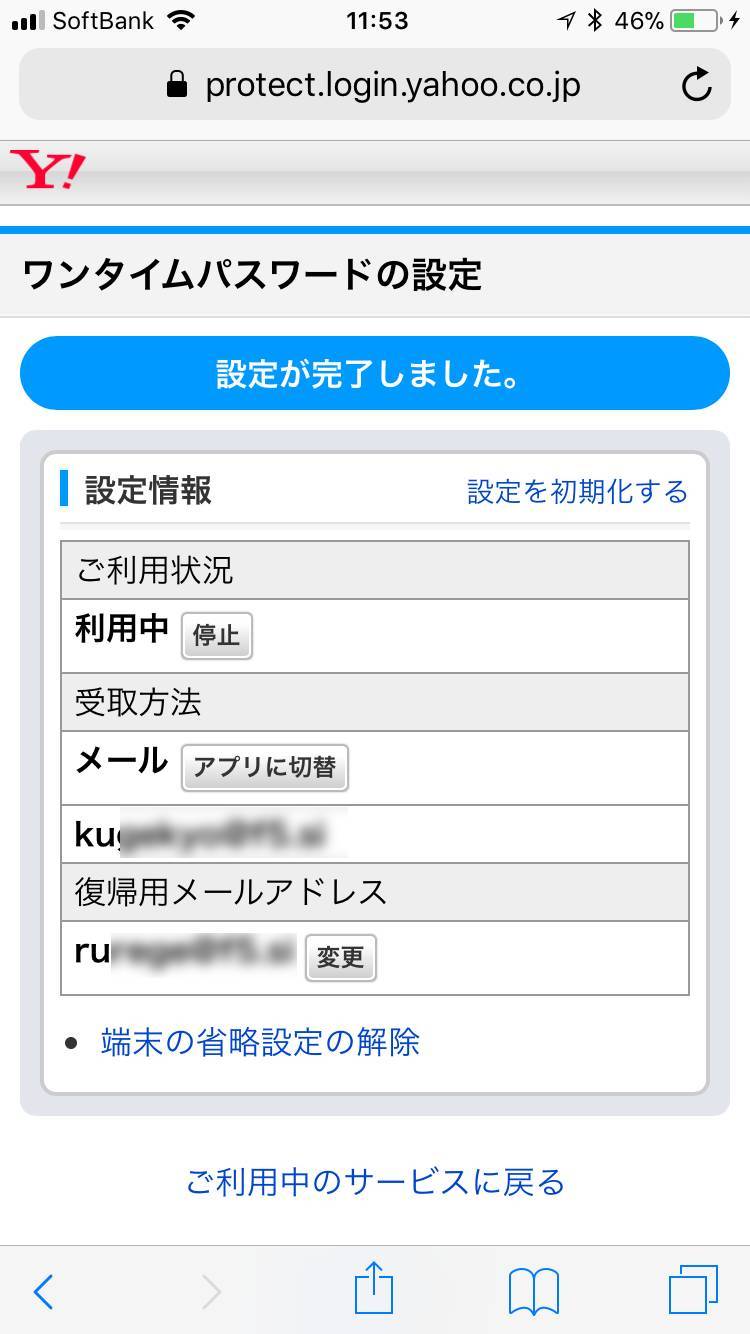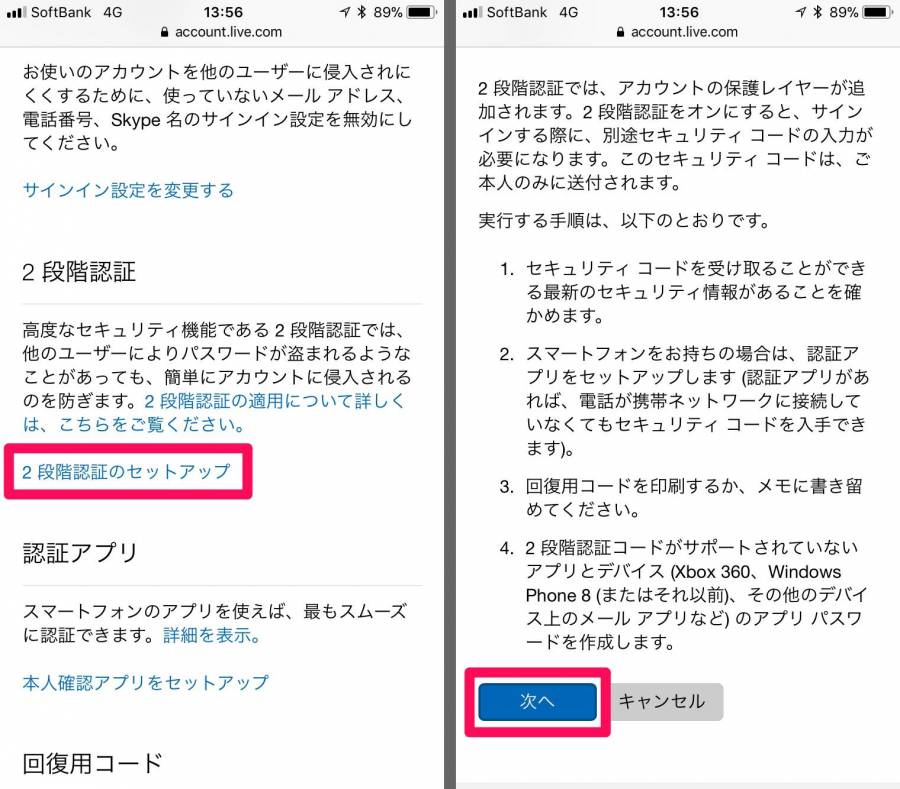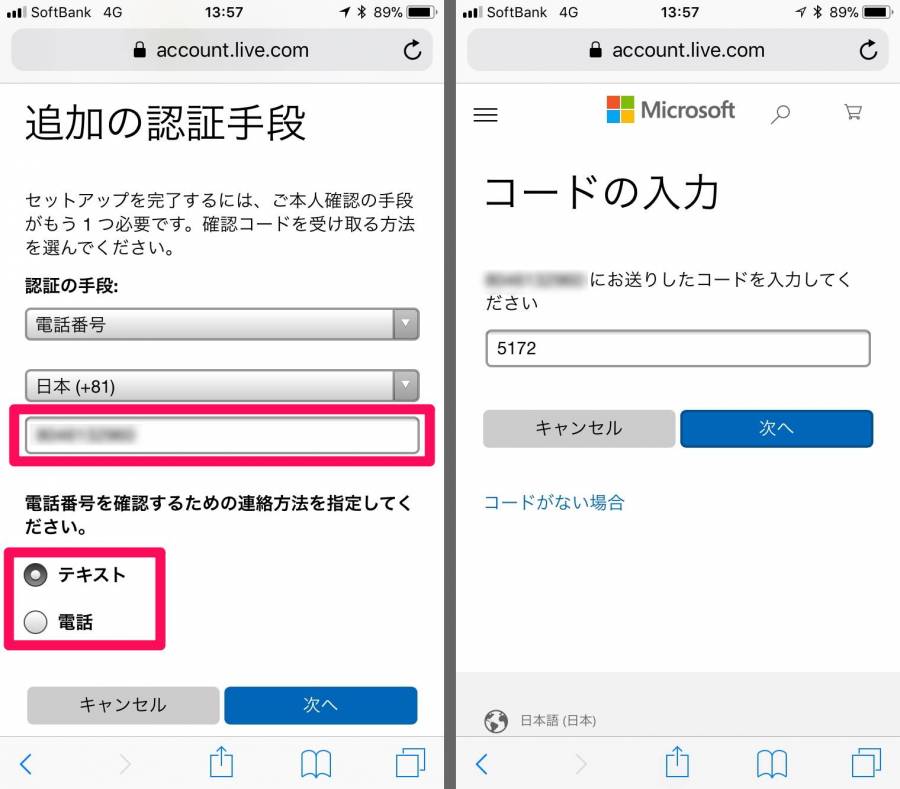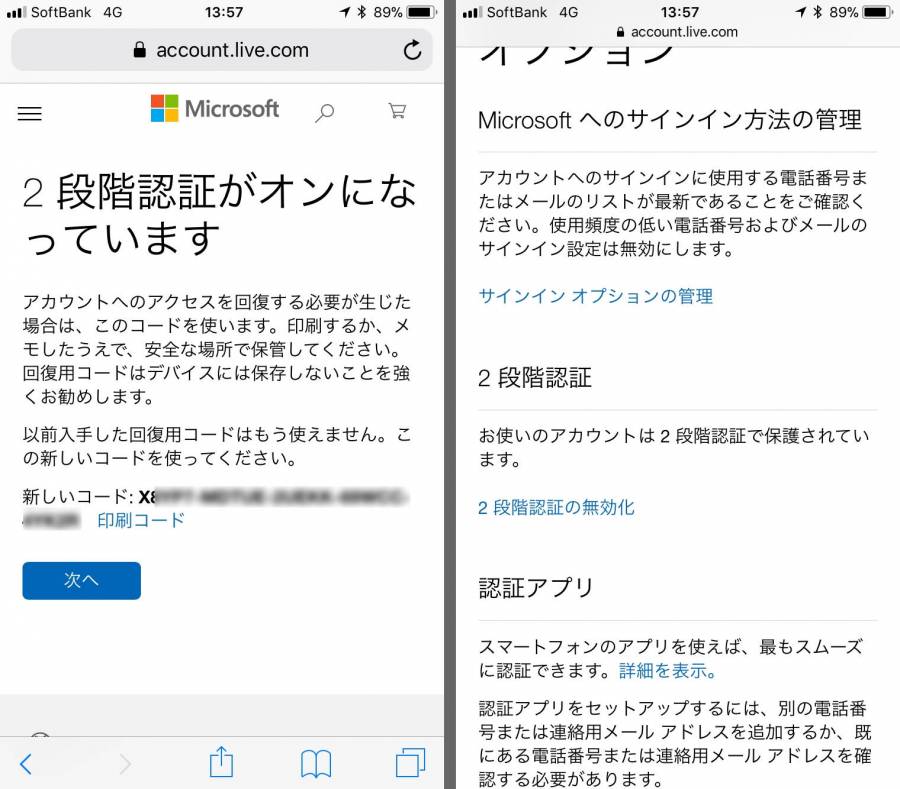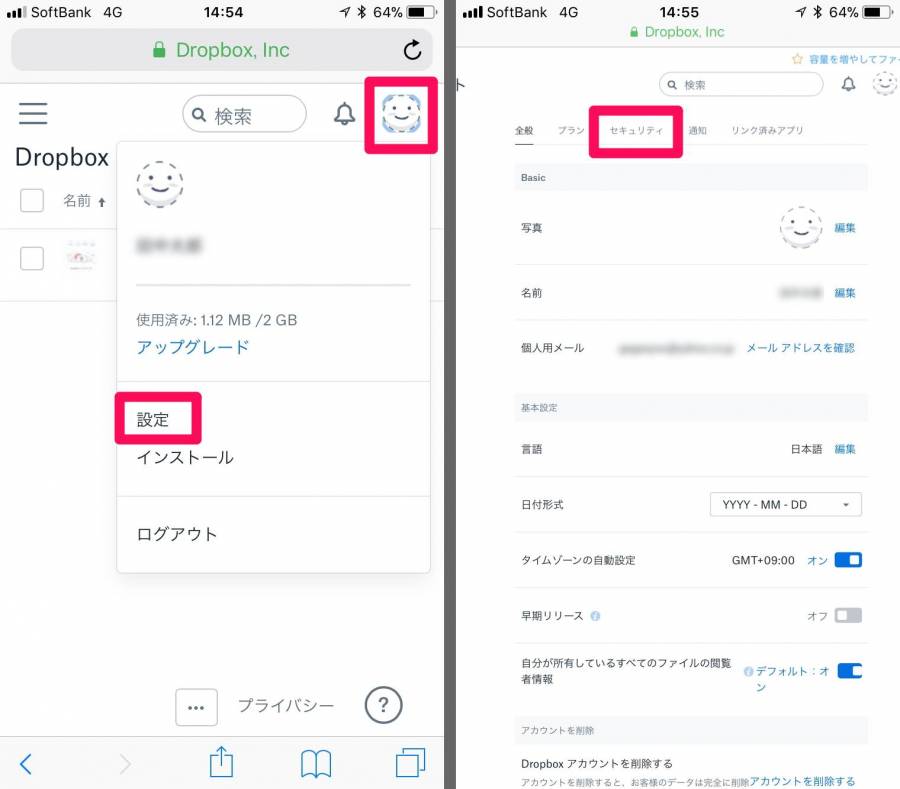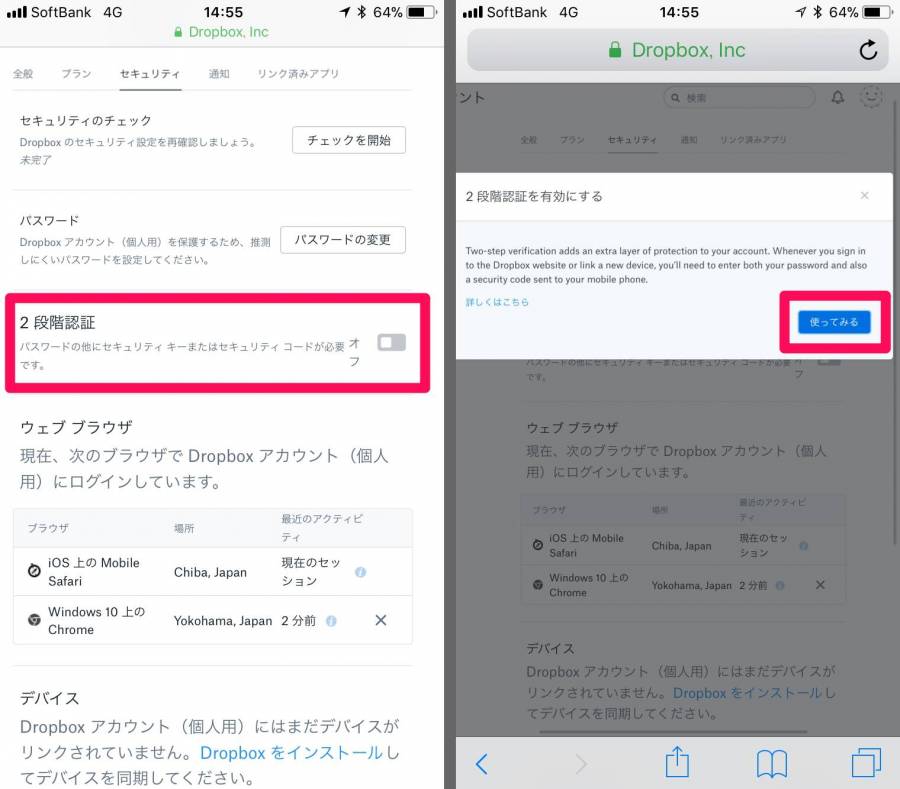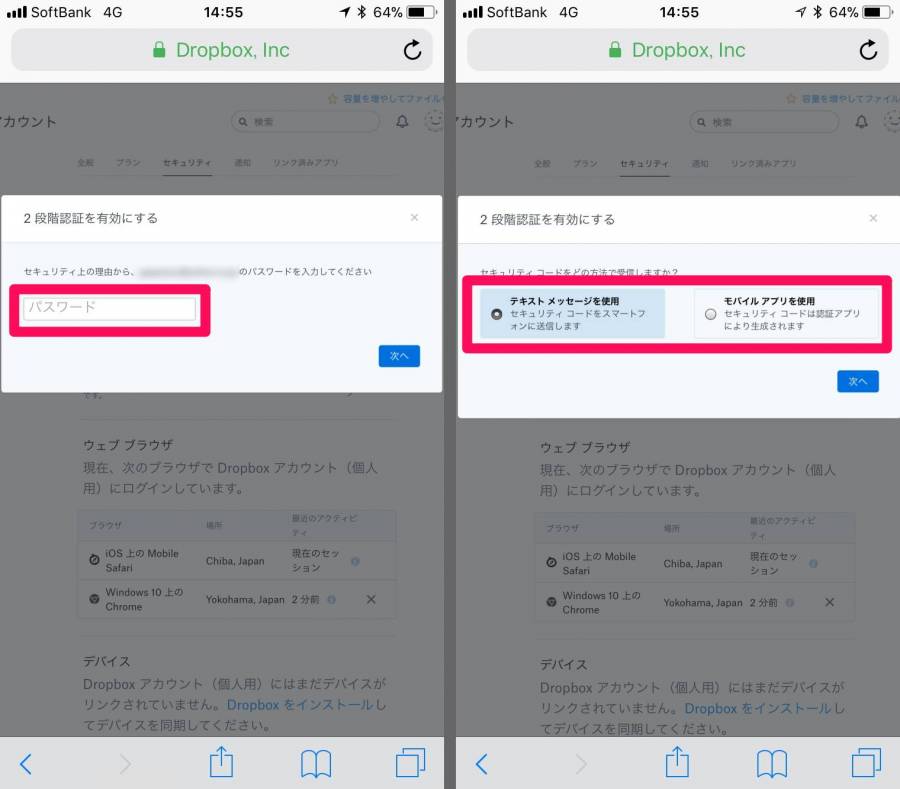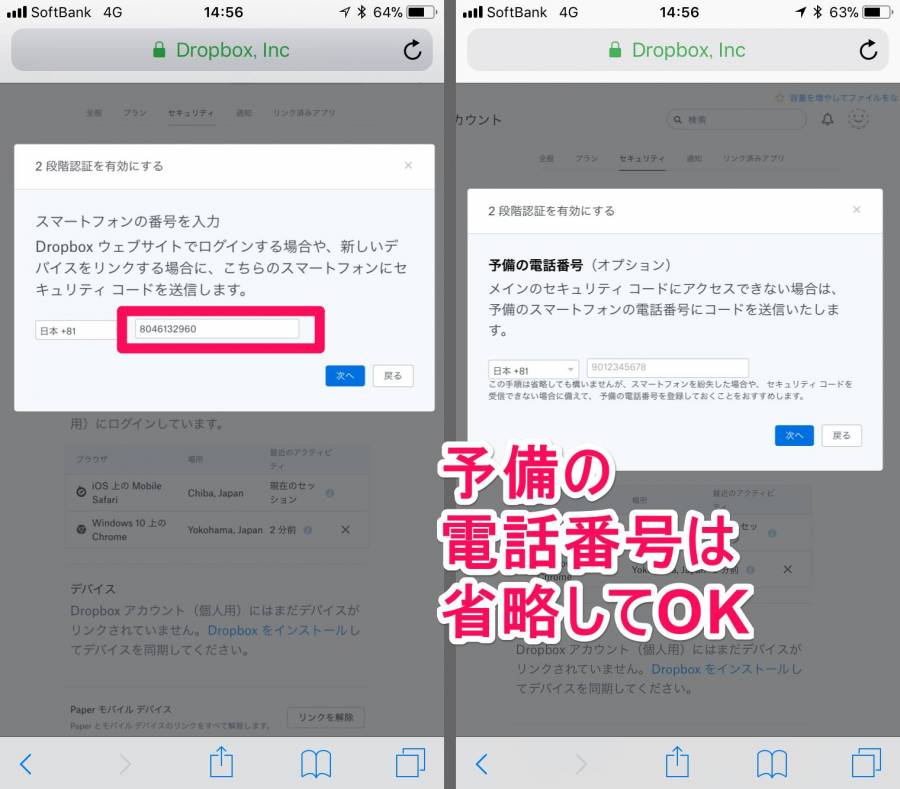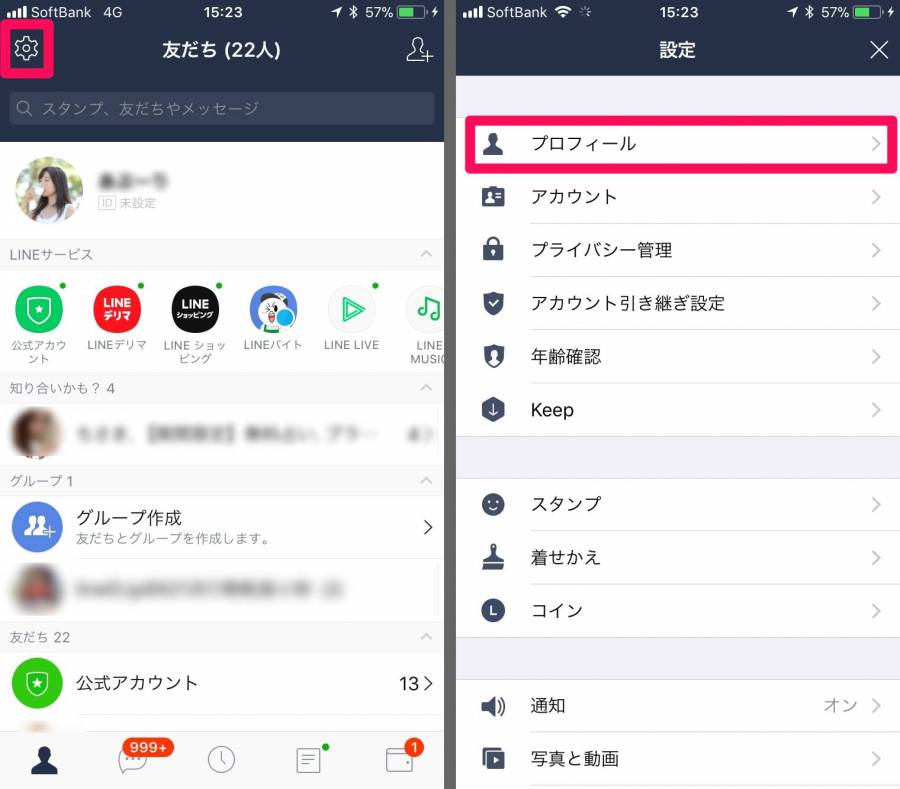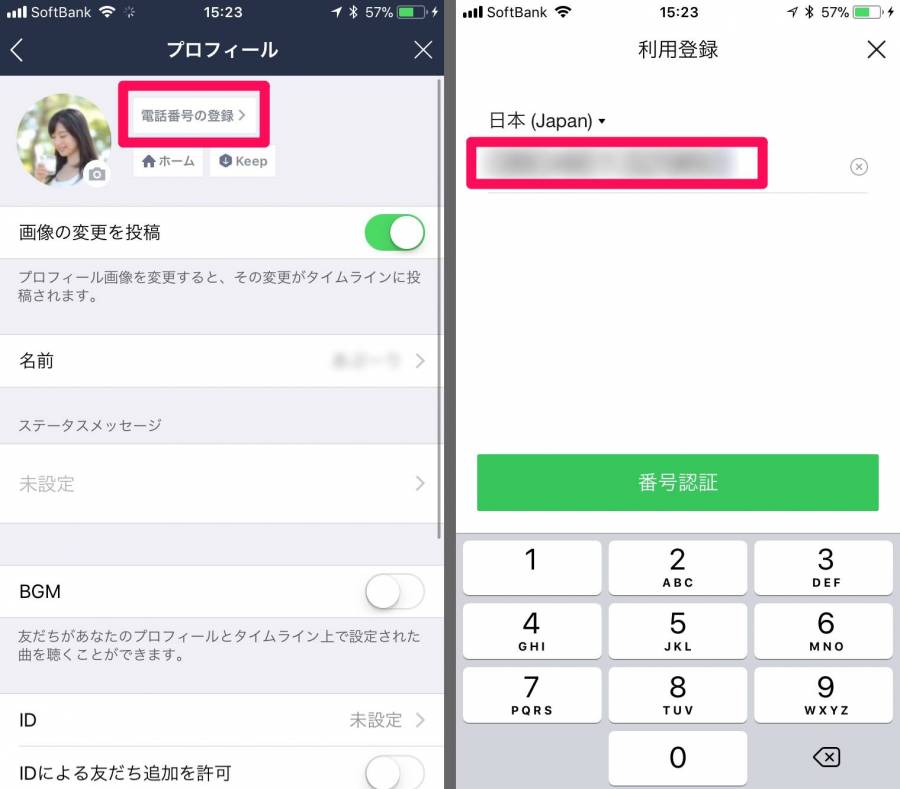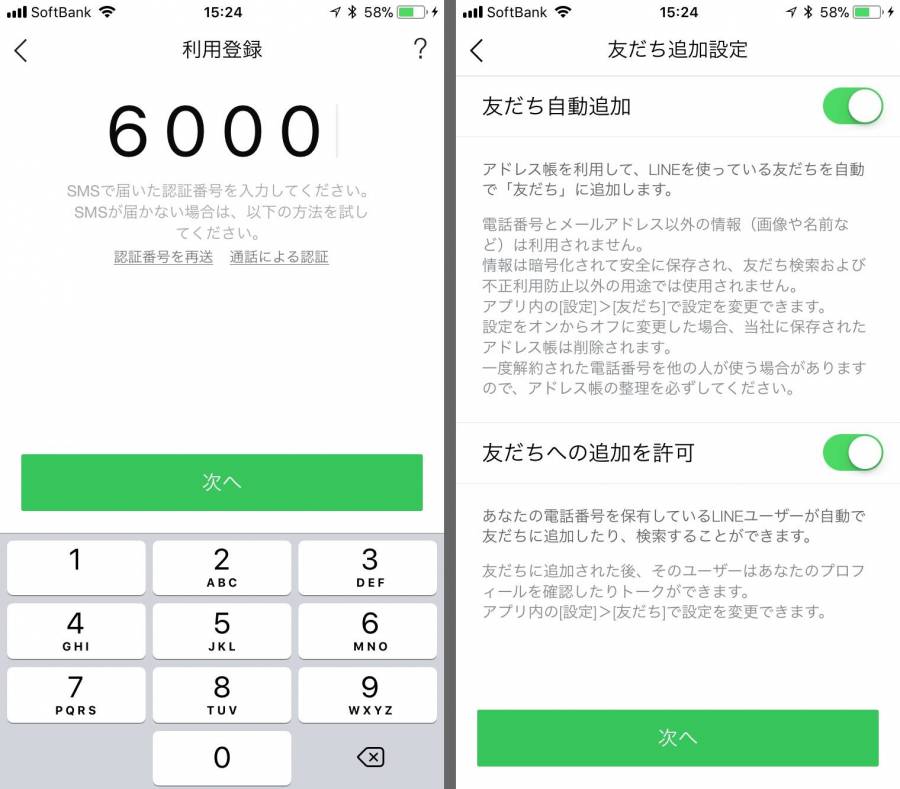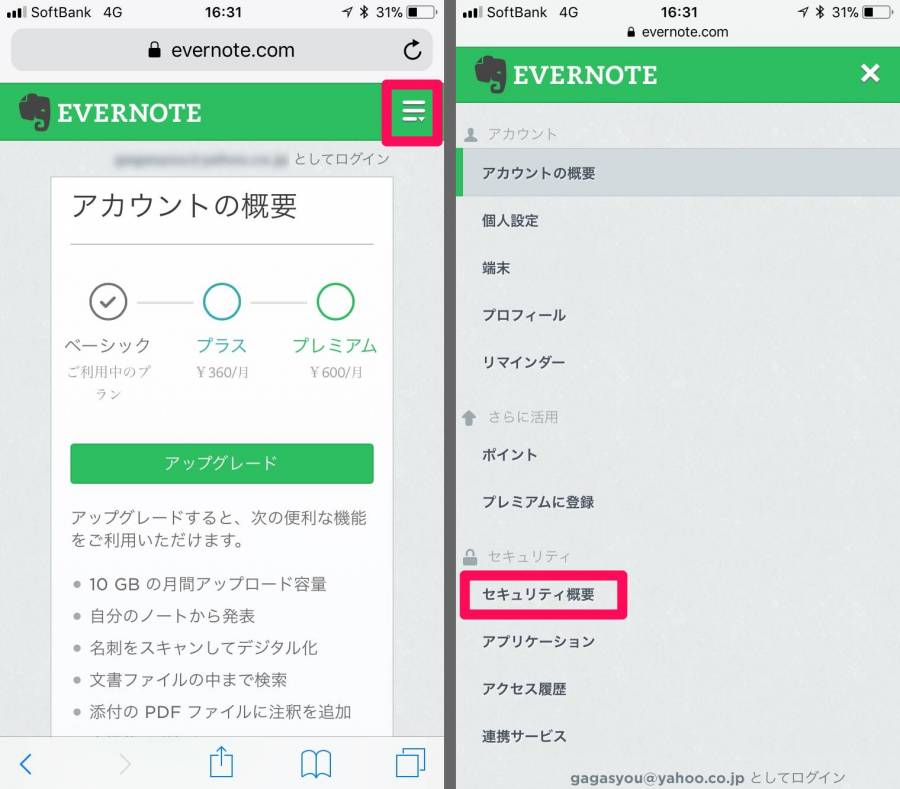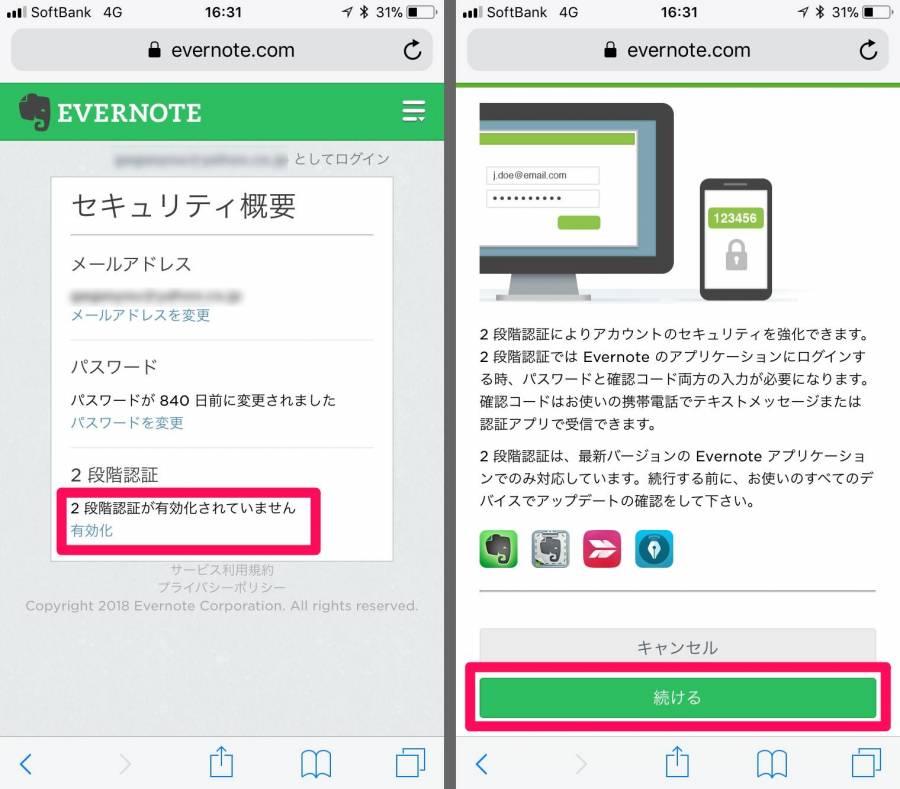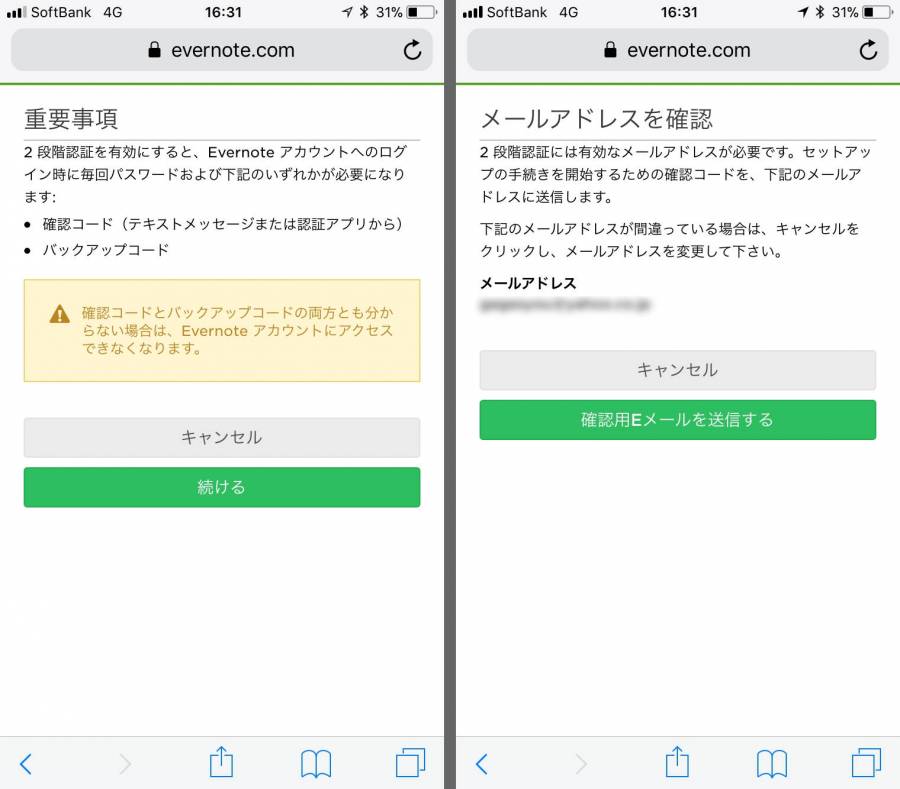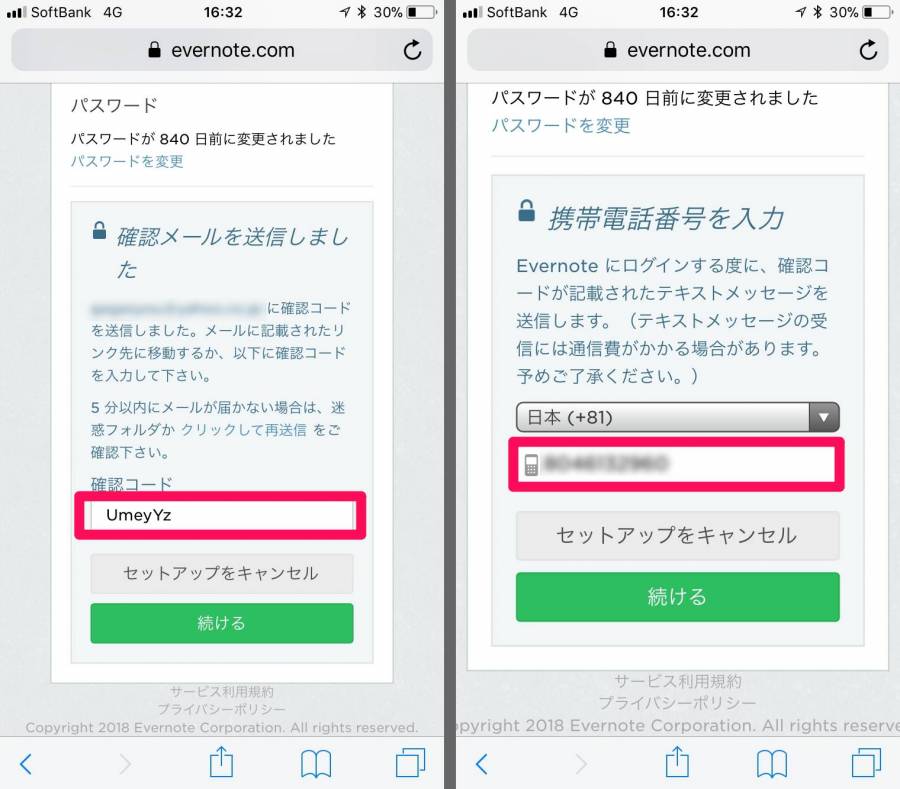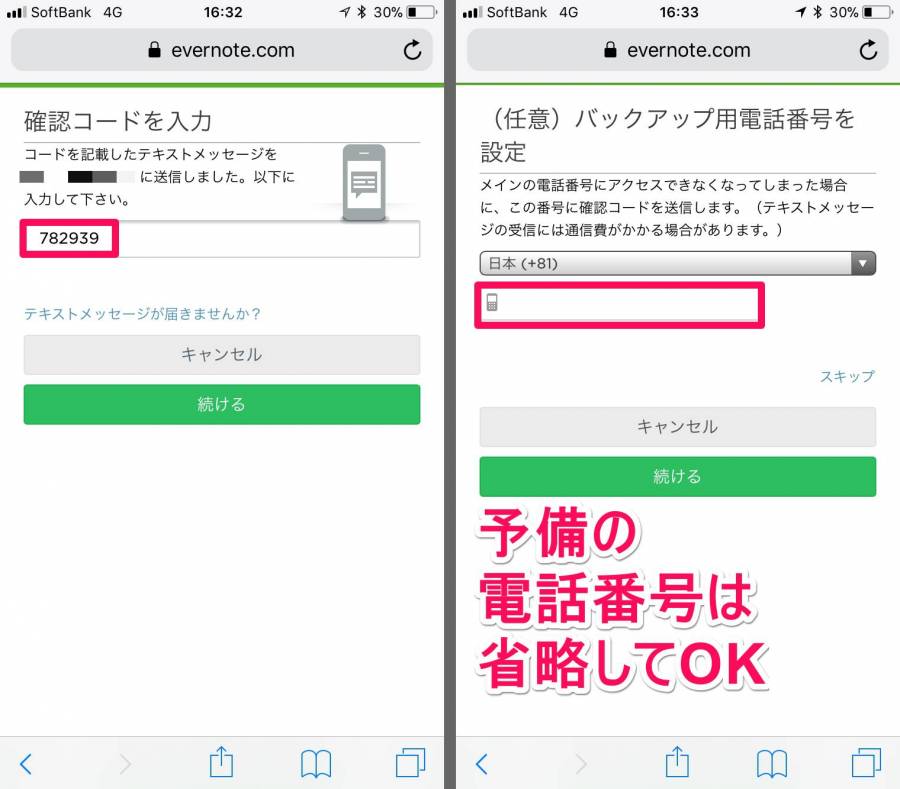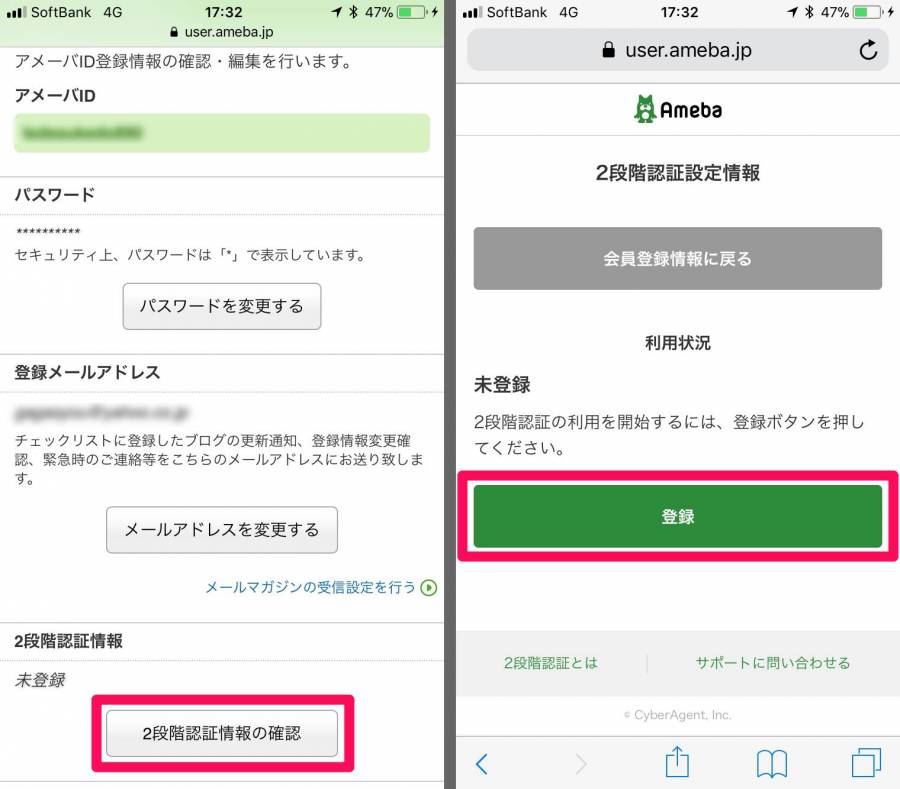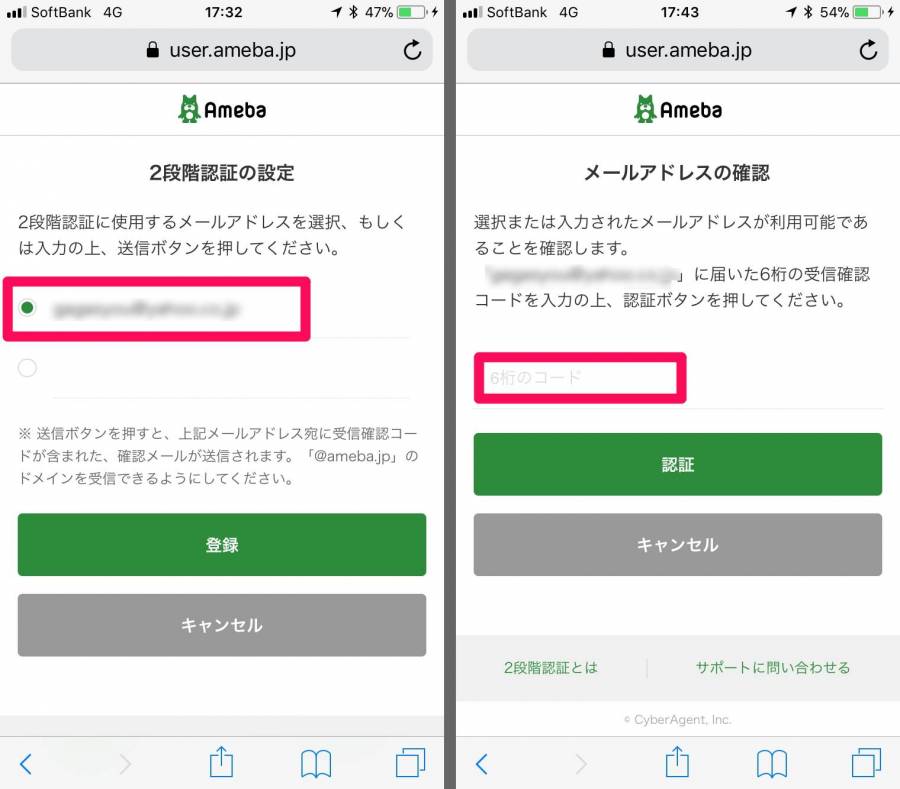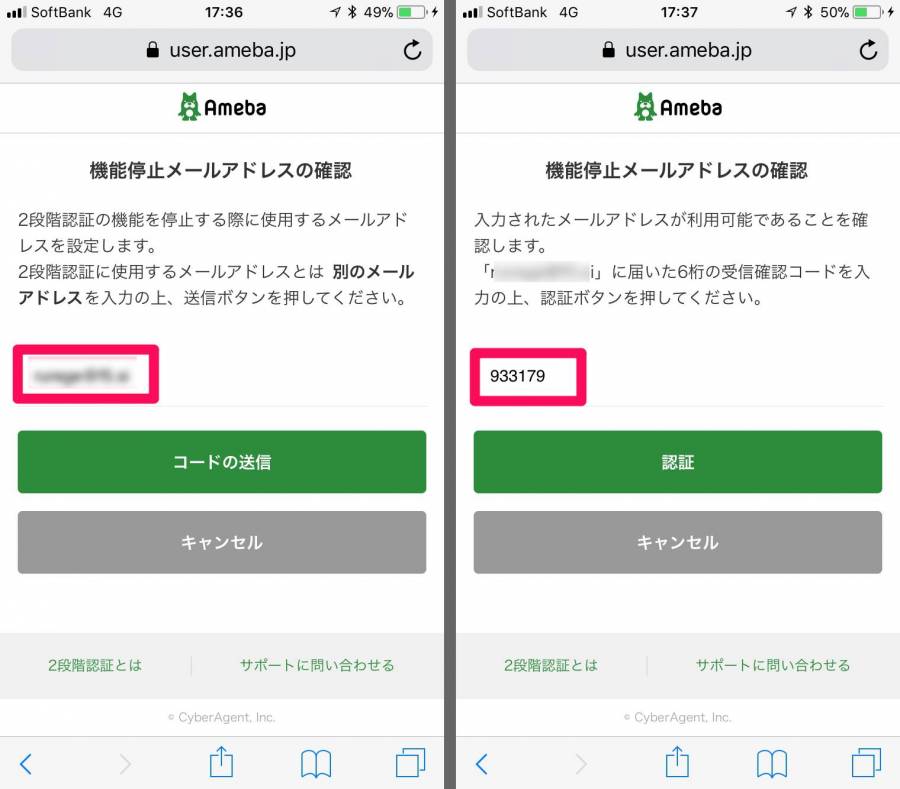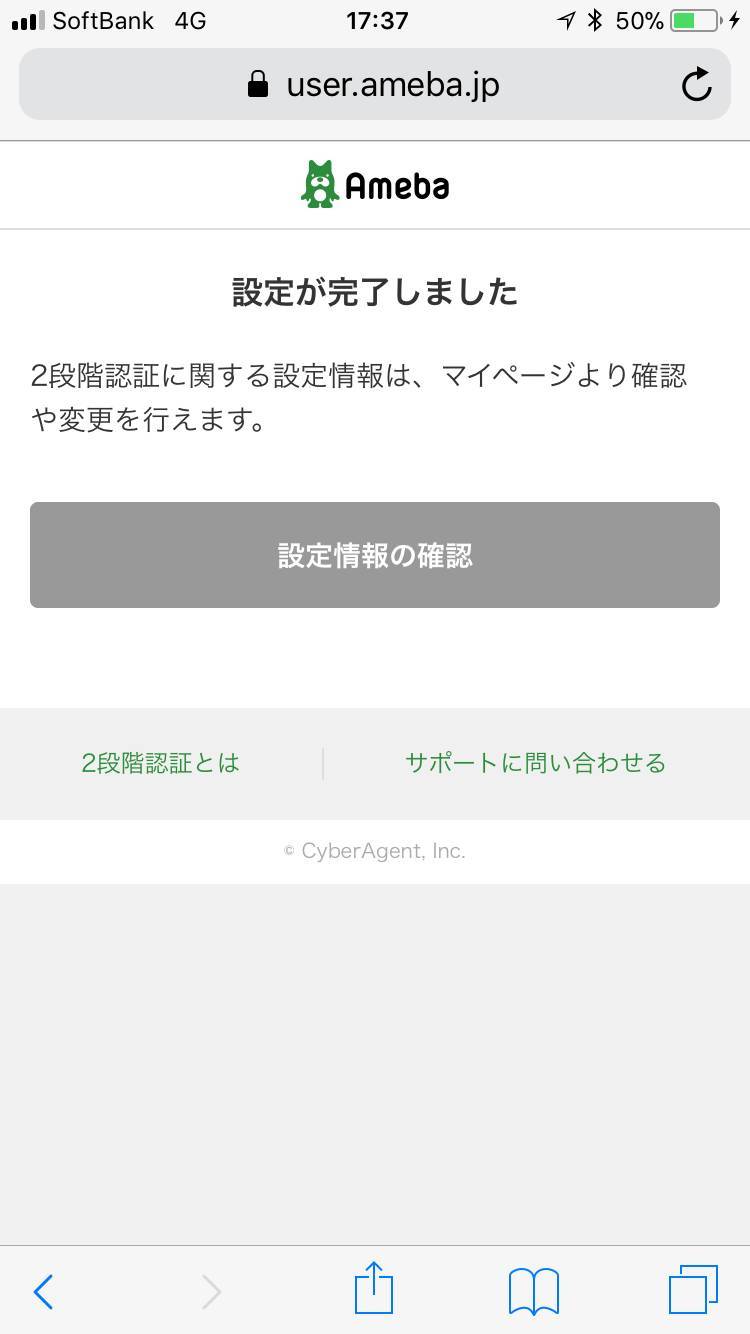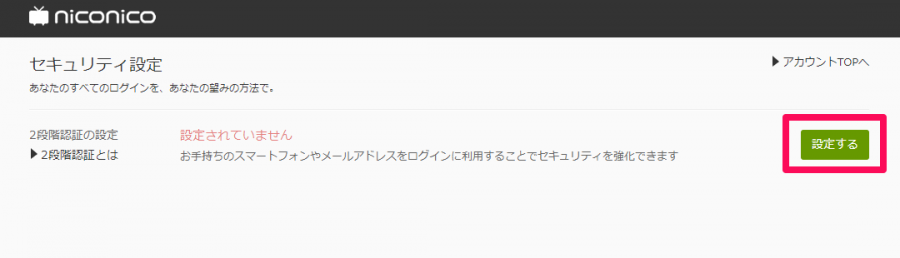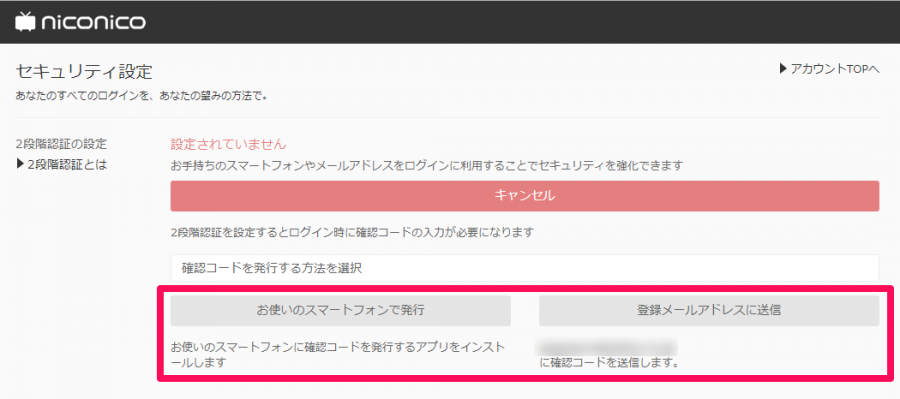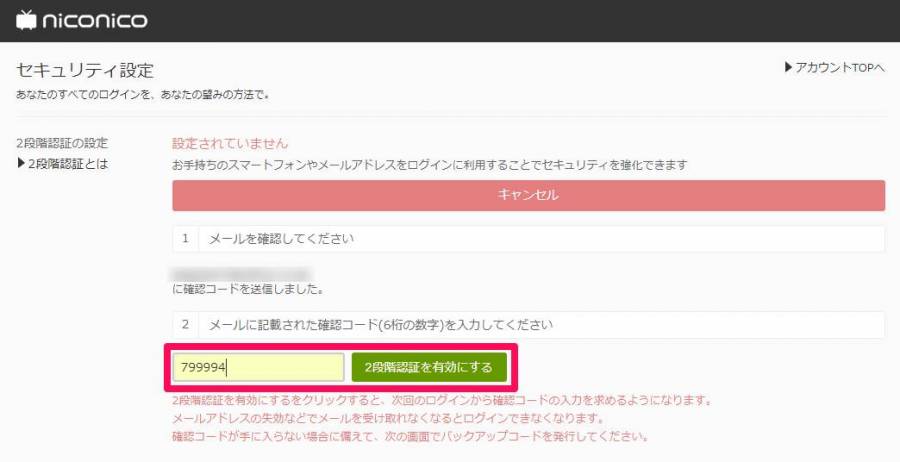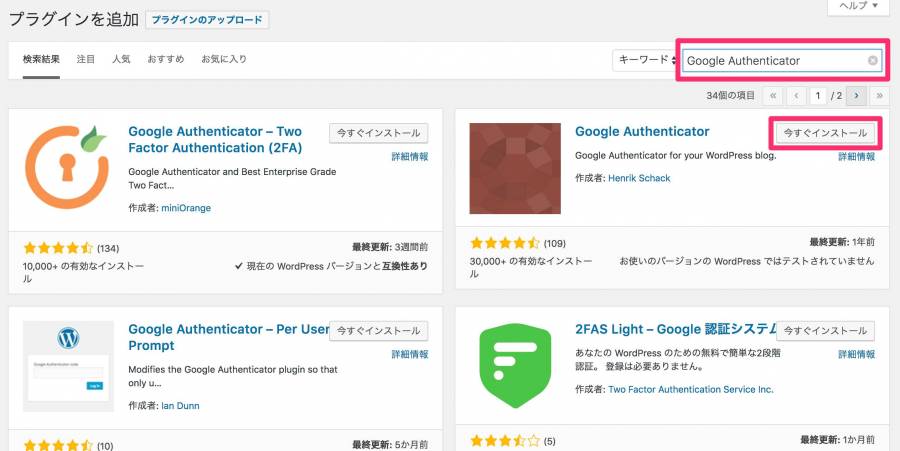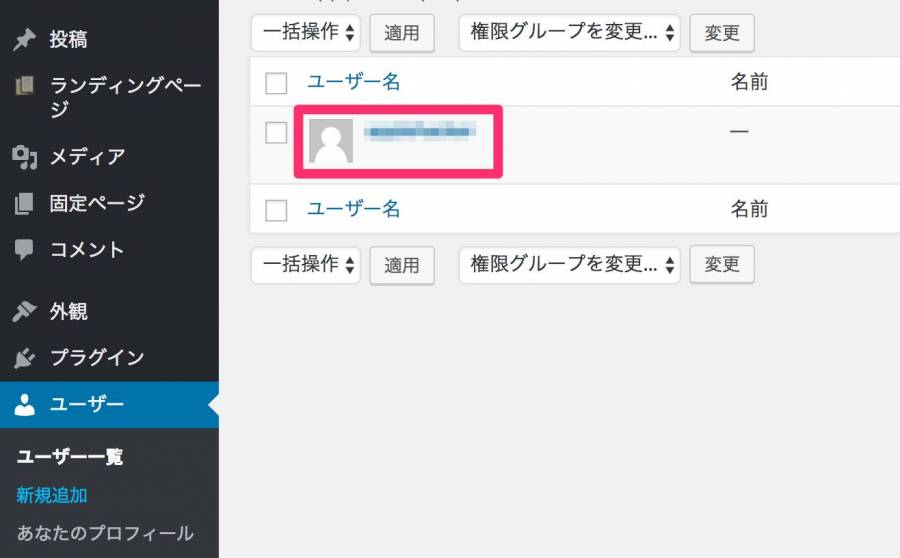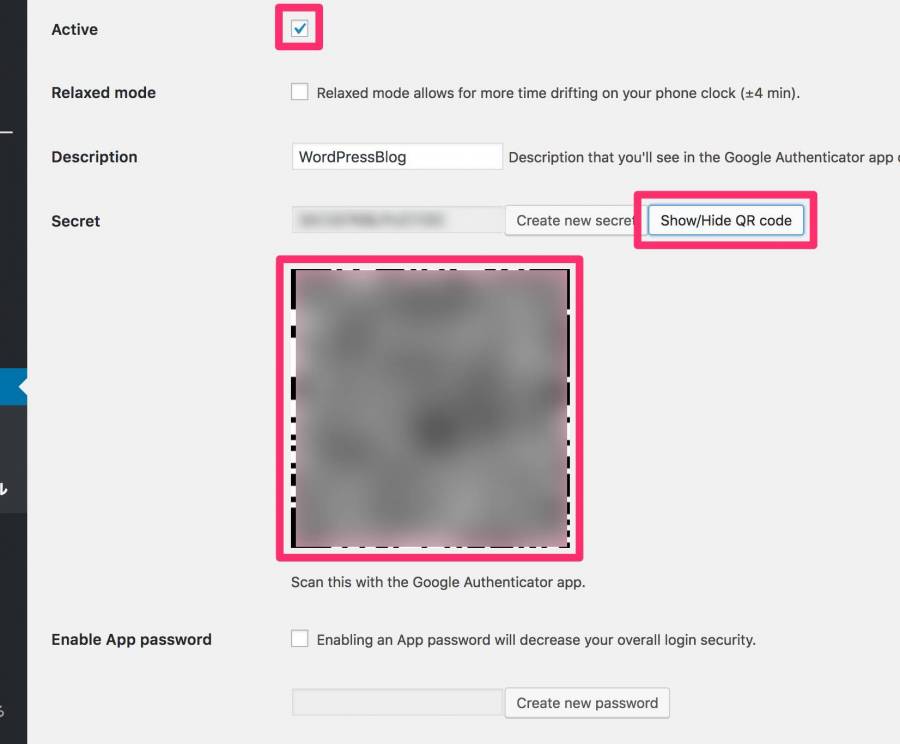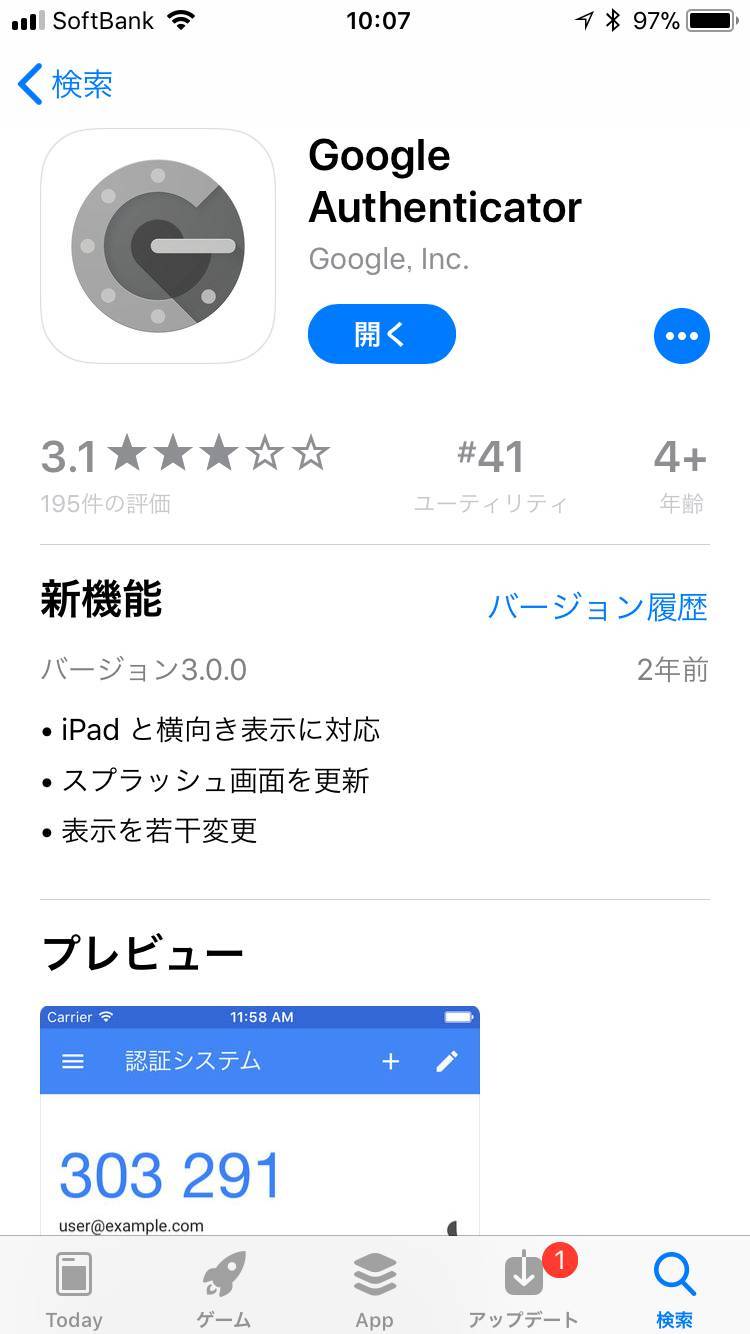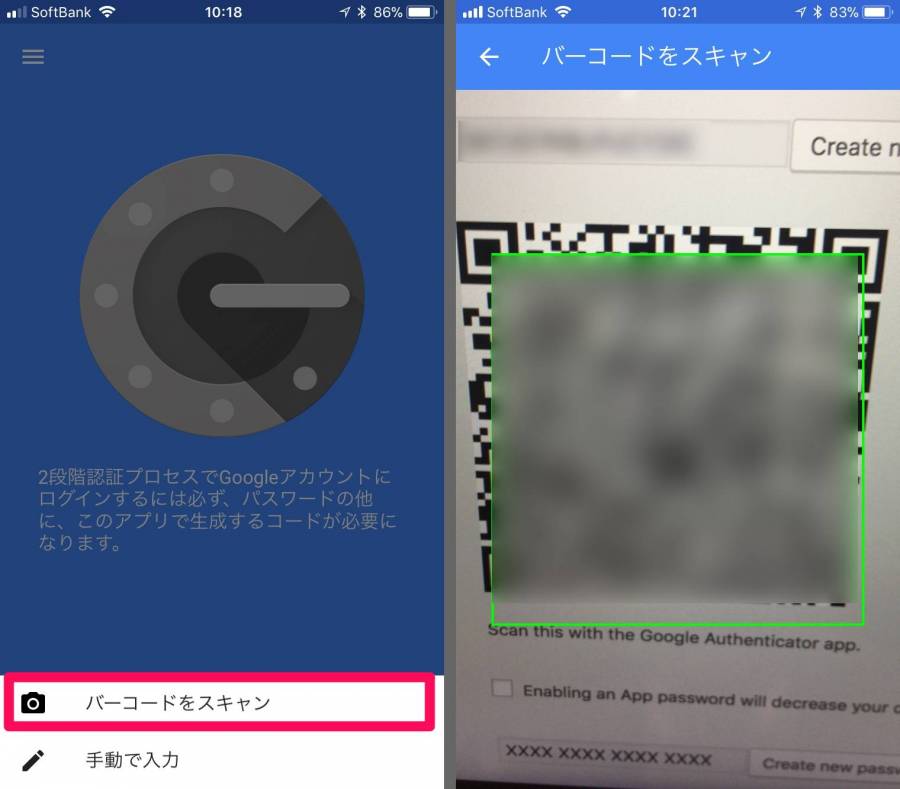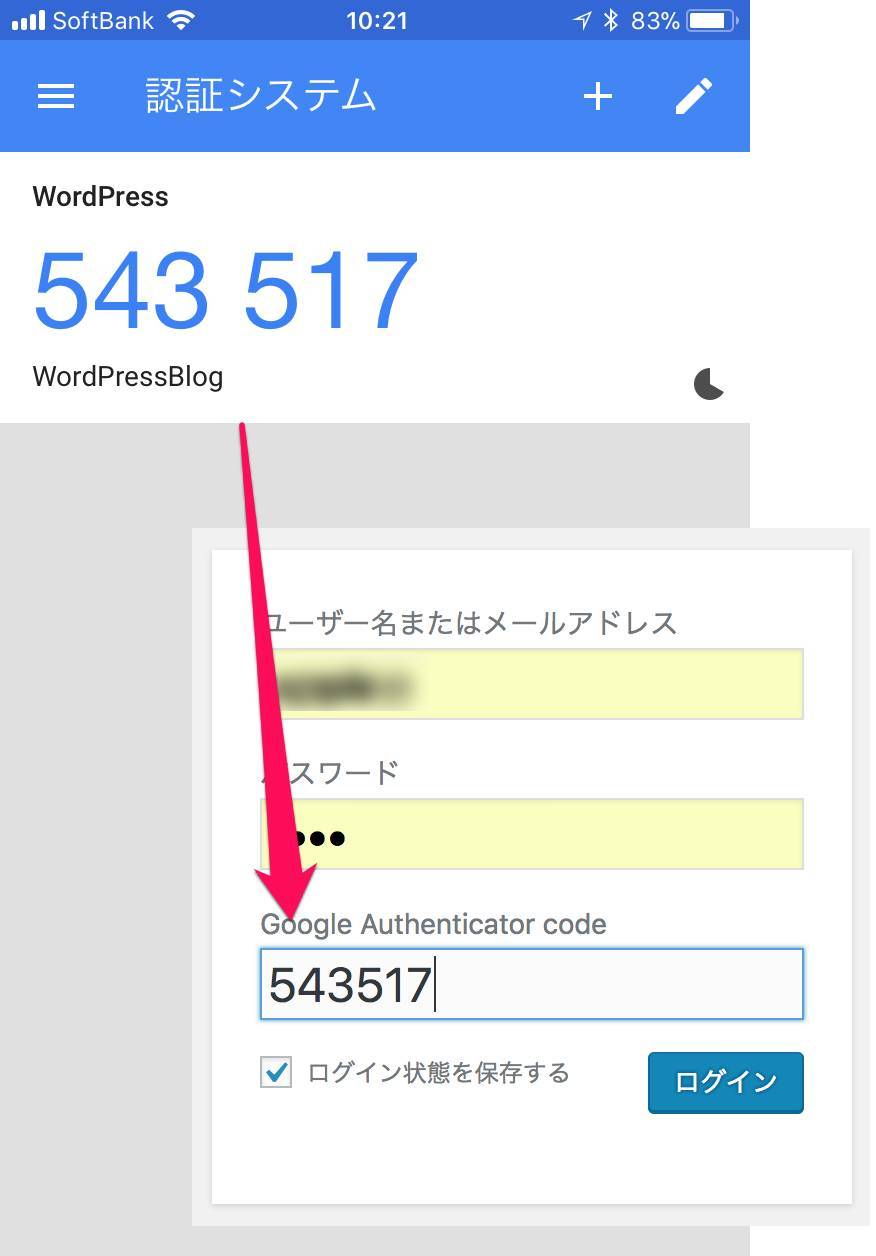アカウントに不正アクセスされるのは本当に恐ろしいことです。Facebookを乗っ取られて友人に迷惑メッセージを送られたり、LINEを乗っ取られて赤裸々なチャットを覗かれたり、Amazonを乗っ取られて勝手に買い物されたり、たまったものではありません。
2段階認証を設定すれば、不正アクセスのリスクを大幅に減らせます。この記事で主要Webサービスの設定方法をご紹介するので、ぜひ一手間かけて設定してみてください。

2段階認証の設定方法まとめ。14の主要サイト・SNSを網羅
最終更新日:2018年03月18日

最近は写真をデータで保存することが増えましたが、プリントして手元に残しておくのもまた良いものです。
「ALBUS」では毎月”ずっと無料”で、8枚まで写真のプリントを注文できます。家族や子どもとの思い出のアルバムを作ってみてはいかがでしょうか。
2段階認証の基本。SMSやアプリで一時的なコードを受信する
2段階認証の基本を簡単に説明すると、パスワードを入力しただけではログインできず、特別なコード(4~6桁の番号であることが多い)を入力することでログイン可能になるシステムです。
パスワードがバレたとしても2段階コードを入力できなければ入れないため、セキュリティレベルが大幅に上がりますよ。
2段階コードの受け取り方は、
●電話番号にSMSを送ってもらう
●メールで送ってもらう
●専用アプリでコードを生成する
というパターンが一般的で、好きな手段を選べることもあります。
この記事では、主に電話番号(SMS)を使った設定方法を解説しました。
Twitter(ツイッター)
Facebook(フェイスブック)
Instagram(インスタグラム)
Amazon(アマゾン)
まず[高度なセキュリティ設定]にアクセスします。
「テキストメッセージ(SMS)」ではなく「音声通話」を選ぶと、SMSではなく自動音声の電話がかかってきてコードを教えてくれます。
基本的にSMSのほうが手軽でいいと思いますが、携帯キャリアの契約上SMS受信にお金がかかる方や、固定電話を設定する場合は音声通話を選んでください。
電話番号が1つしかない場合は、アプリを使って認証を行います。
こちらの記事でより詳しく解説しているので、参考にしてください。
Amazonが2段階認証に対応したので設定方法を解説! 不正アクセス対策に
Apple(iPhone)
iPhone・iPad・MacなどのApple製品は全て、「Apple ID」というアカウントに紐づけて管理します。
Google(Gmail・YouTube)
GmailやGoogle Drive、Google Chromeなど、Google社が提供しているサービスは全て「Google アカウント」というアカウントで管理します。お馴染みのYouTubeも、Googleが買収したため同様の扱いに。
まず「Google 2 段階認証プロセス」にアクセスします。
Yahoo!(ヤフー)
Yahoo!では2段階認証に電話番号を使えず、メールかアプリでコードを受信します。
まず「ワンタイムパスワード(OTP)」にアクセス。
Microsoft(マイクロソフト)
まず「セキュリティ設定」にアクセス。
Dropbox(ドロップボックス)
まずブラウザで「Dropboxのホーム画面」にアクセス。
LINE(ライン)
LINEの場合は、電話番号を登録していなくても2段階認証に近いシステムがあり、アカウントを守ってくれます。とはいえ機種変更時などに役立つので、電話番号は登録しておくのがおすすめ。
Evernote(エバーノート)
まずブラウザで「アカウントの概要」にアクセス。
Ameba(アメーバ)
まずブラウザで「アメーバID登録情報の確認」にアクセス。
niconico(ニコニコ動画)
まずブラウザから「セキュリティ設定」にアクセス。
※記事執筆時点ではPCビューにしか対応していないため、PC画面で解説。操作はしづらいが、スマホでも設定は可能。
WordPress
風邪も不正アクセスも予防が大事。あらかじめ対策しよう
2段階認証があれば、もし他人にパスワードがバレたとしても侵入されず、しかも侵入しようとされたことにすぐ気づけます。ログインした覚えがないのにSMSが送られてくるからです。
設定には一手間かかりますがが、不正アクセスの被害に遭うほうがよほど面倒なことになるので、今のうちにやっておくのがおすすめですよ。
こちらの記事もおすすめ