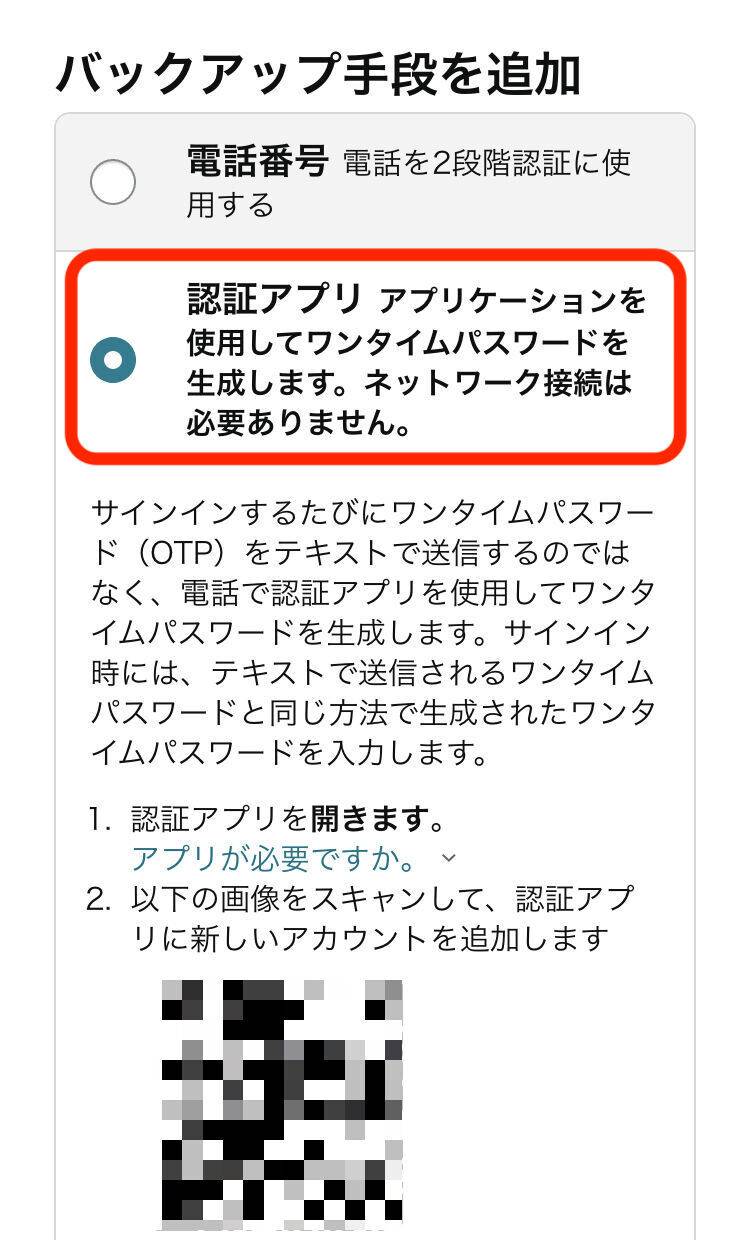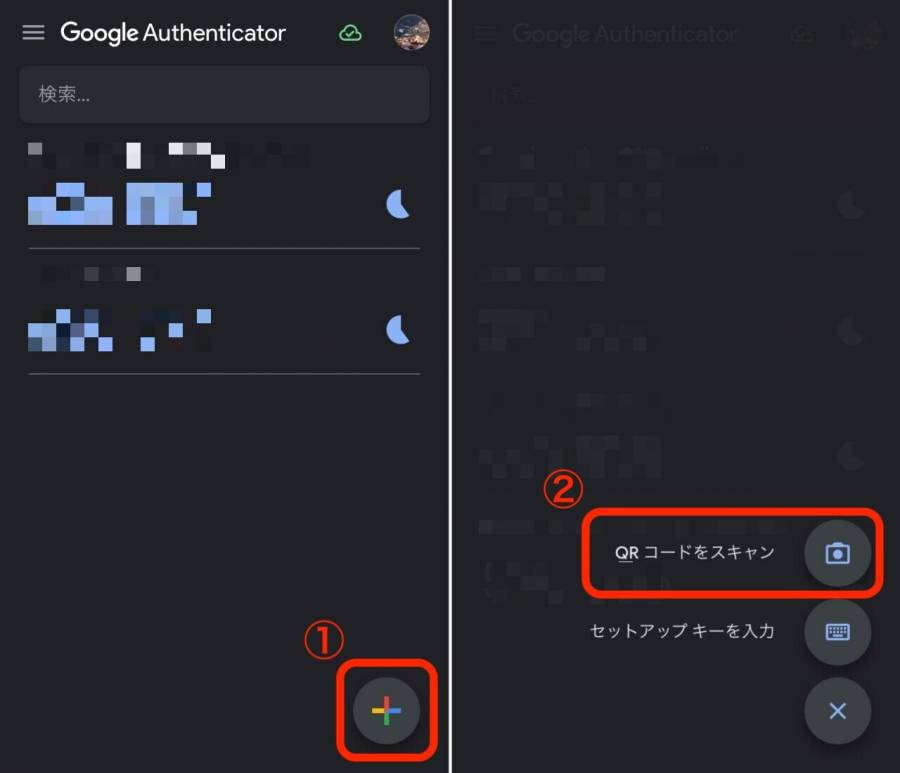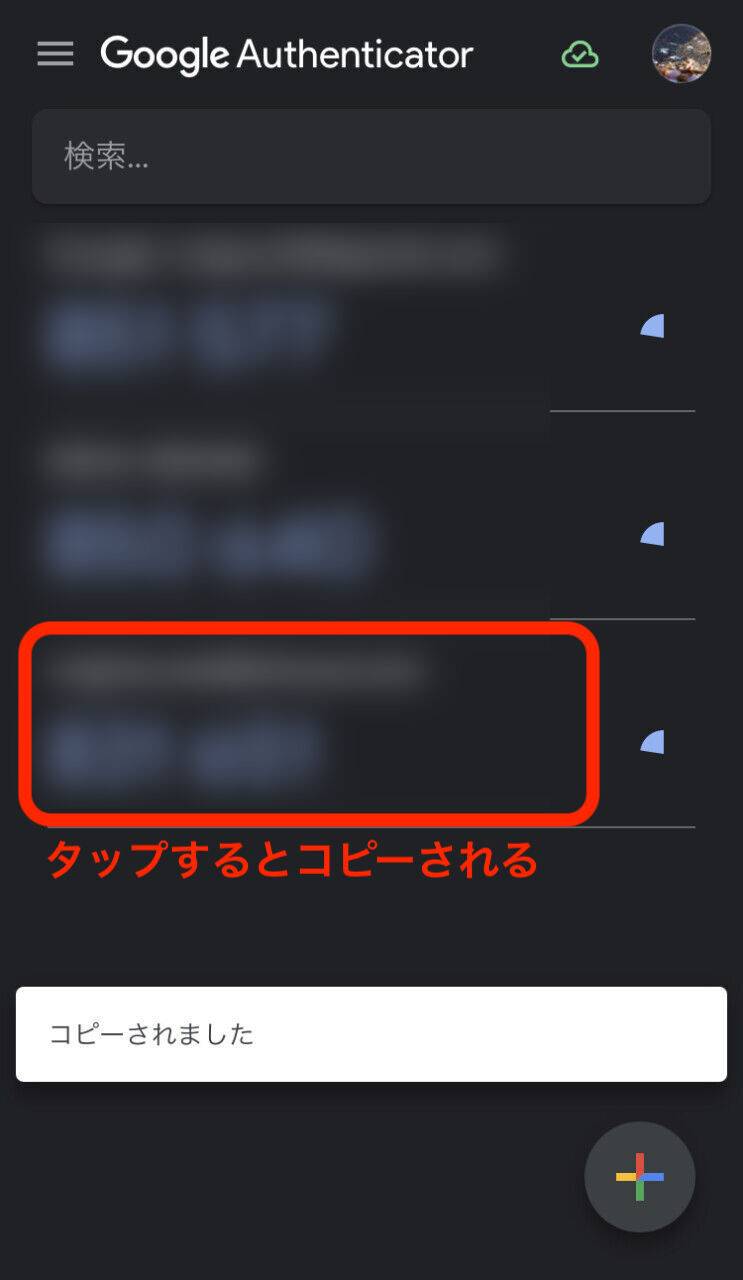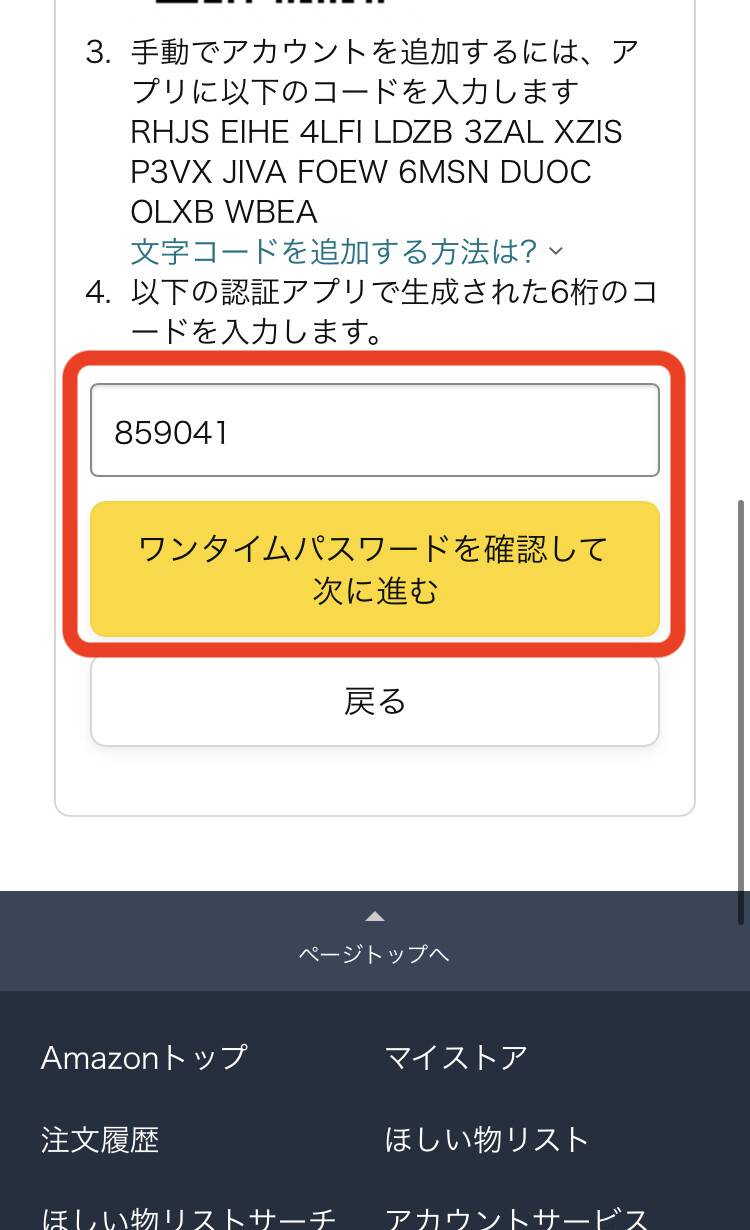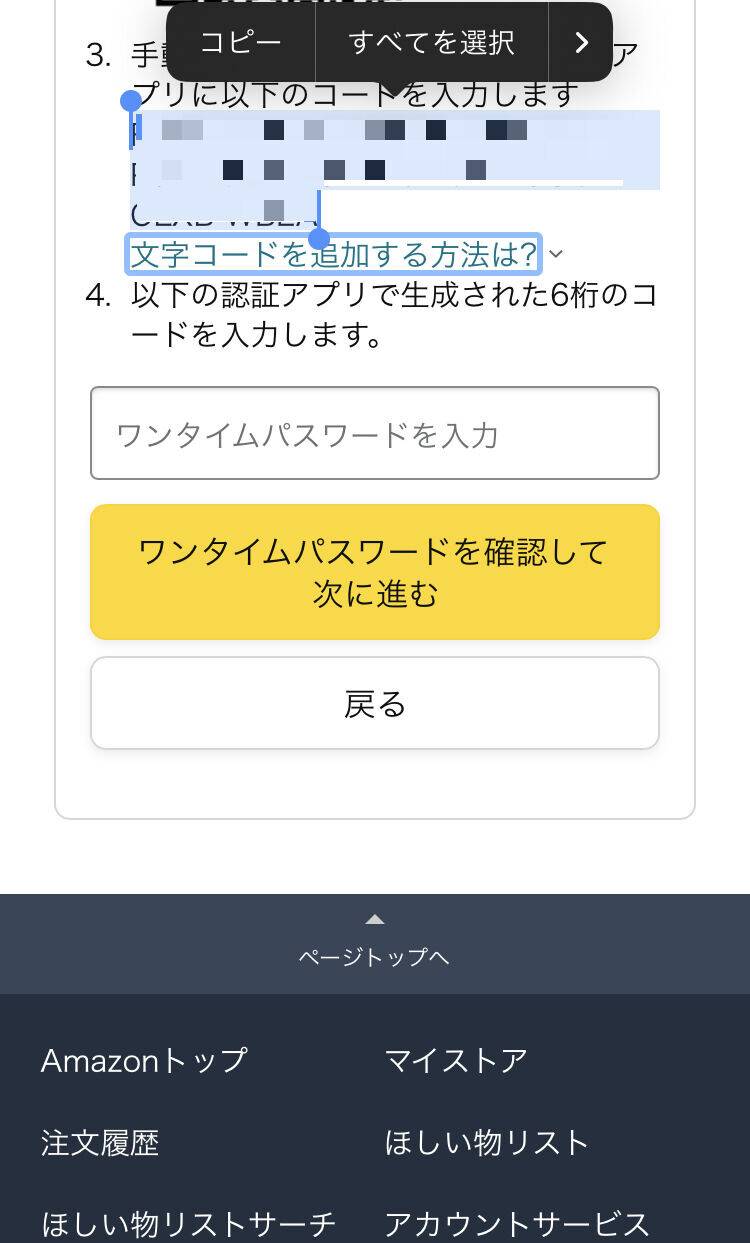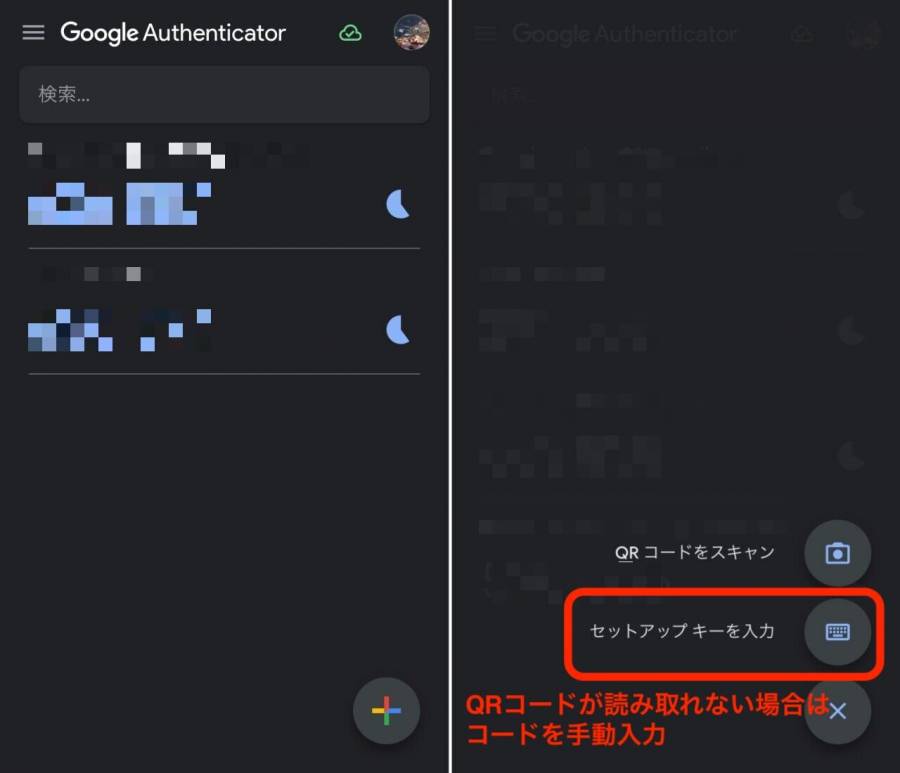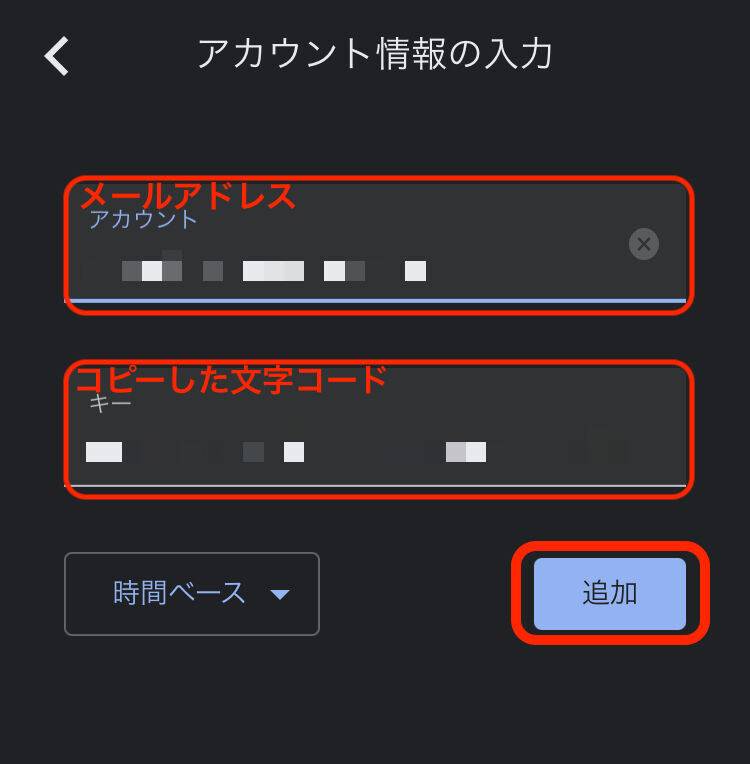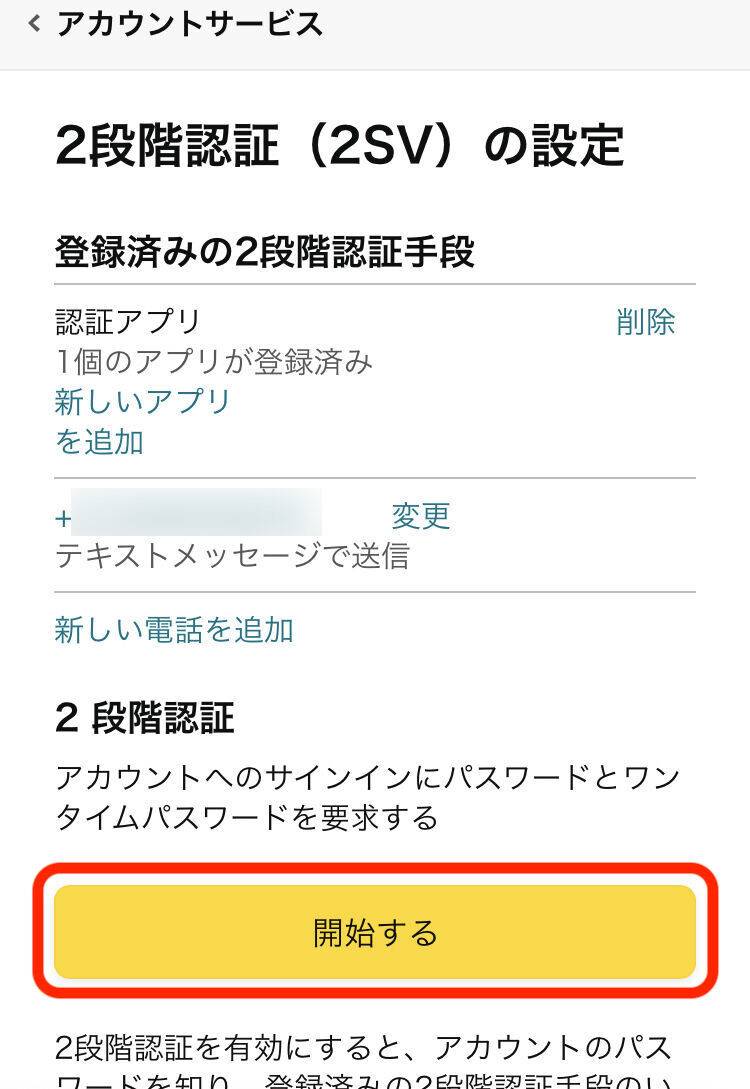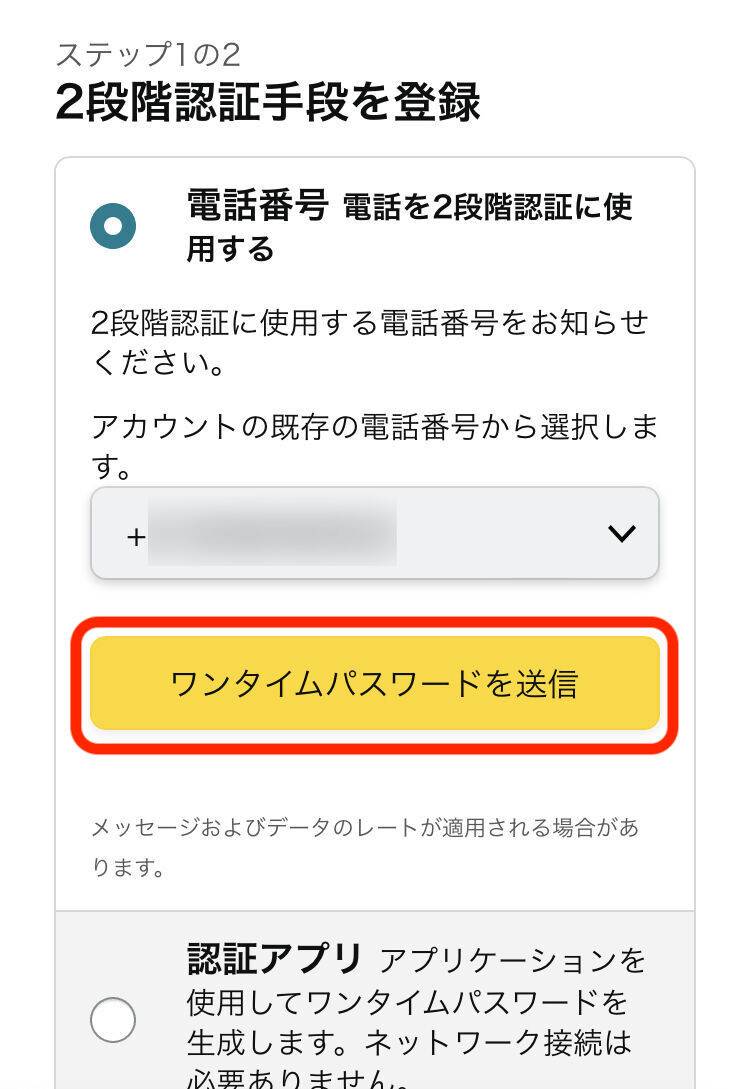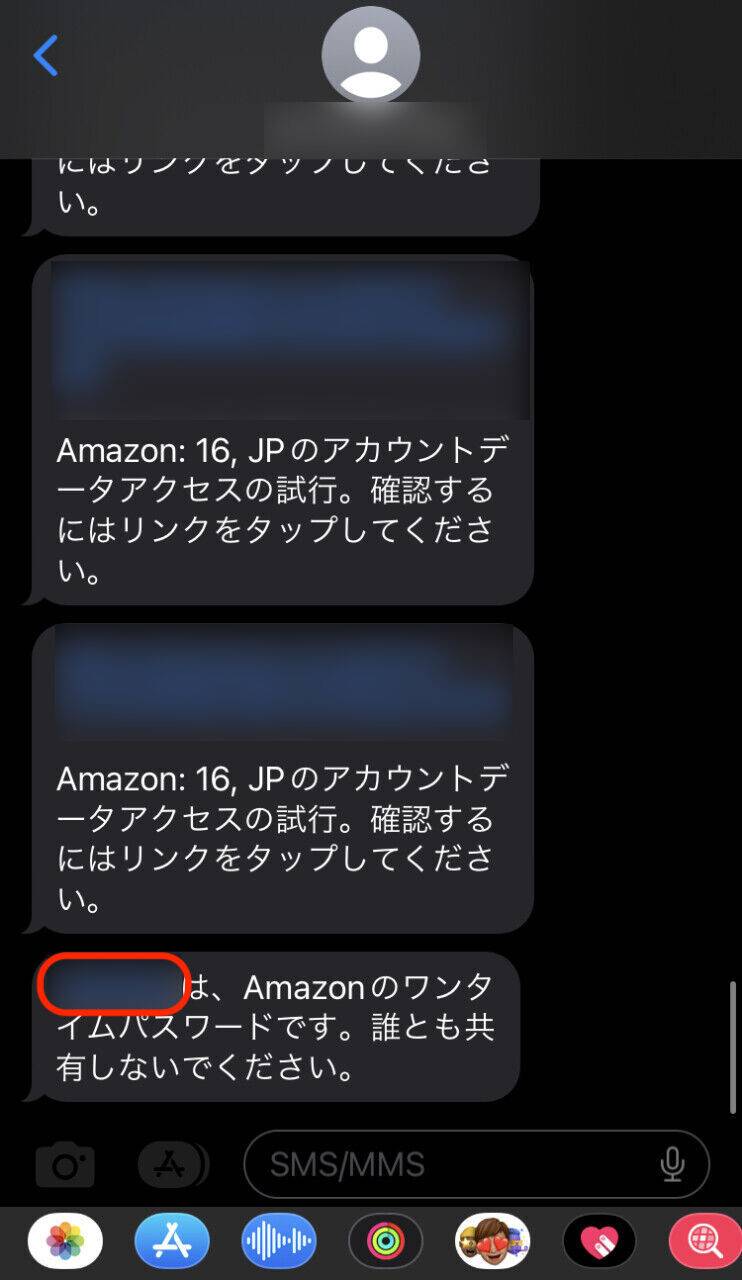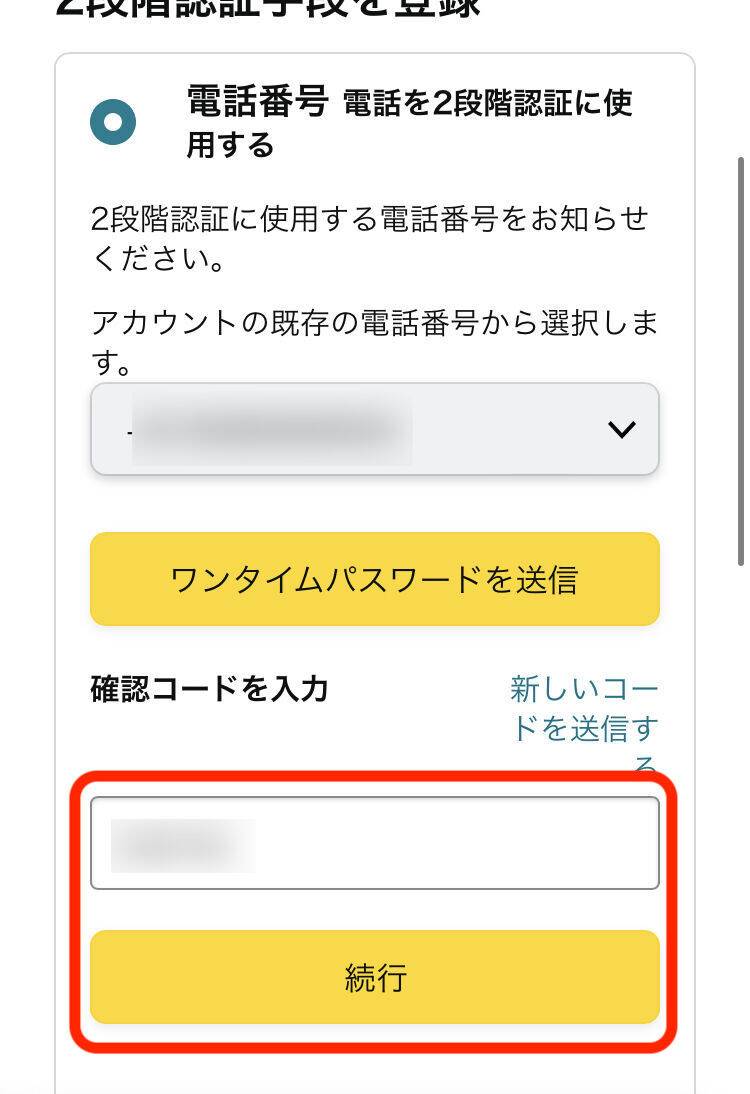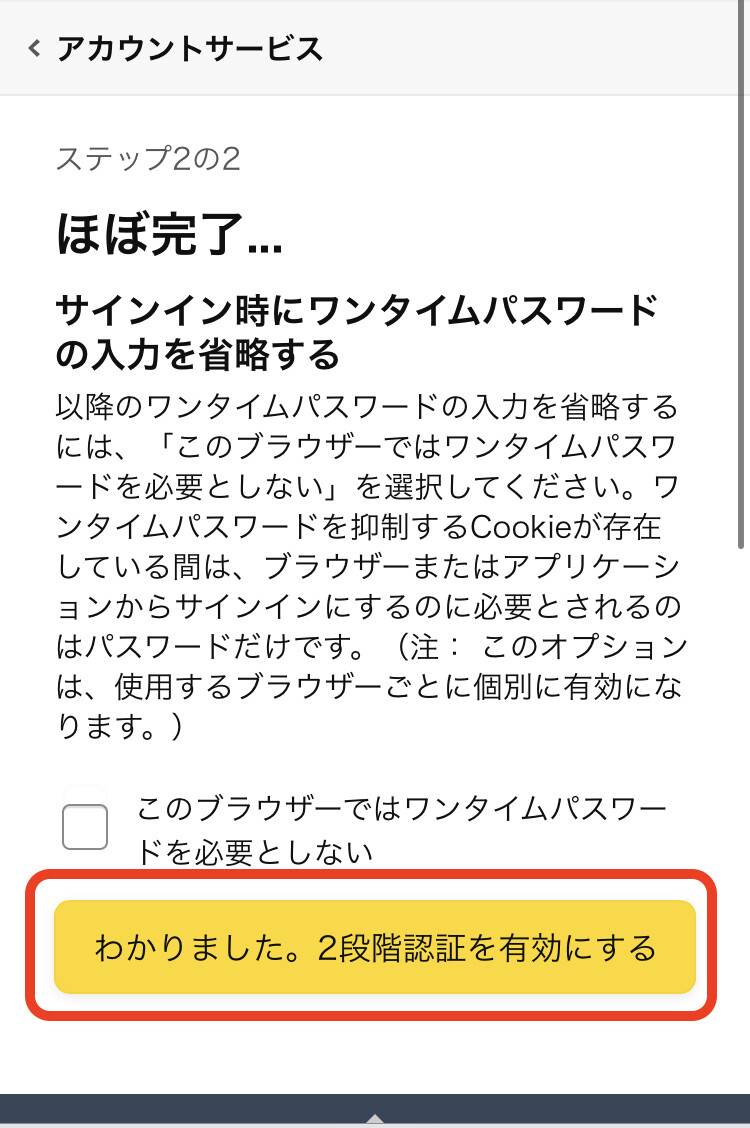Amazonのアカウントには、電話番号・住所・クレジット情報・購入履歴などプライバシーが詰まっているので、不正アクセスは絶対に防ぎたいところ。
2017年より日本のAmazonでも使われている2段階認証は、不正アクセスの被害に遭わないよう、必ず設定しておきましょう。また、ご自身だけじゃなく、祖父母のAmazonなどもできる限り設定しておいた方が安心です。


Amazon2段階認証の設定方法を解説 不正アクセス対策に
最終更新日:2025年10月29日
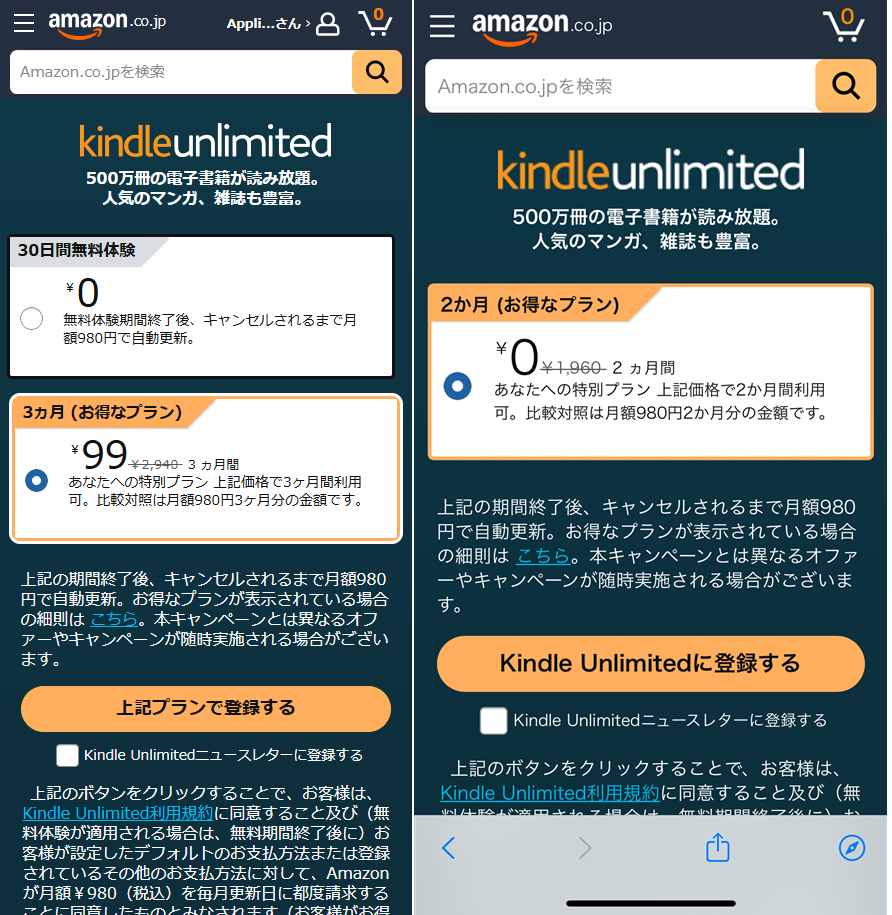
Kindle Unlimitedで「あなたへの特別プラン」が実施中です。
通常月額980円のところ、 2ヵ月無料や3ヵ月99円などのお得なプランを利用可能です。
ユーザーごとに異なるキャンペーン内容が提示される場合があるため、まずはKindle Unlimitedの登録ページで確認してみましょう。
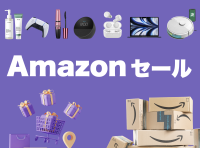
Amazon2段階認証手段の登録方法
設定はアプリではなく、WebブラウザのAmazonから設定をおこないましょう。まず以下のボタンから設定ページを開いてください。
電話番号の登録
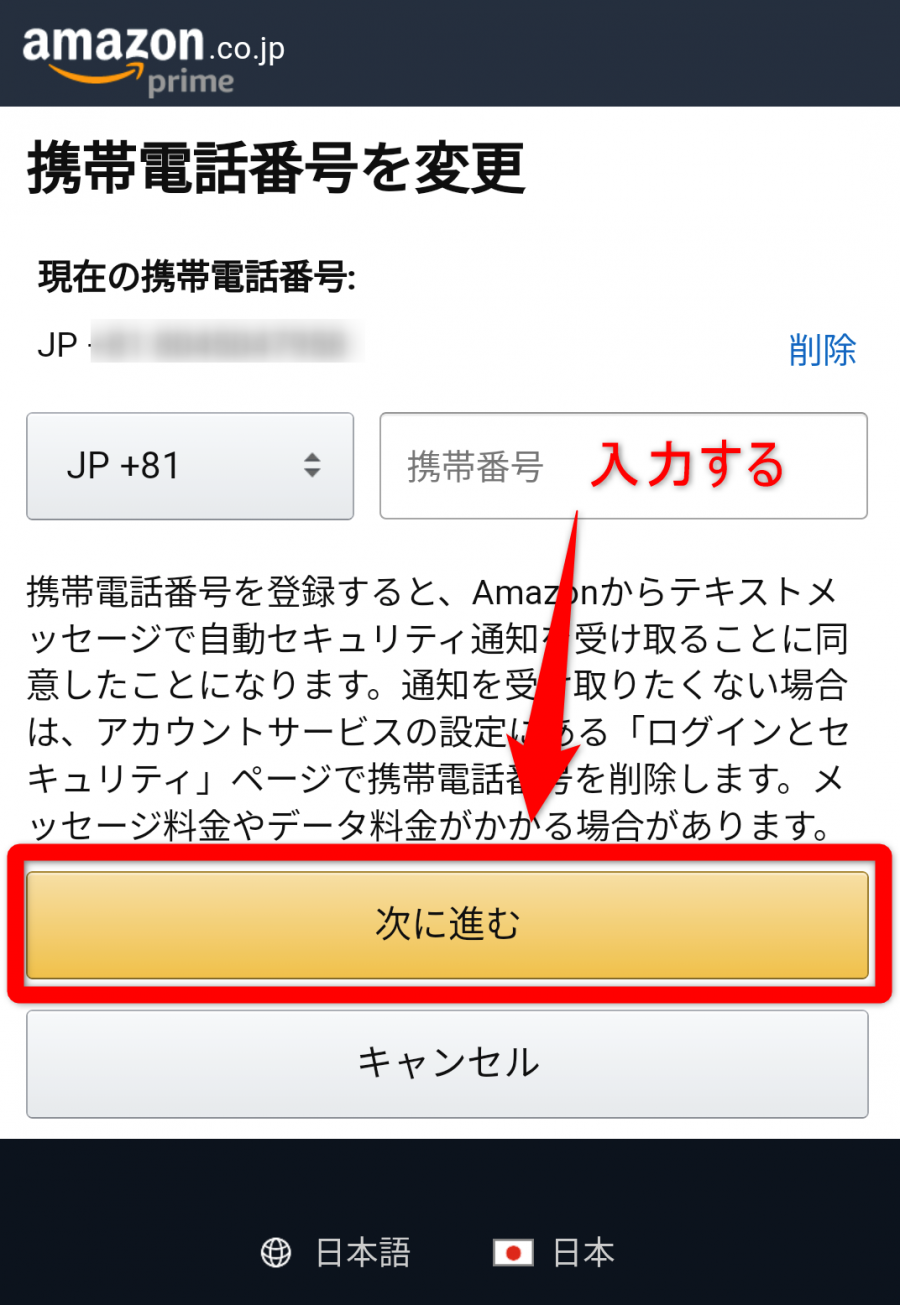
未登録であれば新規登録を、登録済みで変更を希望しているのであれば変更をおこなってください。
電話番号の認証はこれで完了なのですが、例えば電話番号を変えてしまったなどの事情でコード受け取りができなくなると困るので、もう1つ予備の設定をしなければなりません。
家族の携帯を使うなど、2つ目の電話番号を設定できる方は2つ目の電話番号を使っても構いません。電話番号が1つしか使えない方は、認証アプリを使うのがおすすめです。
認証アプリの登録
まずは、認証アプリの「Google Authenticator(Google認証システム)」をダウンロードします。
-
STEP1
「認証アプリ」を選択する
![Amazon 認証アプリ 操作手順]()
-
STEP2
QRコードを読み取る
![Amazon 認証アプリ 操作手順]()
▲ 「QRコードをスキャン」をタップするとカメラが起動する。
-
STEP3
作成されたワンタイムパスワードをタップしてコピー
![Amazon 認証アプリ 操作手順]()
▲ ワンタイムパスワードは一定時間ごとに切り替わるため注意。
-
STEP4
コピーしたワンタイムパスワードを入力して「次に進む」をタップ
![Amazon 認証アプリ 操作手順]()
もしQRコードを読み取れない場合、次のコード手動入力をおこなってください。
【QRコード読み取りできない場合】コードを手動入力する
-
STEP1
文字コードをコピー
![Amazon 認証コード 手入力]()
▲「文字コードを追加する方法は?」をタップしても、詳しい手順を確認できる。
-
STEP2
「セットアップ キーを入力」をタップ
![Amazon 認証コード 手入力]()
-
STEP3
メールアドレスと文字コードを入力して「追加」をタップ
![Amazon 認証コード 手入力]()
以上で、QRコードが読み取れない人でもGoogle Authenticatorに登録できます。
2段階認証を開始する
ログイン時の2段階認証を有効にするには、別途開始手続きが必要です。
AmazonのWebブラウザのメニューから、「アカウントサービス」>「ログインとセキュリティ」> 2段階認証の「管理」の順にクリックし、2段階認証設定画面へ移動します。
-
STEP1
「開始する」をタップ
![2段階認証の開始手順1]()
-
STEP2
任意の手段を選んで「ワンタイムパスワードを送信」をタップ
![2段階認証の開始手順2]()
▲ 今回は電話番号を選択。登録済みなら、認証アプリも使えます
-
STEP3
ワンタイムパスワードをコピー
![2段階認証の開始手順3]()
▲ 電話番号なら、SMSに届きます
-
STEP4
元の画面に戻り、ワンタイムパスワードを入力して「続行」をタップ
![2段階認証の開始手順4]()
-
STEP5
「わかりました。2段階認証を有効にする」をタップ
![2段階認証の開始手順5]()
以上で2段階認証の設定が完了し、次回ログイン時からワンタイムパスワードが必要になります。
2段階認証を設定するとログイン時にコード入力が必須に
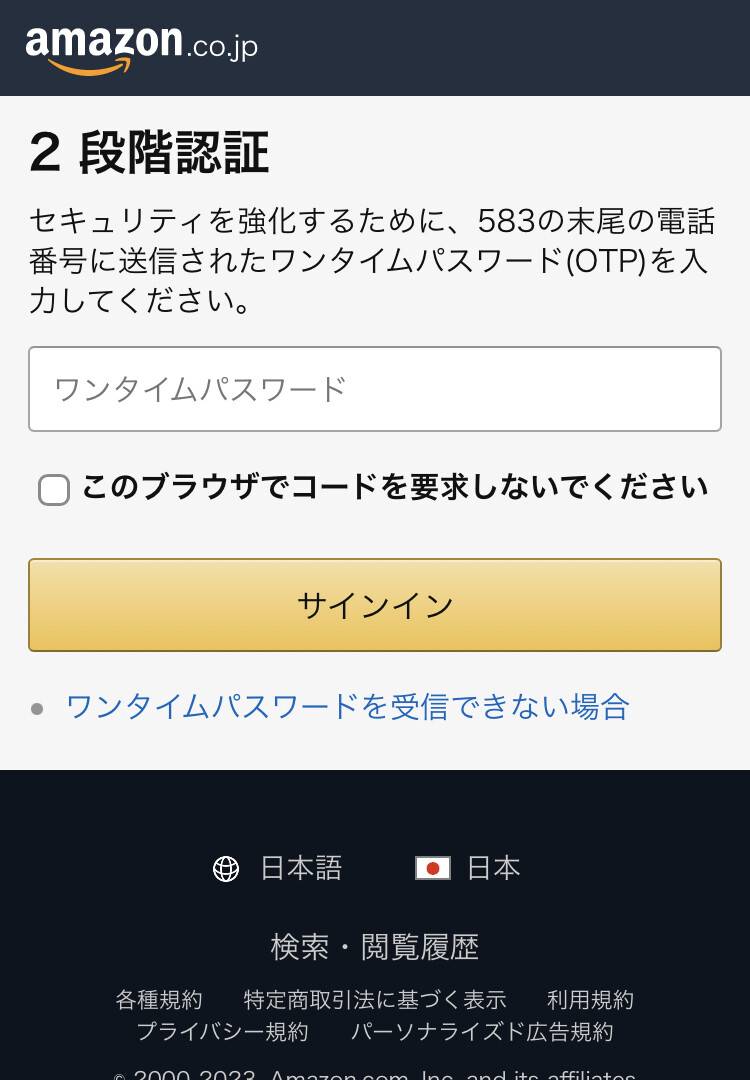
これで、万が一パスワードが見破られたとしても、第三者は二段階目の認証に阻まれてログインできなくなります。
最初に設定するときだけ数分間の手間がかかるものの、それでセキュリティが格段に高まるので、ぜひ設定しておくことをおすすめします。