ストリートビューやナビなど便利な機能が満載の地図アプリ『Google マップ』(グーグル マップ)。しかし機能が多い反面、初心者には取っつきにくい、そもそも存在に気付かない機能があるのも事実です。
そこで本記事では『Google マップ』を徹底解説。基本編と応用編に分けて、様々な機能と使い方を紹介していきます。
※本記事ではiOS版『Google マップ』アプリを使って説明します。Android版とはボタン配置など若干の差異がありますが、基本的な使い方は変わりません。


『Google マップ』アプリの使い方。基本からストリートビュー、タイムラインまで
最終更新日:2018年06月07日
『Google マップ』の使い方 基本編
まずは操作方法や経路検索など、基本的な使い方を解説していきます。とりあえずこれだけ押さえれば『Google マップ』を一通り使いこなせるでしょう。
メインの地図画面・基本操作

アプリを開くと、現在地を中心にした地図が表示されます。
地図をスライドさせて移動
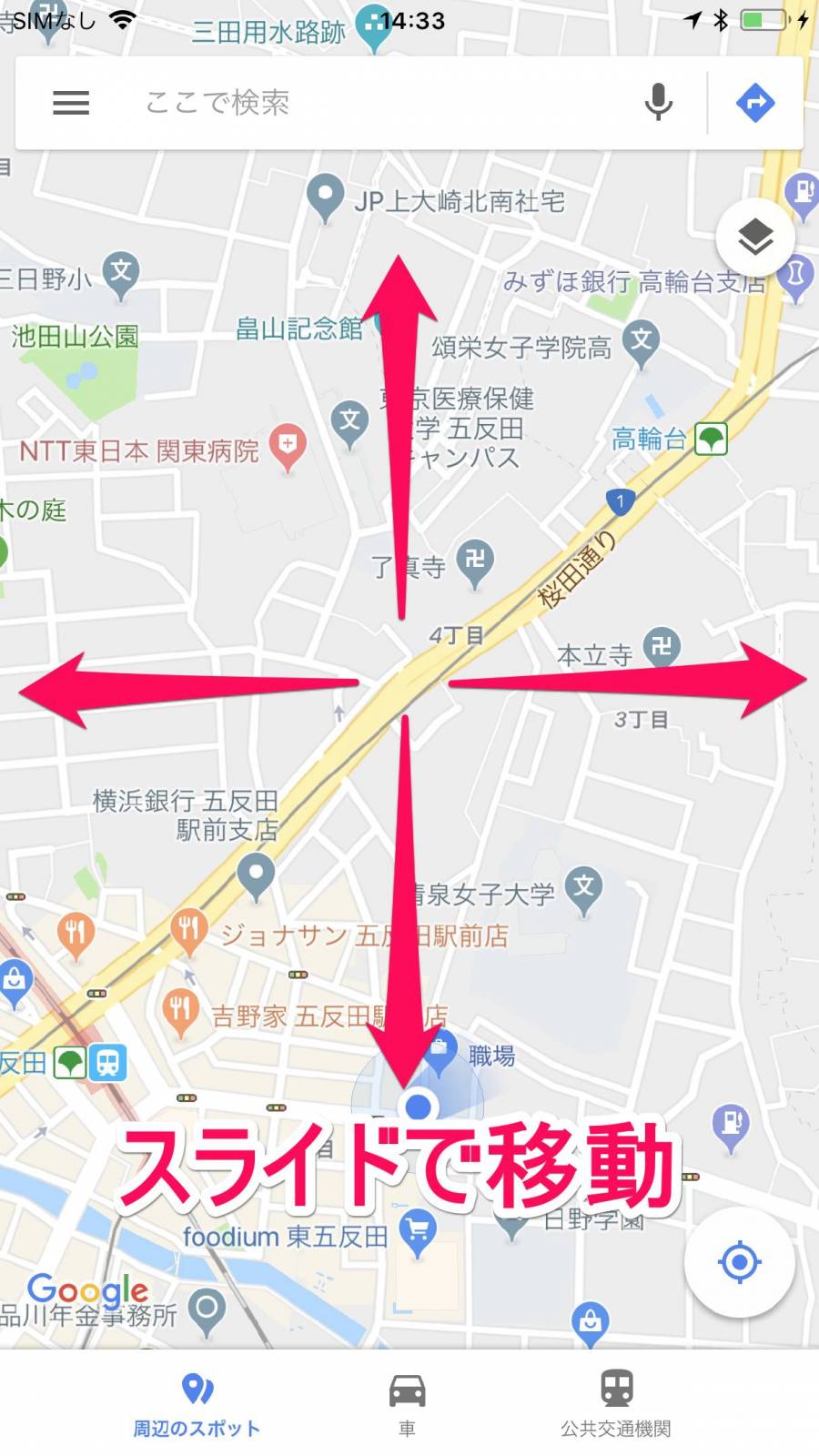
地図画面をスライドさせる事で、地図の見える範囲を変えられます。
ピンチアウト、ピンチインで地図を拡大縮小
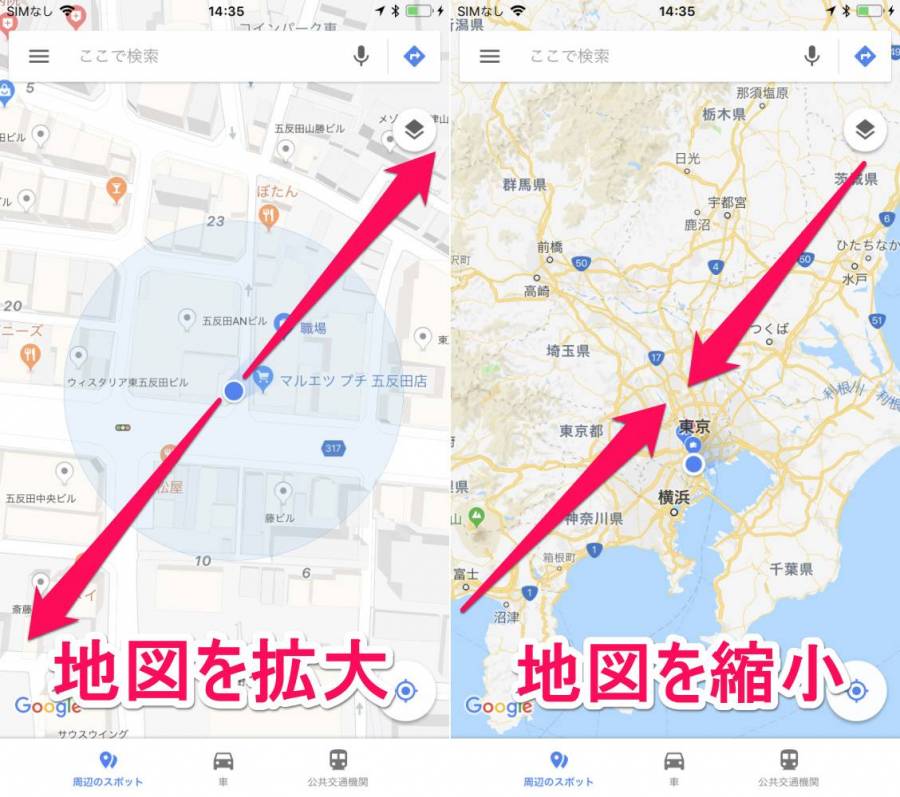
画面を二本指でピンチアウトすると地図が拡大。逆にピンチインすると地図が縮小されます。必要に応じて適切な倍率に合わせましょう。
地図をダブルタップすると、片手で拡大縮小操作が可能
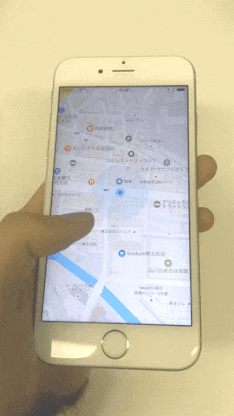
拡大縮小は片手でも行えます。やり方は画面をダブルタップして、そのまま上下にスワイプするだけ。片手がふさがっている時に便利な小ワザです。
周辺のスポット、交通情報、公共交通機関を即座に調べる

メインの地図画面の下に[周辺のスポット]、[車]、[公共交通機関]の3つのボタンが用意されています。ここから即座に周辺スポットや交通量等をチェックできます。
周辺のスポット
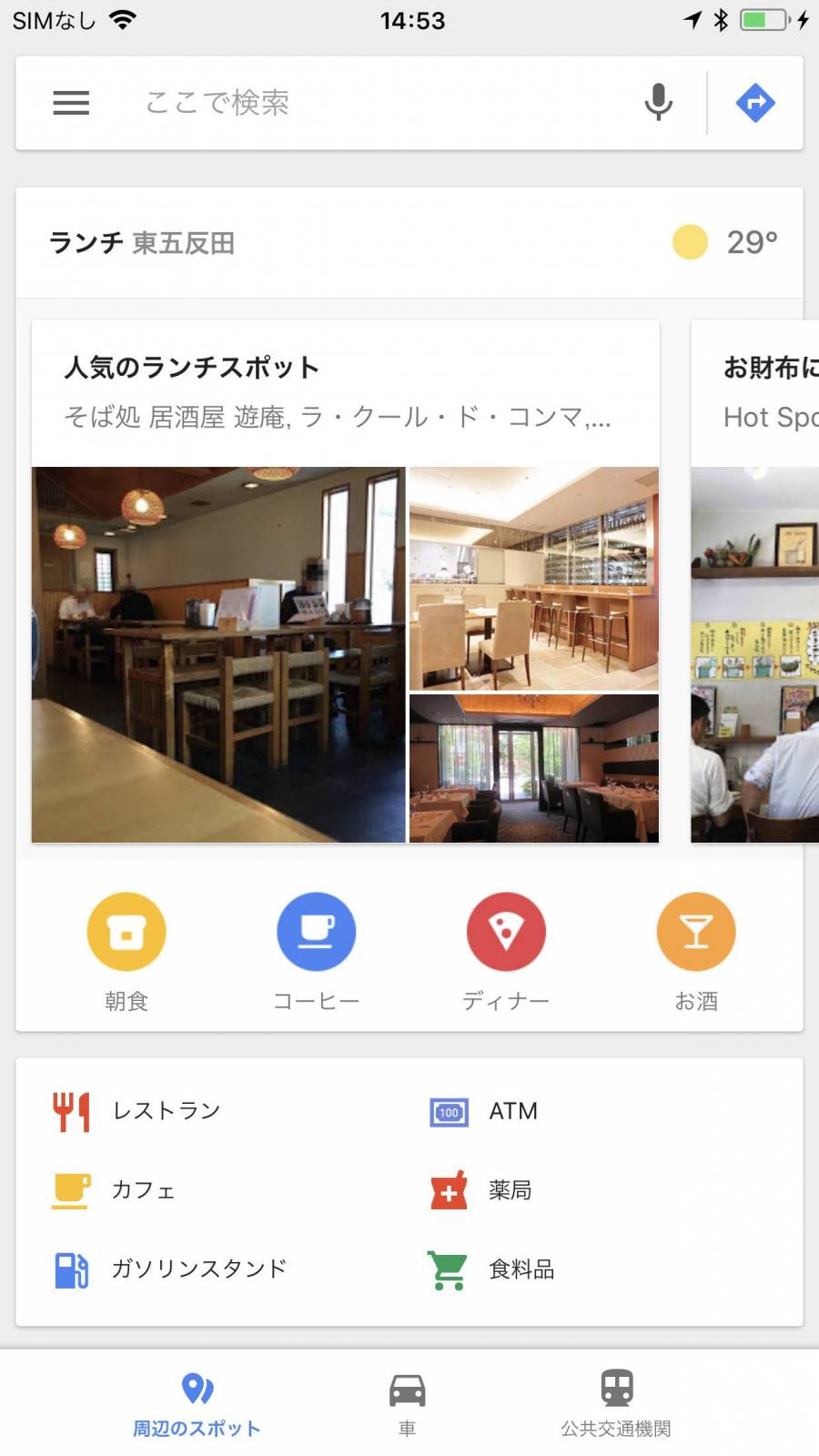
現在地近くのレストランやガソリンスタンド、ATMなど主なスポットを検索。初めて訪れた土地でも迷わないようメニューが揃っています。
車
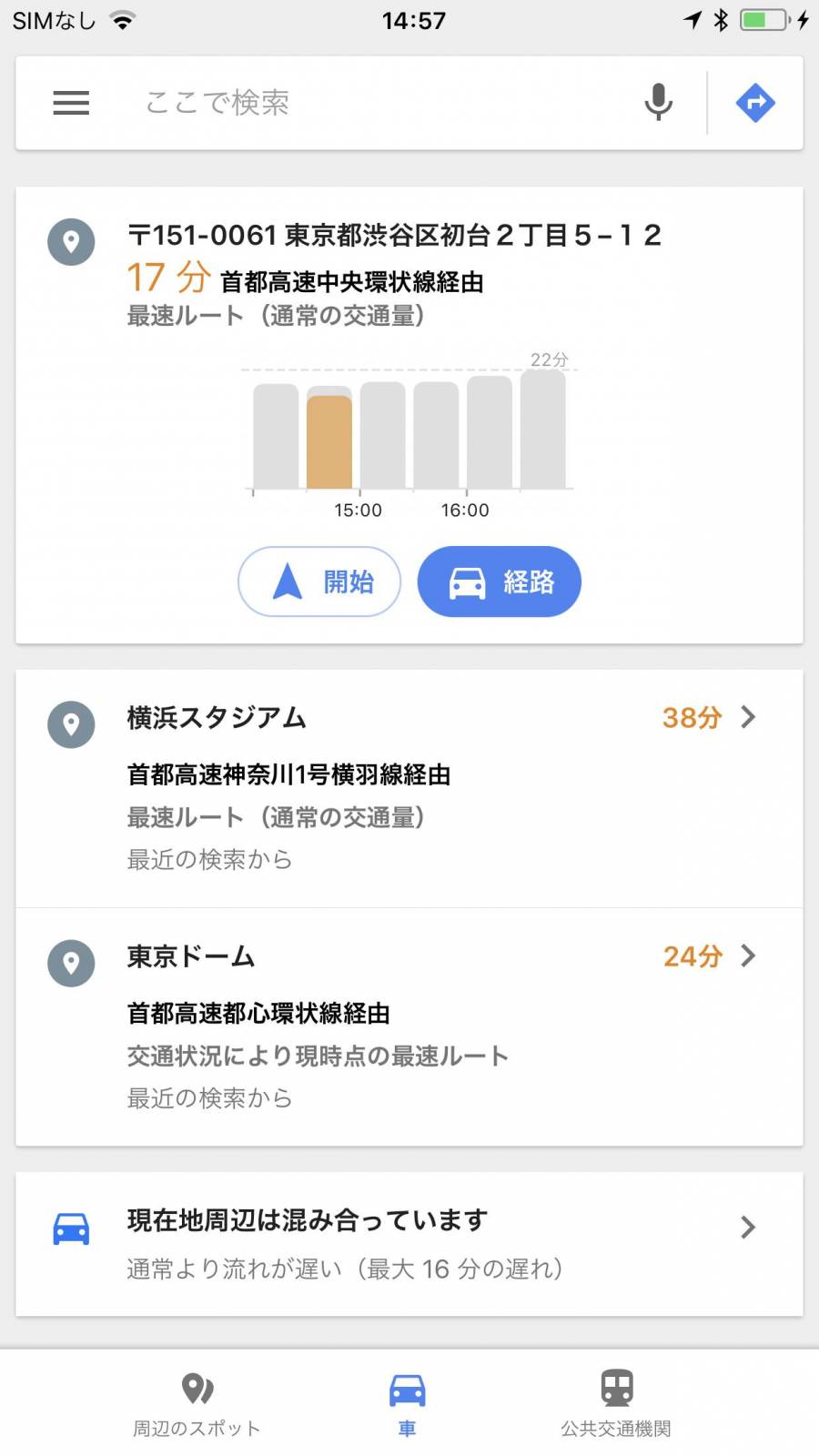
現在地周辺の交通量を調べられるほか、最近検索した場所を目的地にルートを設定できます。
公共交通機関
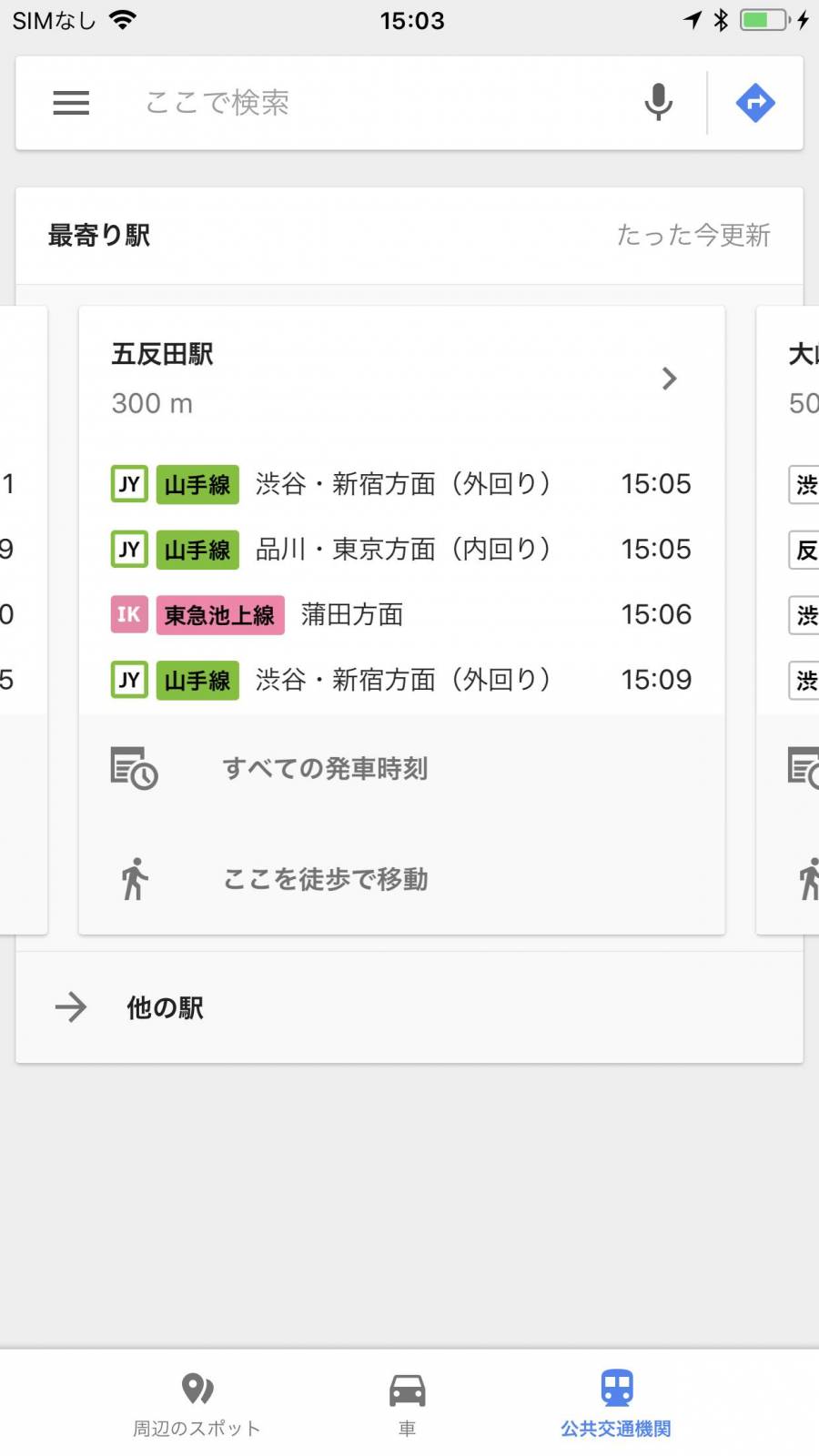
電車、バスなど最寄りの公共交通機関の時刻表や、駅やバス停までのルートを検索できます。
地図・航空写真の切り替え
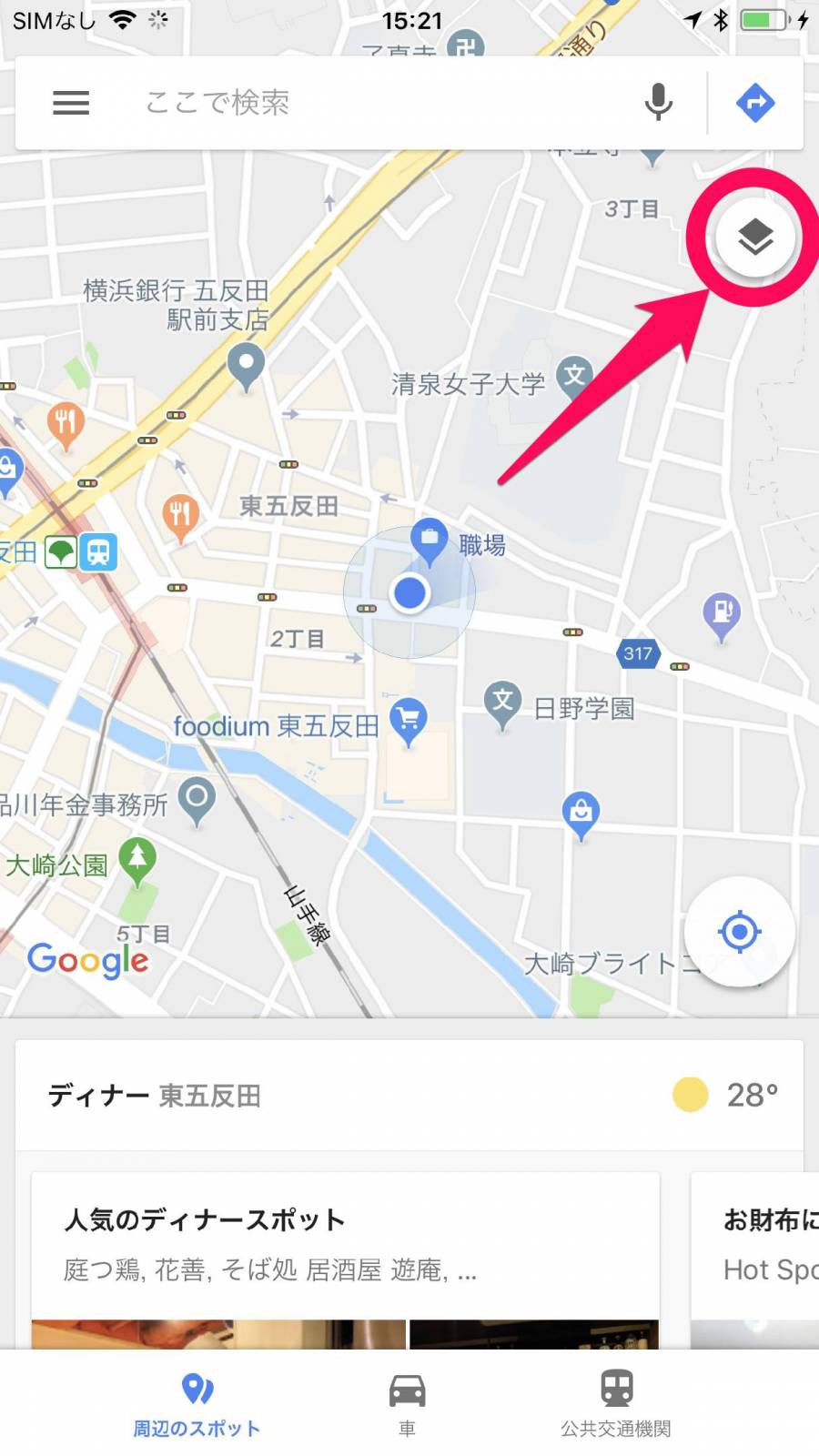
デフォルトではデジタルの地図が表示されていますが、航空写真や地形地図に切り替えられます。まずは地図画面右上の丸いボタンをタップ。
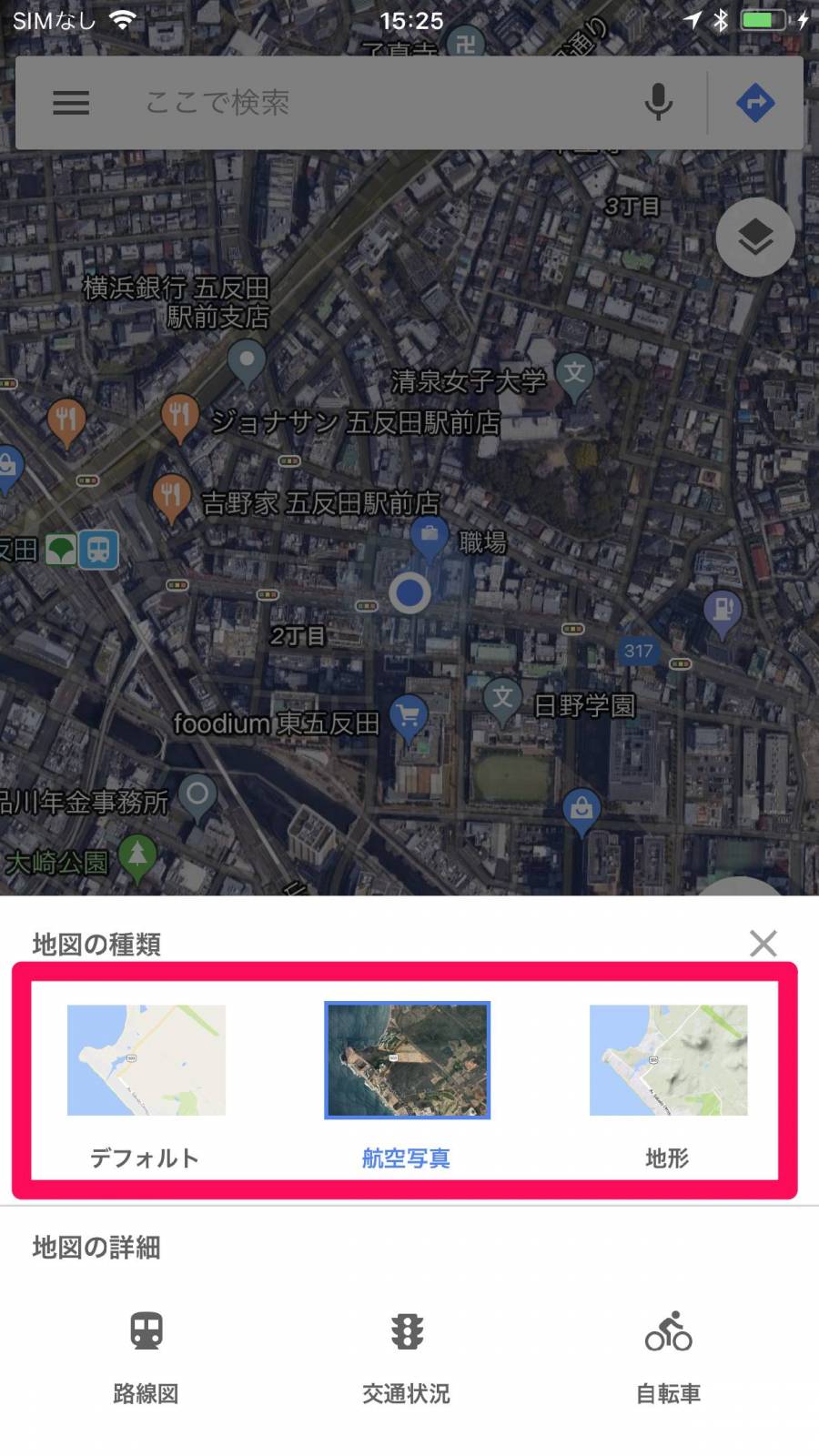
下にメニューが表示されます。ここから地図の種類を変更でき、デフォルト、航空写真、地形の中から好きな地図を選べます。
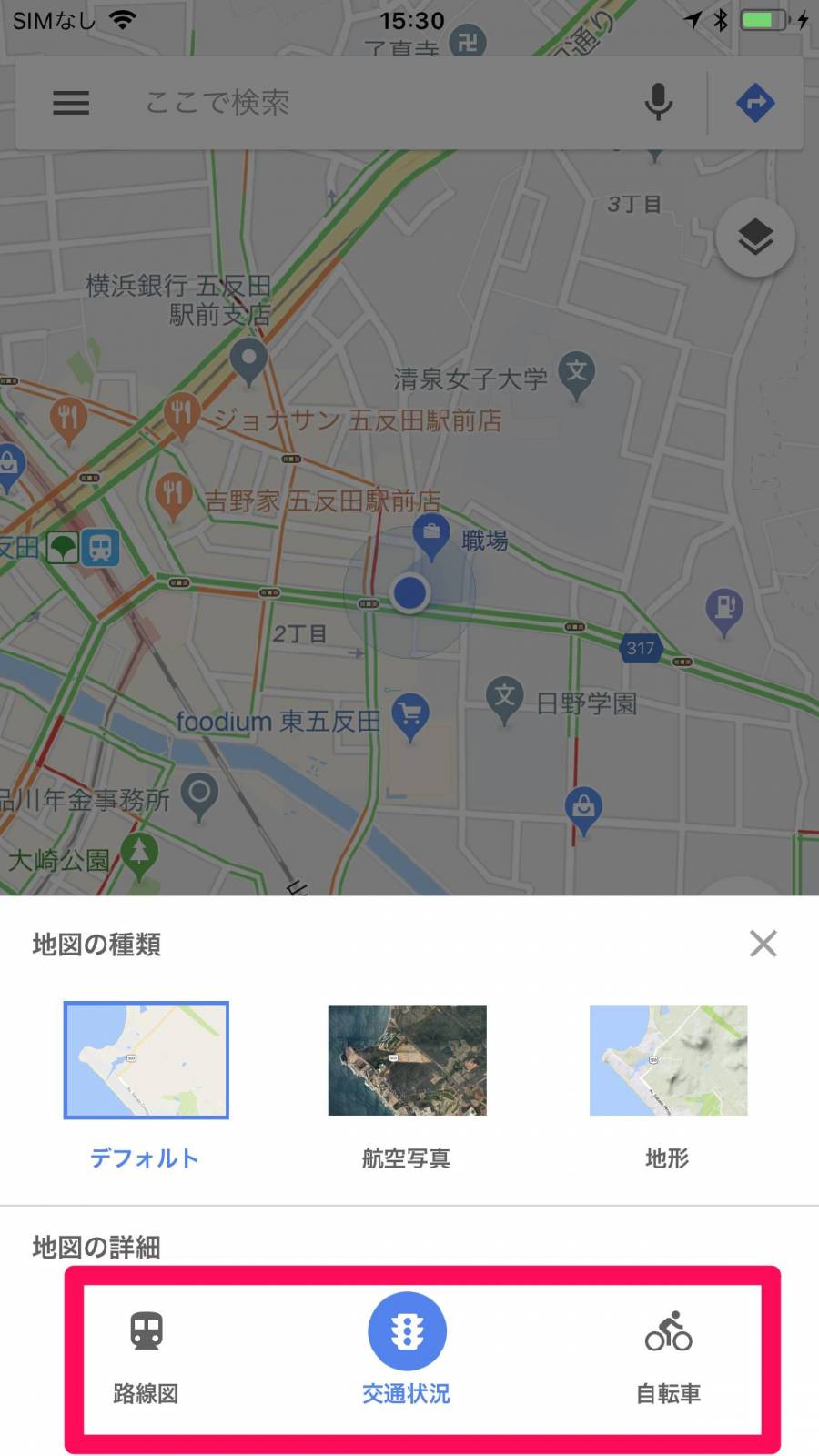
また「地図の詳細」を変更可能。「路線図」だと線路が太字で表示され電車のルートがわかりやすくなる、「交通状況」では道路の込み具合が表示され、渋滞を避けやすくなるなど、移動の際に役立ちます。
「自転車」モードは日本では使えない?
記事執筆時点(2018年6月4日)では残念ながら「地図の詳細」の自転車モードは日本で利用できません。その理由は日本には自転車専用道路の数が少ないからのようです。
現在地に移動する

遠方を調べていた時など、現在地に戻りたい場合は画面右下の照準のようなボタンをタップするだけでOK。

また現在地を表示した状態でもう一度「現在地」ボタンを押すと、地図が真上視点から3Dの俯瞰視点に切り替わります。
店や会社の詳しい情報を調べる
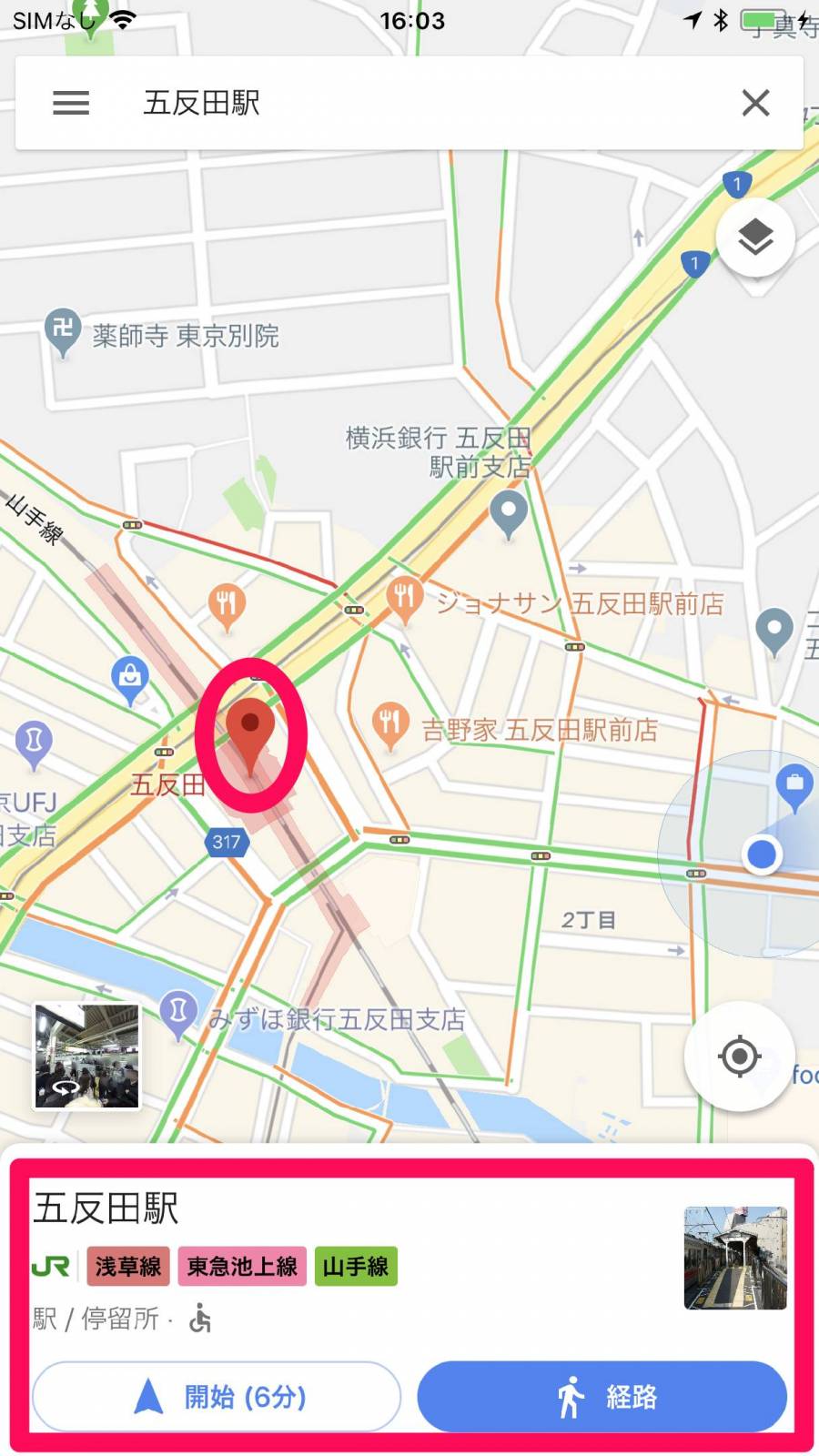
地図上の調べたい地点を長押しするとピンが立ち、詳細情報が表示されます。
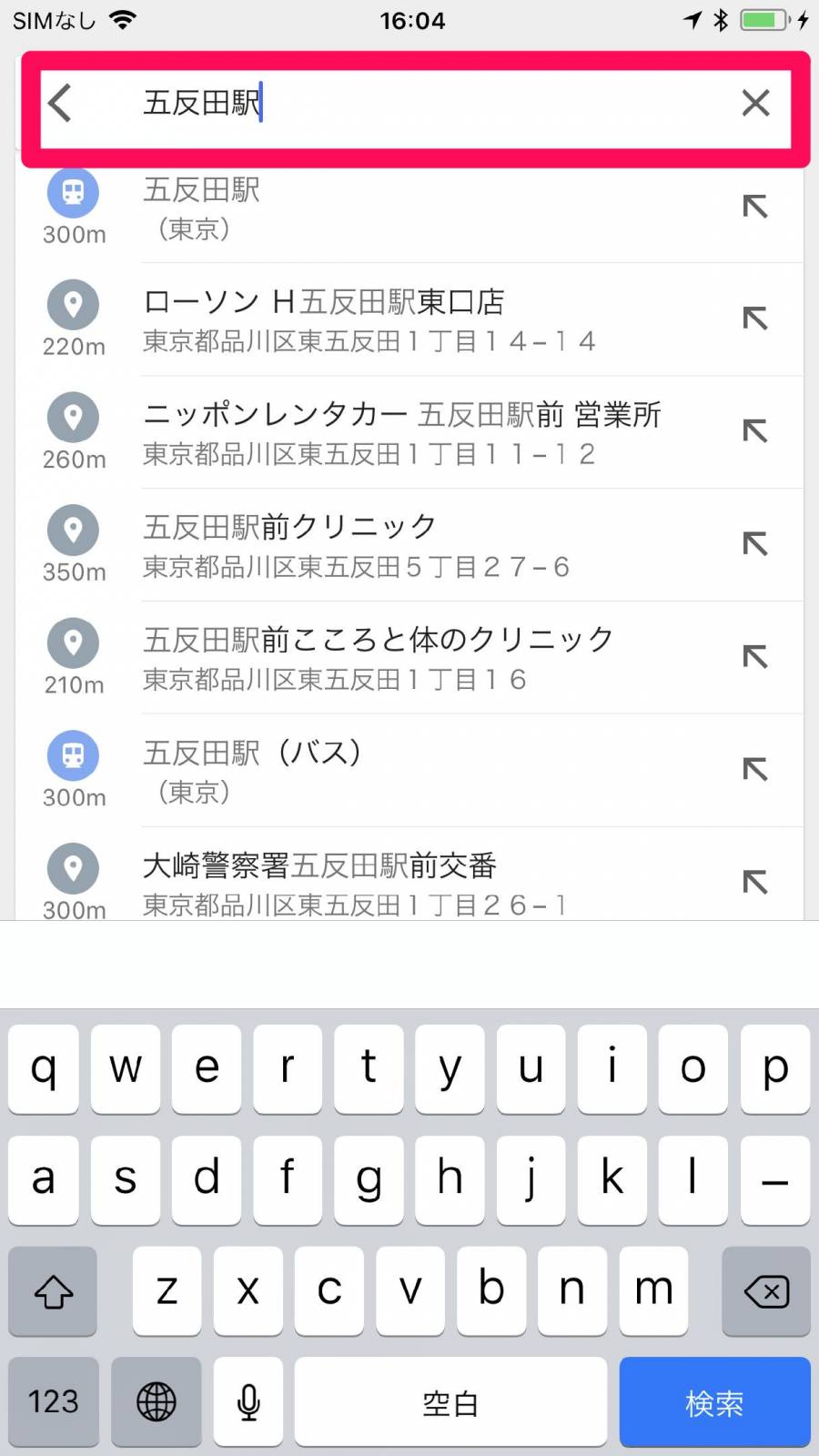
画面上部の検索窓に会社名や住所を入れてもOK。「ランチ」や「ラーメン」など漠然としたワードでも構いません。『Google マップ』が候補となる店を自動的に探してくれます。
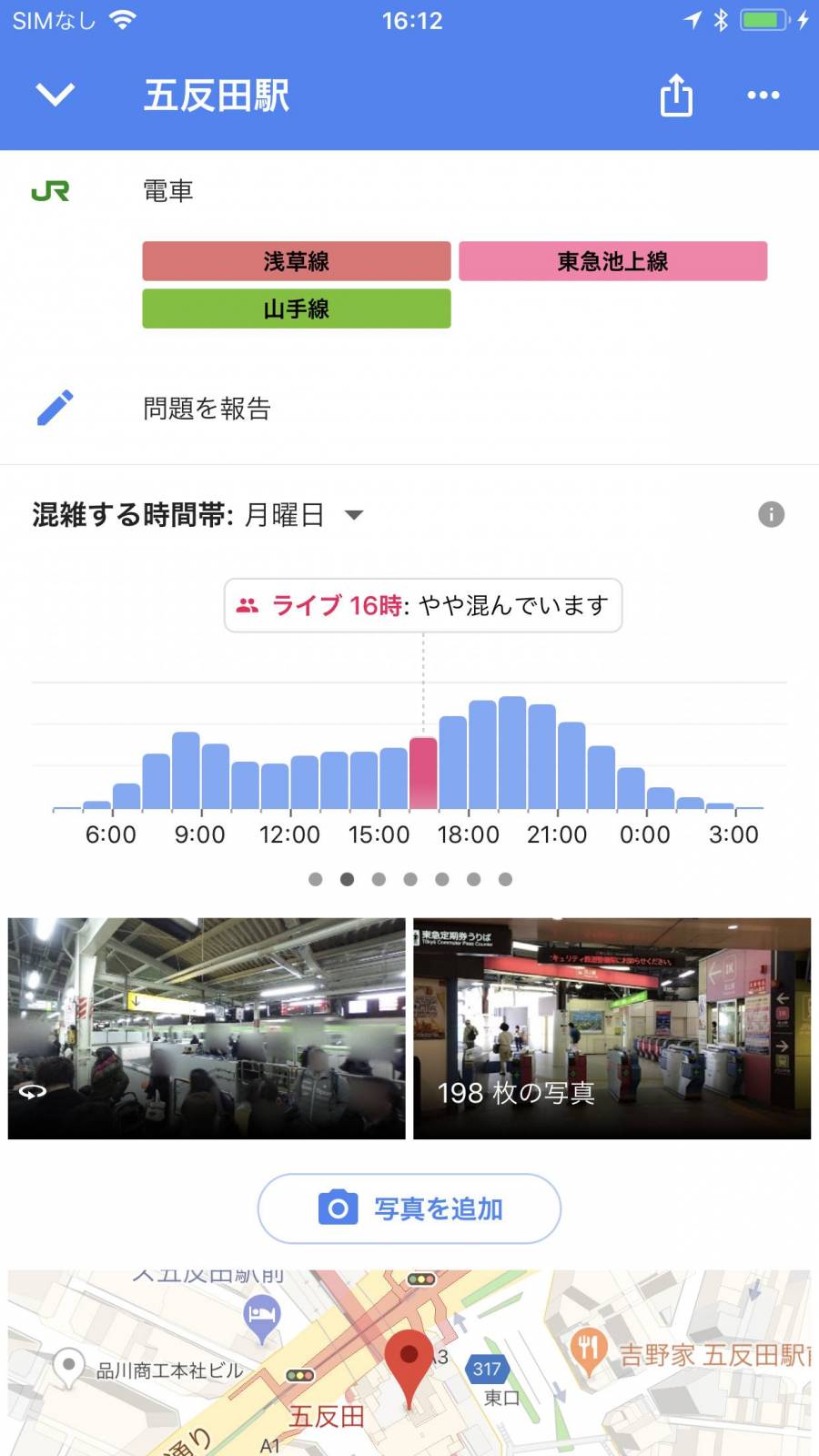
詳細画面では住所、電話番号(ワンタップで通話も可)、URL、口コミ、営業時間、利用できる鉄道、時間帯ごとの込み具合など知っておきたい様々な情報をチェックできます。
検索履歴を削除する方法
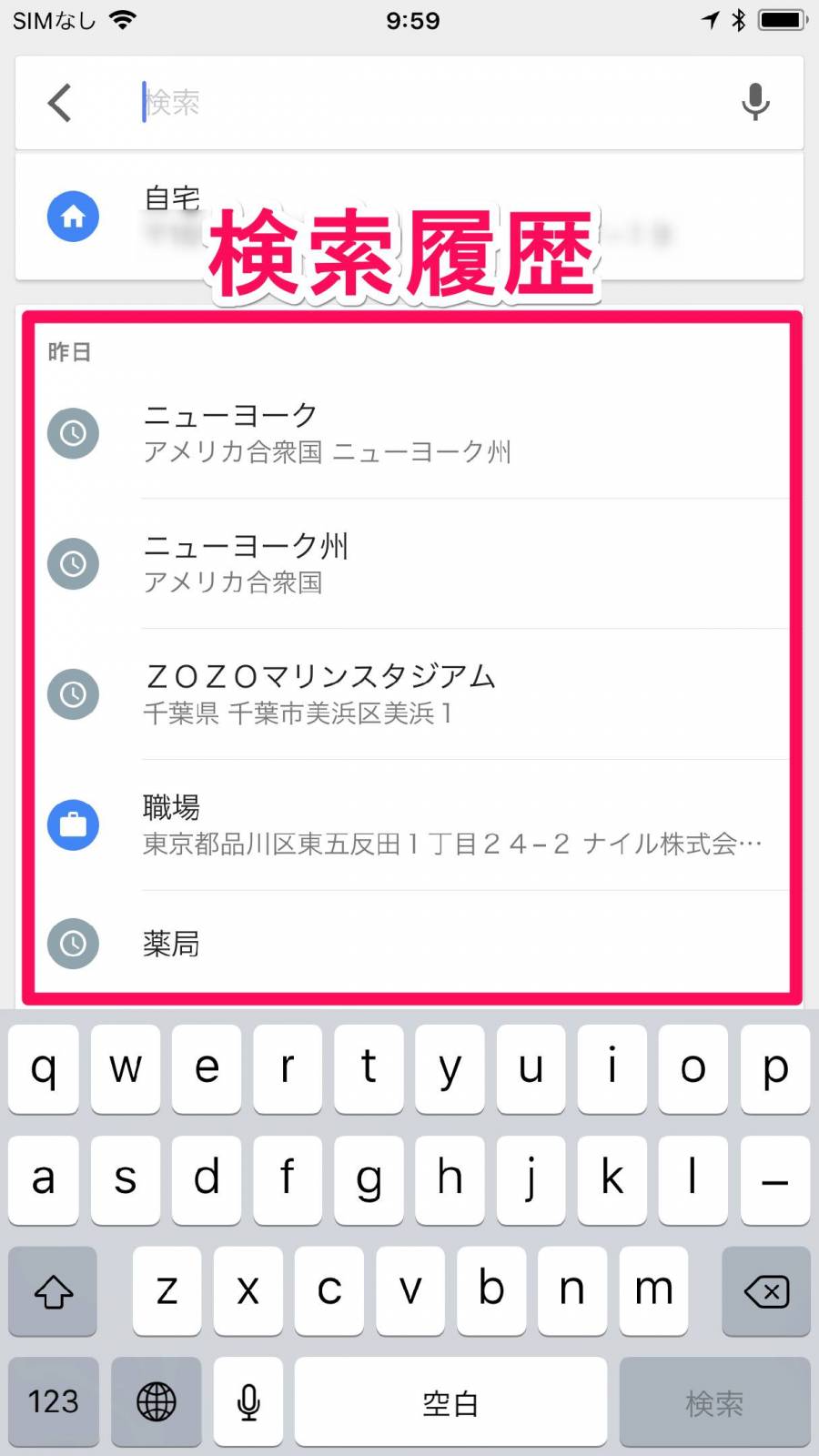
ワード検索をするとアプリに履歴が残ります。再入力の手間が省けますが、他の人に見られたくないなどの理由で削除したい人もいるはず。そこで履歴の削除方法を解説します。
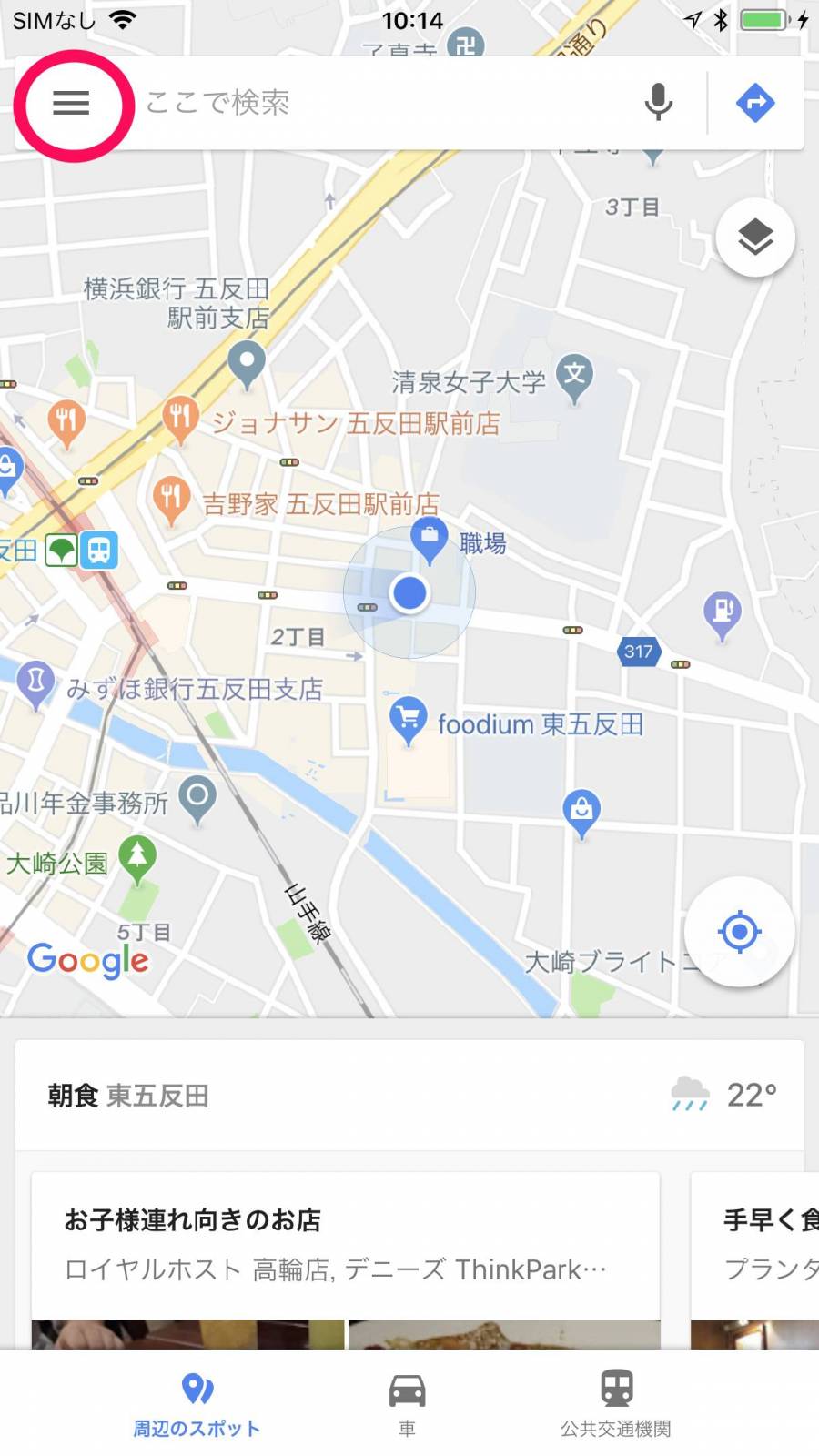
地図画面の左上にある三本線のボタンをタップ。
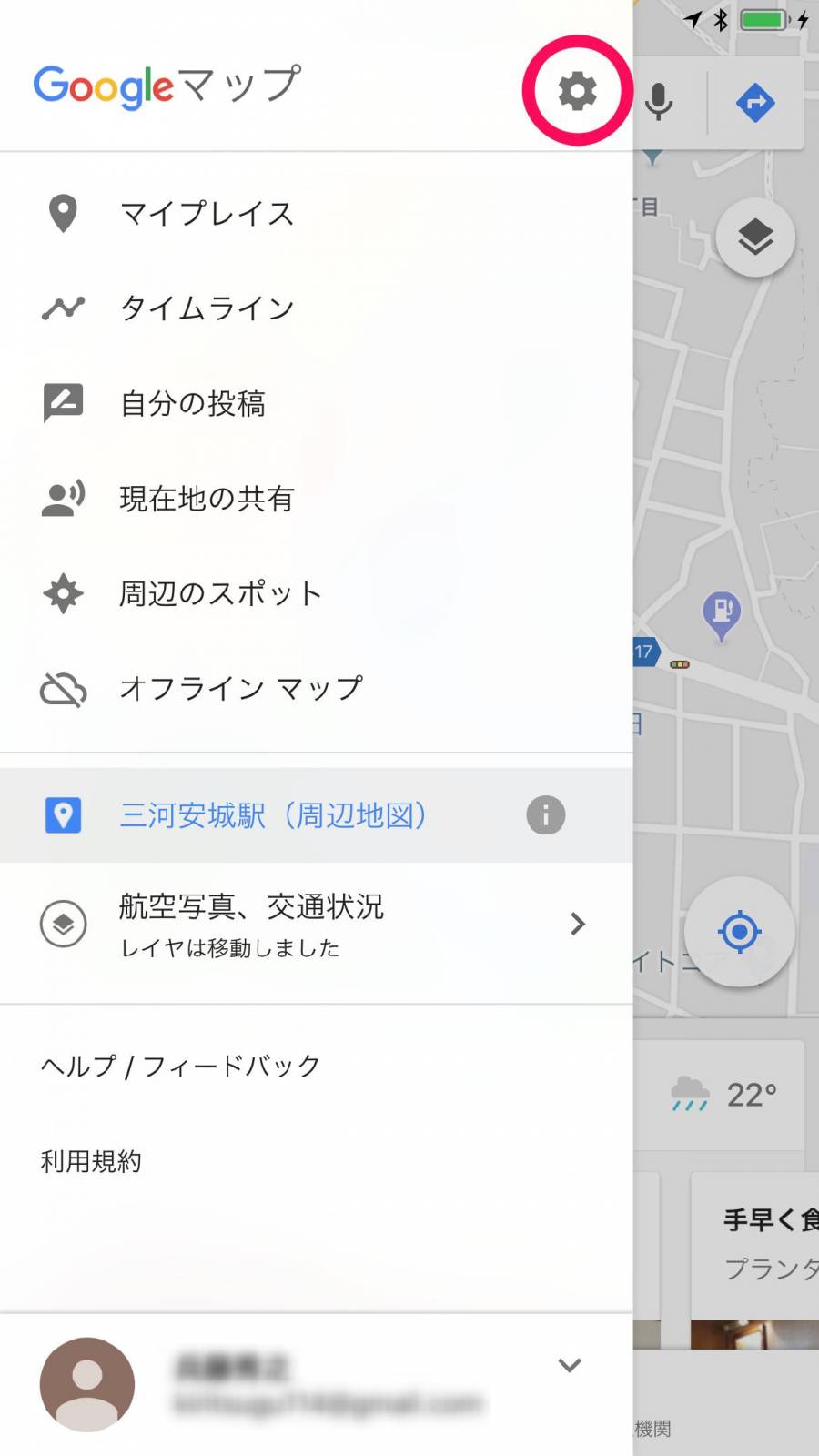
メニューが開くので、右上の歯車のボタンをタップ。
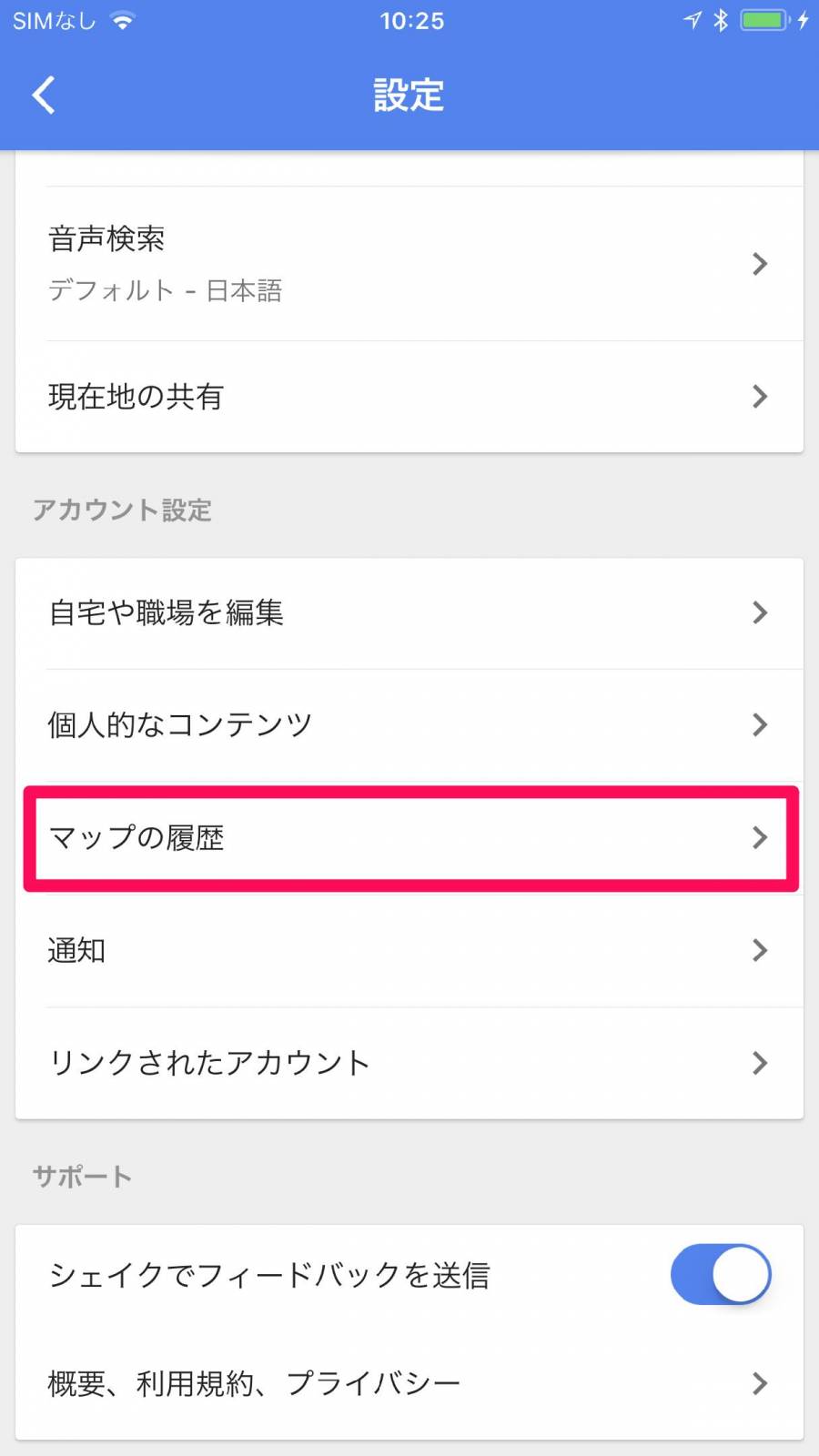
表示された設定メニューの中から、[マップの履歴]を選択。
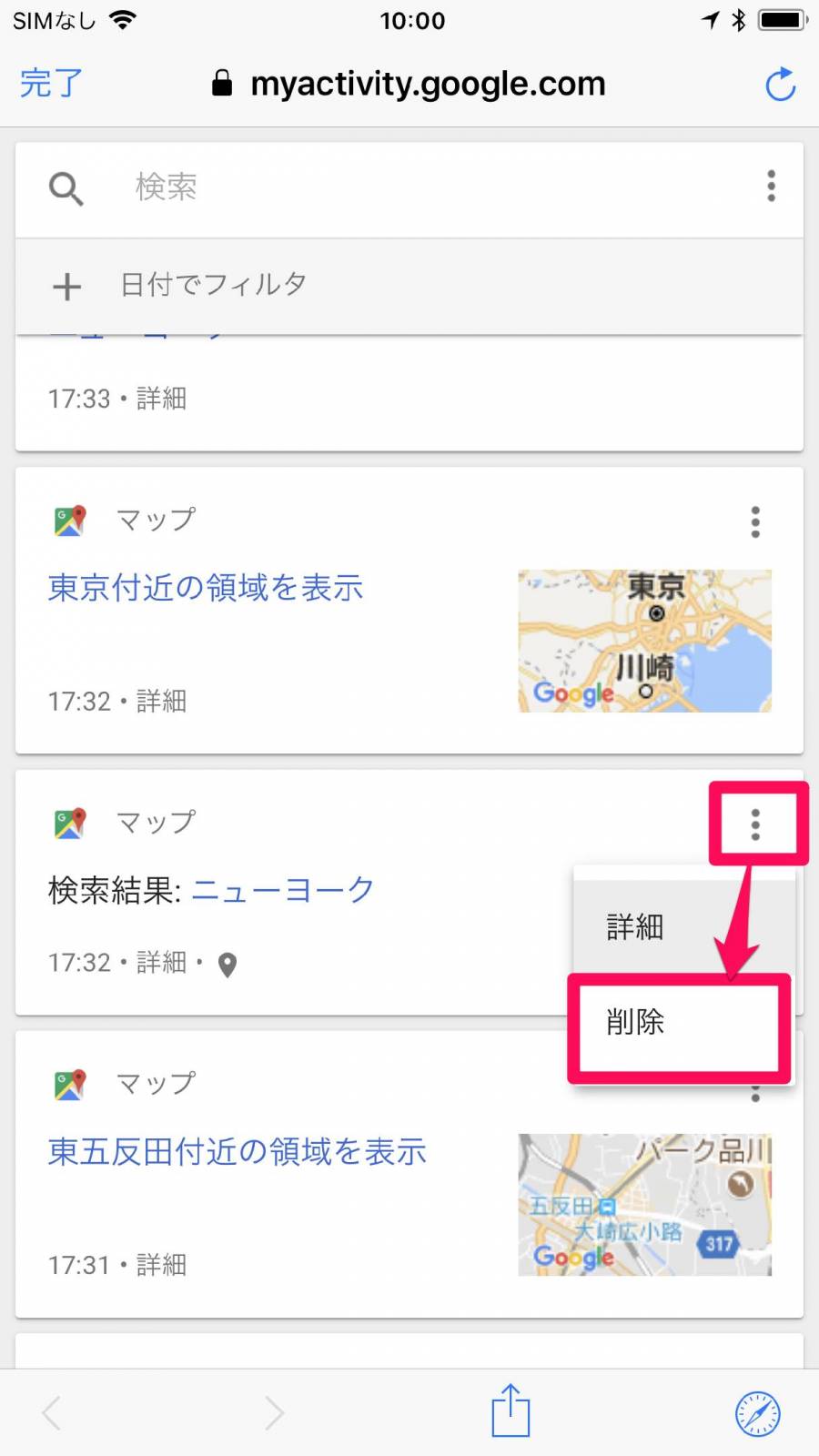
履歴が一覧表示されるので、削除したい履歴を探し、画面右の点が縦に3つ並んだボタンをタップ。その後[削除]を選択すれば完了。1日単位で丸ごと履歴削除も可能です。
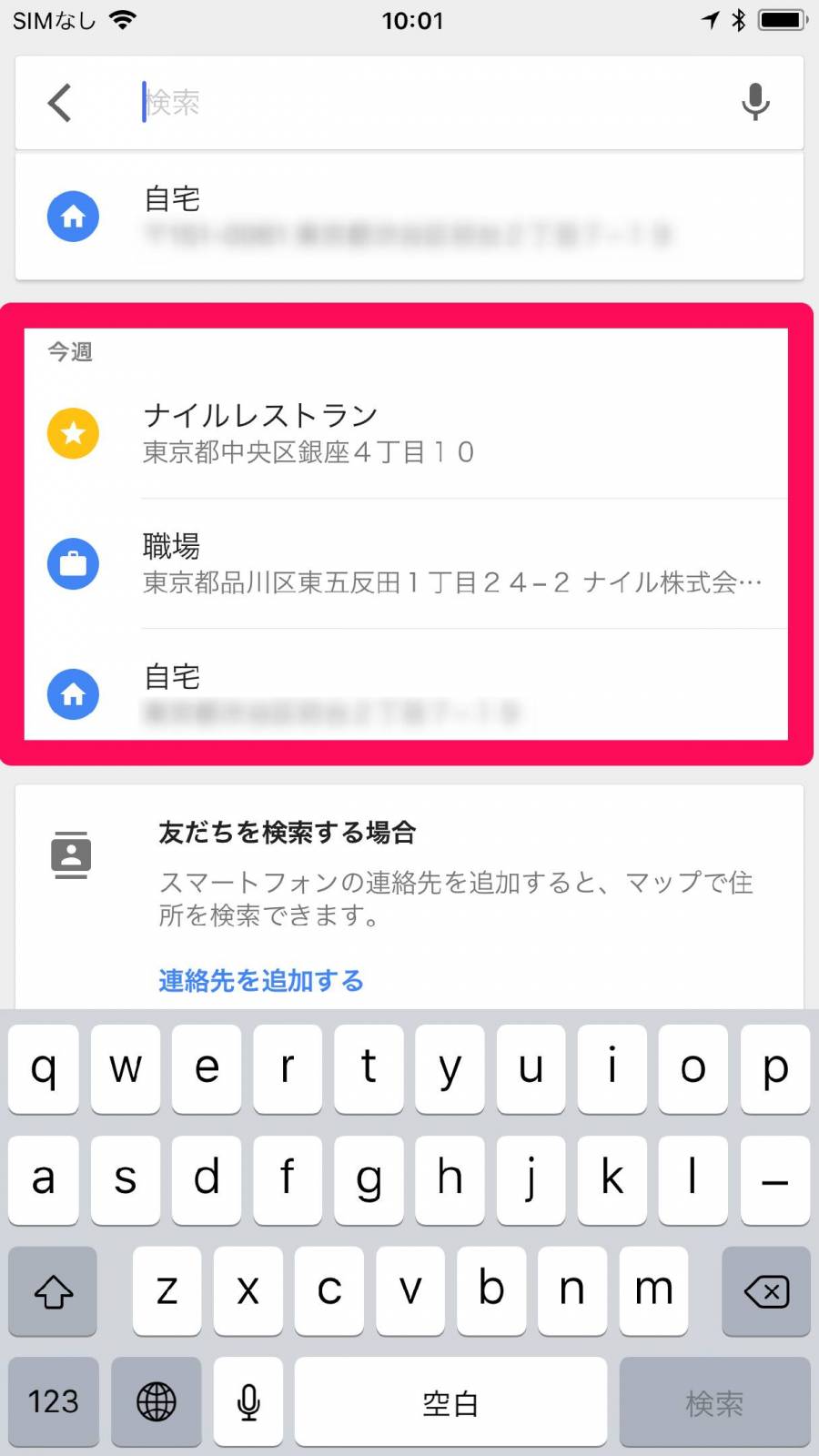
これで削除したワードが検索履歴から無くなりました。もし履歴を削除しても残っている場合は、アプリを再起動すると反映される場合があります。
ストリートビューへの切り替え・ストリートビューの操作方法
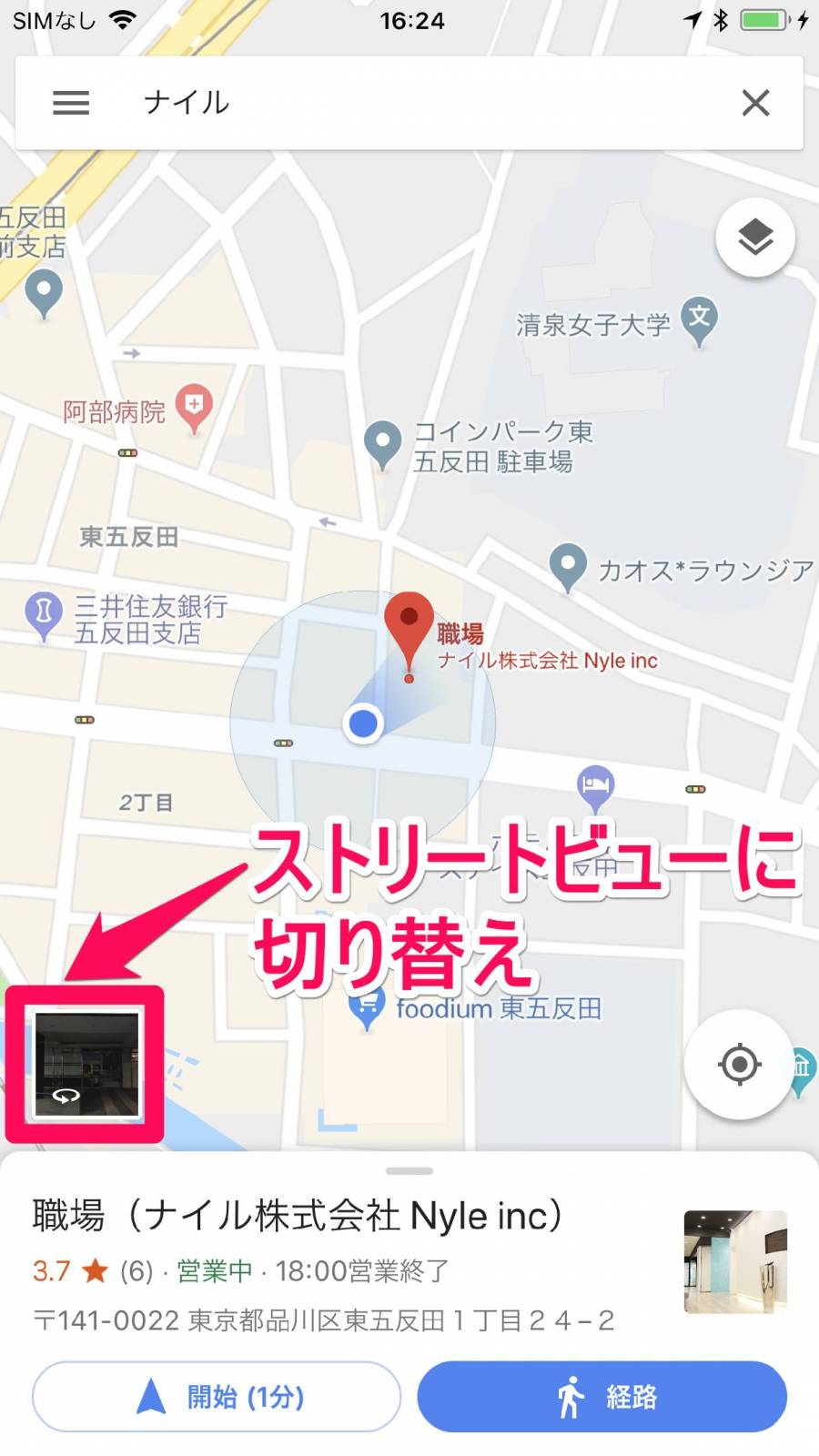
『Google マップ』独自の機能に「ストリートビュー」があります。これは豊富なパノラマ写真を使い、指定した場所の景色を実際に見渡せるという代物。
ストリートビューへの切り替え方法は簡単、ストリートビューで見たい地点を長押ししてピンを出し、詳細情報と一緒に表示されるサムネイル写真をタップするだけ。

画面スワイプで周囲を見渡し。道路の青い線をスワイプor行きたい場所をダブルタップで移動。実際に歩いているような感覚で使えます。
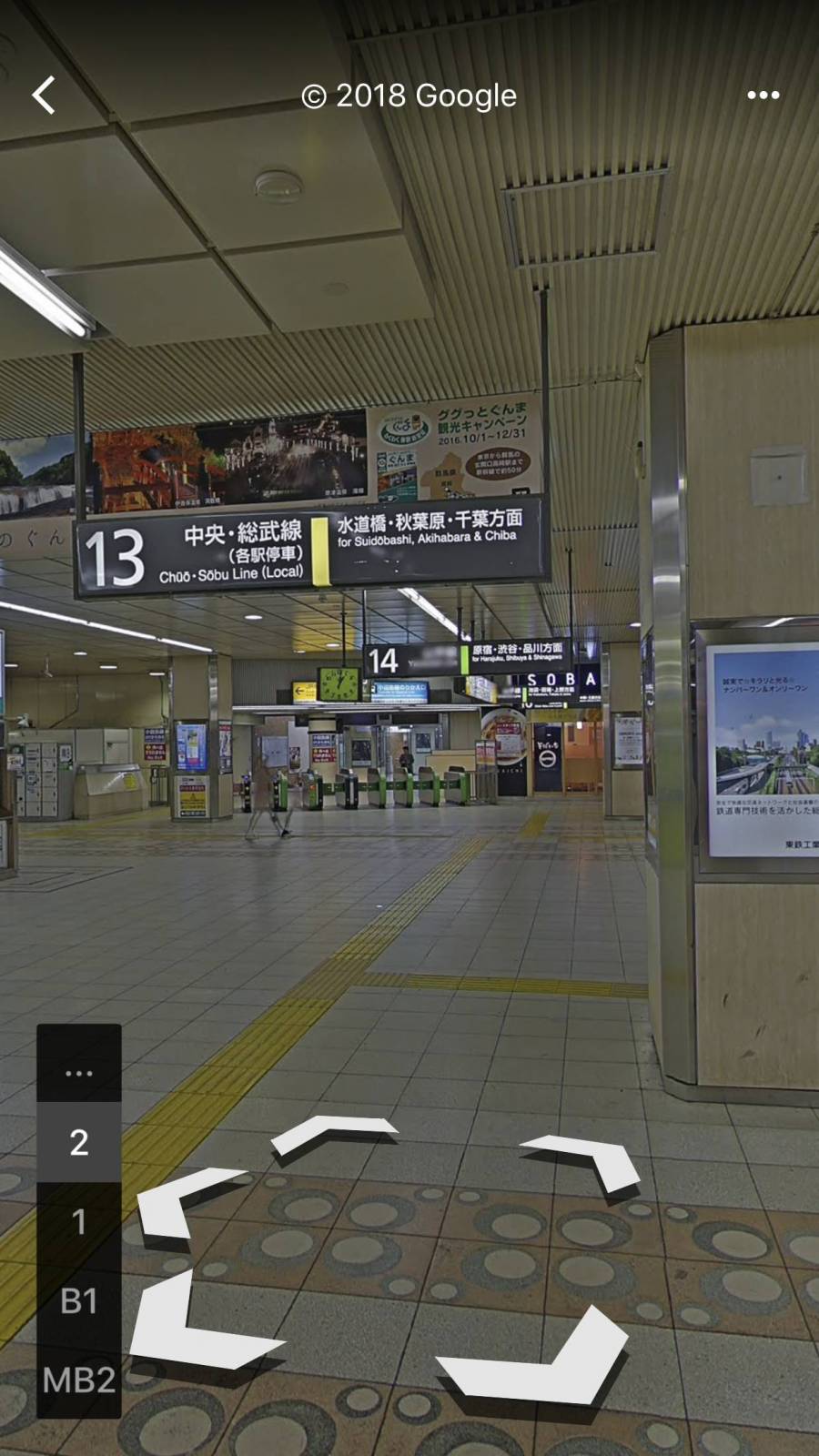
また新宿駅など広い施設の構内もストリートビューに対応しています。これでもう迷わないはず。
経路を検索する
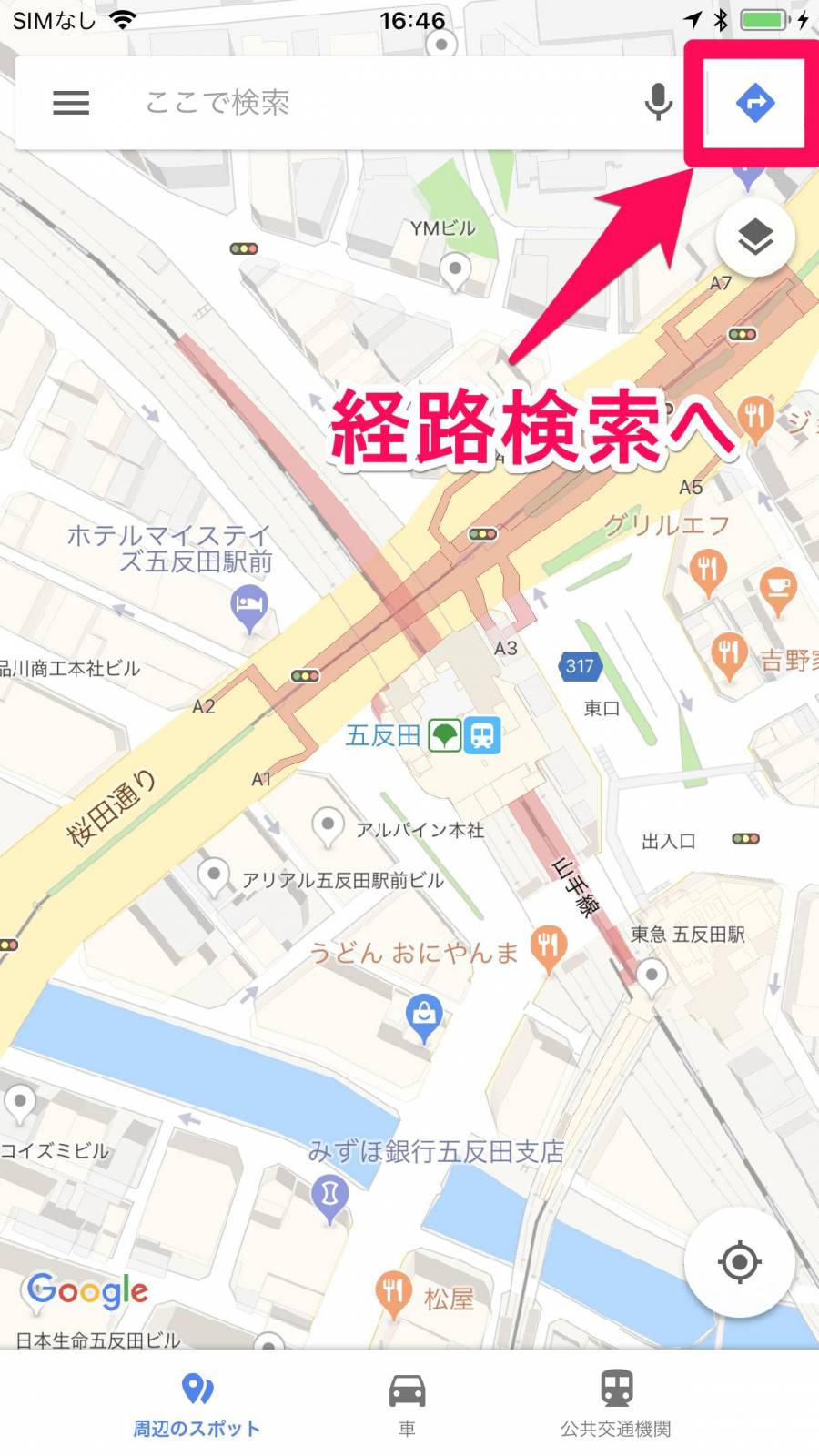
『Google マップ』では出発地と目的地を入力するだけで最適な経路を検索できます。経路を調べたい時は、検索窓の右にある青い矢印のマークをタップ。

表示された入力欄に出発地と目的地を入力。ワードを入力してもいいですし、履歴から選んだり、地図を直接タップしたりしても構いません。

出発地と目的地を入力したら、車、電車、徒歩、タクシーの中から任意の交通手段を選べば経路検索完了です。
各交通手段はそれぞれ特徴があるため、一個ずつ解説していきます。
車

最短ルート、交通量少なめのルートなど、いくつかのルートを提案してくれます。ユーザーは好きなルートを選んでOK。
電車
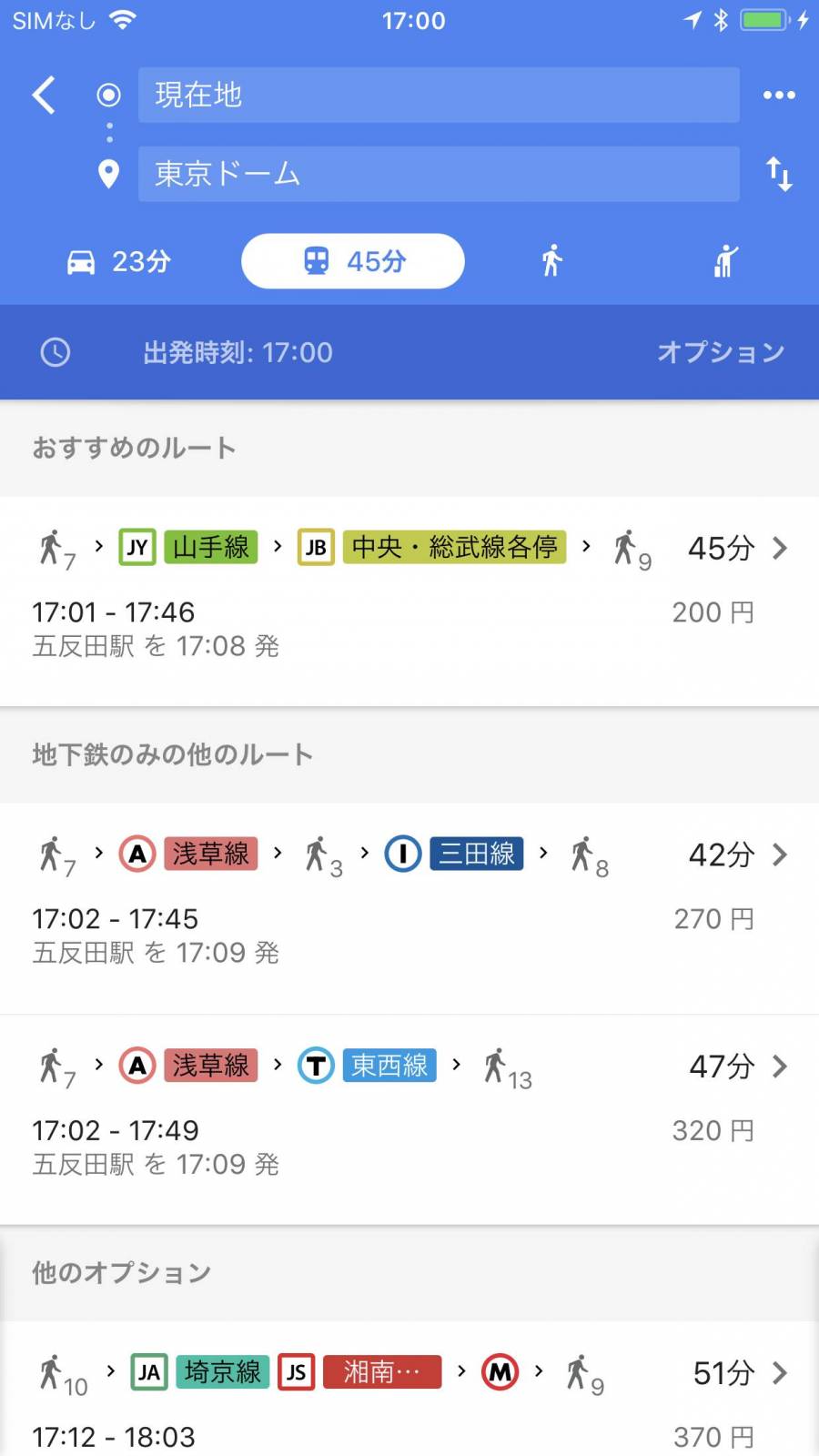
時間、乗り換え回数、料金などからおすすめのルートをいくつか提案してくれます。通過駅や乗り換えの際の徒歩ルートまでガイドしてくれて便利。
徒歩
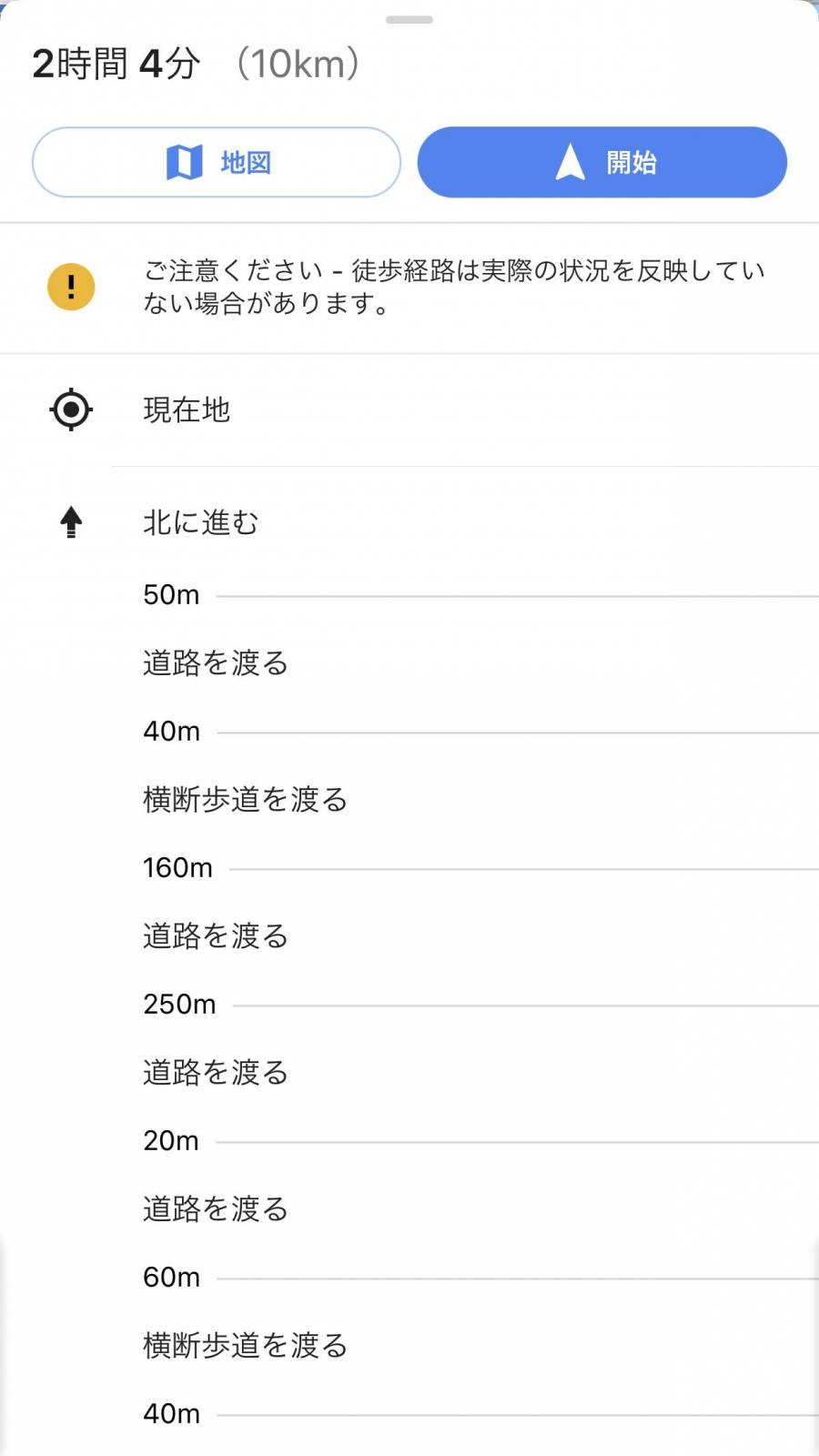
車同様にいくつかのルートを提案してくれるほか「横断歩道を渡る」、「左折する」など事細かに案内してくれます。
タクシー
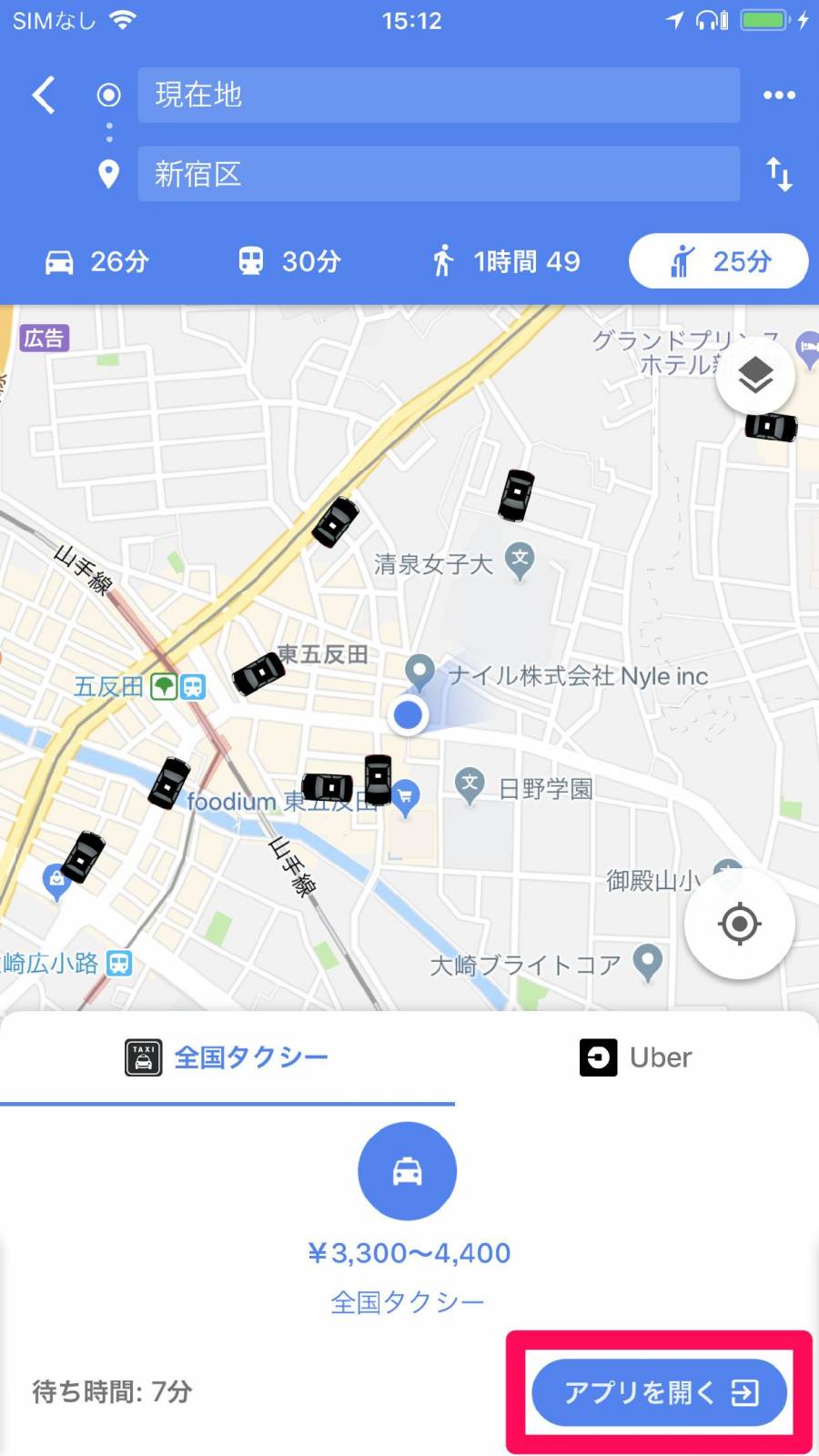
タクシーアプリ『全国タクシー』、『Uber』と連携しており、タクシーの現在位置の確認やタクシーの予約がその場で行なえます。
利用する時は、あらかじめ『全国タクシー』か『Uber』をダウンロードした状態で[アプリを開く]をタップ。今回は『全国タクシー』で解説します。

『全国タクシー』が起動されます。行き先は既に『Google マップ』で入力済なので、あとは[タクシーを呼ぶ]を押すだけ。簡単操作でタクシーを予約できます。
ナビの起動&使い方(車・徒歩)

『Google マップ』は経路検索だけでなく、目的地に着くまでのナビを行ってくれます。ナビを起動するには、経路検索後に車か徒歩の交通手段を選択し、好みの経路を選んで右下の青い「開始」ボタンを押します。
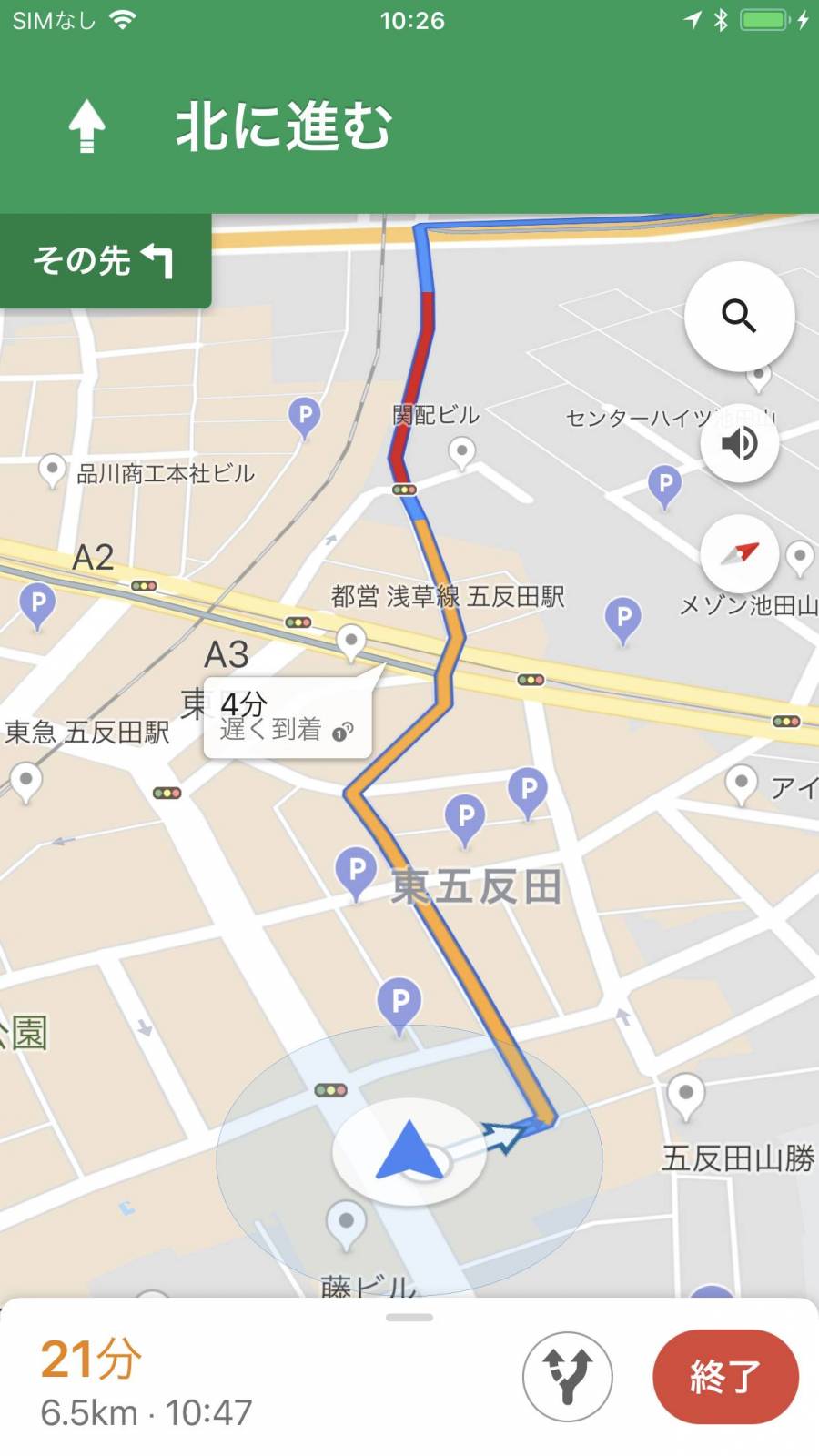
すると方向感知&音声アシスト付きで目的地までナビゲートしてくれます。ただし歩きスマホやよそ見運転は非常に危険なので、安全には十分な配慮を。
おまけ:『Google マップ』にマリオ登場!?
残念ながら期間終了してしまいましたが、2018年3月ごろ『Google マップ』のナビに任天堂の看板キャラクター「マリオ」が登場しました。マリオカート気分でドライブを楽しめる遊び心ある企画。今後も新しい企画があるかもしれませんね。
Android版限定で利用可能な運転モード

Andoridではナビの一種として「運転モード」を利用できます。これは経路検索を経由するよりも素早く現在地からのナビを呼び出せる機能です。
運転モードを呼び出すには、まず検索窓の左にある三本線のボタンをタップ。
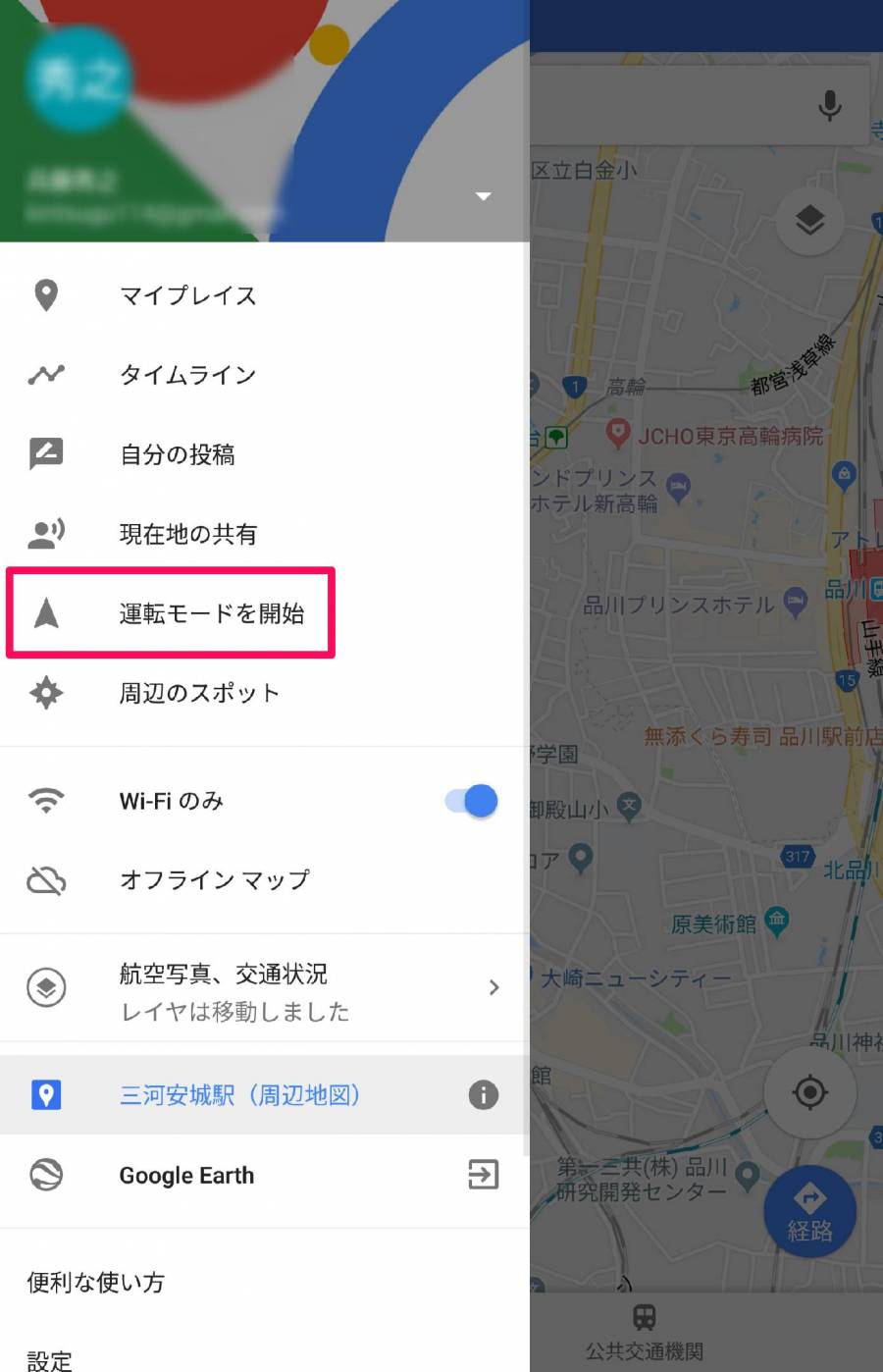
メニューが開くので、[運転モードを開始]をタップ。
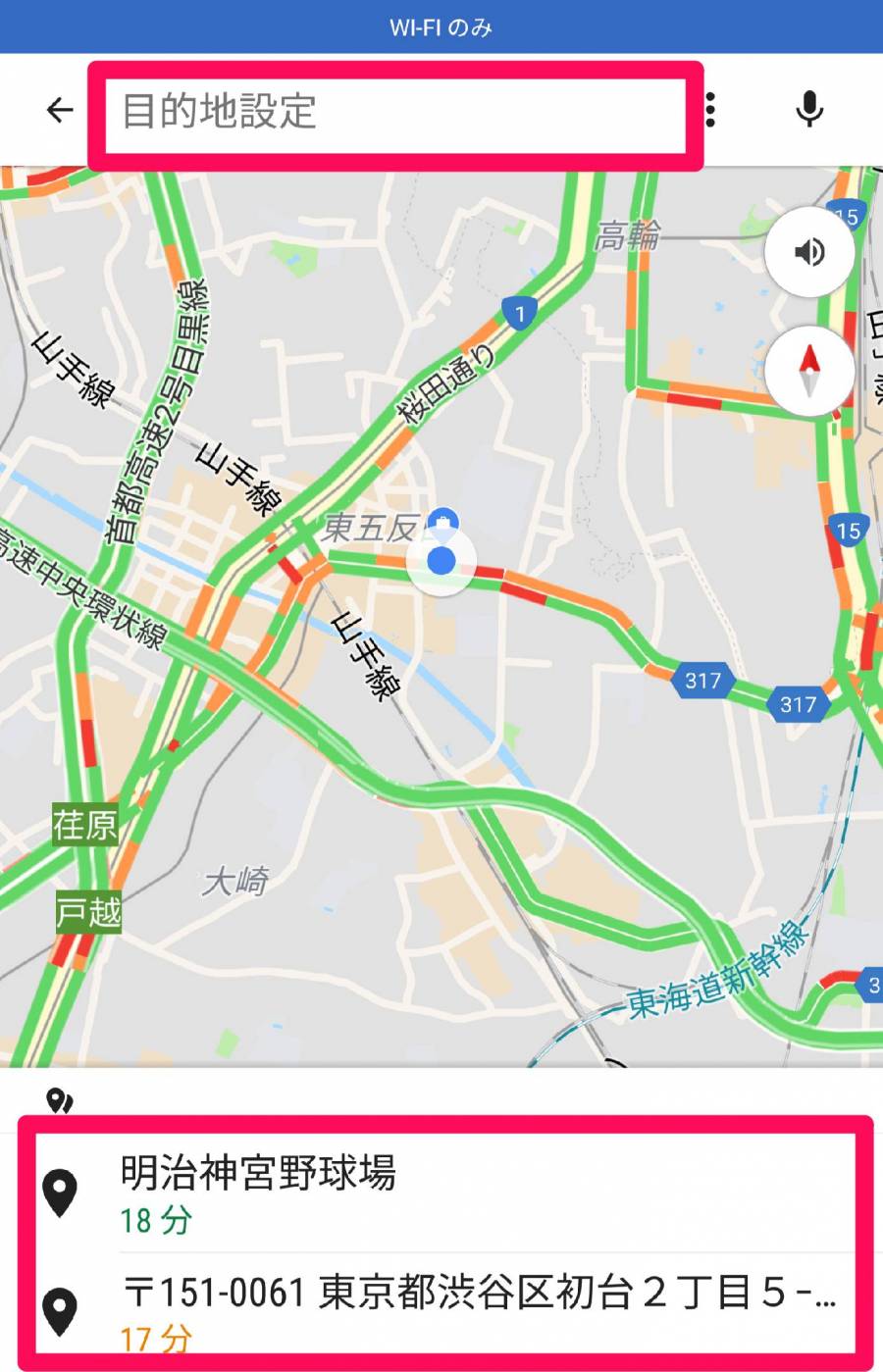
運転モードに切り替わるので、上の検索窓か下の検索履歴から目的地を選べばナビ開始です。
距離を調べる(移動距離・地点間直線距離)
『Google マップ』では地図や経路のほかにも、距離を調べられます。調べられるのは経路の実質的な移動距離と、指定した地点間の直線距離の二種類。それぞれどうやって調べるのか見てみましょう。
移動距離

実質的な移動距離を調べるのは簡単で、経路検索をした時に経路と一緒に距離が表示されます。
地点間直線距離
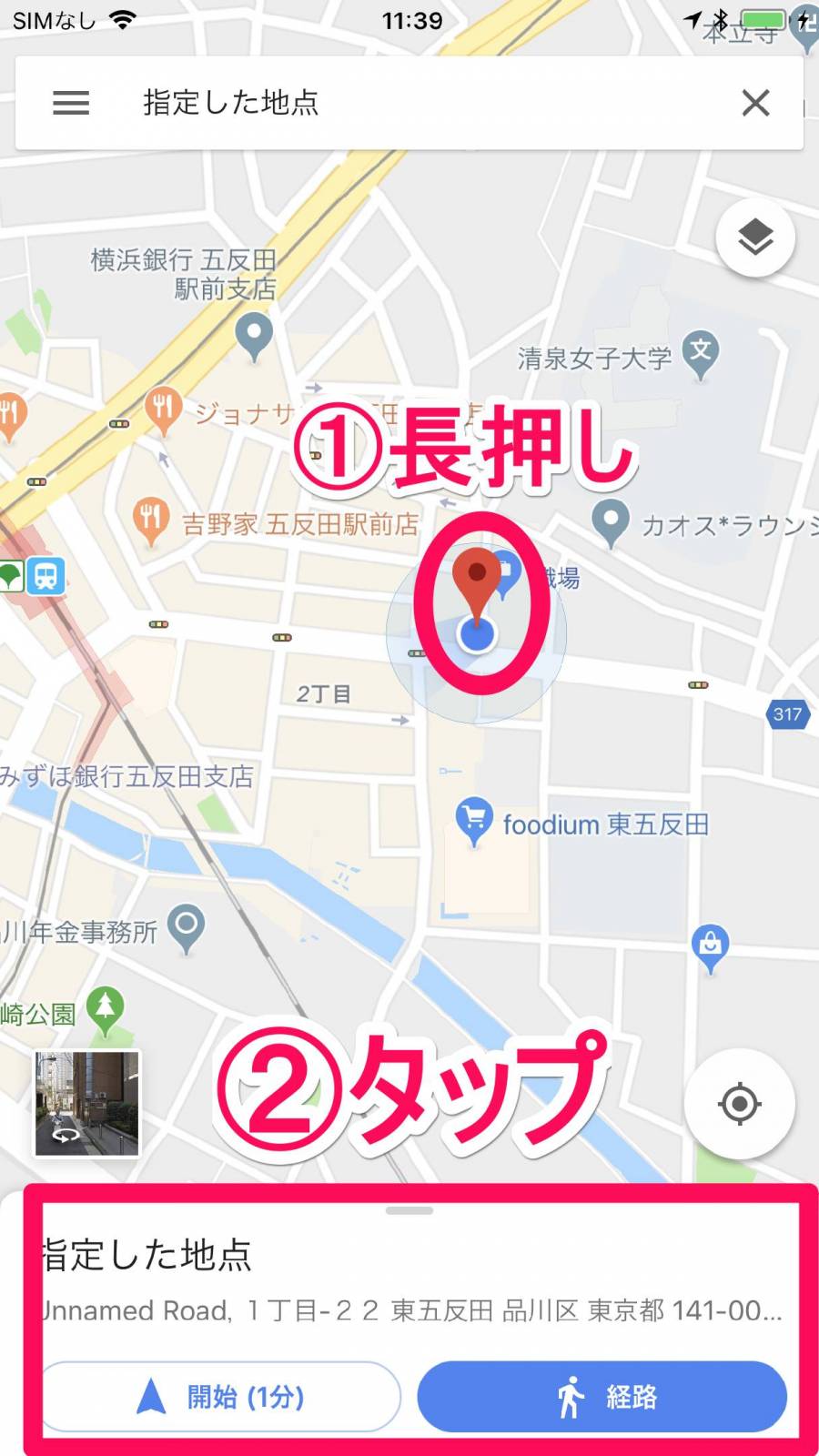
地図上で任意の始点を長押し、ピンを立てます。ピンを立てたら、画面下部の詳細メニューをタップ。
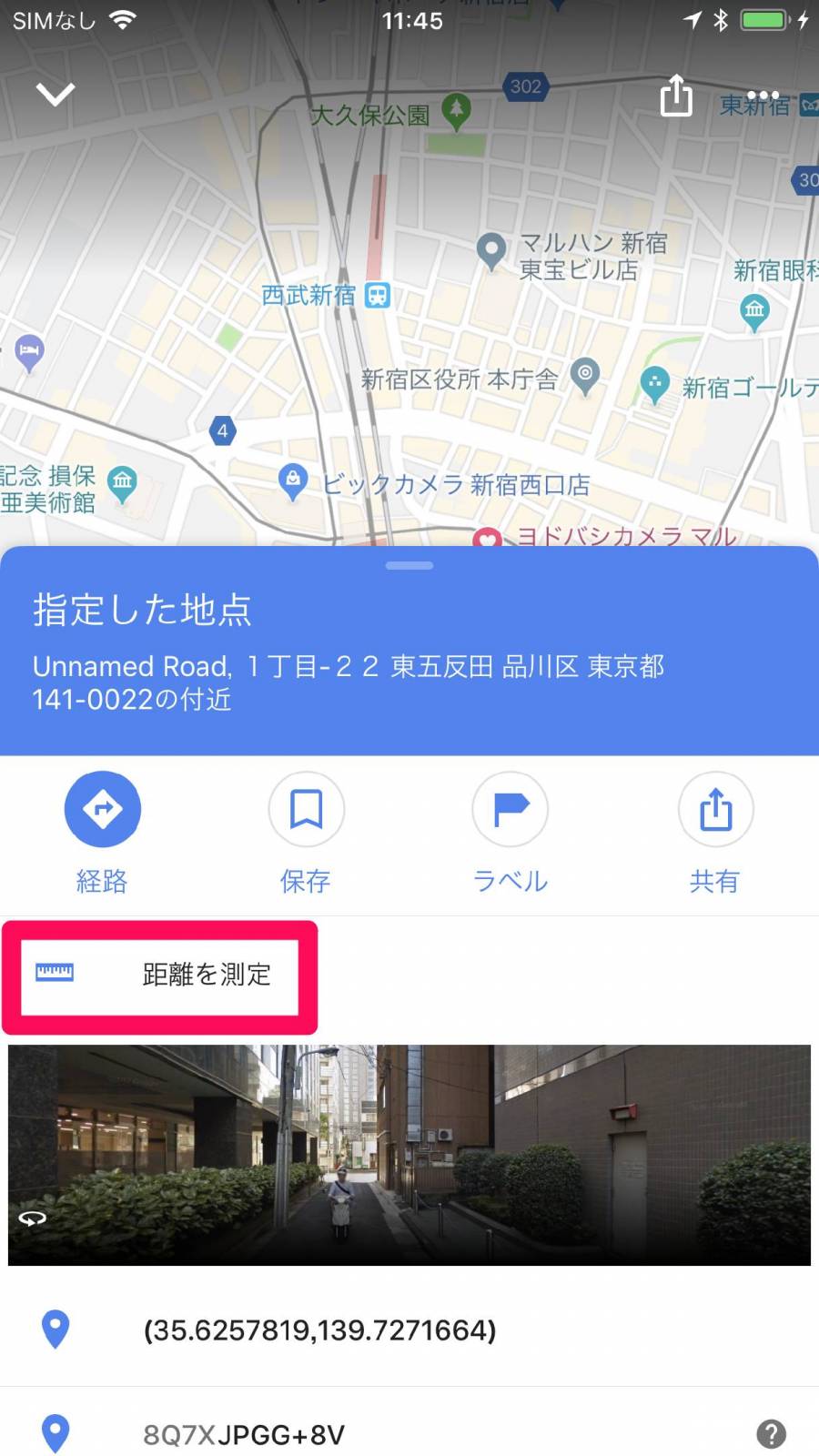
専用メニューが開くので、[距離を測定]を選択。
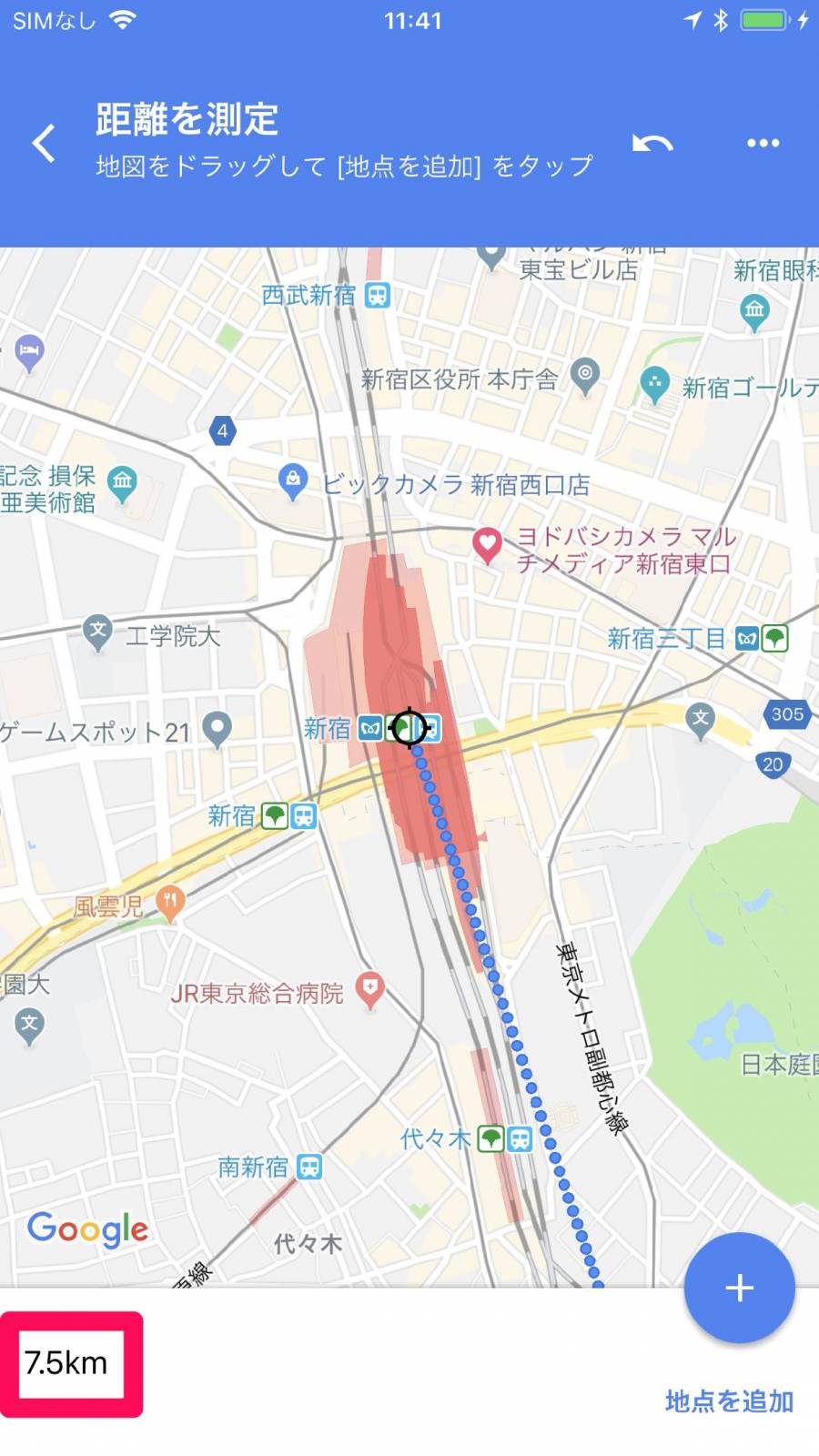
地図中央に黒い円が出現するので、その円を距離を測りたい地点まで移動させればOK。画面下部に距離が表示されます。
『Google マップ』の使い方 応用編
ここからはより踏み込んだ機能の解説になります。基本編だけでも十分『Google マップ』が役立ちますが、応用編を使いこなせばさらに便利に。ぜひ参考にしてください。
自宅や職場など「マイプレイス」を設定して管理

自宅、職場、行ってみたい場所など、様々な場所を「マイプレイス」に設定できます。まずはメニュー画面からマイプレイスをタップ。
自宅・職場を設定して地図にピン止め。入力も楽に
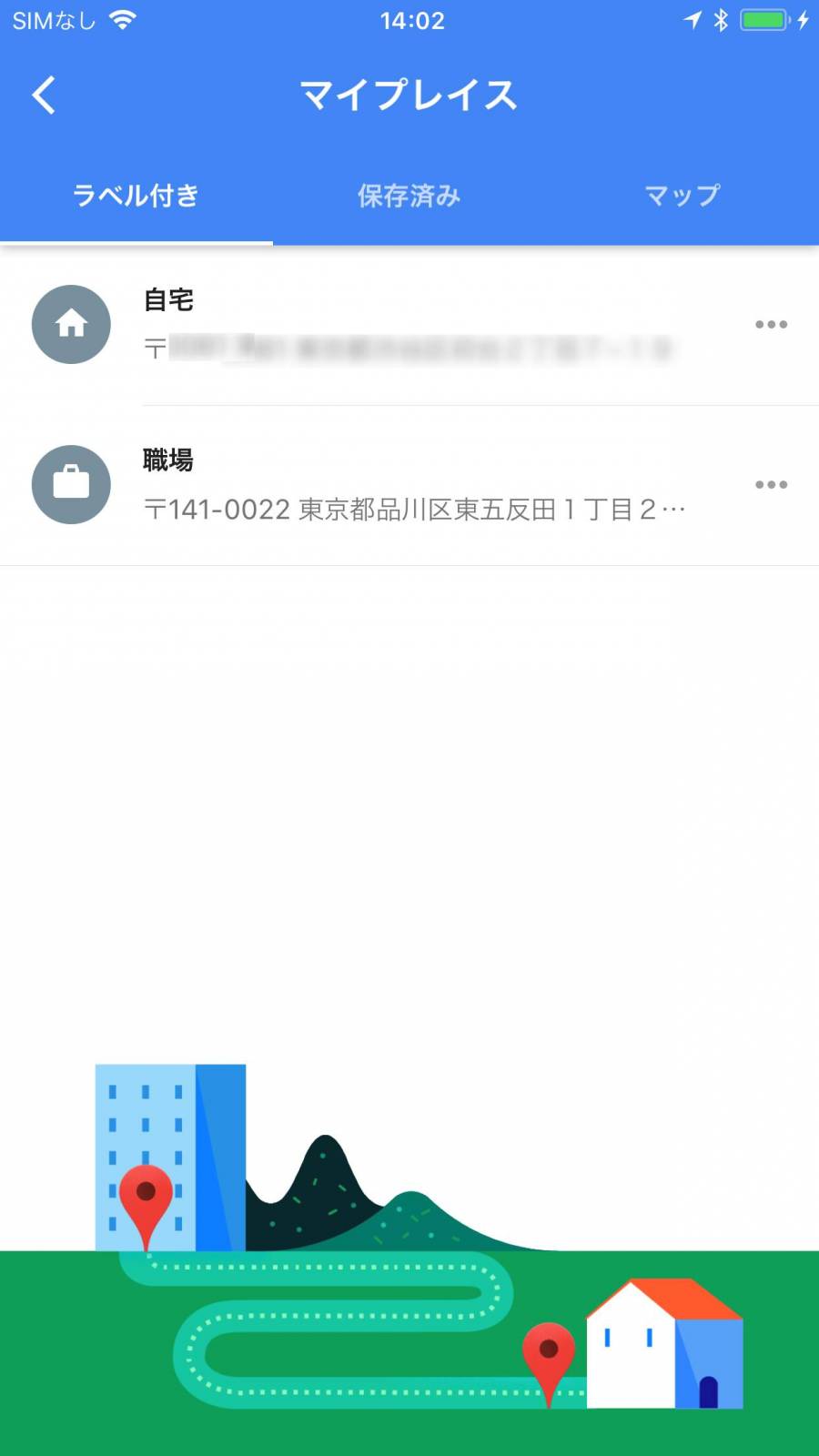
マイプレイスを開いたら、早速自宅と職場を入力してみましょう。

すると地図上に専用のピンが追加され、探しやすくなります。
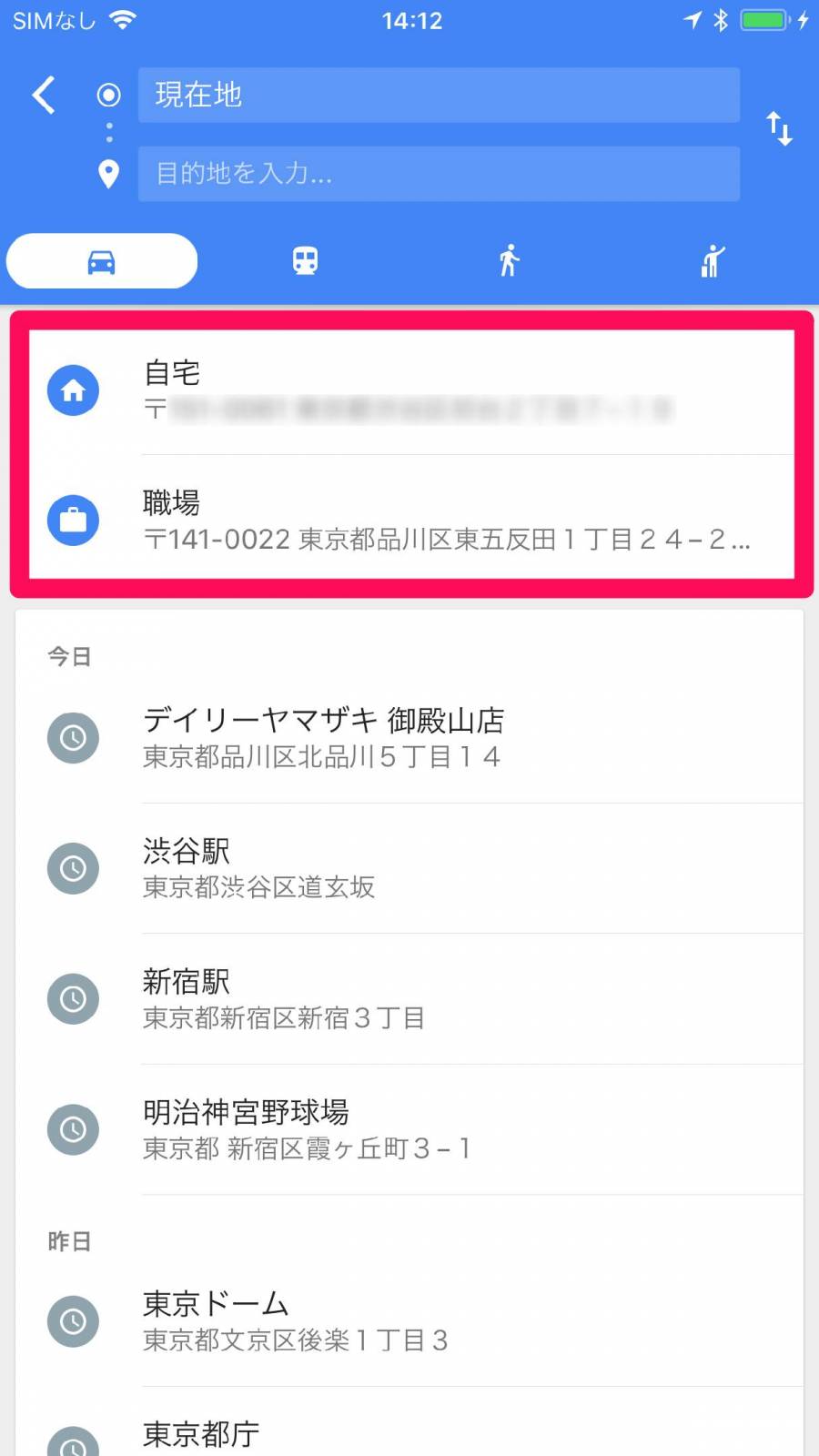
また登録した自宅と職場は経路検索の候補欄の一番上に来るため、入力も簡単に。「自宅」「職場」でのワード検索も可能になります。
お気に入りの場所や行きたい場所を保存
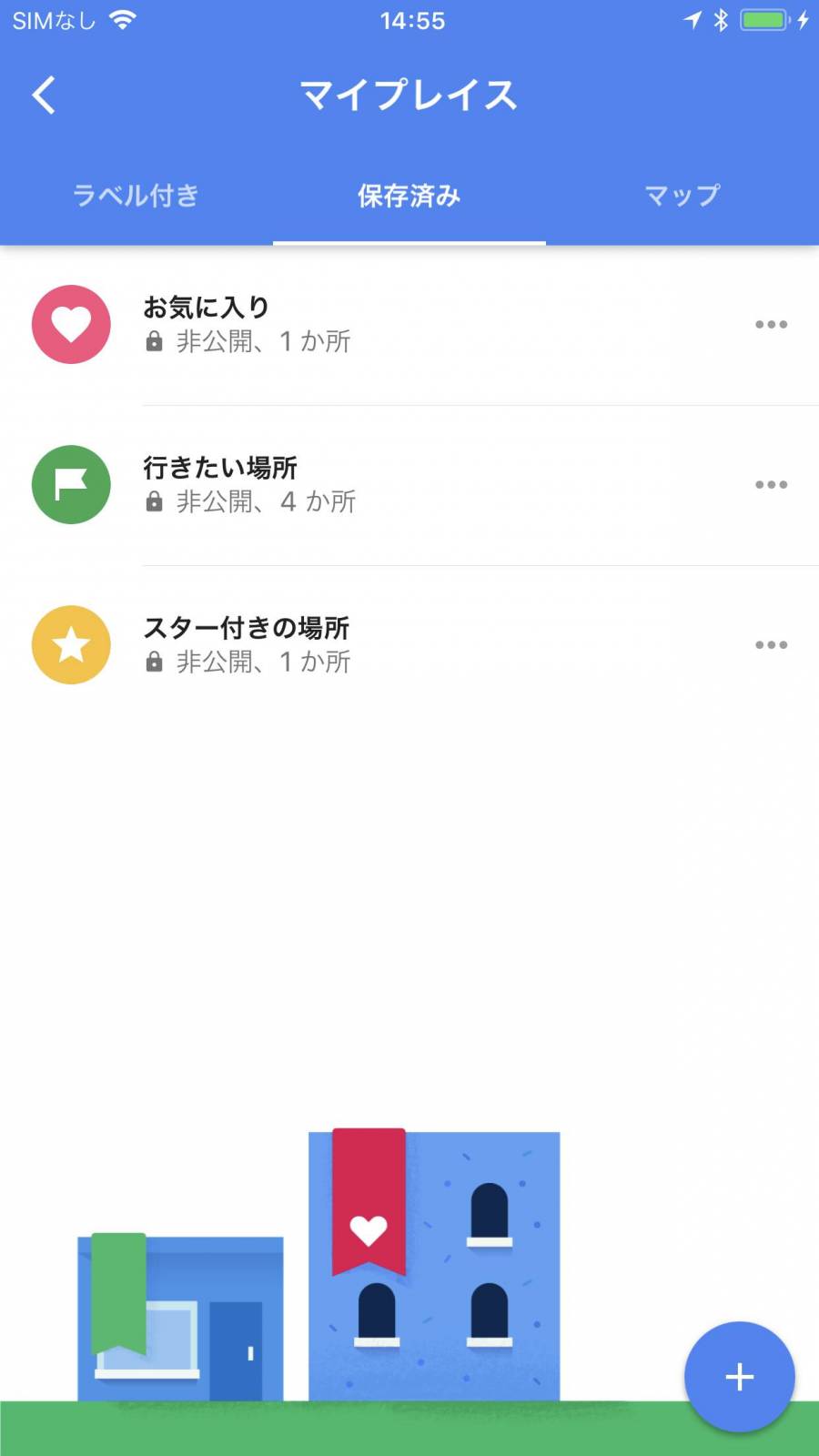
行って楽しかった場所、一度行ってみたい場所など様々なリストに分けて保存できます。アルバム代わりに活用するといいでしょう。
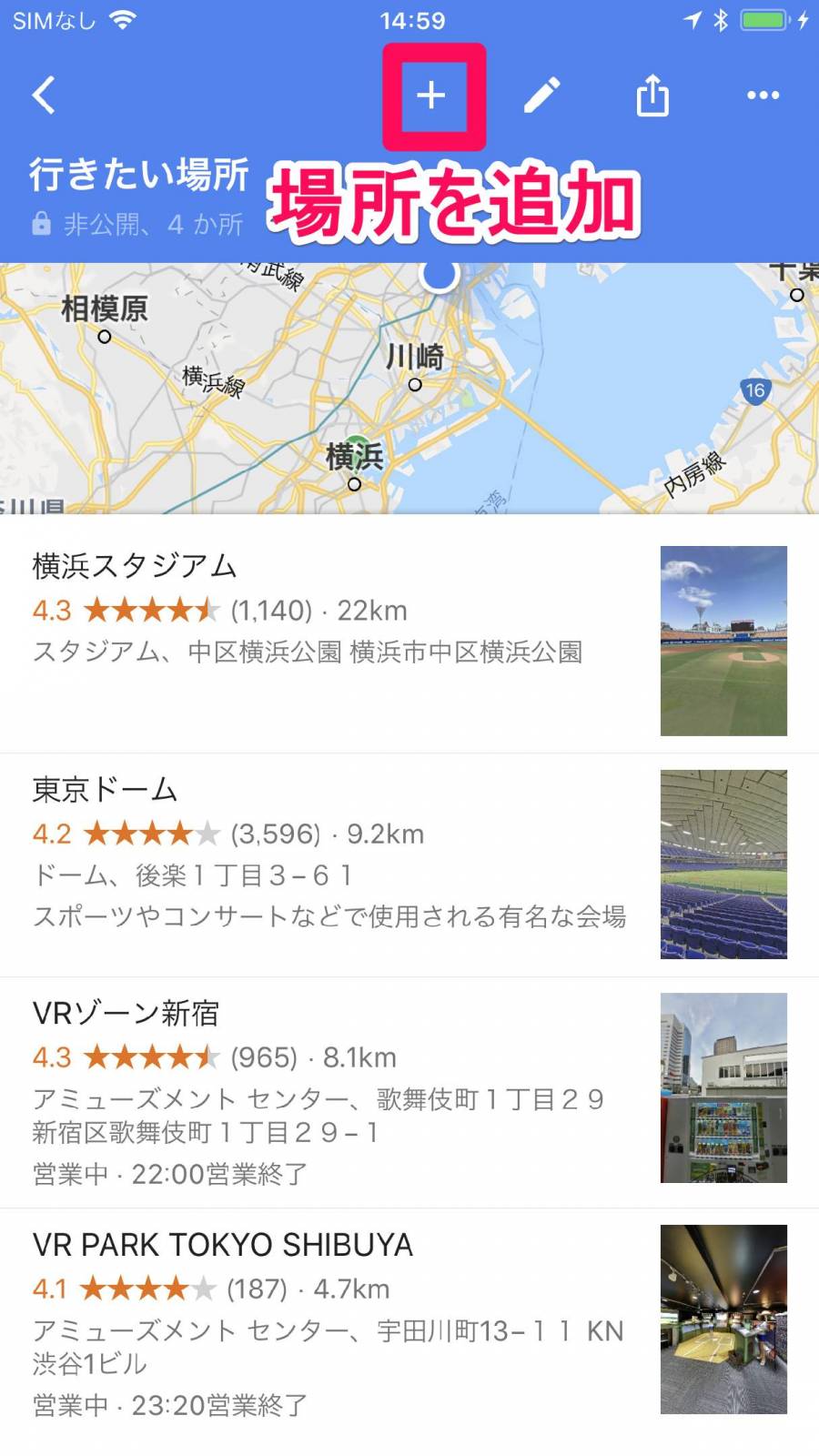
場所の追加は、リストを開いた状態で「+」ボタンから行えます。
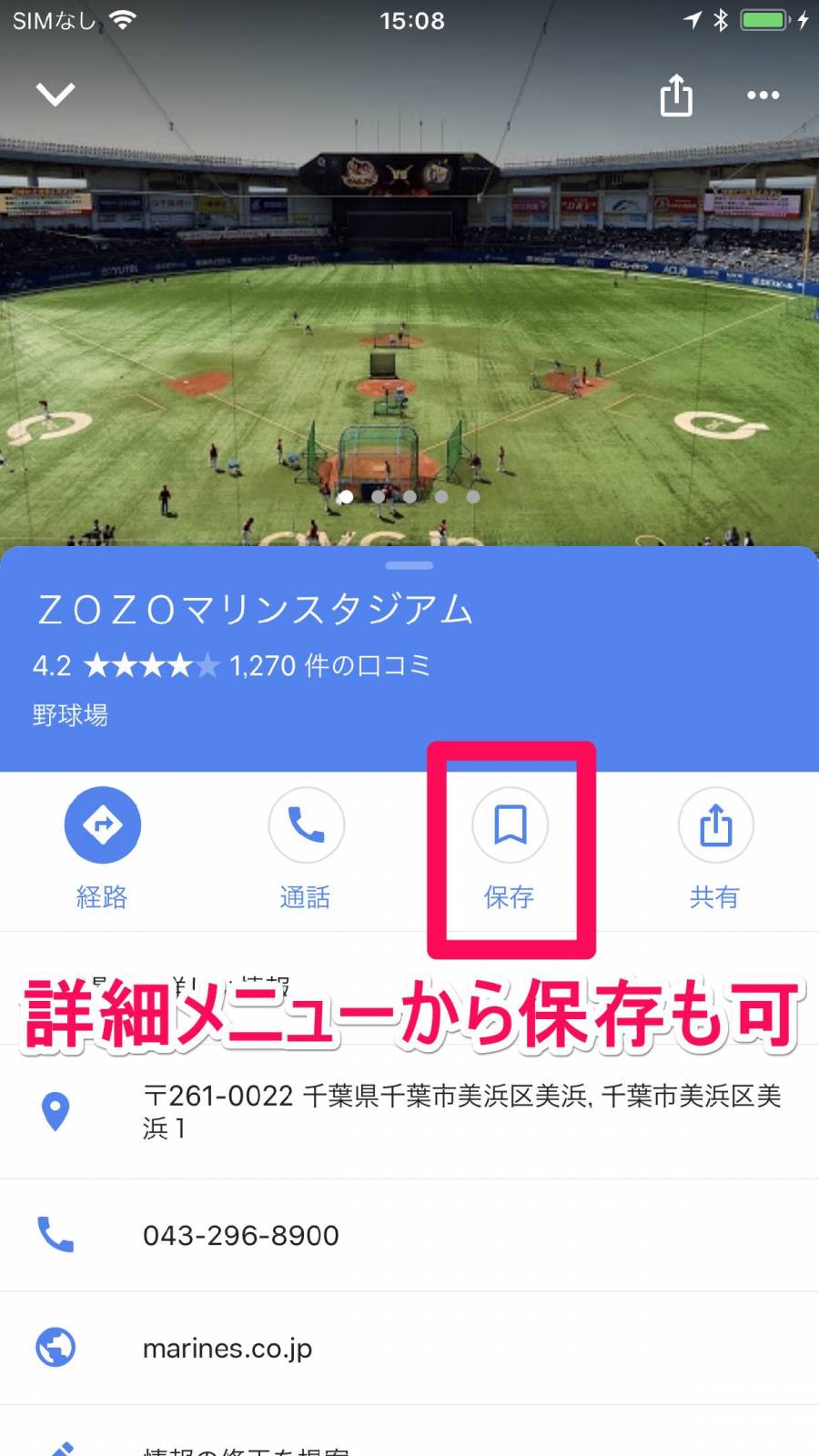
各場所の詳細画面に「保存」ボタンがあるので、そこからマイプレイスに保存してもOK。
マイプレイスのリストを共有
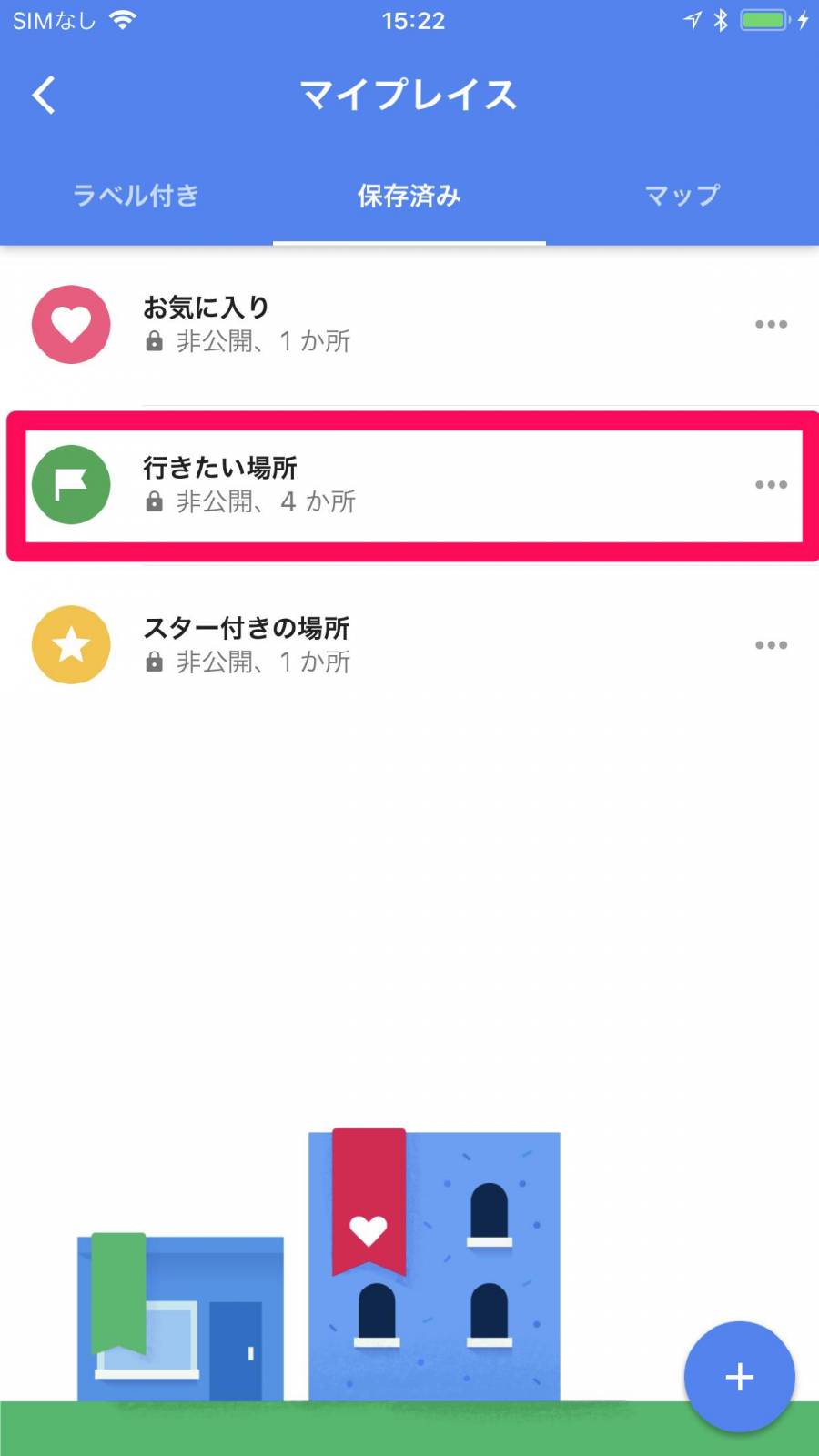
マイプレイスのリストは他のユーザーやインターネット上に共有できます。共有するにはまず、共有したいリストをタップ。
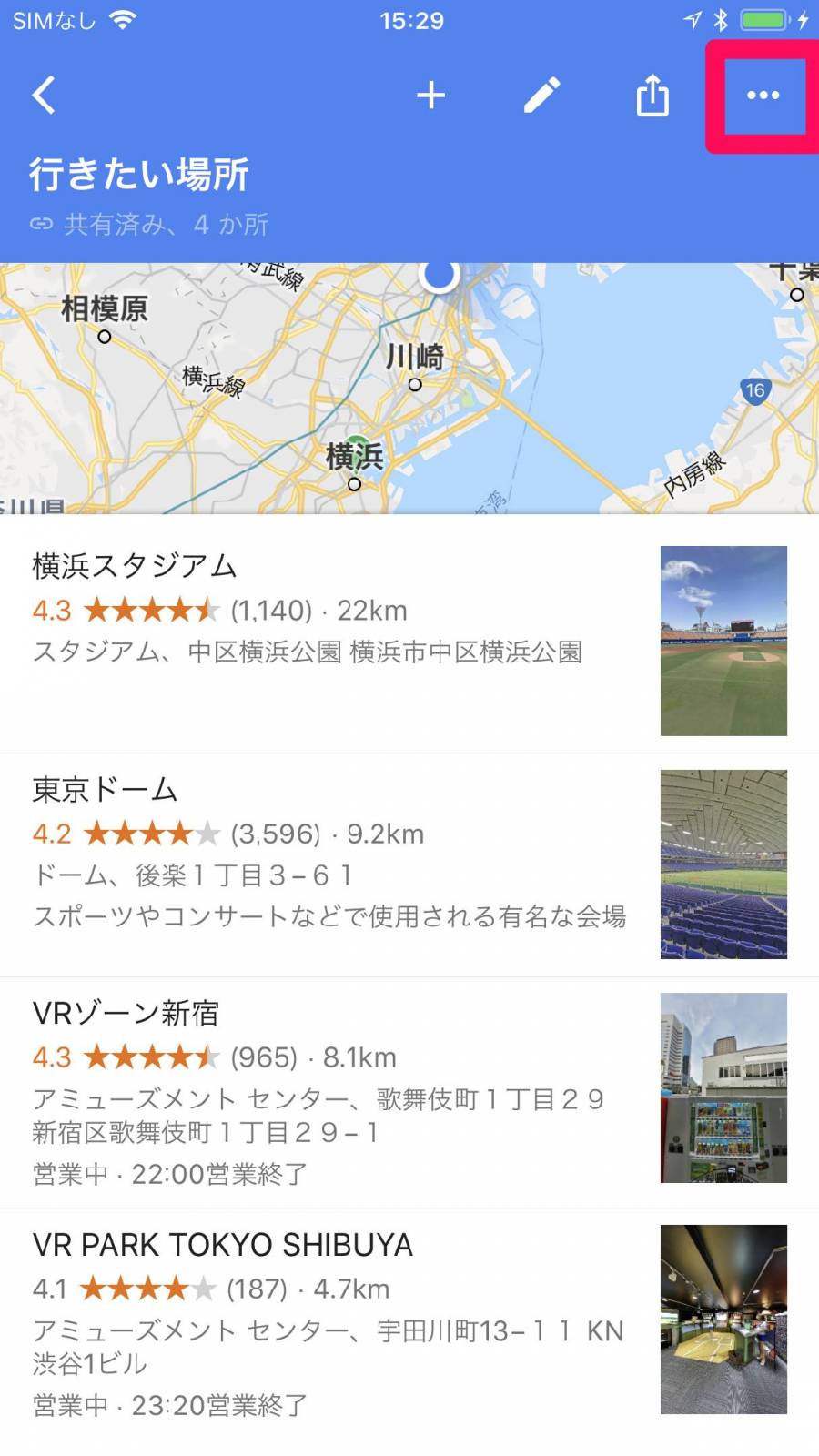
リスト画面に移動するので、右上の[…]ボタンをタップ。
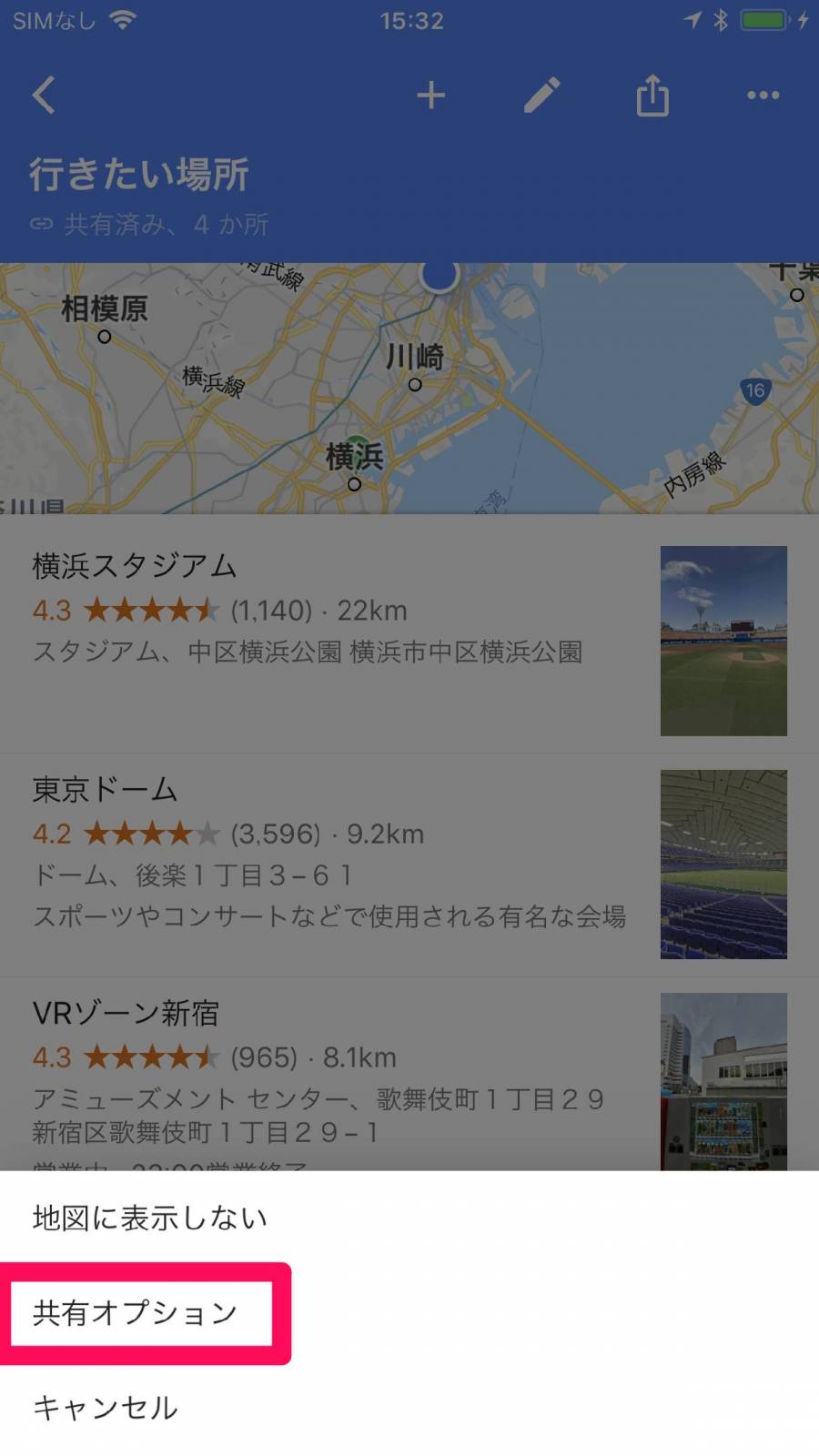
表示されたメニューの中から、[共有オプション]をタップ。
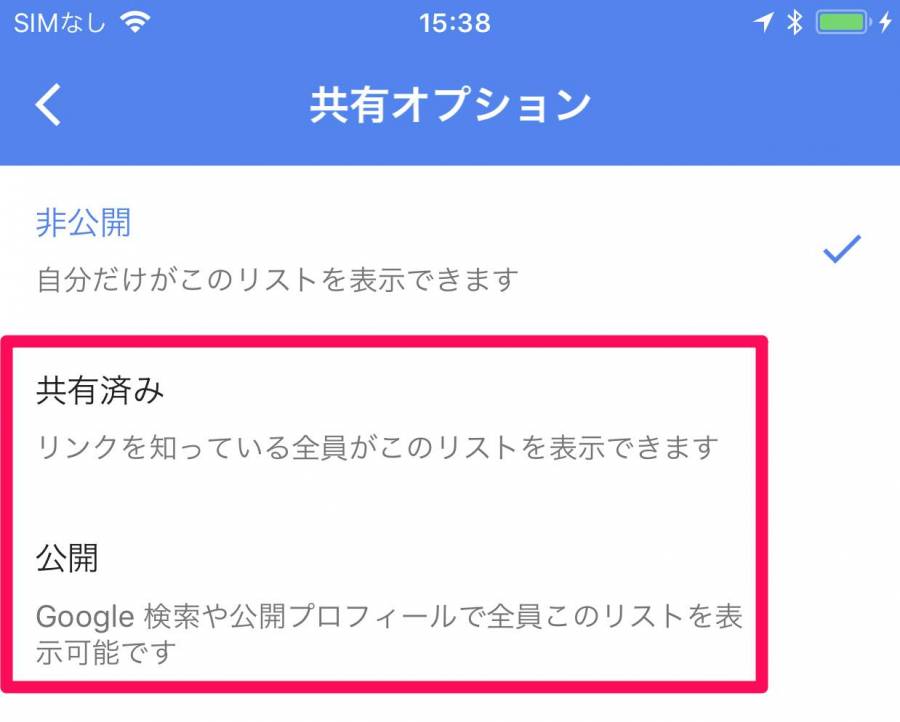
友達など一部のユーザーにのみ共有したい場合は[共有済み]を、不特定多数の人に公開したい場合は[公開]を選択。

あとは表示された共有リンクを友達に教えれば共有完了です。
『Google マイマップ』で作ったマップを『Google マップ』で確認
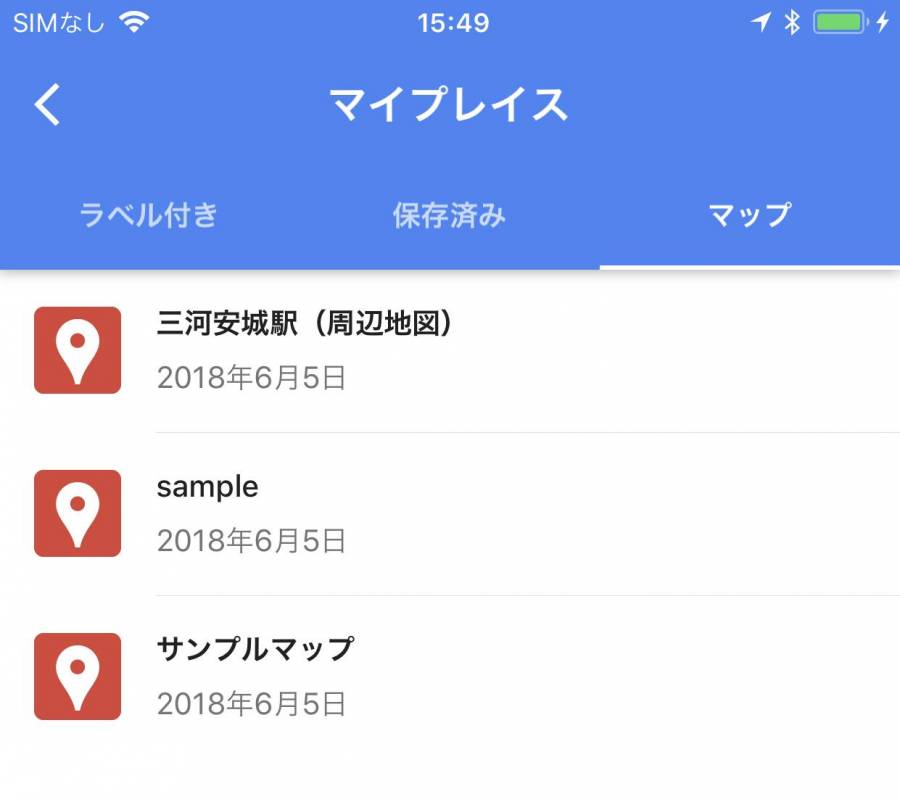
『Google マイマップ』で作ったマップを、『Google マップ』のマイプレイスから確認できます。記事執筆時点(2018年6月4日)ではマップの作成はできないので注意です。
タイムラインで直近の行動履歴を確認
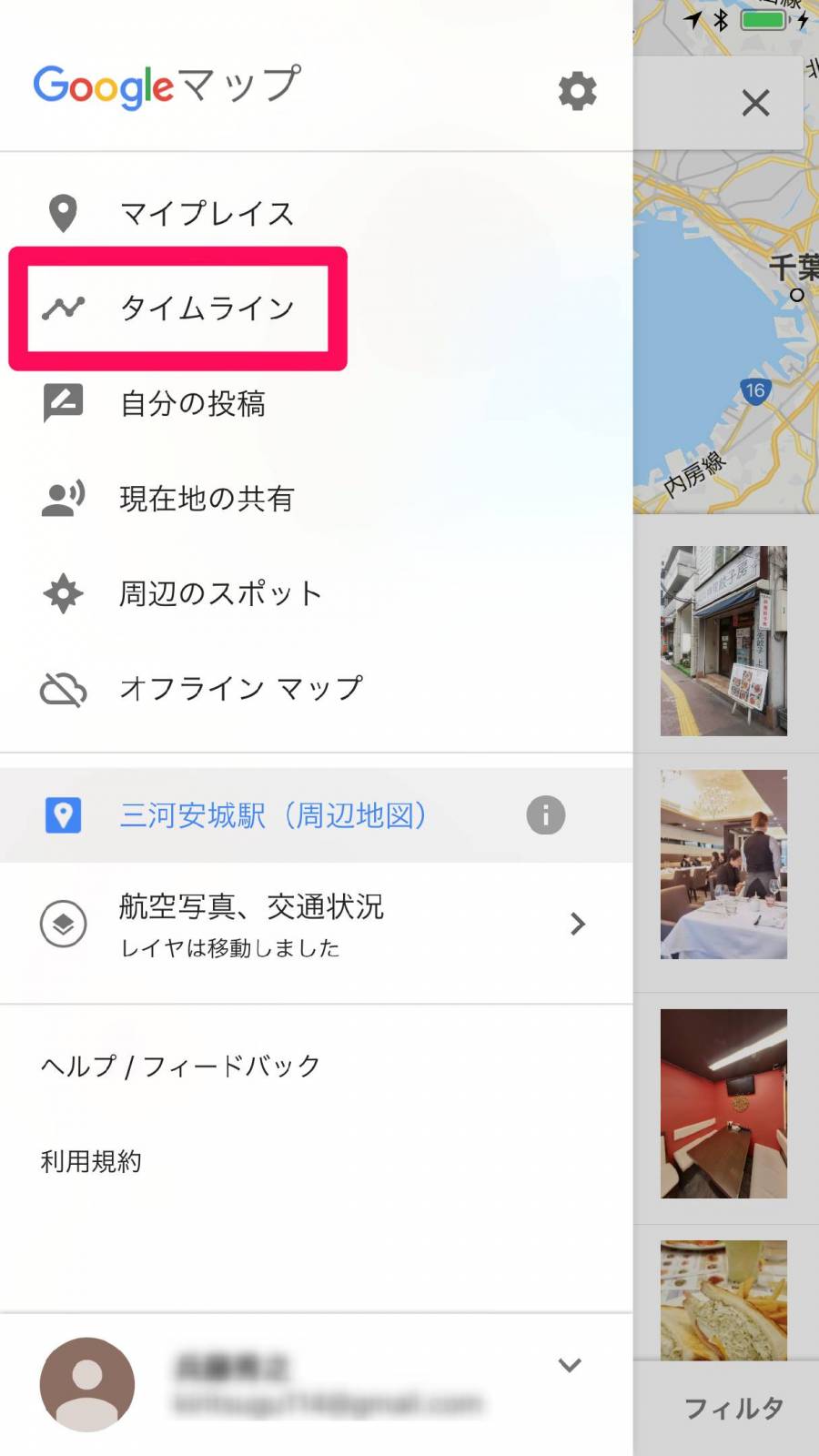
『Google マップ』では直近の移動経路や訪れた店の滞在時間などの行動履歴(ログ)が自動的にタイムラインとして記録されていきます(アプリを開いていなくてもOK)。
タイムラインはメニューの[タイムライン]から確認できます。
※タイムラインの利用はGoogleアカウントでのログインが必須です。
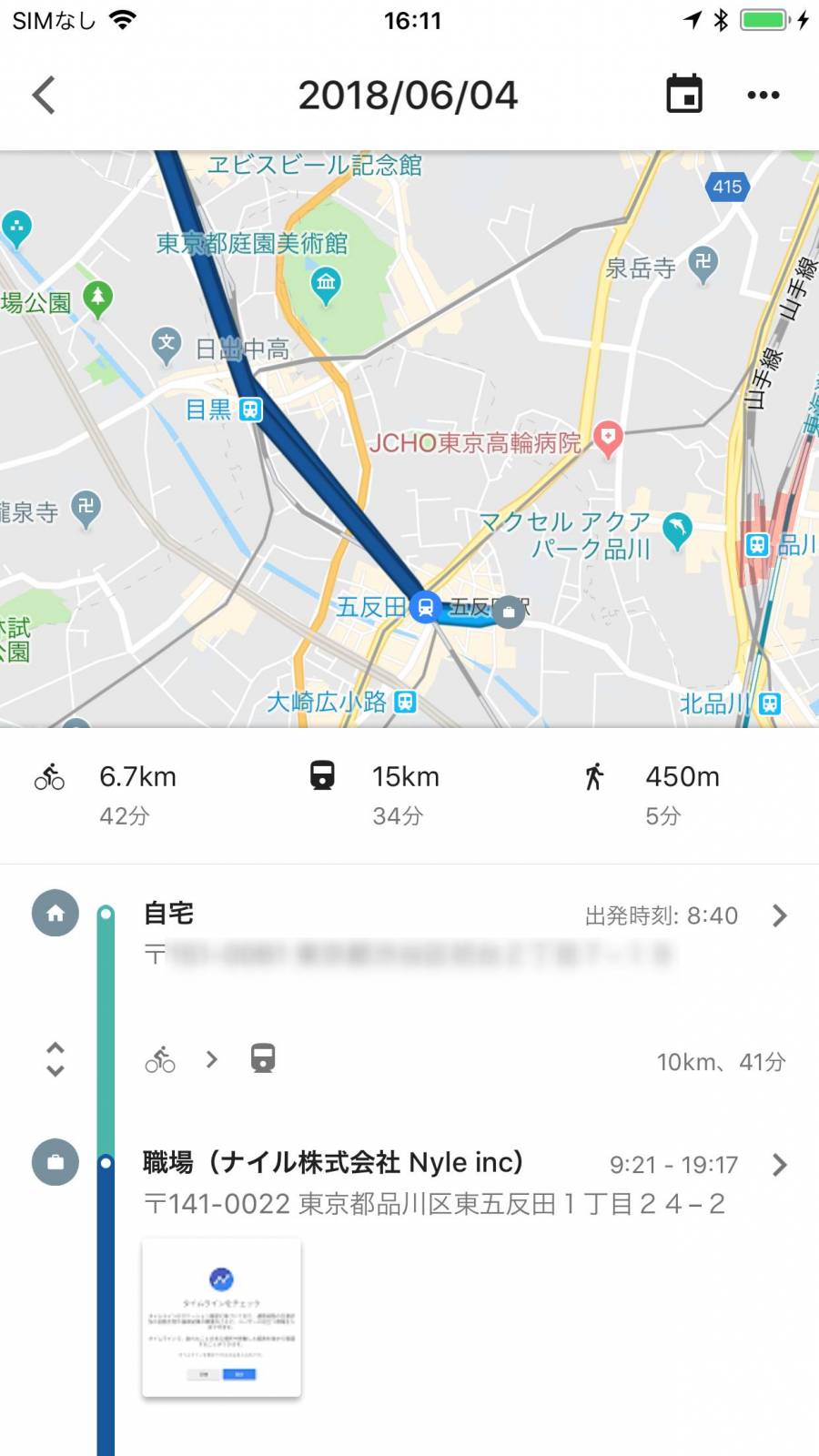
移動経路、移動手段、移動時間、家を出発した時刻、職場の滞在時間、撮った写真(スクショ含む)など、様々な行動履歴を確認できます。
ちょっと立ち寄って気に入った店を思い出したり、スマホを紛失した際の場所確認に使ったり、応用次第で様々に活用できそうな機能です。
行動履歴を削除する方法
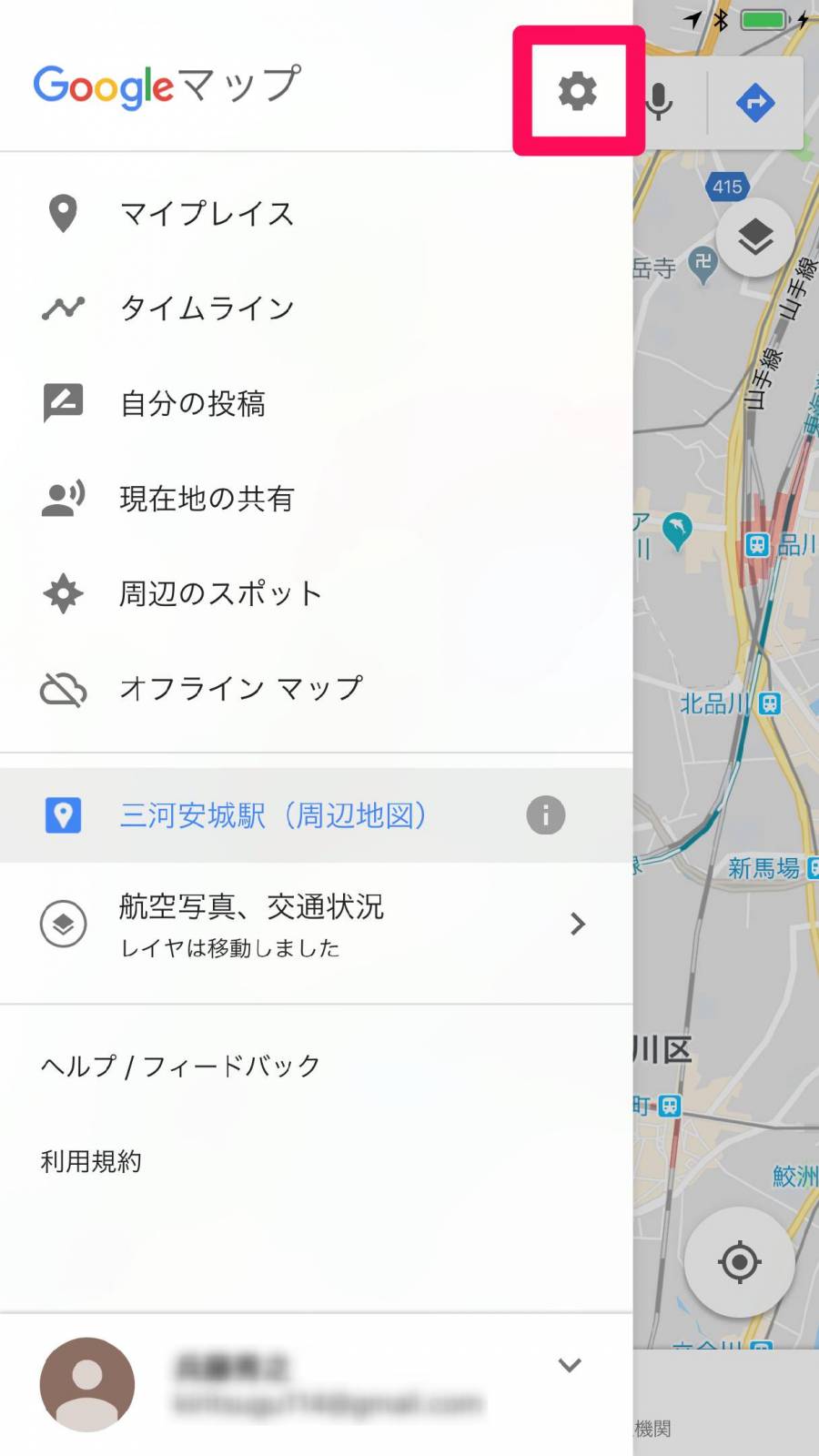
タイムラインは自分しか見られないため基本的にセキュリティの心配はありません。それでも行動履歴を削除したい場合は、まずメニュー内の歯車のアイコンをタップして設定画面を呼び出します。
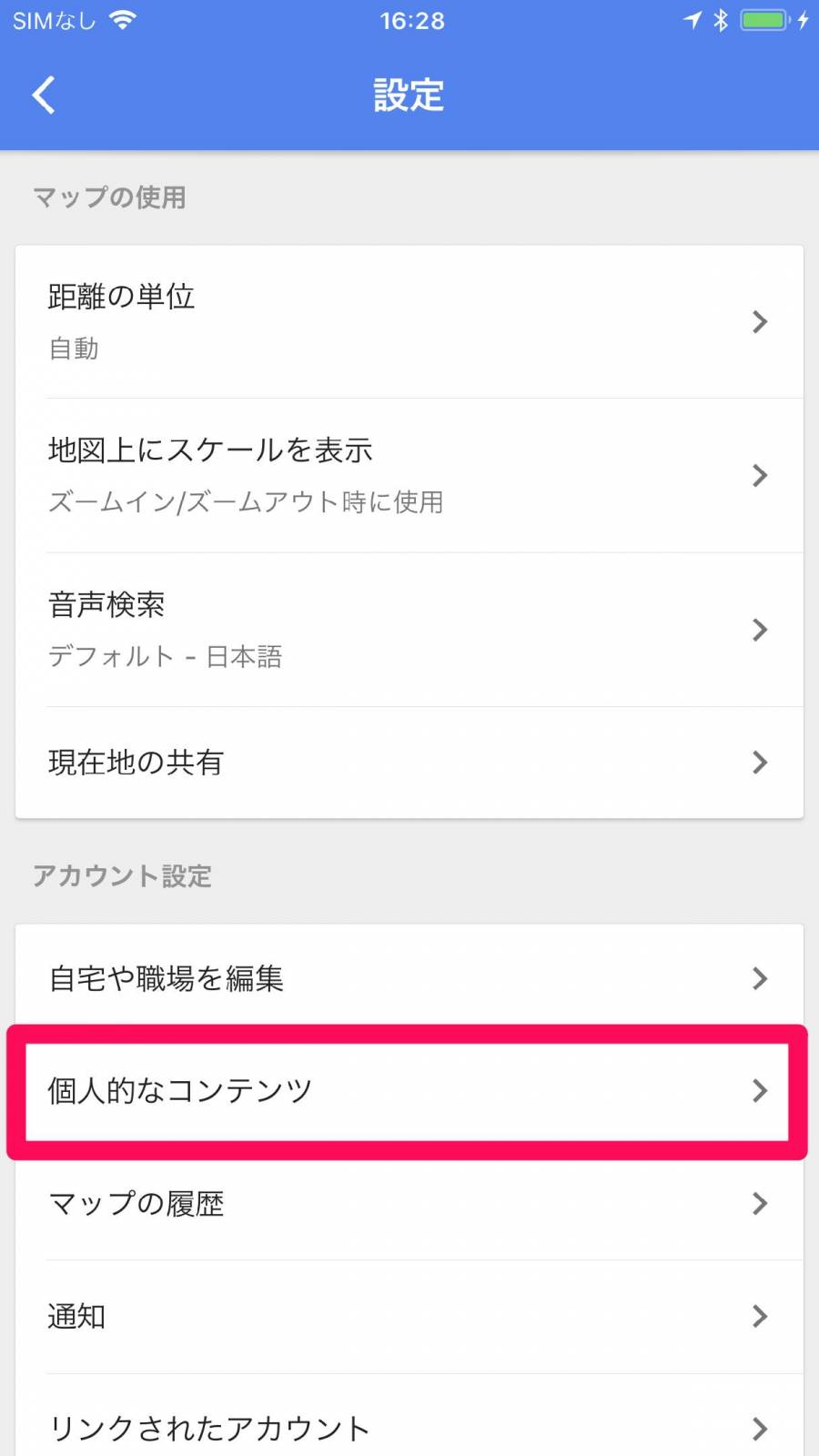
メニューを下にスクロールし、[個人的なコンテンツを選択]。
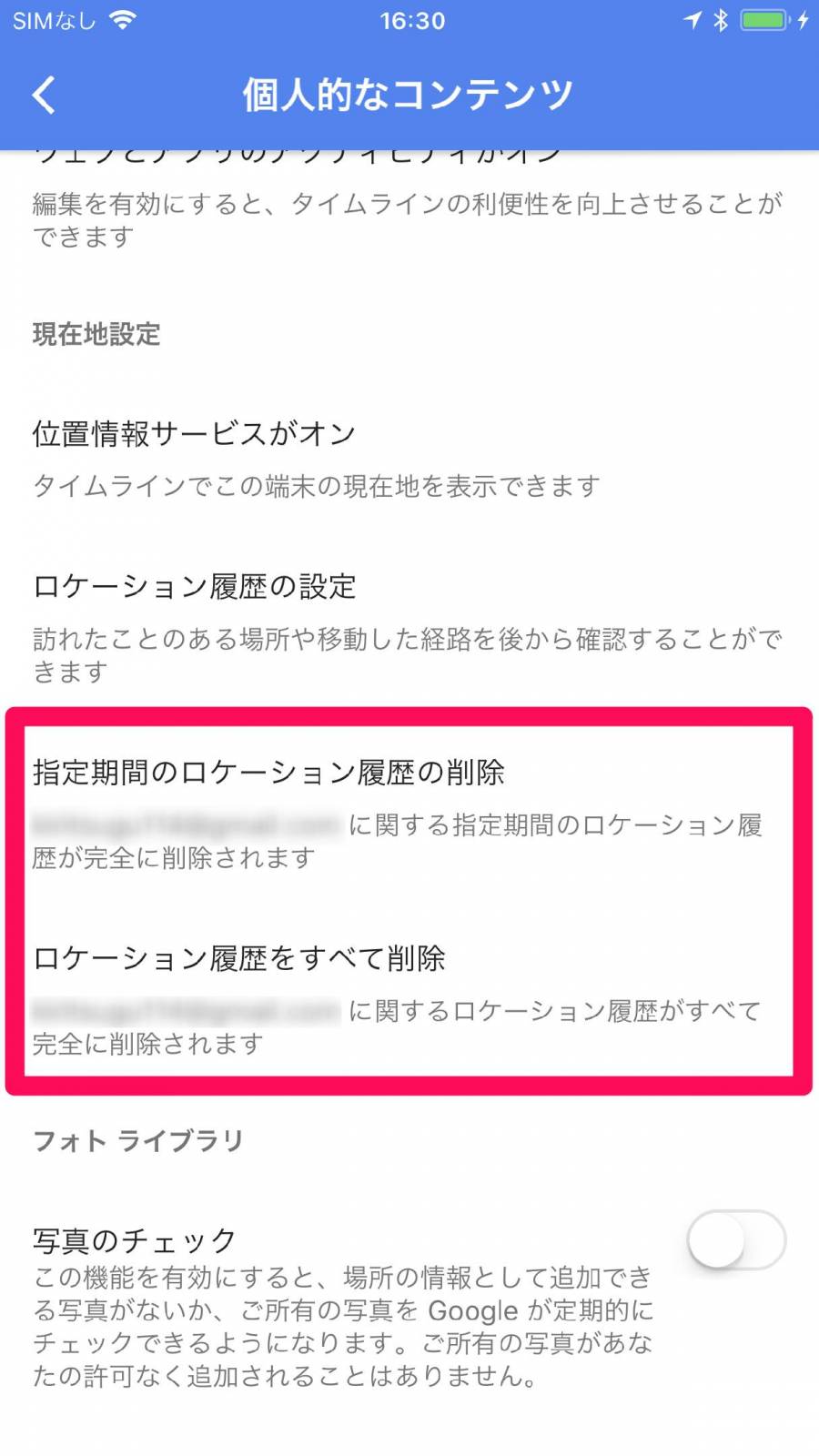
特定期間の行動履歴を削除したい場合は[指定区間のロケーション履歴を削除]、行動履歴をすべて削除したい場合は[ロケーション履歴をすべて削除]を選択すればOKです。一度削除すると復旧はできない点には注意。
行動履歴を記録しない方法
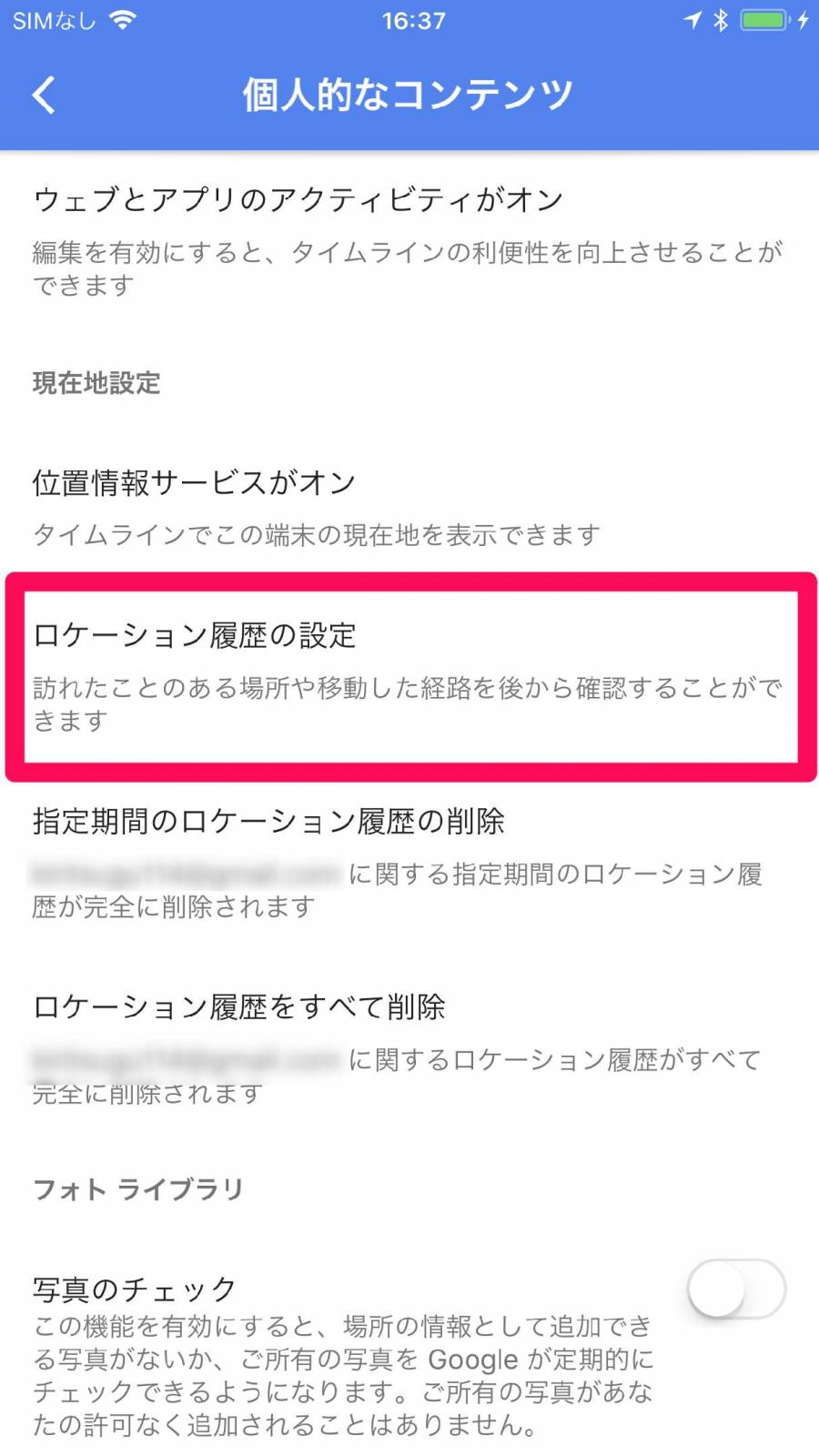
そもそも行動履歴を記録しなくて良いという場合は設定をオフにする必要があります。メニュー内の[個人的なコンテンツ]から、[ロケーション履歴の設定]を選択。
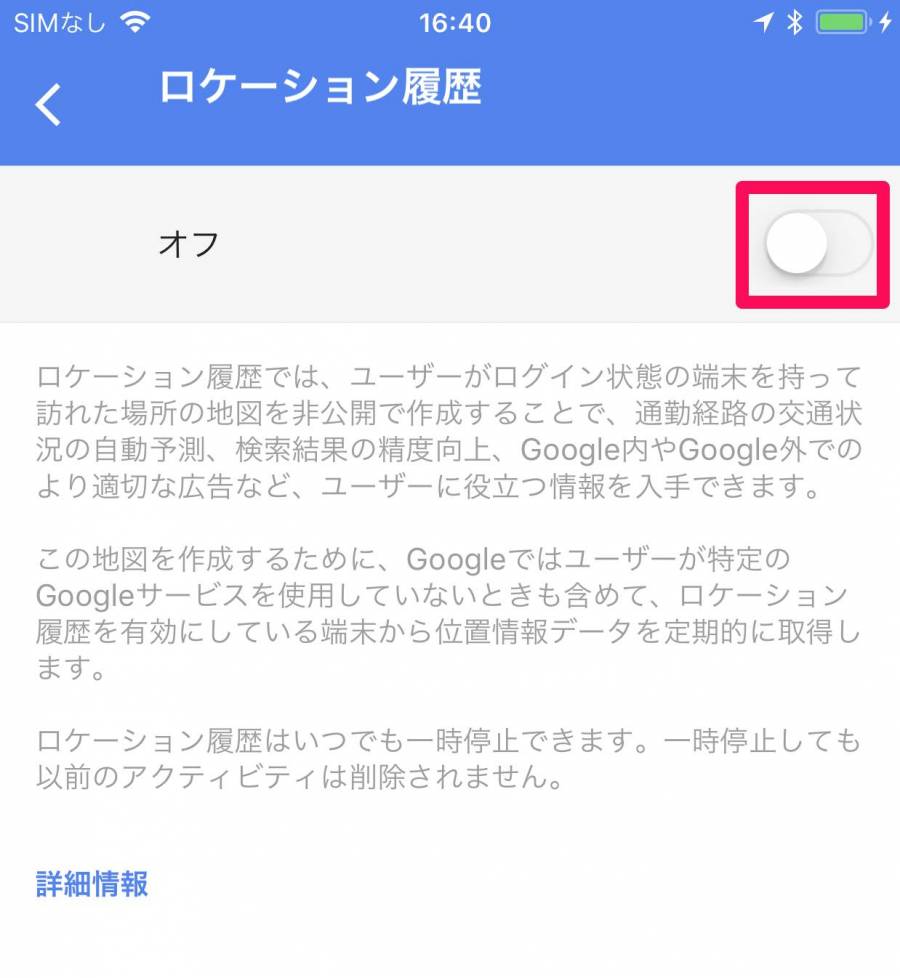
上のスイッチをオフにすれば設定完了です。
地図をダウンロードしてオフラインで見る(海外限定)

一部の海外限定ですが、マップをスマホにダウンロード可能(AndroidならSDカードにも対応)。ダウンロードしておけばオフラインで見られるため、電波状況や通信量を気にする事なく地図を見られます。
マップをダウンロードするには、まず現在地をタップ。
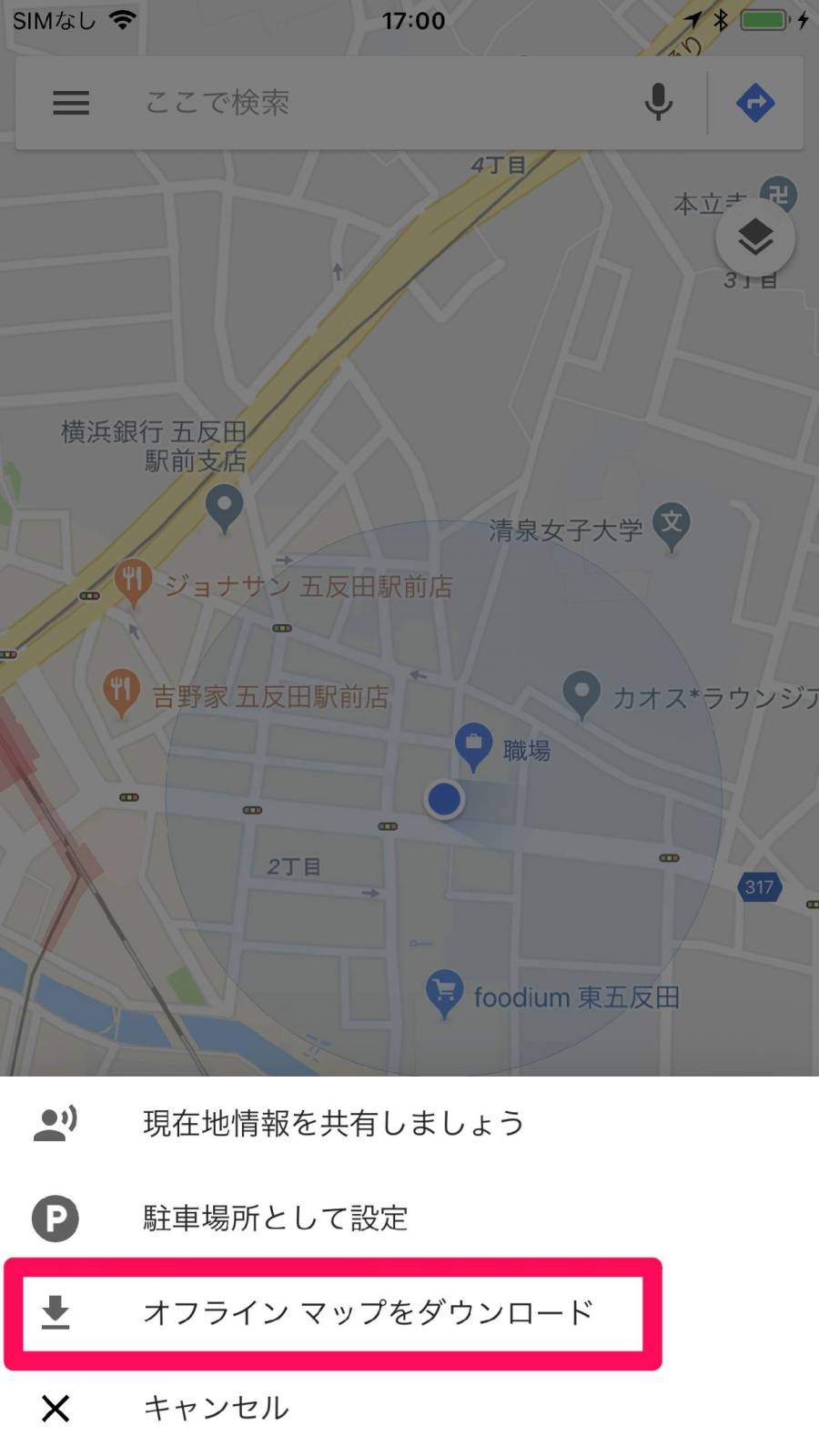
メニューが出てくるので、[オフライン マップをダウンロード]を選択。
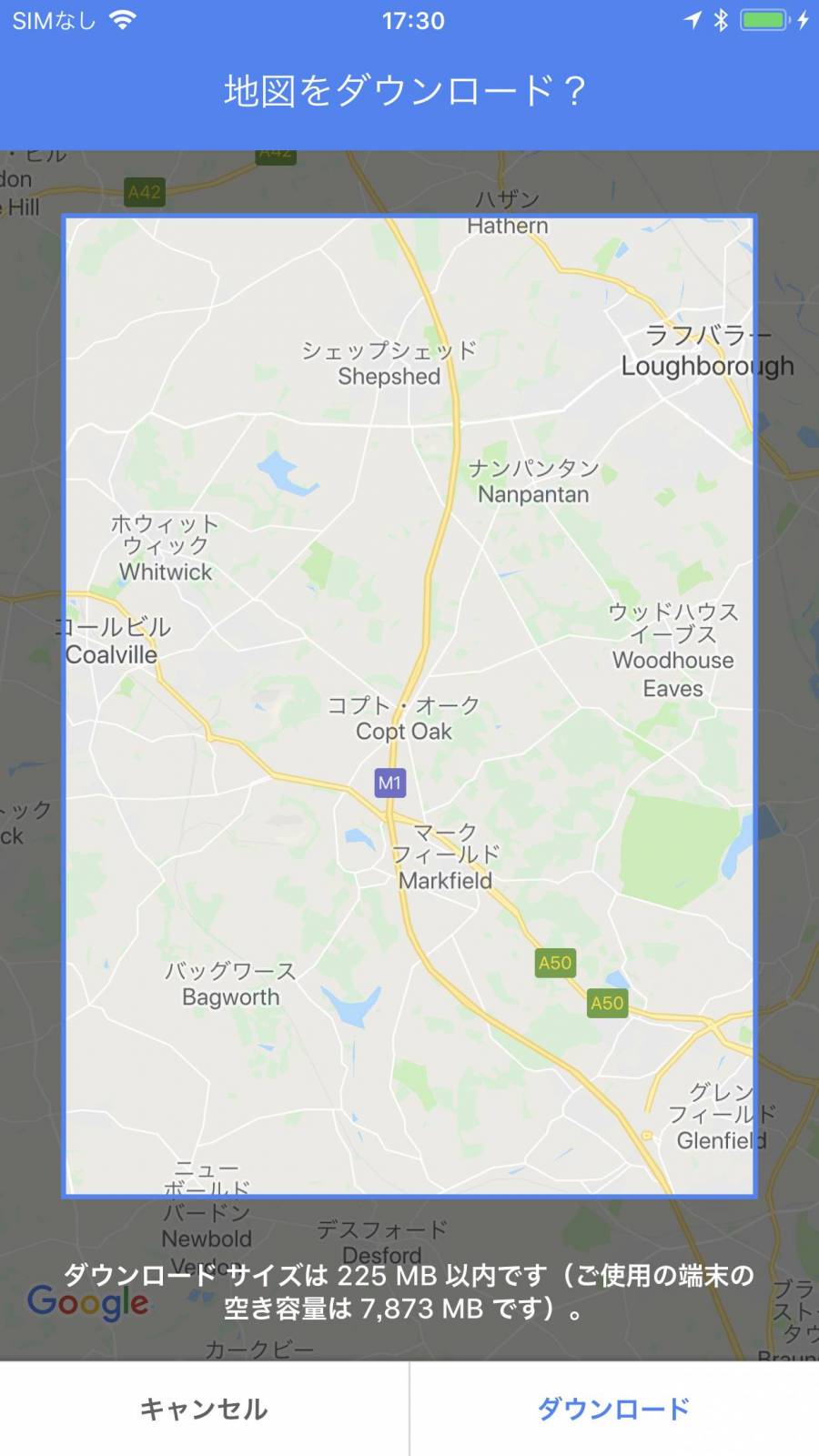
ダウンロードしたい範囲を指定し、[ダウンロード]を選択。範囲が大きいほど必要容量が大きくなるので注意です。
ダウンロードが完了すれば、その地点では通信量を使わずに地図を見られるようになります。
地図が表示されない、重いなど。トラブルシューティング
『Google マップ』を使っていたら急なトラブルに見舞われた。そんな時のための解決法を紹介します。
地図が表示されない
【対処法1】本体設定の位置情報サービスがオンになっているか確認
『Google マップ』はスマホのGPSを利用したアプリなので、位置情報サービスがオン(許可)になっていないと利用できません。本体設定を見直してみましょう。
【対処法2】アプリとスマホ本体を最新版にアップデート
アプリやスマホ本体のバージョンを最新版にすると解決する可能性があります。一度確認を。
【対処法3】本体を再起動
スマホの電源が長時間付けっぱなしだと想定外のトラブルが発生する事も。一度スマホ本体を再起動する手もあります。
地図を読み込むスピードが重い(遅い)
【対処法1】アプリのデータ(キャッシュ)を削除する
アプリ内に溜まったデータ(キャッシュ)が読み込みを阻害している場合があります。[設定]内の[概要、利用規約、プライバシー]メニューの中から[アプリのデータを消去]を選択すると削除できるので、一度お試しを。
【対処法2】アプリとスマホ本体を最新版にアップデート
「地図が表示されない」と同様、バージョンを最新版にすると解決される場合があります。
現在地がおかしい、ナビが動かない
【対処法1】待つ
GPSが現在位置を特定できていない可能性があります。余程急いでいる場合でもない限りは、ちょっと待ってみるのも手です。
【対処法2】スマホを再起動
こちらも初歩的な手段ですが、スマホ本体を再起動する事で解決される可能性があります。
使いこなすと一層便利。一歩も二歩も先ゆく地図アプリ『Gooole マップ』
圧倒的なデータ量で、単純な地図としても優秀な『Google マップ』。さらにマイプレイスやタイムラインを活用すれば生活がより一層便利になることは間違いありません。
本記事を参考に、色々試しながら少しずつ『Google マップ』の使い方をマスターしていきましょう。
こちらの記事もおすすめ


