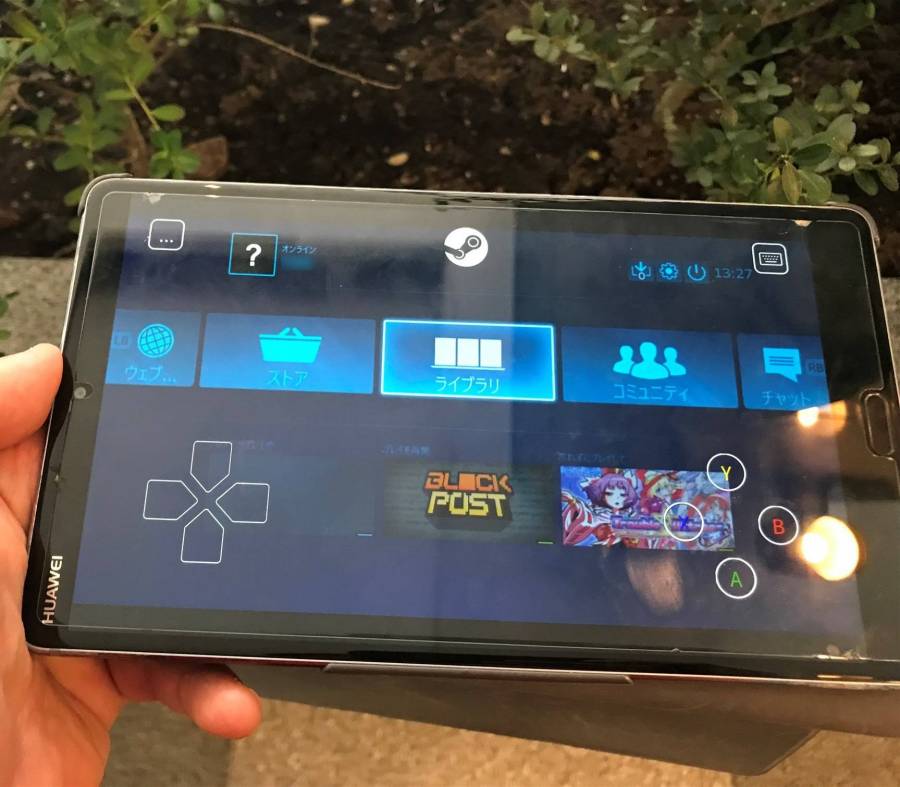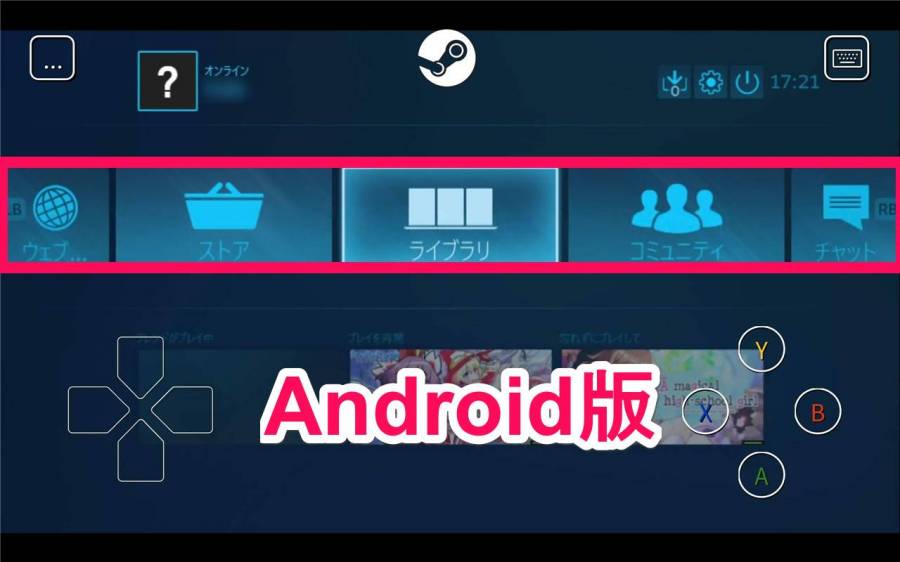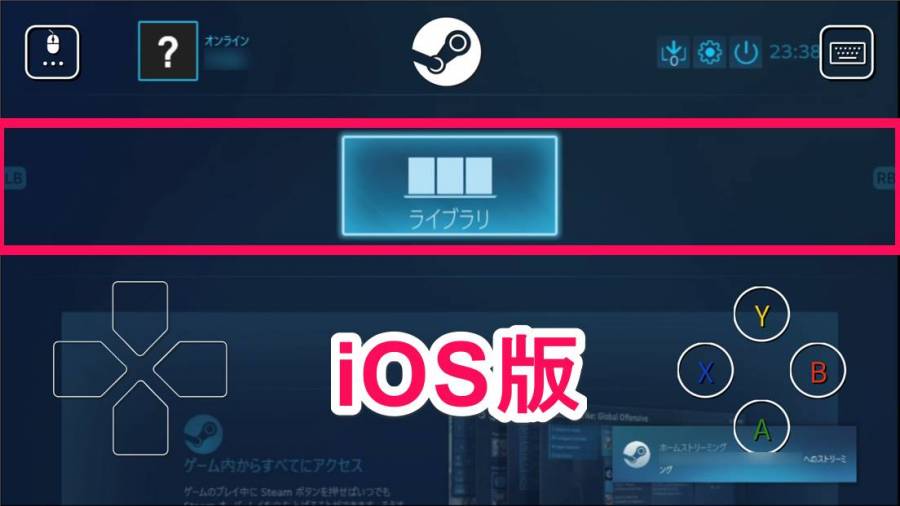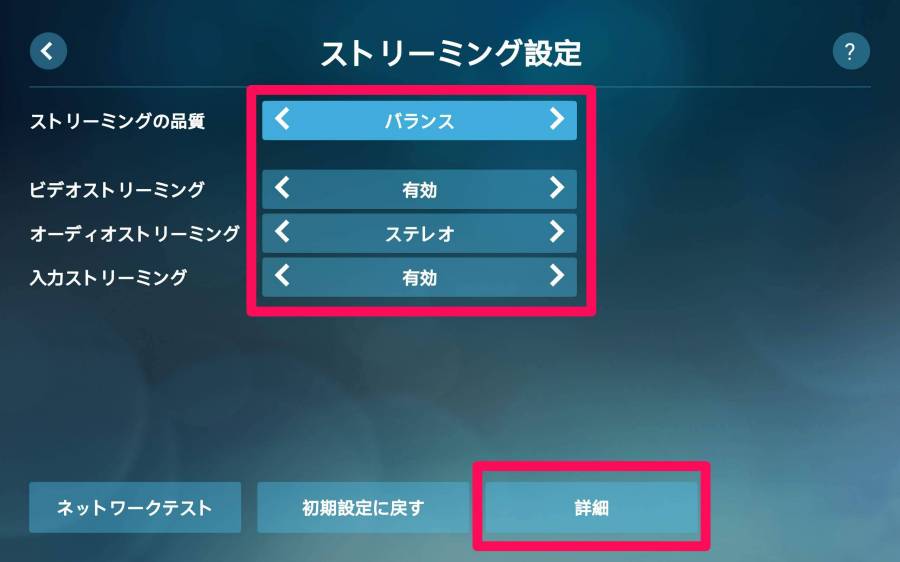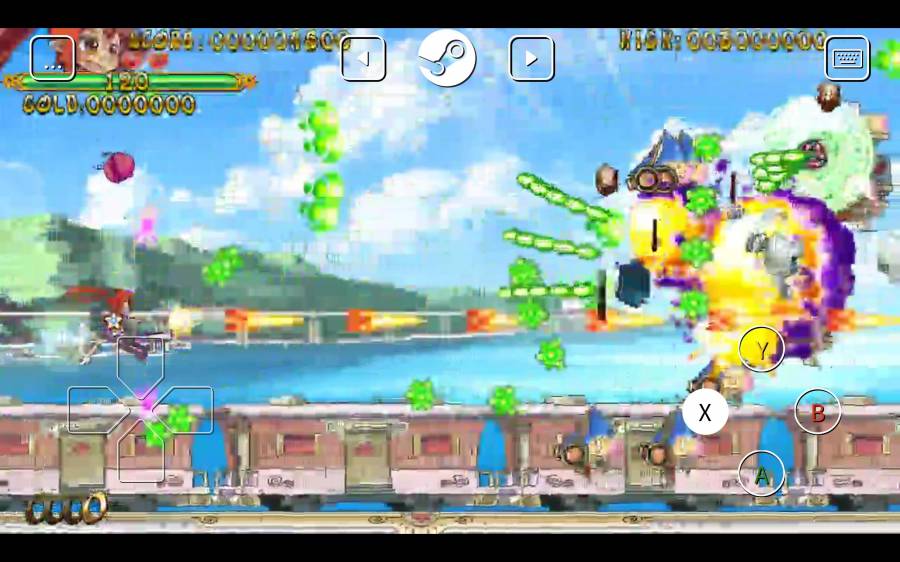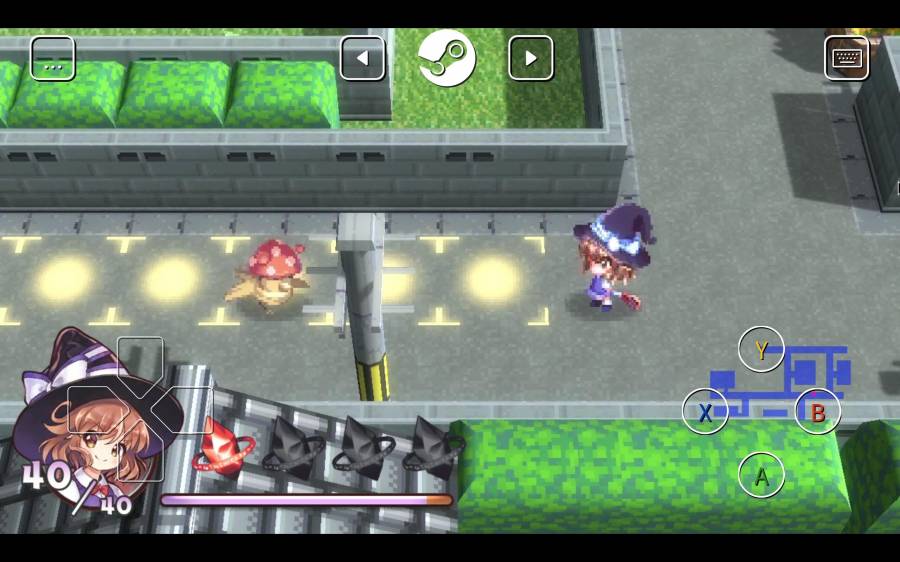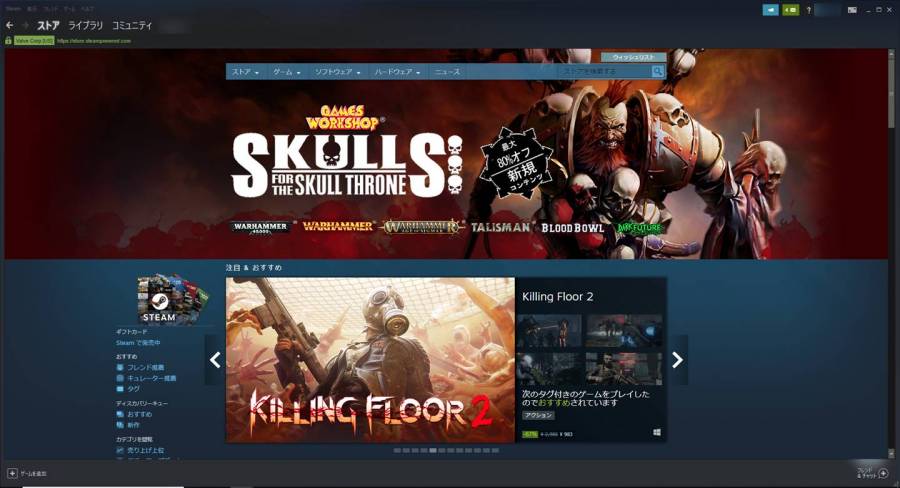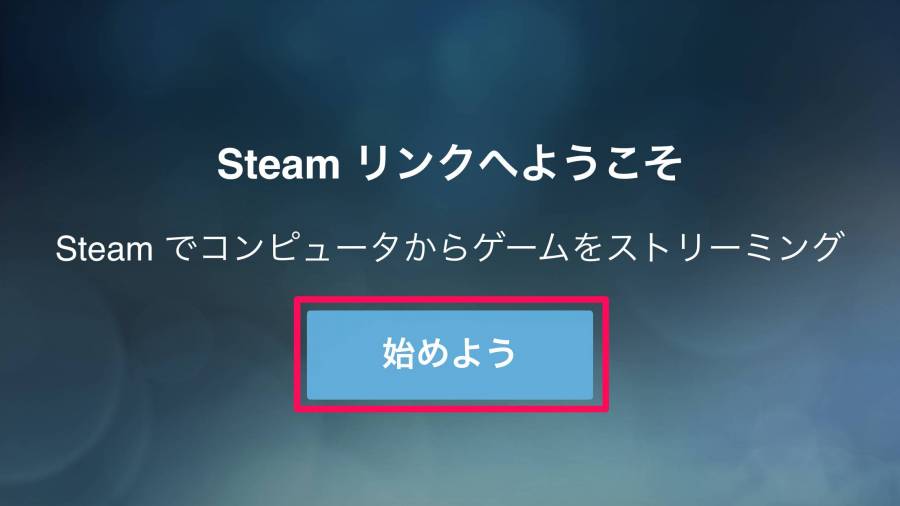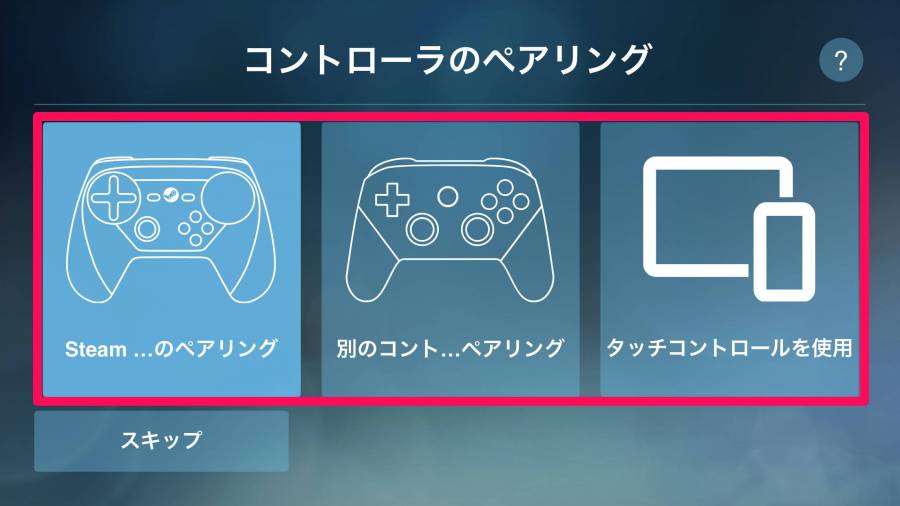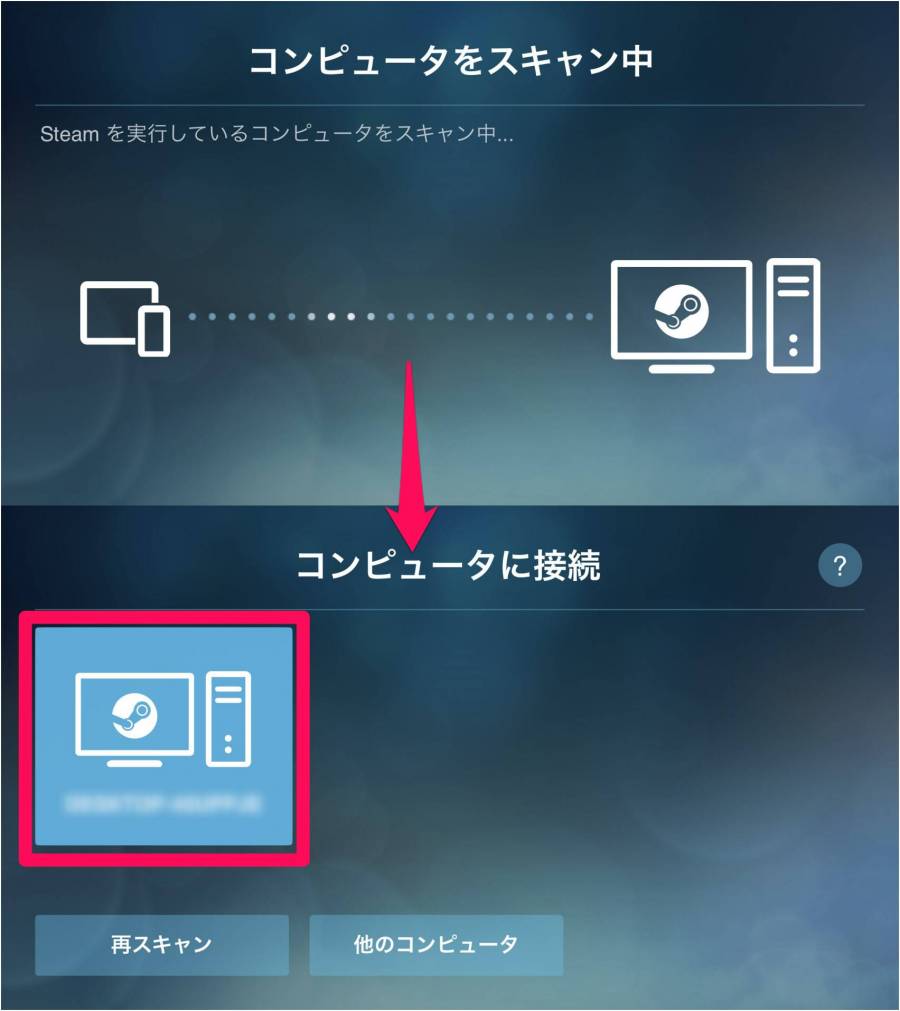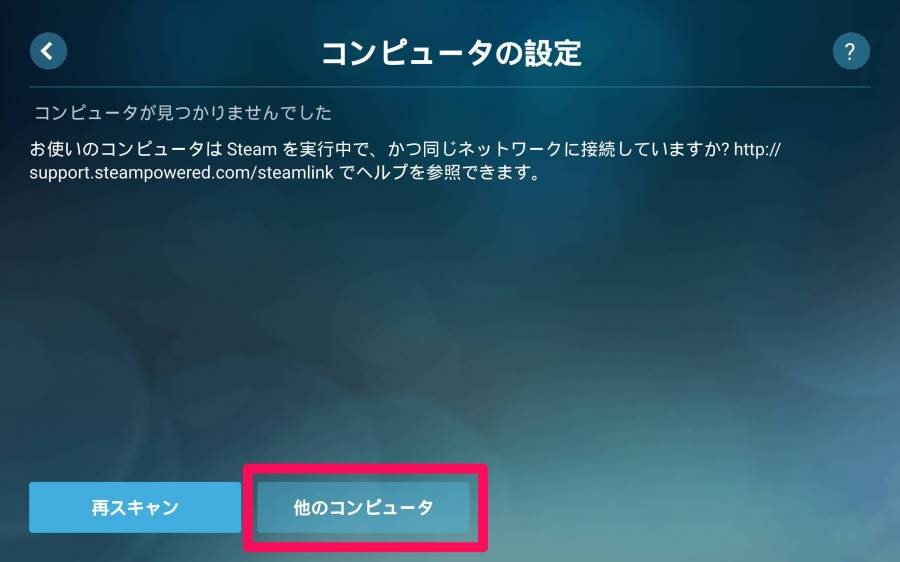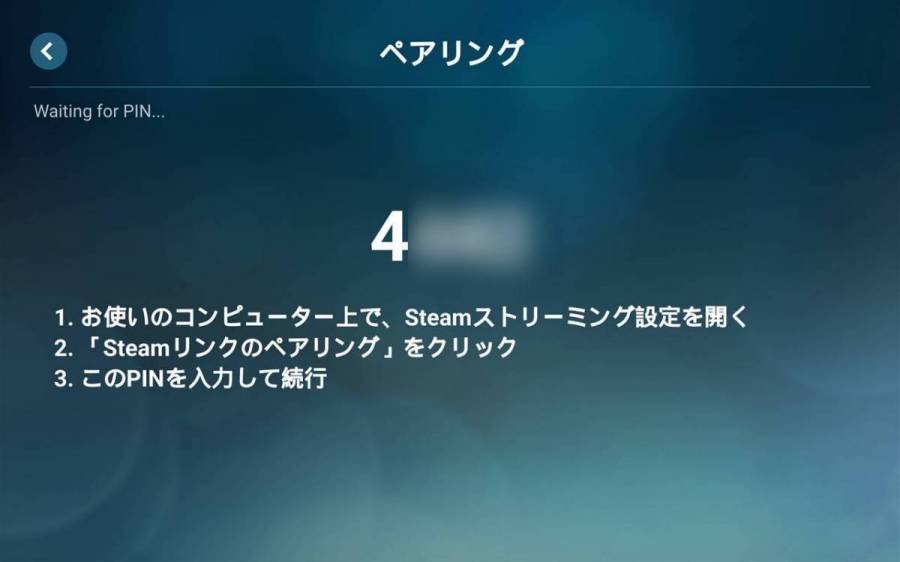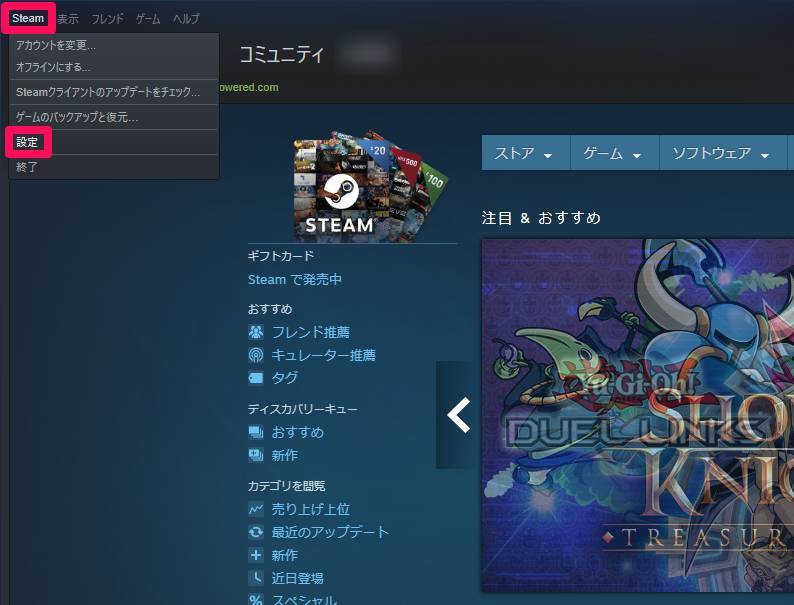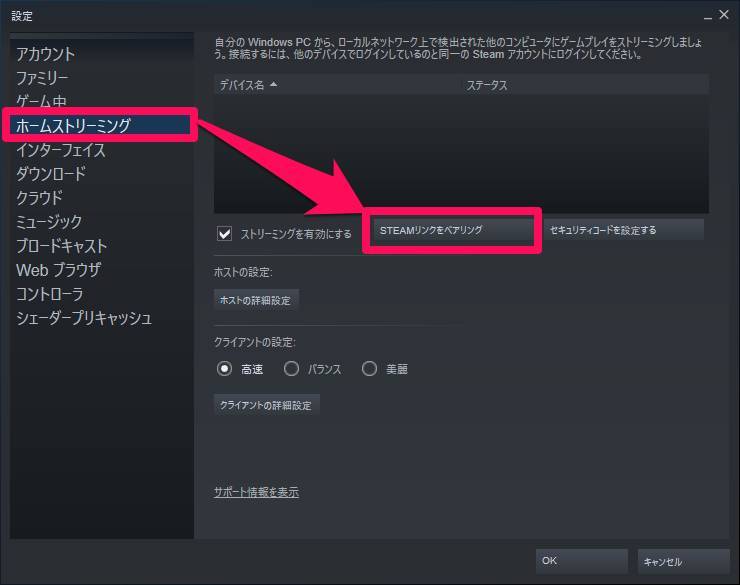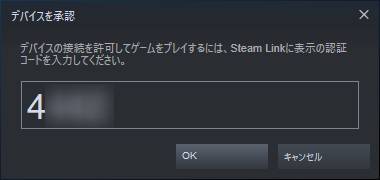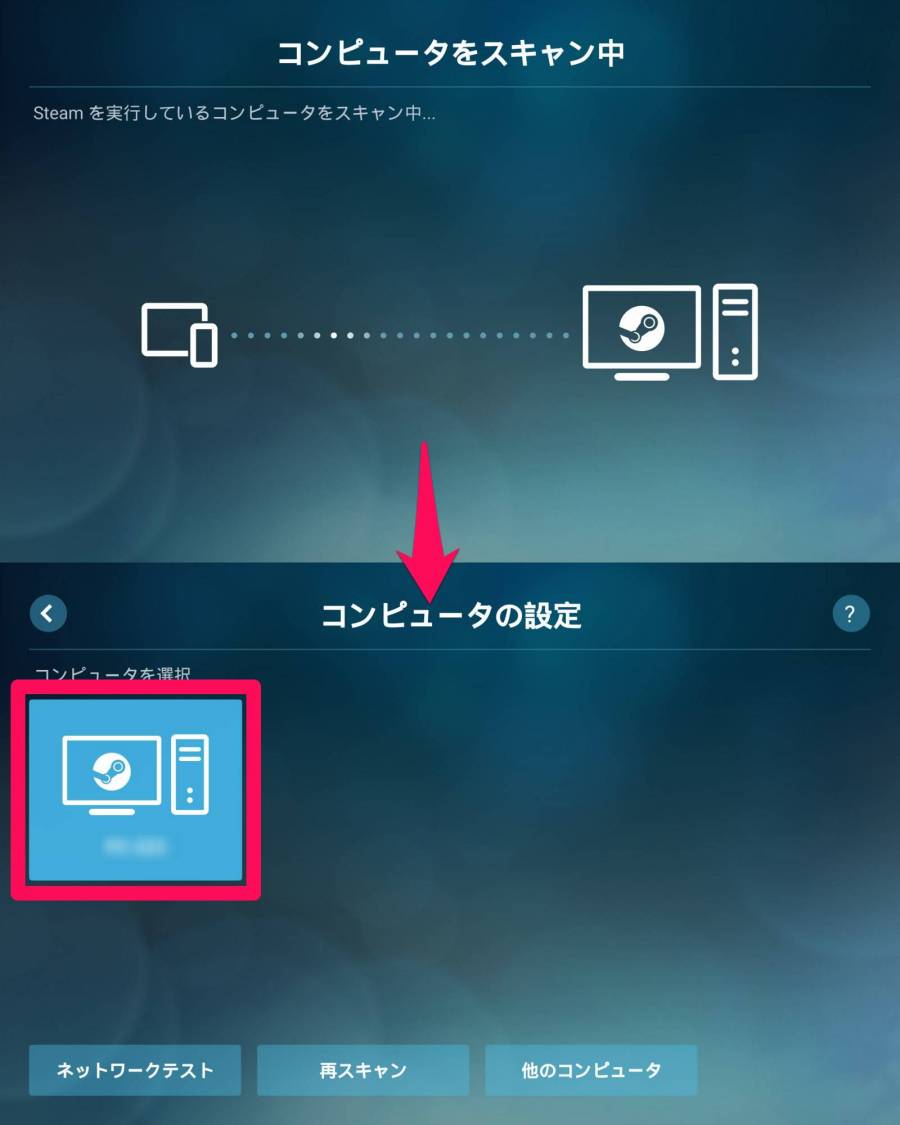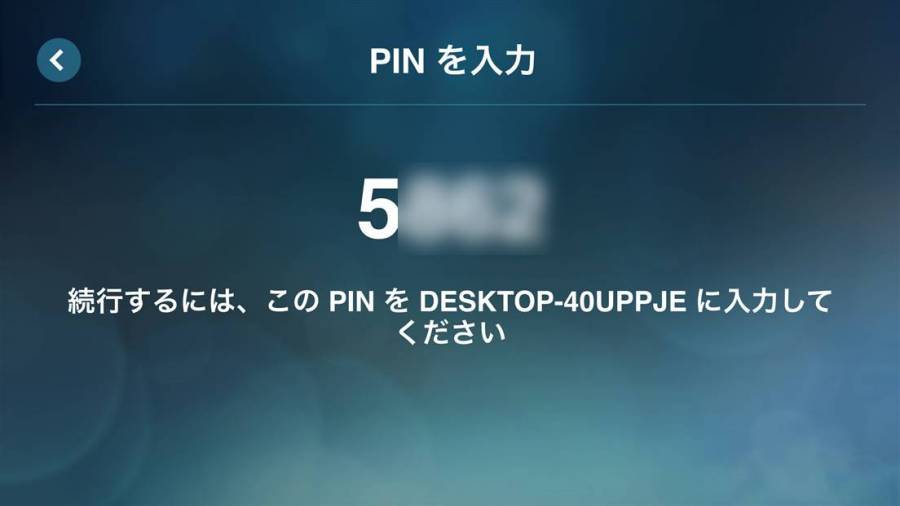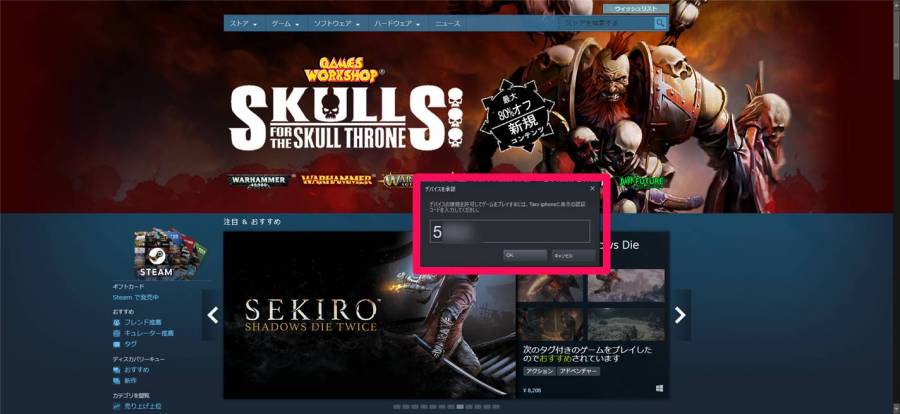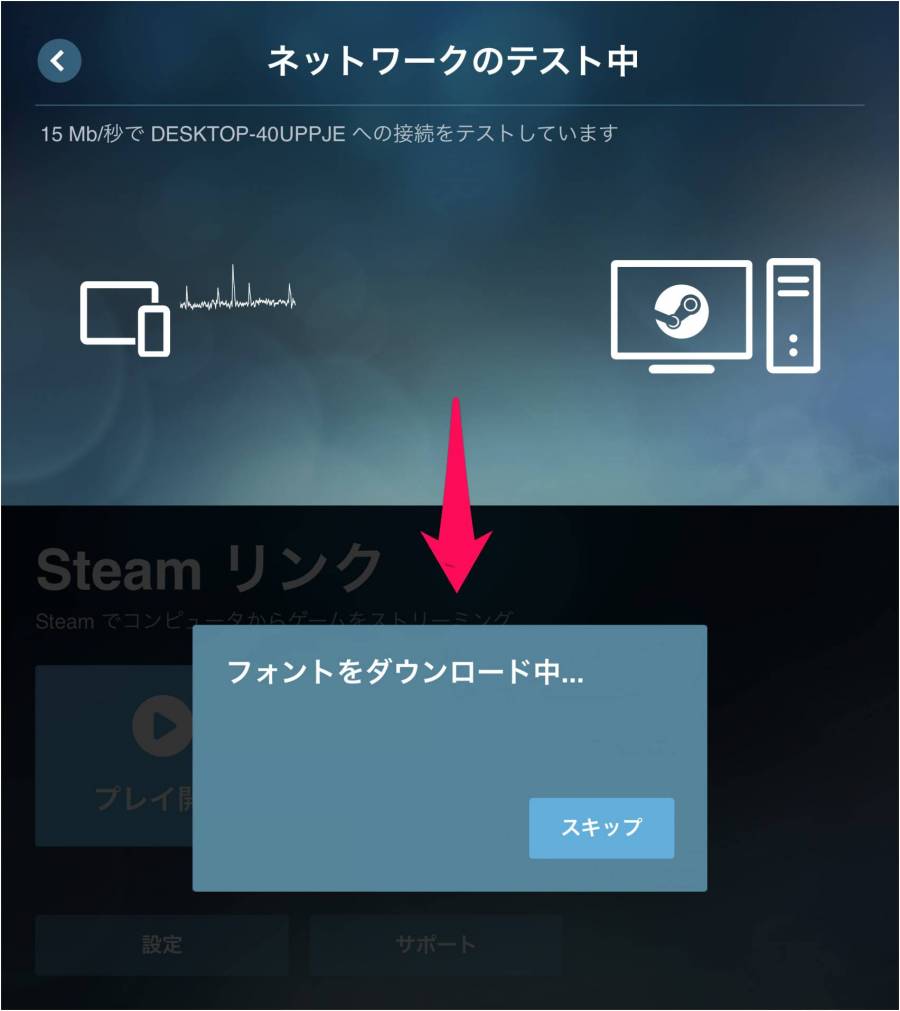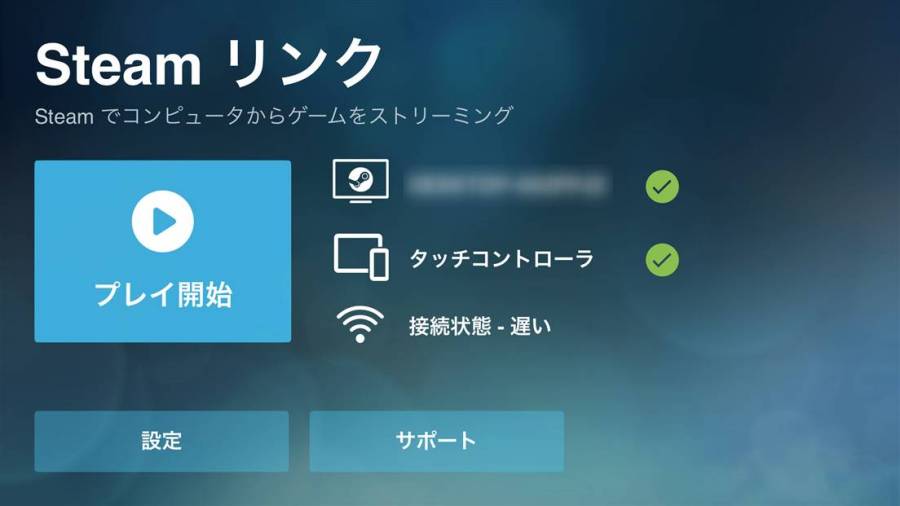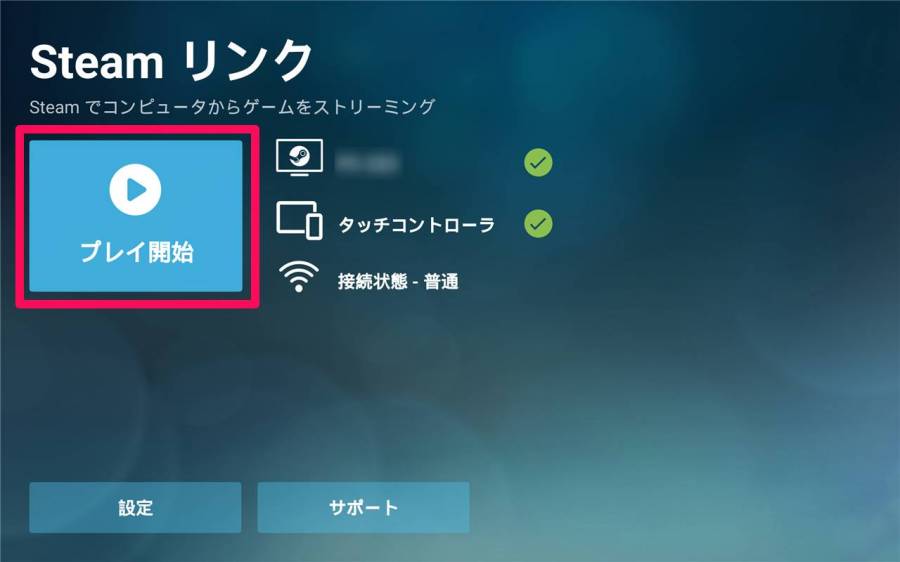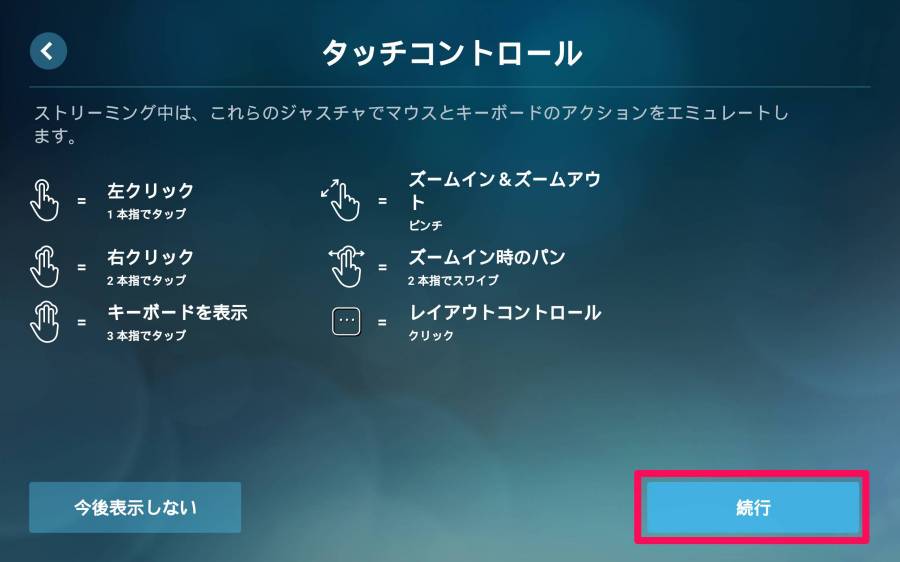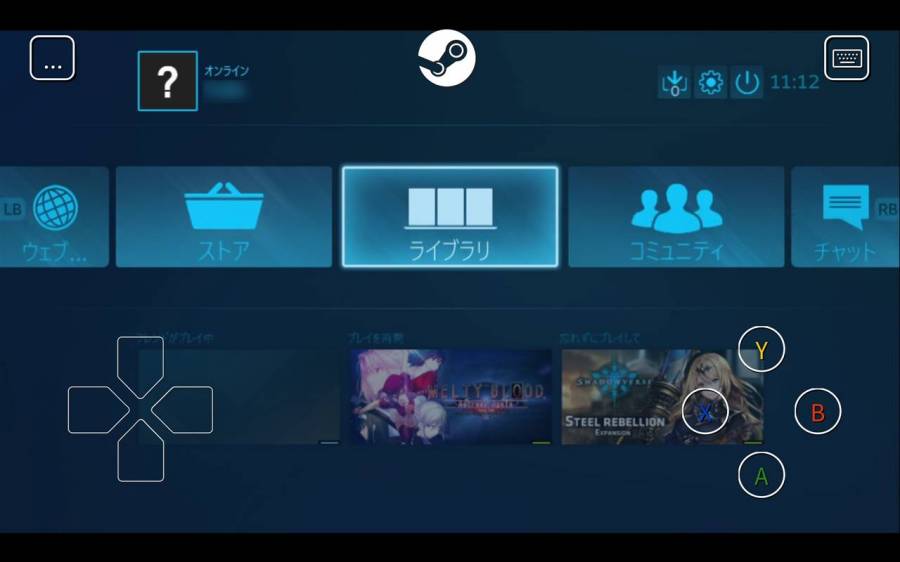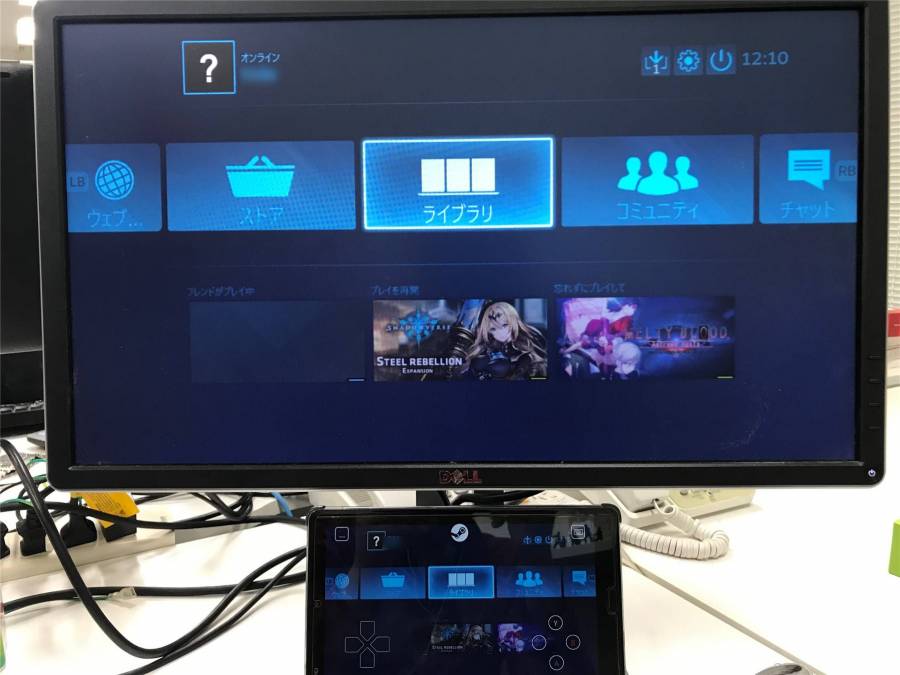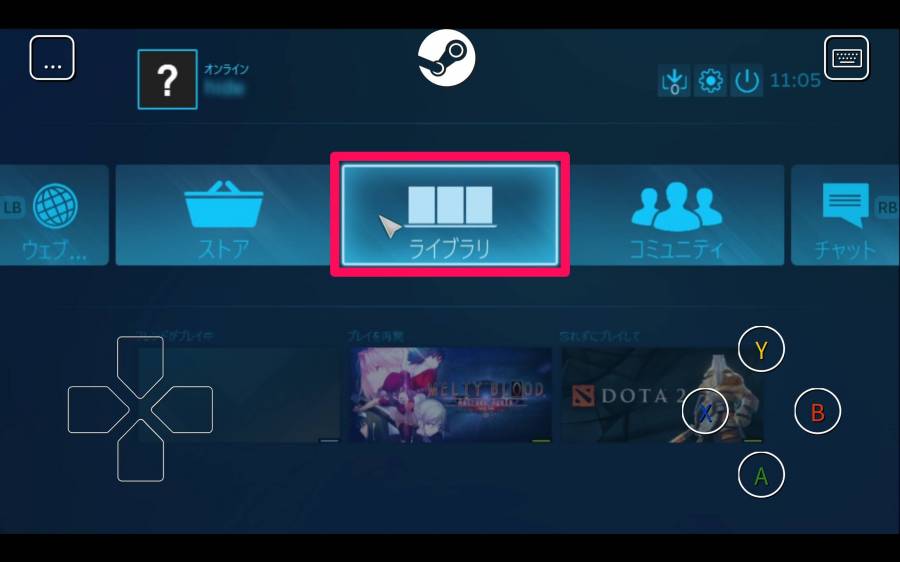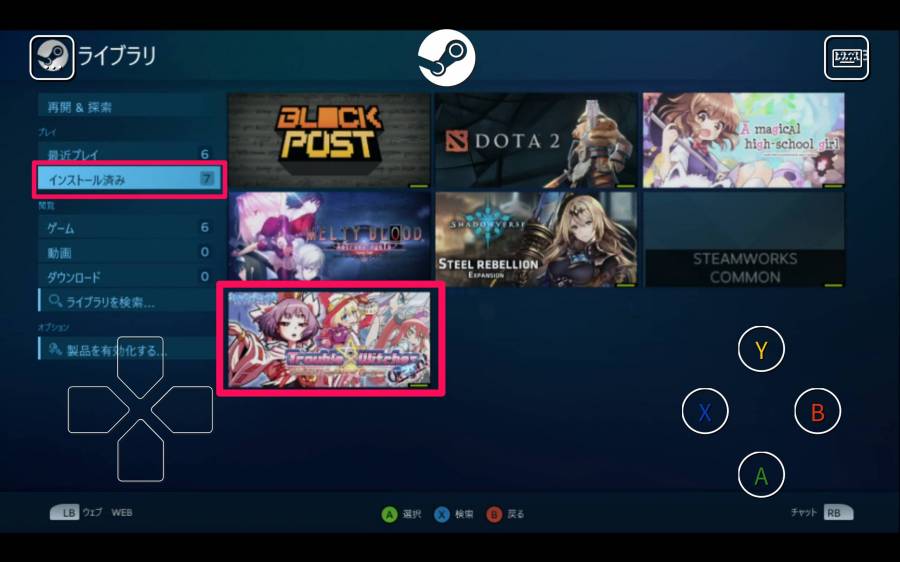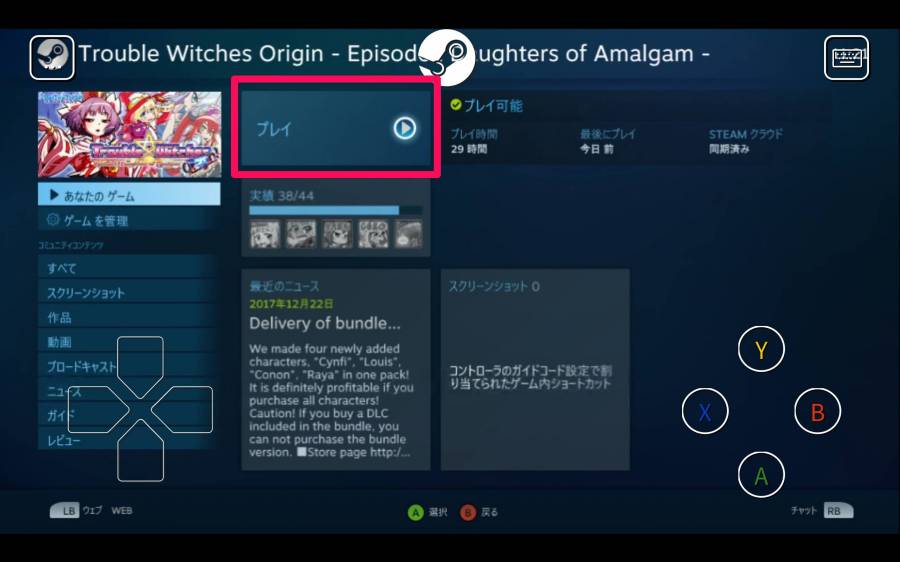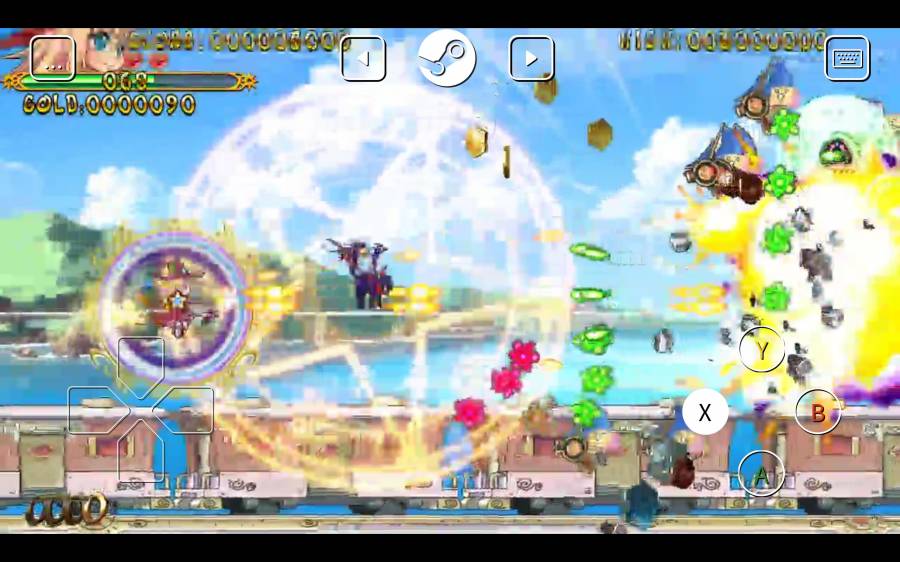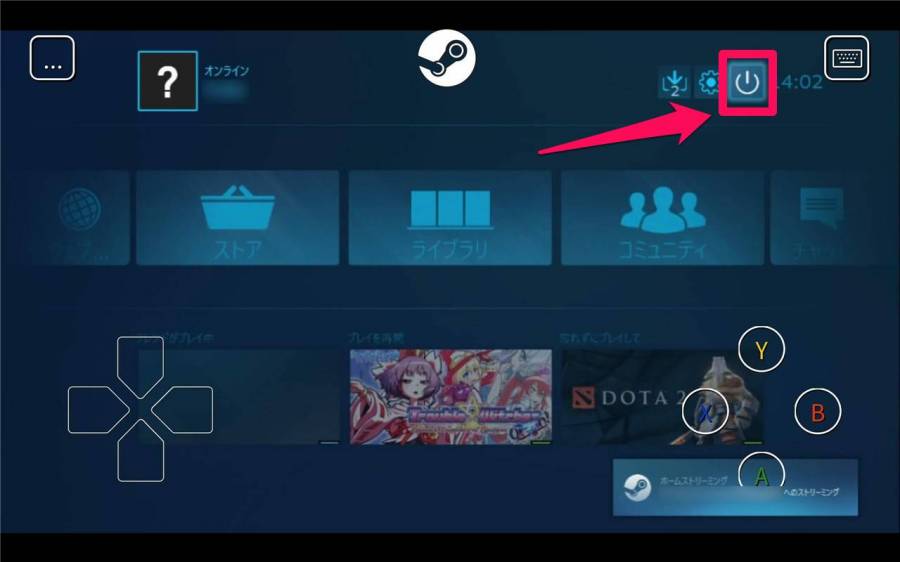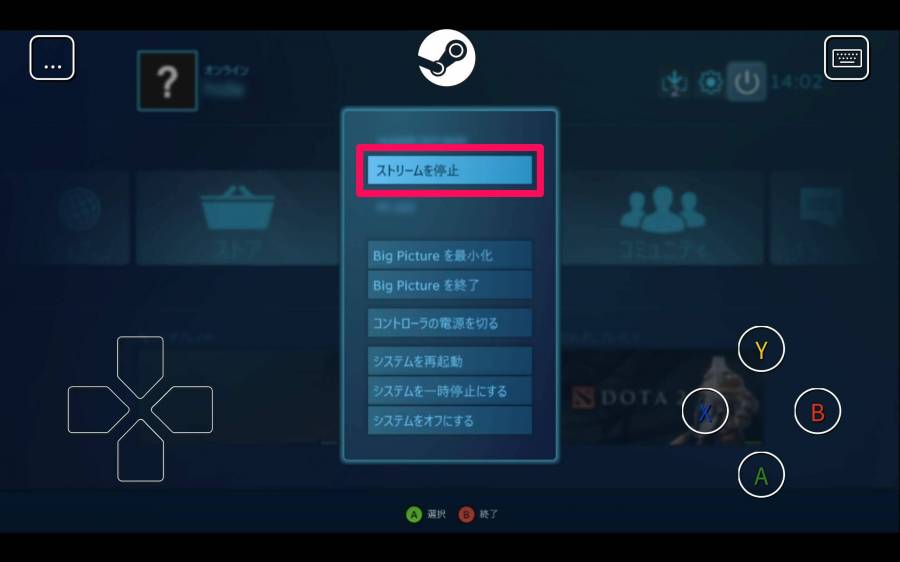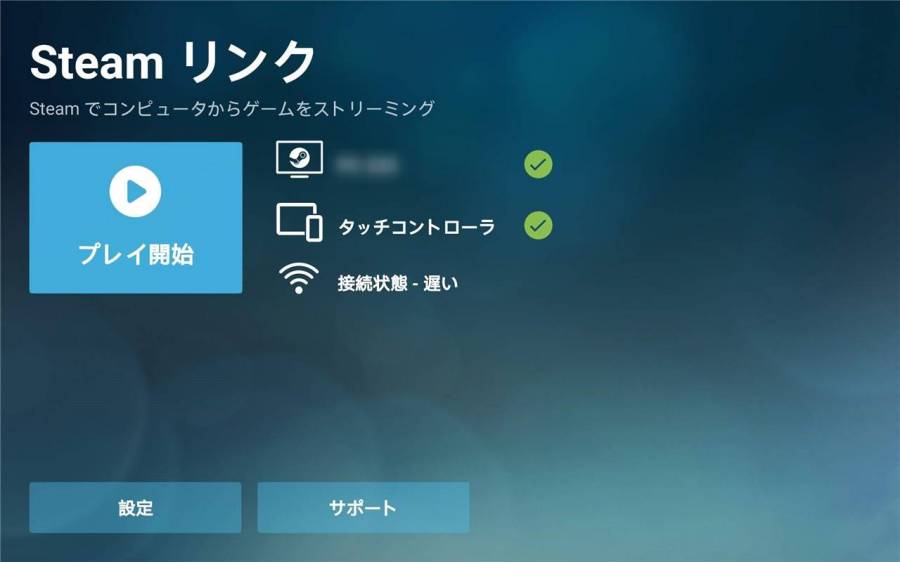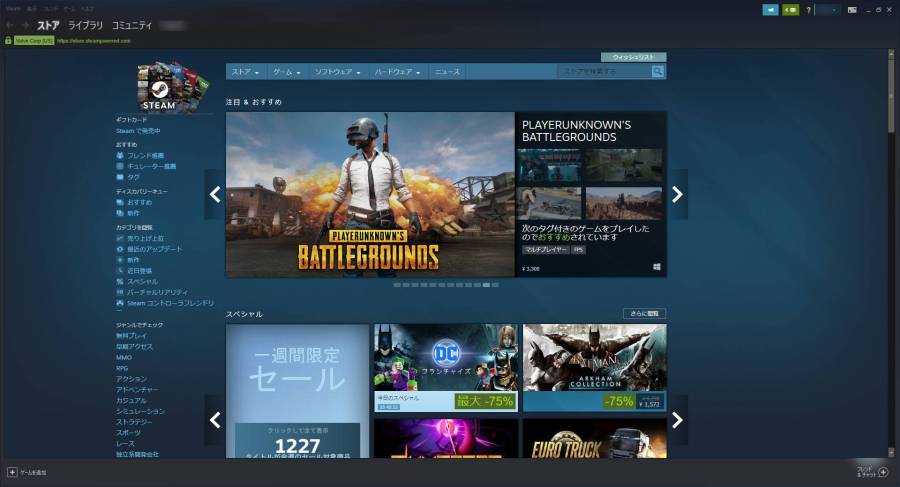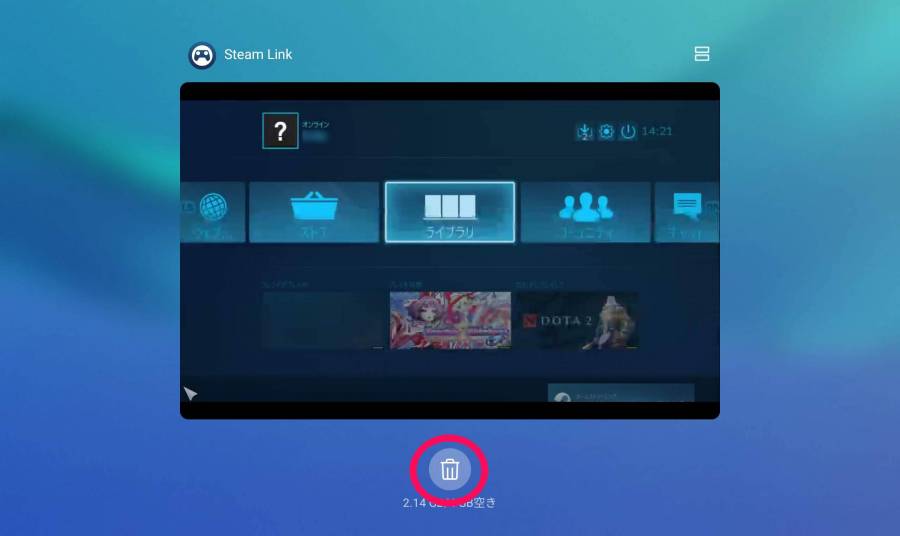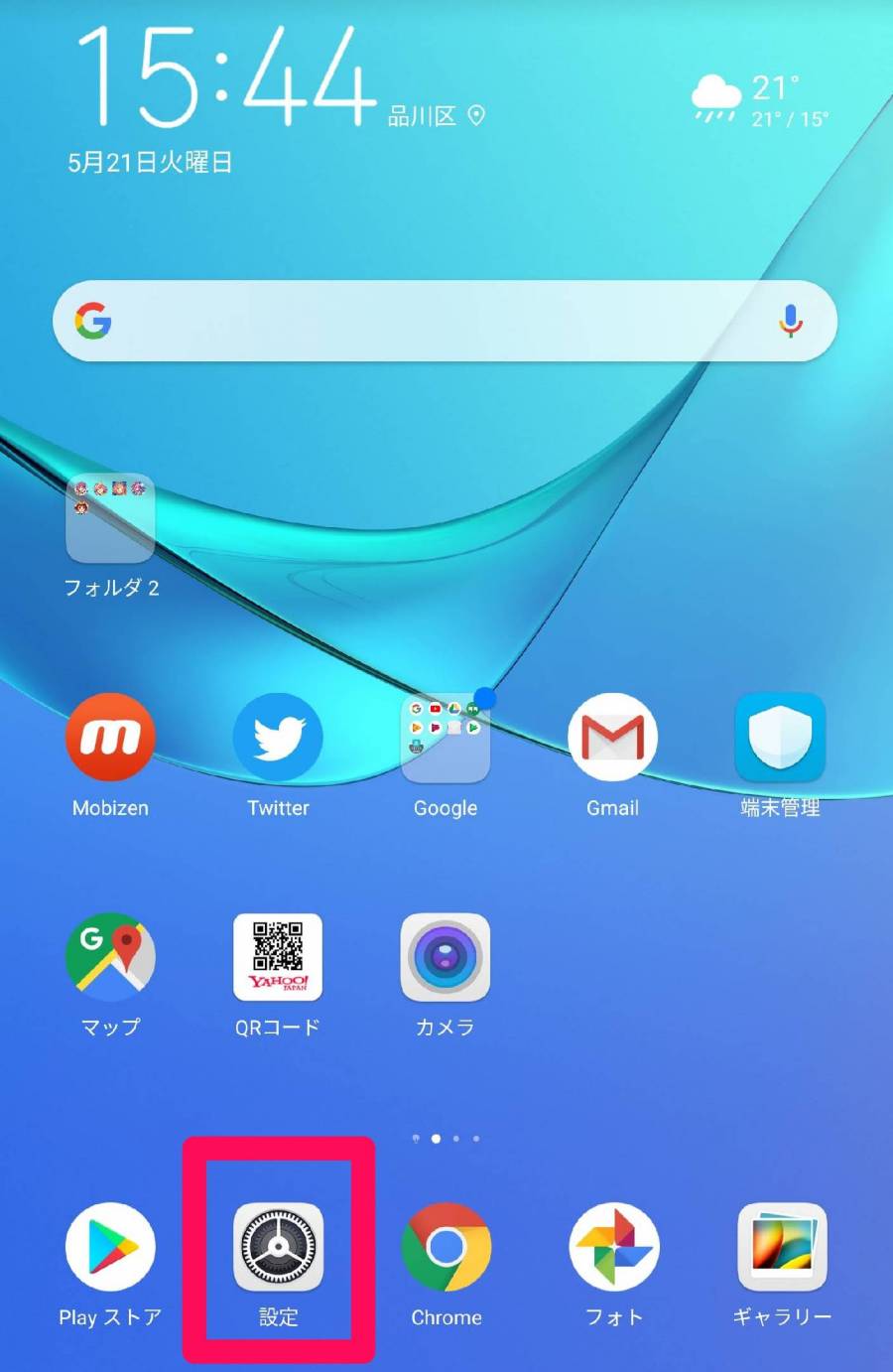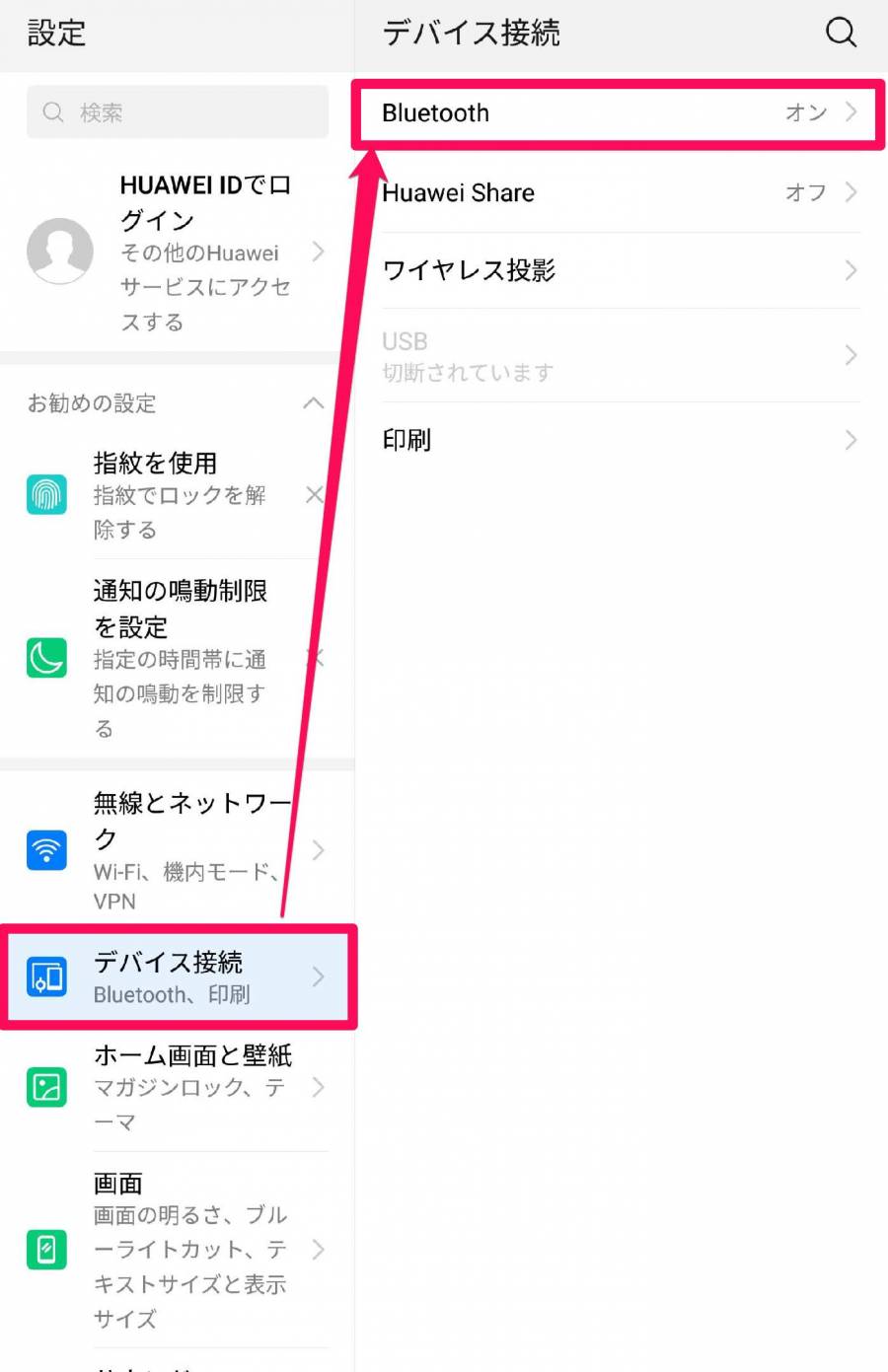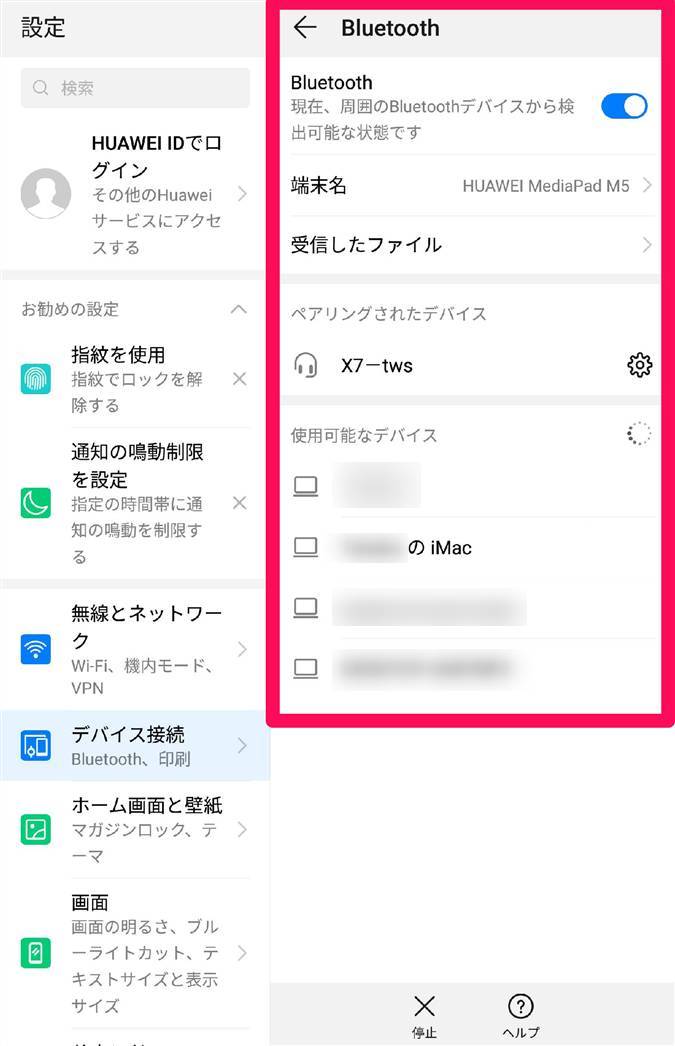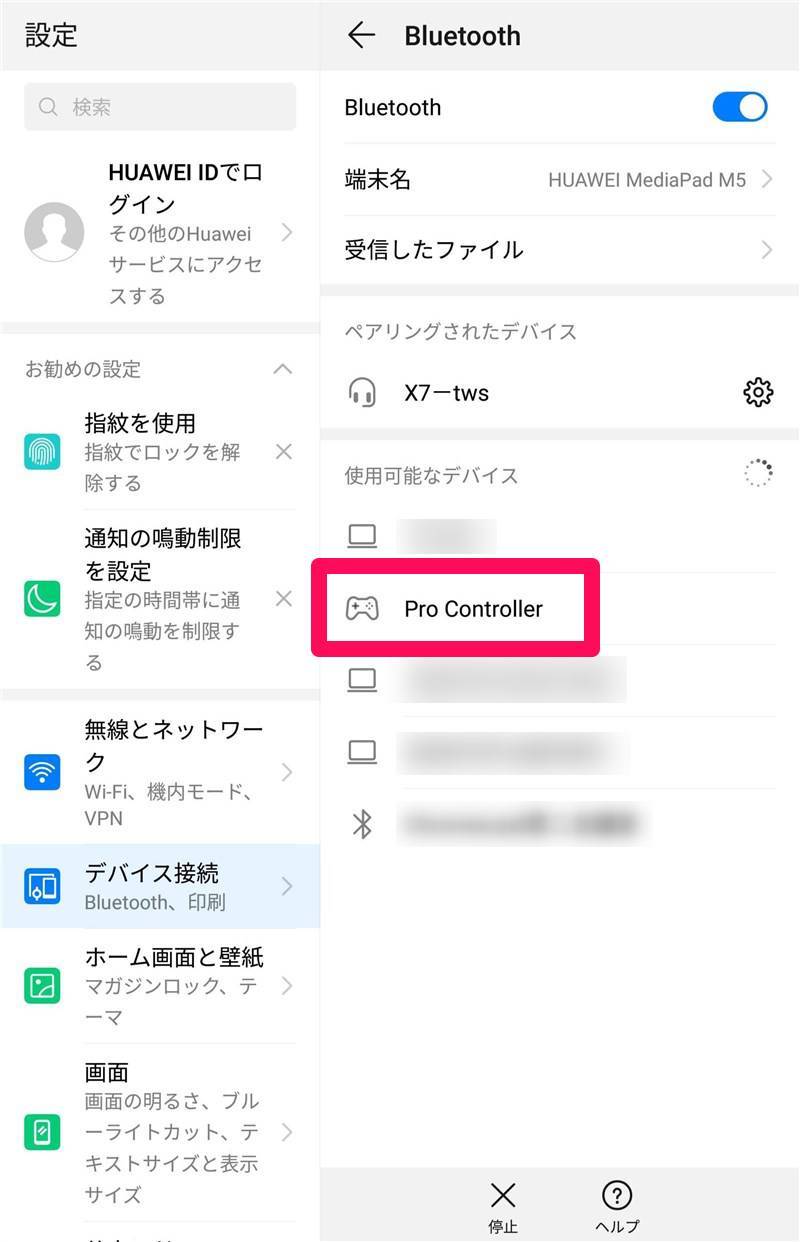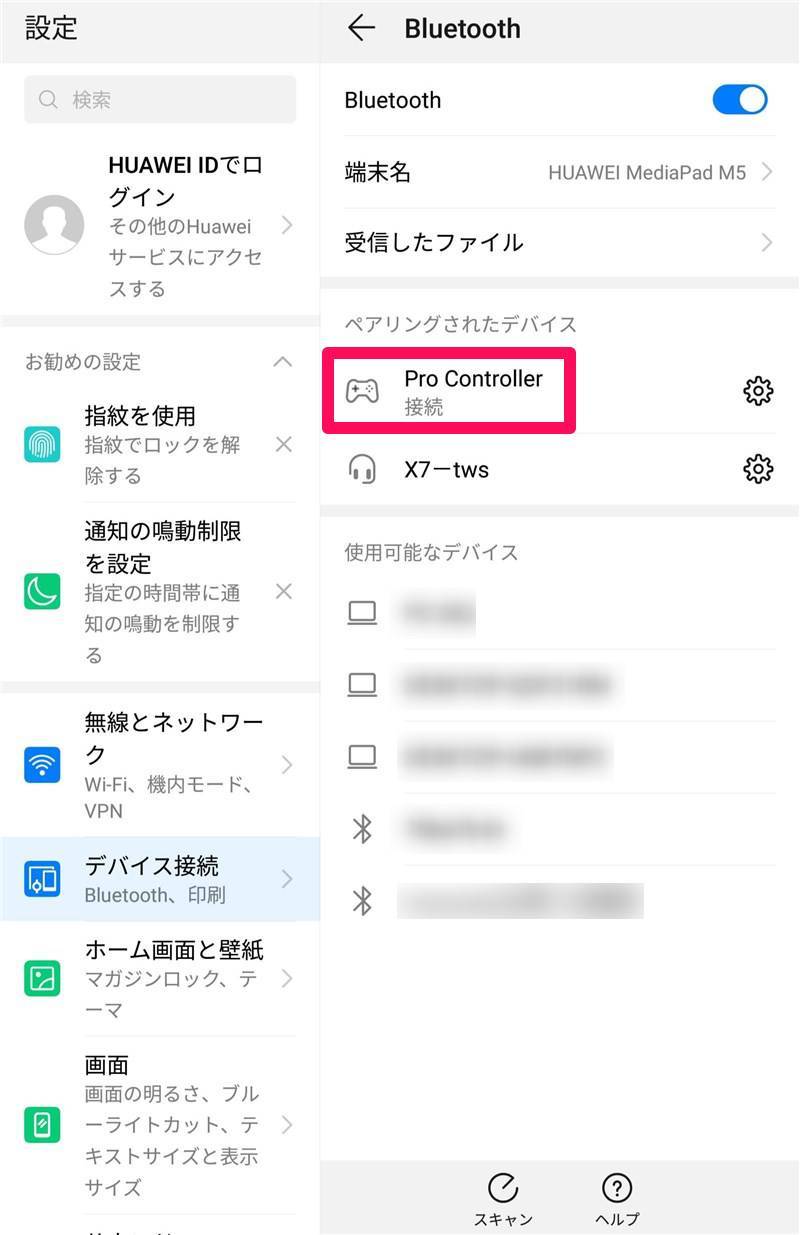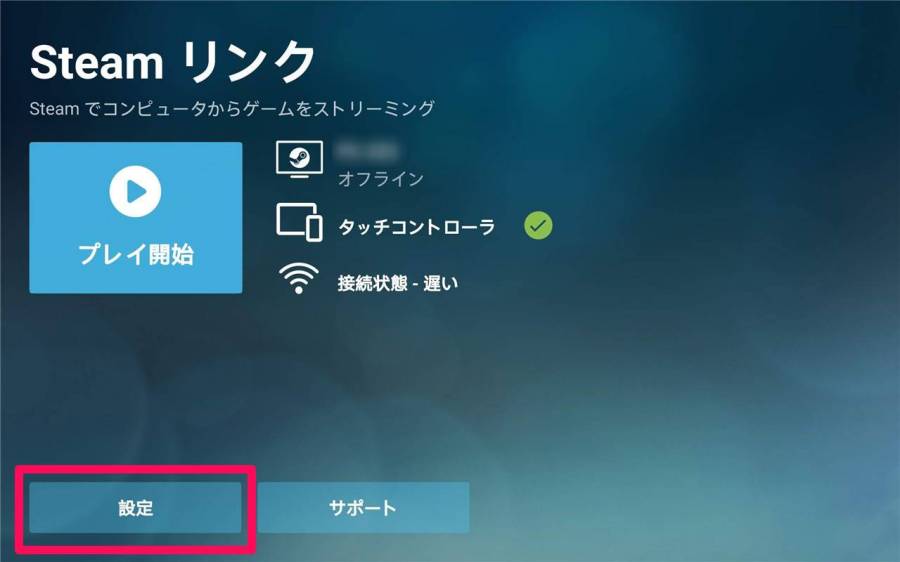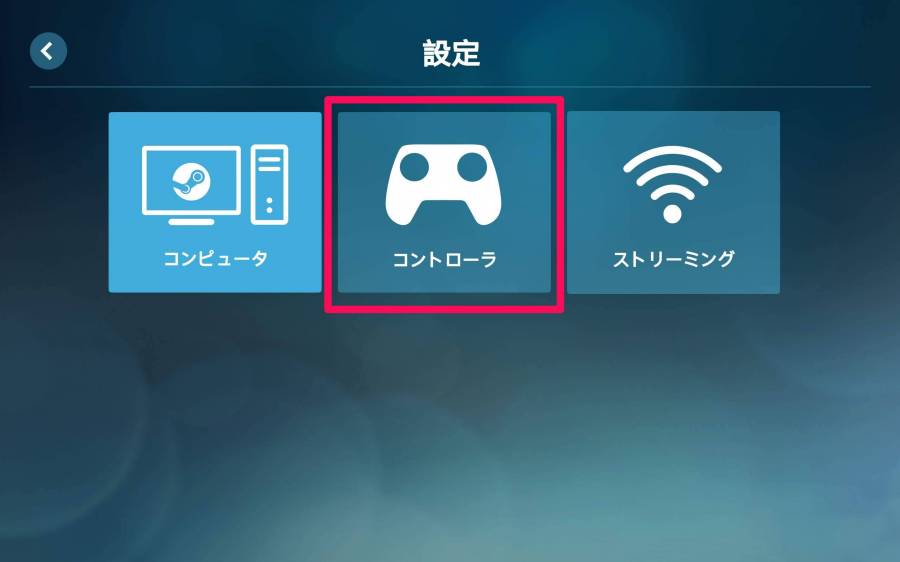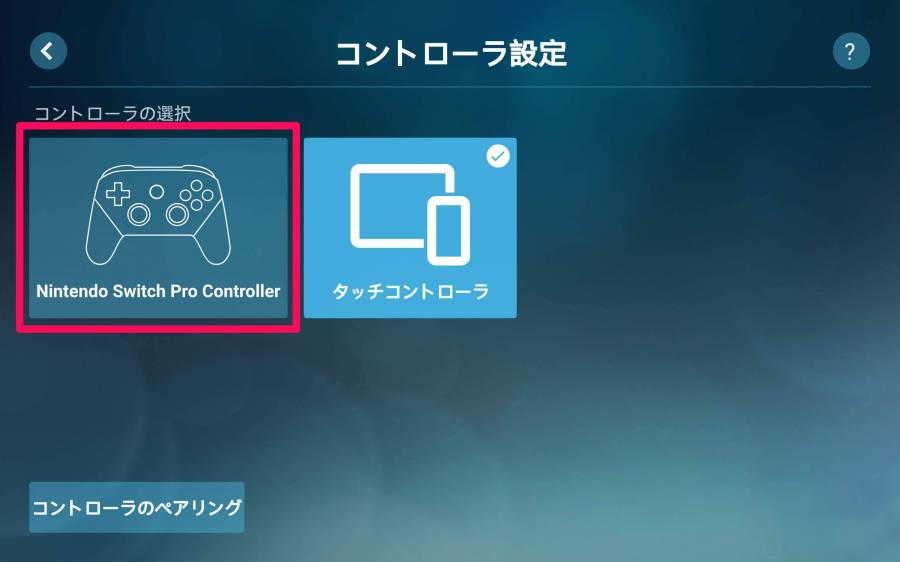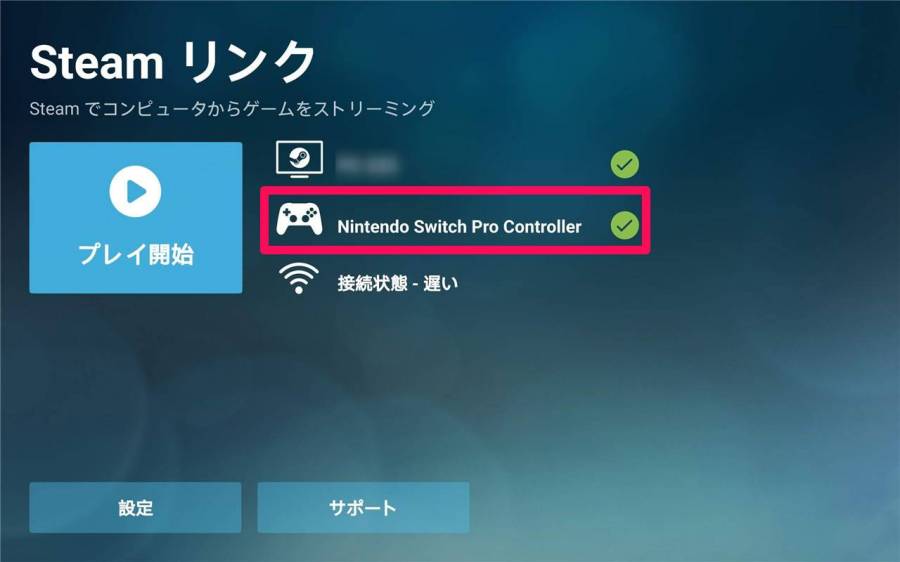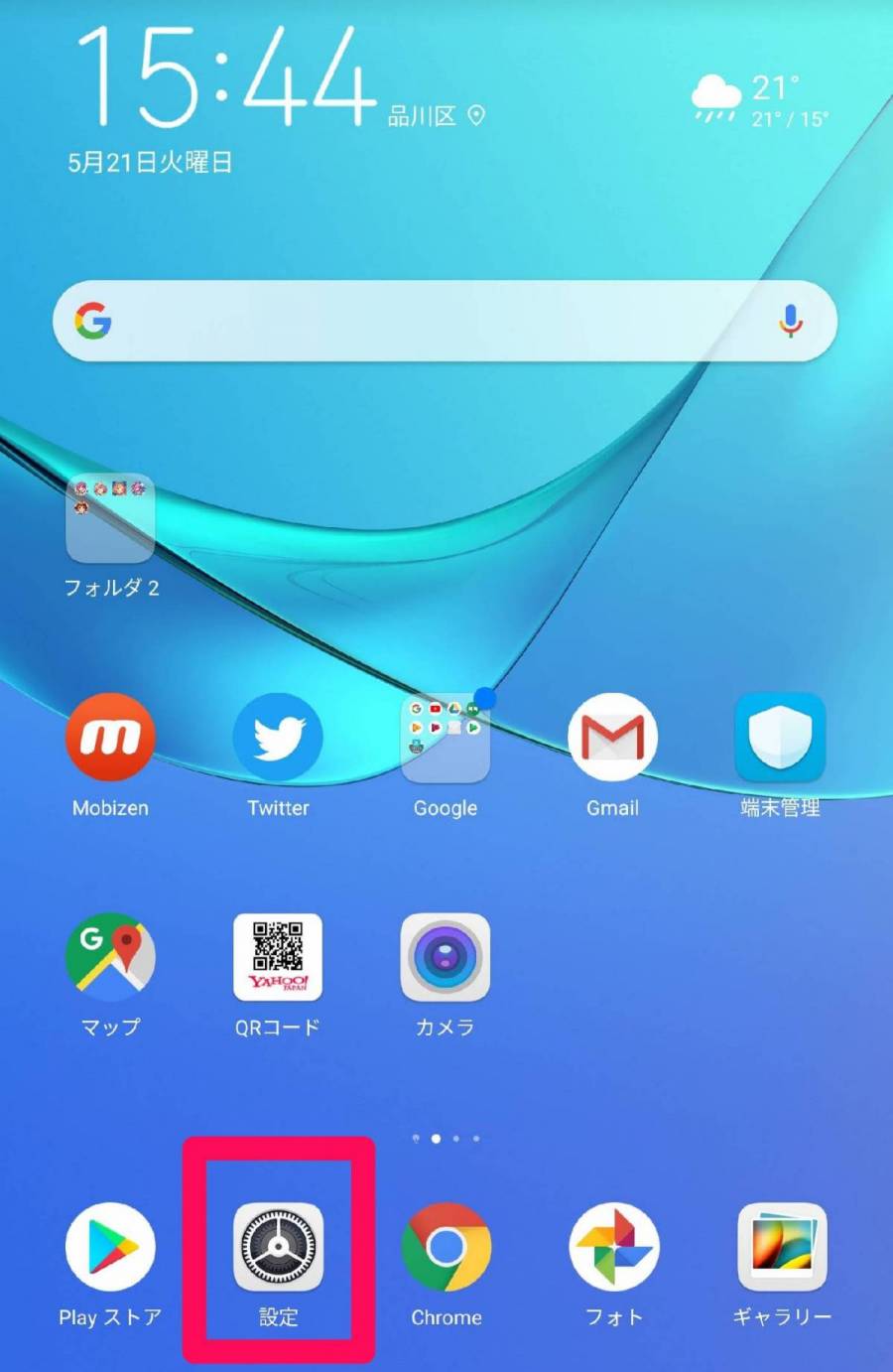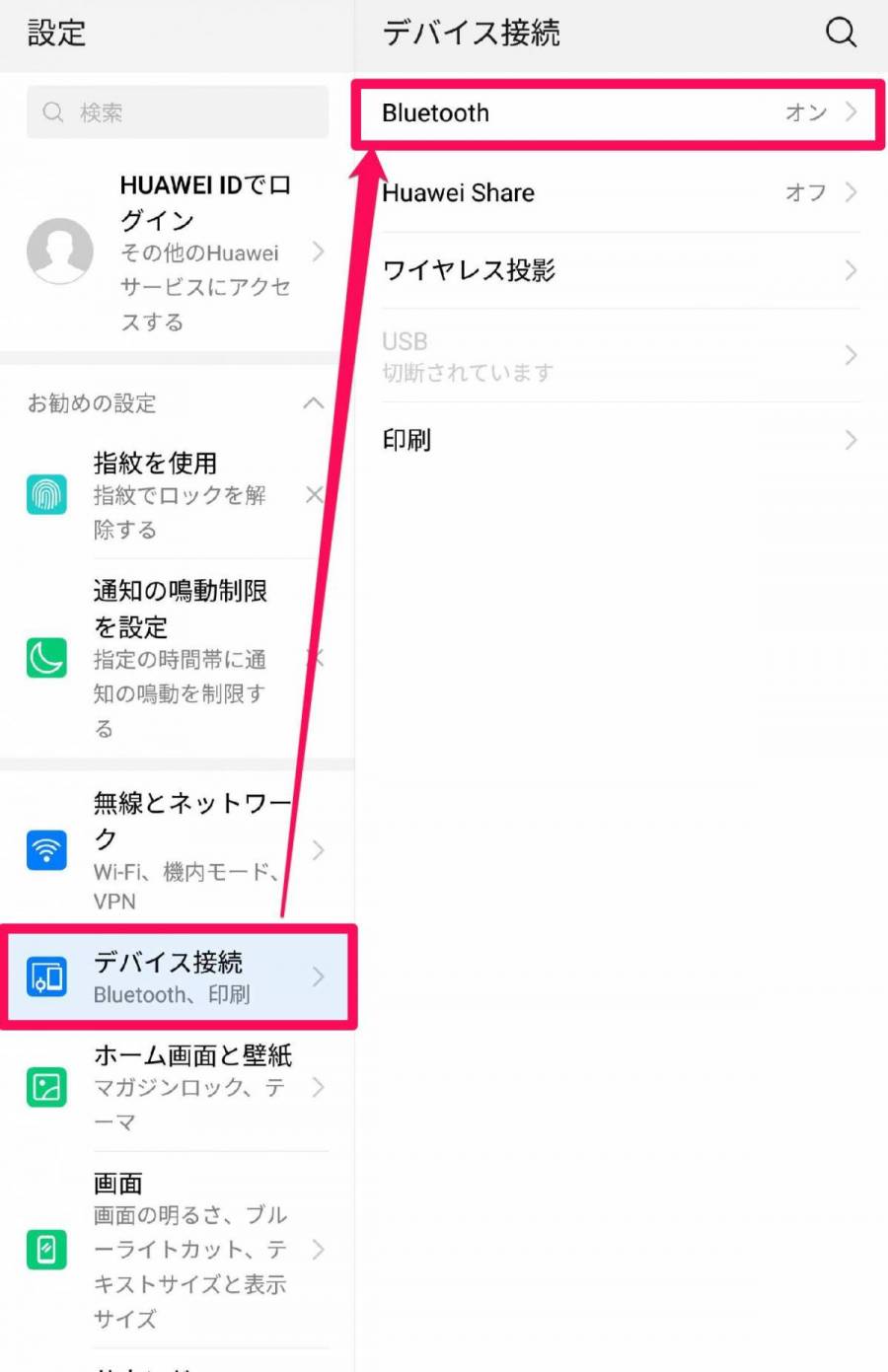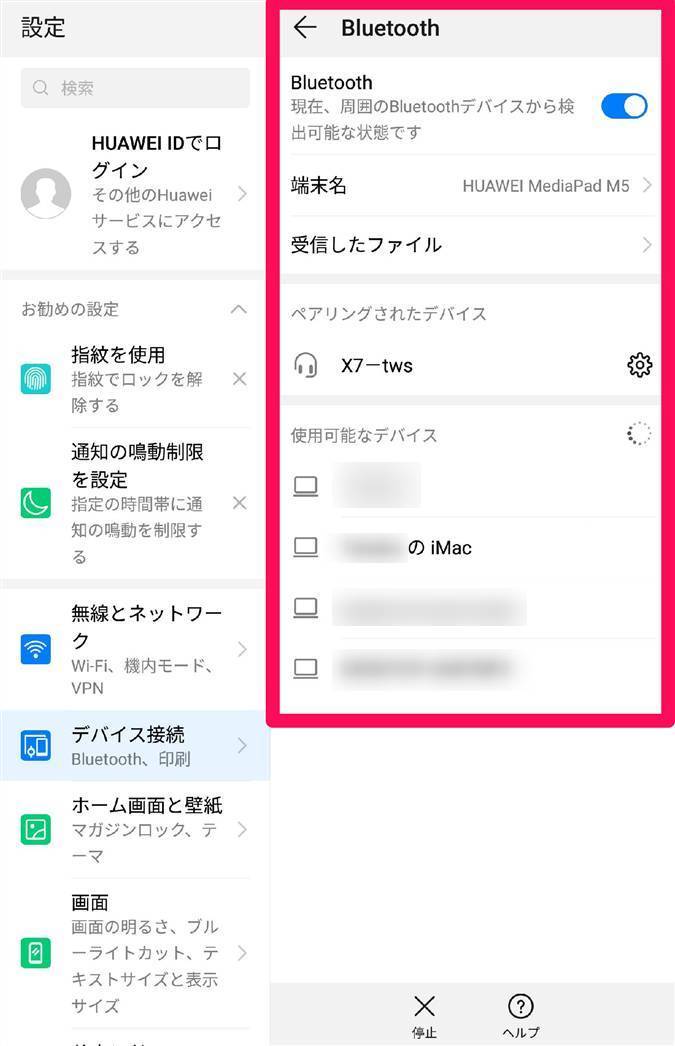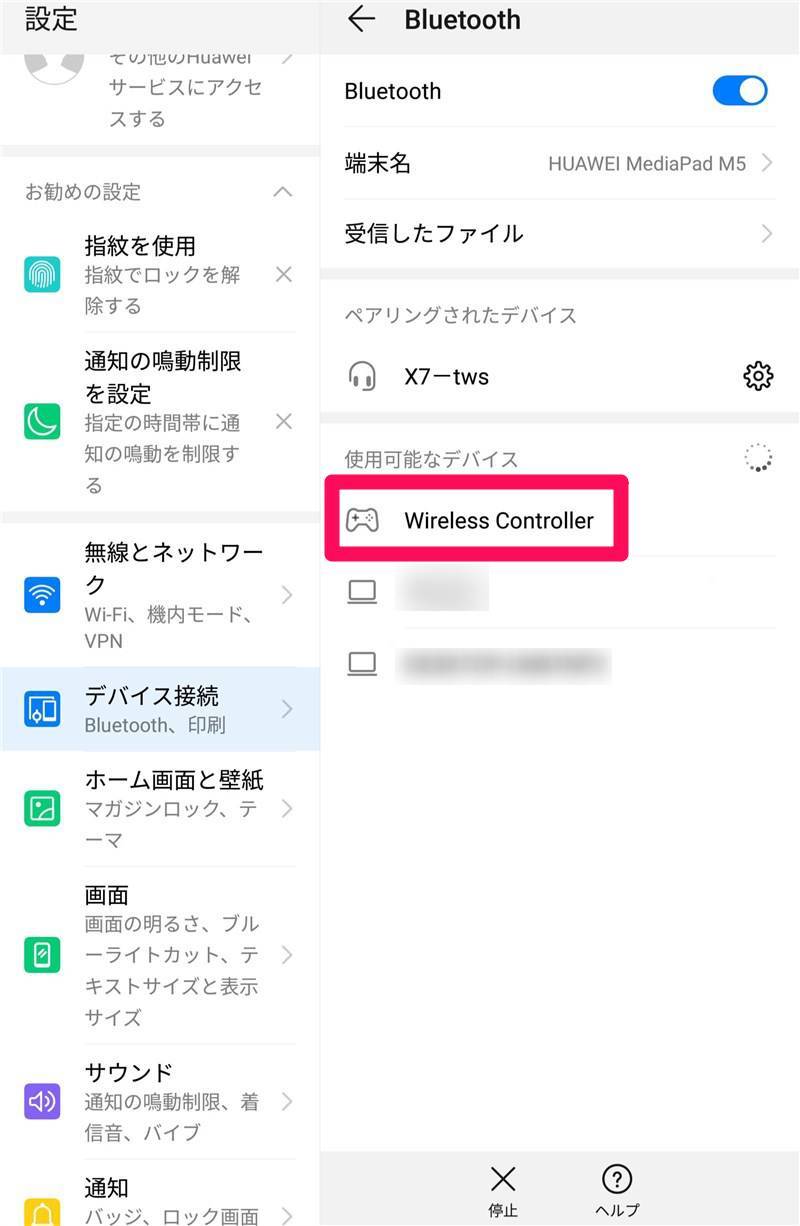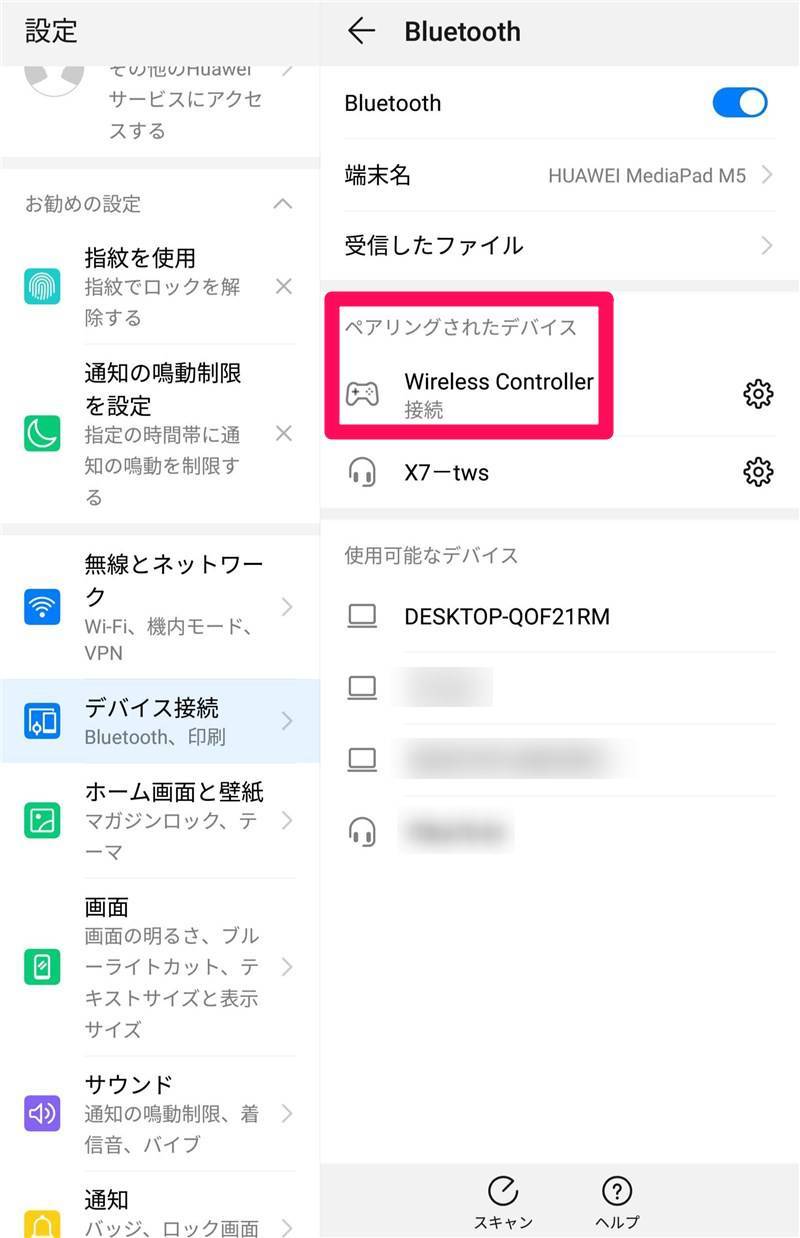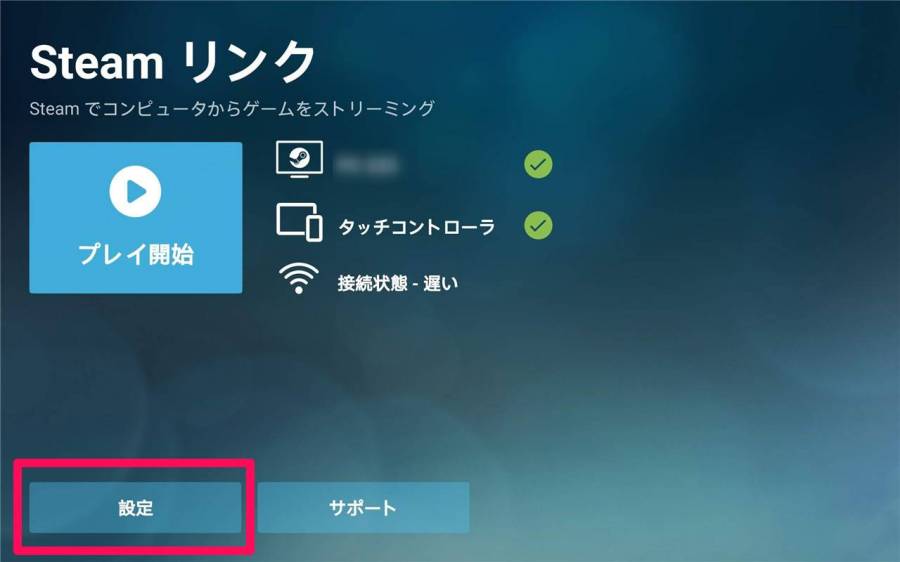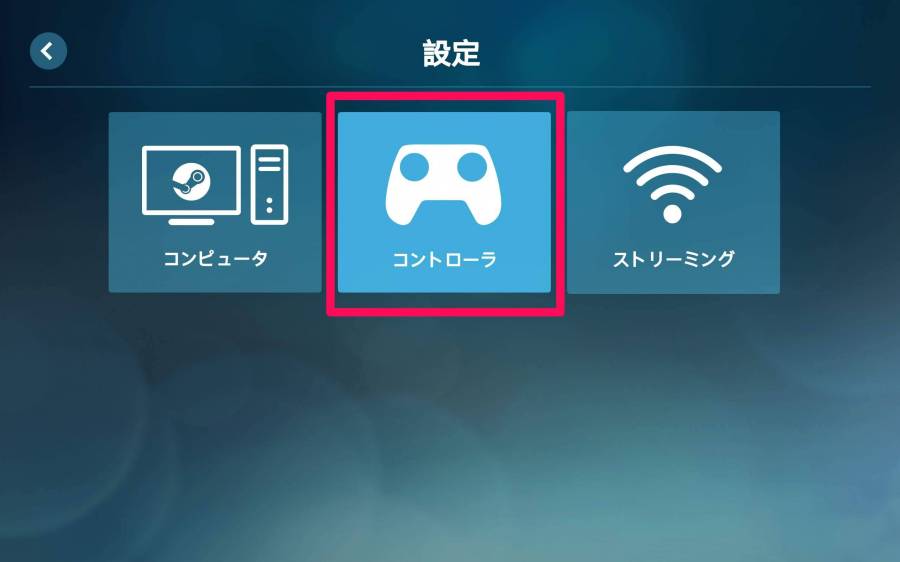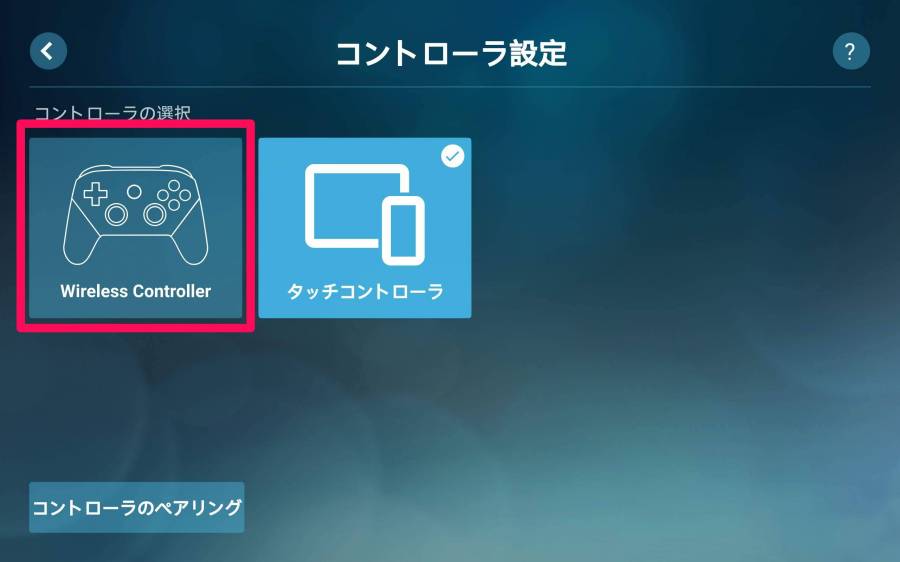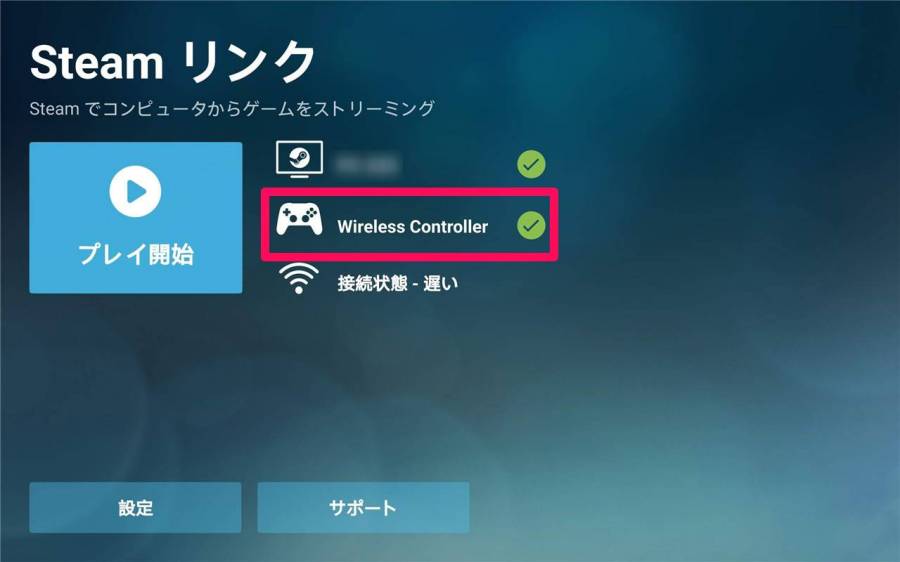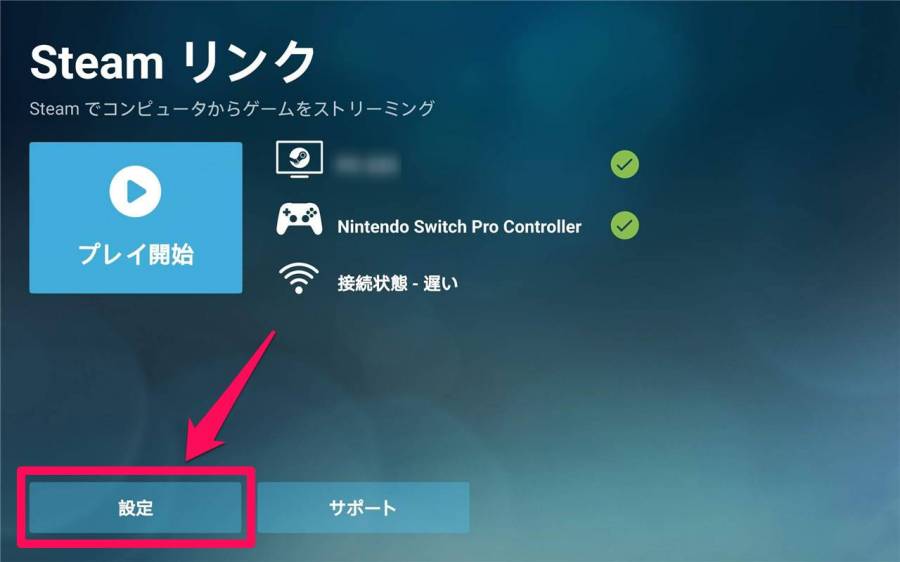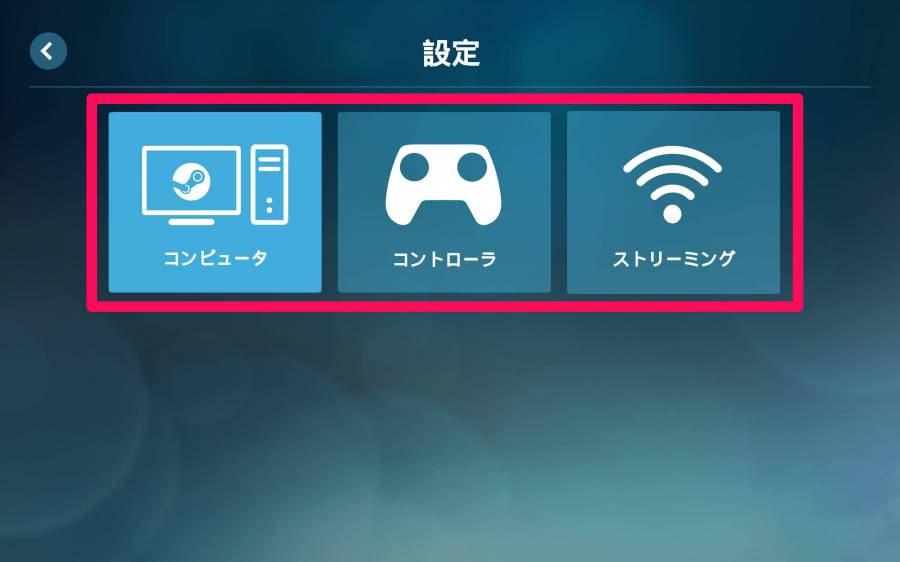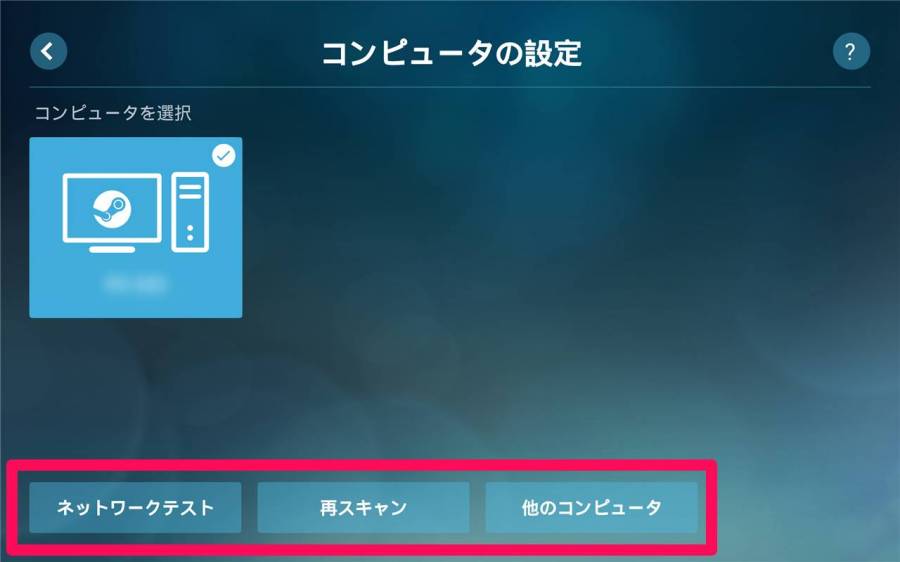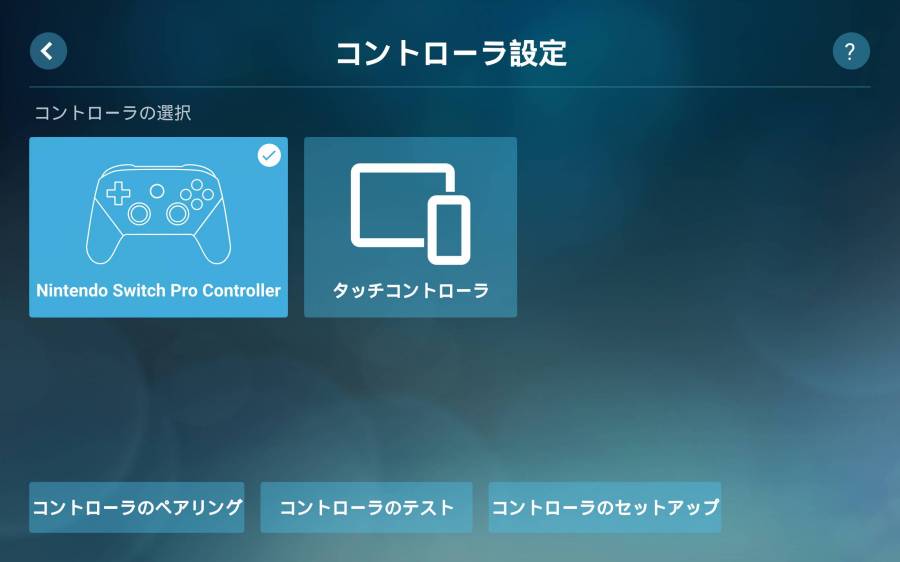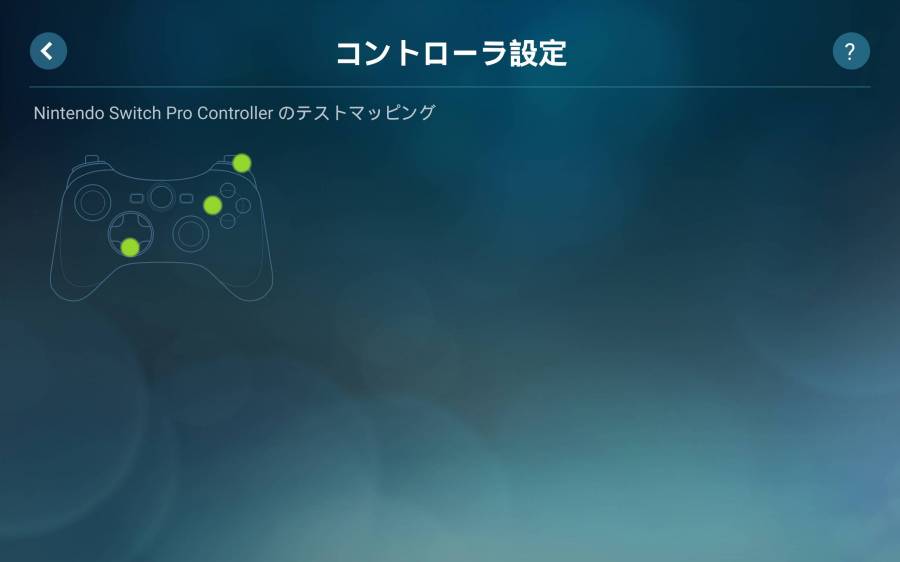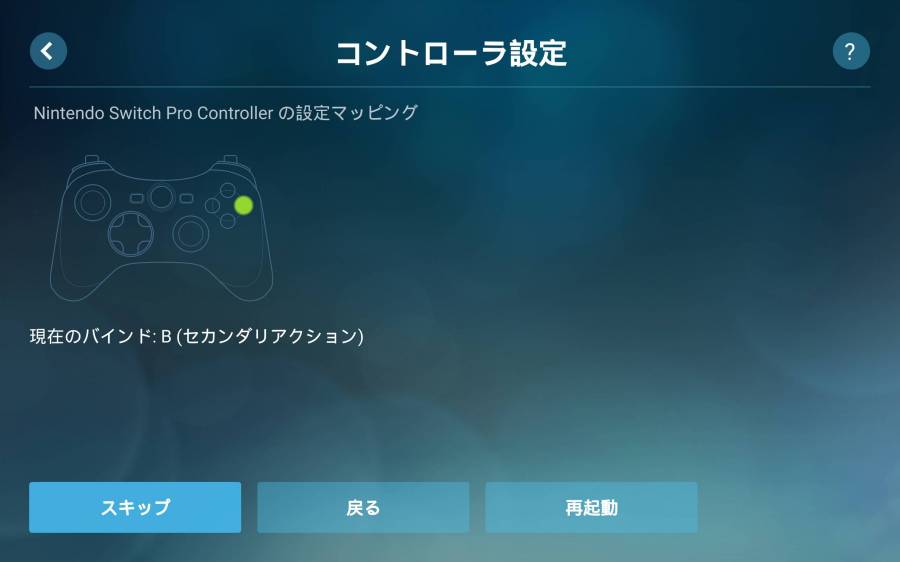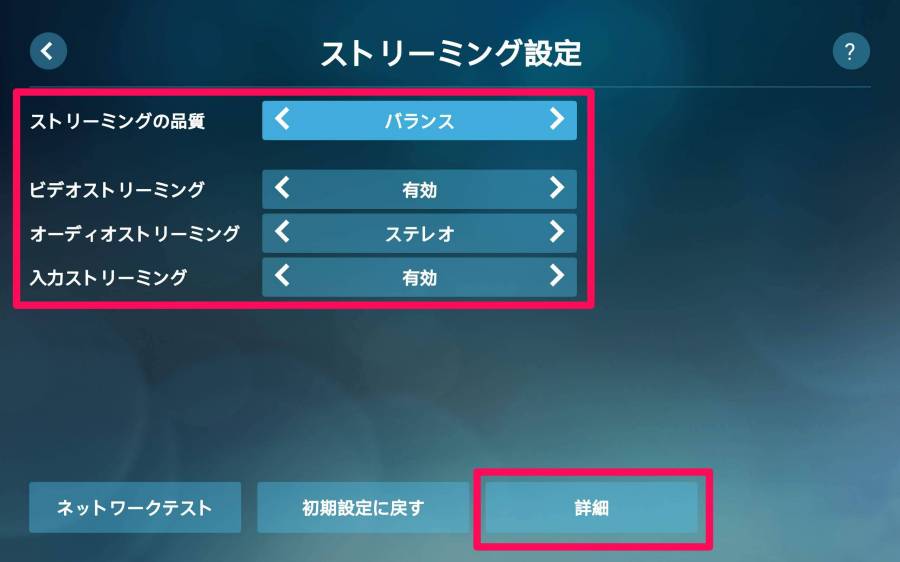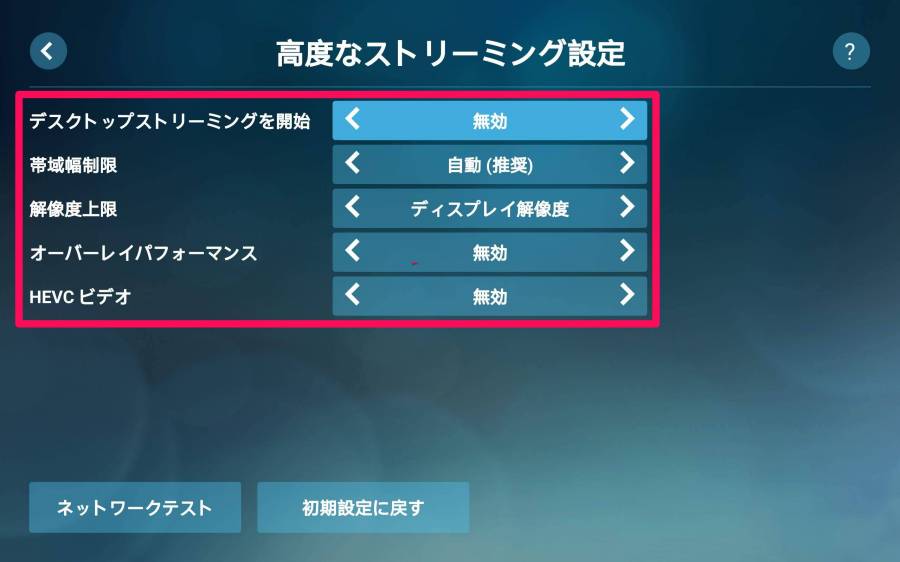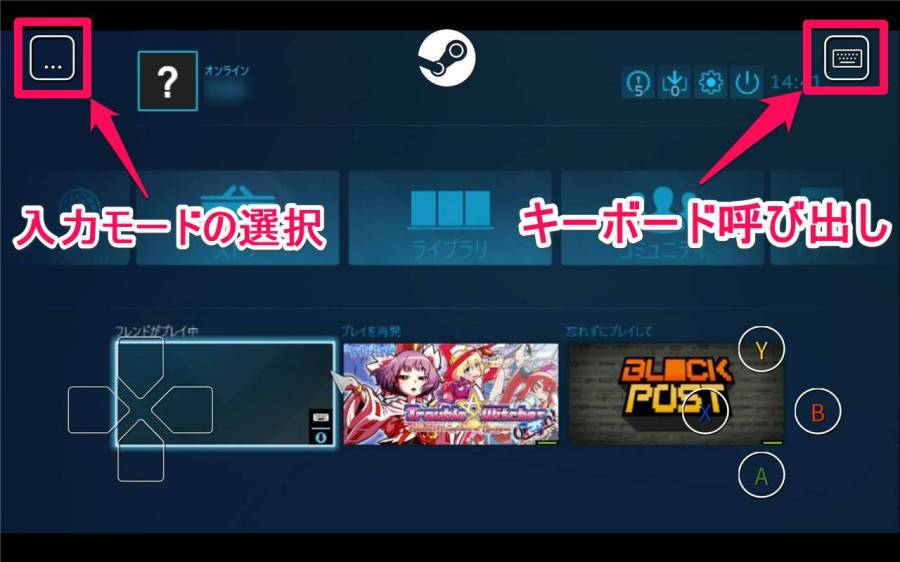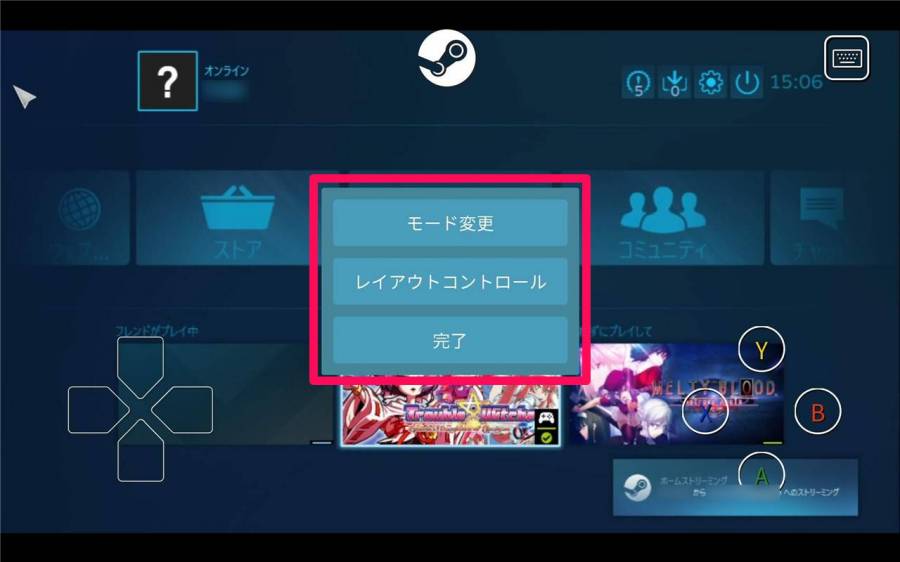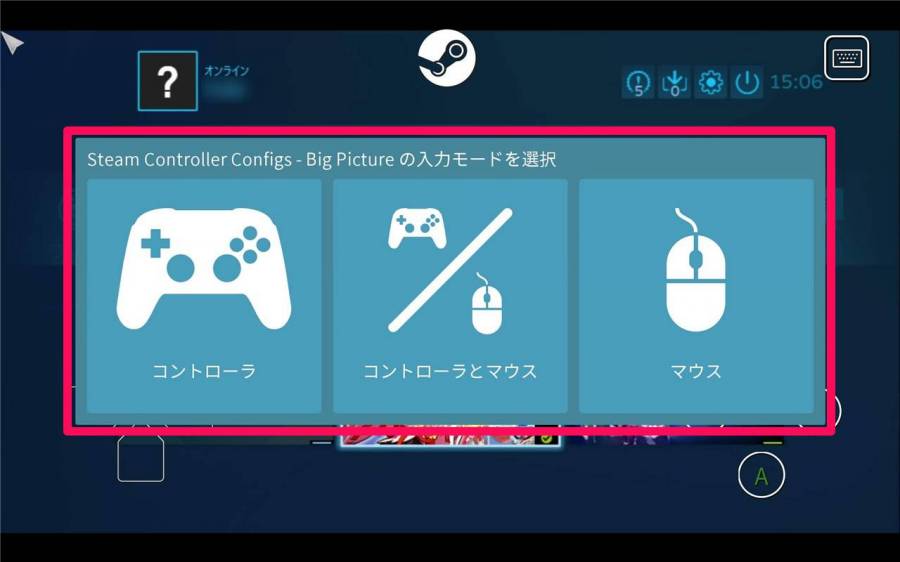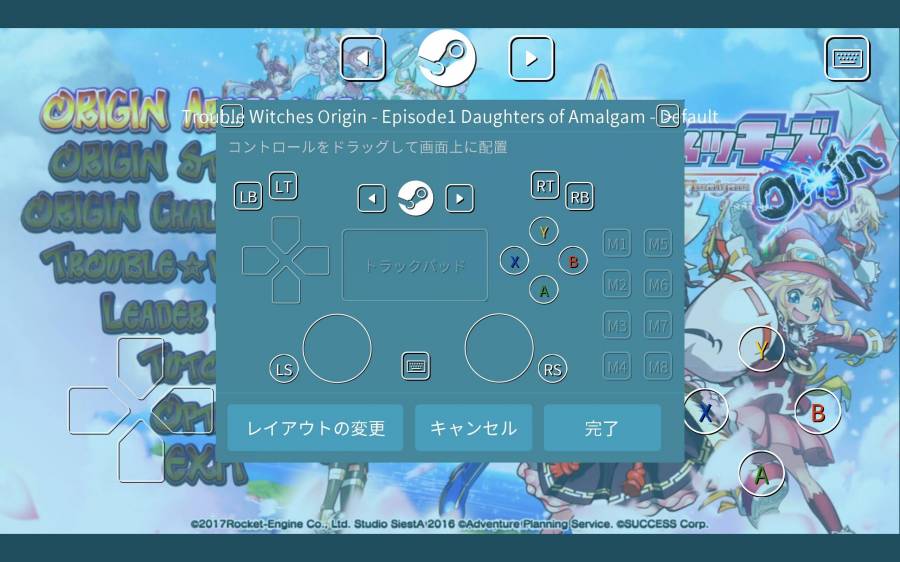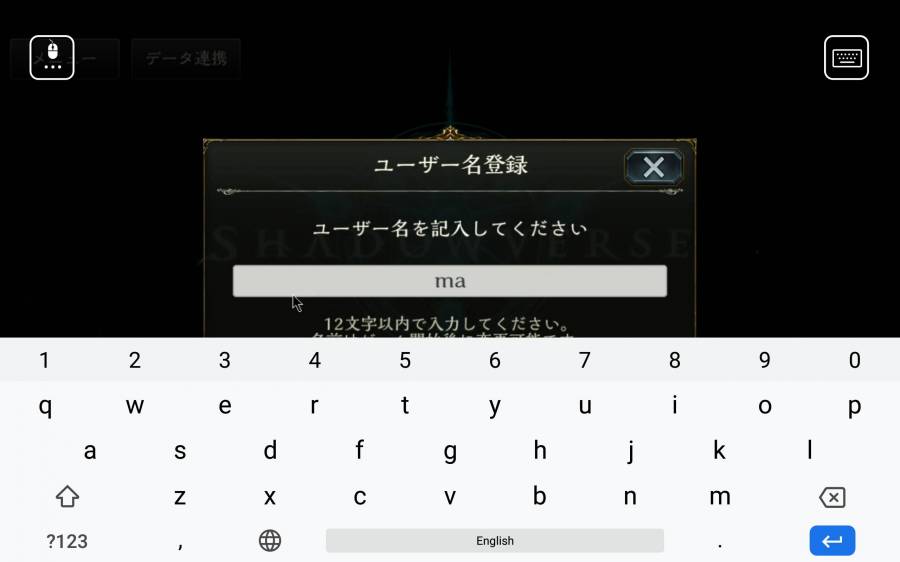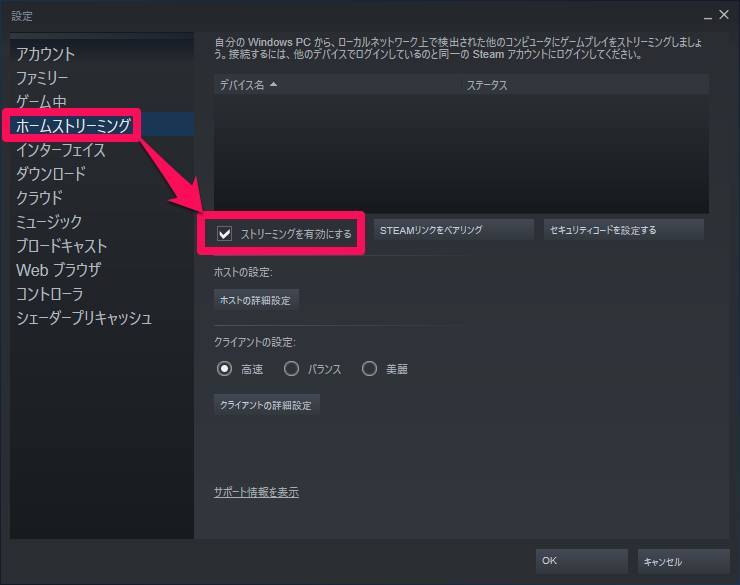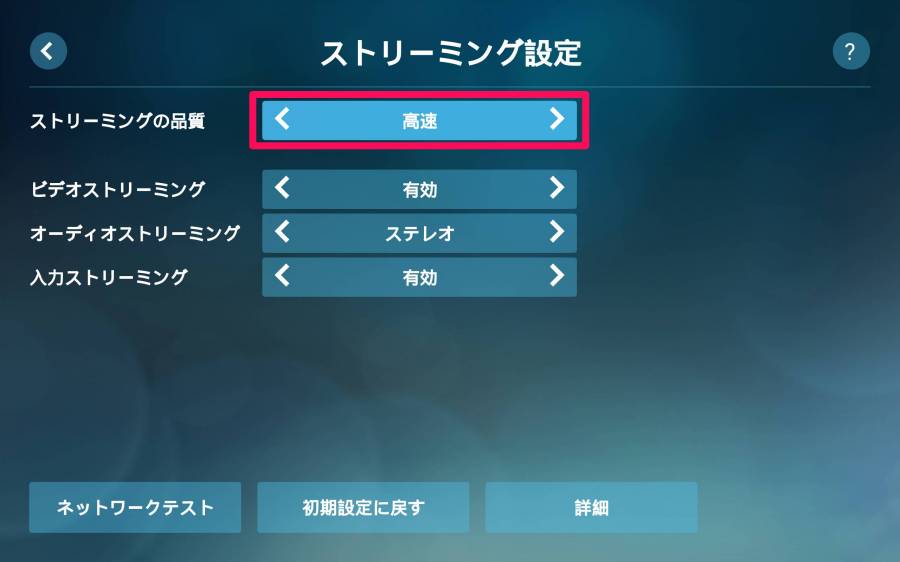世界中のパソコンゲームを販売・配信。アメリカのValve社が運営する大手プラットフォームサービス「Steam(スチーム)」。そのSteamをスマホで遠隔操作で利用できるアプリが『Steam Link(スチーム リンク)』です 。
本記事ではこれから『Steam Link』を始める人に向けて、初期設定、ゲームの起動方法、コントローラーの紹介と一部接続方法、トラブルシューティングまで、使い方を解説していきます。
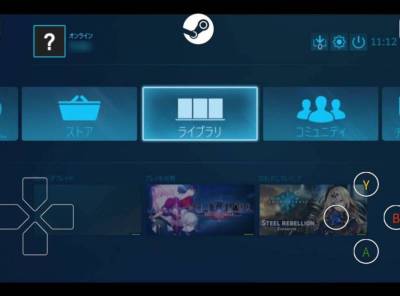
アプリ版『Steam Link』使い方 スマホでPCゲームをリモート【iOS・Android】
最終更新日:2019年05月25日
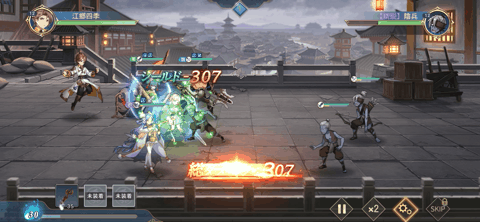
三国志がベースの異世界RPGです。鬼頭明里、梶裕貴ら豪華声優陣が演じる魅力的な英雄たちが登場! バトルはセミオート方式で展開。編成画面で戦闘に出陣する英雄の入れ替えをしても、強化した経験値と装備を引き継げるシステムが特徴です。
アプリの詳細を見るアプリ版『Steam Link』とは? なにができるの?
Steam Linkは、PCで起動中のSteamの画面をスマホに映し出し(ストリーミング)、スマホで遠隔操作できるようにするアプリ。仕組みはPlayStation4(PS4)のリモートプレイと同じです。PS4のリモートプレイについて詳しくは以下の記事を参考にしてください。
PCで起動中のSteamを遠隔操作。いずれは外出中のプレイにも正式対応
Steam Linkを使えばSteamを遊ぶのにPCの前にいる必要はなくなり、家中どこでも好きな場所でプレイ可能になります。
また記事執筆時点(2019/05/20)では基本的に同一ネットワークに繋ぐ必要があるため、ネットワークが届く範囲までに限られています。しかし、同一ネットワークの制限を撤廃した機能『Steam Link Anywhere』のベータテストを実施中です。
本格的に運用されれば、PCでSteamが起動している限り、いつでもどこでもPCクオリティのゲームを遊べるのです。
iOS版とAndroid版の違い。iOSはストアを利用できない
Android版はPCでSteamを利用するのと同様、ゲームプレイのほかストアの利用、コミュニティやチャットへのアクセスが可能となっています。
一方iOS(iPhone/iPad)版はAppleのガイドラインとの兼ね合いでストアを利用できず、あらかじめPCで購入したゲームのみプレイ可能となっています。またコミュニティやチャットへのアクセス機能もオミットされています。
気になる遅延と操作感。設定次第で低スペックでも快適プレイが可能
筆者が試した限り、ポケットWi-FiのWiMAX2+でも画質を落とせば遅延が気になりませんでした。例を挙げると、コントローラーがあれば弾幕シューティングでも細かい操作ができるくらいに。
より高速な光回線ならば、ますます快適にプレイできる事はほぼ間違いありません。
▲コントローラーはほぼ必須なものの、細かい操作を要求される弾幕シューティングも十分に遊べた。
画像のゲームはこちら:トラブル☆ウィッチーズ Origin ~アマルガムの娘たち~
コントローラーがあれば、ほぼすべてのゲームをPC並に遊べる
操作感に関してはボタン数やスティック操作などの関係上、スマホ画面に表示されるタッチコントローラーで遊べるゲームは限られるのは事実。
ですが逆に言えば、キーボードとマウス前提のMOBAなどを除き、コントローラーさえあればほぼすべてのゲームをPCと遜色なく遊べると言っても過言ではありません。
後述でSteam Linkにおすすめのコントローラーを紹介しているので、そちらも参考にしてください。
▲RPGなど、ボタン数が少なく、操作も忙しくないゲームならタッチコントローラーでも十分。
画像のゲームはこちら:魔法の女子高生 Steam版より安価なスマホアプリ版も出ています。
テレビと接続できる有料のハードウェア版『Steam Link』は生産終了
スマホアプリ版より先に、2017年3月より公式ハードウェアとしてのSteam Linkが販売されました。
こちらはPCで遊んでいるSteamを、より大画面のテレビで楽しめる代物なのですが2018年11月に生産終了となっています。在庫も全世界でほぼ完売状態なので、欲しい人は運良く見つけたらお早めに購入を。
Steam Linkの使い方①:アプリの初期設定。スマホとPCをペアリング
ではSteam Linkの使い方に入ります。アプリをダウンロードしたらまず、初期設定からゲームの起動、スマホとPCの切断まで一通り試して、最低限動くか確認しておくのがおすすめです。
まずは初期設定を進めていきましょう。基本的に画面の指示に従っていけば大丈夫です。
1.PCでSteamを起動する
PCでSteamを起動しないと、アプリでPCを認識できないので注意しましょう。
2.PCとスマホを同一ネットワーク上に繋ぐ
「Steam Link Anywhere」を利用する場合でも、初回のPCとスマホの接続の際には同一ネットワーク上に繋ぐ必要があります。
3.スマホでSteam Linkを起動し[始めよう]をタップ
4.使用するコントローラーを選択。スキップも可能
Steamコントローラーなどのゲームコントローラーと、スマホがペアリングされていれば、ここでSteam Link用に設定可能です。コントローラーのペアリング方法は後述を参考に。
スマホ画面上に表示されるタッチコントロール(仮想コントローラー)も選択可能。とりあえず動くか確かめたい時はタッチコントロールで十分です。なおスキップするとマウス操作のみ行えます。
5.スキャン後、接続可能なPCが表示されるのでPC名を確認してタップ
【PCがスキャンされない時】
上記手順でPCがスキャンされない時は、以下の手順でスキャンができる可能性があります。
1.スキャンに失敗の画面が出たら[他のコンピュータ]をタップ
2.数字4桁のPINが発行される
3.PCのSteamを操作。画面左上のメニューから[Steam]→[設定]の順にクリック
4.設定メニューの[ホームストリーミング]→[STEAMリンクをペアリング]の順にクリック
5.アプリで発行されたPINを入力
6.アプリでスキャンが開始され、PCが認識される
6.認識されたPCをタップすると、アプリで数字4桁のPINが発行される
7.アプリで発行されたPINをPCのSteamで入力
PIN入力のウィンドウは自動で出現します。
8.PINを入力すると、アプリでネットワークテストとフォントのダウンロードが始まる
フォントのダウンロードはスキップもできますが、1分ほどで終わるので待った方が万全でしょう。
9.これで初期設定完了
次回起動以降はこの画面から始まります。
Steam Linkの使い方②:PCとスマホを接続(ストリーミング)し、ゲームを遊ぶ
続いてゲームを起動してみましょう。初期設定さえ終わっていれば、すぐに遊べます。
1.初期設定の完了したSteam Linkで[プレイ開始]をタップ
PCでSteamを起動しておくのも忘れずに。
2.タッチコントローラーの場合は、操作方法を確認し[続行]をタップ
マウス操作を画面タッチ操作で代用できます。2本指タップで右クリックなど少々特殊な操作もあるので一度確認しておきましょう。
3.自動的にSteamのBig Pictureモードが起動され、ストリーミングが始まる
Big Pictureモードとは?
Steamの各メニューをゲームコントローラーの操作に最適化されたユーザーインターフェース。PS4やNintendo Switch起動時に表示されるホーム画面のようなものと考えるとわかりやすいです。
ゲームの起動、ストアの利用、フレンドとのチャットなど一通りの機能が網羅されており、それらをコントローラーですべて賄えるのです。(iOS版アプリはゲームの起動のみ可能)
4.マウスまたはコントローラーの操作で[ライブラリ]を選択
Big Pictureモードはコントローラー操作とマウス操作の両対応。画面に表示されたタッチコントローラーを使ってもいいですし、タップとスワイプでマウス操作を代用しても構いません。
ちなみにタッチコントローラーでは、決定ボタンとキャンセルボタン(AボタンとBボタン)の配置がNintendo Switch、PS4とは逆になっています。慣れないと決定ボタンを押したつもりがキャンセルになるので注意しましょう。
5.「ライブラリ」の中から遊びたいゲームを選択
すぐ遊べるゲームは「インストール済み」に登録されているので、そちらから探すのがおすすめです。
6.ゲームの詳細画面に移動したら、[プレイ]を選択
7.しばらく待つとゲームが起動される
ゲームの起動が確認できたら一旦終了してもいいですし、もちろん試しにちょっと遊んでみるのもありです。
8.ゲームを終了するときは、各ゲームの終了方法に沿った方法で
大抵はタイトル画面に「EXIT」などのメニューがあるはずなので、そちらからゲームを終了しましょう。
Steam Linkの使い方③:ストリーミングの終了方法
ストリーミングを終了したい時は、Big Pictureモードの電源ボタンから停止操作を行います。
1.Big Pictureモード右上の電源ボタンを選択
2.[ストリームを停止]を選択するとストリーミング終了
ちなみに[システムを再起動]、[システムをオフにする]といったボタンも用意されており、PCの再起動やシャットダウンもできます。
3.スマホは初期画面に戻り、PCではBig Pictureモードが終了される
※Big Pictureモード表示中にアプリを閉じる事でもストリーミングの終了は可能
ストリーミング中にSteam Linkのアプリを閉じると、PCでもBig Pictureモードが自動的に終了する仕組みになっています。
ただしゲームを起動していた場合、PCではBig Pictureモードのみが閉じられ、ゲームは起動されたままなので注意しましょう。その場合はもう一度アプリからストリーミングし直す事で復帰できます。
Steam Linkで使えるコントローラー
多くのゲームでほぼ必須のゲームコントローラー。『Steam Link』でもスマホとコントローラーをBluetoothもしくは有線で接続すると使えるようになります。ただiOSはMFiの規格上Androidに比べて柔軟性に欠けるので、注意が必要です。
Steamコントローラー【iOS、Android】
Steamを運営しているValve社がリリースした、まさにSteamのためのコントローラーが「Steamコントローラー」です。
スティックとABXYボタンの横に大きく配置された左右のトラックパッドが目を引くデザイン、さらに裏面にもボタンがあったりと、他のゲームコントローラーとはまた違った操作感を味わえます。
またValve社がiOS版『Steam Link』での使用を推奨しており、数少ないiOS対応コントローラーである点も見逃せません。
Nintendo Switch Proコントローラー(プロコン)【Android限定】
Nintendo Switch Proコントローラー(プロコン)は任天堂製ながらSteamで公式にサポートされているコントローラのひとつ。SteamコントローラーやDUALSHOCK 4に近いデザインのため、Steamでも快適にゲームをプレイできます。
プロコンをSteam Linkに設定する方法を紹介します。なおAndroidの機種ごとに画面デザインが変わりますが、基本的なやり方はどの機種でも同じ。本記事ではHuawei Mediapad M5を例に解説します。
1.本体設定を開く
2.[デバイス接続]などからBluetoothのメニューを呼び出す
3.Bluetooth接続画面になったら、コントローラーのシンクロボタンを2秒ほど長押し
4.使用可能なデバイスに「Pro Controller」が追加されたらこれをタップ
5.「Pro Controller」が「ペアリングされたデバイス」に追加されれば接続成功
6.Steam Linkを開き、[設定]をタップ
7.[コントローラ]をタップ
8.[Nintendo Switch Pro Controller]をタップ
9.Steam LinkでNintendo Switch Proコントローラーを使用可能に
DUALSHOCK 4(PS4コントローラー)【Android限定】
PS4用のコントローラー、DUALSHOCK 4もSteamでサポートされています。Steamのゲームはボタン表記がABXYのため、○×△□のDUALSHOCK 4だとややわかり辛いものの、それ以外は十分すぎるほどのプレイ感。
DUALSHOCK 4もNintendo Switch Proコントローラーとほぼ同じ手順でBluetooth接続が可能です。
1.本体設定を開く
2.[デバイス設定]などからBluetoothのメニューを呼び出す
3.Bluetooth接続画面になったら、コントローラーの「SHERE」ボタンと「PS」ボタンを長押し
4.使用可能なデバイスに「Wireless Controller」が追加されたらこれをタップ
5.「Pro Controller」が「ペアリングされたデバイス」に追加されれば接続成功
6.『Steam Link』を開き、[設定]をタップ
7.[コントローラ]をタップ
8.[Wireless Controller]をタップ
9.Steam LinkでDUALSHOCK 4を使用可能に
Xboxコントローラー【Android限定】
Nintendo Switch Proコントローラー、DUAL SHOCK4と並び、Steamで公式にサポートされているのがXbox系のコントローラです。実はValve社が過去に行ったアンケートによると、Steamで最も使われているのがXbox系コントローラーとの事。
実際ABXYの配置がSteamコントローラーと同じになっているなど、Steamで遊ぶのに適したデザインなのがわかります。
MFiコントローラー【iOS】
iOSではSteamコントローラーのほか、MFi(Made For iPhone/iPad/iPod)認証済みのコントローラーを使用可能です。
PCで遊ぶ事も考えると、Steamコントローラーを用意するのが便利なのは事実。ですがNintendo Switchのようにスマホを挟むユニークなMFiコントローラーもあるので、一度どんな商品があるか調べてみるのもいいですね。
ストリーミングなどの各種設定
『Steam Link』ではボタン設定やストリーミング設定など様々な設定メニューが用意されています。設定は起動時に表示される画面の左下の[設定]から確認できます。
「コンピュータ」、「コントローラ」、「ストリーミング」の3つの項目が用意されています。各種設定の詳細は以下の通りです。
コンピュータ
初回起動時に行うPCのペアリングや、ネットワークテストを再度行えます。他のPCとペアリングする際や、回線が重い時のテストに。
ネットワークテスト
回線の接続テストを行い、接続状態、回線スピードを判定します。
再スキャン
Steamを実行しているPCの再スキャンを行います。
他のコンピュータ
「再スキャン」で見つかったPCとは別のPCと接続したい時に使います。
コントローラ
Steam Linkで使うコントローラペアリングや、コントローラのテスト、Steam Link内のキーマッピングを行えます。
コントローラのペアリング
スマホの本体設定で接続しているコントローラーと、Steam Linkをペアリングします。具体的な使用例が「Steam Linkで使えるコントローラの紹介。一部接続方法も」に載っているので詳しくはそちらを参考にしてください。
コントローラーのテスト
Steam Linkとペアリングしたコントローラーの各ボタンやスティックが、正常に動作するかチェックできます。
コントローラのセットアップ
別の言い方をするとキーコンフィグ(キーマッピング)。Steam Linkでのボタン設定を行えます。決定ボタンとキャンセルボタンを逆にしたい時などにどうぞ。
ストリーミング
通信に関する設定を行えます。遅延が気になる、画質を上げたい時はこちらを覗いてみましょう。
ストリーミングの品質
「高速」「バランス」「美麗」の三種類の中から、ストリーミングの品質を選択できます。「高速」だとスマホに表示される画質が落ちる変わりに遅延が少なくなり、「美麗」だと画質が上がる分、PCや回線などの要求スペックが上がります。「バランス」はその中間です。
ビデオストリーミング
「有効」と「無効」の2種類があり、無効にするとスマホにPCの画面が映らず、タッチやコントローラーなどの操作のみがストリーミングされます。
無効にする意味がないように思えますが、例えばPCがBluetooth非対応でDUALSHOCK4などのBluetooth接続のコントローラを使いたい時に、スマホを受信機代わりにする。同様にMFiコントローラーをPC画面で操作したい時などの使い道が考えられます。
通信量を食う動画の通信をカットするため、遅延も少ないです。
オーディオストリーミング
「ステレオ」「4チャンネルステレオ(2フロント、2リア)」「5.1サラウンド」「7.1サラウンド」「無効」の4種類があり、「無効」にするとスマホで音が流れなくなり、代わりにPCで音が流れます。
他3種類はスマホのスピーカーやヘッドホンに応じて一度聴き比べてみるといいでしょう。
入力ストリーミング
「有効」と「無効」の2種類があり、「無効」にするとスマホからの入力を受け付けなくなり、PCの映像を流すだけになります。
離れた所にいる相手にゲーム画面を見せたいけど、操作の邪魔はされたくない、といった場面の時に「無効」にする機会があるかもしれません。
詳細
「デスクトップストリーミングの開始」、「帯域幅制限」、「解像度上限」、「オーバーレイパフォーマンス」、「HEVCビデオ」の5項目の高度なストリーミング設定を行えます。基本は初期設定で問題ないですが、知識に自信のある方は一度確認してみるといいでしょう。
タッチコントローラー使用時の特殊設定
タッチコントローラー使用時には、Steamコントローラーを模したボタンのほか、右上にキーボード呼び出し、左上に入力モード選択のボタンが表示されます。それぞれのボタンを確認してみましょう。
入力モードの選択
画面左上のモード[…]ボタンをタップすると、「変更」、「レイアウトコントロール」、「完了」の3つのボタンが表示されます。それぞれの機能を解説します。
モード変更
モード変更では「コントローラ」、「コントローラとマウス」、「マウス」の3つのボタンが表示され、ゲーム内での操作方法を変更できます。
多くのゲームではコントローラが必要ですが、一部のアドベンチャーゲームなどにはマウス操作だけで事足りるタイトルもあります。そういった場合に使い分けるといいですね。
レイアウトコントロール
タッチコントローラーの各種ボタンの追加と配置変更ができます。初期状態では表示されていないスティック、スライドパッド、LRボタンもここから追加できるので、ゲーム内容に合わせてカスタマイズしましょう。
キーボード呼び出し
これは読んで字の如く、スマホに搭載されたソフトウェアキーボードを呼び出します。名前入力画面などで出番があるでしょう。
トラブルシューティング【PCとスマホが繋がらないor遅延がある】
簡易ではありますが、正常にストリーミングができない時の対処法をまとめました。参考にどうぞ。
PCとスマホが繋がらない
PCでSteamを起動しているか確認
見落としがちですが、PCを起動しているだけではスマホでPCを認識できません。PCでSteamを起動しておく必要があります。
PCのSteam設定で「ストリーミングを有効にする」にチェックが入っているか確認
初期設定では有効になっていますが、Steamの設定画面でストリーミングが無効になっているとスマホとPCが繋がりません。[Steam]→[設定]→[ホームストリーミング]の順にクリックしていき、「ストリーミングを有効にする」にチェックが入っているか確認を。
PCとスマホが同一ネットワークに繋がっているか確認
「Steam Link Anywhere」が正式実装されれば、スマホとPCのネットワークが別でもストリーミングが行われる予定です。ですが実装前、あるいはベータテスト中の場合はまず同一ネットワークで試してみるのが確実です。
遅延がある
ストリーミングの品質を「高速」にする
遅延が発生した時の最もてっとり早い対策方法が、「アプリ内での各種設定」の項でも触れたストリーミング品質を変更する事です。Steam Linkを起動したら[設定]→[ストリーミング]の順にタップし、ストリーミングの品質を「高速」に設定してみましょう。
起動している他のアプリやウィンドウを閉じる
PCやスマホにかかる負荷が大きいと、通信にも悪影響が生じます。PCならSteam以外のウィンドウ、スマホならSteam Link以外のアプリを閉じ、なるべくストリーミングに専念できるようにしましょう。
通信環境を見直す
一朝一夕でできる対策ではないですが、回線が高速であればあるほど遅延が少なくなります。またPCはルーターに有線接続、スマホは5GHz帯でのWi-Fi接続が推奨されています。
より詳しい遅延対策が公式より発表されているので、一度目を通してみてください。
PCのクオリティがそのままスマホに。Steam Linkが秘めた可能性
要求スペック、コントローラーの制約などいくつかハードルはあるものの、Steamのゲーム(=PCゲーム)をクオリティそのままにスマホやタブレットで遊べるのは画期的ですね。「Steam Link Anywhere」が正式に実装されれば外出先でもSteamが遊べるようになり、さらに夢が広がります。
まずは動くかどうか初期設定から、コントローラーやストリーミングの設定はその後で構いません。「PCゲームを持ち運ぶ」第一歩を踏み出してみてください。
こちらの記事もおすすめ