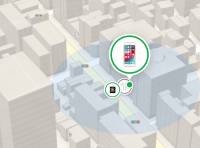iPhoneの紛失対策機能である「iPhoneを探す」。iPhoneを修理・バッテリー交換・売却するときなどはこの機能をオフにしなければなりません。状況によってオフにする方法は3つあるので、やり方をわかりやすく説明します。
この機能は各iPhoneで統一されており、XS・X・8・7・6sなど世代による操作の違いは特にありません。
また本機能をオフにできないときの原因と対処法も掲載していますので、うまくいかないときはご確認ください。


簡単!「iPhoneを探す」をオフにする方法 メリット・デメリットと注意点
最終更新日:2019年07月01日
「iPhoneを探す」をオフにする方法
まずは次の図を見て、3つの設定方法から自分に合った項目へ進んでください。
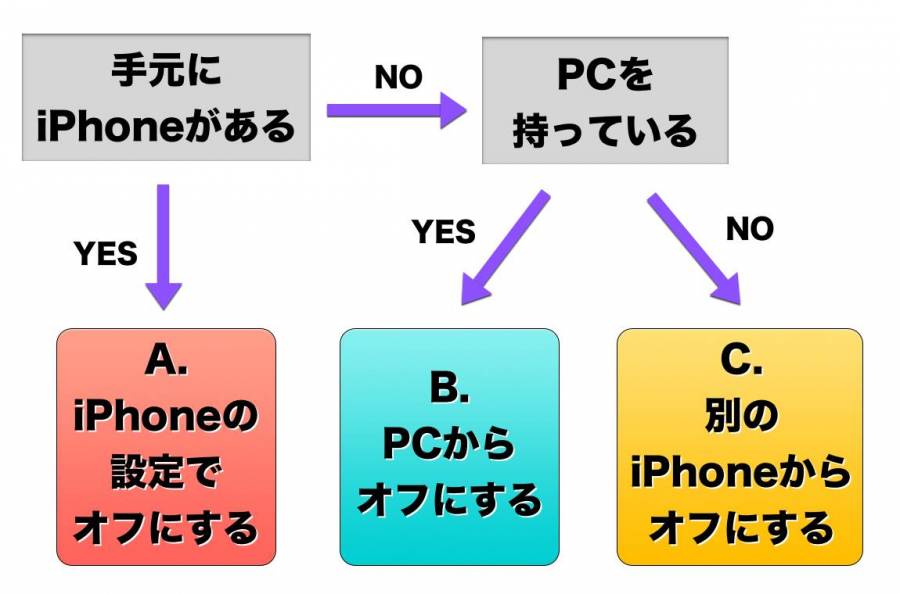
手元にiPhoneがある(Aに進む)方が大半だと思いますが、すでにiPhoneを手放すなどして手元にない方でも操作は行なえます。
A. iPhoneの設定でオフにする(1番簡単な基本の方法)
1. 設定アプリを開き、最上部にあるアカウント名を選択
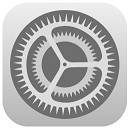
▲歯車アイコンが「設定」。
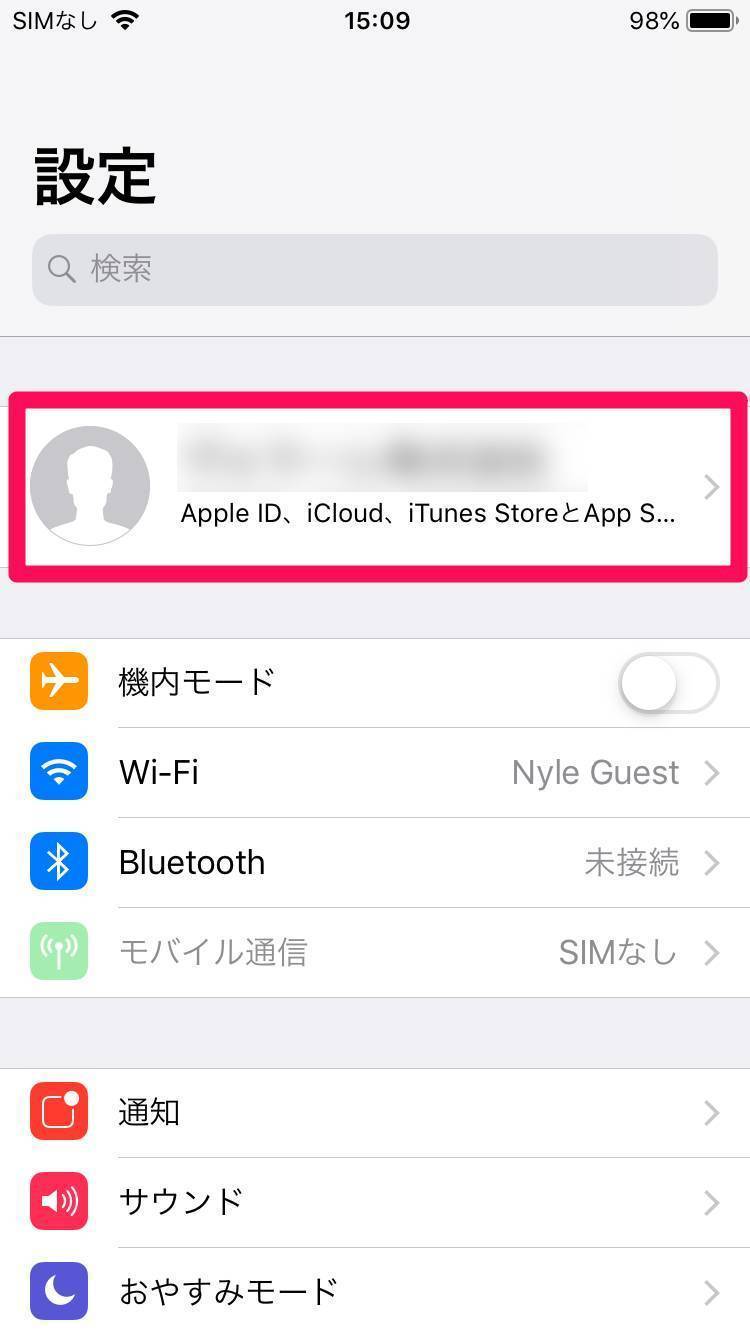
2. [iCloud]を選択
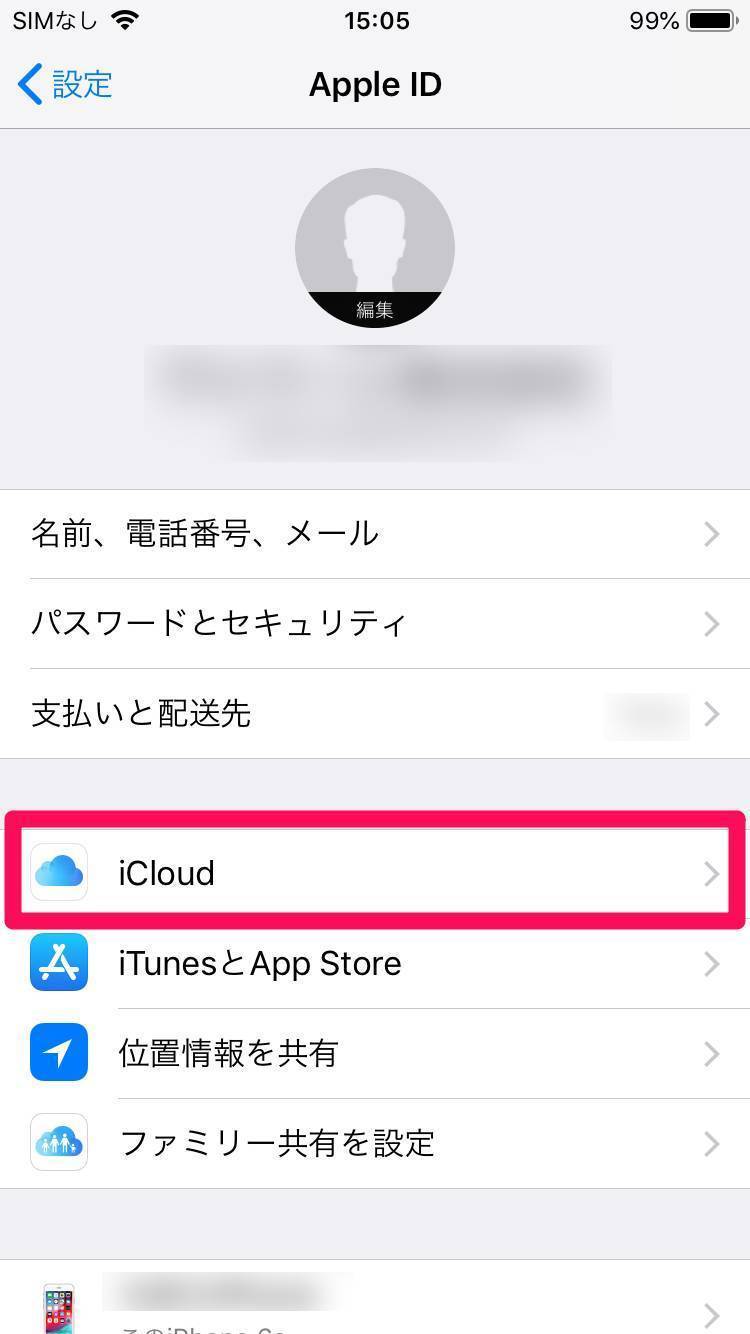
3. [iPhoneを探す]を選択
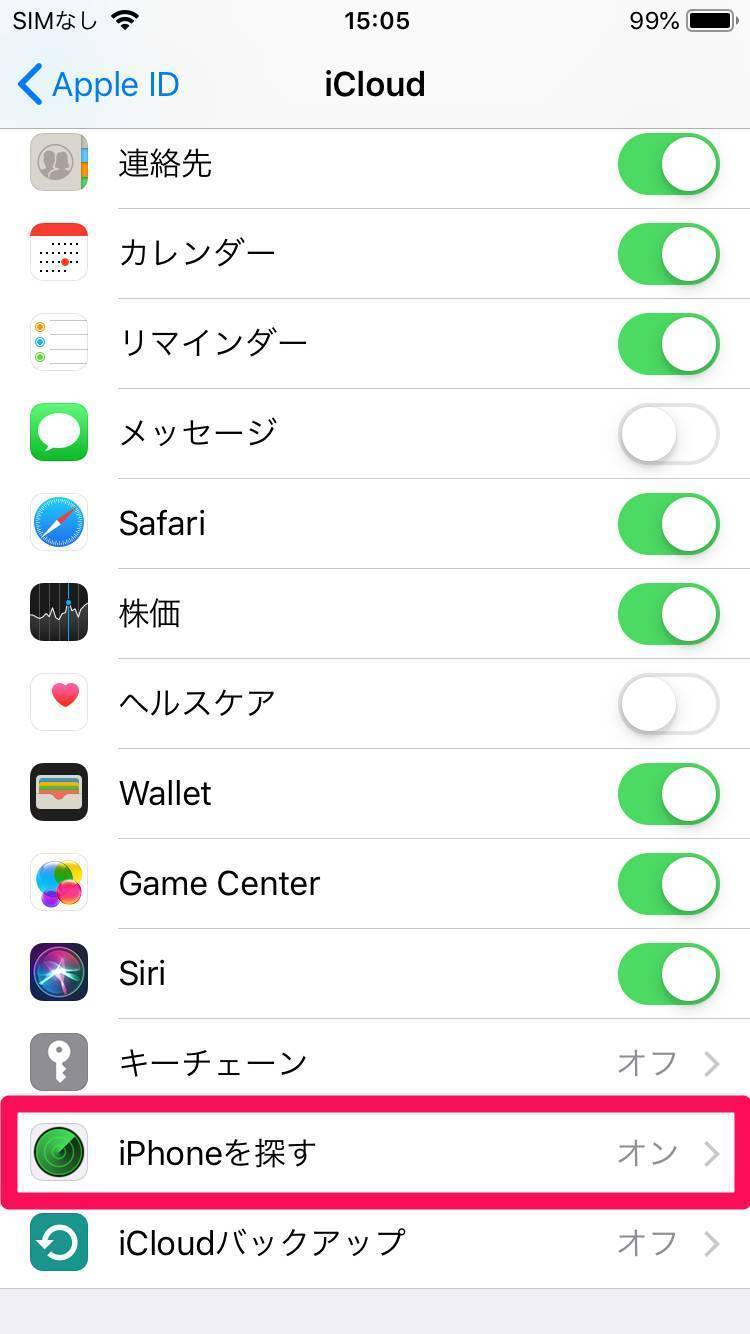
4. [iPhoneを探す]をオフにする
「iPhoneを探す」機能をオフにすれば、「最後の位置情報を送信」も自動的にオフになります。
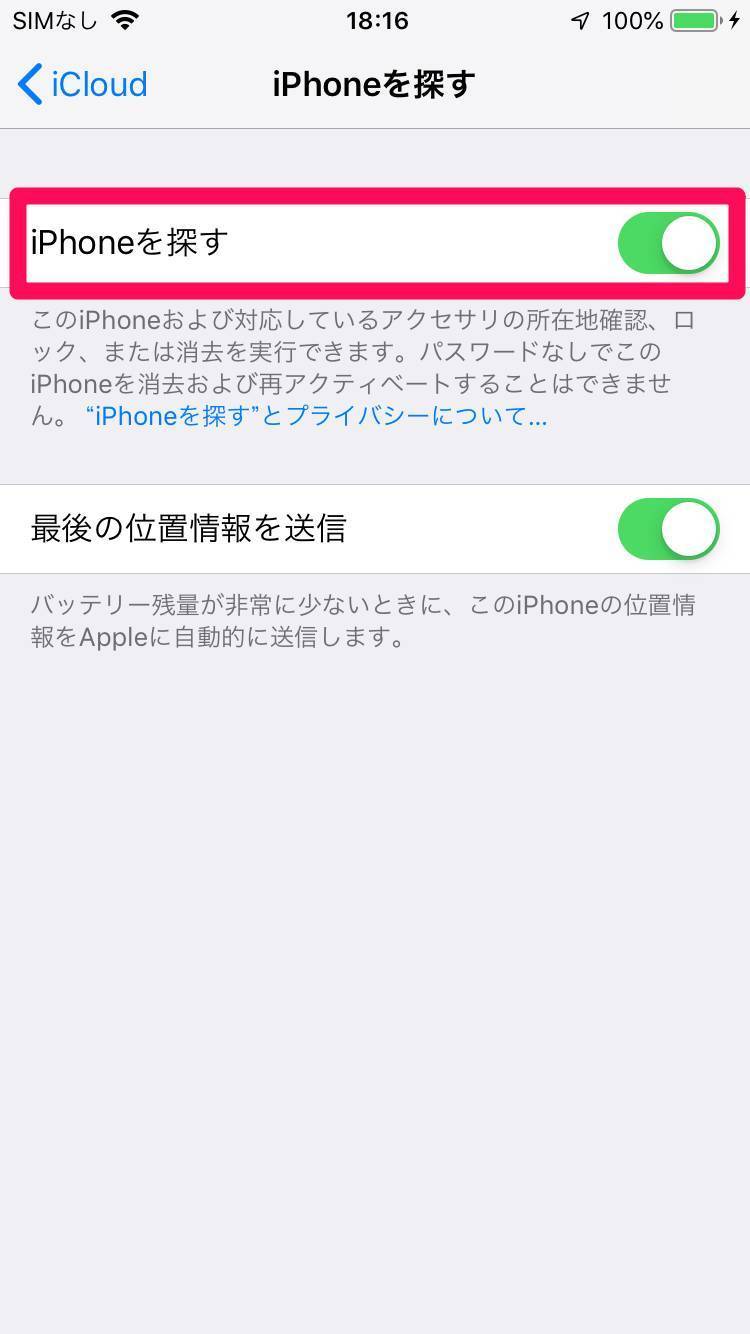
5. Apple IDのパスワードを入力して[オフにする]
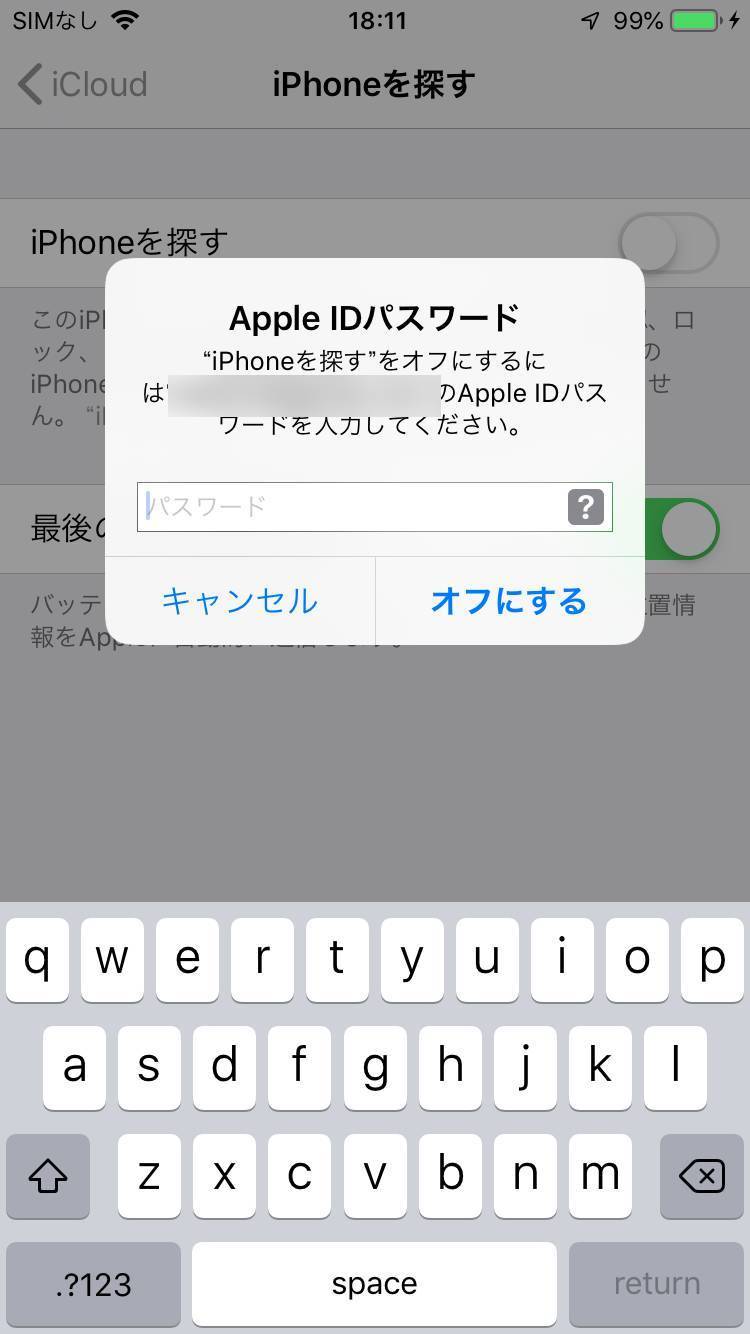
これにてiPhoneを探す機能はオフになります。
B. PCからオフにする(iPhoneが手元にないとき)
1. 「iCloud.com」にアクセスし、Apple IDでサインイン
iCloud.comはAppleのクラウドサービスで、Webブラウザから各デバイスの操作や、メール・連絡先・カレンダーなどの管理ができます。
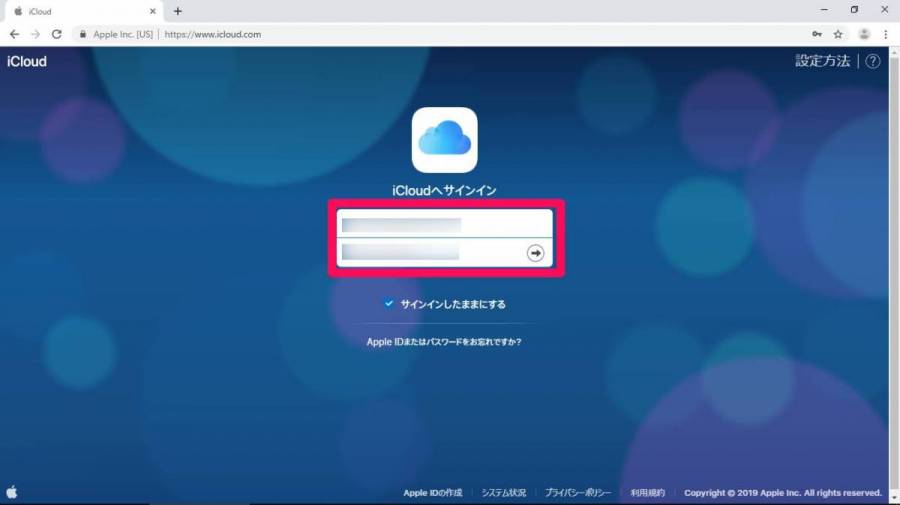
2. [iPhoneを探す]を選択
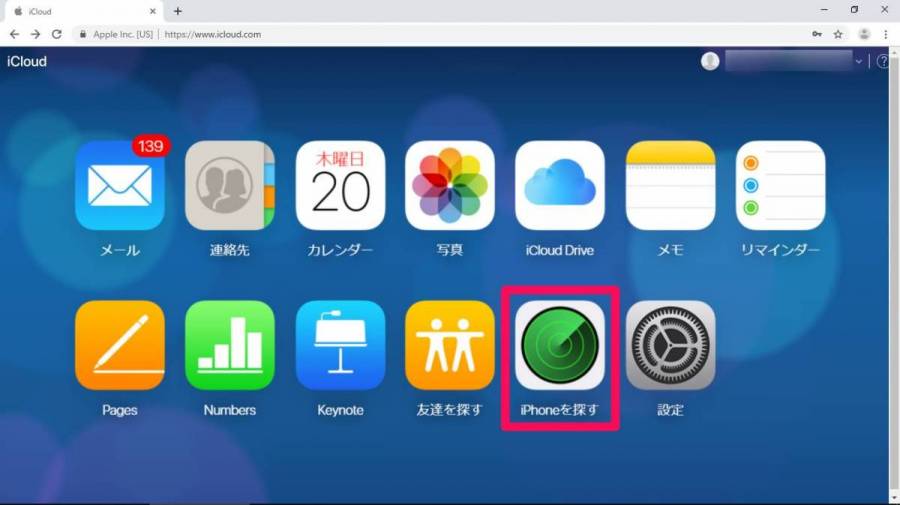
3. オフにしたいiPhone名の横にある[×]を選択
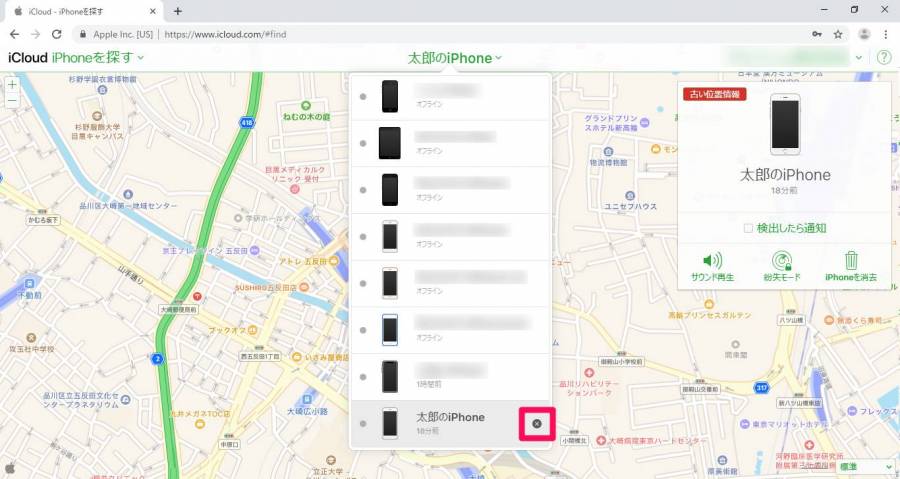
4. 確認メッセージが出たら[削除]を選択
これでデバイス一覧からiPhone名が消えたら完了です。
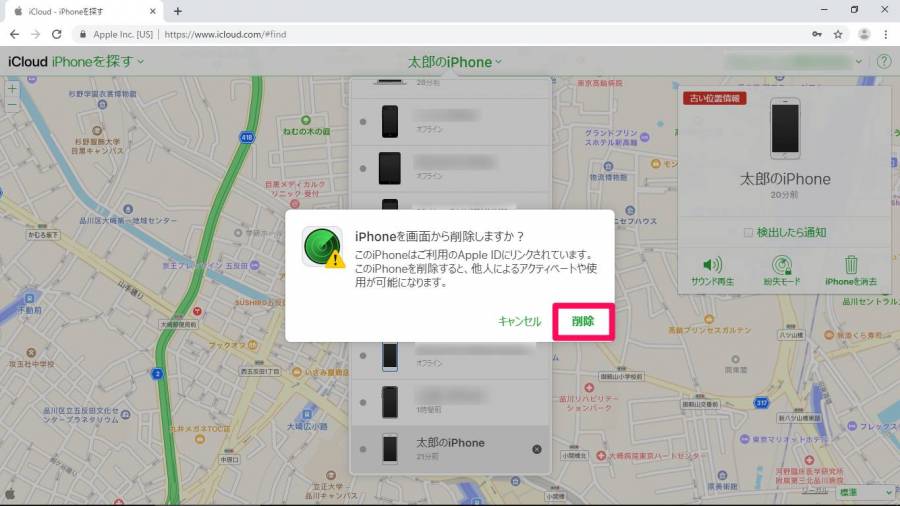
C. 別のiPhoneからオフにする(iPhoneが手元にないとき)
1. [iPhoneを探す]アプリを開き、Apple IDでサインイン
このアプリはiPhoneに必ずインストールされておりアンインストール不可能なので、ホーム画面のどこかに必ずあるはずです。

▲「iPhoneを探す」のアイコン。
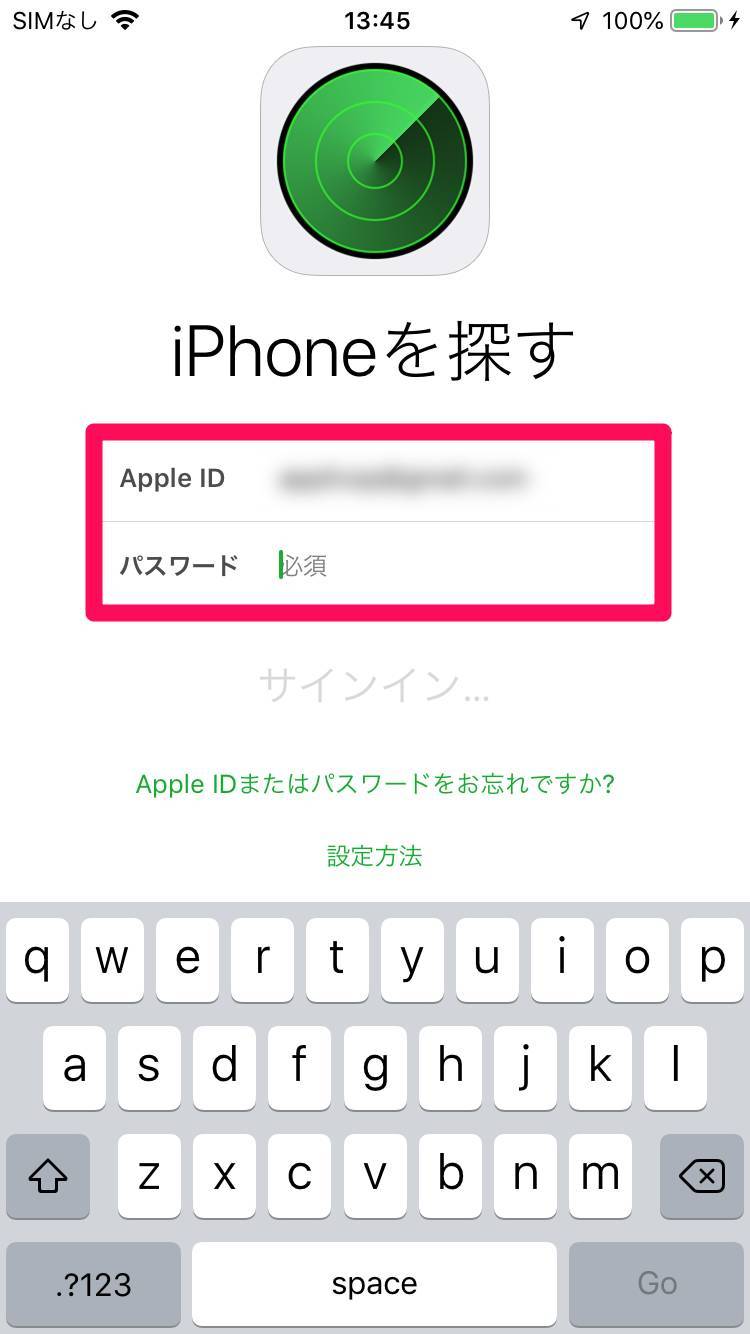
2. オフにしたいデバイス名を左スワイプして[削除]
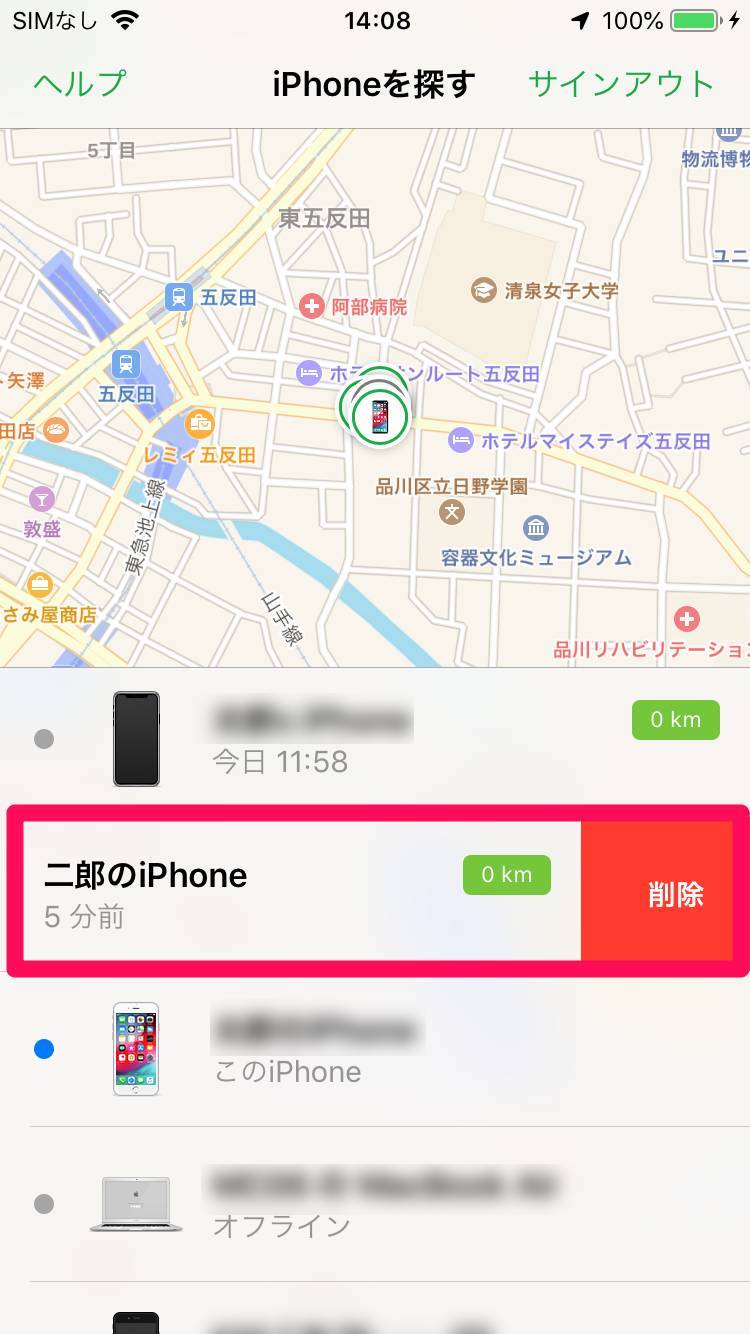
3. 確認メッセージが出たら[削除]を選択
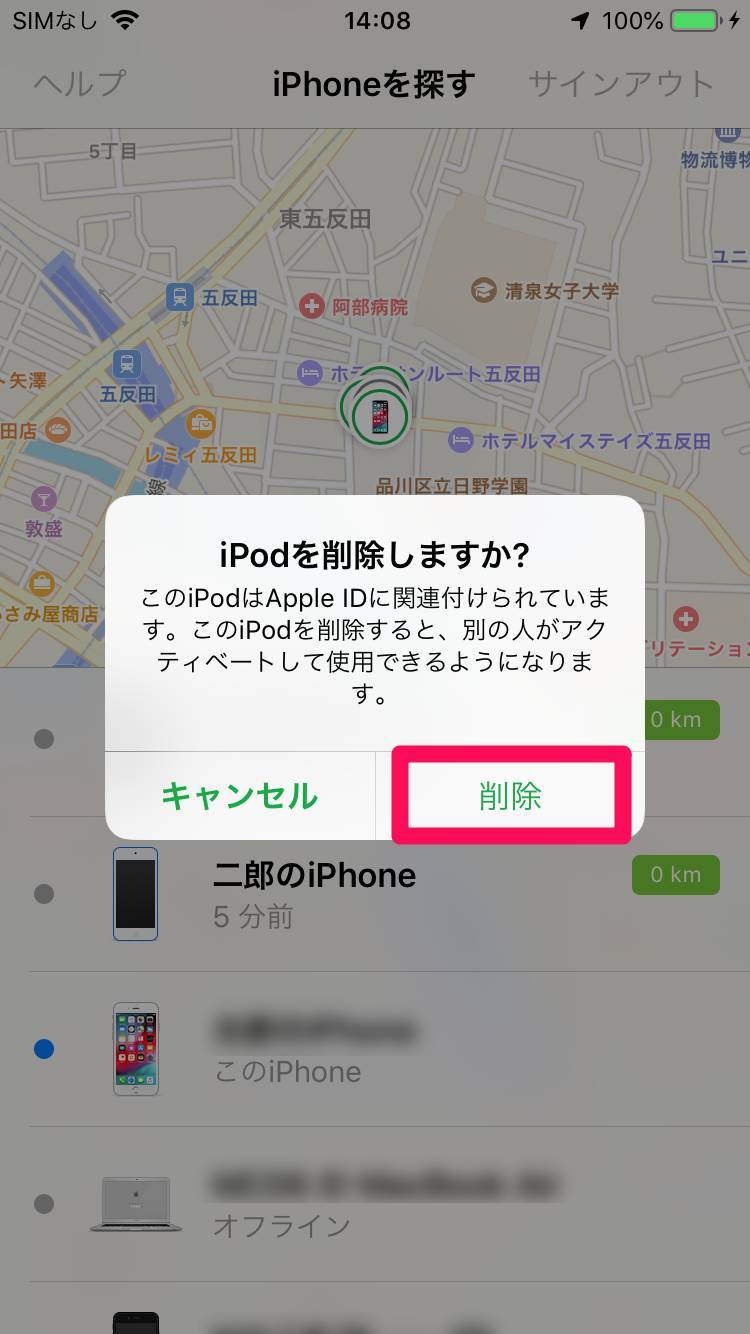
4. [サインアウト]を選択
家族など信頼できる人のiPhoneから操作しているなら放っておいても大丈夫ですが、他人のiPhoneに自分のApple IDでサインインしているわけですから、操作を終えたらサインアウトしておきましょう。もし放置しても一定時間が経てば自動サインアウトされます。
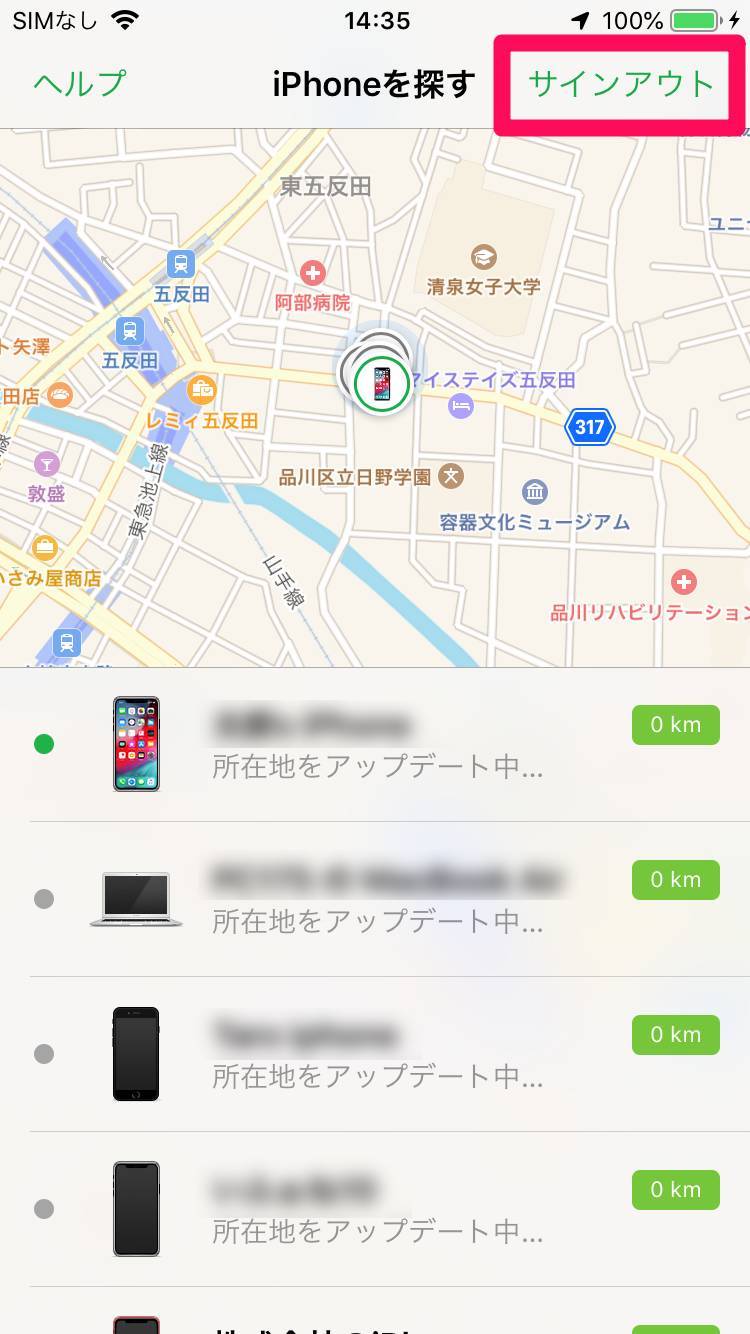
「iPhoneを探す」をオフにできない原因と対処法
操作の途中で先に進めないなど、何か問題がある場合は次の項目をチェックしてみてください。
Apple IDを忘れた
遠隔で「iPhoneを探す」機能にアクセスするには必ずApple IDが必要なので、サインインできないと何も始まりません。
Apple ID自体を忘れた場合の対処法は次の通りです。
1. 手持ちのAppleデバイスがあるなら設定をチェックする
iPhone、iPad、MacなどAppleデバイスを持っているなら、設定アプリを開くことで使用中のメールアドレスを確認できます。全てサインアウトしているということは基本的に考えにくいので、ここで思い出せるかもしれません。
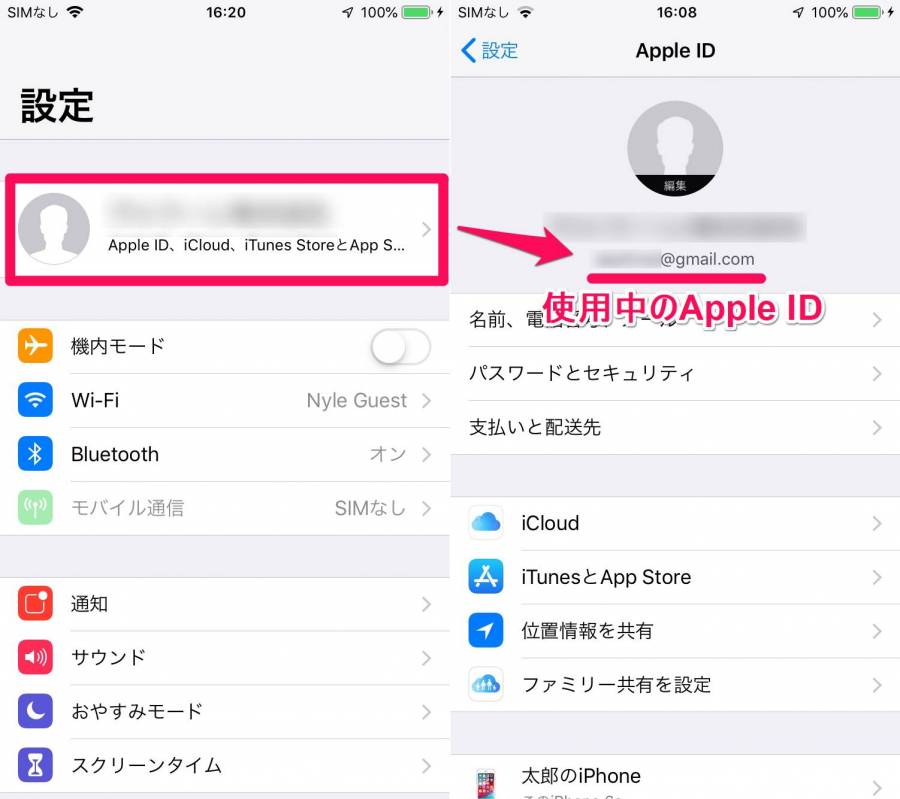
2. 手持ちのメールアドレスを試す
Apple IDというのはそもそもメールアドレスなので、自分が使っているメールアドレスを一通り試せばサインインできる可能性があります。
また「iPhoneを探す」アプリからサインインに失敗すると「Apple IDまたはパスワードが正しくありません」と表示されメールアドレスが正しいか否かわかりません。
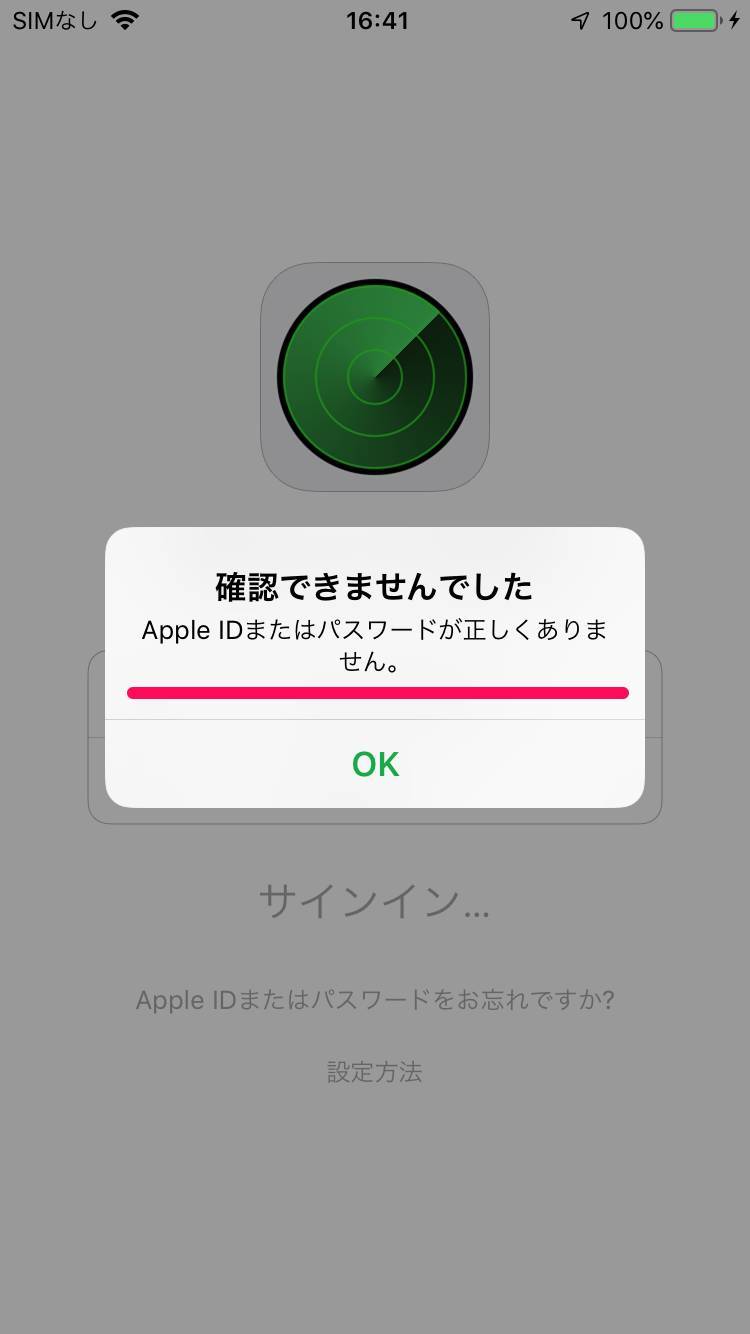
そのため、次のページでメールアドレス自体が正しいかどうかを確認しましょう。
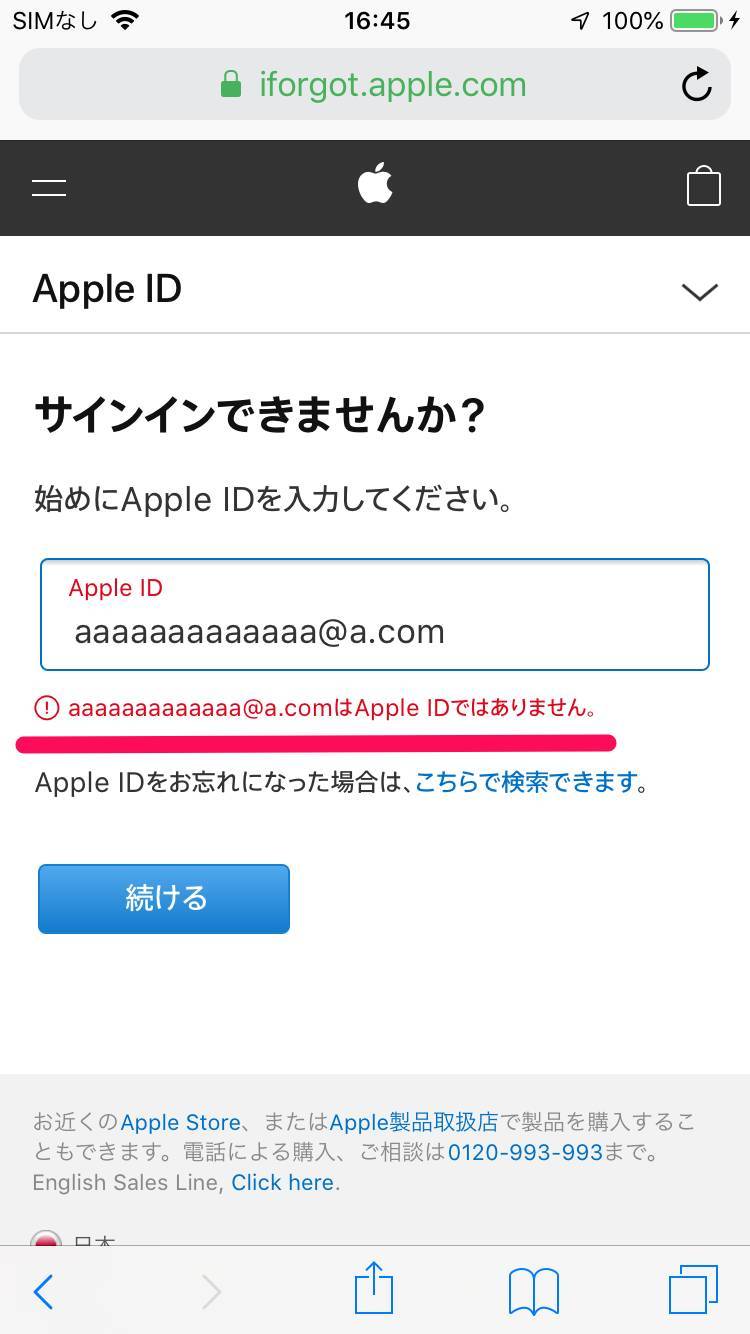
心当たりのあるメールアドレスを入力してみた結果「Apple IDではありません」と言われれば、そのアドレスは登録されていません。
登録されているアドレスであれば、サインインするための操作手順がそのアドレスに送られます。
Apple IDのパスワードを忘れた
パスワードを忘れた場合はそれをリセットすることになります。次のページにアクセスして手続きを行ってください。
1. 復旧ページにアクセスし、Apple IDを入力して[続ける]をタップ
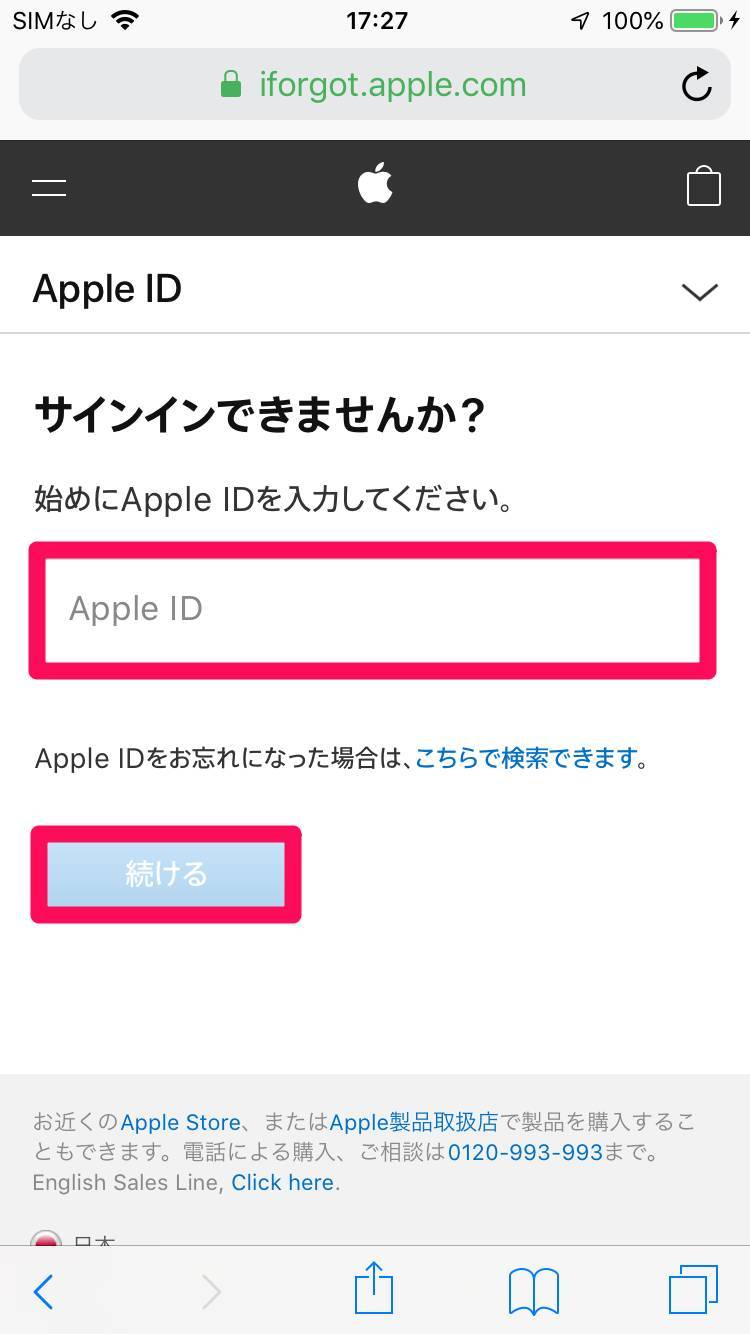
2. [パスワードをリセット]にチェックを入れて[続ける]をタップ
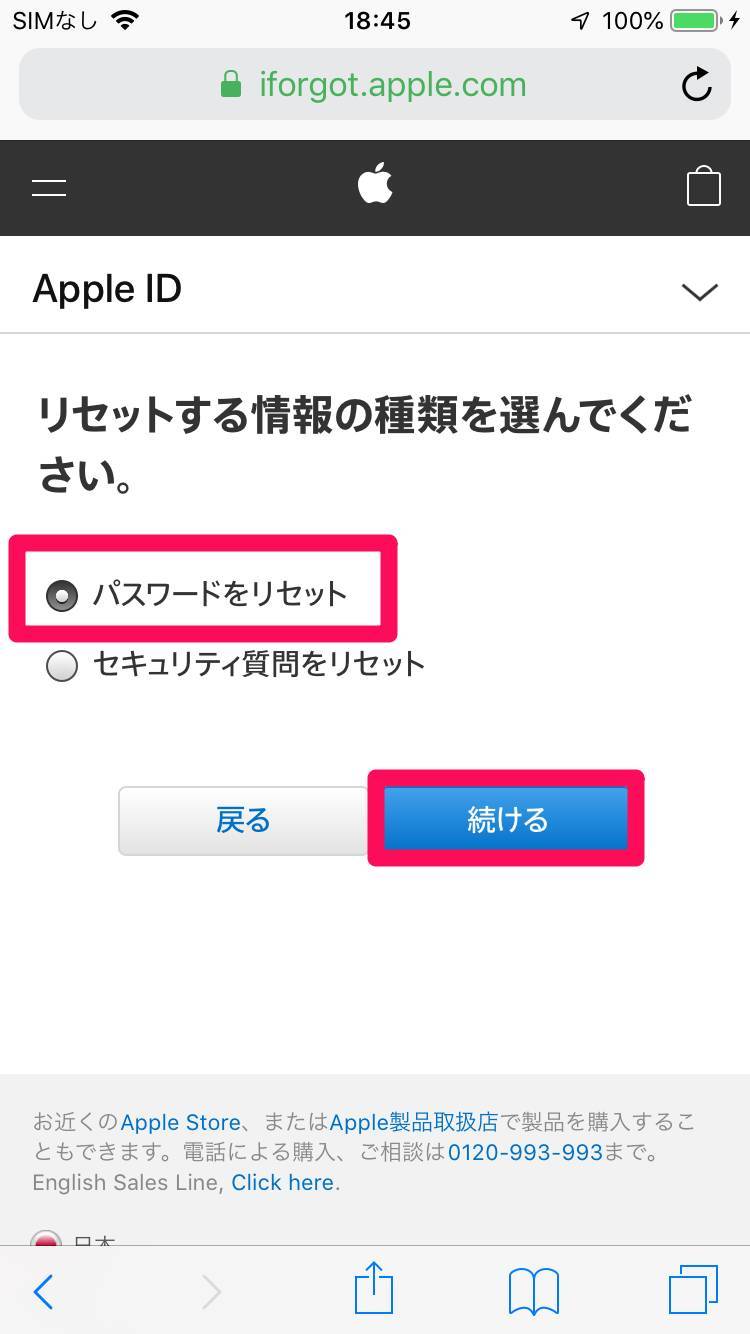
3. パスワードのリセット方法を選択して[続ける]をタップ
●メールを受け取る
登録したメールアドレス宛に、パスワードをリセットするためのメールが送られます。
●セキュリティ質問に答える
Apple ID作成時に設定した「卒業した小学校の名前は?」「初めて訪れた外国は?」などの質問に回答し、合っていればパスワードをリセットします。
ここでは「メールを受け取る」で操作を進めてみましょう。
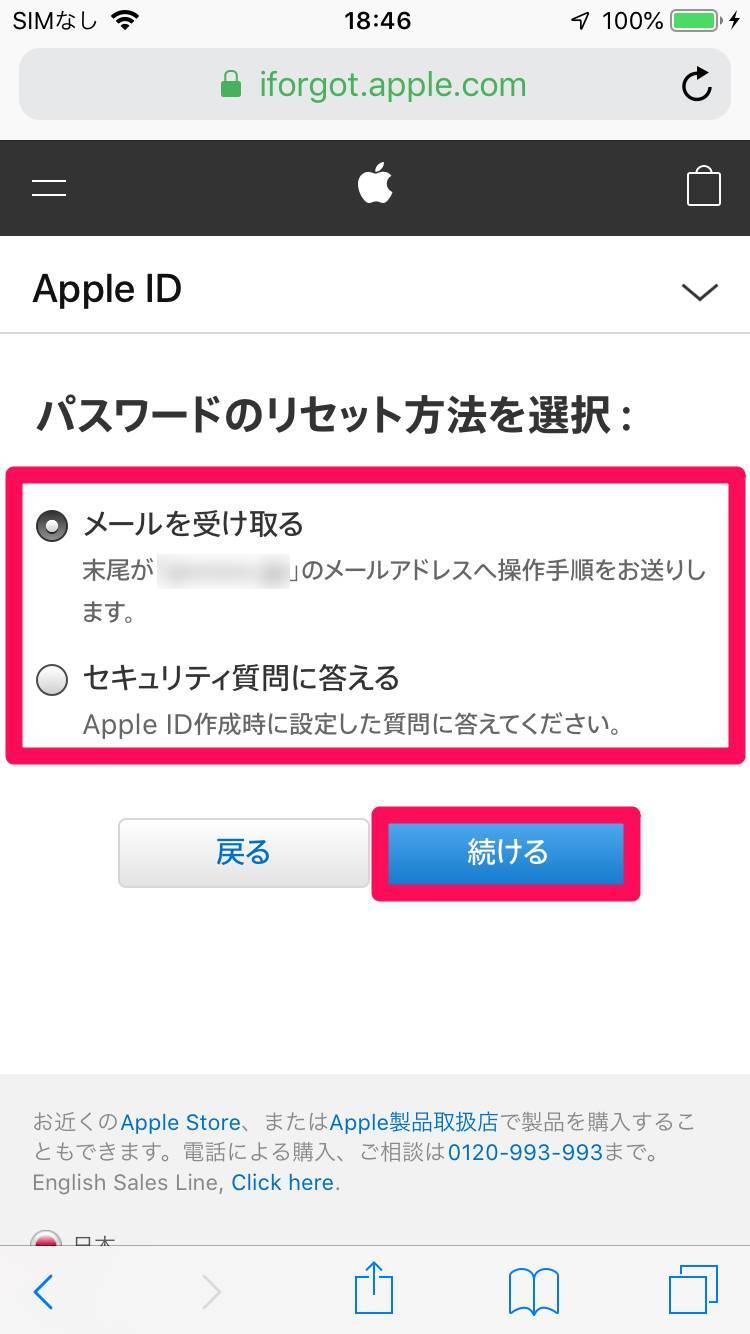
4. パスワードリセットのためのメールが送信される
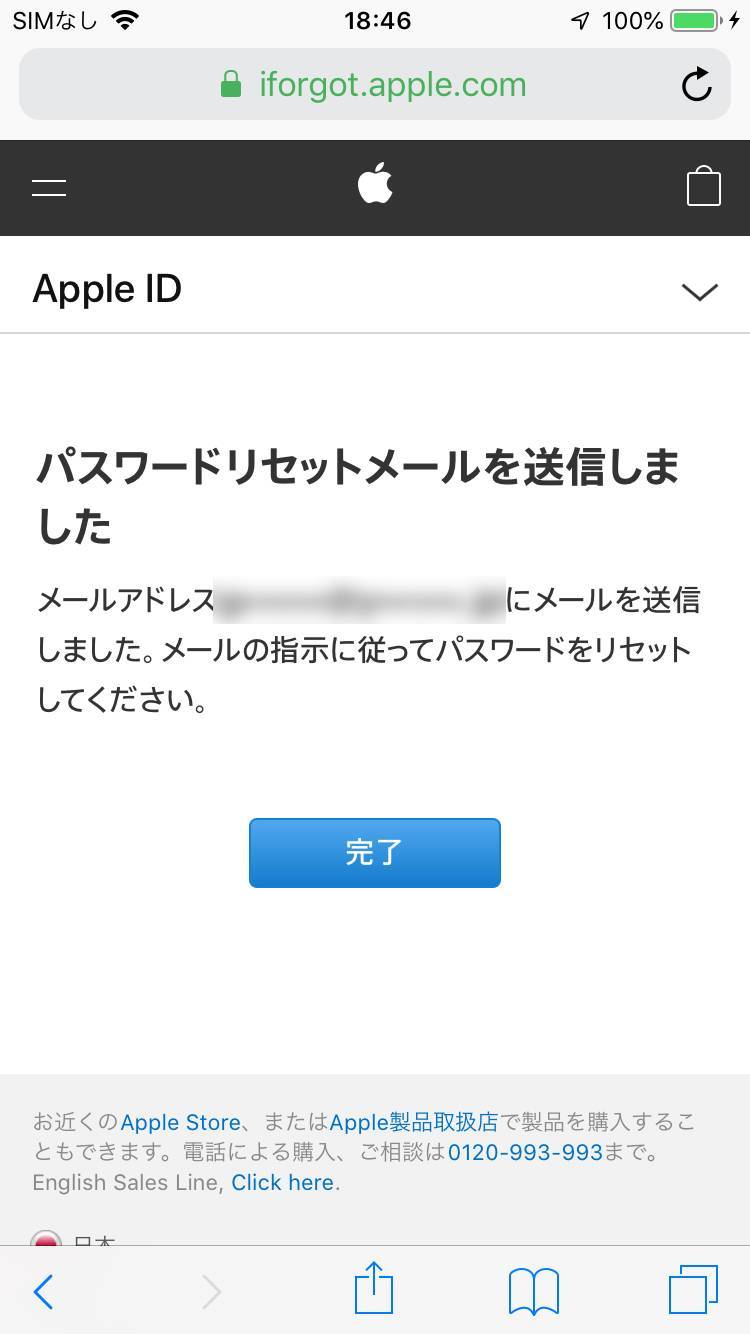
5. 届いたメール内の[今すぐリセット]を開く
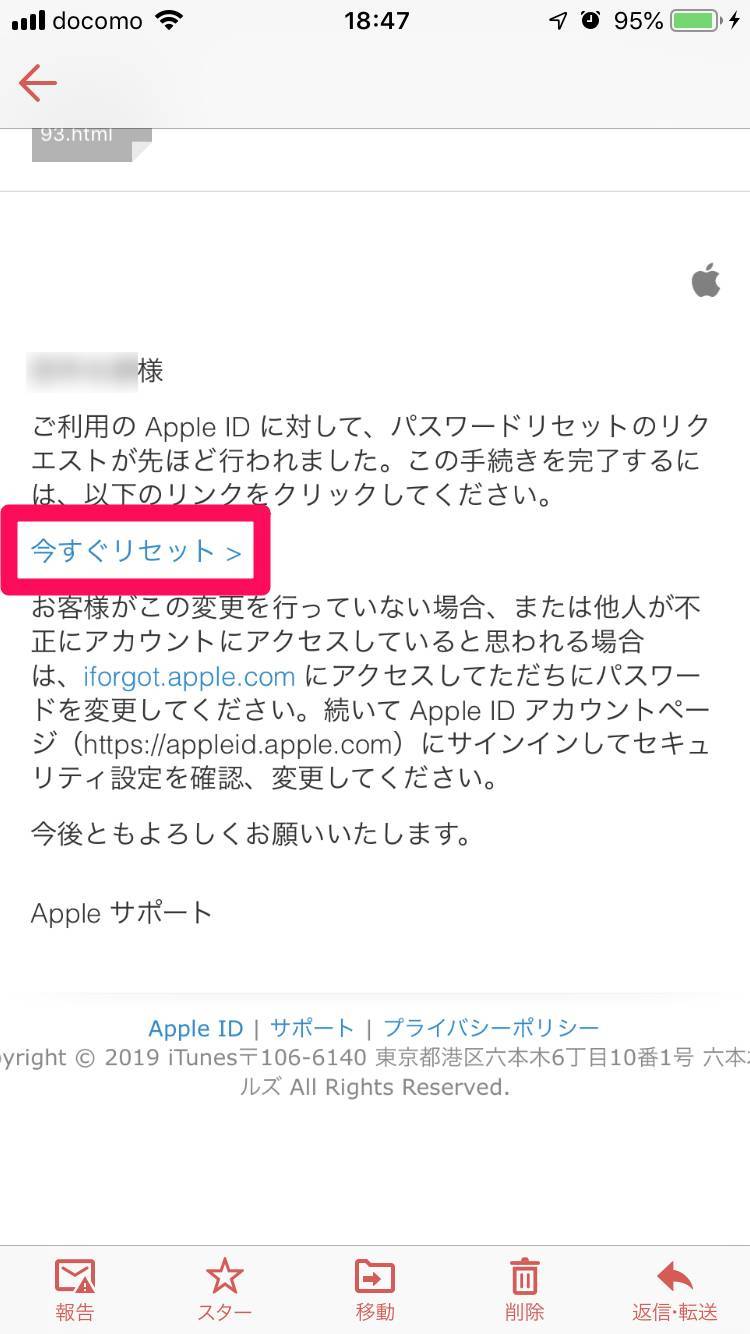
6. 新しいパスワードを設定
これにてパスワードがリセットされます。
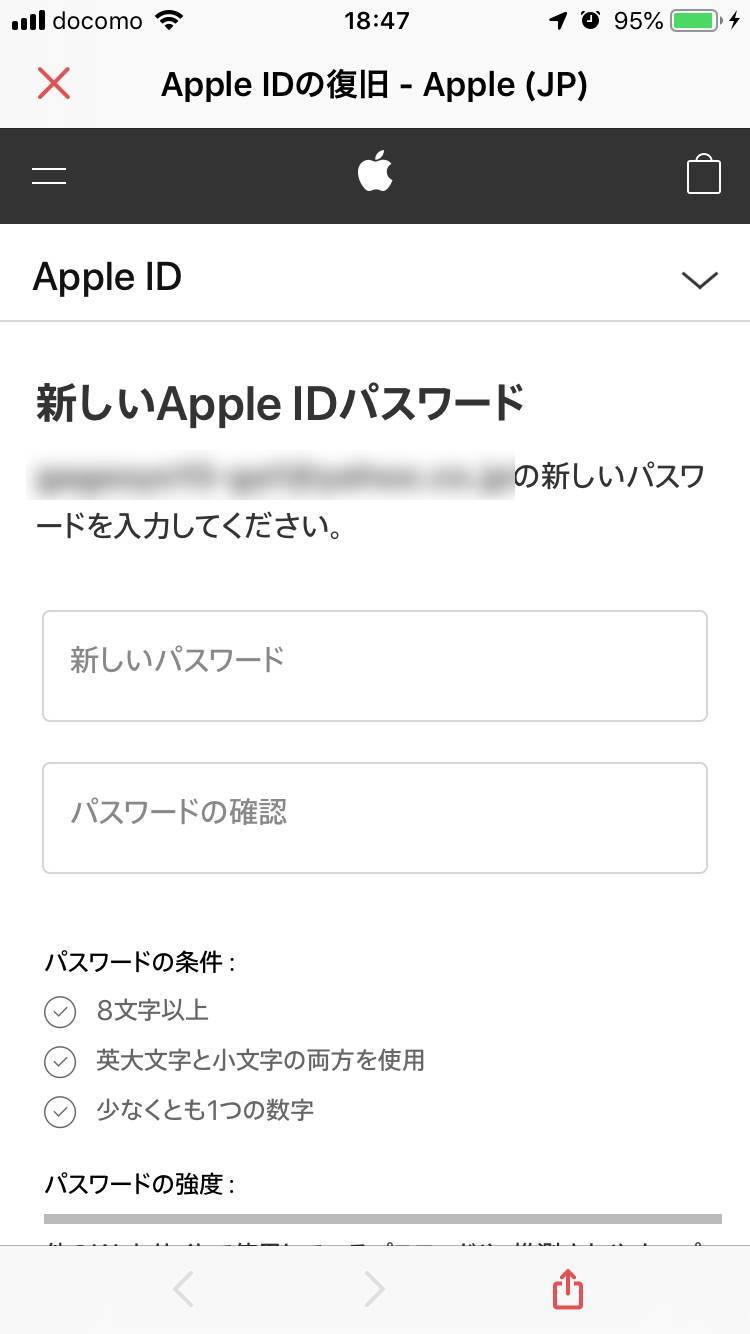
参考までに覚えやすさと安全性を両立させたパスワードの作り方を解説した記事もあるので、パスワードを変更する方はご参考ください。
iPhoneがリンゴループなどの不具合を起こし操作できない
iPhone本体が不具合を起こして操作できないケースも考えられます。電源を入れるときに表示されるリンゴマークが延々繰り返されるリンゴループはありがちなバグの1つ。
バックアップを取ってある場合、またはもうデータを失っても構わない場合、強制的に初期化する方法もあります。初期化すれば「iPhoneを探す」も自動でオフになります。
iPhoneの強制初期化方法はこちら
ネットワークに繋がっていないなど通信環境の問題
「iPhoneを探す」機能はiCloudと呼ばれるクラウドサービスと繋がっているので、インターネットに繋がっていない端末から操作しても意味がありません。まずサインインができないはずです。
PCや別のiPhoneから遠隔操作でオフにしたい場合は、必ずインターネットに繋がっていることをご確認ください。
「iPhoneを探す」をオフにするメリット・デメリット
この機能をオフにすることの意味や目的は次の通りです。
オフにするメリット
●AppleやApple認定の修理業者で修理してもらうとき
●バッテリー交換や返品など、端末をAppleに送る必要があるとき
●中古店などで端末を売るとき
など、とにかく業者に端末を預けるときはこの機能をオフにする必要があります。
店頭に持ち込むときは店員さんが操作方法を指示してくれると思いますが、郵送修理などするときは自分であらかじめオフにしておかなければなりません。
他には機能をオフにすることでGPSを使わなくなるので、少しはバッテリーの節約に繋がるかもしれません。しかし紛失時のデメリットが大きいので、必要なければオンにしておくのが望ましいです。
オフにするデメリット
機能をオフにしたまま端末を紛失すると、現在位置を追跡したり、ロック画面にメッセージを表示させたり、あるいはデータを全消去したりといった対処が何もできません。
iPhoneにロックがかかっていなければ悪用リスクが高まりますし、ロックされていたら拾い主が善意で連絡しようにもできないので、手元に戻ってくる可能性は低くなります。
修理で手放すときを覗いて、基本的に常時オンにしておくべきでしょう。
よくある疑問・注意点
初期化する前にオフにしないといけない? オフにせず初期化してしまった
iPhoneを初期化すれば「iPhoneを探す」機能はオフになるので、特に心配いりません。
「iPhoneを探す」は「iCloud」というクラウドサービスの中に含まれる機能の1つですが、初期化すればiCloudそのものからサインアウトされます。
オフにするとメール通知が届く
「iPhoneを探す」機能をオフにすると、Apple IDのメールアドレス宛に通知メールが届きます。
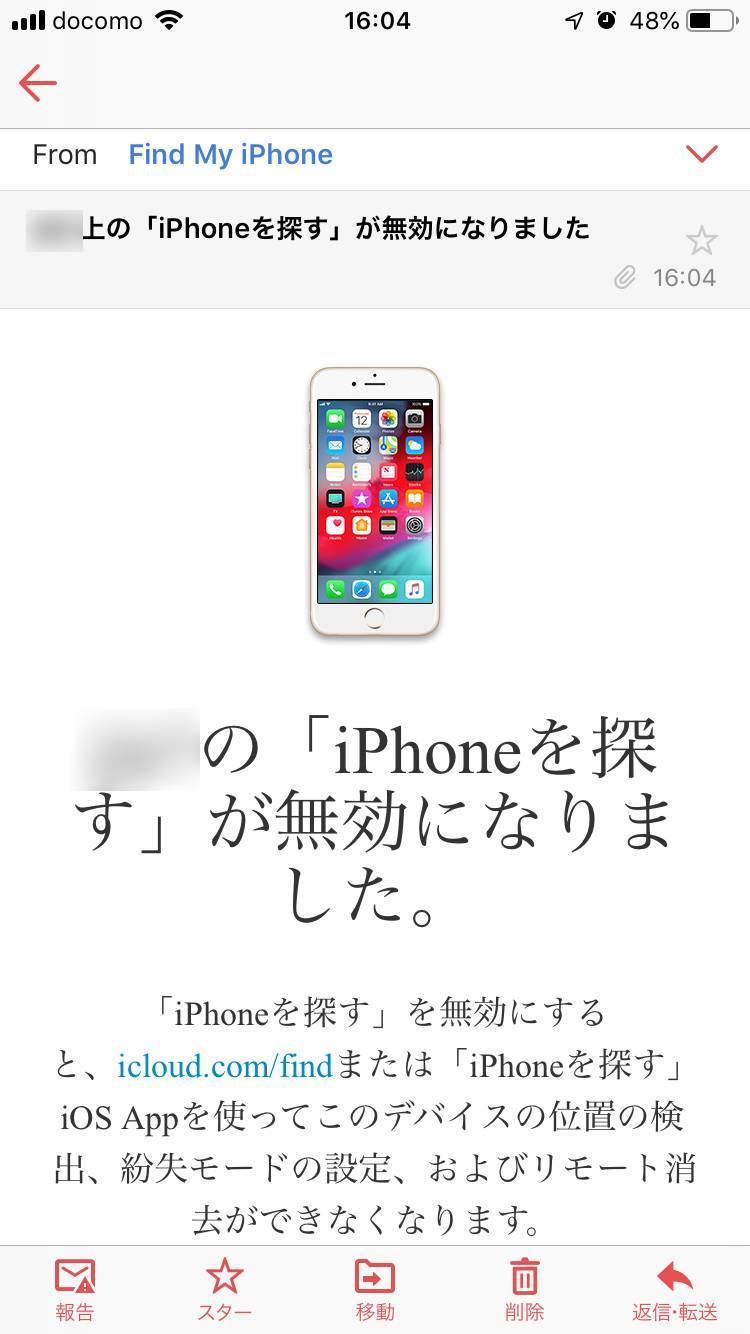
仮に第三者が勝手にオフにした場合、異変にすぐ気づけるのがメリット。
とはいえ実際にはオフにする際もパスワード入力を求められるので、簡単にオフにはされないはずです。
オンにするのを忘れたまま紛失してしまったら?
「iPhoneを探す」機能をオフにしたままそのiPhoneを失くしたら、後から遠隔で機能をオンにすることはできません。この場合はどうしようもないので、近くの交番をチェックするなど基本的な方法で探すしかなくなります。
参考までにあらかじめ紛失対策をするなら、デバイスのシリアル番号を控えておくのがおすすめ。たとえば盗品が中古店に売り出されたときには、自分のものだと確認・証明するのに役立ちます。
シリアル番号の確認方法は次の通り。
1. 設定アプリを開き[一般]を選択
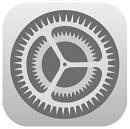
▲歯車アイコンが「設定」。
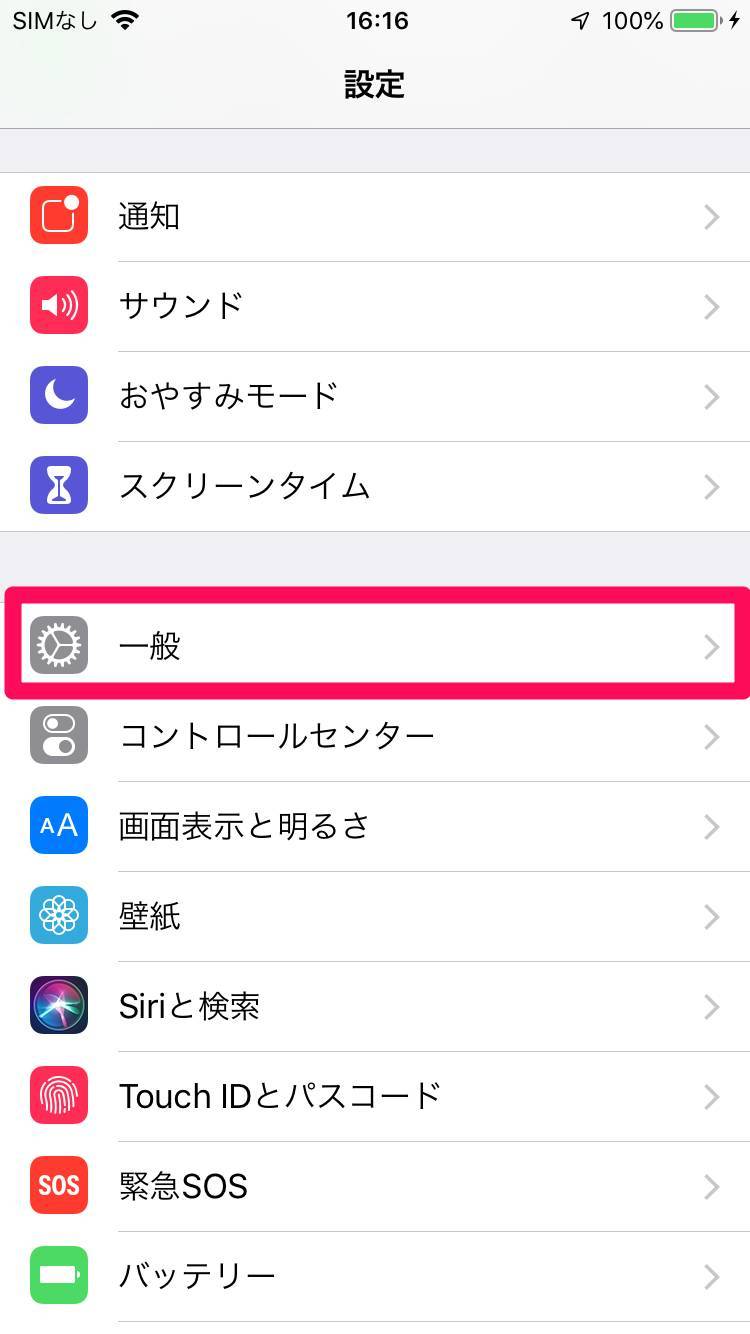
2. [情報]を選択
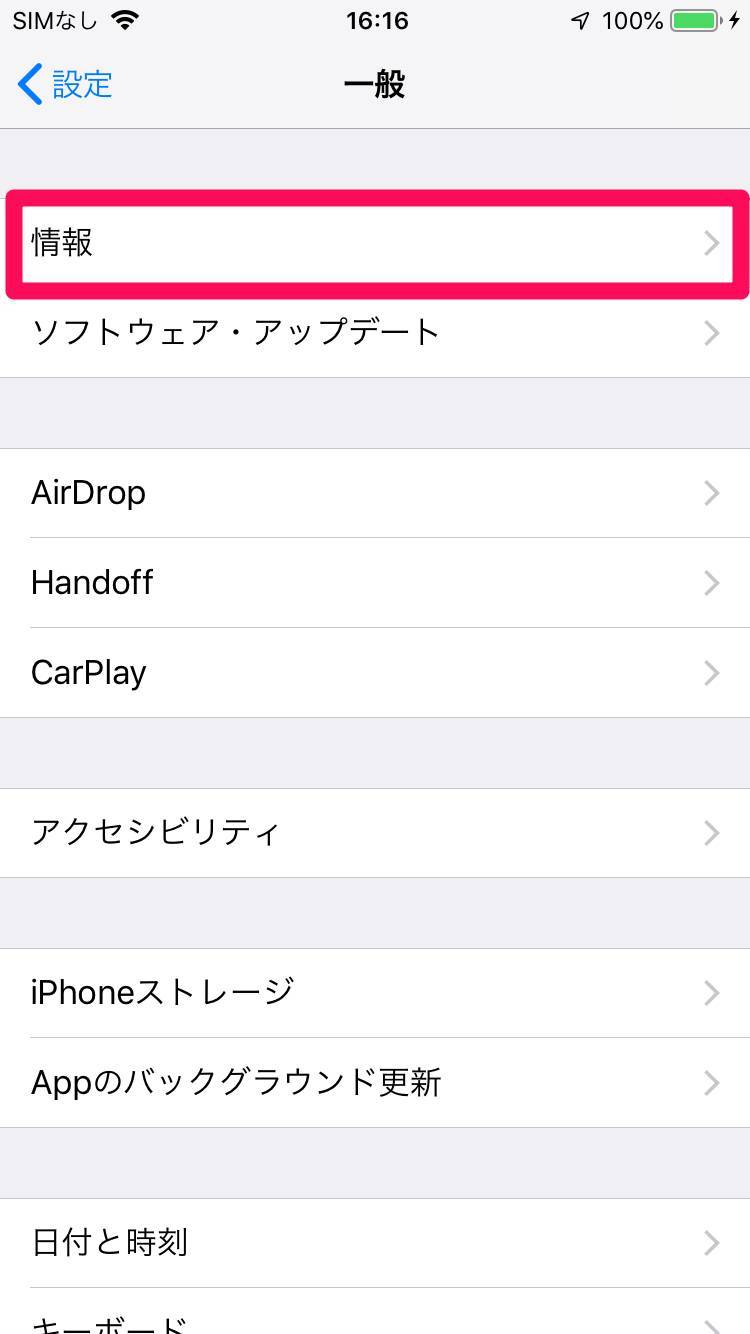
3. [シリアル番号]欄の文字列を控える
すぐそばにあるモデル番号と間違わないようご注意ください。モデル番号は控えても意味がありません。
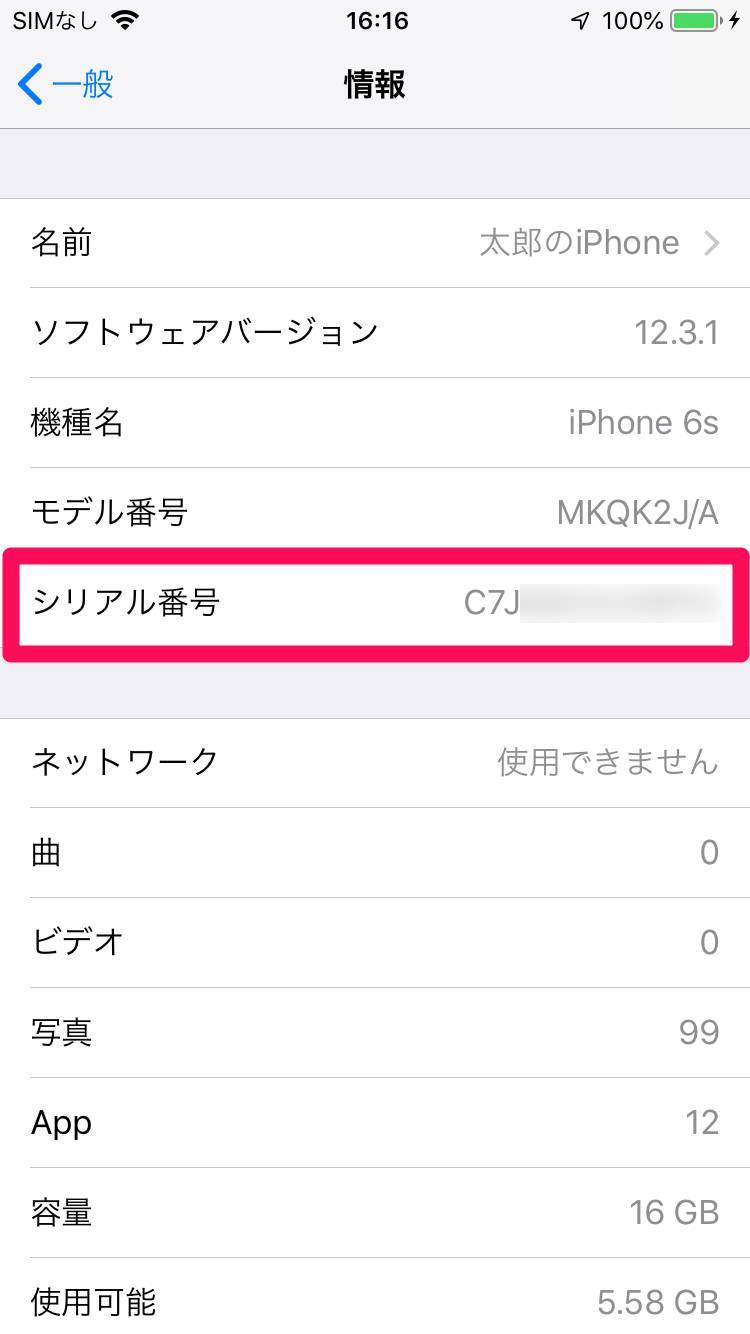
「iCloud.com」って何?
「iPhoneを探す」は「iCloud」というAppleのクラウドサービスに含まれている機能の1つ。
Webブラウザで「iCloud.com」にアクセス・サインインすれば、iCloudを利用しているサービス(メール、連絡先、カレンダー、写真、リマインダーなど)をブラウザから利用できます。
iPad・Mac・Apple Watchでも同じ機能は使える?
機能の名前は「iPhoneを探す」ですが、iPhone以外のApple製品でも同等の検索機能が利用できます。対象はiPad、Mac、Apple Watch、またワイヤレスイヤホンのAirPodsなど。
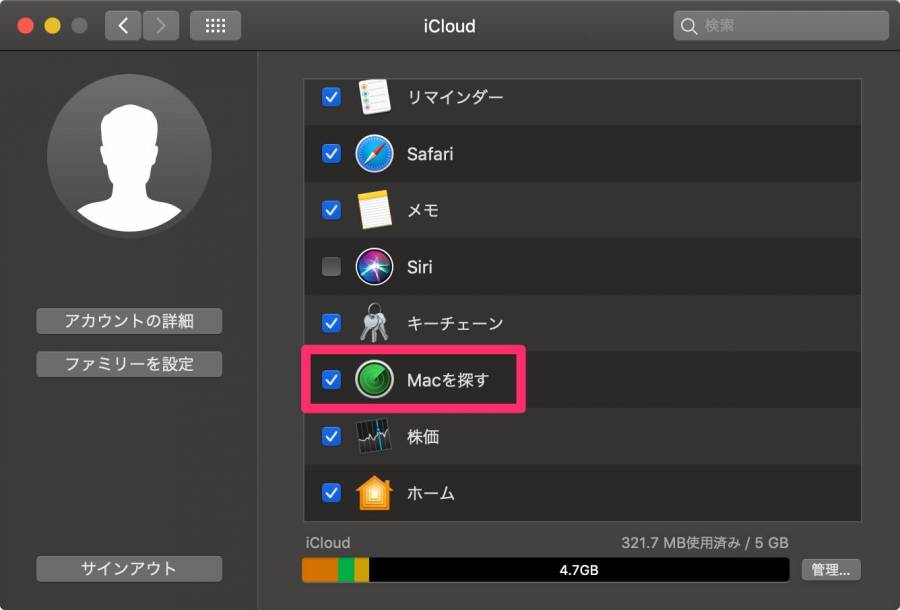
▲Macでの設定画面。[設定]から[iCloud]へ進み[Macを探す]をオンにしておくことをお忘れなく。
1度設定をチェックしておいて、いざという時には活用を
特にこの設定を自分で切り替えた覚えがなければ、デフォルトで「iPhoneを探す」がオンになっていると思います。修理などでオフにした場合は、端末が戻ってきたら忘れずオンにしておきましょう。
あまり気にすることのない機能ですが、万が一のときには役立ってくれるはずです。
こちらの記事もおすすめ