LINE(ライン)のタイムライン(現在はVOOMに変更)には、自分の投稿に「いいね」やコメントがつくと通知してくれる機能が備わっています。
それが必要な通知なら問題ありませんが、さほど必要のない通知がたくさん来てしまうと、大切な通知を見逃してしまう危険性があります。
LINEのタイムライン通知はオン/オフを設定でき、減らすことが可能です。ここではその方法を紹介します。
※2023年現在、LINEのタイムラインはVOOMという名称に変わっています。


LINEタイムライン(VOOM)の通知とは 設定で通知がこないようにする方法
最終更新日:2023年08月09日
LINEのタイムライン通知とは
LINEのタイムライン(現在はVOOMに変更)とは、写真や動画、テキストを投稿して、自分の友だちやLINEユーザーとシェアできるエリアです。
自分の投稿に何らかの反応があると、LINEアプリから通知が届きます。タイムラインの通知は、「VOOM」画面の右上にあるベルのマークから確認可能です。まずはどんなときに通知が来るのかを把握しておきましょう。
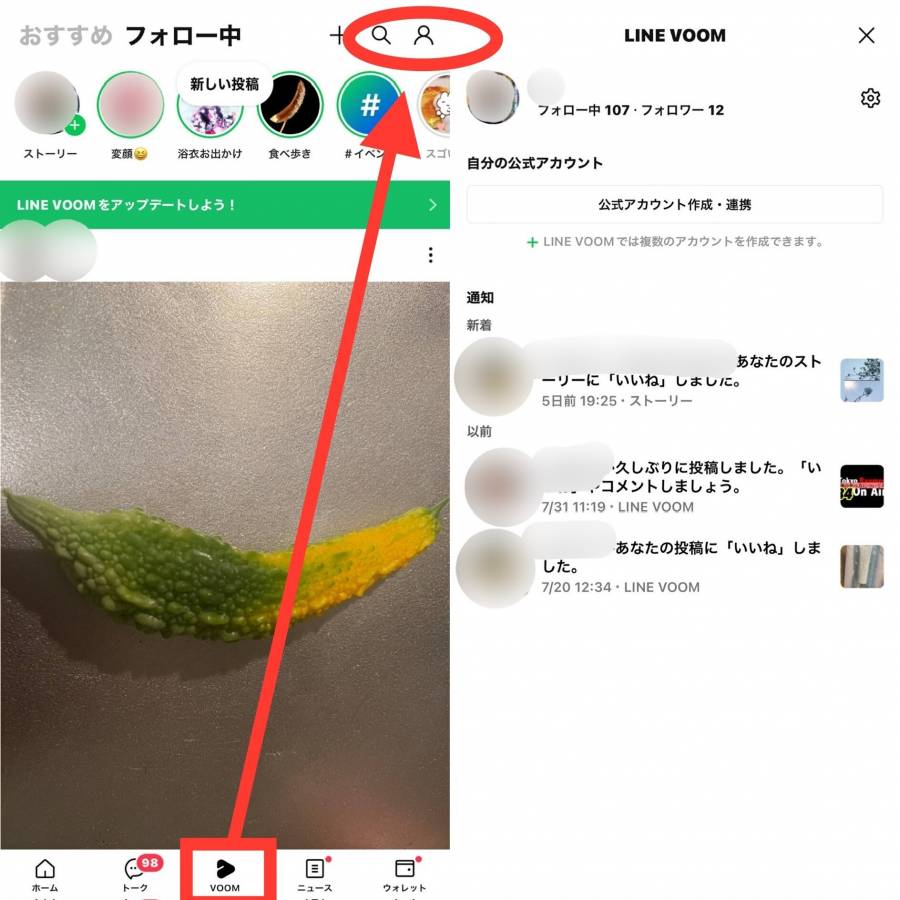
ストーリーに「いいね」されたとき
ストーリーとは24時間で自動的に消える投稿です。通常の投稿と同じように「いいね」をつけることができ、自分の投稿に誰かが「いいね」をつけると通知されます。
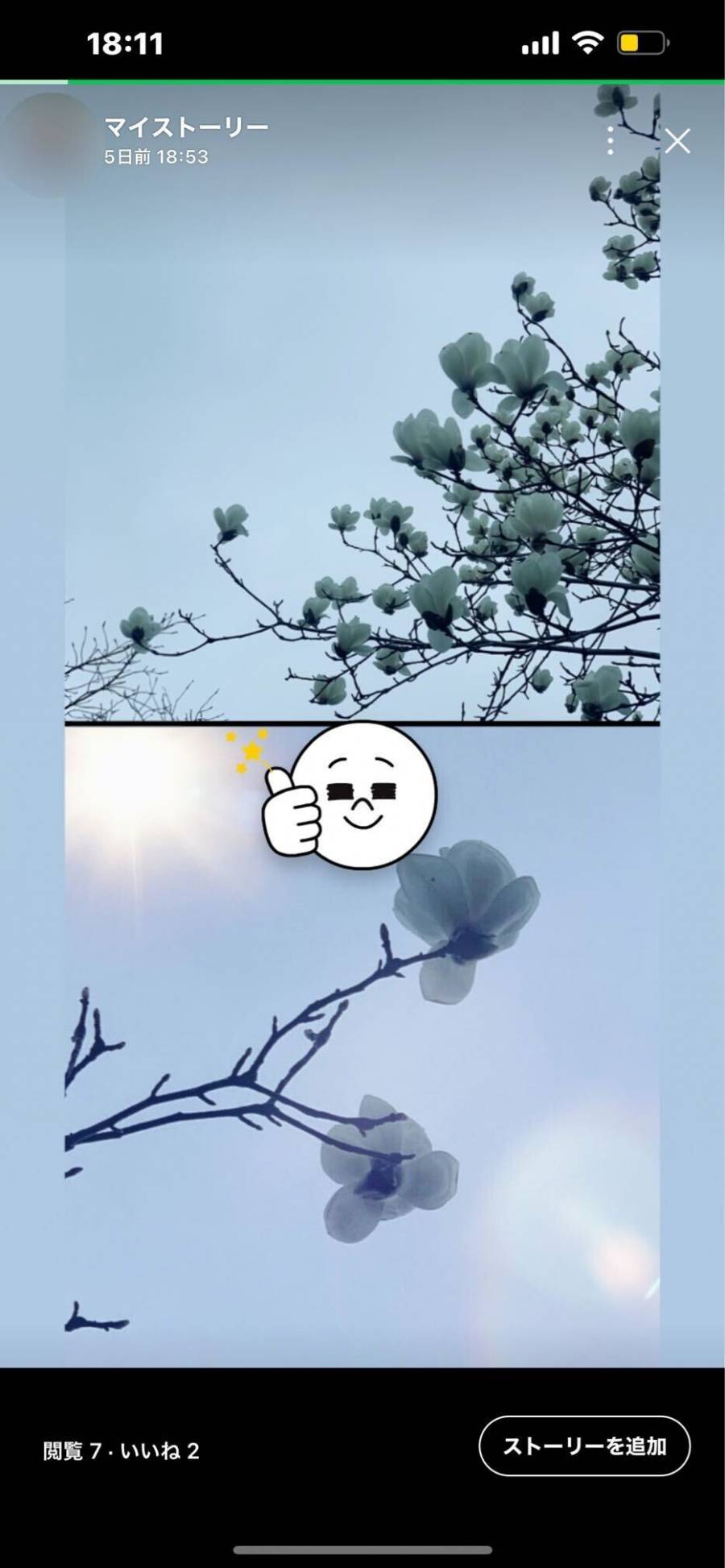
自分のストーリーにコメントがきたとき
ストーリーへの自分の投稿に誰かがコメント(メッセージ)をつけると通知されます。ただし、ストーリーへのコメントは1対1のトークルームへ送信されるため、ほかの人からは見ることができません。
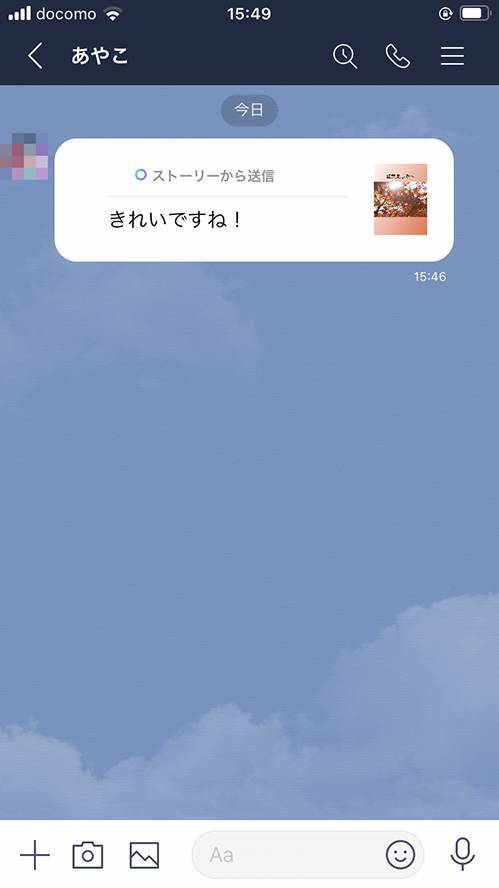
▲ストーリーについたコメント
タイムライン投稿にコメントがきたとき
自分の投稿に誰かがコメントをつけると通知されます。

▲投稿へのコメント
タイムライン投稿がシェアされたとき
自分の投稿を誰かがシェアすると通知されます。シェアとは、ほかのユーザーがあなたの投稿を自分の友だちに紹介し共有することです。
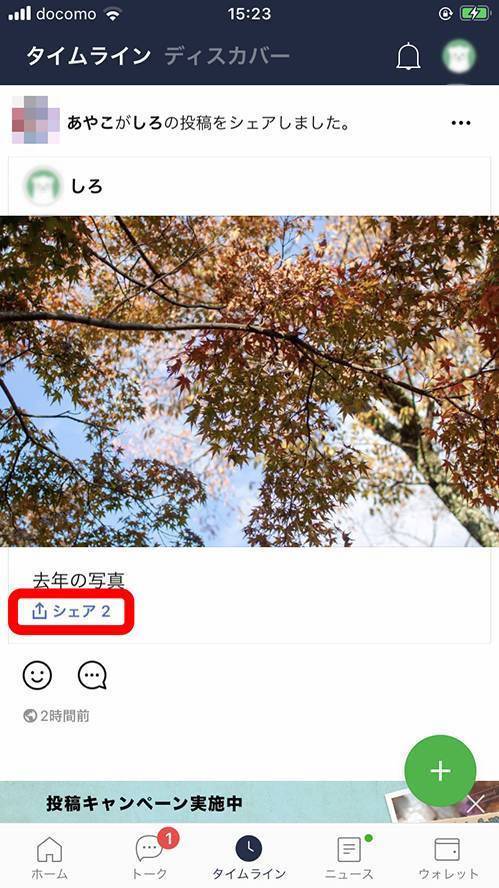
▲投稿のシェア
自分のコメントに「いいね」されたとき
他人の投稿に対して自分がつけたコメントに誰かが「いいね」をすると通知されます。
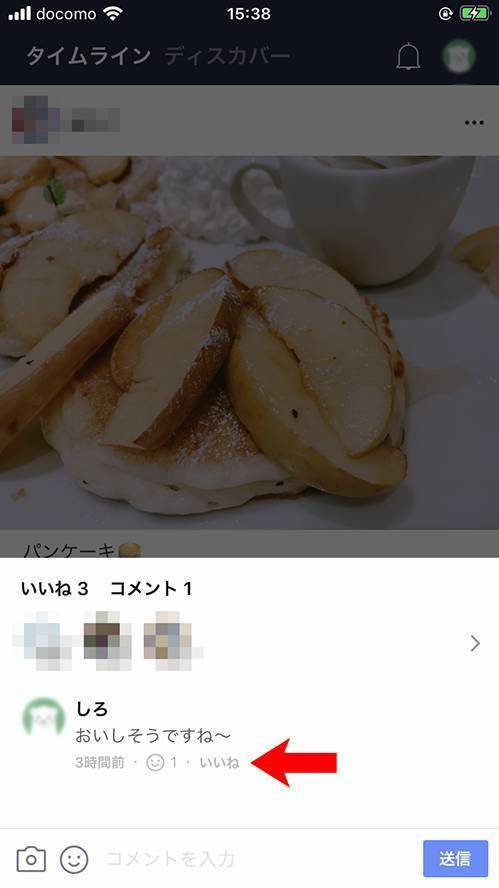
▲自分のコメントへの「いいね」
LINEの機能ごとに通知をオン/オフする
LINEには、タイムライン(VOOM)に限らず通知をオン/オフして数をコントロールする機能が備わっています。通知が多すぎると何かとわずらわしいうえにバッテリーも消耗するため、必要のない通知は非表示にしましょう。
通知設定
VOOMの通知設定をオン/オフする方法を紹介します。
「ホーム」画面上の歯車マークをタップして「設定」を開く
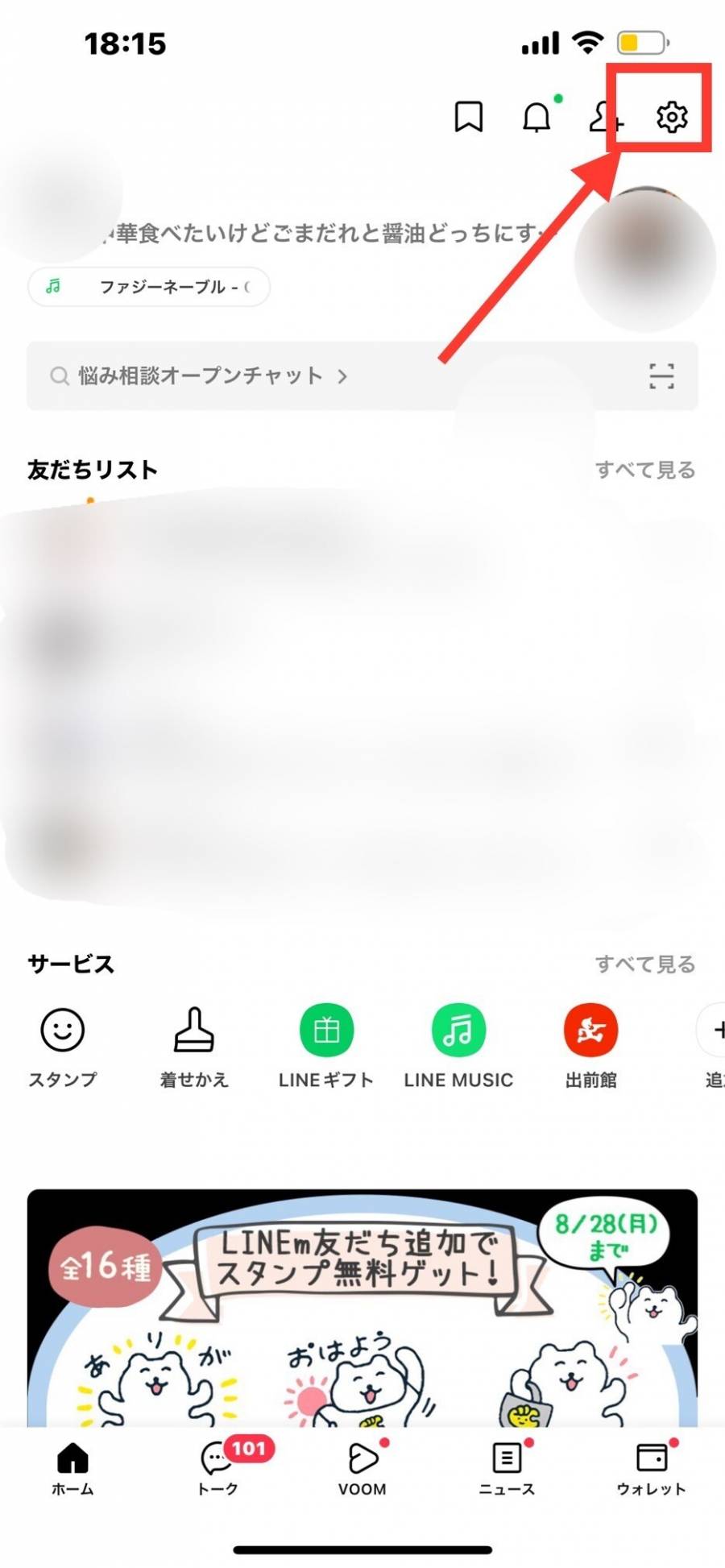
「設定」から「LINE VOOM通知」をタップ
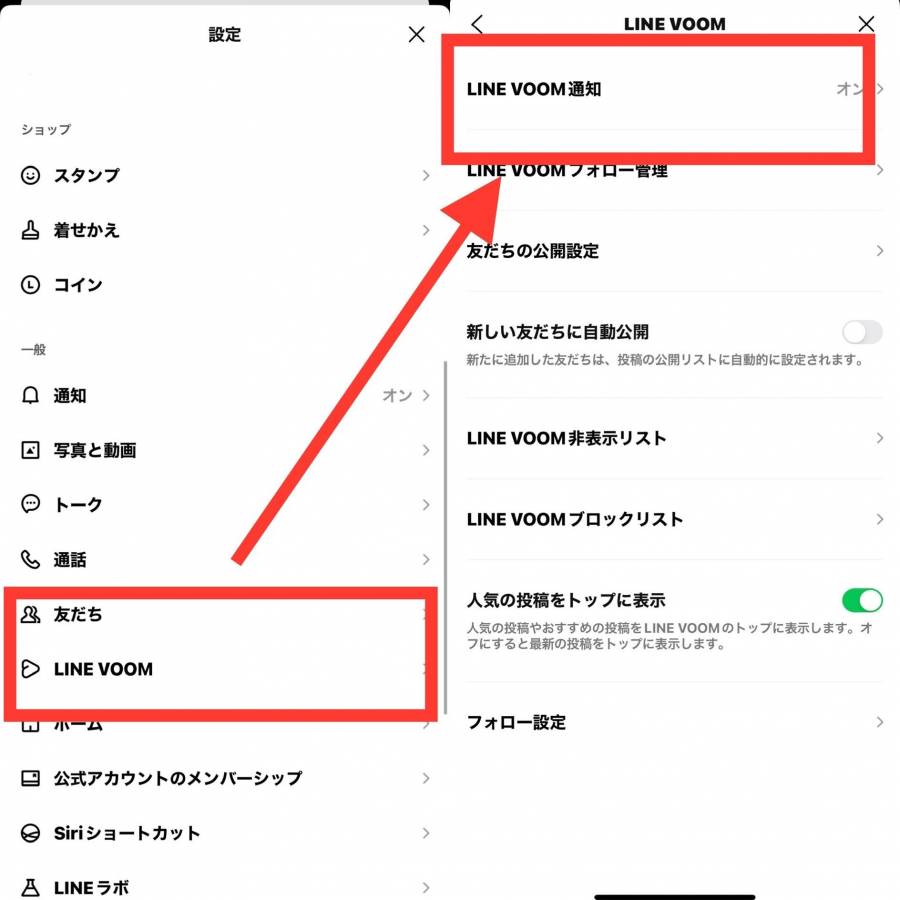
通知の設定を変更する
「LINE VOOM通知」の画面では、コメントや「いいね」に対する通知の有無を細かく設定できます。好みに合わせてオン/オフを切り替えましょう。タイムラインの通知をすべて切りたい場合は、一番上の「すべての通知」をオフにします。
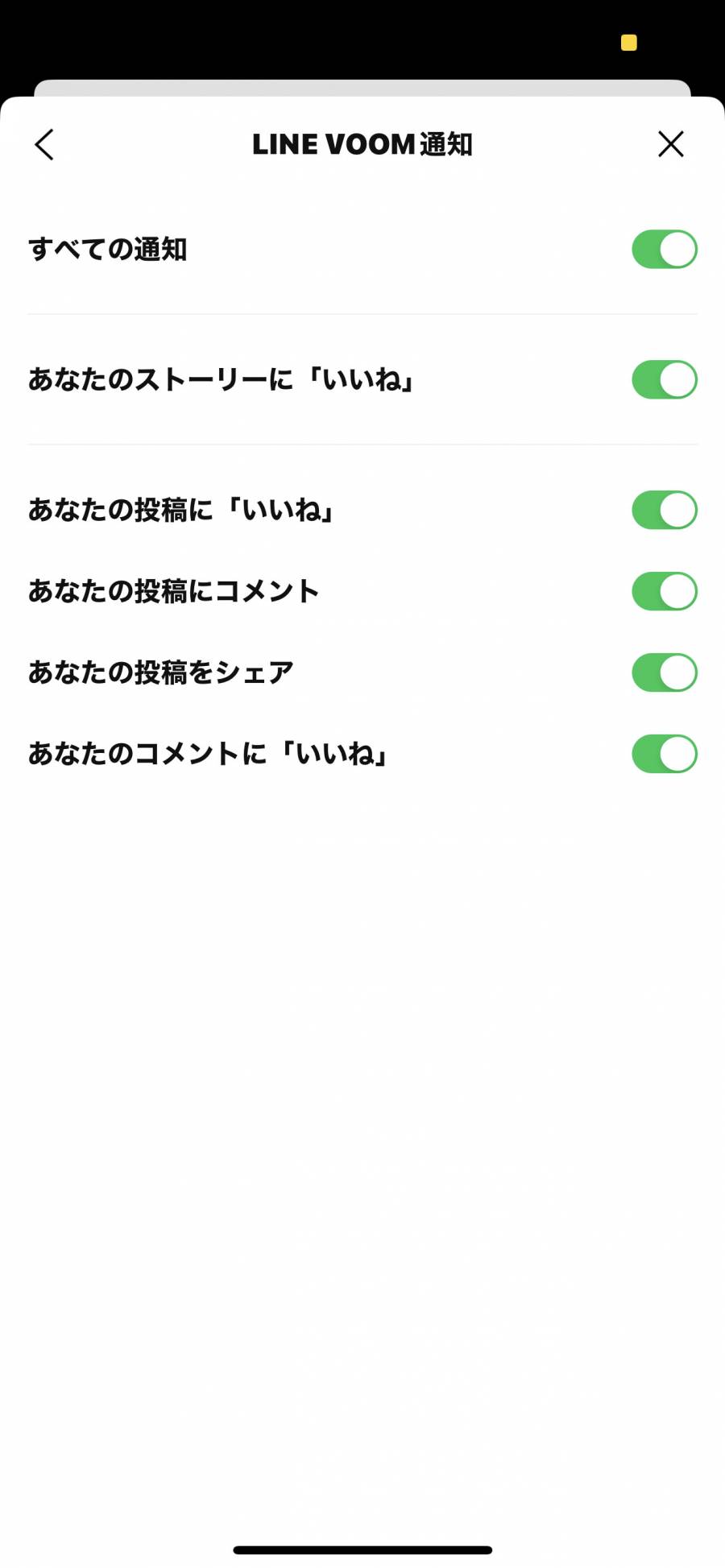
メンションされた時の通知を設定
メンションとは、「@」に続けてユーザー名をつけて、特定のユーザーに対して名指しで話しかけるための機能です。
利用シーンとしては複数の人がやりとりするLINEのトーク上で特定の人にメッセージをしたいときに使いますが、トークだけではなくタイムラインの投稿にもメンションが使用可能で、誰かにメンションされると通知が来るようになっています。

▲「@しろ」とメンションされたタイムライン投稿
LINEの通知メニューの中には、「自分へのメンション通知」という項目がありますが、これはトークルームでのメンションに対して有効な設定です。ここをオフにしてもタイムライン(VOOM)でのメンションは通知されてしまいます。
タイムラインでの自分へのメンションの通知をオフにしたいときは、タイムラインの通知をすべてオフにしなくてはいけません。
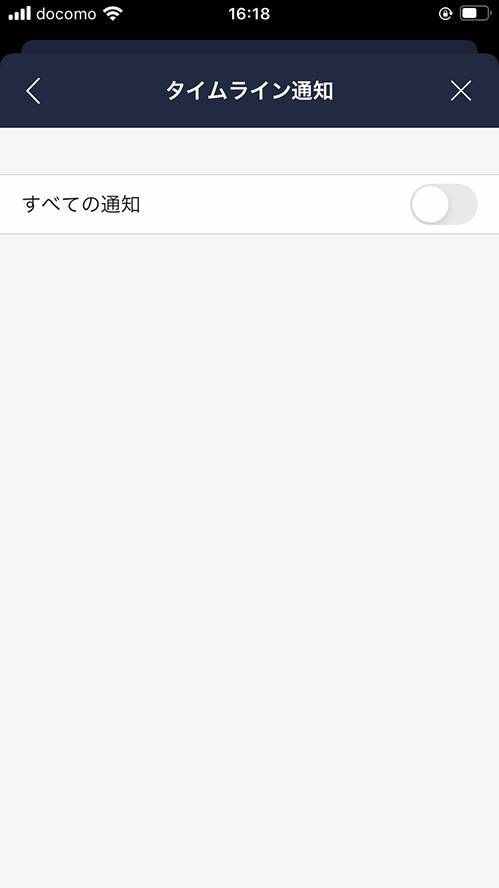
▲タイムラインの通知をすべてオフに設定
ちなみにトークルームではルームごとに通知のオン/オフを切り替えられますが、オフにしたルームでもメンションされると通知が来ます。「自分へのメンション通知」をオフにすると、通知オフのトークルームでのメンション通知もオフにすることができます。
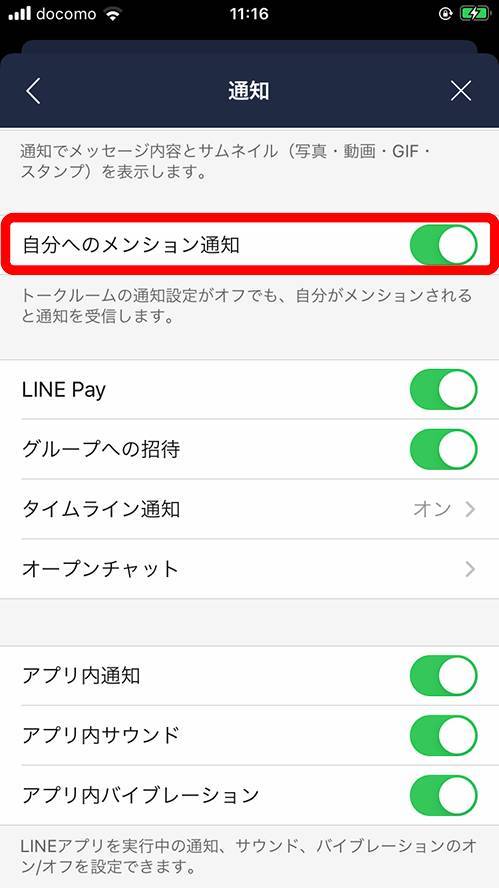
▲「自分へのメンション通知」設定はタイムラインには影響しない
タイムライン(VOOM)の公開範囲を使い分ける
タイムライン(VOOM)への投稿は、誰に見せるかを設定できます。友だち以外の不特定多数のユーザーからコメントや「いいね」が来て困るという場合は公開範囲を設定し、一部のユーザーのみ閲覧できるようにすることで通知を減らせます。タイムライン(VOOM)の公開範囲について知っておきましょう。
タイムラインの公開範囲は5種類
タイムラインの公開範囲は5段階に設定できます。投稿1件ごとに選択可能です。
| 設定 | 公開される範囲 |
|---|---|
| 全体公開 | すべてのLINEユーザー |
| すべての友だち | 友だち登録しているすべてのユーザー |
| 友だち | 「公開」リストに入れた友だち |
| 選択した友だち | ユーザー独自の「親しい友だち」リストに入れた友だち |
| 自分のみ | 投稿した本人のみ |
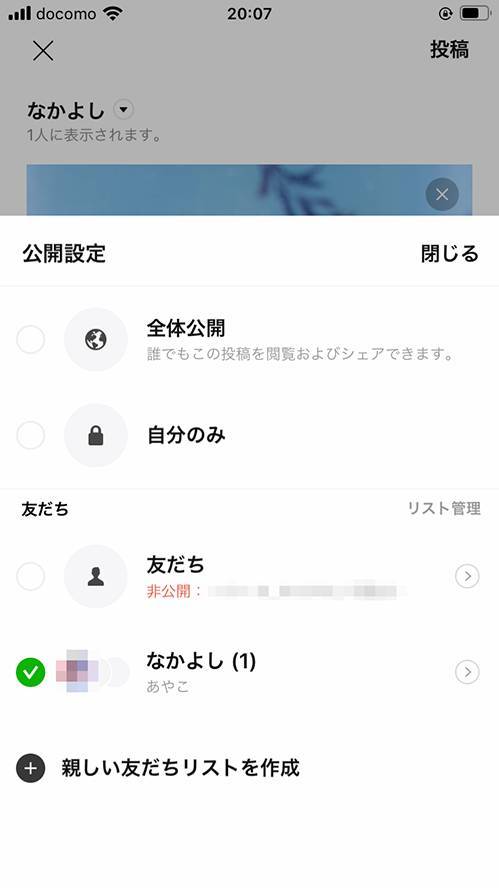
▲公開範囲は投稿ごとに切り替えられる
友だちの公開範囲を確認・変更する
友だちの中に自分の投稿を見せたい人と見せたくない人が混在している場合は、友だちを「公開リスト」と「非公開リスト」に分けたうえで、公開範囲を「友だち」に設定しましょう。
ホーム画面の「設定」から「タイムライン」、「友だちの公開設定」をタップ
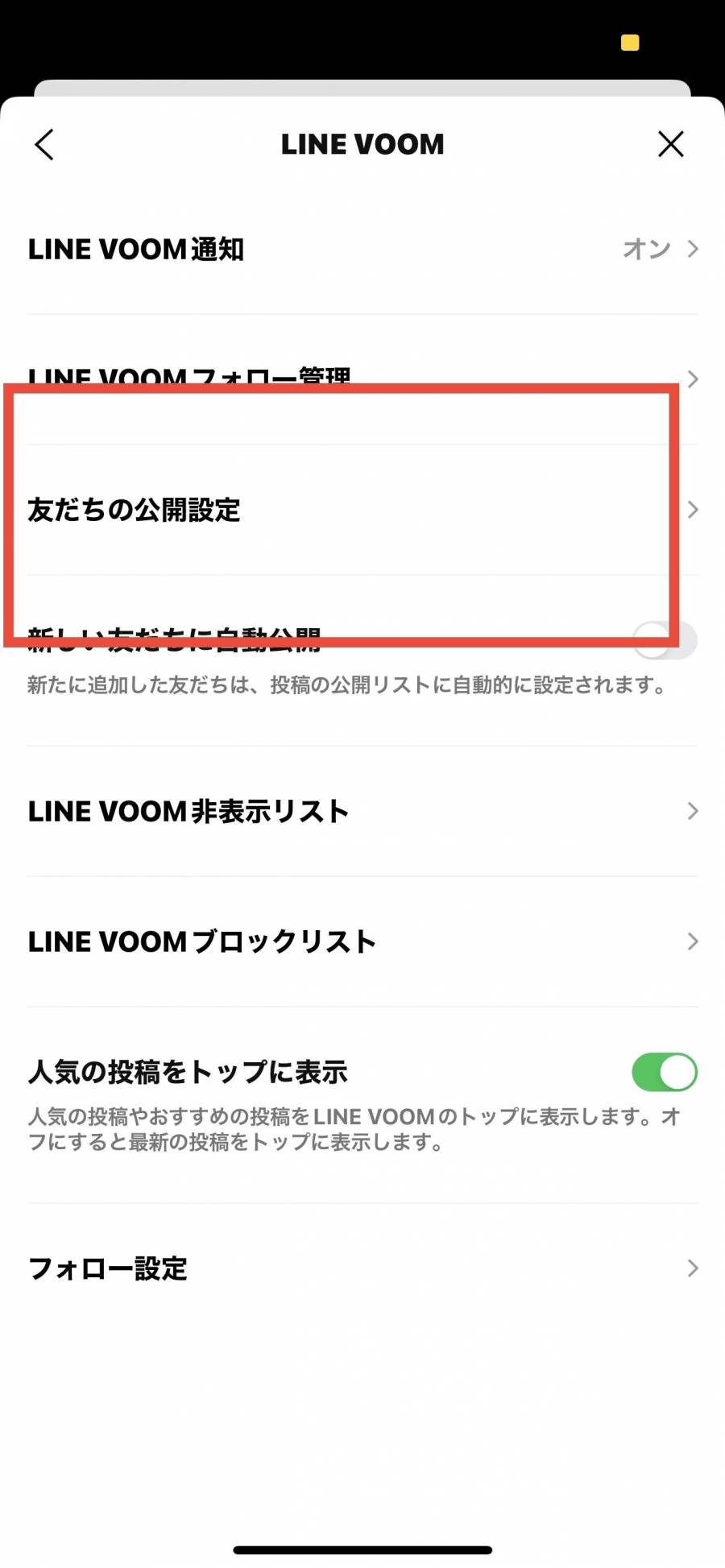
「公開」「非公開」を設定
デフォルトでは、すべての友だちが「公開」に入っています。タイムラインを見せたくないユーザーの「非公開」ボタンをタップして、「非公開」リストに移動させましょう。「公開」と「非公開」は、ボタンをタップするだけでいつでも切り替え可能です。
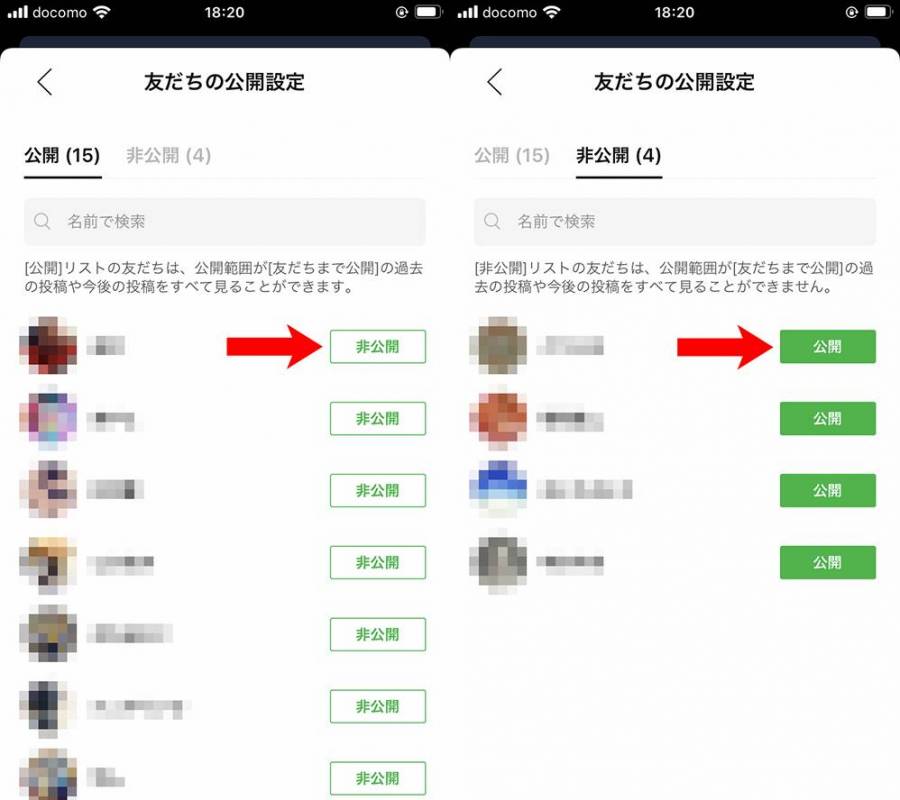
▲「公開」リスト(左)と「非公開」リスト(右)
「新しい友だちに自動公開」を設定
新しく友だちになった人は自動的に「公開」リストに入るため、友だちになった時点でタイムラインを閲覧できるようになります。見せたくないときは「新しい友だちに自動公開」の項目をオフにしておきましょう。
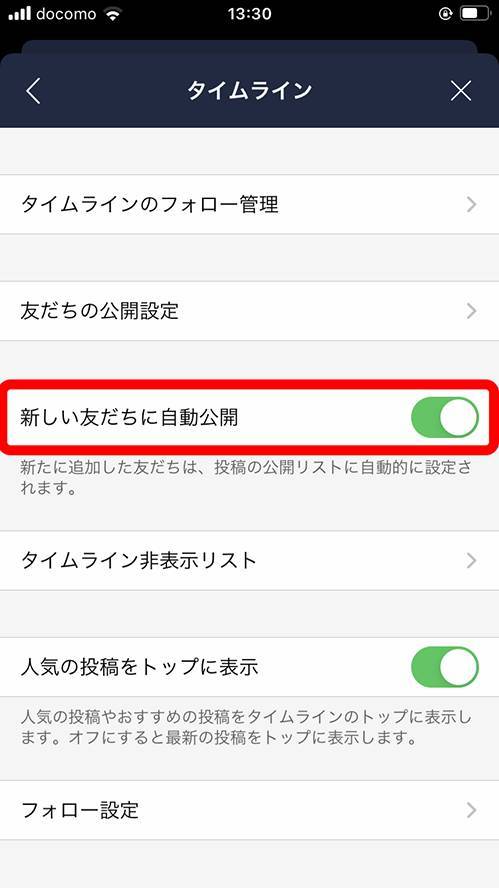
▲新しい友だちに自動公開するかどうかを設定できる
投稿前に公開範囲を設定
タイムラインへの投稿は、デフォルトでは「全体公開」になっています。投稿前に公開範囲を設定したいときは「全体公開」の文字をタップしてメニューを表示させ、公開範囲を決めておきましょう。
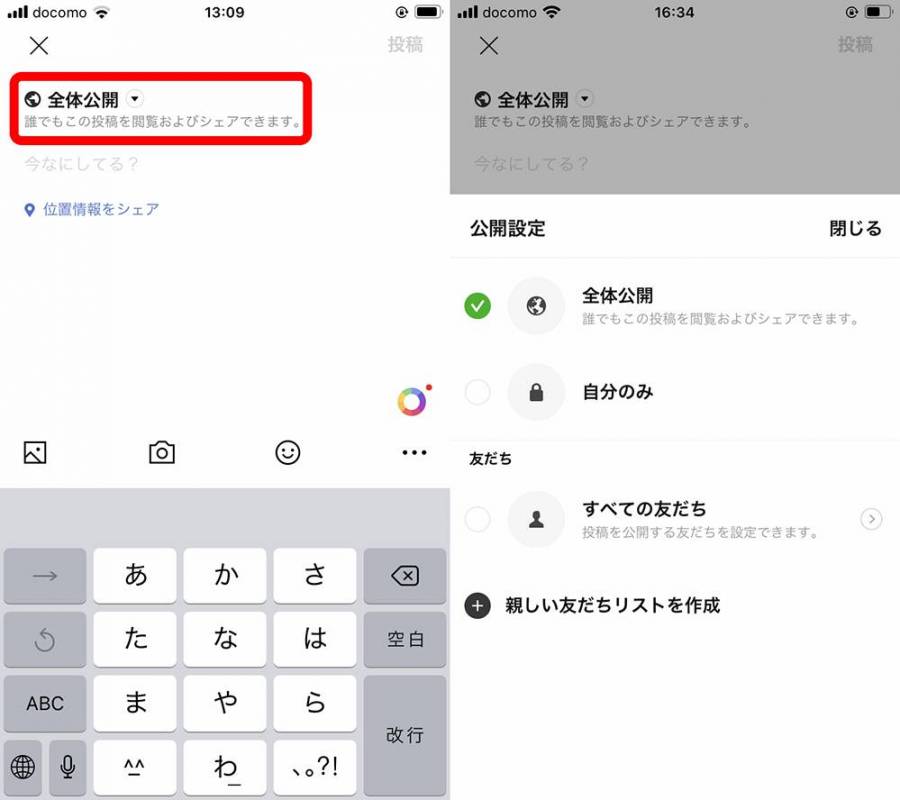
▲初期設定は「全体公開」
特定の友だちのみに公開したい場合は、独自の「親しい友だち」リストを作成します。公開設定の画面にある「親しい友だちリストを作成」をタップして、公開したい友だちのみを選択しましょう。
このリストは一度設定しておけばすべての投稿で選択できるようになるため、分かりやすい名前をつけておくことをおすすめします。
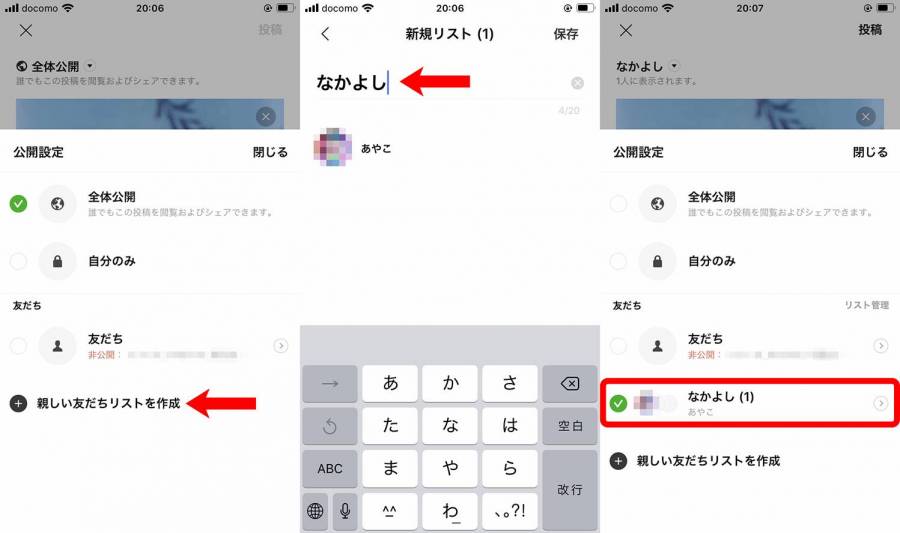
▲親しい友だちリストの作成方法
投稿後に、投稿の公開範囲を変更
タイムライン上では、投稿の左下に表示されているアイコンによって、その投稿がどこまで公開されているのかが分かるようになっています。地球アイコンは「全体公開」、人アイコンは「友だちのみ」、人に横線が3本入ったアイコンが「親しい友だちリストのみ」です。
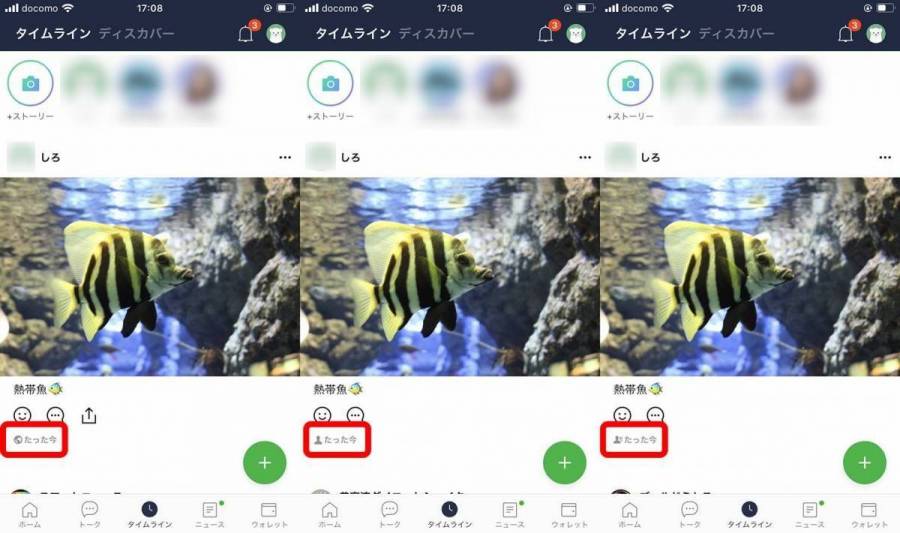
▲全体公開(左)、友だちのみ(中央)、親しい友だちリストのみ(右)
タイムラインへの投稿は、投稿後でも公開範囲をいつでも変更可能です。該当する投稿の右上に表示されている「…」をタップし、その投稿に対してできる操作のメニューから、「公開設定を変更」を選びましょう。
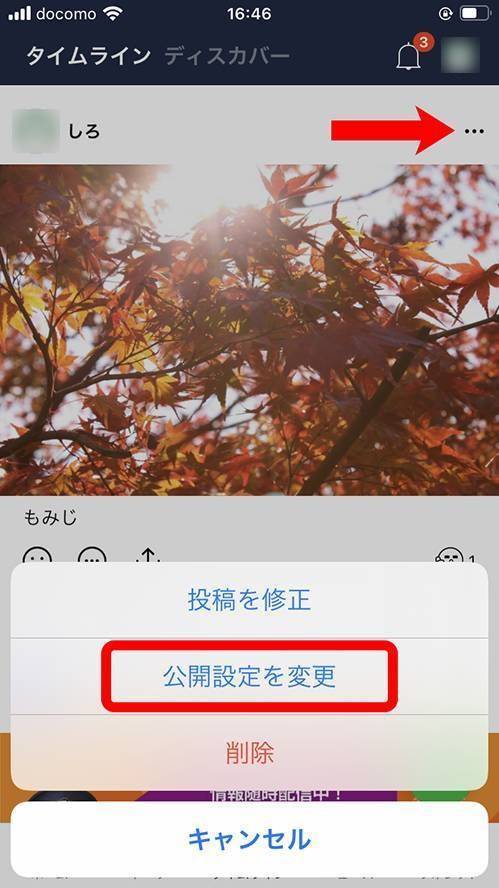
▲「公開設定を変更」を選択
公開範囲を改めて選択し、「閉じる」を押して公開設定のメニューを閉じたら「投稿」をタップして完了です。
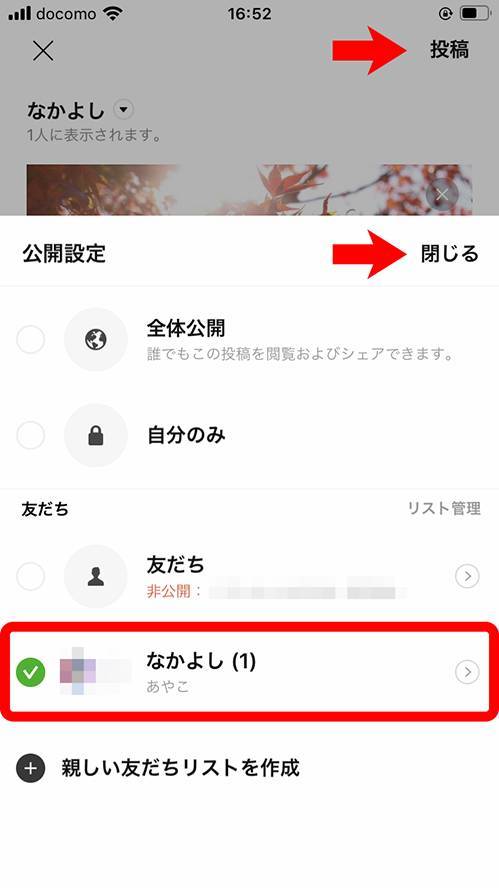
▲公開設定の変更
見たいタイムライン投稿だけ表示しよう
VOOMのタイムラインの表示をすっきりさせたいときは、見たくない投稿や興味のない投稿を非表示にすると快適性がアップします。
非表示にしたい投稿の右上に表示されている「…」をタップし、投稿に対してできる操作の中から「この投稿を非表示」を選択しましょう。非表示にした投稿は、今後表示されなくなります。
ちなみに「○○○(アカウント名)の投稿をすべて非表示」を選択すると、そのアカウントの投稿を丸ごと非表示にすることが可能です。
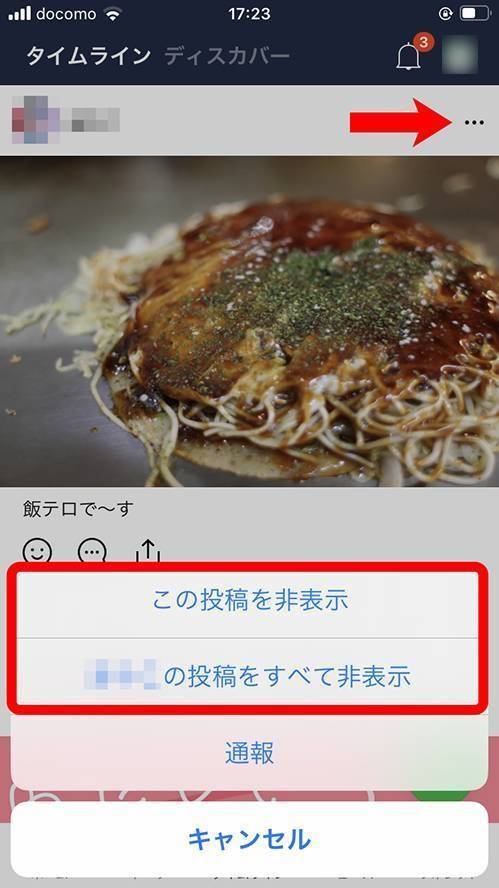
通知を一定の時間帯だけオン/オフする
LINEの「一時停止」機能を使うと、タイムラインだけではなく、LINE全体の通知を一時的にオフにすることができます。
通知そのものをオフにしてしまうと、あとからオンに切り替えるのを忘れてしまうリスクがありますが、「一時停止」ならそんな心配はありません。
「授業中は通知を切りたい」「寝ている間は通知をオフにしたい」といったシチュエーションで便利に使える機能です。
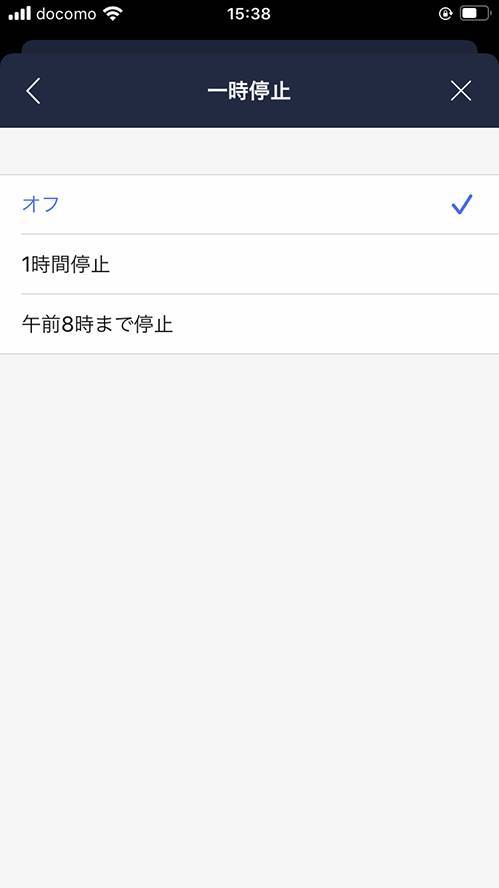
▲一時停止の設定画面
この機能は、LINEの通知のみを一時的にオフにするもので、LINE以外のスマホの機能やアプリには影響ありません。「LINEの通知は一時停止したいけれど、そのほかのアプリの通知はオンにしておきたい」といったときにも活用できます。
1時間だけ停止
「1時間停止」を選択すると、その瞬間の時刻から1時間だけLINE全体の通知をオフにすることが可能です。設定するには、LINEのホーム画面から「設定」「通知」と開き、「一時停止」を選択します。
設定後、何時何分まで通知が停止されるのかが画面に表示されるので、確認しておきましょう。たとえば15:40に1時間停止を設定した場合は、「16:40まで停止」と表示されます。
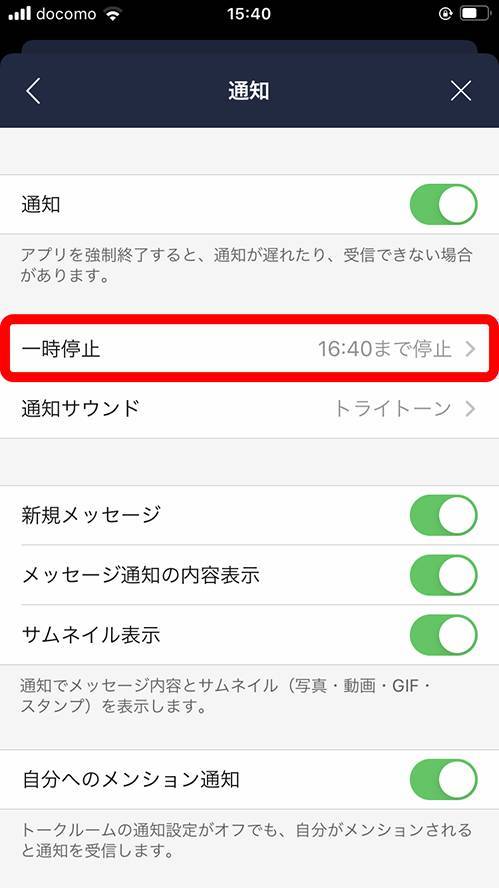
▲15:40に1時間停止を設定した画面
午前8時まで停止
「午前8時まで停止」を選択すると、その瞬間から次の午前8時まで通知がオフになります。「夜は通知を切ってゆっくりしたい」「寝ている最中に通知で起こされたくない」というときは、この機能を活用しましょう。
LINEのホーム画面から「設定」「通知」と開き、「一時停止」を選択のうえ「午前8時まで停止」をタップして設定完了です。
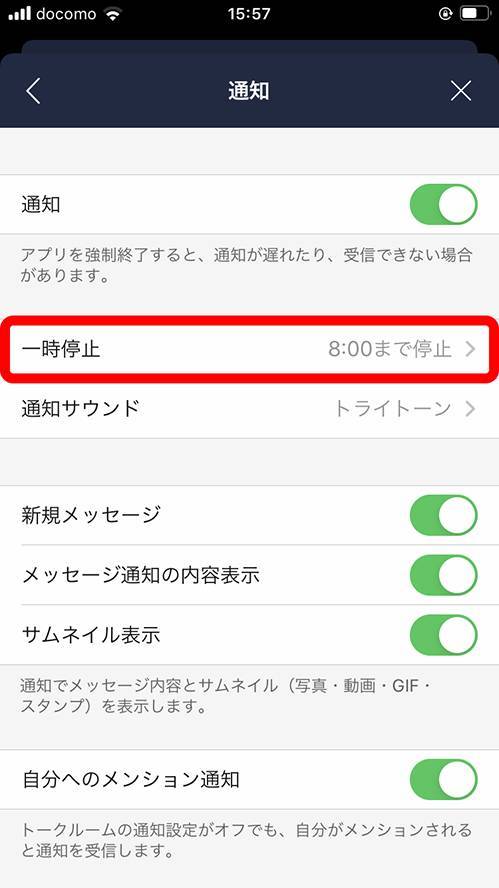
▲午前8時まで停止を選択した画面
iOS版ならホーム画面からすぐに設定できる
3D Touchをに対応したiPhoneであれば、ホーム画面の状態からでも一時停止の設定が可能です。ホーム画面のLINEアイコンを強く押すと出てくるメニューから「通知の一時停止」を選択しましょう。LINEアプリを開くことなく、直接一時停止の設定画面にジャンプできます。
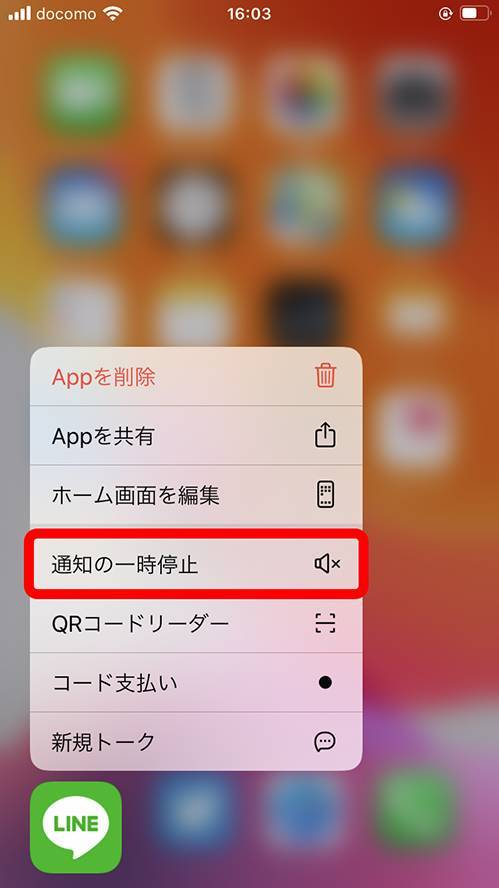
▲3D Touchで一時停止を設定できる
通知をうまく設定して快適に利用しよう
LINEの通知はメッセージやメンションの着信を知らせてくれる便利なものですが、多すぎるのも困りもの。機能ごとに通知のオン/オフを切り替えたり、タイムラインへの投稿の公開範囲を設定したりして、使いやすいようにコントロールしましょう。
LINEには時間を指定して通知を鳴らさないようにするなど、便利に使える機能もたくさん搭載されています。「通知が多すぎてうんざり」「通知がじゃまで困っている」というときは、設定を見直して理想のスタイルに合わせていきましょう。
