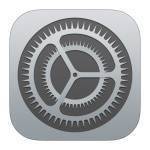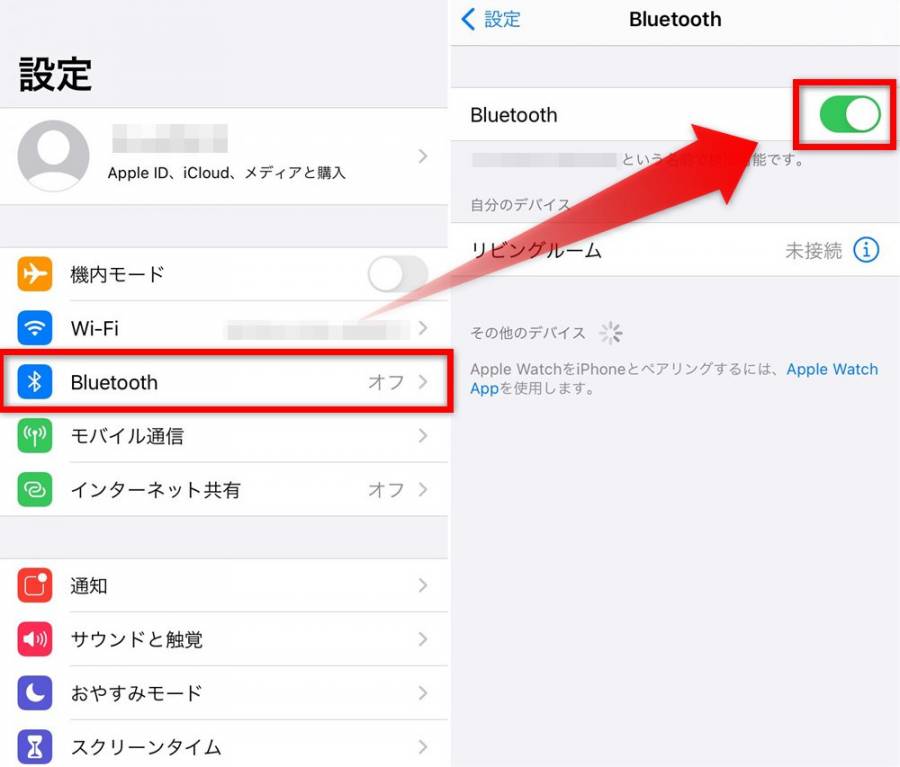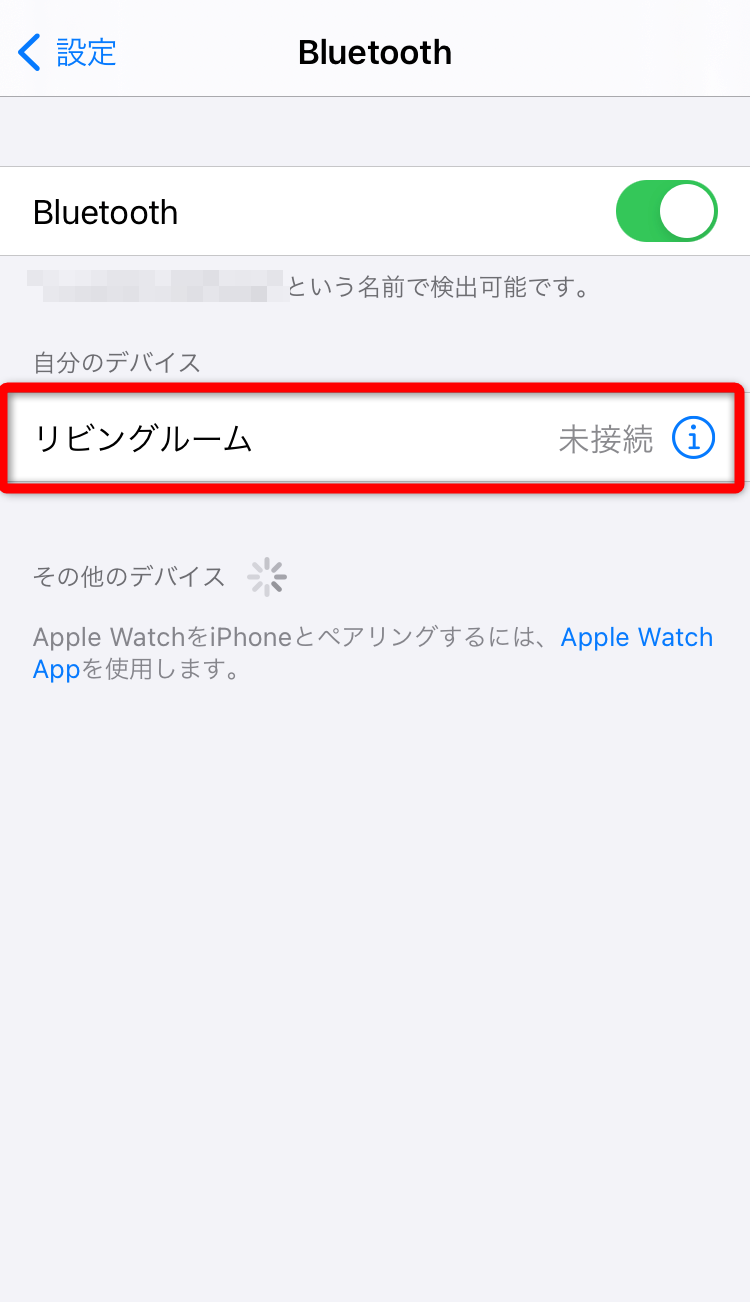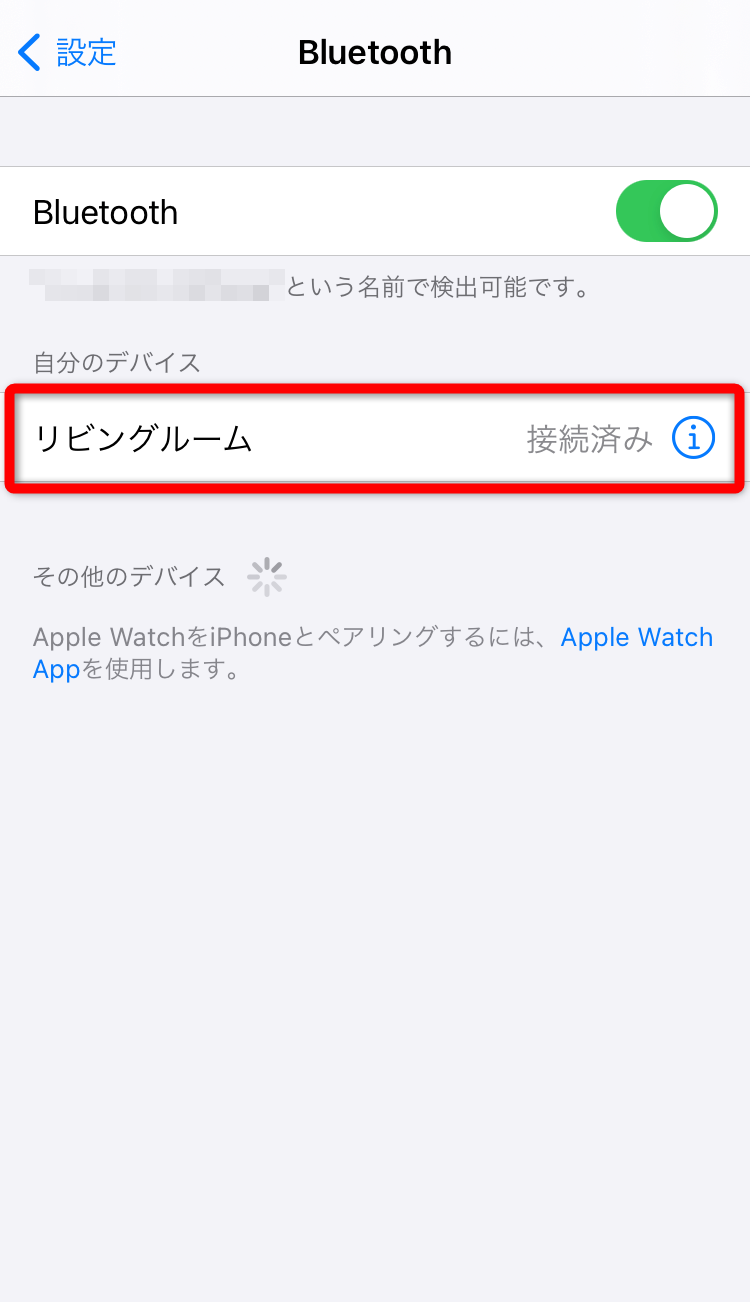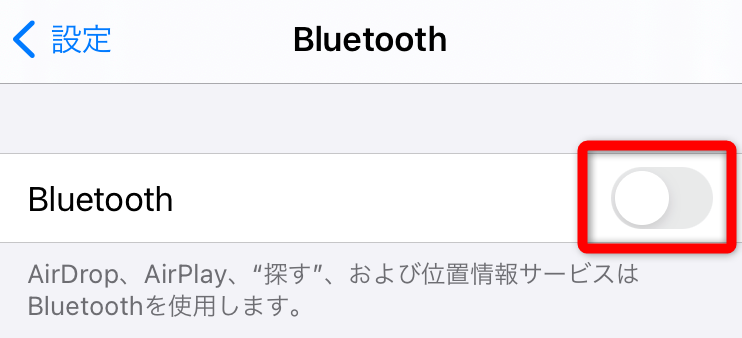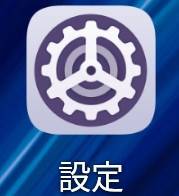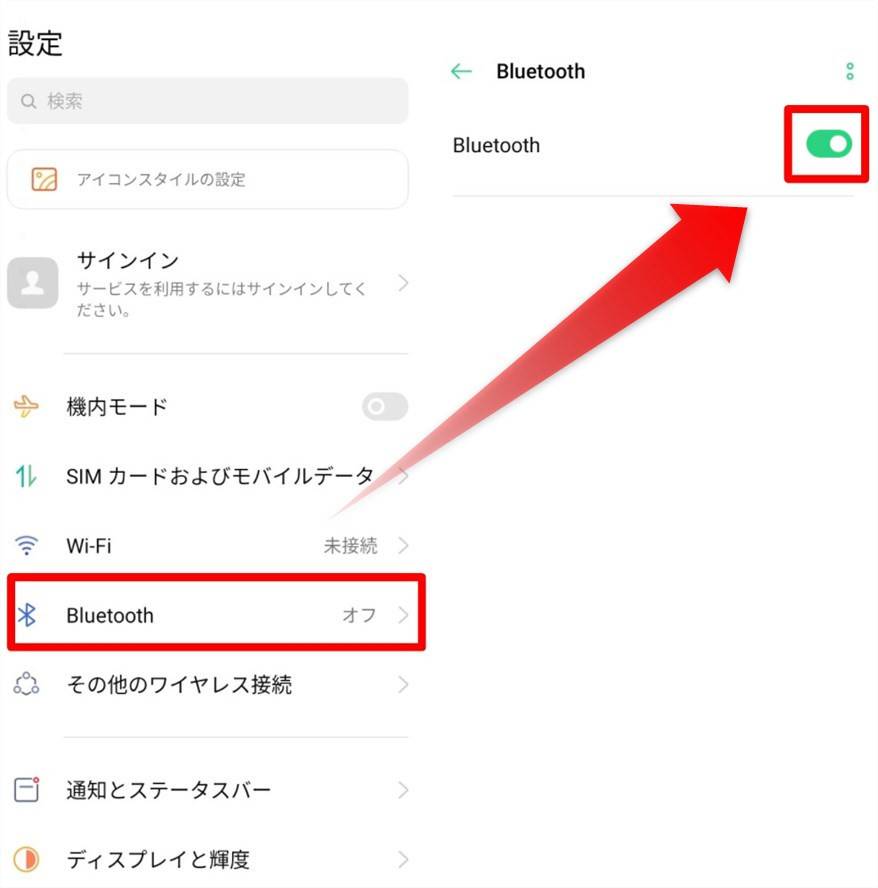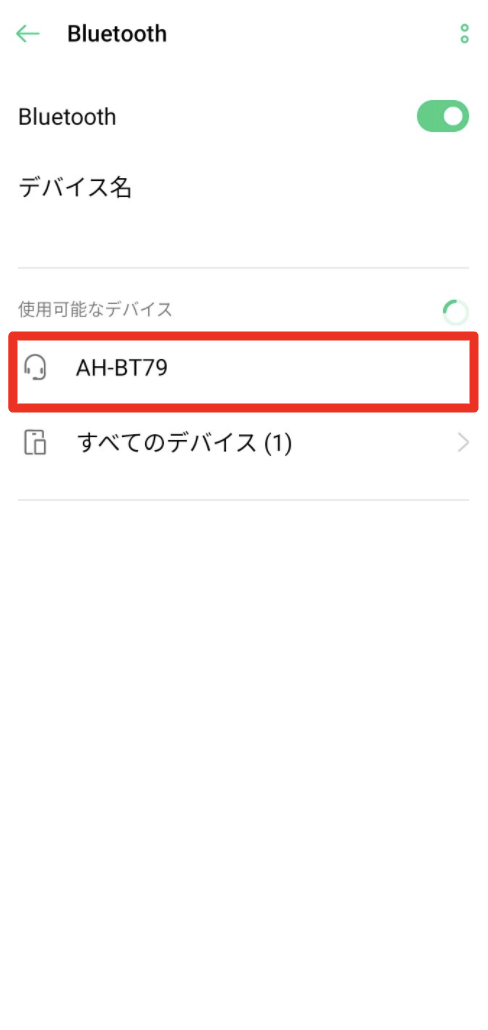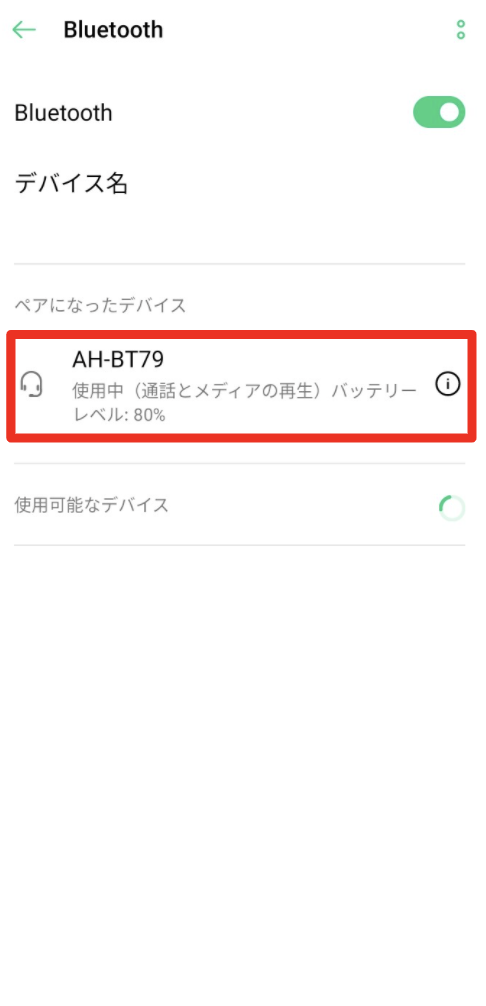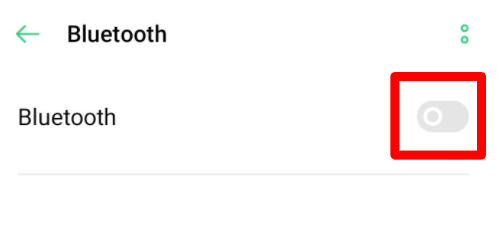BluetoothイヤホンやBluetoothスピーカーなど、『Bluetooth(ブルートゥース)』と名のつくデバイスが多く登場しています。しかし、「いまいち、仕組みがわからない」「どう使うかわからない」と感じている方も多いのではないでしょうか。
今回は、Bluetoothの仕組みや機能、スマホでの使い方、おすすめデバイス、繋がらない時の対処法を解説します。

Bluetoothってなに? 接続方法や繋がらない時の対処法、おすすめデバイスなど
最終更新日:2020年12月04日

最近は写真をデータで保存することが増えましたが、プリントして手元に残しておくのもまた良いものです。
「ALBUS」では毎月”ずっと無料”で、8枚まで写真のプリントを注文できます。家族や子どもとの思い出のアルバムを作ってみてはいかがでしょうか。
Bluetoothとは
Bluetoothとは、ワイヤレスで近くの電子機器同士をつなげる仕組みです。国際標準規格のため、Bluetooth対応なら生産国やメーカーに関係なく使用できます。
最近では、イヤホンやスピーカー、マウスのBluetooth対応デバイスが販売されています。物理的につなぐ必要がないので、断線やケーブルが絡まる煩わしさから開放されます。
BluetoothとWi-Fiの違い
Bluetoothとよく混同されるのが『Wi-Fi』です。Wi-Fiとは、Bluetoothと同じくワイヤレスに電子機器同士をつなげる仕組みで、主に「IEEE 802.11」という通信規格を使用しています。
BluetoothとWi-Fiの違いは以下の4点です。
| 対応端末 | 通信速度 | 電波範囲 | 消費電力 | |
|---|---|---|---|---|
| Bluetooth | 1台 | 少し遅い | 少し狭い | 少ない |
| Wi-Fi | 複数 | 速い | 広い | 多い |
Wi-Fiは、Bluetoothより通信速度・電波範囲が優れており、いくつもの端末と接続することができます。しかし、電力を多く消費するため長時間使用するマウスやイヤホンに適しません。
その点、Bluetoothは消費電力が少ないため長時間の使用に適しており、通信量が少なくともマウスやイヤホンを十分に動かすことができます。
Bluetooth接続と2.4GHz接続の違い
キーボードやマウスをワイヤレスでつなぐ方法には、Bluetoothのほかに「2.4GHzワイヤレス接続」が存在します。こちらは親機にUSBレシーバーを挿し込んで接続するデバイスで、スマホやタブレットでの使用に適しません。
Bluetooth対応のスマホやタブレット、USBポートの少ないパソコンで使用する場合はBluetooth接続のものを選びましょう。
Bluetoothの規格ごとの違い
Bluetooth対応のデバイスを購入する場合は、「iPhone7対応」「Android10対応」など、どのスマホ・パソコンに対応しているかをチェックしておけば、基本的に問題ありません。
「より優れたデバイスを買いたい!」という方は、以下のポイントをチェックしてみましょう。主に2つの観点から、Bluetoothの性能を確認することができます。
①バージョン:バージョンごとに機能がレベルアップする
②Class:クラスごとに電波の届く範囲が広がる
以下に、性能をいくつかまとめています。
| バージョン | 機能・特徴 |
|---|---|
| Ver3.0 | 最高24Mbpsのデータ転送が可能 |
| Ver4.0 | Bluetooth Low Energy(BLE)対応で省電力化 Ver3.0との互換性がない |
| Ver4.1 | 電波干渉を抑える機能 自動再接続が可能 |
| Ver4.2 | セキュリティ強化 データ転送速度はVer4.0の約2.5倍 |
| Ver5.0 | 転送速度・通信範囲がVer4.0の約2倍 |
| Ver5.1 | 方向探知が可能 |
| Class(クラス) | 最大出力 | 通信範囲 |
|---|---|---|
| Class3 | 1mW | 最高1m |
| Class2 | 2.5mW | 最高10m |
| Class1 | 100mW | 最高100m |
Bluetoothの使い方【iOS/Android】
ここからはスマホでの接続手順を解説します。
iOSでのBluetoothの使い方
接続手順は以下の通りです。
デバイスを起動し、初期設定を行う
まずは、イヤホンなどのデバイスの電源をつけましょう。初めてBluetoothで接続する場合は、初期設定が必要です。
スマホの「設定」から「Bluetooth」をオンにする
次に、スマホ画面を開いて「設定」をタップします。
設定から「Bluetooth」を選び、オンにしましょう。
Bluetoothデバイスの名前をタップ
Bluetoothをオンにすると、「デバイス」に接続できるデバイスの名前が表示されます。デバイスの名前を確認できたら、タップしてください。
製品によっては、「PINコード/PINナンバー/ペアリングコード」の入力を求められます。スマホ画面や説明書で指定された番号を入力しましょう。
接続を確認する
デバイスの名前に「接続済」と表示されたら接続完了です。デバイス側でも接続を確認してみましょう。
接続を解除する
接続を解除する場合は、スマホの設定からBluetoothをオフにするか、デバイス側の電源を切ると解除できます。
AndroidでのBluetoothの使い方
接続手順は以下の通りです。ここでは、Bluetoothイヤホンを例にご説明します。
デバイスを起動し、初期設定を行う
まずはデバイスの電源をつけましょう。初めてBluetoothで接続する場合は初期設定が必要です。
「設定」から「Bluetooth」をオンにする
次にホーム画面から「設定」をタップします。
設定から「Bluetooth」を選び、オンにしましょう。
使いたいデバイスの名前をタップ
Bluetoothをオンにして少しすると、「使用可能なデバイス」に接続できるデバイスの名前が表示されます。デバイスの名前を確認できたら、タップしてください。
製品によっては、「PINコード/PINナンバー/ペアリングコード」の入力を求められます。スマホ画面や説明書で指定された番号を入力しましょう。
接続を確認する
「ペアになったデバイス」にデバイスの名前が表示されたら、接続完了です。デバイス側でも、接続できているかを確認してみましょう。
接続を解除する
接続を解除する場合は、スマホの設定からBluetoothをオフにするか、デバイス側の電源を切ると解除できます。
おすすめのBluetoothデバイス
Bluetoothデバイスを使うと仕事やプライベートでより快適に過ごせます。こちらでは、おすすめデバイスのメリットをご紹介します。
Bluetoothイヤホン
Bluetoothイヤホンには、「完全ワイヤレス型」「左右一体型」「骨伝導型」などの種類があります。
完全ワイヤレス型
完全ワイヤレス型は左右のイヤホンが独立しているのが特徴です。ケーブルがないので断線のリスクがなく、コンパクトに収納できますが、紛失しやすいというデメリットがあります。
左右一体型
左右一体型は左右のイヤホンがケーブルなどでつながっている形状です。ほかの形状と比較すると比較的安価で購入でき、使わない時は首にかけておけるので紛失しにくいという特徴があります。
骨伝導型
骨伝導型は骨に振動を伝えて音声を流すイヤホンです。耳を塞がないので、周囲の音を聞きながら音楽やラジオを楽しめます。
Bluetoothイヤホンには、マイクを内蔵しているものあります。スマホを操作しなくても通話ができるので近未来的ですね。
Bluetoothスピーカー
Bluetoothスピーカーは別名、ポータブルスピーカーと呼ばれます。使用する場所によって、「防水型」「ウェアラブル型」「スマート型(AI搭載型)」などに分類することができます。
防水・防滴型
風呂やキッチン、プールなど水気の多い場所で使うなら防水・防滴のポータブルスピーカーを選びましょう。防水性能の指標はIPXで表記され、0~7の8段階で評価されています。このうち、「IPX7」が規定されている中で一番防水性能が高いものです。
ウェアラブル型
ウェアラブル(wearable)とは身につける、着用するという意味。ウェアラブル型ポータブルスピーカーはその名の通り肩にかけたり、メガネや時計として身につけたりできるポータブルスピーカーです。
スマート型(AI搭載型)
このタイプはスマートスピーカーという名称が一般的です。AIアシスタント機能が搭載され、人と会話をしたり、家電を動かしたり、人の生活をサポートする機能が備わっています。
Bluetoothキーボード
Bluetoothキーボードは、パソコンやスマホ、タブレットに接続して文字入力ができます。持ち歩くことを想定している場合は「折りたたみ式」などコンパクトなデザインがおすすめです。自宅で使う場合は、キーの配列や打ち心地で選ぶと良いでしょう。
Bluetoothマウス
Bluetoothマウスは、ケーブルがないので取り回しがしやすく、場所を選ばずに使うことができるのが特徴です。機能や形状、読み取り方式は有線のものと違いはありません。最初は日ごろ使っているマウスに近いものを選びましょう。
Bluetoothがつながらない時の原因と対処法
「手順通りに操作したのに接続できない」「接続が切れる」といった場合は、以下の原因が考えられます。
デバイスと距離が離れている
スマホ・パソコンなどの親機とBluetoothデバイスとの距離が離れている可能性があります。電波の届く範囲まで近づけてみてください。
また、スマホ・パソコンとBluetoothデバイスの間に障害物があると電波が届きにくくなります。家具や壁、電波を発する機器は電波を遮るため、位置関係にご注意ください。
電源が切れている
接続が切れてしまうのはバッテリー切れの可能性があります。Bluetoothデバイスの充電や電池、スマホやタブレットの充電を確認してみましょう。これだけで改善することがあります。
また、スマホ側の充電が少なくなると自動で「省電力モード」に切り替わり、Bluetoothが使えなくなることがあります。設定を変更すれば接続はできますが、それでは長時間使用することはできません。Bluetoothを使う時は事前にバッテリー残量を確認しましょう。
PINコードの入力ミス
Bluetoothデバイスの接続時に入力する「PINコード」(またはPINナンバー、ペアリングコード)が間違っている可能性があります。あらためて、スマホ画面の表示や説明書を確認してみましょう。
OSを更新していない
OSとは、スマホやパソコンを動かすためのソフトウェアです。スマホやパソコンごとに専用のOSが開発されています。
スマホやパソコンのOSがデバイスに対応しているか確認してください。OSを更新していない場合は、最新のOSにアップデートしましょう。
バージョンの互換性がない
Bluetoothはバージョンごとに機能が異なります。Bluetoothデバイス側のバージョンにスマホ・パソコンが対応していない場合、正常に作動できません。
購入の際はそれぞれ対応バージョンをチェックしましょう。
接続しづらい環境にいる
遮蔽物が多いところや、Wi-Fi・2.4GHz接続など無線の電波が多く行き交う場所では、Bluetooth接続がしにくくなります。
使っていないワイヤレス機器を止めたり、場所を移動したりして再接続してみましょう。
機器が不調、原因がわからない
不調や故障の可能性があります。スマホやパソコン、デバイスの電源を入れ直しても改善できない場合、販売店にお問い合わせください。
こちらの記事もおすすめ