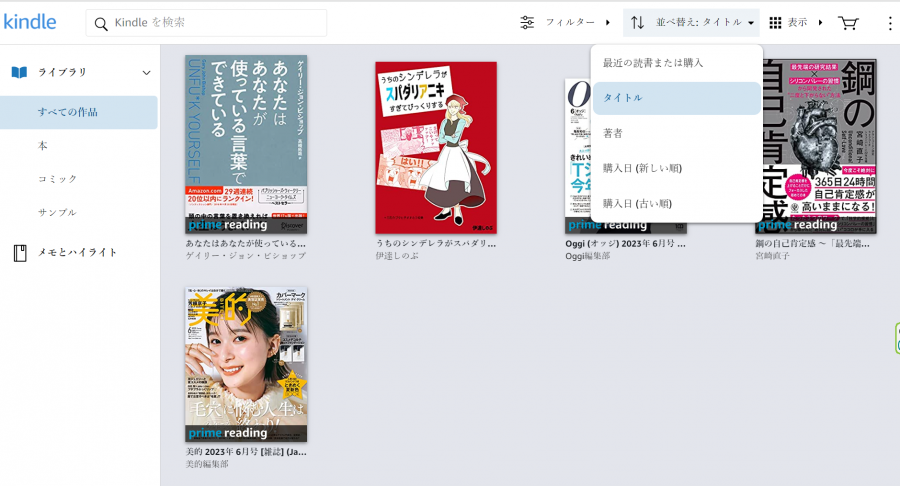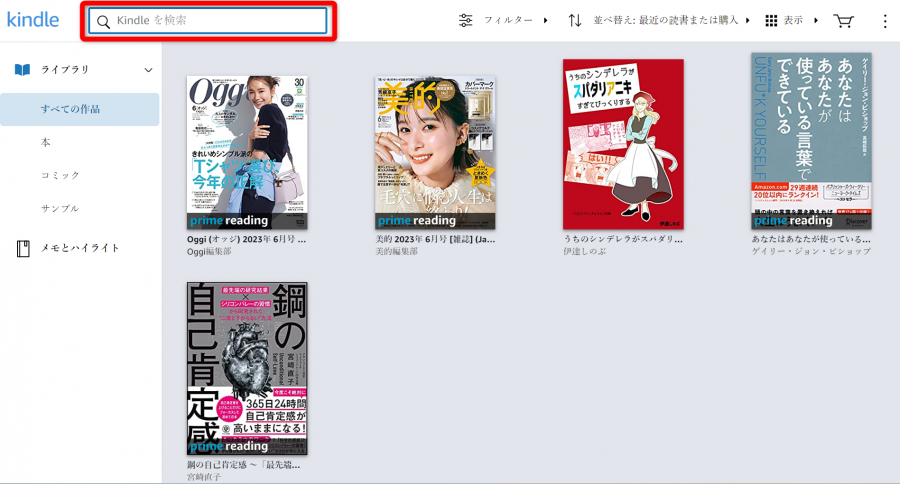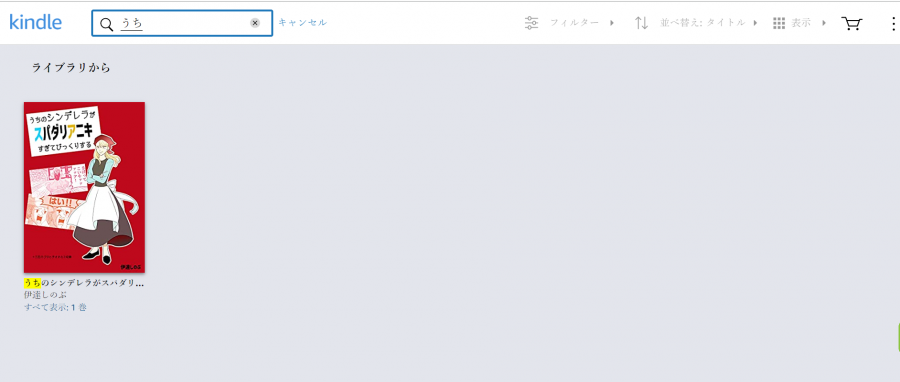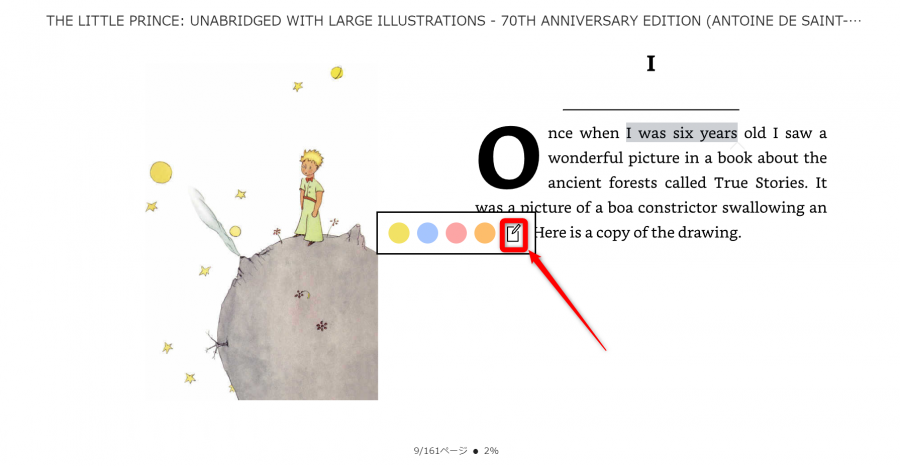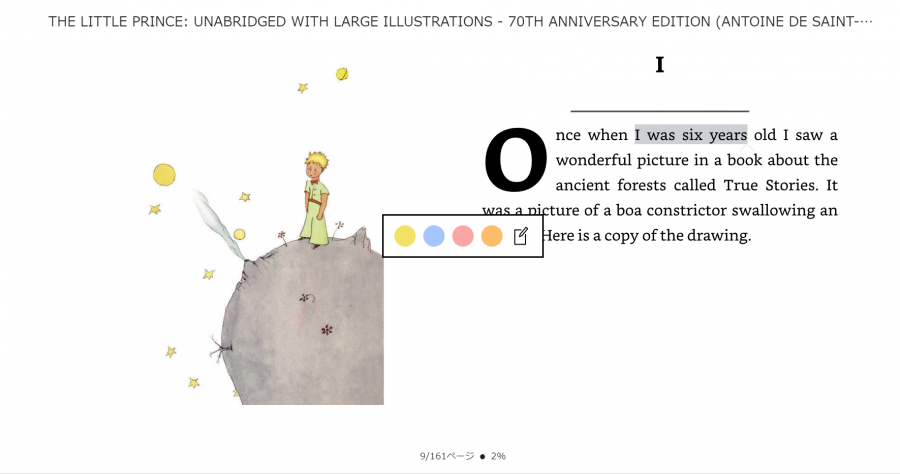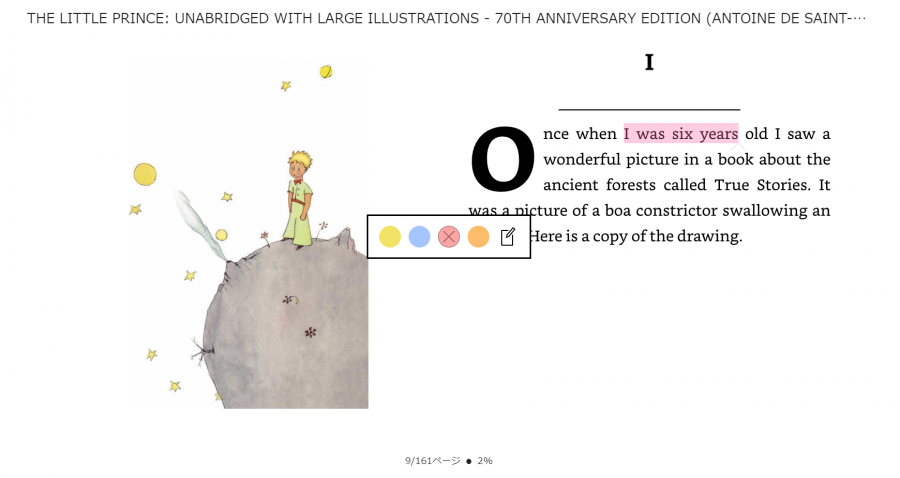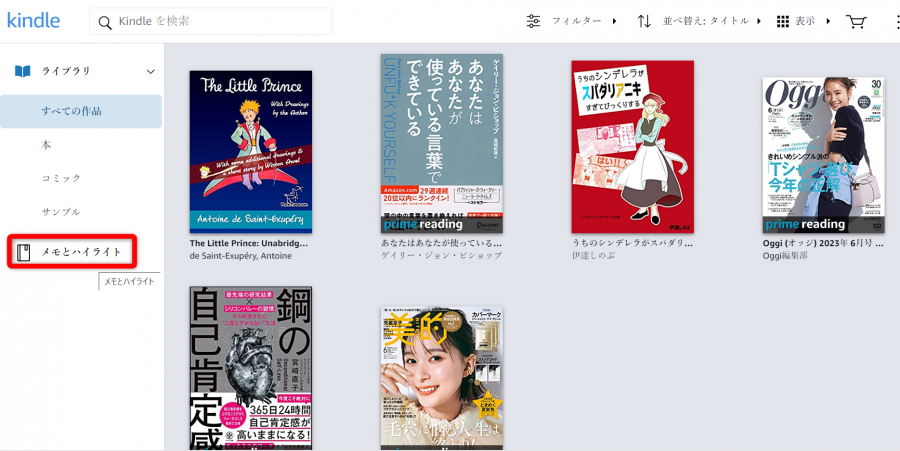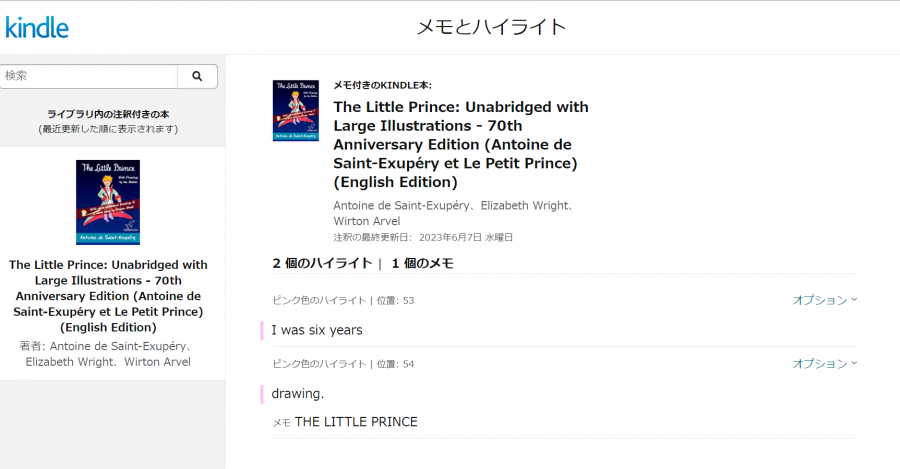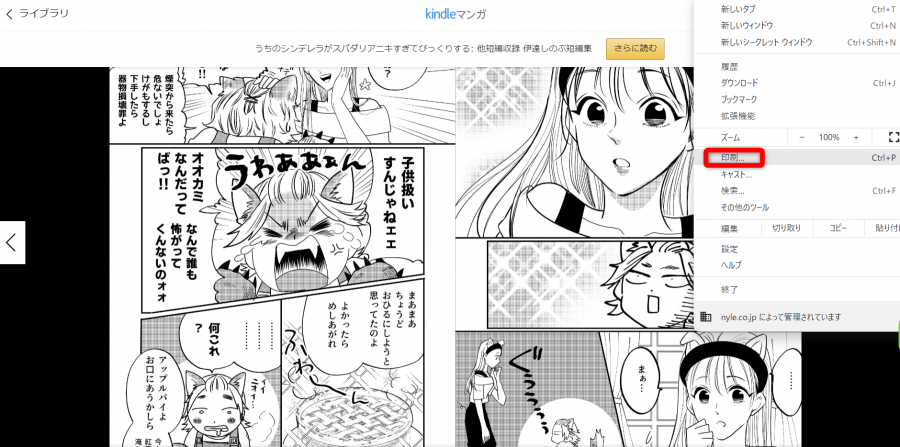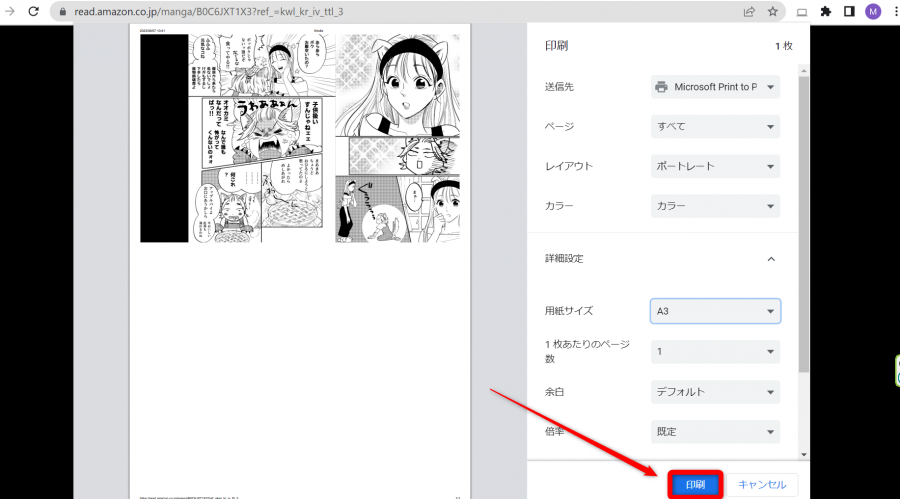「Kindle Cloud Reader(キンドルクラウドリーダー)」(Kindle for Web)はパソコンなどのブラウザで、「Kindle」の電子書籍を読めるWebツールです。
「Kindle Cloud Reader」なら、ブラウザ以外の特別なアプリインストールは必要ありません。Amazonのアカウントさえあれば、サインインして誰でもすぐに使えます。
気軽で簡単に使えるのがメリットですが、利用上のデメリットもあります。
本記事では「Kindle Cloud Reader」とは何か、使い方、使用上の注意点や本が開けない時の対処法などを解説します。
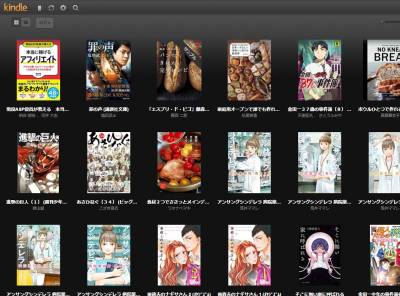
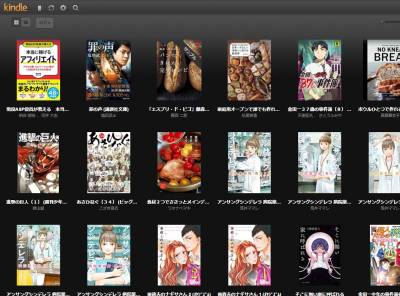
「Kindle Cloud Reader」の使い方・注意点 ブラウザで電子書籍が気軽に読める
最終更新日:2024年08月19日
電子書籍サービス57社を徹底比較
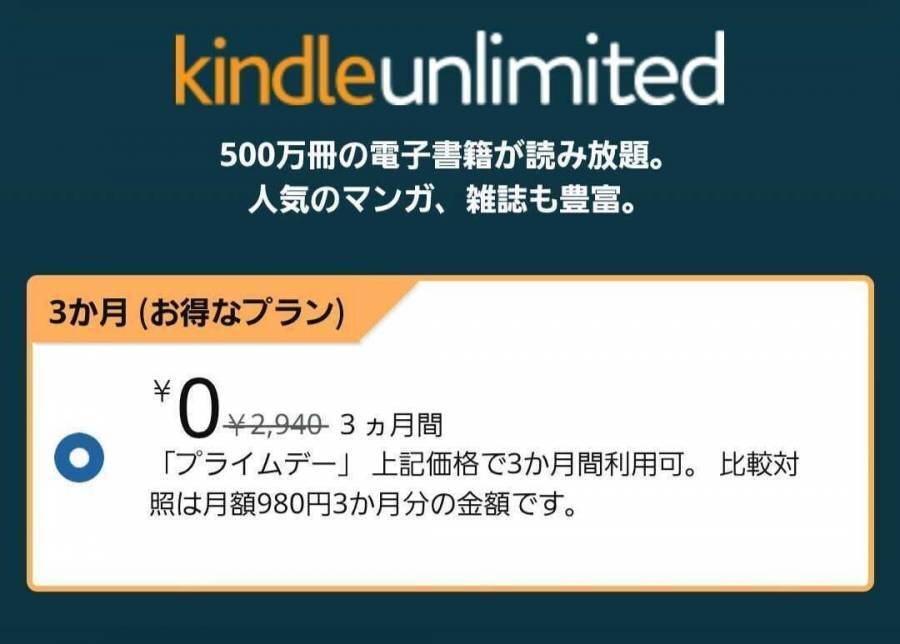
7月11日から開催される「プライムデー」に先立ち、プライム会員向けに3ヵ月無料キャンペーンが実施中です。
通常は月額980円のため、3ヵ月無料で利用すると最大2,940円お得になる計算。こんなお得なキャンペーンが7月14日(月)まで開催されています。
過去にキャンペーンを利用したことがある方も、今回の対象になっている可能性がありますので、Kindle UnlimitedのTOPページで確認してみましょう。
Kindle Cloud Readerとは
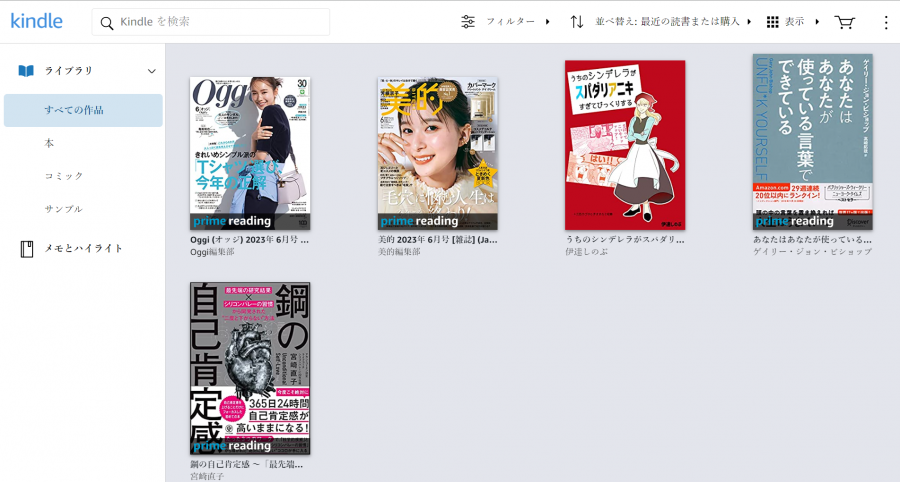
「Kindle Cloud Reader」はブラウザ上で、「Kindle本」を読める電子書籍リーダーです。アプリのダウンロードは必要なく、Amazonアカウントにサインインするだけで使えます。
Chrome、Edge、Safari、Firefoxなどのブラウザで利用でき、常に最新のバージョンを使うことが可能です。もちろん「Kindle端末」やアプリとの同期も行われ、別端末からでも前回読み進めたページから読書を再開できます。
ただし「Kindle Cloud Reader」では、読めない本もあるので注意。対象タイトルはサービス開始時で83,000冊以上のコミック及び雑誌、270万冊以上の洋書となっています。
対応しているブラウザと書籍
対応ブラウザ・最低バージョン(デスクトップ)
- Google Chrome 87
- Safari 11
- Firefox 78
- Edge 87
- iPad 4.2
対応ブラウザ・最低バージョン(モバイル端末)
- Chrome 87
- Safari 11
- Firefox 78
- Opera 61
- UC_Browser 10.0
- Samsung browser 12.0
※OSはiPhone13以上・Android10以上
対応書籍
- 雑誌
- マンガ
- 洋書
ただし、小説など、文字サイズを変更できる日本語のリフロー形式書籍には対応していないので、ご注意ください。
「Kindle Cloud Reader」の使い方
「Kindle Cloud Reader」で本を開く方法
「Kindle Cloud Reader」で本を読む方法は以下の通りです。
- Kindle Cloud Readerにアクセス
- Amazonアカウントでサインイン
- 「Kindle本」の一覧から読みたい本を選ぶ
「Kindle Cloud Reader」の使い方はシンプルで分かりやすく、誰でもすぐにできます。また「Kindle本」を読む前にアプリや書籍をダウンロードする必要がありません。
PCやiPadなどのデバイスの容量を圧迫せず、「Kindle本」を読みたい人におすすめです。
-
STEP1
メニュー画面で左上の[≡]をクリック後、[Kindle本&電子書籍リーダー]を選択
![メニュー画面で左上の3本線をクリック後、Kindle本&電子書籍リーダーを選択]()
-
STEP2
[Kindle Cloud Reader]のページをブラウザで開く
![「Kindle Cloud Reader」のページをブラウザで開く]()
-
STEP3
Amazonアカウントでサインイン
![Amazonアカウントでサインイン]()
-
STEP4
[ライブラリ]から本を選ぶ
![ライブラリから本を選ぶ]()
以下のボタンから直接開くこともできます。頻繁に使うならブックマークしておくと良いでしょう。
「Kindle本」の一覧には、「Kindle Cloud Reader」に対応していない本も一緒に並んでいます。対応していない本をクリックした場合、”Kindleアプリでのみ開くことができます"というポップアップが表示されます。
読めない本は「Kindleアプリ」や「Kindle端末」などを利用して読みましょう。
対応していない本の場合
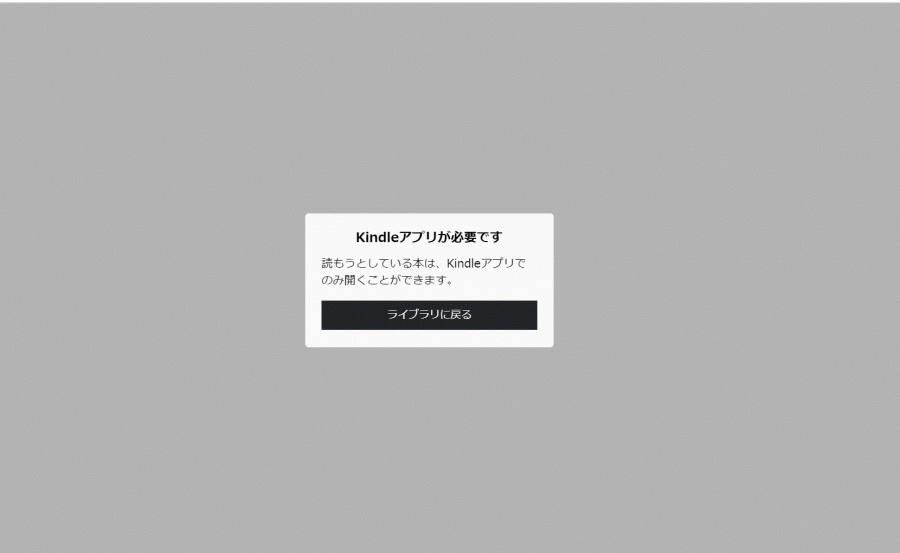
読み方・めくり方
「Kindle本」を開いたら、ページ左右の[<]・[>]をクリックすると矢印の方向に進みます。
他にもいくつかページのめくり方があるので、自分が一番読みやすい方法でページをめくりましょう。
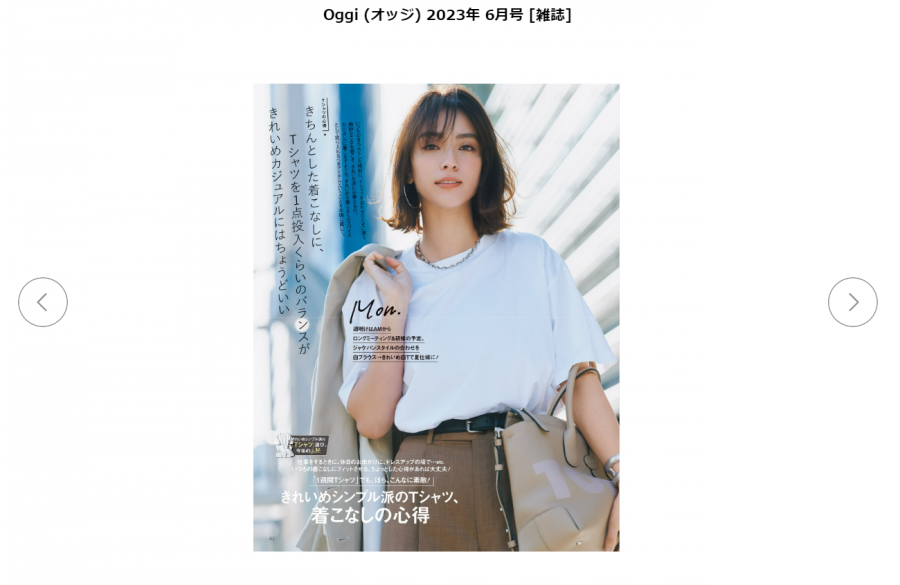
キーボードの左右キーでめくる方法
キーボードにある左右キーを押すと、入力した方向にページがめくれます。
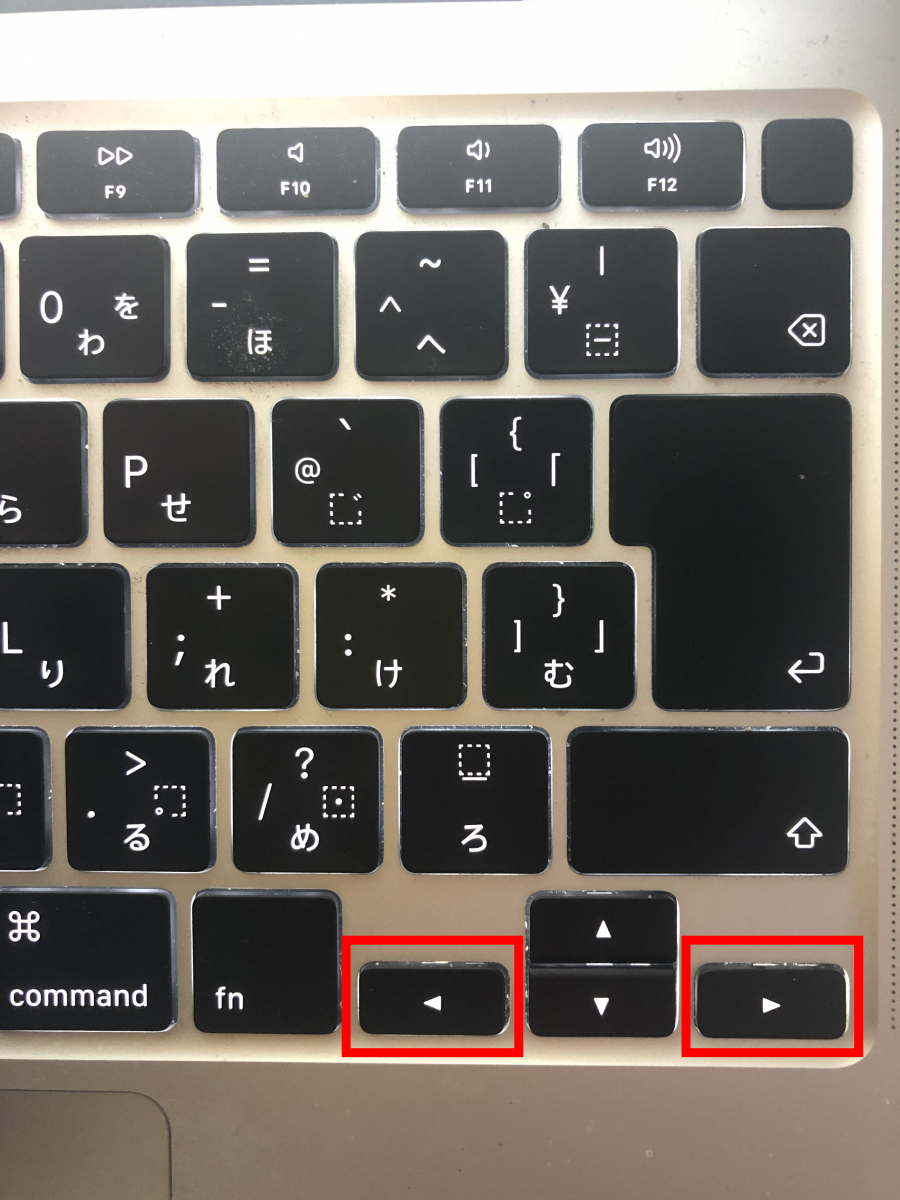
マウスのスクロールホイールでめくる方法
マウスにあるスクロールホイールを上に回すと左に進み、下に回すと右に進みます。

書籍の表示形式を変更する方法
-
STEP1
右上の[表示]から[書籍一覧]をタップ
![右上の表示から書籍一覧をタップ]()
-
STEP2
書籍一覧が表示される
![書籍一覧が表示される]()
書籍を並べ替える方法
-
STEP1
右上の[並び替え]をタップ
![右上の[並び替え]をタップ]()
-
STEP2
[タイトル]を選ぶと、左上からタイトルのあいうえお順で並び替えになる
![タイトルを選ぶと、左上からタイトルのあいうえお順で並び替えになる]()
▲同様に、選んだ項目によって左上から並び替えとなる
書籍を検索する方法
[ルーペ]マークをクリックし、検索したいタイトルや著者名を入力すると探せます。
-
STEP1
左上の検索ボックスに検索したいたタイトルや著者名を入力する
![左上の検索ボックスに検索したいたタイトルや著者名を入力する]()
-
STEP2
ライブラリ内にある検索キーワードに合った書籍が表示される
![ライブラリ内にある検索キーワードに合った書籍が表示される]()
ライブラリ内にたくさんの書籍があっても、すぐに探せます。
メモの使い方(洋書リフロー型書籍のみ)
「Kindle Cloud Raeder」では洋書のリフロー型書籍に限り利用できます。
まずメモを残したい部分をドラッグで選択し、メモをクリック。
-
STEP1
テキスト内をドラッグで選択するとパレットが出てくるので、メモをタップ
![]()
-
STEP2
入力したら[保存する]を押す
![入力したら保存するを押す]()
これでメモの保存は完了です。
ハイライトの使い方(洋書リフロー型書籍のみ)
使い方は簡単で、ハイライトを付けたい部分をドラッグで選択し、ハイライトをクリックするだけです。
-
STEP1
ハイライトをつけたい部分をドラッグで選択する
![ハイライトをつけたい部分をドラッグで選択する]()
-
STEP2
パレットが出てきたら、好きな色をタップ
![パレットが出てきたら、好きな色をタップ]()
他の色に変更したいときは、×をタップし好きな色を再度タップします。
メモとハイライトの確認方法
左上の[ノート]マークをタップするだけです。
-
STEP1
メニューバー左下の[メモとハイライト]をタップ
![メニューバー左下のメモとハイライトをタップ]()
-
STEP2
メモとハイライトをした部分がそれぞれ表示される
![メモとハイライトをした部分がそれぞれ表示される]()
[メモとハイライト]に関しては、「Kindle Cloud Reader」を経由せずに開くことも可能です。以下のリンクをブックマークしておくと便利。
「Kindleストア」にアクセスする方法
右上の買い物かごマークをクリックすると「Kindleストア」にアクセスできます。
本を読み終わって続編などが欲しいときは、すぐにこちらから購入できるので便利です。
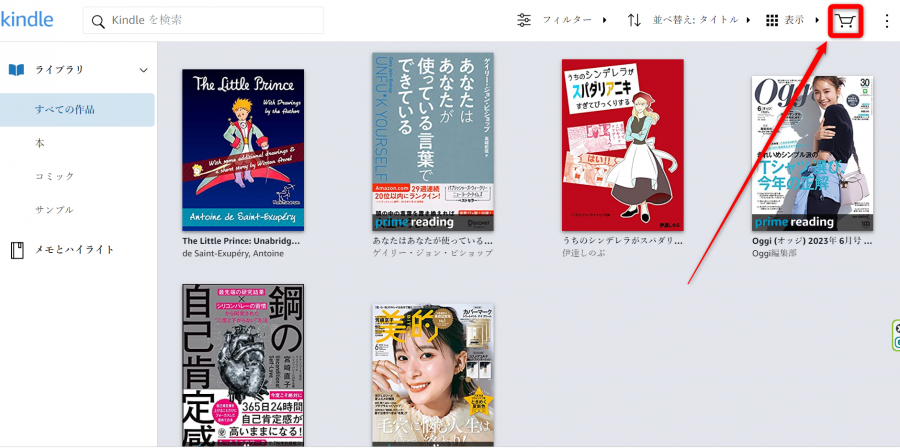
「Kindle Cloud Reader」5つのメリット
「Kindle Cloud Reader」5つのメリット
- ダウンロードの必要なし!
- 他デバイスとの同期も可能
- 大画面で大判書籍も読みやすい
- 気になったページを印刷できる
- Linuxでも読める
ダウンロードの必要なし!
「Kindle Cloud Reader」はアプリ・書籍のダウンロードが必要ありません。デバイスのストレージを圧迫することもなく、ネット環境さえあればいつでもどこでもすぐに読書ができます。
デバイスの容量を気にする必要がないのは嬉しいですよね。

他デバイスとの同期も可能
読み進めた場所を他デバイスとも同期してくれるため、どこまで読んだか覚えておかなくても問題ありません。
外出先では「Kindle端末」やスマホで読み、自宅ではPCで読むといったことが可能。時間と場所によってデバイスが使い分けられるためとても便利です。

大画面で大判書籍も読みやすい
PCで「Kindle Cloud Reader」を読む場合、スマホやタブレットなどよりもディスプレイが大きいため、雑誌などの大判書籍やマンガの見開きページも読みやすいです。
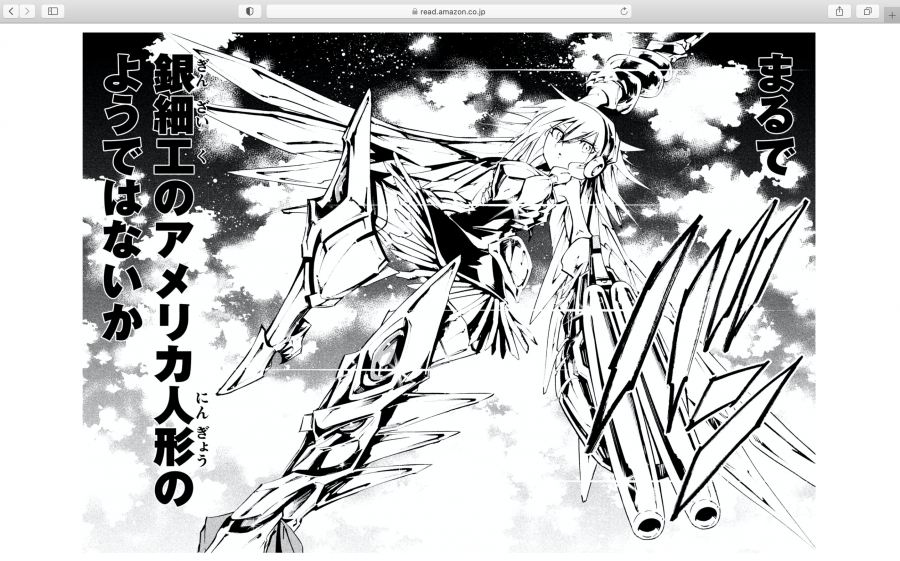
▲完全な一枚絵のように表示されるので、マンガ好きにはたまらない。
気になったページを印刷できる
「Kindle Cloud Reader」なら読書中に、気に入ったページを印刷可能です。
1度に印刷できるのは見開きの2ページまでで、自分が使っているブラウザの印刷機能を使って印刷できます。
注意しなくてはいけないのは、漫画や小説などは全て著作権があるものだということです。印刷した「Kindle本」は自分で使うだけにしましょう。
印刷方法
今回はGoogle Chromeを使って説明しますが、他のブラウザでもほぼ手順は同じです。
-
STEP1
ブラウザのツールバーからファイルを開き[印刷]をタップ
![ブラウザのツールバーからファイルを開き印刷をタップ]()
-
STEP2
印刷プレビューを確認し、問題がなければ[印刷]を押す
![印刷プレビューを確認し、問題がなければ印刷を押す]()
Linuxでも読める
Linuxは「Kindleアプリ」を使うことができません。しかし「Kindle Cloud Reader」であれば、LinuxのChomeやFirefoxブラウザを使って読むことが可能です。
「Kindle Cloud Reader」はいかなるOSであっても、ネット環境がありブラウザさえ利用できれば使えます。この点はWebサービスである「Kindle Cloud Reader」の、他にはない強みと言えます。
「Kindle Cloud Reader」4つのデメリット
Kindle Cloud Readerはダウンロードせずにすぐに使えるため、手軽で簡単なイメージがありますが、使用上の注意点がいくつかあります。
「Kindle Cloud Reader」4つのデメリット
- 読める本と読めない本がある
- 拡大・縮小ができない
- ネット環境によりページの読み込みが遅い
- 対象タイトルにリフロー型の和書がない
読める本と読めない本がある
「Kindle Cloud Reader」はリフロー型の書籍には対応していません。
「Kindle本」の表示形式は固定レイアウト型とリフロー型の2種類があります。固定レイアウト型はマンガや雑誌に多く、拡大・縮小してもレイアウトが崩れません。一方リフロー型はテキスト主体の本に多く、文字の大きさや行間などを変更できます。
和書の小説やビジネス本を読みたい場合は、スマホやタブレットの「Kindleアプリ」や「Kindle端末」などを使うと良いでしょう。特に「Kindleアプリ」は無料でダウンロードできるので、「Kindle Cloud Reader」と同様に気軽に使えます。
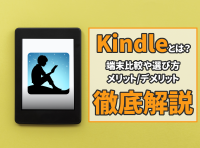
拡大・縮小ができない
PCのような大画面で文字を読む場合、小さな文字は読みにくい時があります。しかし「Kindle Cloud Reader」には拡大・縮小機能がありません。
残念ながらブラウザの拡大・縮小機能を使っても、表示されているページを大きくしたり、小さくすることは不可能です。
ネット環境によりページの読み込みが遅い
「Kindle Cloud Reader」の利用には通信が必要なので、ネット環境に恵まれないとページの読み込みが遅くなります。
ページ読み込みが遅くなると、紙の本をリズミカルにパラパラめくるような軽快さはありません。特にコミックや雑誌は小説など文字主体の本に比べ、ストレスに感じる可能性が高いです。

「Kindle」の便利機能がほとんど使えない
「Kindle」といえば、ハイライトやメモ、辞書など便利な機能が特徴ですが、「Kindle Cloud Reader」ではほとんど使えません。
辞書機能に関しては全ての本で利用できず、ハイライトやメモに関しては洋書でのみ利用可能です。
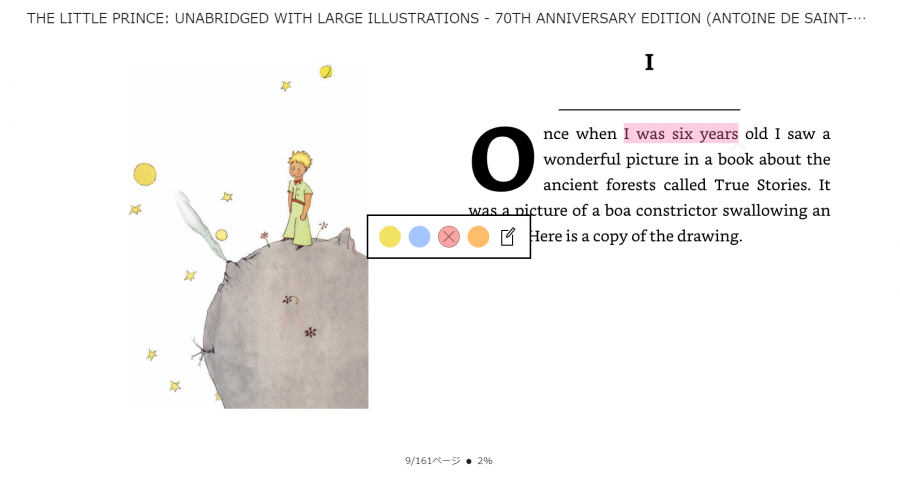
「Kindle Cloud Reader」で本が読めない時の対処法
「Kindle Cloud Reader」で本が読めない状況は、以下の2つのケースが考えられます。
- 表紙以外に何も表示されない
- ページをめくれない
それぞれの対処方法について解説していきます。
表紙以外に何も表示されない
表紙以外に何も表示されない場合は、書籍一覧を開きましょう。画面左上にある[ライブラリ]ボタンをクリックすれば、書籍一覧を開けます。
書籍一覧表示後、読みたい本をクリックすれば、読み始められます。
本を読み終えた後に画面左上の[ライブラリ]をクリックすると書籍一覧に戻るので、また新しい本を選ぶことが可能です。
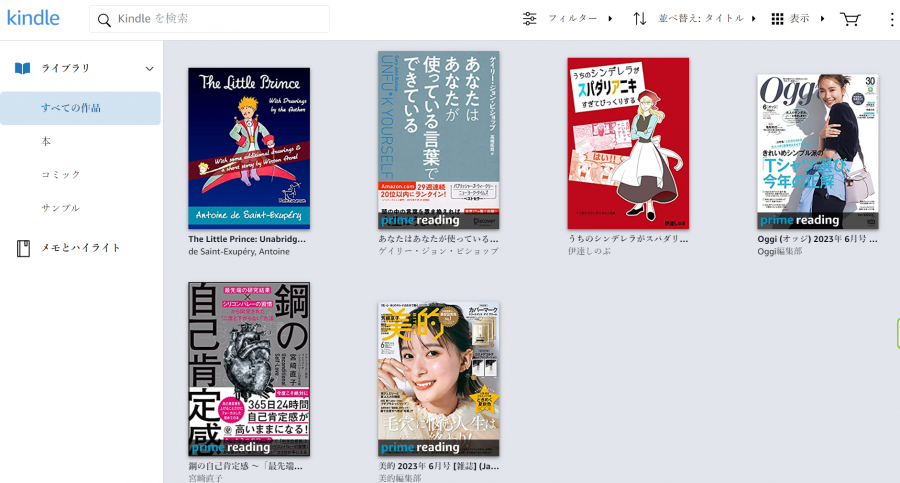
ページがめくれない
ページがめくれない場合は、進行方向を示す左右の矢印「<」「>」が表示されていない状態です。画面の左右端にマウスを合わせると矢印が表示されます。
画像の上でクリックすると矢印が非表示になるので、表示をさせたい時は、マウスを左右端に合わせましょう。
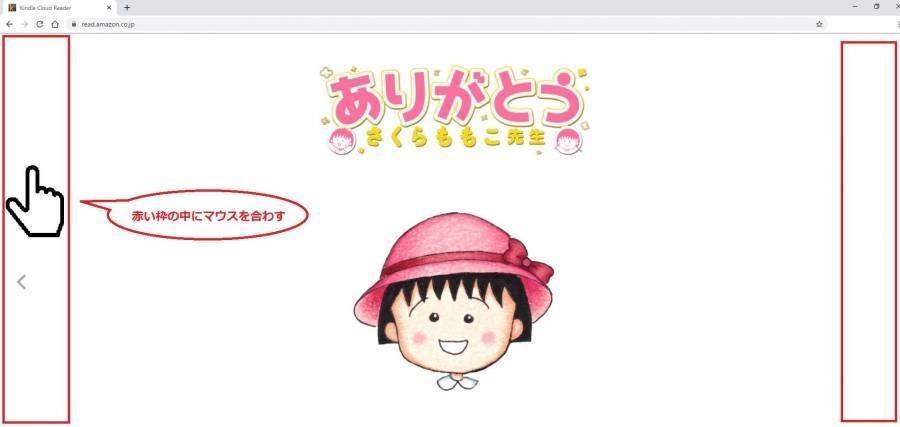
他にもキーボードの左右キーを使った方法、マウスのスクロールホイールを使った方法、トラックパッドを使った方法があります。
本記事の読み方・めくり方でやり方を説明しているので確認しましょう。
マウスのホイールボタンを使ってページをめくる方法もあります。まず本の表紙画像の上でクリックし、本の表紙画像のみ表示させます。次にマウスのホイールを動かすと、ページをめくることができます。
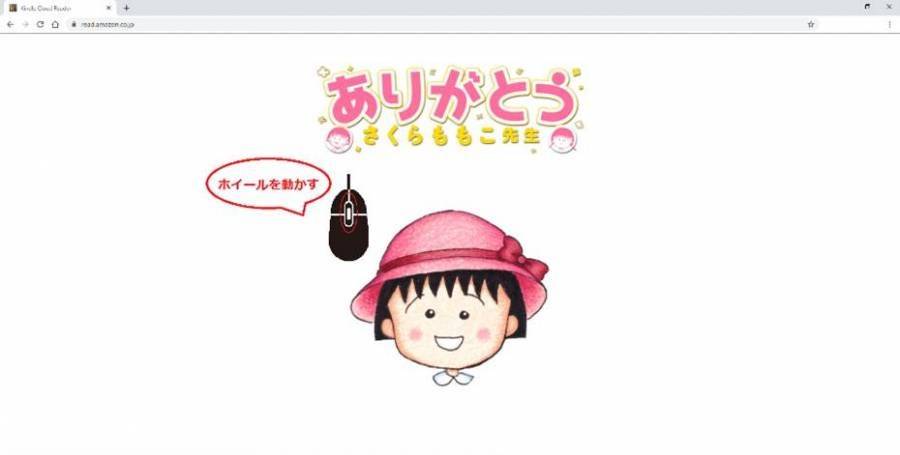
左右端の矢印表示と同様に、本の表示画像の上でクリックすると管理画面のメニューバーやスライダーも非表示になります。このような場合も、画面の上下端にマウスを合わせるとメニューバーとスライダーが表示されます。
パソコンで気軽に電子書籍が読める! 使えないケースもあるのでご注意を
「Kindle Cloud Reader」は無料で、PCのストレージを使うことなく簡単に使えます。しかし読める本と読めない本があることや、ネット環境によってはダウンロードがしにくいなどデメリットもある点には注意が必要です。
マンガや雑誌、洋書をたくさん読む人にとって「Kindle Cloud Reader」はおすすめできるツールなので、一度使ってみましょう。
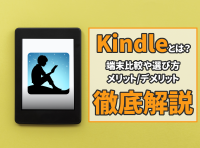

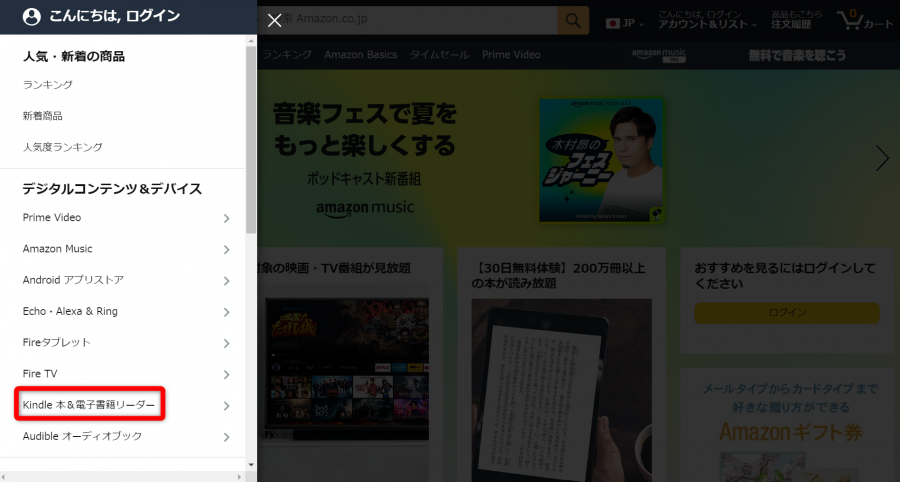
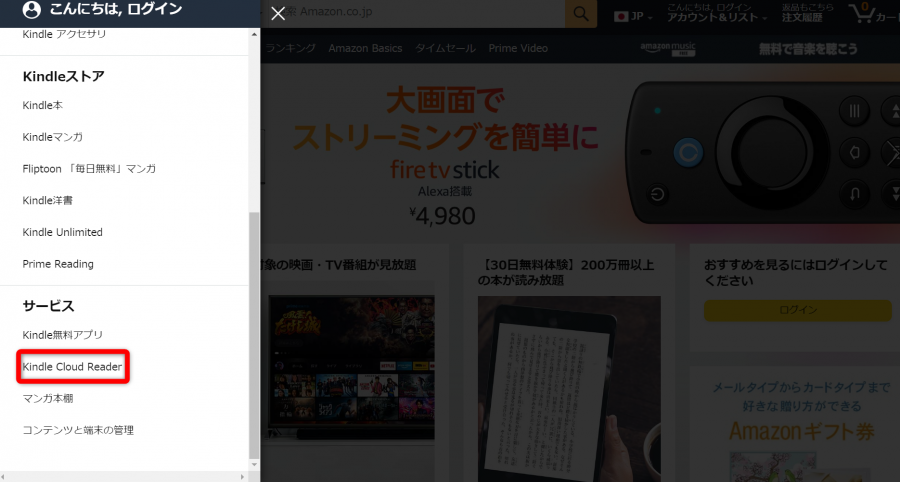
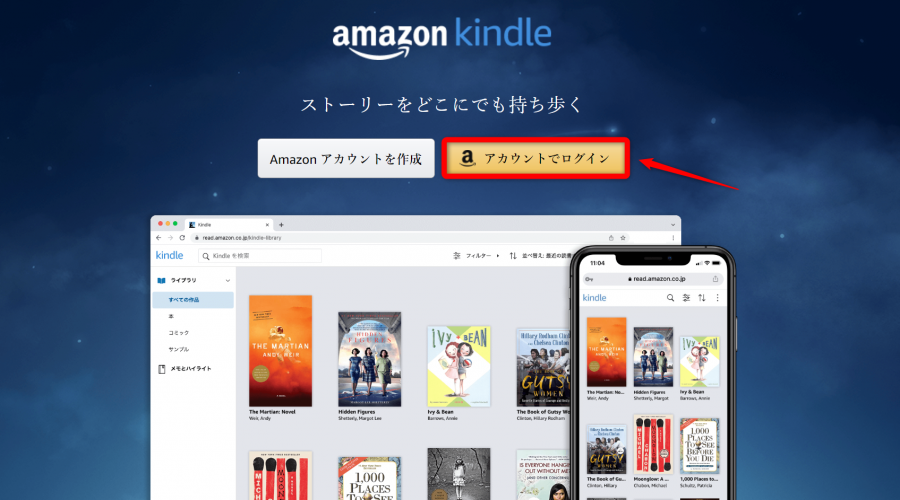
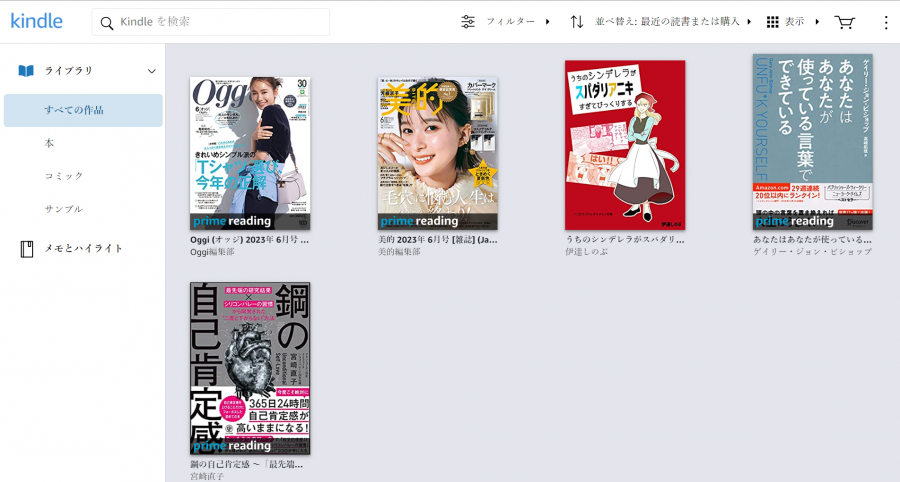
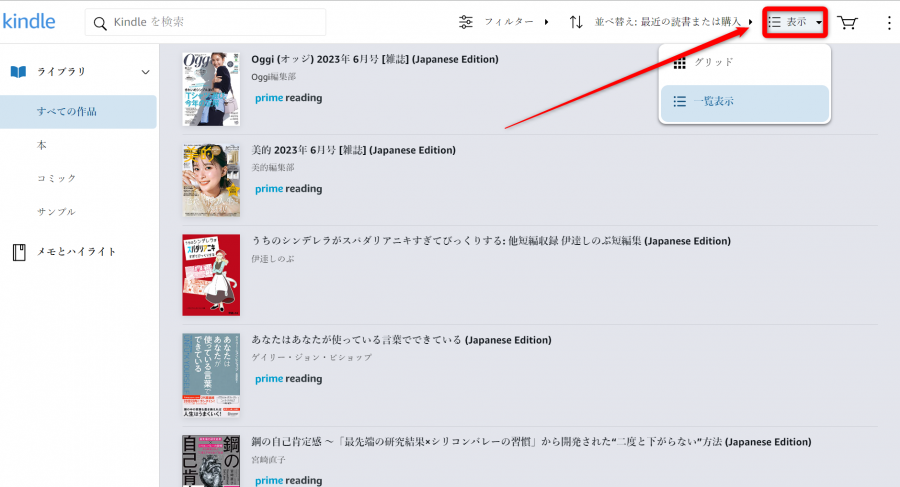
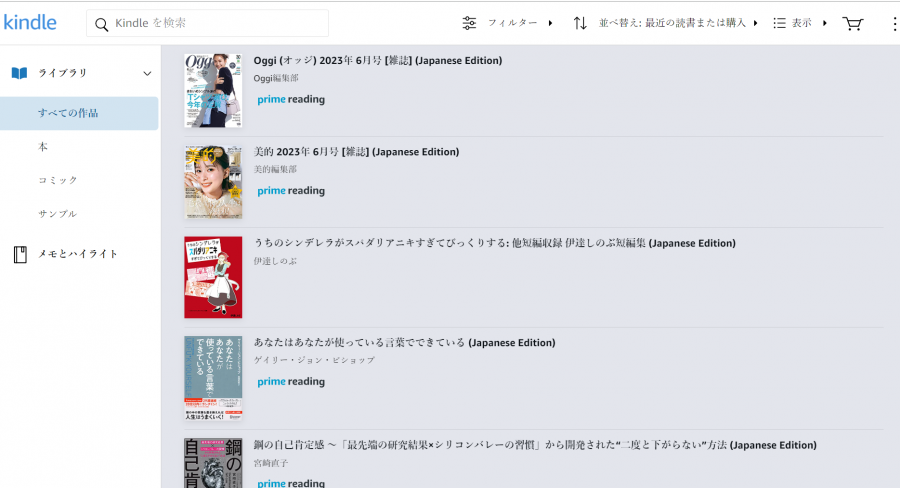
![右上の[並び替え]をタップ](https://appliv-domestic.akamaized.net/v1/900x/s1bb/s3-ap-northeast-1.amazonaws.com/img.app-liv.jp/articles/129823/17084500_1686098162_070183000_0_1888_1020.png)