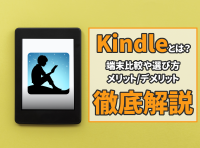電子書籍「Kindle(キンドル)」にはハイライトやブックマークといった便利機能を多く搭載していますが、「辞書」と「翻訳」機能も忘れてはいけません。
”難しい単語や熟語が出てきた”、”わからない英文があった時”などに「Kindle」の「辞書」と「翻訳」機能を使えば、瞬時に解決してくれます。
本記事ではKindle端末とスマホのKindleアプリの「辞書」と「翻訳」機能の使い方・辞書の追加・削除方法などを詳しく解説。つかいこなせば読書をもっと充実させられます。
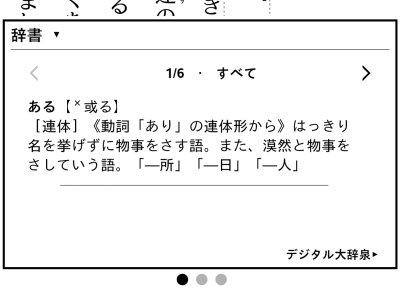
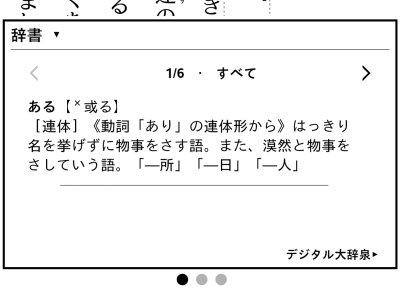
「Kindle」辞書・翻訳機能の使い方・追加方法【Kindle端末/スマホアプリ】
最終更新日:2024年08月19日
電子書籍サービス57社を徹底比較
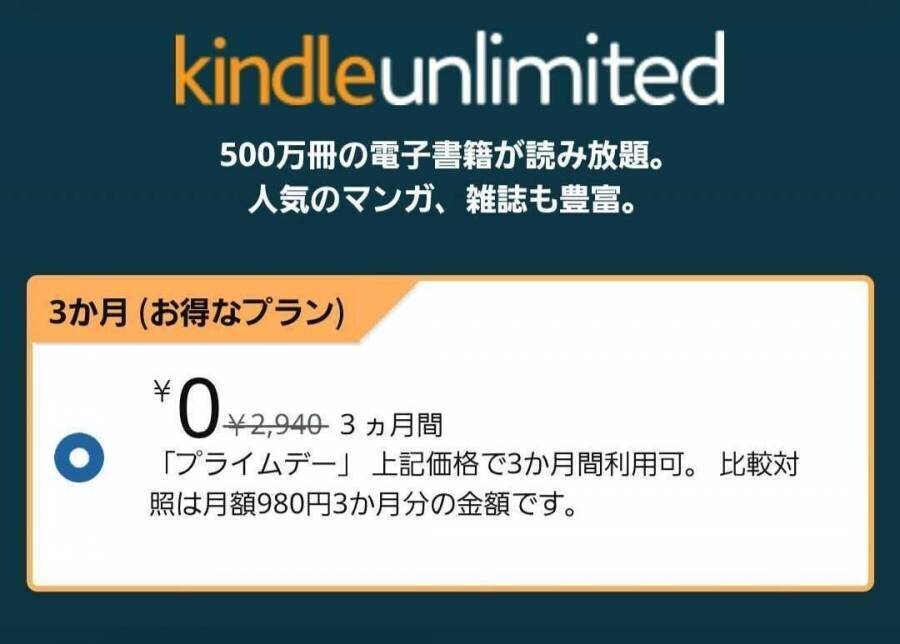
7月11日から開催される「プライムデー」に先立ち、プライム会員向けに3ヵ月無料キャンペーンが実施中です。
通常は月額980円のため、3ヵ月無料で利用すると最大2,940円お得になる計算。こんなお得なキャンペーンが7月14日(月)まで開催されています。
過去にキャンペーンを利用したことがある方も、今回の対象になっている可能性がありますので、Kindle UnlimitedのTOPページで確認してみましょう。
Kindleの「辞書」・「翻訳」機能とは?
Kindle端末で本を読んでいるとき、わからない単語や熟語が出た際に、一瞬で意味を調べてくれる機能が「辞書」です。47種類の辞書が無料利用可能で、大辞泉・プログレッシブ英和中辞典などが使えます。
デフォルトの辞書は利用している言語により異なりますが、無料の辞書をダウンロードすることで切り替えが可能。
洋書で"この文章はどういう日本語訳なんだろう"とわからない時には「翻訳」を利用しましょう。わからない文章をなぞるだけで、自動的に翻訳してくれます。
英語から日本語はもちろんのこと、中国語や韓国語など多くの言語を翻訳できます。
「辞書」の使い方
Kindle端末でのやり方
調べ方
気になった単語や熟語を長押ししてなぞるだけで、瞬時に対応している辞書で調べてくれます。
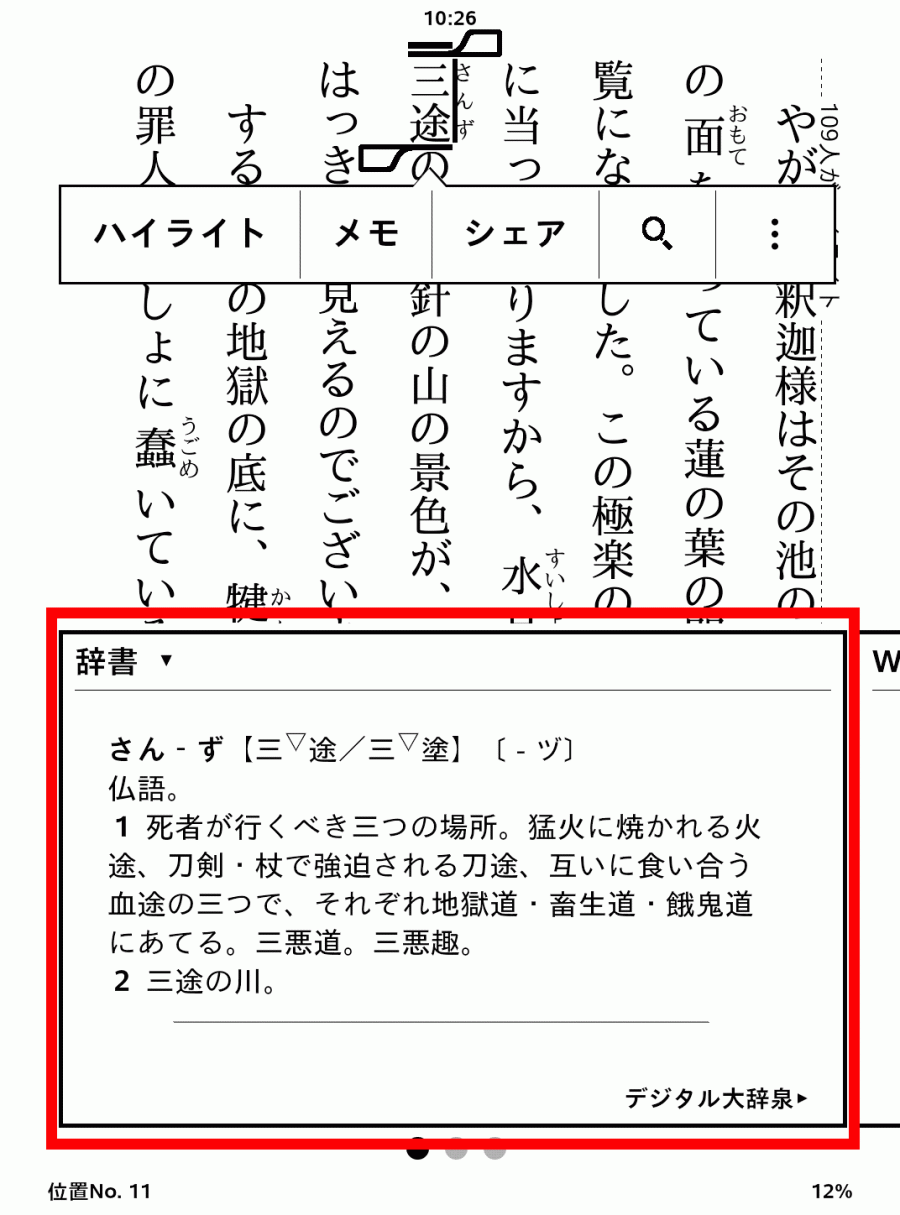
辞書を追加する方法
まずマイライブラリにある辞書というシリーズをタップします。
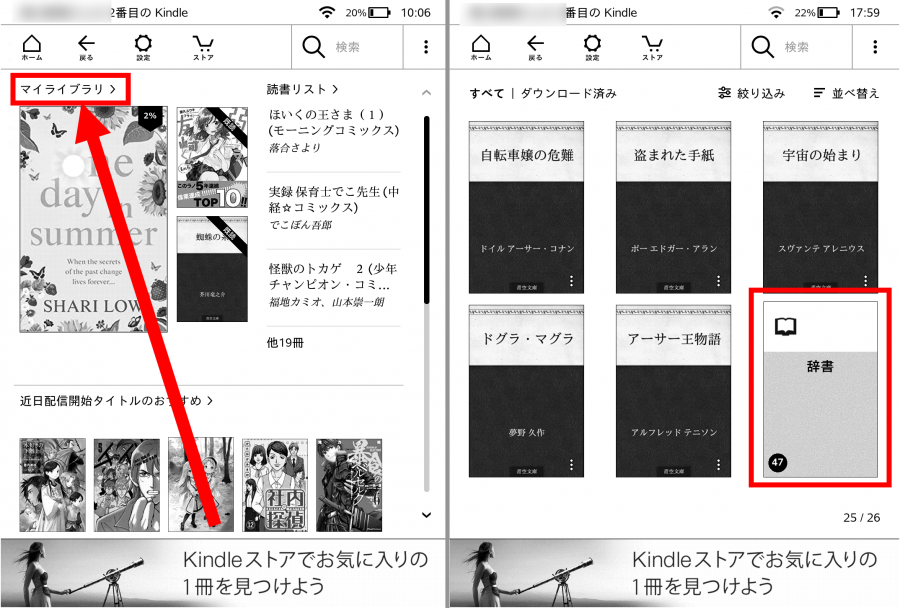
追加したい辞書を探し、タップしてダウンロードすれば追加完了です。
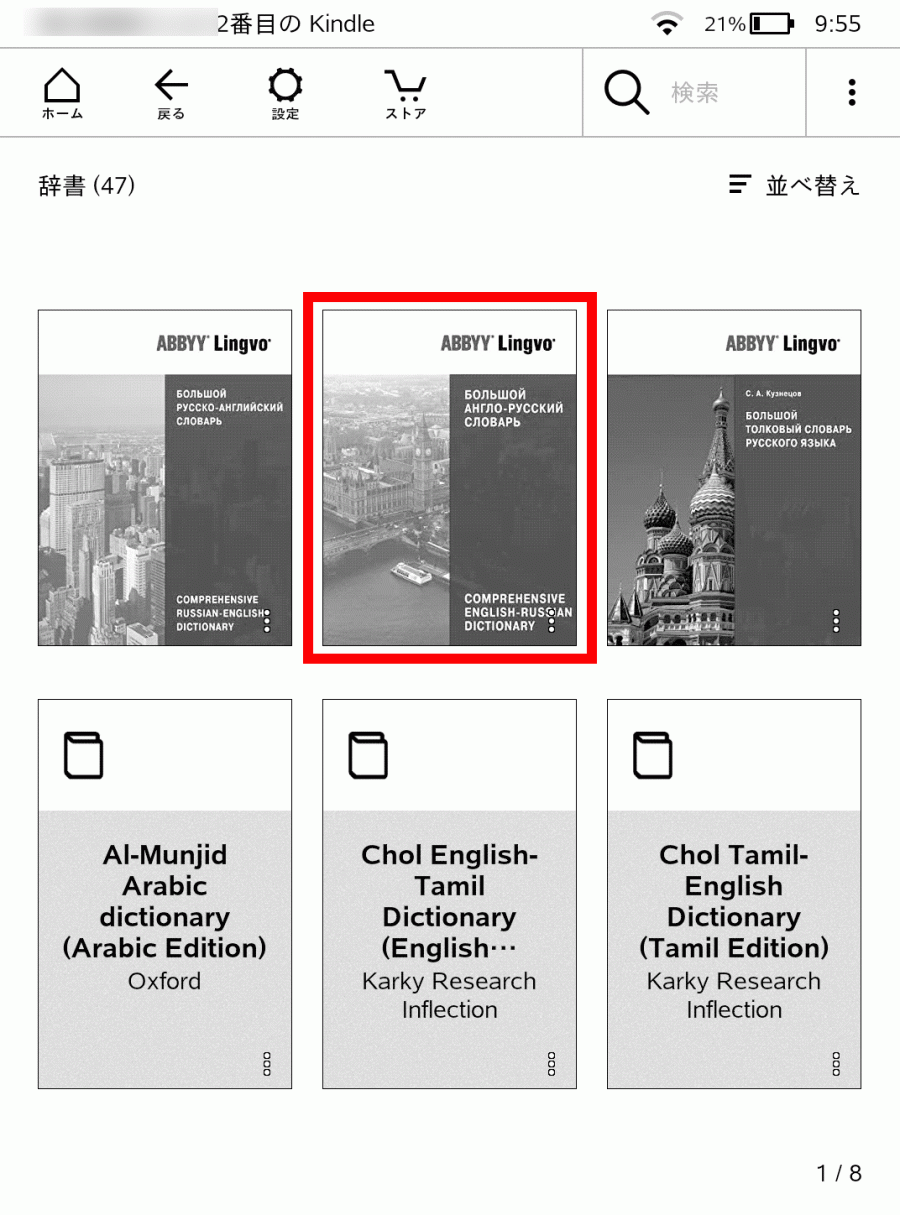
利用する辞書の変更方法
[︙]から設定を開き、[言語と辞書]をタップ。
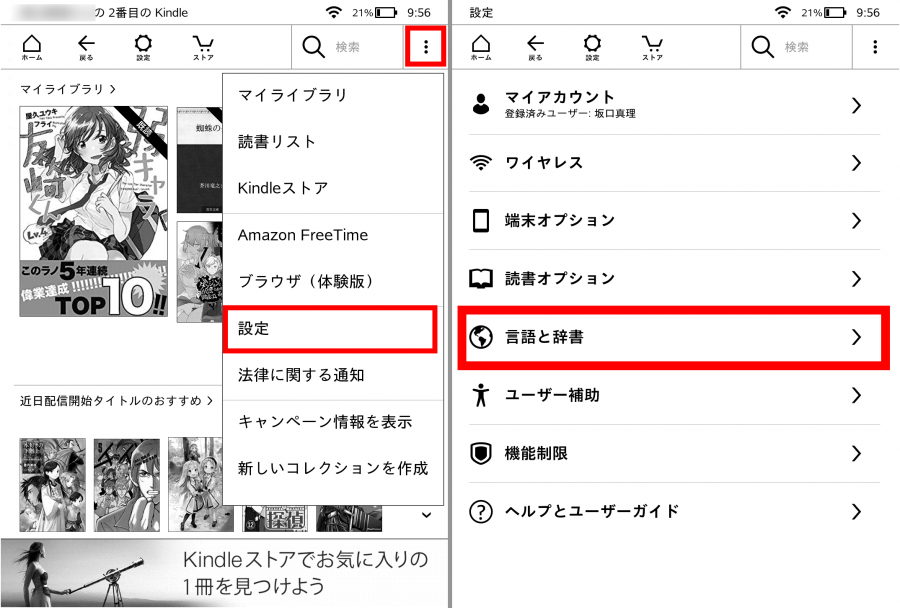
[辞書]を開き、辞書を変更したい言語をタップ。
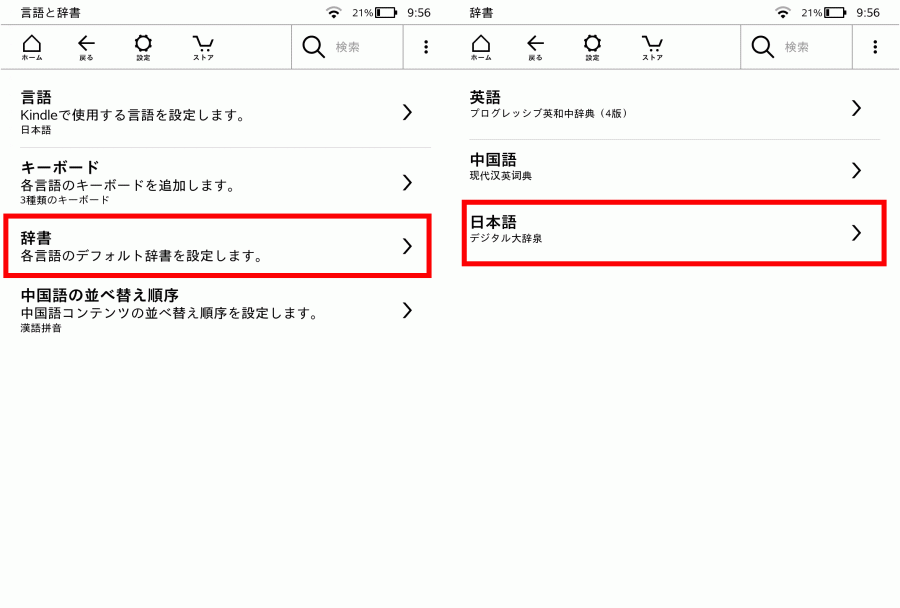
辞書を選んで、[OK]をタップすれば変更完了。
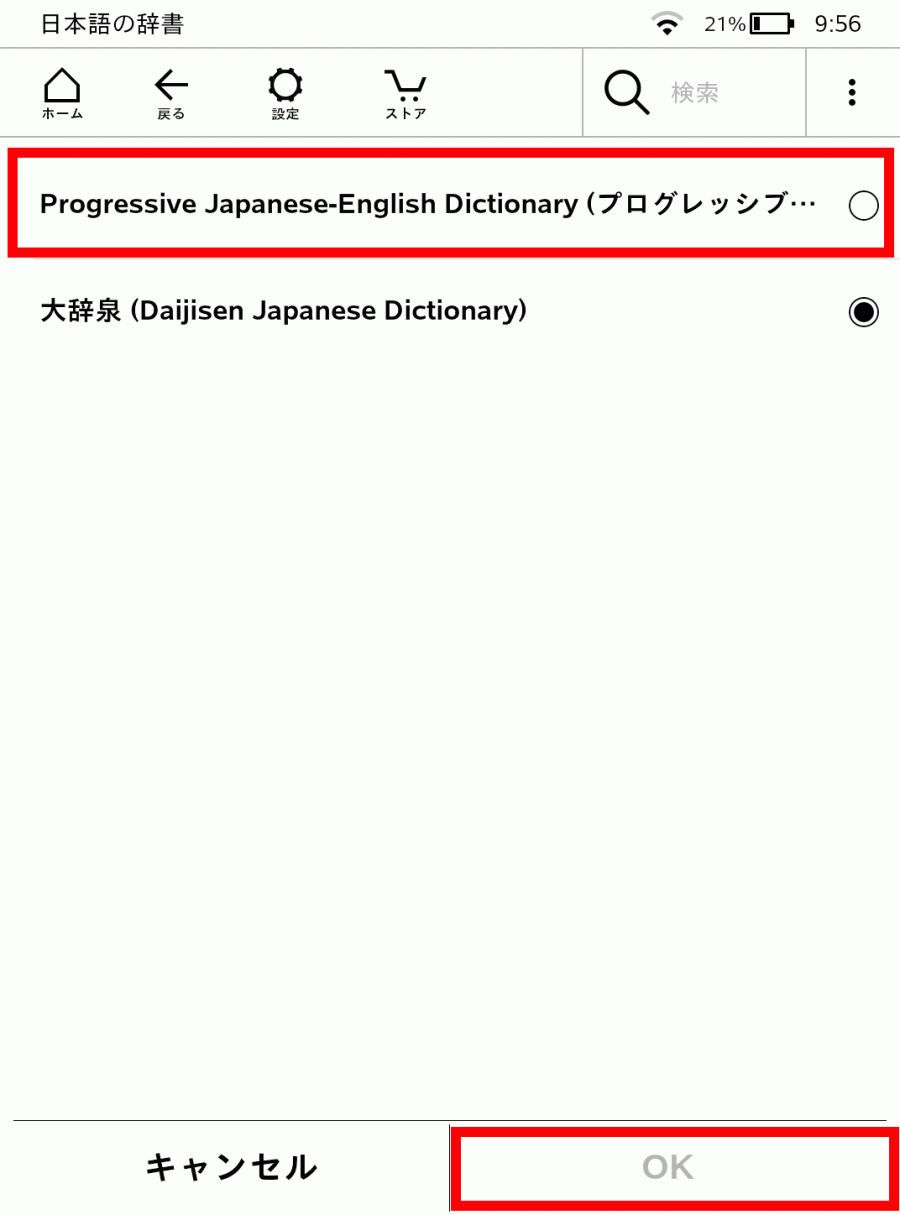
辞書の削除方法
マイライブラリから[辞書]をタップ。
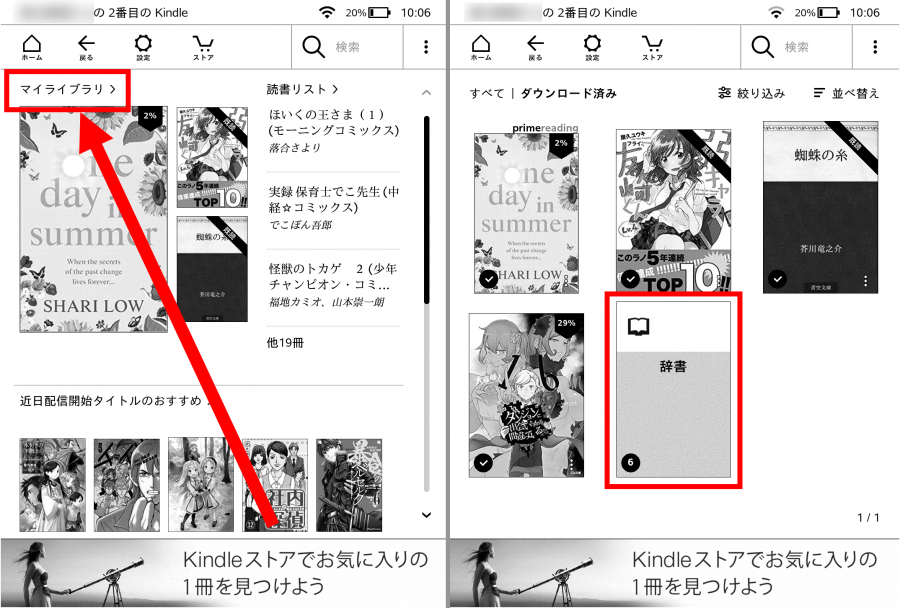
削除したい辞書を長押しして、[端末から削除]をタップすれば、削除完了です。
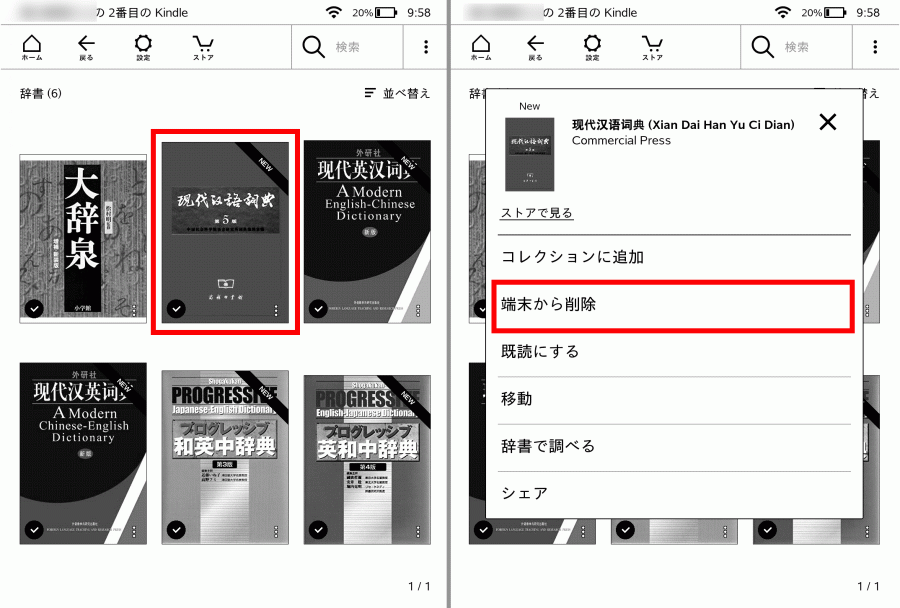
Kindleアプリでのやり方
辞書のダウンロード方法
調べたい単語や熟語を長押しで選択すると、辞書のホップアップが出てきます。
[↓]をタップするとダウンロードが完了します。
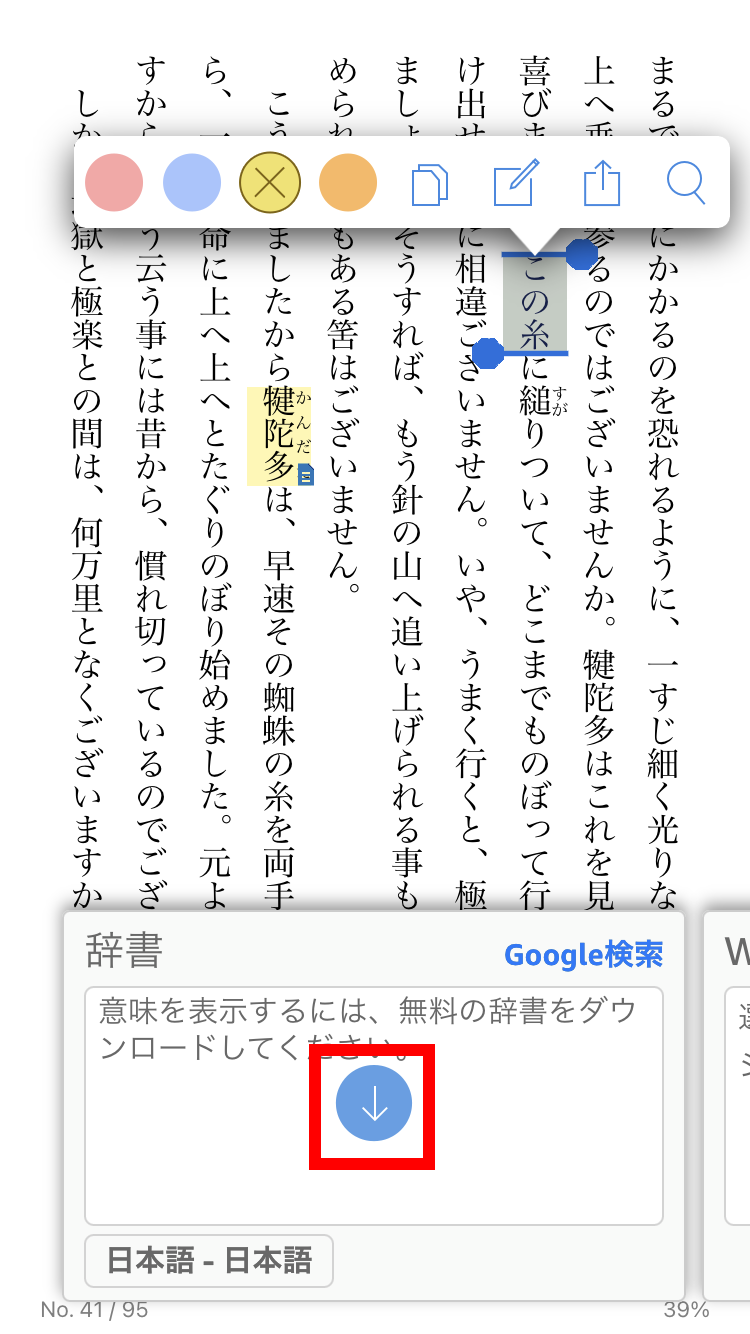
調べ方
辞書をダウンロード済みなら、単語や熟語を長押しで選択するだけで調べられます。
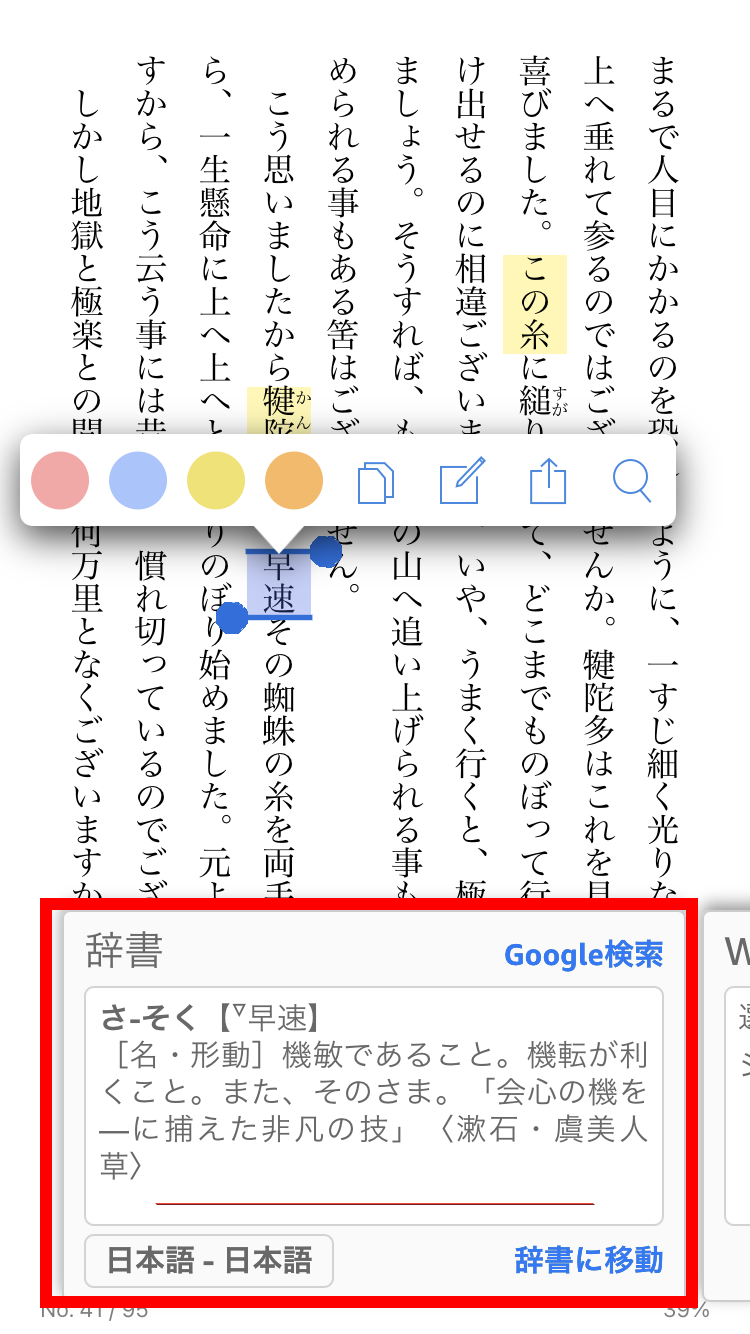
「翻訳」の使い方
Kindle端末でのやり方
翻訳の仕方
長押ししてテキストを選択して出たスライドを動かすと、翻訳が表示されます。
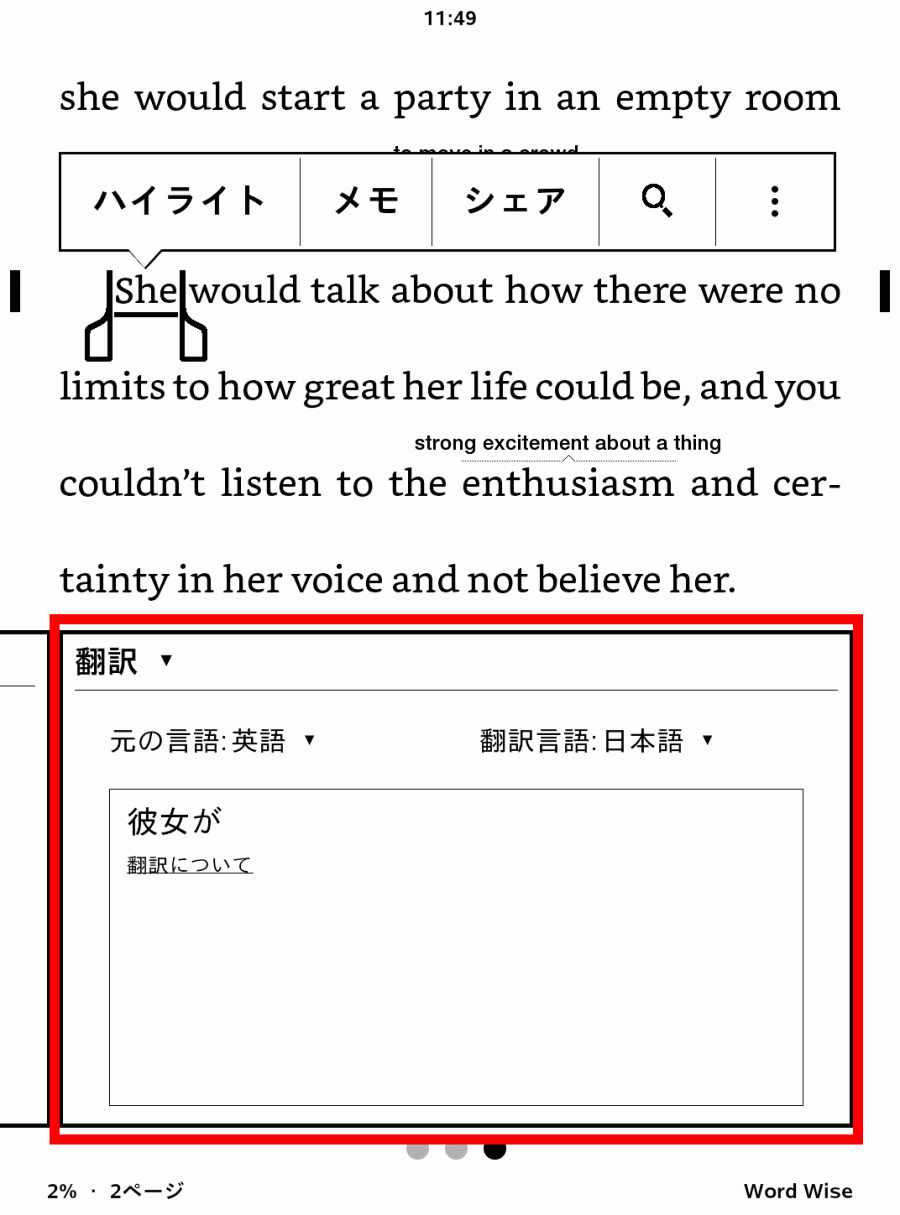
翻訳する言語の変更方法
「日本語」や「英語」となっているところをタップして、変更したい言語を選ぶだけ。
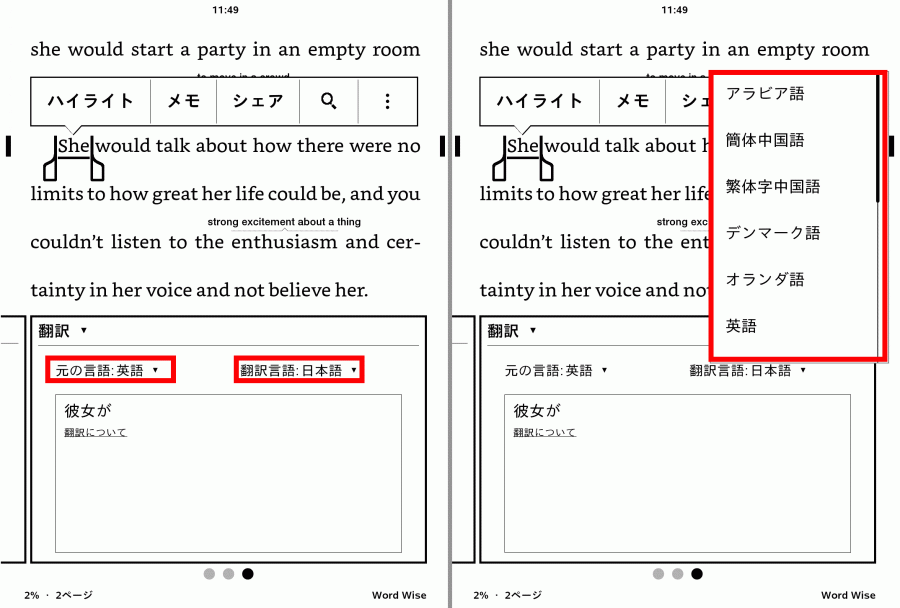
Kindleアプリでのやり方
翻訳の仕方
長押ししてテキストを選択して出たスライドを動かすと、翻訳が表示されます。
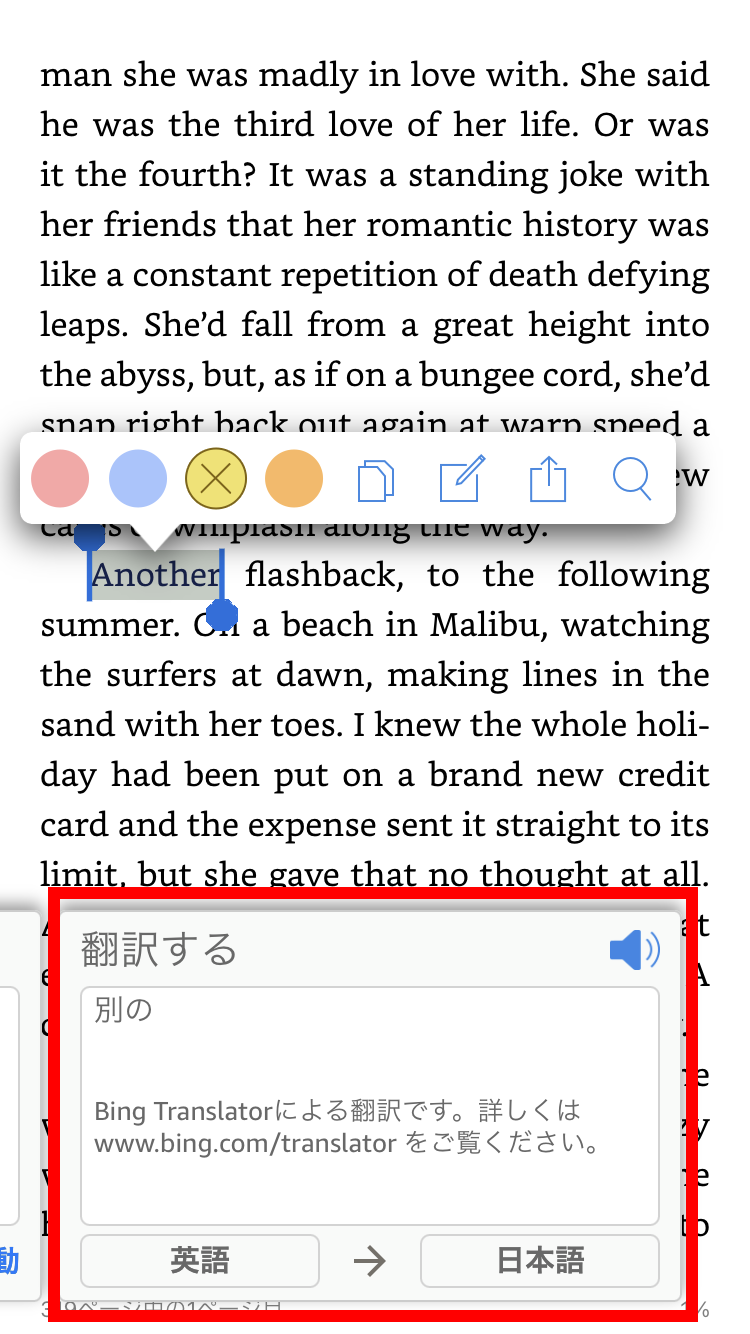
翻訳する言語の変更方法
「日本語」や「英語」となっているところをタップして、変更したい言語を選ぶだけ。
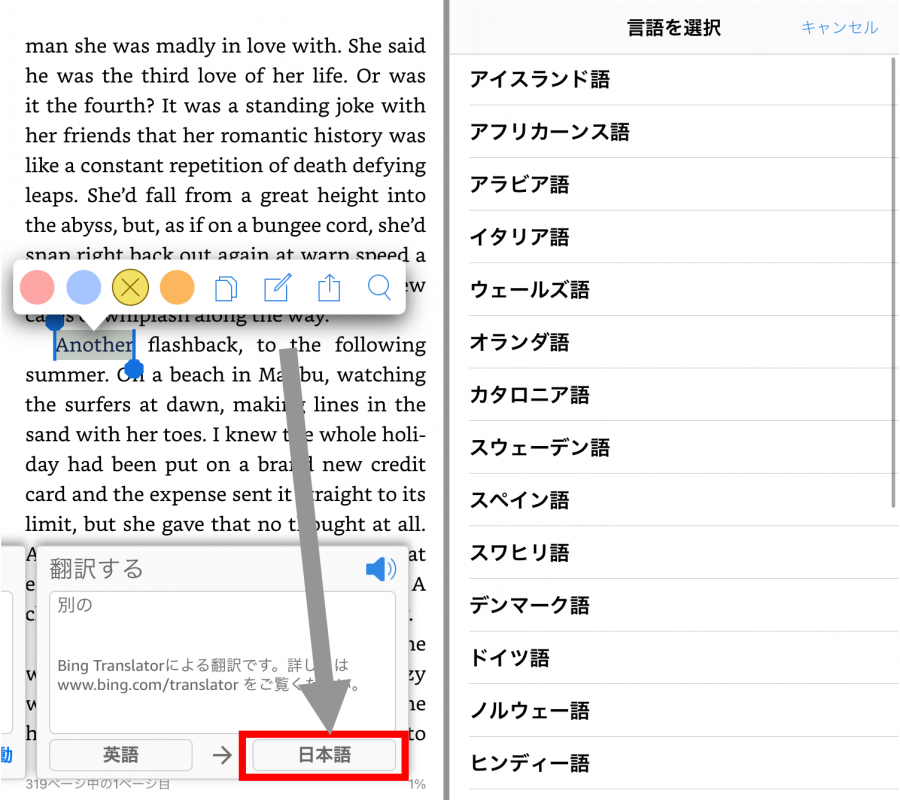
洋書なら「Word Wise」が便利
「Word Wise」は、英語の本に出てくる難しい言葉を簡単に説明してくれる機能です。難読単語などがあると、自動的に単語の上部にわかりやすくした内容が表示されます。
英語の勉強で洋書を読んでいる時など、とても便利で捗ります。
この「Word Wise」はアプリにはない機能なので、Kindle端末をお持ちの方はぜひ使ってみてください。
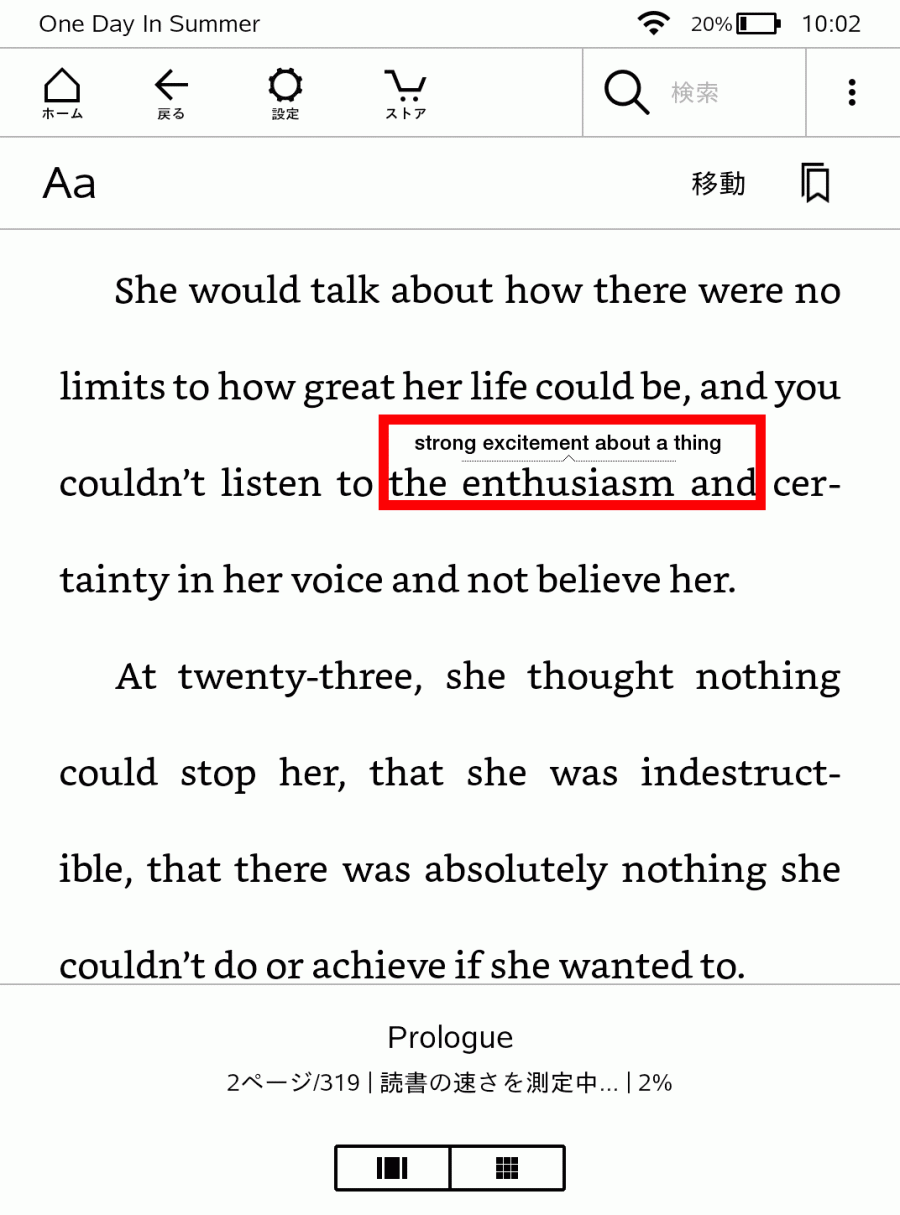
使い方
洋書を開いて画面上部をタップし、メニューバーの[Aa]を開きます。
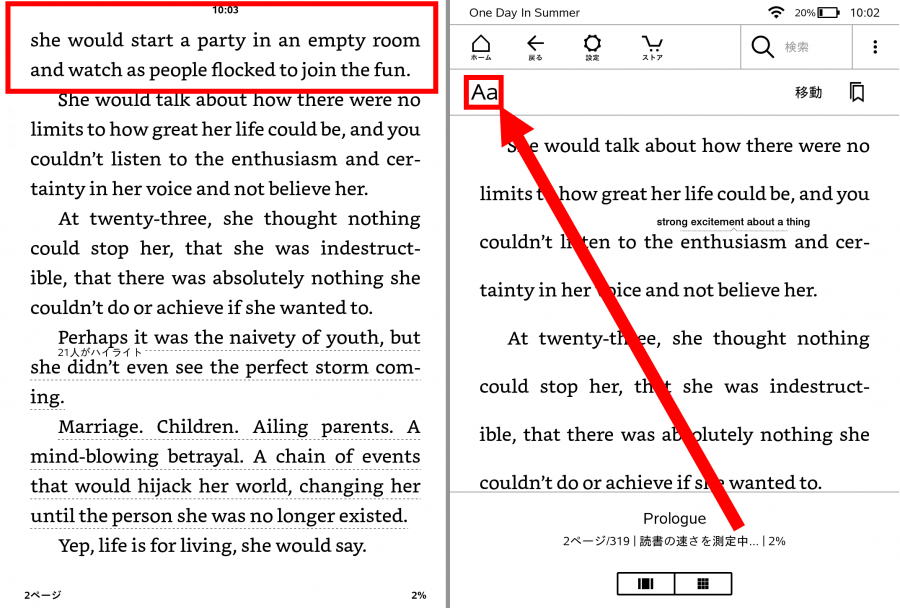
[その他]の[Word Wise]を開き、スライドボタンを右に移動させれば[Word Wise]がオンになります。
![[Word Wise]のスライドボタンをオンにする画面](https://appliv-domestic.akamaized.net/v1/900x/r/articles/130128/13081669_1606787007_055909200_0_2148_1452.png)