「Kindle本」の削除方法には”端末から削除”と”永久に削除”の2種類があります。[端末から削除]を行えば、端末の容量を減らすことができ、再ダウンロードすることで読み返すことが可能です。
一方、[永久に削除]するとAmazon(アマゾン)のクラウド上にある「Kindle本」が消去され、再購入しなければ読み返せません。
本記事では[端末から削除]と[永久に削除]の違い、各端末での削除方法、削除しないで整理する方法などを徹底解説。


Kindle本の削除方法は2種類ある! 削除のやり方と注意点を解説
最終更新日:2024年08月19日
電子書籍サービス57社を徹底比較
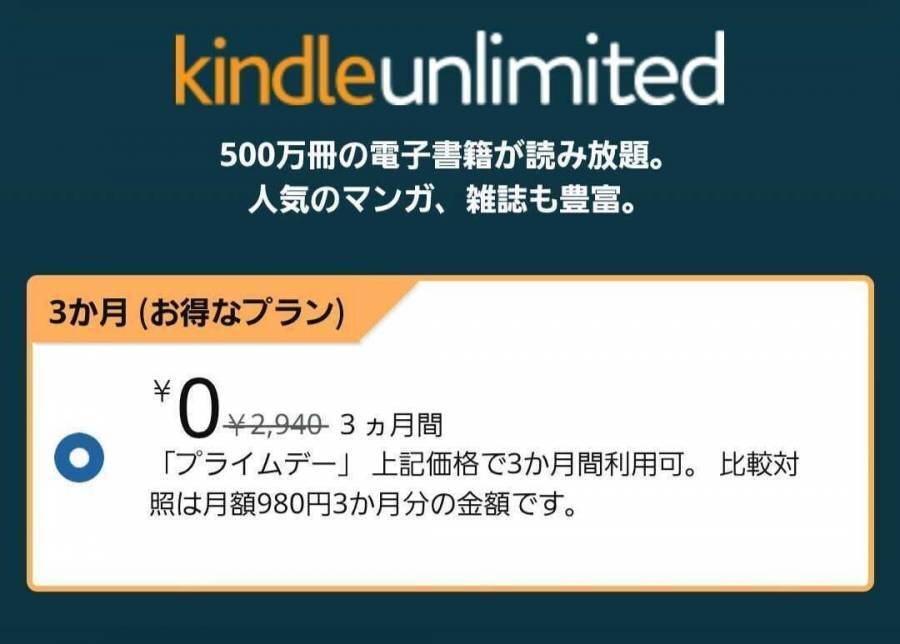
7月11日から開催される「プライムデー」に先立ち、プライム会員向けに3ヵ月無料キャンペーンが実施中です。
通常は月額980円のため、3ヵ月無料で利用すると最大2,940円お得になる計算。こんなお得なキャンペーンが7月14日(月)まで開催されています。
過去にキャンペーンを利用したことがある方も、今回の対象になっている可能性がありますので、Kindle UnlimitedのTOPページで確認してみましょう。
[端末から削除]と[永久に削除]の違い

[端末から削除]とは、「Kindle本」を「Kindle端末」や「Kindleアプリ」の入ったスマホ・タブレットなどから削除する方法です。[永久に削除]とは、Amazonアカウントから完全に削除する方法のことです。
[端末から削除]を行った場合、「Kindle本」はAmazonアカウントには保管されているため、もう一度読みたい場合は再ダウンロードができます。
「Kindle本」を端末から削除することにより、空き容量を増やすことが可能です。スマホなどの容量がいっぱいになってしまった時には、「Kindle本」を[端末から削除]して容量を増やしましょう。
一方、[永久に削除]をするとAmazonアカウントから完全に削除してしまいます。そのため再ダウンロードはできず、もう一度読みたい場合は再購入するしかありません。
”永久に削除”する際は、よく検討してから行いましょう。特別な理由がない限りは”永久に削除”は行わないことをおすすめします。
Kindle本を[端末から削除]する方法
「Kindleアプリ」の場合
今回はiPhoneを使って解説しますが、Androidでもほぼ変わりません。
-
STEP1
[ライブラリ]を開く
![[ライブラリ]を開く]()
-
STEP2
[ダウンロード済み]を開き、削除したい本を長押し
![[ダウンロード済み]を開き、削除したい本を長押し]()
-
STEP3
[端末から削除]をタップ
![[端末から削除]をタップ]()
「Kindle端末」の場合
-
STEP1
マイライブラリを開く
![マイライブラリを開く]()
-
STEP2
ダウンロード済みを開き、削除したい本の[︙]をタップ
![ダウンロード済みを開き、削除したい本の[︙]をタップ]()
-
STEP3
[端末から削除]をタップすれば完了
![[端末から削除]をタップすれば完了]()
Kindle本を”永久に削除”する方法
「Kindle本」を”永久に削除”する場合は、「Kindleアプリ」または「Kindle端末」からは行えません。PCやスマホ、タブレットなどのブラウザを使うか、Amazonショッピングアプリから行います。
ブラウザの場合
今回はiOSに標準搭載されているSafariを利用しますが、どのブラウザでもほぼ同じ手順で行えます。
-
STEP1
画面下の人型マークをタップ
![メニュー画面]()
-
STEP2
[アカウントサービス]をタップ
![アカウントサービスが表示されている画面]()
-
STEP3
[コンテンツと端末の管理]をタップ
![アカウントサービス一覧]()
-
STEP4
[デジタルコンテンツ]一覧から削除したい作品にチェックを入れる
![デジタルコンテンツ一覧]()
-
STEP5
[削除]をタップ
![作品の動作確認画面]()
-
STEP6
[はい、完全に削除します]をタップ
![削除画面]()
サンプル本は「Kindleアプリ」や「Kindle端末」から”永久に削除”可能
サンプル本とは、試し読みができるように本の一部分を無料で提供した本のことです。サンプル本は「Kindleアプリ」や「Kindle端末」から”端末から削除”と”永久に削除”のどちらも可能です。
増えすぎて無秩序に並ぶ本から、サンプル本などを一冊ずつ探すのは大変。削除したい本だけに絞って表示し、複数の本を一括で端末からもしくは永久に削除する方法を紹介します。
「Kindleアプリ」の場合
ここではiPhone14を使って解説します。Androidなど他の端末でも、ほぼやり方は変わりません。
-
STEP1
ライブラリを開き左上のフィルターマークをタップ
![ライブラリを開き左上のフィルターマークをタップ]()
-
STEP2
[サンプル]をタップし、削除したい本を長押し
![[サンプル]をタップし、削除したい本を長押し]()
-
STEP3
[複数のアイテムを選択]をタップ
![[複数のアイテムを選択]をタップ]()
-
STEP4
右上の[アクション]をタップ
![右上の[アクション]をタップ]()
-
STEP5
[永久に削除]をタップ
![[永久に削除]をタップ]()
上記の方法で複数の本を同時に[永久に削除]できますが、STEP3で[永久に削除]を選び、ひとつずつ削除することもできます。
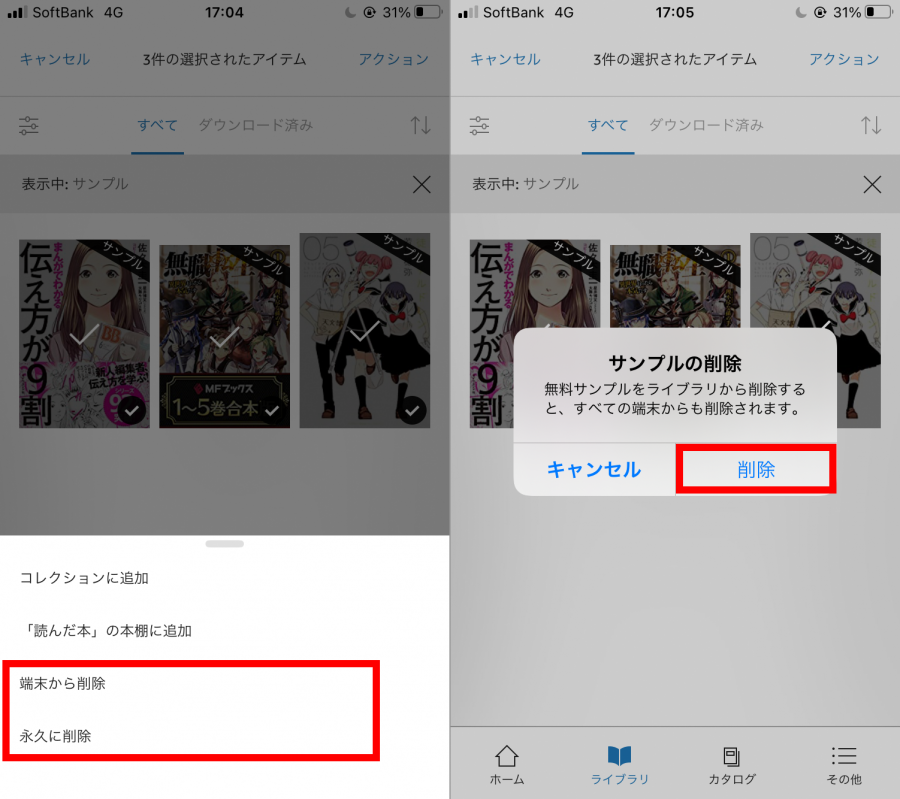
「Kindle端末」の場合
-
STEP1
[マイライブラリ]をタップ
![[マイライブラリ]をタップ]()
-
STEP2
[絞り込み]をタップ
![[絞り込み]をタップ]()
-
STEP3
サンプルをタップし、画面上の何もないところをタップ
![サンプルをタップし、画面上の何もないところをタップ]()
-
STEP4
削除したい本の[︙]をタップ
![削除したい本の[︙]をタップ]()
-
STEP5
[このサンプルを削除]をタップ
![[このサンプルを削除]をタップ]()
-
STEP6
[この端末]か[クラウドとすべての端末]どちらかにチェックを入れ削除をタップ
![[この端末]か[クラウドとすべての端末]どちらかにチェックを入れ[削除]をタップ]()
ダウンロードしていない本の場合、選択項目はなく[クラウドと全ての端末]が自動で選ばれます。
「Kindle Unlimited」などの本は”永久に削除”ではなく返却
「Kindle Unlimited」と「Prime Reading」はAmazonの電子書籍読み放題サービスです。
どちらのサービスも本を購入したわけではなく借りている状態なので、正式には本を”永久に削除”するのではなく”返却”することになります。
”端末から削除”したい場合は、通常の本と同様の手順で削除可能です。
「Kindle Unlimited」・「Prime Reading」の本を返却する方法
「Kindle Unlimited」・「Prime Reading」の本は「Kindleアプリ」または「Kindle端末」から行えます。
「Kindleアプリ」の場合
-
STEP1
ライブラリを開き、左上のフィルターボタンをタップ
![ライブラリを開き、左上のフィルターボタンをタップ]()
-
STEP2
「Kindle Unlimited」または「Prime Reading」どちらかをタップ後、返却したい本を長押し
![「Kindle Unlimited」または「Prime Reading」どちらかをタップ後、返却したい本を長押し]()
-
STEP3
本のメニューが表示されるので、[本の利用を終了]を選び、[利用を終了]をタップ
![本のメニューが表示されるので、[本の利用を終了]を選び、[利用を終了]をタップ]()
これで返却完了です。
「Kindle端末」の場合
-
STEP1
[マイライブラリ]を開く
![[マイライブラリ]を開く]()
-
STEP2
[絞り込み]をタップ
![[絞り込み]をタップ]()
-
STEP3
カテゴリが表示されるので、「Kindle Unlimited」または「Prime Reading」どちらかを選択
![カテゴリが表示されるので、「Kindle Unlimited」または「Prime Reading」どちらかを選択]()
-
STEP4
「Kindle Unlimited」または「Prime Reading」の本が表示されるので、返却したい本の[︙]をタップ
![「Kindle Unlimited」または「Prime Reading」の本が表示されるので、返却したい本の[︙]をタップ]()
-
STEP5
[Prime Readingに返却]をタップ
![[Prime Readingに返却]をタップ]()
-
STEP6
最終確認が表示されるので、[返却]をタップ
![最終確認が表示されるので、[返却]をタップ]()
これで返却は完了です。
「Kindle本」の削除に関する注意点
”永久に削除”すると、もう一度読みたい場合は再購入が必要
「Kindle本」の削除方法は、端末から削除する方法とAmazonアカウントから完全に削除する方法があります。
特に”永久に削除”してしまうと購入した本を捨てることになるので、再読するには改めて購入をしなくてはいけません。削除する前に十分検討しましょう。
「Kindle端末」からはまとめて削除できない
読まなくなった本や溜まってしまったサンプル本はまとめて削除した方が楽ですが、「Kindle端末」からはできません。
「Kindleアプリ」や「Amazonショッピングアプリ」、ブラウザからからまとめて削除しましょう。
コレクションを使えば削除せずに整理可能
「Kindle本」はコレクション機能を使うことで、削除しなくても本を整理することが可能です。
コレクション機能とはフォルダのような機能で、ジャンル別にコレクションを作れば、より本が探しやすくなります。
「Kindleアプリ」の場合
-
STEP1
ライブラリを開き、まとめたい本を長押し
![ライブラリ画面]()
-
STEP2
[複数のアイテムを選択]をタップし、まとめたい本を選択後に右上の[アクション]をタップ
![アイテム選択画面]()
-
STEP3
[コレクションに追加]をタップし、左上の+マークをタップ
![動作確認画面]()
-
STEP4
コレクション(グループ名)を入力し、「追加」をタップすれば完了
![コレクション名を入力する画面]()
すでに作成しているコレクションに追加したい場合は、コレクション名を選択し、右上の[DONE]をタップ。
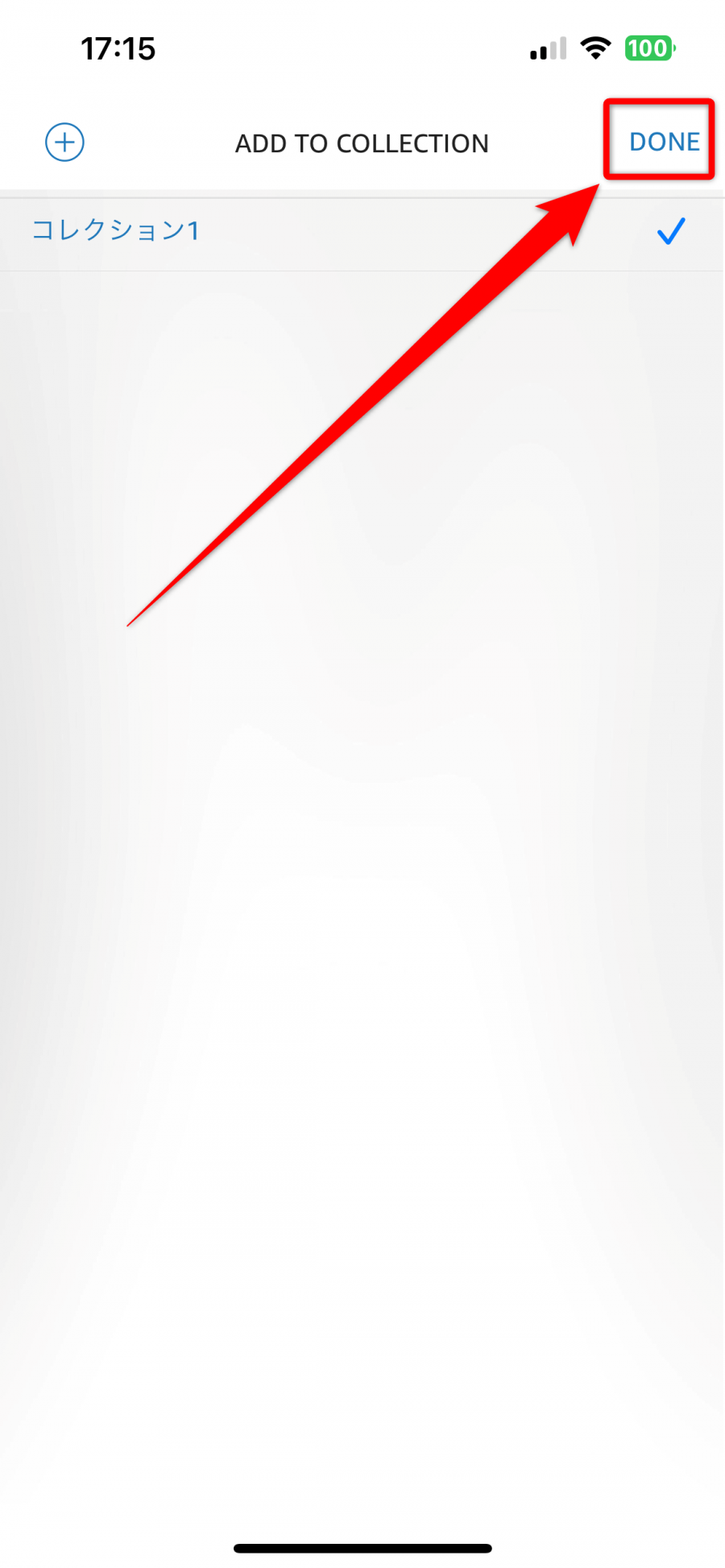
「Kindle端末」で新しくコレクションを作る方法
-
STEP1
画面右上の[︙]をタップ
![画面右上の[︙]をタップ]()
-
STEP2
[新しいコレクションを作成]をタップ
![[新しいコレクションを作成]をタップ]()
-
STEP3
コレクション名を入力して[OK]をタップ
![コレクション名を入力して[OK]をタップ]()
-
STEP4
まとめたい本を全て選択し、[完了]をタップ
![まとめたい本を全て選択し、[完了]をタップすれば]()
これで作成完了です。
「Kindle端末」でコレクションに追加する方法
-
STEP1
マイライブラリを開く
![マイライブラリを開く]()
-
STEP2
追加したいコレクションの[︙]をタップ
![追加したいコレクションの[︙]をタップ]()
-
STEP3
[アイテムを追加/削除]をタップ
![[アイテムを追加/削除]をタップ]()
-
STEP4
追加したい本を全て選択し、[完了]をタップすれば作成完了
![追加したい本を全て選択し、[完了]をタップすれば作成完了]()
2つの削除方法の違いを理解しよう
「Kindle本」の削除方法は決して難しくはありません。しかし2つの削除方法をしっかり理解しておくことが重要です。
特に[永久に削除]は完全にKindle本を消去させてしまうことなので、うっかり[永久に削除]をクリックしてしまい、捨てたくない購入本を完全削除してしまうミスも考えられます。
Kindle本をどうやって削除したいのかを事前に確認してから慎重に操作しましょう。
本があふれかえるライブラリでは、効率的に本を選ぶことはできません。「Kindle本」の削除方法を知っておくことも必要です。ぜひしっかり理解して、「Kindle」での読書を楽しんでくださいね。
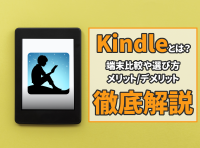

![[ライブラリ]を開く](https://appliv-domestic.akamaized.net/v1/900x/s1bb/s3-ap-northeast-1.amazonaws.com/img.app-liv.jp/articles/129825/17084500_1686115381_089594000_0_1170_2208.jpeg)
![[ダウンロード済み]を開き、削除したい本を長押し](https://appliv-domestic.akamaized.net/v1/900x/s1bb/s3-ap-northeast-1.amazonaws.com/img.app-liv.jp/articles/129825/17084500_1686115382_045036700_0_1142_2357.png)
![[端末から削除]をタップ](https://appliv-domestic.akamaized.net/v1/900x/s1bb/s3-ap-northeast-1.amazonaws.com/img.app-liv.jp/articles/129825/17084500_1686115383_012597800_0_1167_2391.png)
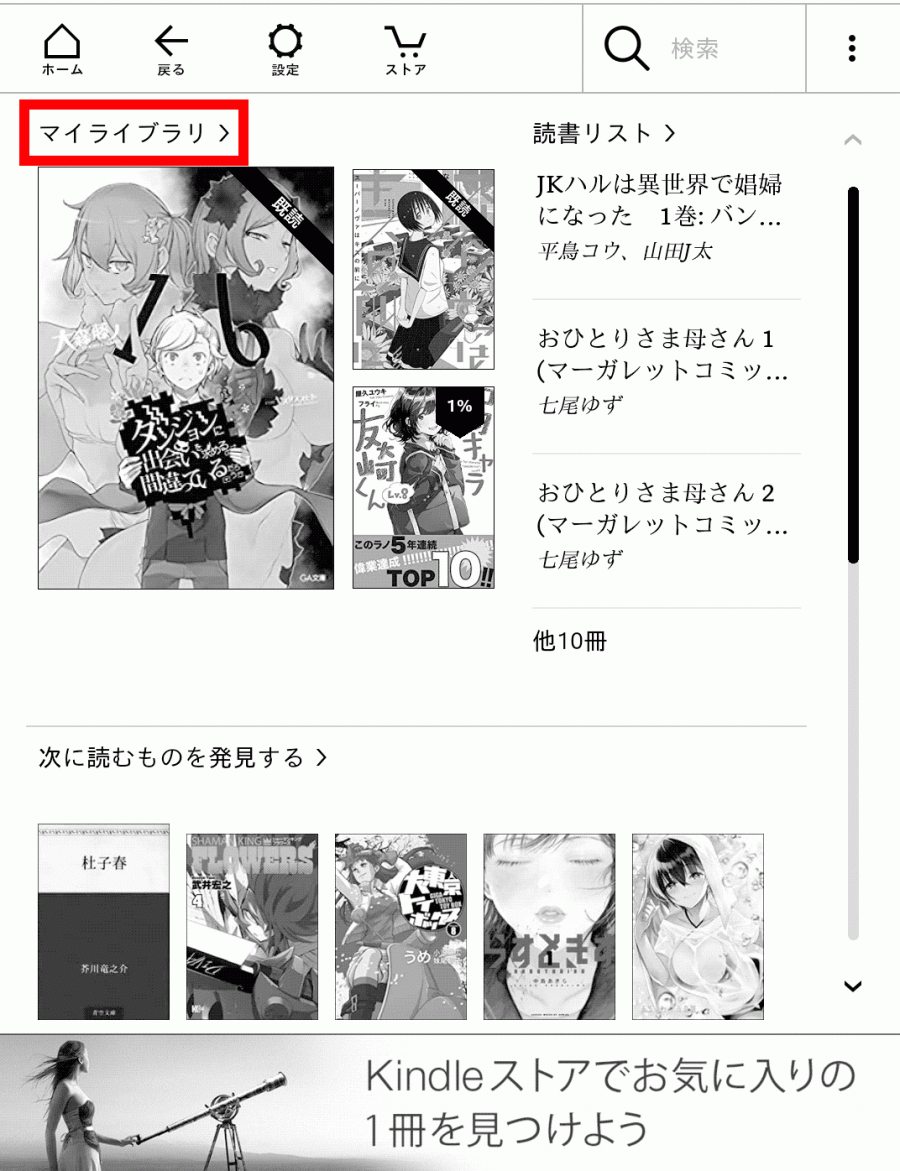
![ダウンロード済みを開き、削除したい本の[︙]をタップ](https://appliv-domestic.akamaized.net/v1/900x/s1bb/s3-ap-northeast-1.amazonaws.com/img.app-liv.jp/articles/129825/17084500_1686127702_028196300_0_900_1174.png)
![[端末から削除]をタップすれば完了](https://appliv-domestic.akamaized.net/v1/900x/s1bb/s3-ap-northeast-1.amazonaws.com/img.app-liv.jp/articles/129825/17084500_1686127702_075662600_0_900_1171.png)

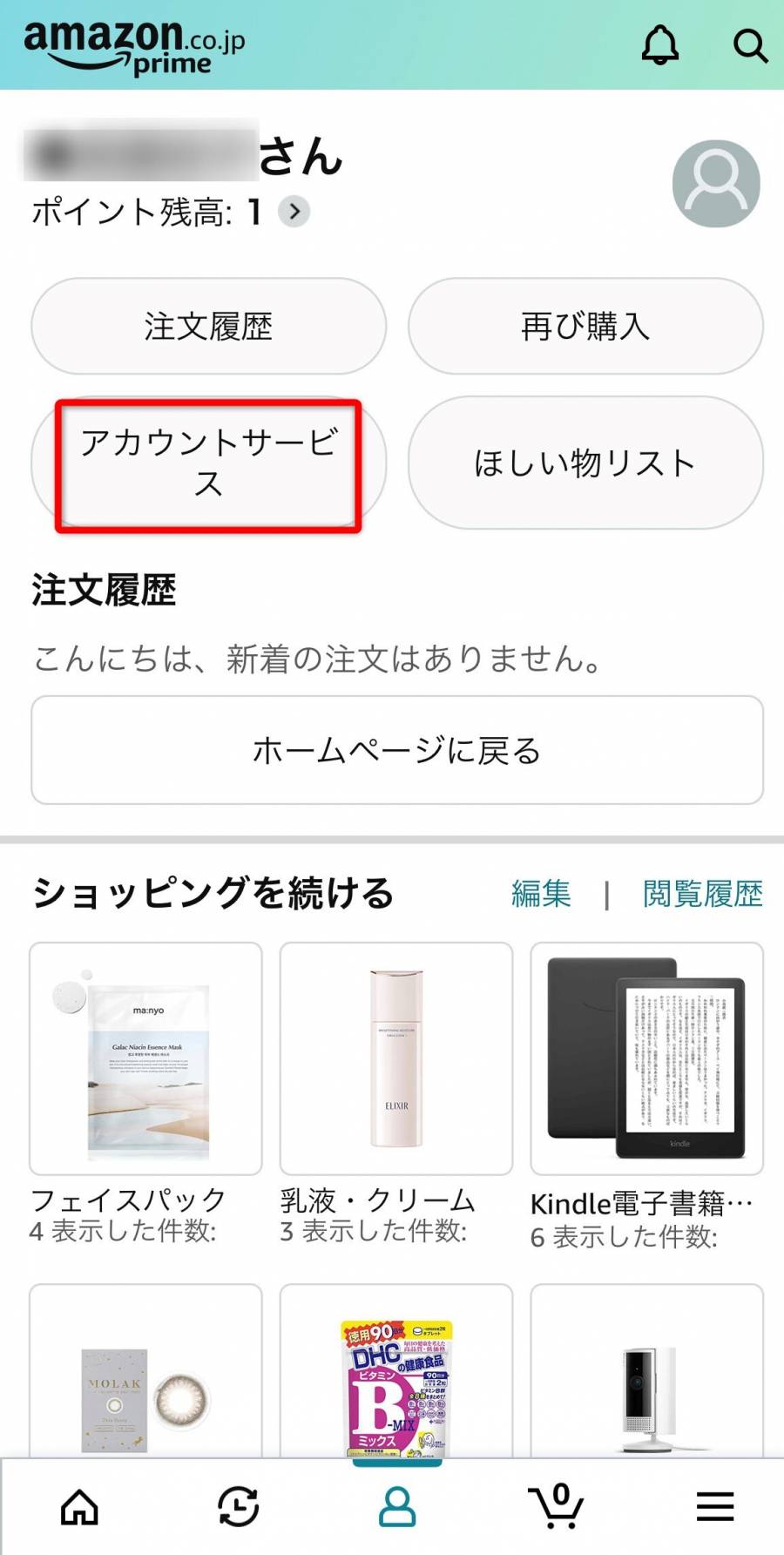
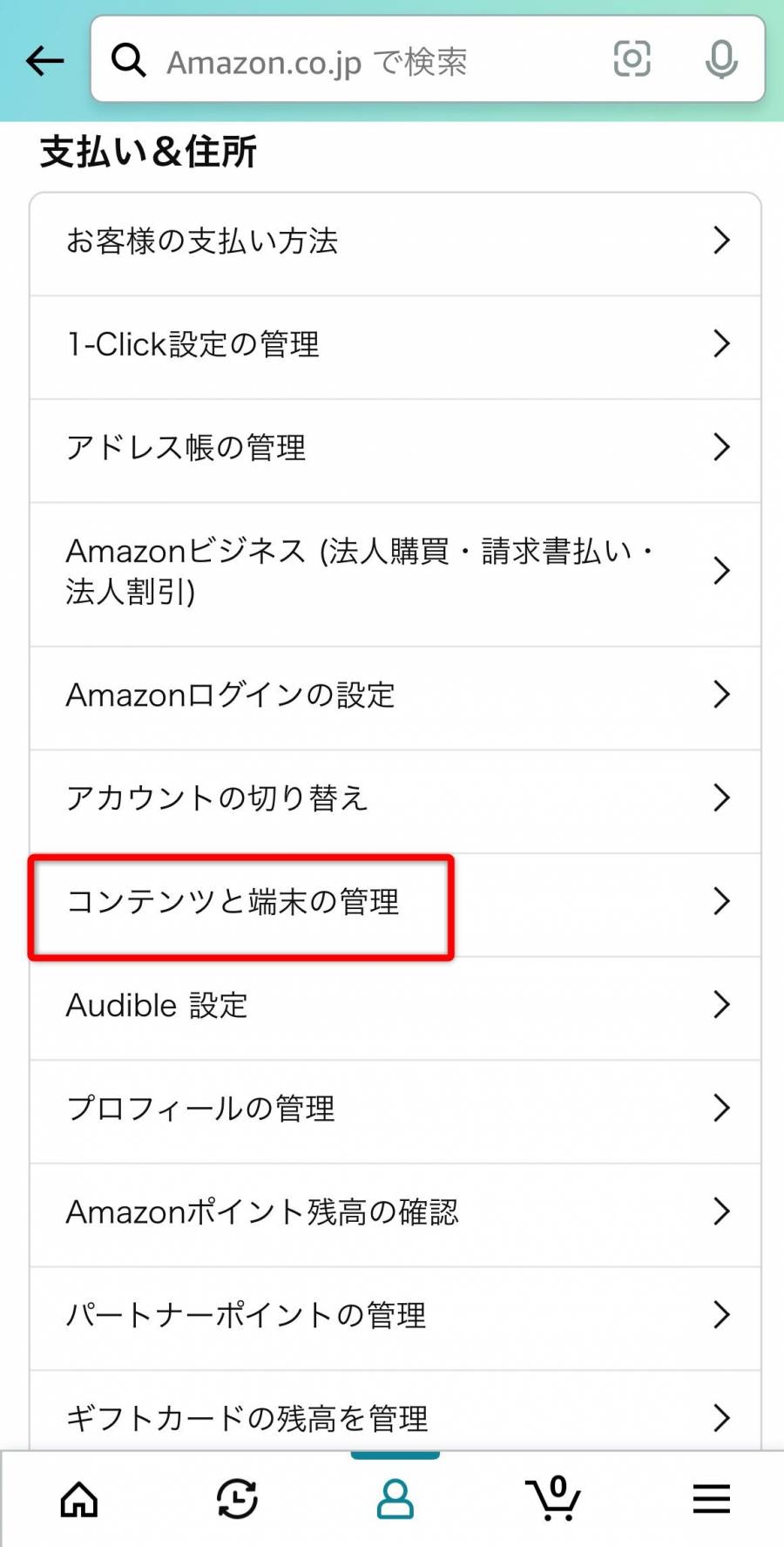
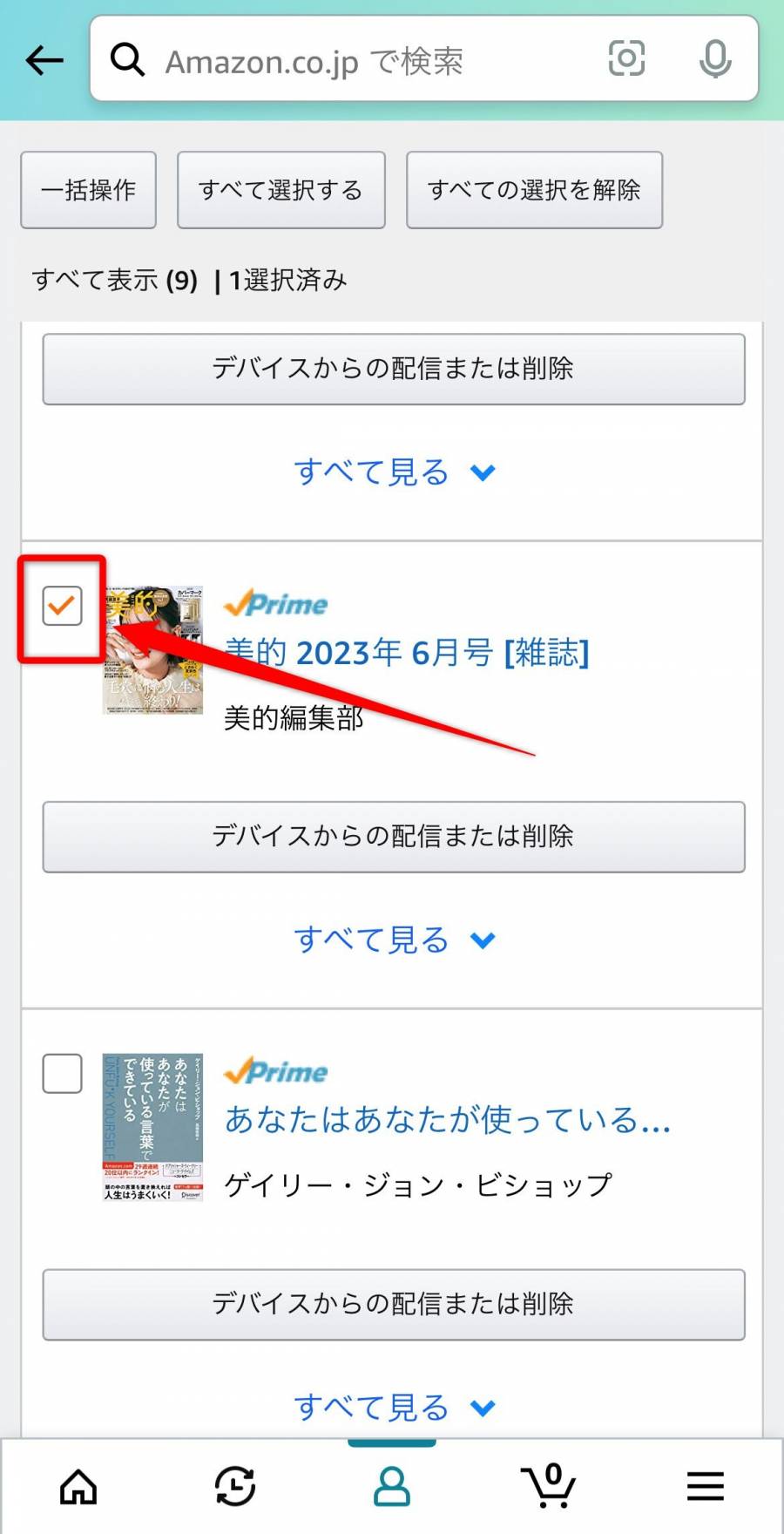
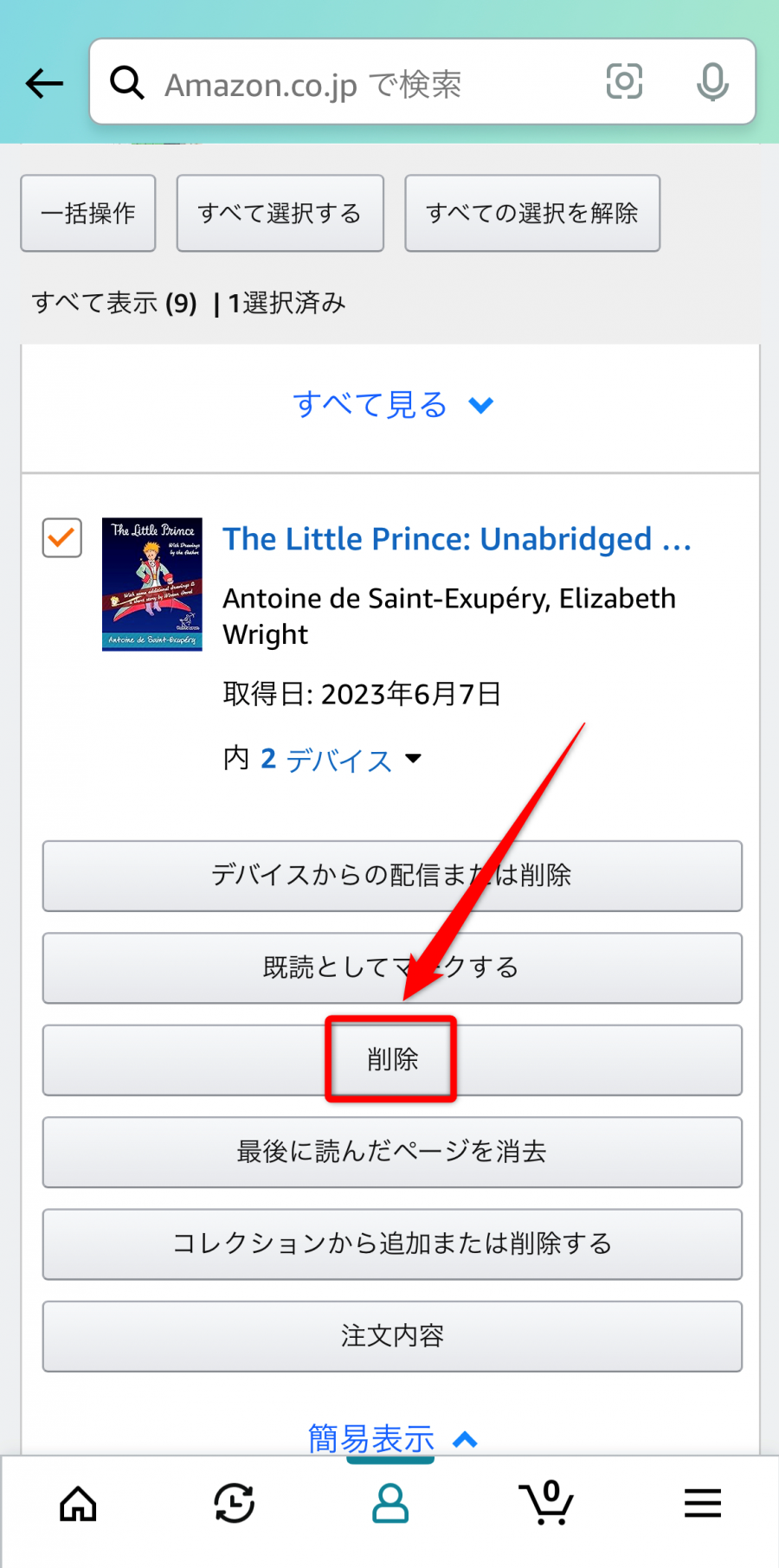
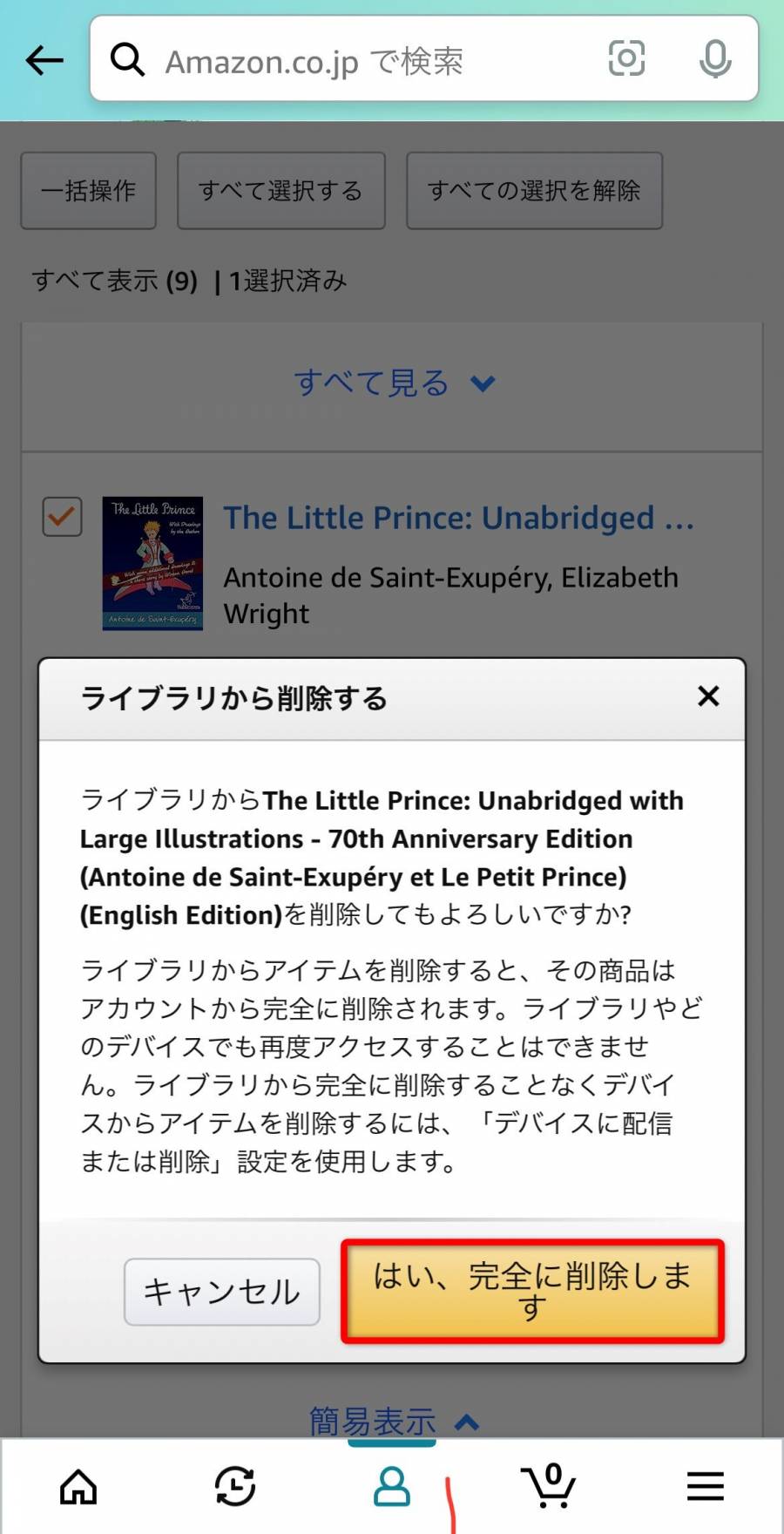
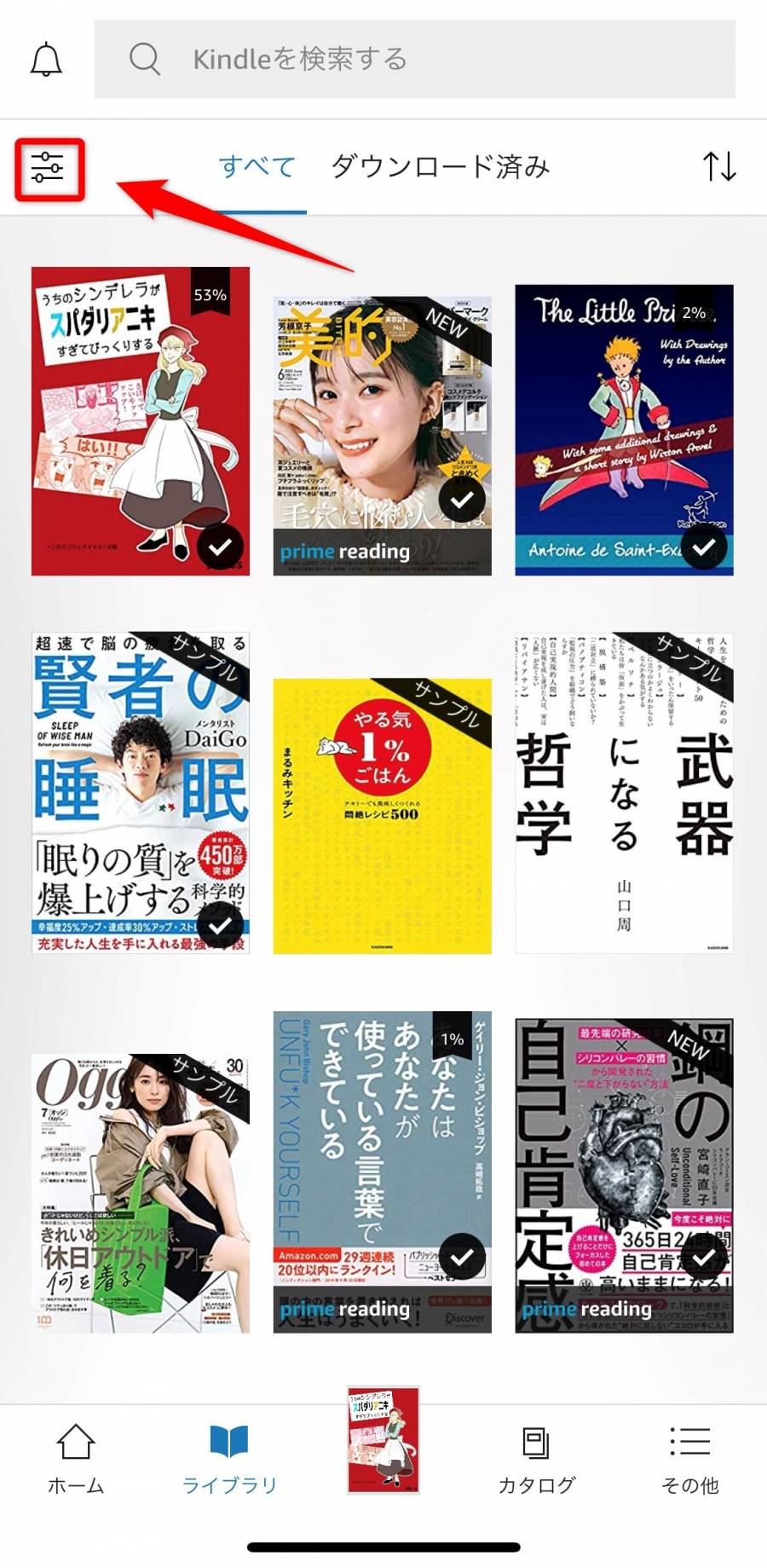
![[サンプル]をタップし、削除したい本を長押し](https://appliv-domestic.akamaized.net/v1/900x/s1bb/s3-ap-northeast-1.amazonaws.com/img.app-liv.jp/articles/129825/17084500_1686116599_000557000_0_1170_2532.png)
![[複数のアイテムを選択]をタップ](https://appliv-domestic.akamaized.net/v1/900x/s1bb/s3-ap-northeast-1.amazonaws.com/img.app-liv.jp/articles/129825/17084500_1686116599_063963300_0_1156_2391.jpeg)
![右上の[アクション]をタップ](https://appliv-domestic.akamaized.net/v1/900x/s1bb/s3-ap-northeast-1.amazonaws.com/img.app-liv.jp/articles/129825/17084500_1686116599_099577400_0_1165_2411.png)
![[永久に削除]をタップ](https://appliv-domestic.akamaized.net/v1/900x/s1bb/s3-ap-northeast-1.amazonaws.com/img.app-liv.jp/articles/129825/17084500_1686116600_069542400_0_1170_2391.jpeg)
![[マイライブラリ]をタップ](https://appliv-domestic.akamaized.net/v1/900x/s1bb/s3-ap-northeast-1.amazonaws.com/img.app-liv.jp/articles/129825/17084500_1686122276_013339900_0_900_1179.png)
![[絞り込み]をタップ](https://appliv-domestic.akamaized.net/v1/900x/s1bb/s3-ap-northeast-1.amazonaws.com/img.app-liv.jp/articles/129825/17084500_1686122276_062066800_0_900_1175.png)
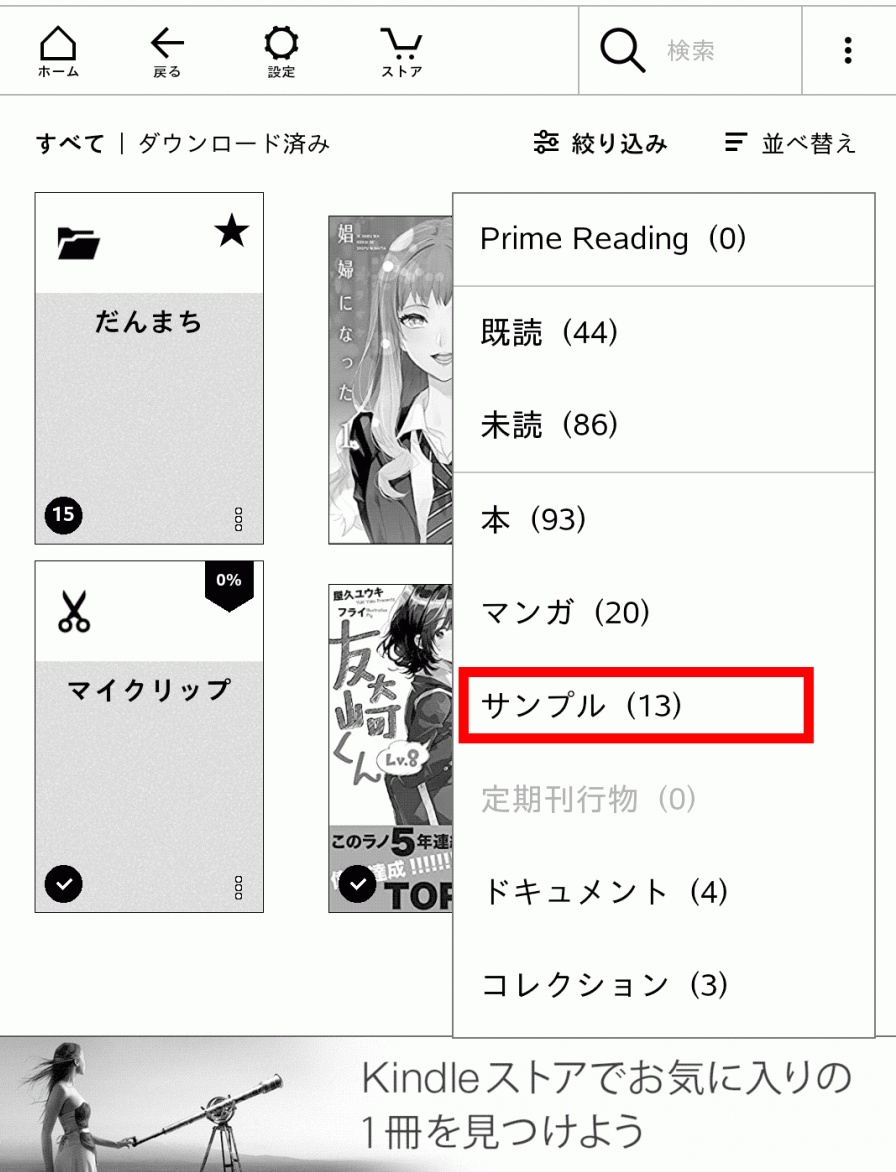
![削除したい本の[︙]をタップ](https://appliv-domestic.akamaized.net/v1/900x/s1bb/s3-ap-northeast-1.amazonaws.com/img.app-liv.jp/articles/129825/17084500_1686122277_049240000_0_900_1177.png)
![[このサンプルを削除]をタップ](https://appliv-domestic.akamaized.net/v1/900x/s1bb/s3-ap-northeast-1.amazonaws.com/img.app-liv.jp/articles/129825/17084500_1686122278_005191700_0_897_1170.png)
![[この端末]か[クラウドとすべての端末]どちらかにチェックを入れ[削除]をタップ](https://appliv-domestic.akamaized.net/v1/900x/s1bb/s3-ap-northeast-1.amazonaws.com/img.app-liv.jp/articles/129825/17084500_1686122278_030963300_0_899_1165.png)
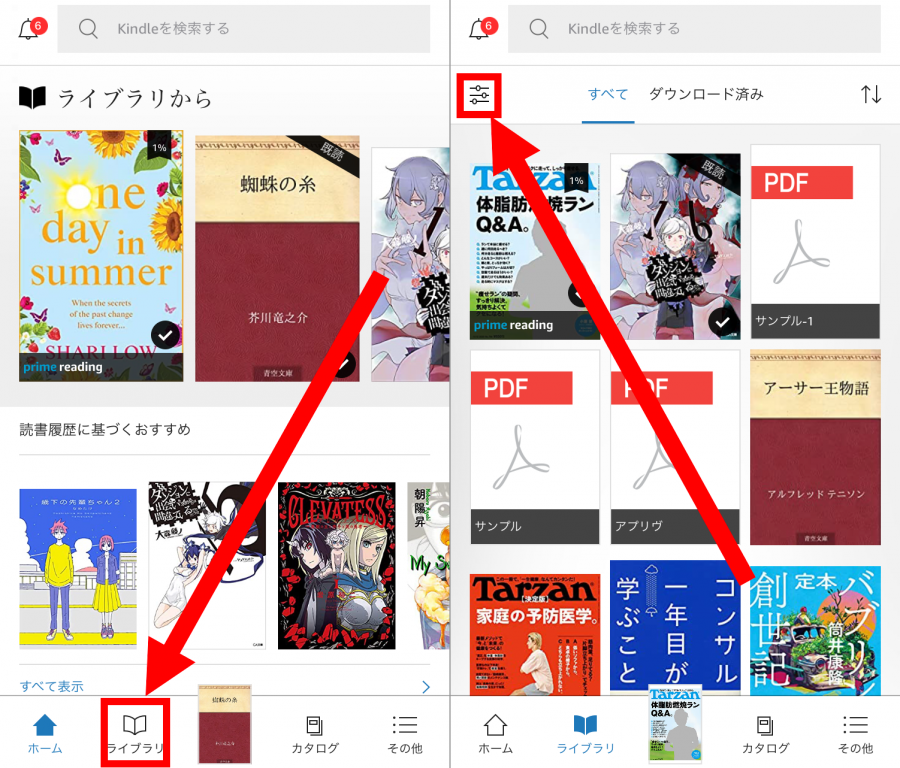
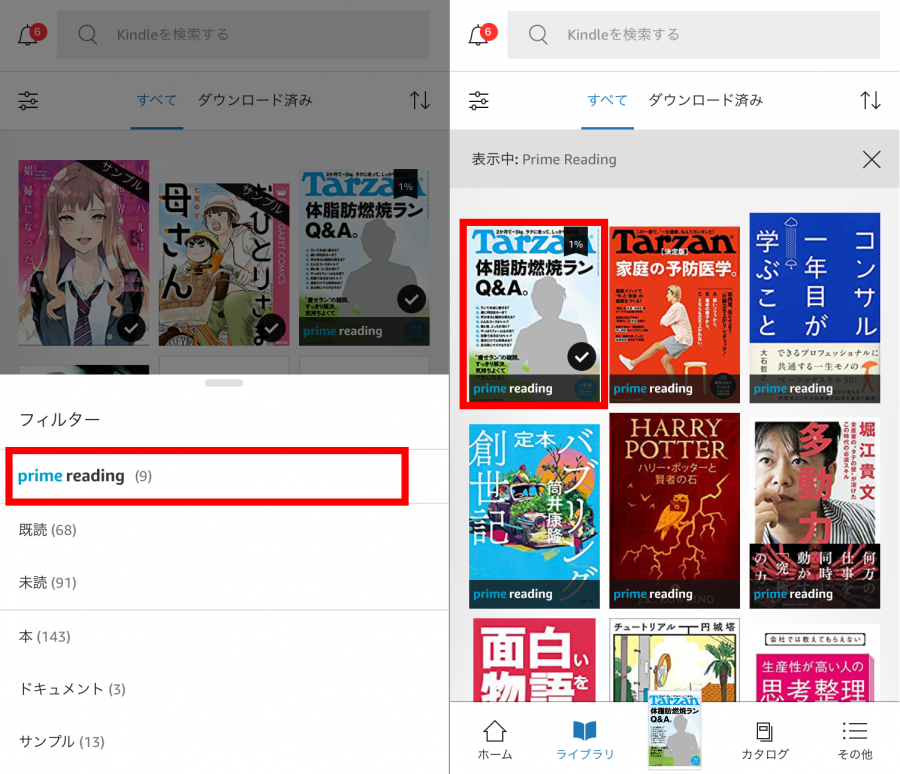
![本のメニューが表示されるので、[本の利用を終了]を選び、[利用を終了]をタップ](https://appliv-domestic.akamaized.net/v1/900x/s1bb/s3-ap-northeast-1.amazonaws.com/img.app-liv.jp/articles/129825/17084500_1686122766_080111800_0_900_781.png)
![[マイライブラリ]を開く](https://appliv-domestic.akamaized.net/v1/900x/s1bb/s3-ap-northeast-1.amazonaws.com/img.app-liv.jp/articles/129825/17084500_1686123436_003008500_0_900_1174.png)
![[絞り込み]をタップ](https://appliv-domestic.akamaized.net/v1/900x/s1bb/s3-ap-northeast-1.amazonaws.com/img.app-liv.jp/articles/129825/17084500_1686123436_052048200_0_900_1179.png)
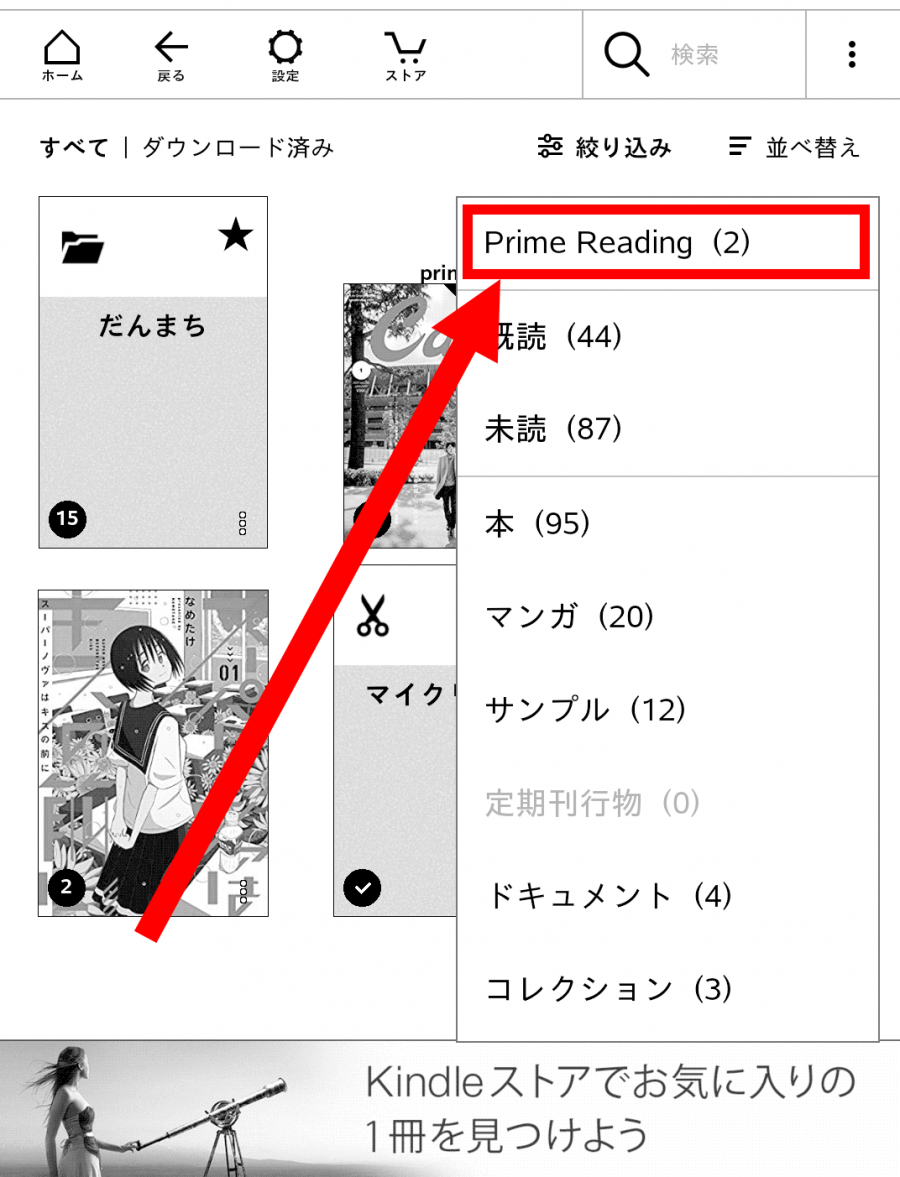
![「Kindle Unlimited」または「Prime Reading」の本が表示されるので、返却したい本の[︙]をタップ](https://appliv-domestic.akamaized.net/v1/900x/s1bb/s3-ap-northeast-1.amazonaws.com/img.app-liv.jp/articles/129825/17084500_1686123438_000284100_0_900_1175.png)
![[Prime Readingに返却]をタップ](https://appliv-domestic.akamaized.net/v1/900x/s1bb/s3-ap-northeast-1.amazonaws.com/img.app-liv.jp/articles/129825/17084500_1686123438_061089900_0_900_1186.png)
![最終確認が表示されるので、[返却]をタップ](https://appliv-domestic.akamaized.net/v1/900x/s1bb/s3-ap-northeast-1.amazonaws.com/img.app-liv.jp/articles/129825/17084500_1686123438_093705800_0_900_1174.png)
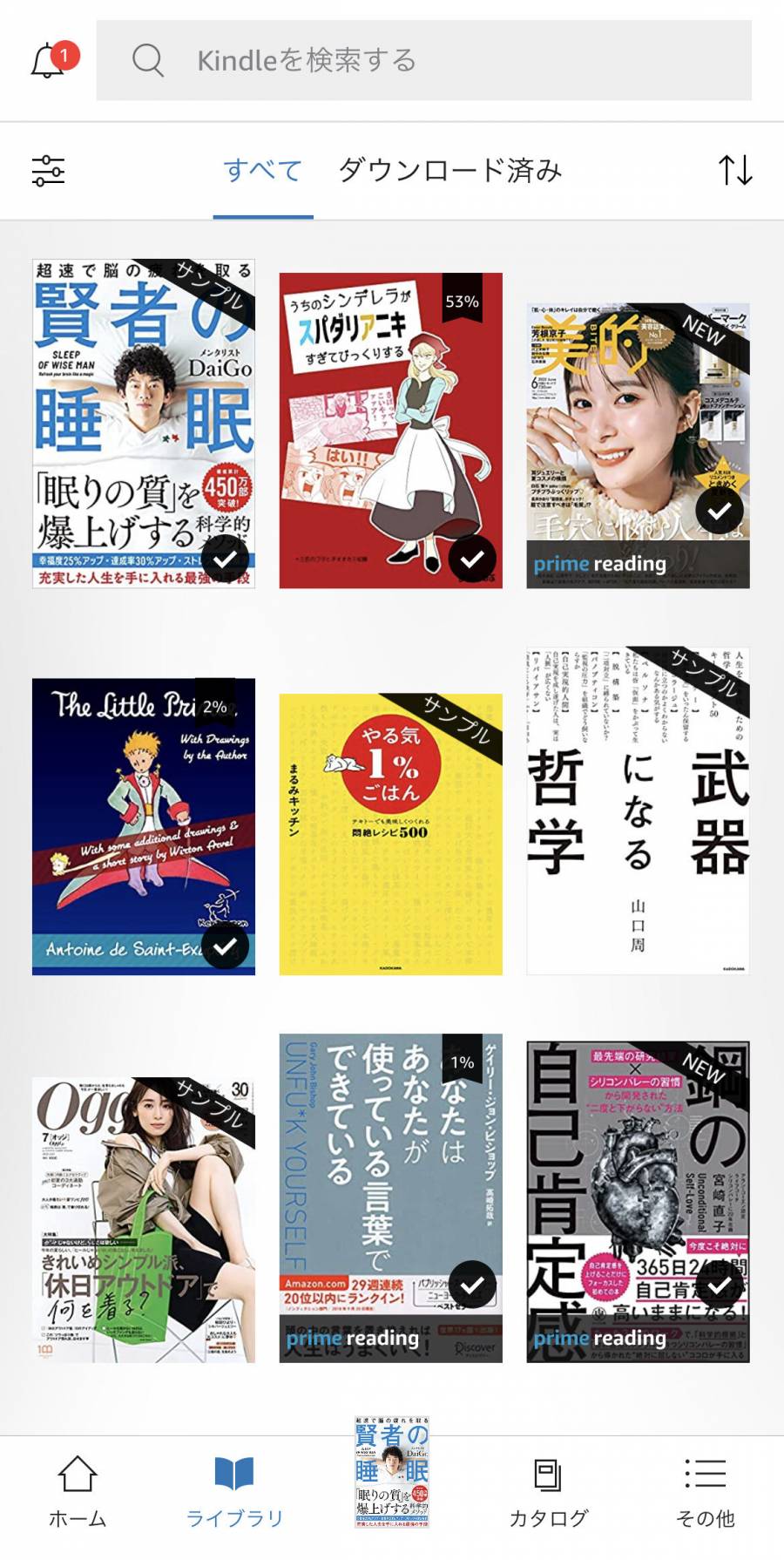
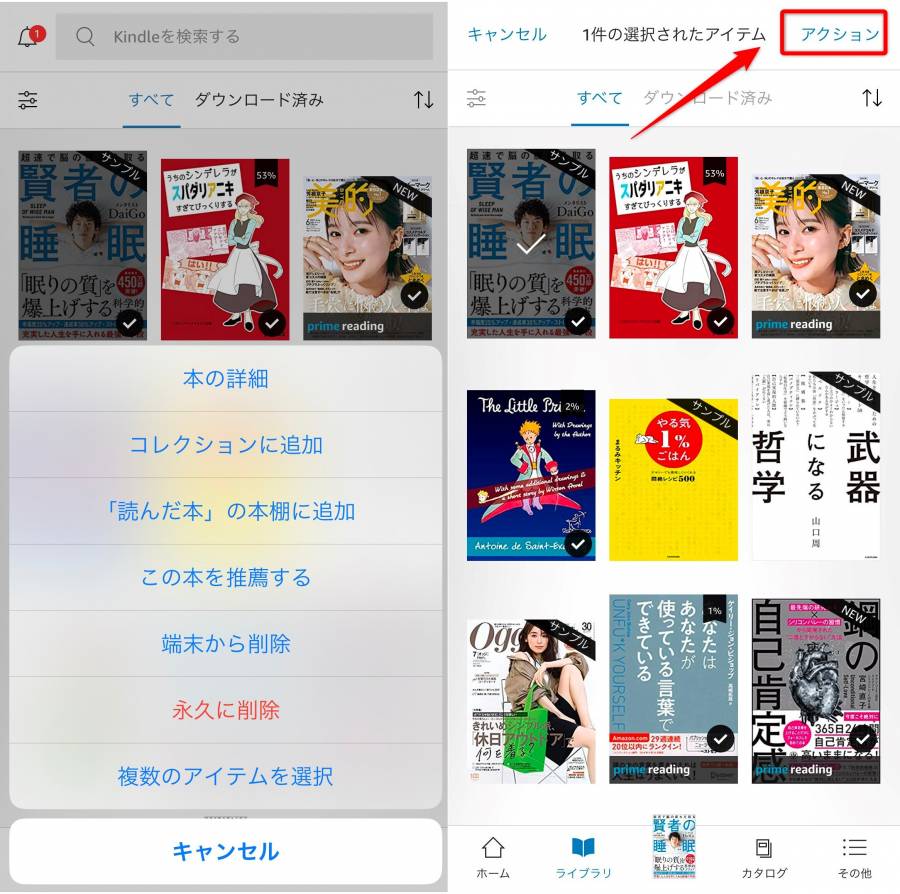
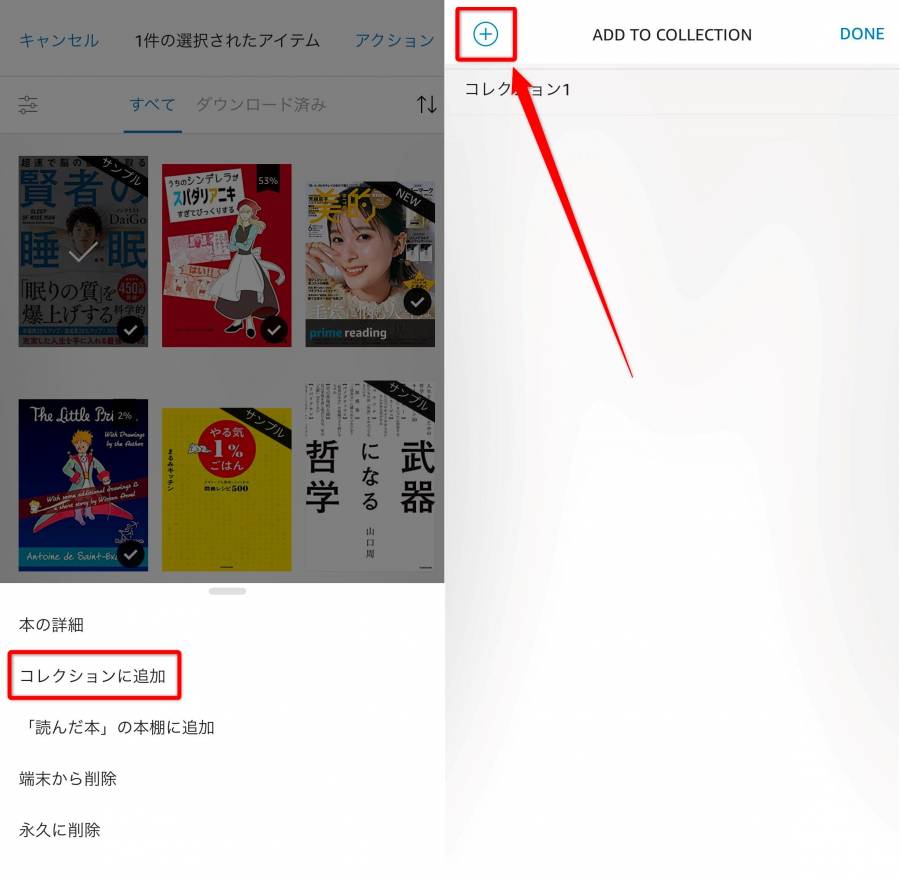
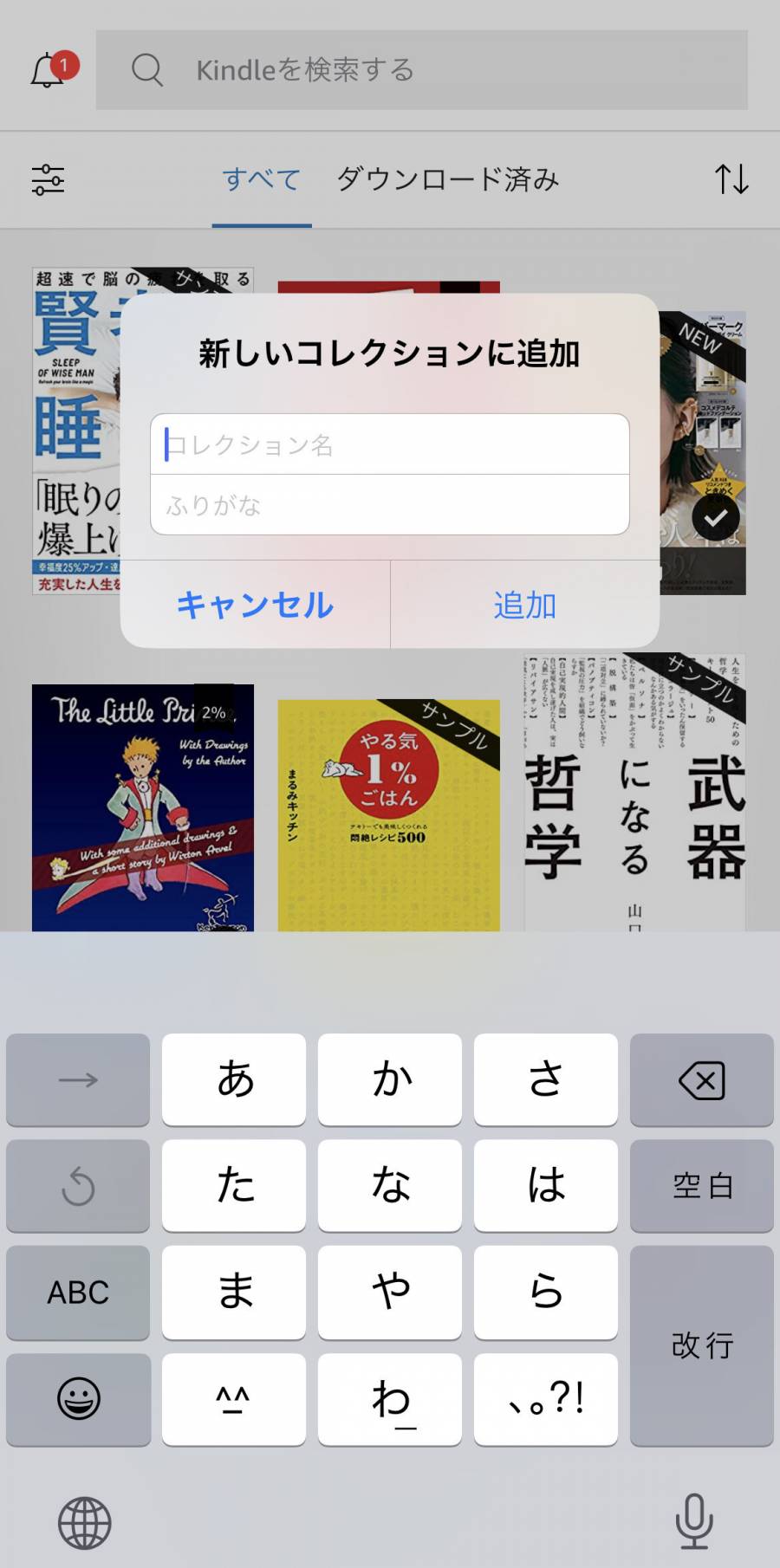
![画面右上の[︙]をタップ](https://appliv-domestic.akamaized.net/v1/900x/s1bb/s3-ap-northeast-1.amazonaws.com/img.app-liv.jp/articles/129825/17084500_1686126969_066826400_0_900_1174.png)
![[新しいコレクションを作成]をタップ](https://appliv-domestic.akamaized.net/v1/900x/s1bb/s3-ap-northeast-1.amazonaws.com/img.app-liv.jp/articles/129825/17084500_1686126970_037383600_0_900_1174.png)
![コレクション名を入力して[OK]をタップ](https://appliv-domestic.akamaized.net/v1/900x/s1bb/s3-ap-northeast-1.amazonaws.com/img.app-liv.jp/articles/129825/17084500_1686126970_066939100_0_900_1168.png)
![まとめたい本を全て選択し、[完了]をタップすれば](https://appliv-domestic.akamaized.net/v1/900x/s1bb/s3-ap-northeast-1.amazonaws.com/img.app-liv.jp/articles/129825/17084500_1686126971_011712100_0_900_1179.png)
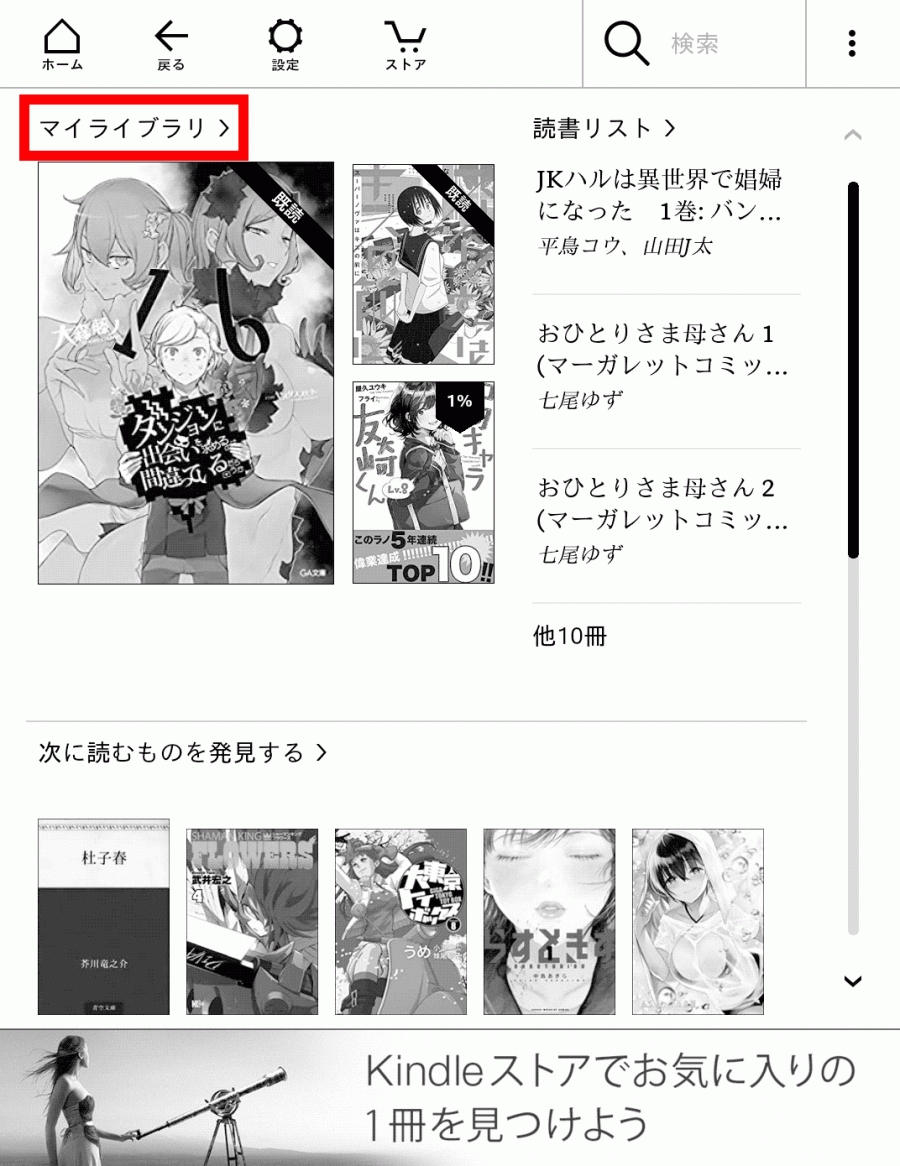
![追加したいコレクションの[︙]をタップ](https://appliv-domestic.akamaized.net/v1/900x/s1bb/s3-ap-northeast-1.amazonaws.com/img.app-liv.jp/articles/129825/17084500_1686127229_089976200_0_900_1174.png)
![[アイテムを追加/削除]をタップ](https://appliv-domestic.akamaized.net/v1/900x/s1bb/s3-ap-northeast-1.amazonaws.com/img.app-liv.jp/articles/129825/17084500_1686127230_045845200_0_900_1177.png)
![追加したい本を全て選択し、[完了]をタップすれば作成完了](https://appliv-domestic.akamaized.net/v1/900x/s1bb/s3-ap-northeast-1.amazonaws.com/img.app-liv.jp/articles/129825/17084500_1686127230_066130300_0_900_1179.png)

