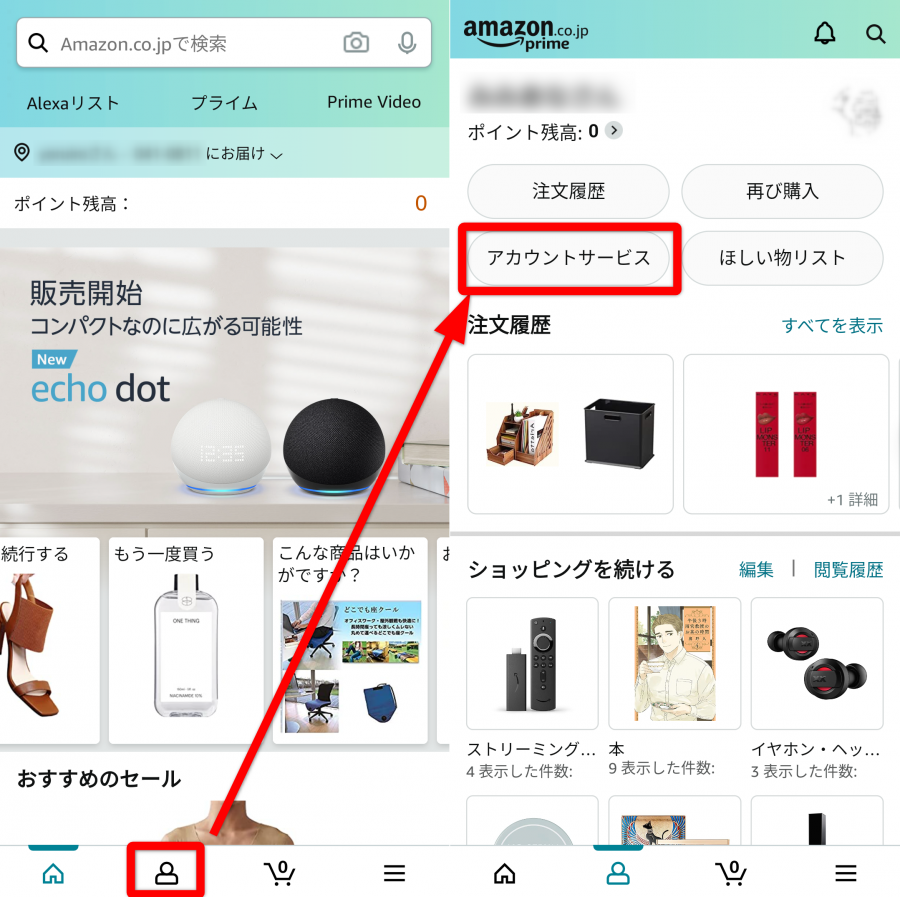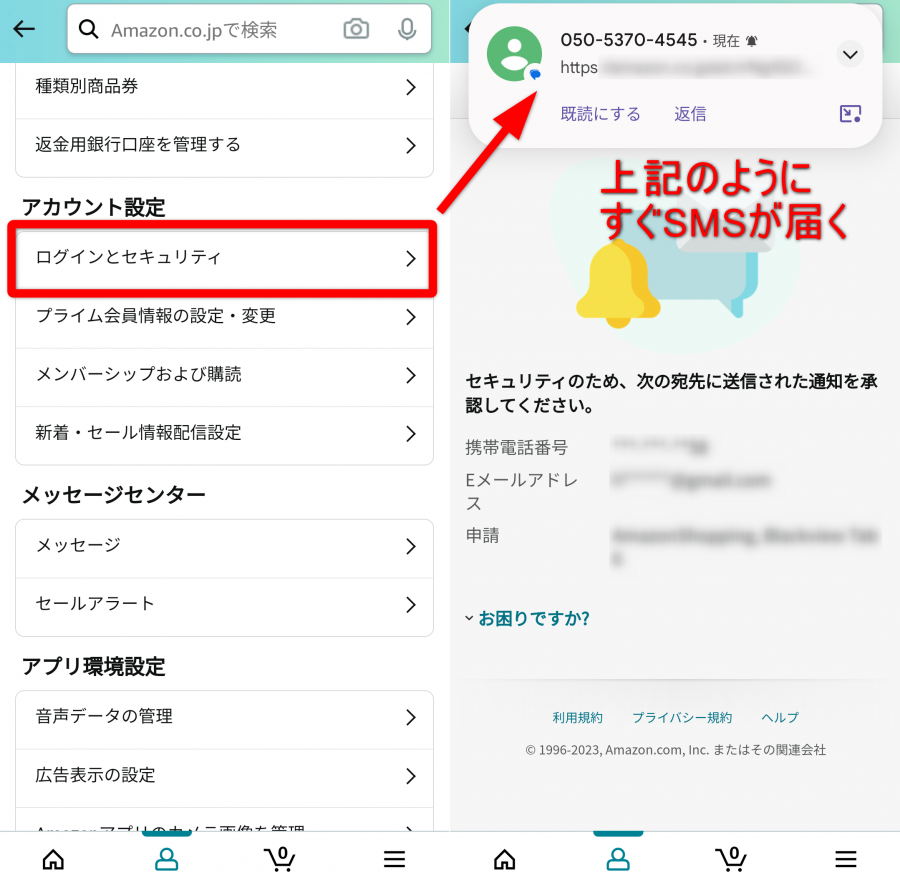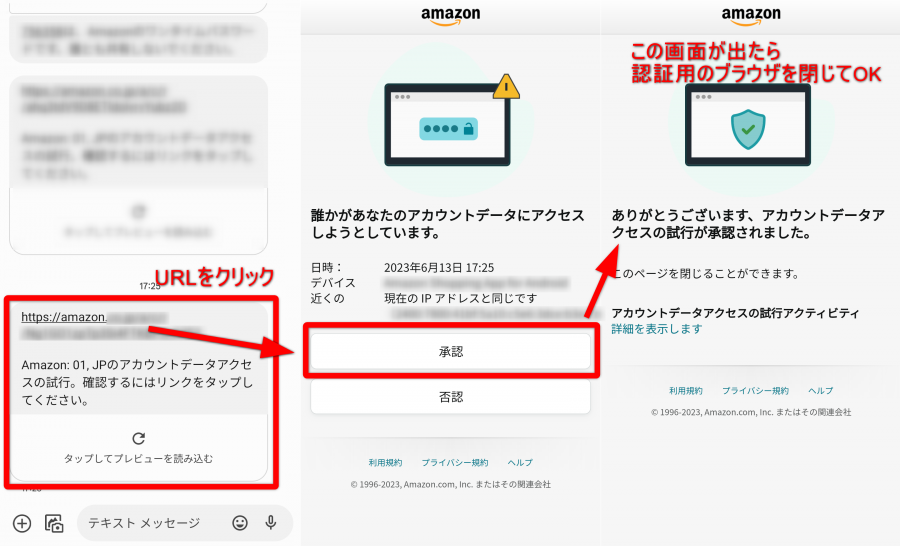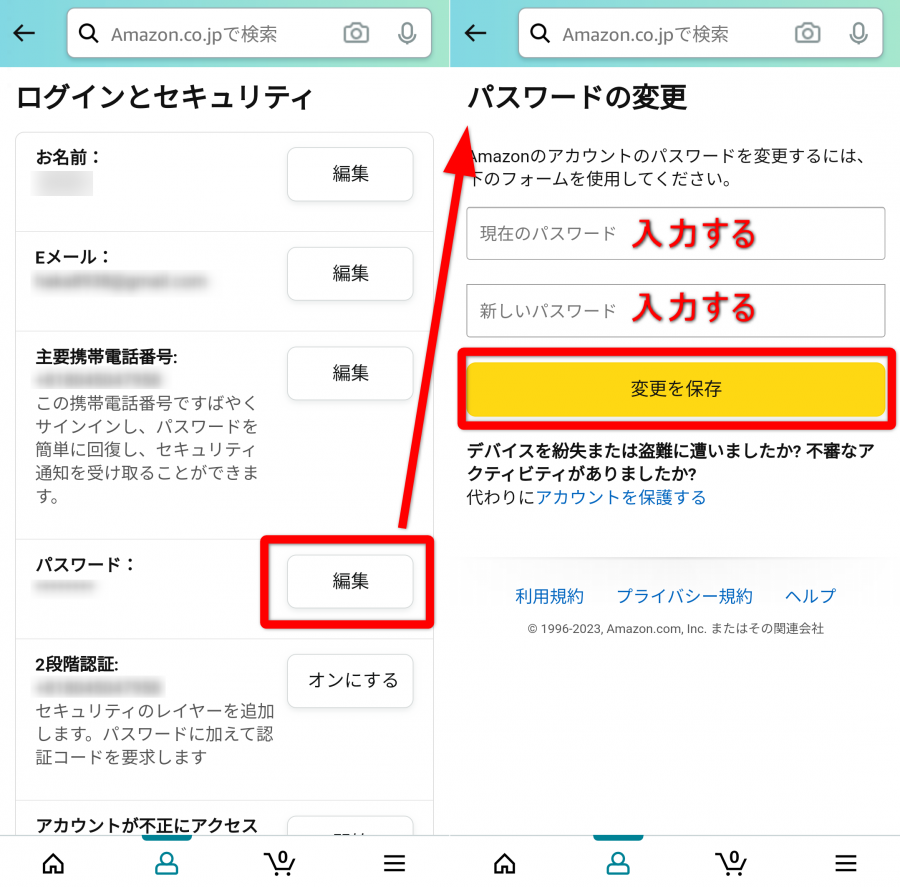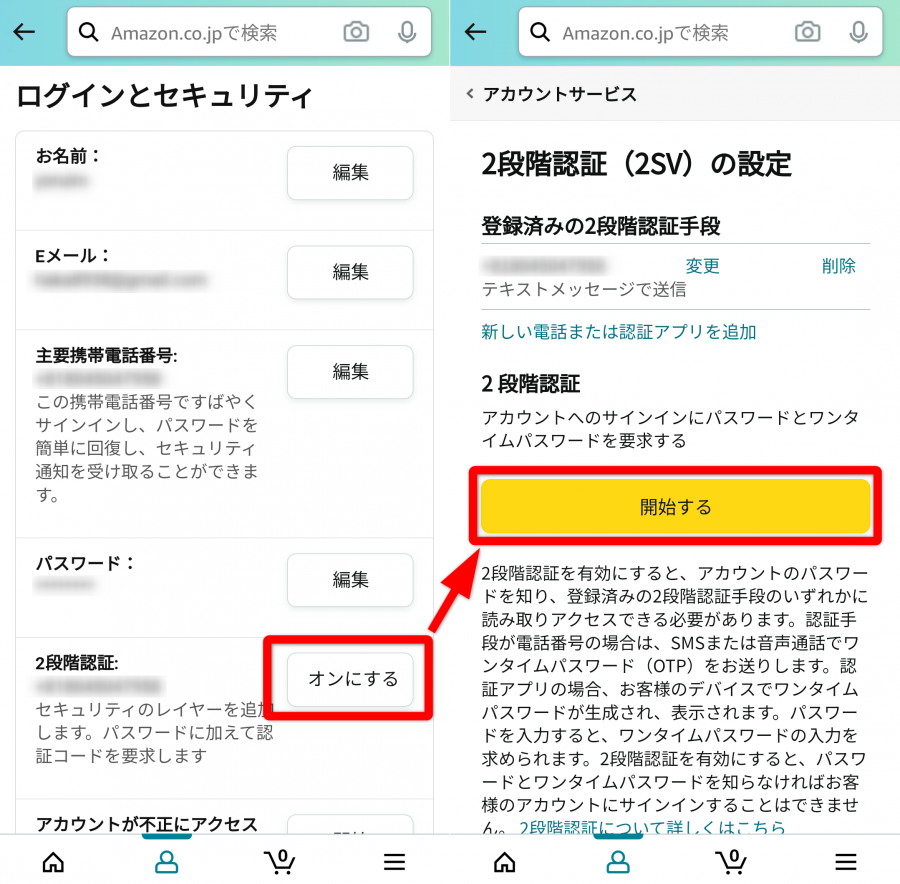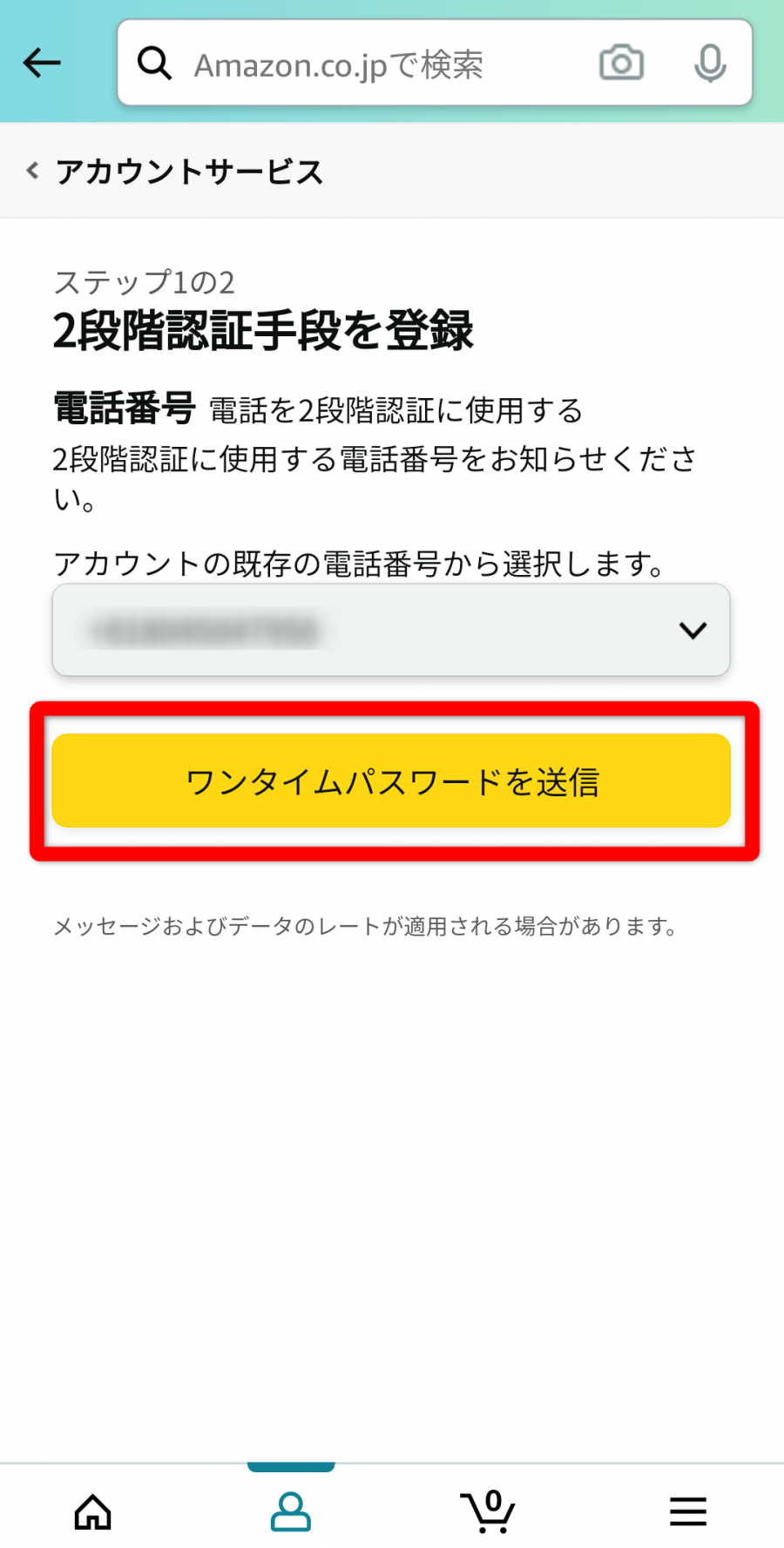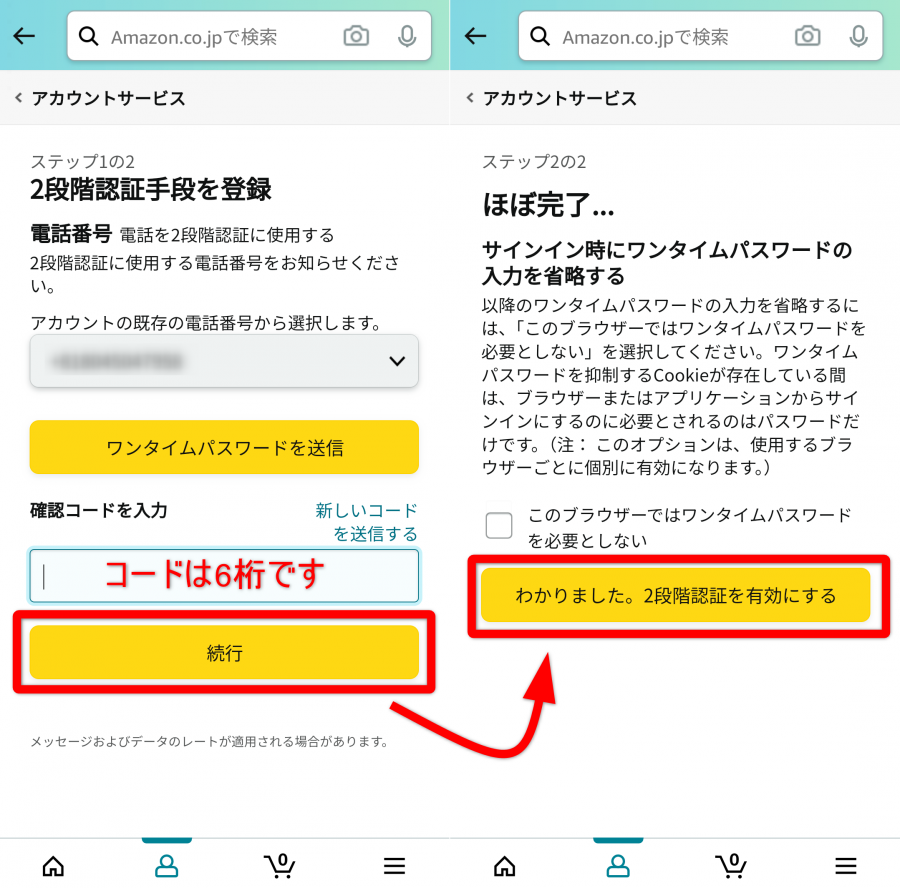いつでもどこでも自由に買い物ができるネットショップ「Amazon(アマゾン)」。簡単操作ですぐに商品を届けてくれる便利さから、愛用している方も多いことでしょう。
しかしネットショップにトラブルはつきもの。急ぎで買い物がしたいのにログインできない事態も起こり得ます。またログインできないアカウントの放置は非常に危険です。
そこで今回はAmazonにログインできない原因や対処方法などをまとめ、アカウントの放置が危険な理由と、トラブルを未然に防げる情報を紹介していきます。
面倒な問い合わせで時間をかけるよりも、まずは自身で素早く対処してみましょう。
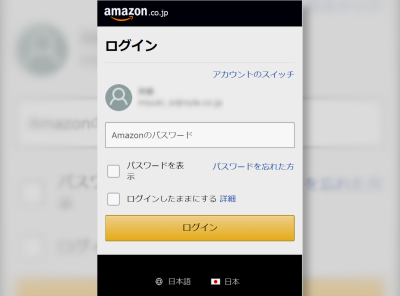
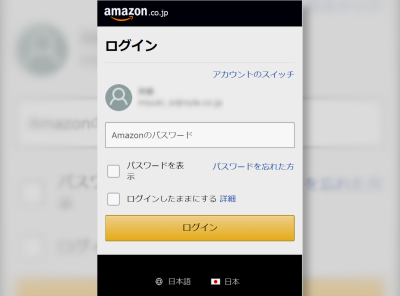
Amazonにログインできない時の解決方法 放置が危険な理由とは?
最終更新日:2023年06月15日
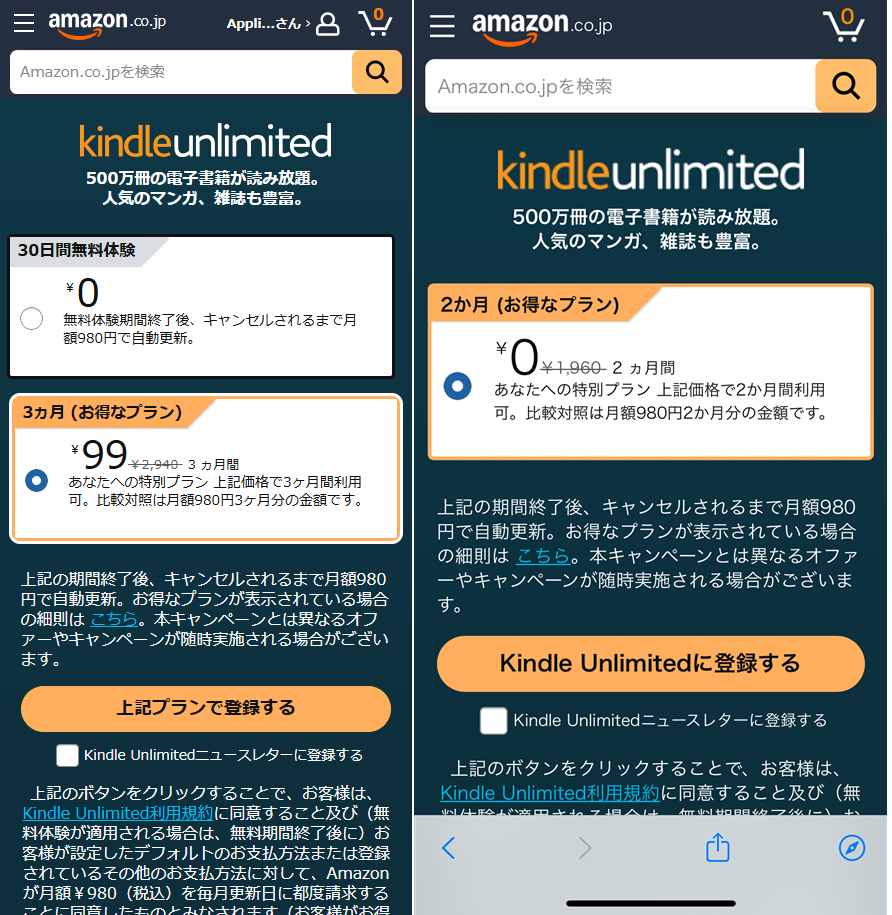
Kindle Unlimitedで「あなたへの特別プラン」が実施中です。
通常月額980円のところ、 2ヵ月無料や3ヵ月99円などのお得なプランを利用可能です。
ユーザーごとに異なるキャンペーン内容が提示される場合があるため、まずはKindle Unlimitedの登録ページで確認してみましょう。
Amazonにログインできない原因と対処方法

まずはログインできないときに考えられる原因や対処方法を紹介していきます。Amazonにログインできない方は以下の方法を試してみてください。
Amazonにログインできない原因
- ① メールアドレスかパスワードを間違えている
- ② 画像認証(文字認証)に問題がある
- ③ セキュリティコードの認証に問題がある
- ④ 古いキャッシュが残っている
- ⑤ アプリが古いバージョンのまま更新されていない
①メールアドレスかパスワードを間違えている
初歩的な原因ではありますが、メールアドレスかパスワードを間違えている可能性が考えられます。入力したアドレスにAmazonのメールが届いているか、アドレスではなく電話番号で登録していないか確認しましょう。
どうしても思い出せない場合は「パスワードを忘れた方」などを利用し、メールアドレス・パスワードが正しいか確認してください。
PCの場合、CAPS LockキーやNUM Lockキーがオンになっている影響で、大文字と小文字が正しく入力できなかったり、数字が入力できなかったりするケースも。別画面やメモ帳などで文字を打ち込んでみて、キーロックがかかっている場合は外して再入力しましょう。
②画像認証(文字認証)に問題がある

▲画像認証時に表示される画像の例。画像内に書いてある英数字を入力することで認証が完了する。
Amazonではユーザーのアカウントをbotやスパムから守るため、画像認証(文字認証)を求める場合があります。
しかし画像認証は画像がランダムで作られる関係上、生成される文字が正しく表示されない、または読みにくい場合があります。その場合は別の画像で試してみてください。
またこの問題は、別の端末やブラウザで試すと画像認証なくログインできる場合があります。どうしてもログインできないときには、最終手段として試すと良いでしょう。
③セキュリティコードの認証に問題がある
Amazonにログインする際、2段階認証を設定していると特に発生しやすいのが、セキュリティコードの不備によるログインエラーです。このコードは、アカウントに登録されている電話番号が本人のものか確認するために送られます。
通常、登録している電話番号にSMS(ショートメール)で6桁のセキュリティコードが届くので、認証画面で入力します。メールが届いているか、該当している確認コードが間違えていないかを確認してください。
メールが届かない場合はAmazonのカスタマーサービスに問い合わせてみましょう。
④古いキャッシュが残っている
ブラウザでAmazonを利用していた場合、過去にAmazonを開いた際に残るキャッシュや入力情報によるCookieによってサイトが正しく表示されない可能性があります。
こちらはブラウザアプリのキャッシュ・Cookieをリセットすることで解決可能です。詳しくは以下の記事を参考にしてください。
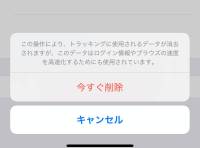
⑤アプリが古いバージョンのまま更新されていない
アプリでAmazonにログインできない場合はアプリのバージョンを確認してください。アプリのバージョンが古いとアプリ自体が正常に動作しません。
iPhoneの方は「Apple Store」、Androidの方は「Google Play」でAmazonのアプリをアップデートして、再度ログインを試してください。
また出たばかりのバージョンでも不具合が発生してしまうことがあるので、アプリが使えない場合はブラウザからAmazonを利用しましょう。
解決しない場合はカスタマーサービスへ問い合わせ

以上の方法を試しても解決しない場合はAmazon内部でのトラブルやメンテナンスをおこなっている、または最悪のケースとしてアカウントが乗っ取られてしまっている可能性があります。
そうなってしまうと自力では解決できないので、Amazonのカスタマーサービスに問い合わせて対応してもらいましょう。
Amazonにログインできない! とならないために

ここからはAmazonにログインできない事態を未然に防ぐためにおすすめな対策方法を紹介していきます。
いきなりログインできない事態が発生してしまうと、急ぎで必要な商品が購入できないことや、Amazonタイムセールの機会を逃してしまう可能性も。
そうならないためにも、以下の方法を利用してあらかじめ対策しておくことをおすすめします。
パスワードマネージャーの使用が1番簡単で安全
同じパスワードを複数のサイトに使用することは危険だとされていますが、利用するサイトが多いとパスワードを統一したくなりますよね。そんな方におすすめなのがパスワードマネージャーです。
パスワードマネージャーはWebサイトやクラウドサービスのパスワードをまとめて管理してくれるサービス。「Norton(ノートン)」や「Microsoft(マイクロソフト)」といった信頼できる大手サイトが運営しているので安心して利用できます。
強力なパスワードの自動生成と管理、アカウント情報の監視を担ってくれるので、各サイトのパスワード管理が楽になります。ユーザーが覚えるのはパスワードマネージャー起動時のマスターパスワードだけです。
しかし、マスターパスワードを忘れてしまうとパスワードマネージャーで管理しているサイトが使用できなくなるので注意が必要です。
スマホのパスワード管理機能や手書きメモにはデメリットが

iPhoneやAndroidには自動でパスワードを管理してくれる機能が搭載されています。スマホのパスワードや指紋認証などでユーザーID・パスワードを自動入力してくれるので非常に便利です。
しかし他人にスマホを開かれてしまう危険性を考えると、パスワードマネージャーに比べて安全性は下がってしまいます。
またメモアプリや手書きでパスワードを管理する方法もありますが、サイトの数が増えてしまうと管理が難しくなるうえ、覗き見やメモを紛失してしまうこともあります。
以上のことからセキュリティを強化したWeb上でパスワードを管理する方法が1番簡単で安全です。パスワードの管理に困っている方は、パスワードマネージャーの利用を考えてみてください。
アカウントを放置すると乗っ取りに遭う!? 防ぐためには

アカウントにログインできない原因はさまざまですが、放置していると乗っ取り被害に遭ってしまうケースがあります。
Amazonのアカウントには多くの個人情報が登録されているので、乗っ取られると思いもしない被害を受けてしまう危険性も。
ここからはAmazonのアカウントを乗っ取られないための対策方法を説明していきます。誰でも簡単に予防できるので、自分が被害者にならないようにしっかり対策しておきましょう。
パスワードを覚えやすく強力な文字列に変更する
自分の名前や誕生日の組み合わせなど、誰にでも推測されやすいパスワードは簡単に乗っ取られてしまう可能性があります。そうならないためにも相手が予想しにくい文字列を組み合わせ、より強力なパスワードに変更しましょう。
Amazonアカウントのパスワード変更手順は以下のとおりです。
-
STEP1
Amazonアプリの人型アイコンをタップし、「アカウントサービス」を開く
![Amazonアプリ パスワード変更方法]()
-
STEP2
「ログインとセキュリティ」を開いてログインすると、URLが届く
![Amazonアプリ パスワード変更方法]()
-
STEP3
URLを開きブラウザに移行したら、「承認」をタップして画面を閉じる
![Amazonアプリ パスワード変更方法]()
-
STEP4
アプリに戻り、パスワードの「変更」から手続きする
![Amazonアプリ パスワード変更方法]()
以上がAmazonアカウントのパスワード変更手順です。
Amazonアカウントのパスワードは大文字と小文字の区別がつけられ、@を含めた6文字以上の英数字を使用できます。自分の名前や誕生日だけではなく、家族やペットの名前などを暗号化したワードを混ぜると、より強固なパスワードが完成するでしょう。
例えば「はじめまして→hajimemasite→H4j!meMAsiT」など、適当な言葉を分かりにくくするだけでも効果的です。
安全で覚えやすいパスワードの作り方については下記のリンクで詳しく解説しているので、パスワード設定に困った方は参考にしてください。

Eメールと電話番号両方を登録しておく(二段階認証の設定)
Amazonはアカウント乗っ取りに対して強力な二段階認証システムを採用しています。誰でも簡単に設定できるので、セキュリティに不安を感じる方はぜひ利用してください。
二段階認証はAmazonアプリから以下のようにして設定できます。先述したパスワード変更手順のSTEP1~STEP3まで操作は同じなので、そこまで進めてから以下の手順をおこないましょう。
-
STEP1
「2段階認証の設定」の「オンにする」を選び、「開始する」をタップする
![Amazon 二段階認証設定]()
▲既存の電話番号を使う場合は使いたいものを選び、まだ電話番号を登録していない場合は新規で登録作業をおこなう。
-
STEP2
「ワンタイムパスワードを送信」をタップ
![Amazon 二段階認証設定]()
▲電話番号に誤りがないかよく確認してからワンタイムパスワードを送信すること。
-
STEP3
届いた6桁のコードを入力し、2段階認証を有効にしたら完了
![Amazon 二段階認証設定]()
▲設定した電話番号にSMSが届き、そこにコードが記載されている。
以上がアプリで二段階認証を設定する方法です。
二段階認証はログイン時に多少の手間が発生しますが、設定しておくと不正アクセスがあった際に気付きやすくなります。
これだけでアカウントが乗っ取られるリスクを大幅に軽減できるので、アカウントのセキュリティに不安を感じた方は設定しておきましょう。
番外編・支払情報の登録数に気をつける
Amazonにはクレジットカードやあと払いペイディ、携帯決済など多くの支払情報を登録できます。一度登録した支払い方法は次回から繰り返し使えるので、使わない支払情報まで登録している方も多数います。
しかし仮にアカウントを乗っ取られてしまった場合、登録している支払情報が多ければ多いほど被害は大きくなってしまうので、支払情報の登録数には注意が必要です。
しっかりと対策していれば乗っ取られる危険性は低減されますが、万が一に備えて登録する支払情報は必要最低限に抑えることをおすすめします。
リスクを減らして安全にAmazonを利用しよう
便利で快適なネットショッピングが利用できる便利なAmazonですが、残念なことにネットショップ特有のトラブルも起こり得ます。原因が分からずログインできない場合は放置せず、紹介した方法を参考にして問題を解決してください。
特に自宅の住所やクレジットカードなどの支払情報などを登録しているAmazonアカウントには注意が必要です。乗っ取られた場合には深刻な被害を受けてしまいます。
トラブルを未然に防ぐためにパスワードマネージャーや二段階認証でアカウントのセキュリティをより強力にし、より安全にAmazonを利用しましょう。