世界最大級の動画共有サービスYouTube(ユーチューブ)。AmazonのストリーミングデバイスFire TV Stickなら、普段スマホやタブレットで見ているYouTubeをTVの大画面で視聴できます。
本記事では、Fire TV StickでYouTubeを視聴する際のアプリダウンロードから動画の検索方法まで、画像付きでご紹介! 動画が正しく再生されないなどの不具合が生じたときの対処法も徹底解説します。


「Fire TV Stick」でYouTubeを見る方法 ログインから不具合の対処法まで徹底解説!
最終更新日:2022年04月18日
Fire TV Stick(ファイヤーTVスティック)とは?

「Fire TV Stick(ファイヤーTVスティック)」は、Amazonプライム・ビデオやNetflix (ネットフリックス) などの動画配信サービスをテレビで視聴できる、メディアストリーミング端末です。
動画配信サービスの他、YouTubeにも対応。Wi-Fi環境が整っていれば、簡単な初期設定だけで映画やドラマ、ゲーム、動画などをテレビで楽しめます。
Fire TV StickでYouTube(ユーチューブ)を見る方法
まずは、YouTubeアプリのダウンロードや動画の検索方法など、実際にFire TV StickでYouTubeを見るための手順をご紹介します。
YouTubeアプリをインストールする
Fire TV StickでYouTubeを見るには、まずアプリをインストールする必要があります。ここではその手順を紹介します。
手順1
「検索」を選択する。
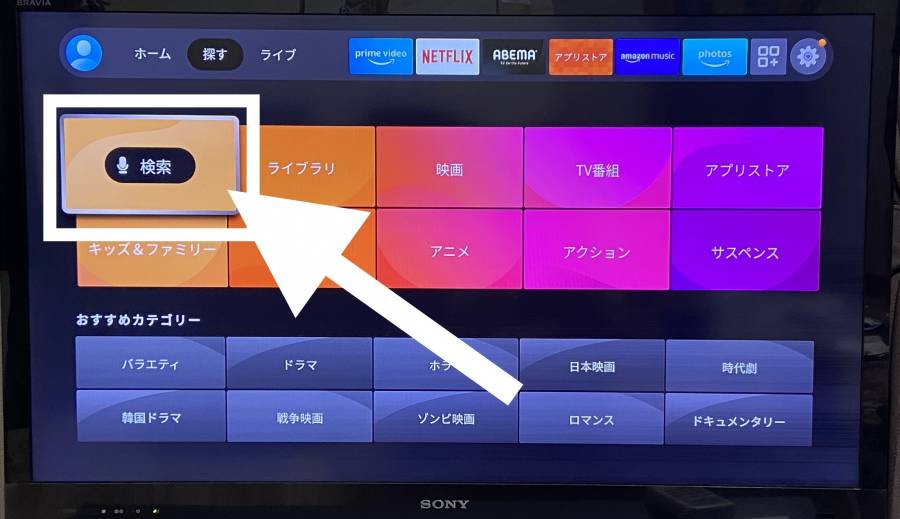
手順2
YouTubeと入力し、左下に出てくるYouTubeを選択する。
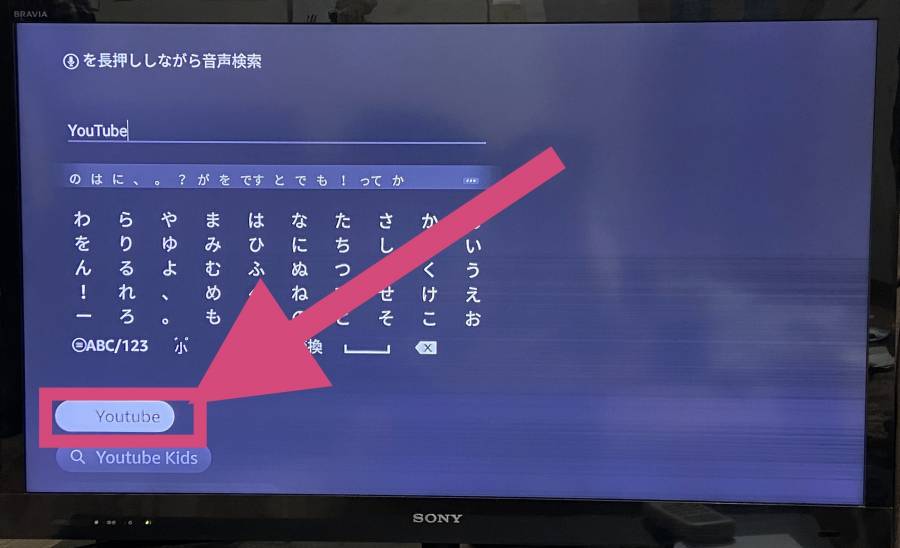
手順3
YouTubeのアイコンを選択する。
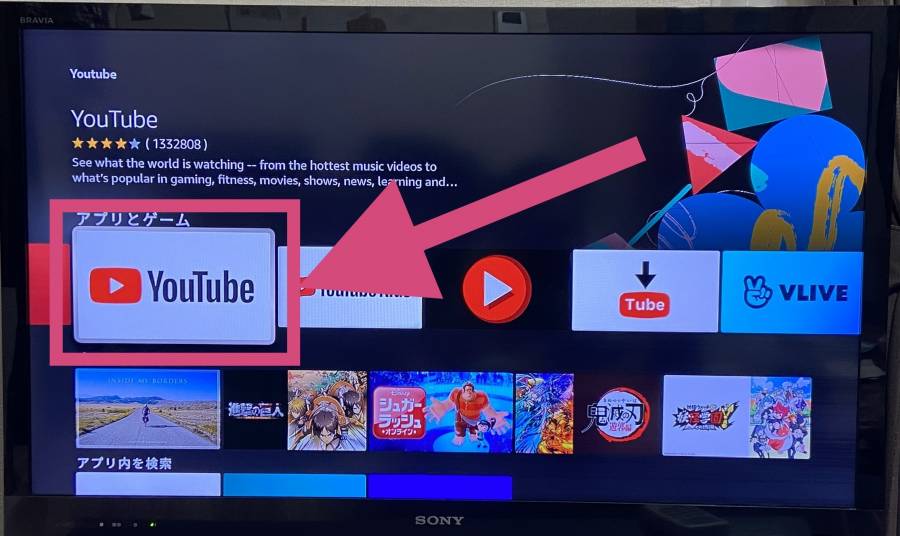
手順4
ダウンロードアイコンを選択する。
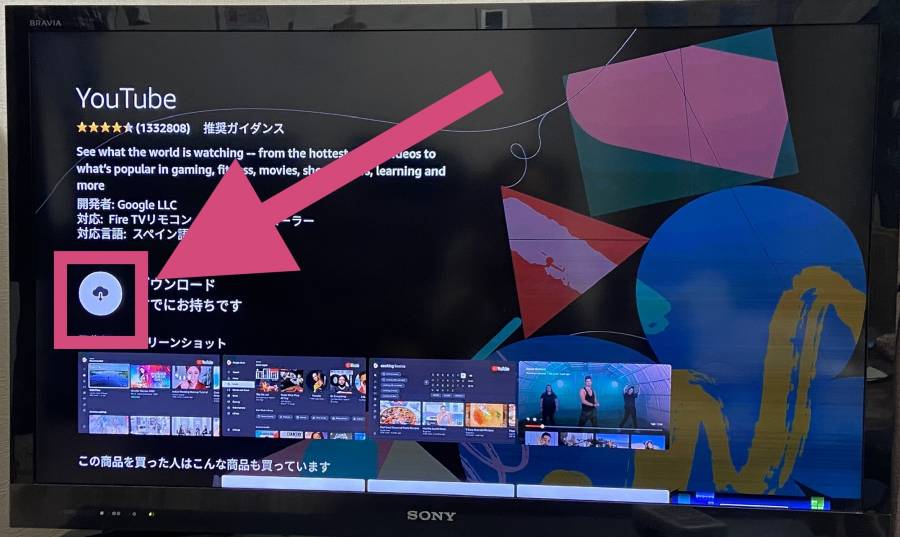
手順5
「開く」を選択し、YouTubeを起動させる。
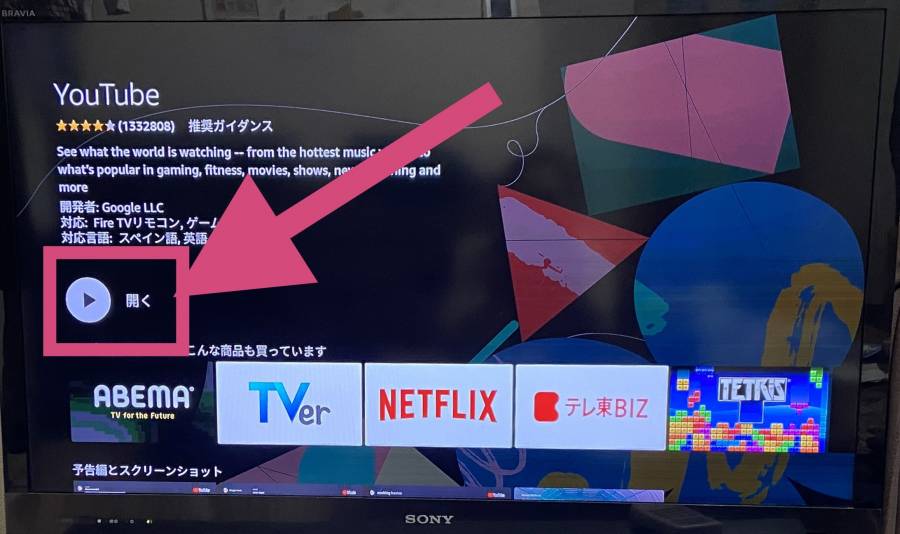
YouTubeアプリのインストールはこれで完了です。
YouTubeにログインする
YouTubeアプリのインストールが完了したら、ログインしましょう。ログイン方法はテレビの画面上でのログインと、ウェブブラウザからのログインの2通りです。今回は、テレビの画面上でそのままログインする方法をご紹介します。
手順1
ホーム画面からYouTubeを選択する。
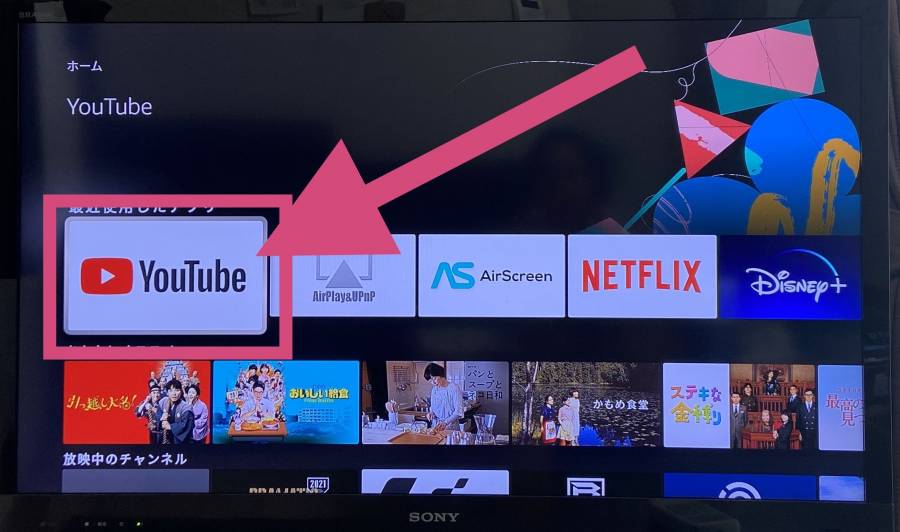
手順2
「ログイン」を選択する。
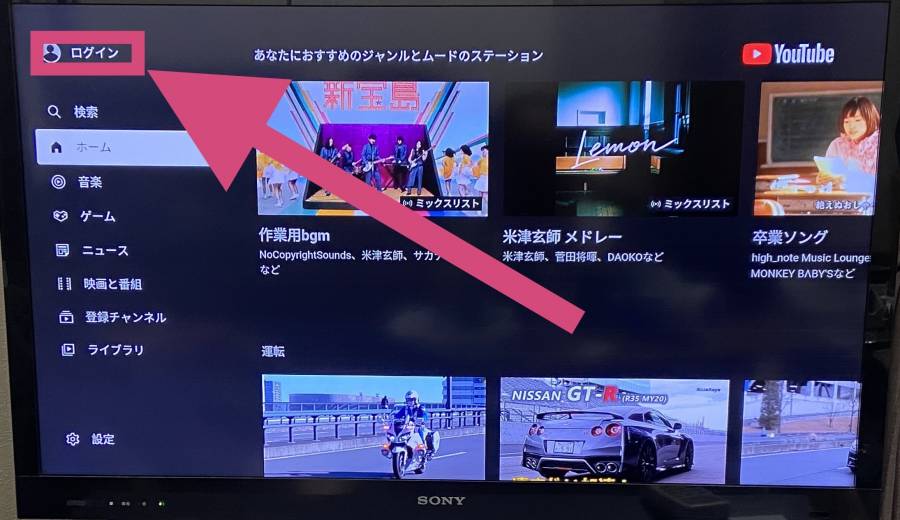
手順3
「ログインする」を選択する。
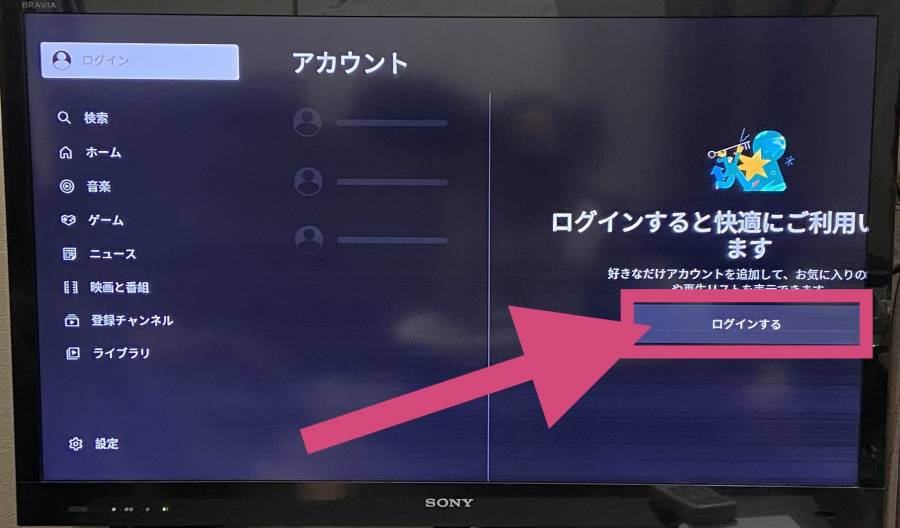
手順4
「テレビでログインする」を選択する。
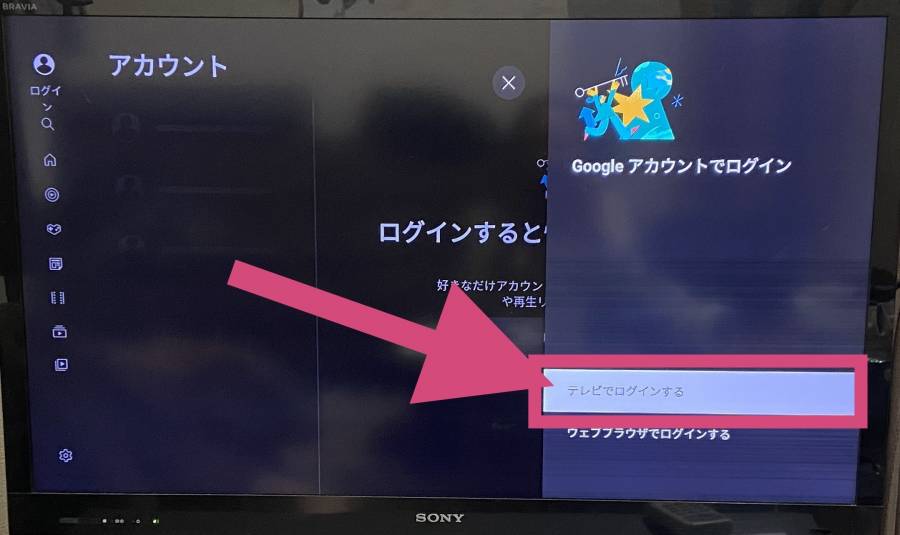
手順5
アカウント・メールアドレス・電話番号のいずれかを入力して「次へ」を選択する。
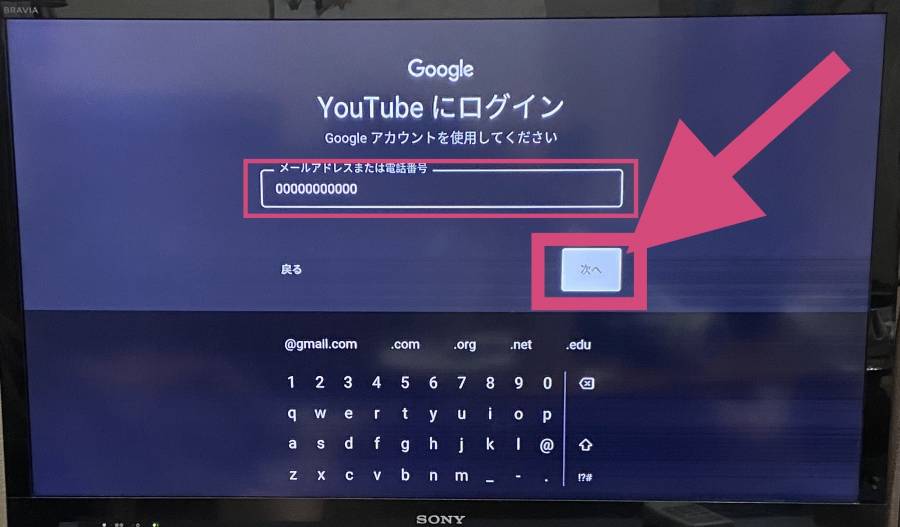
手順6
パスワードを入力して「次へ」を選択する。
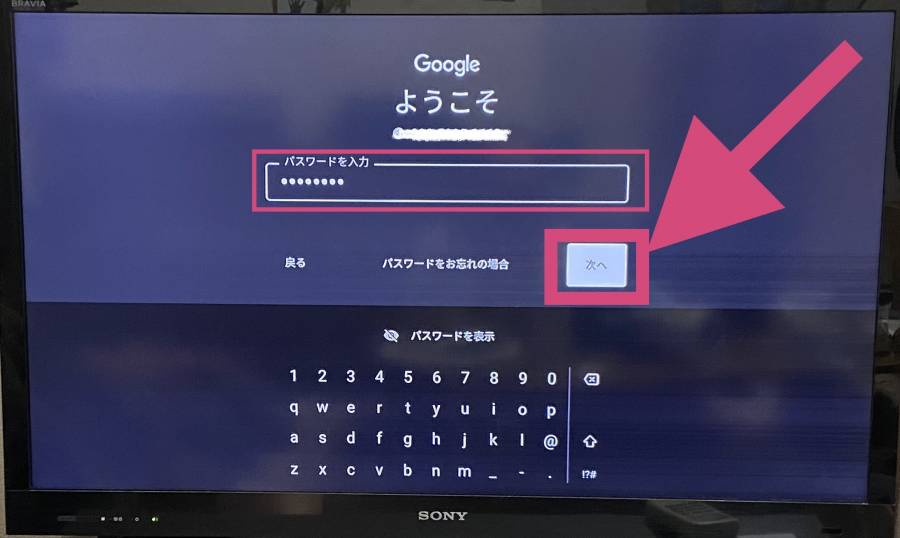
以上でログインは完了です。
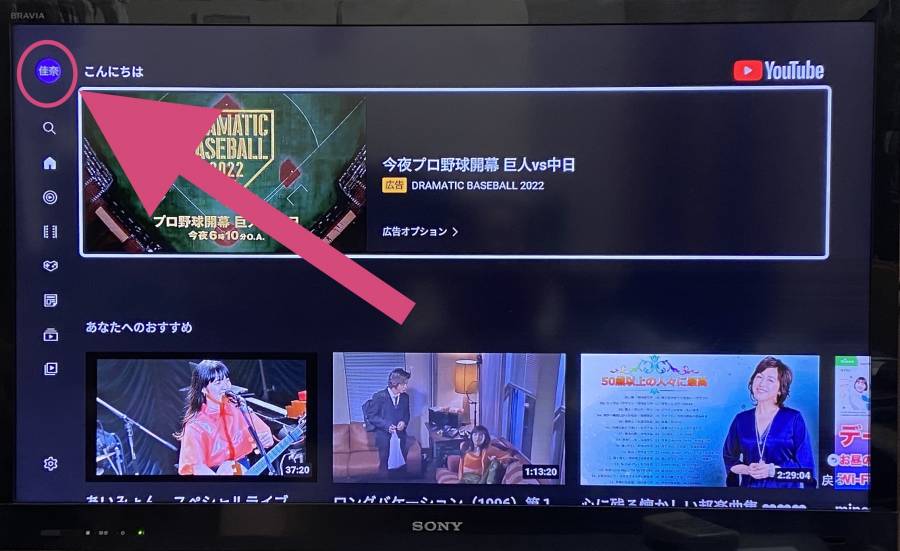
▲ログイン中は左上にユーザー名が表示される。
動画を検索する方法
ここからは、動画の検索方法をご紹介します。
手順1
YouTubeアプリを開く。
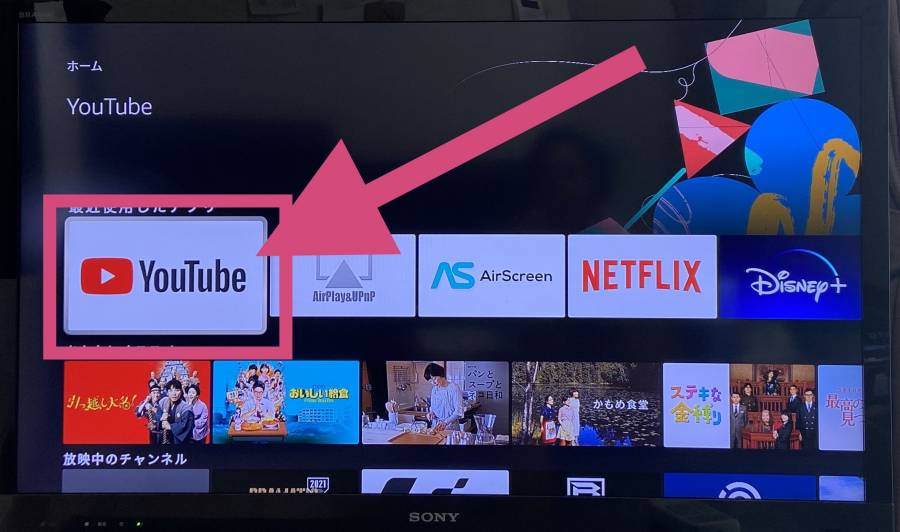
手順2
検索アイコンの虫眼鏡を選択する。
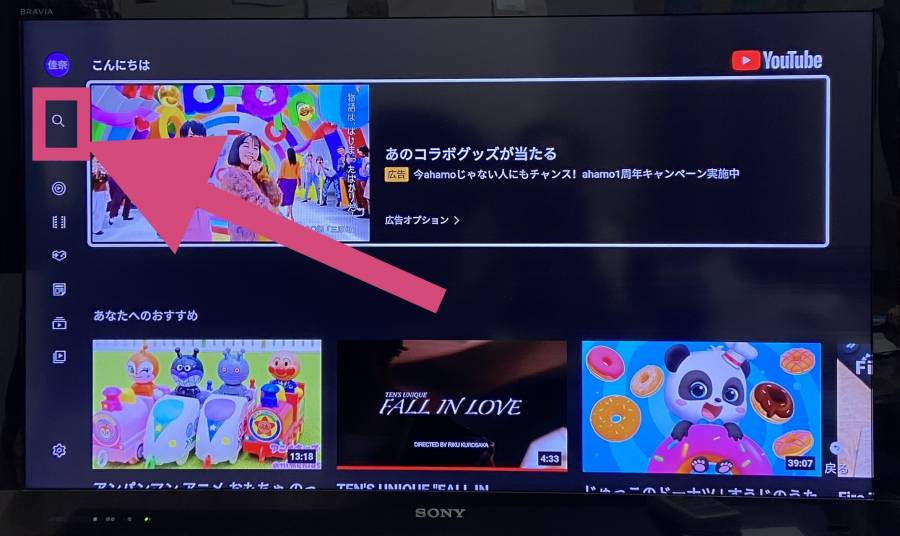
手順3
「検索」を選択する。
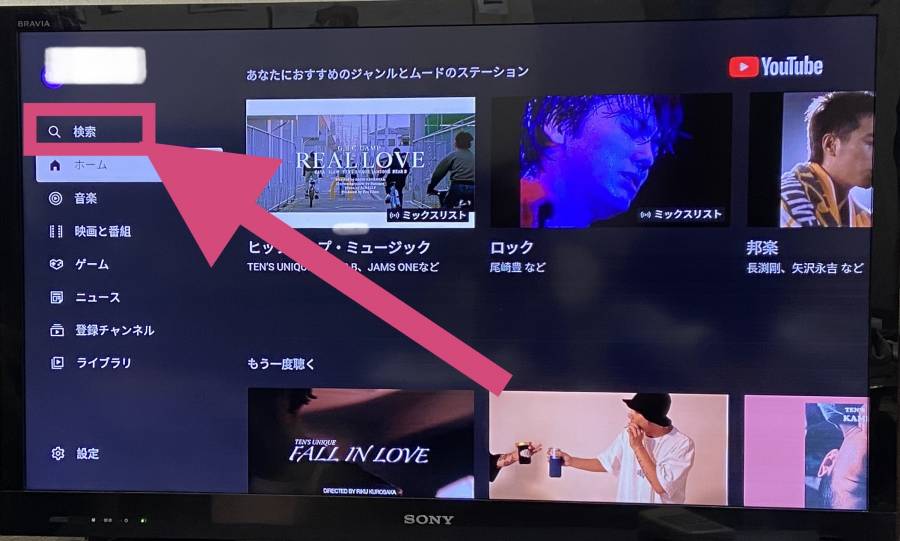
手順4
キーボードで検索したいワードを入力する。
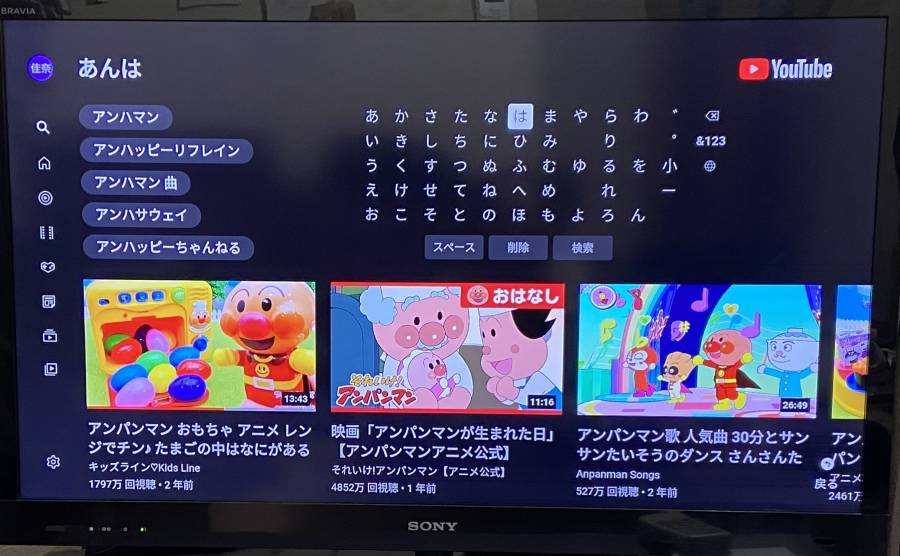
手順5
検索結果が表示される。
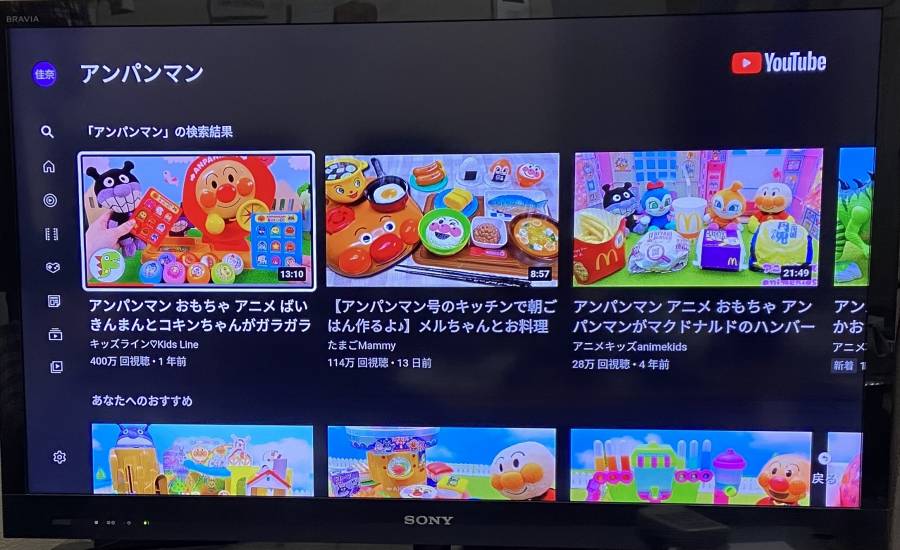
広告をスキップするには?
YouTubeをFire TV Stickで視聴しているときも、スマホと同じように広告が表示されます。テレビの場合はスマホの画面とは違い、画面をタップしても広告のスキップはできません。
Fire TV StickでYouTubeを視聴中に広告が出ると、画面右下に「広告をスキップする」が表示されます。その際にリモコンの「決定」ボタンを押せば、広告をスキップできます。
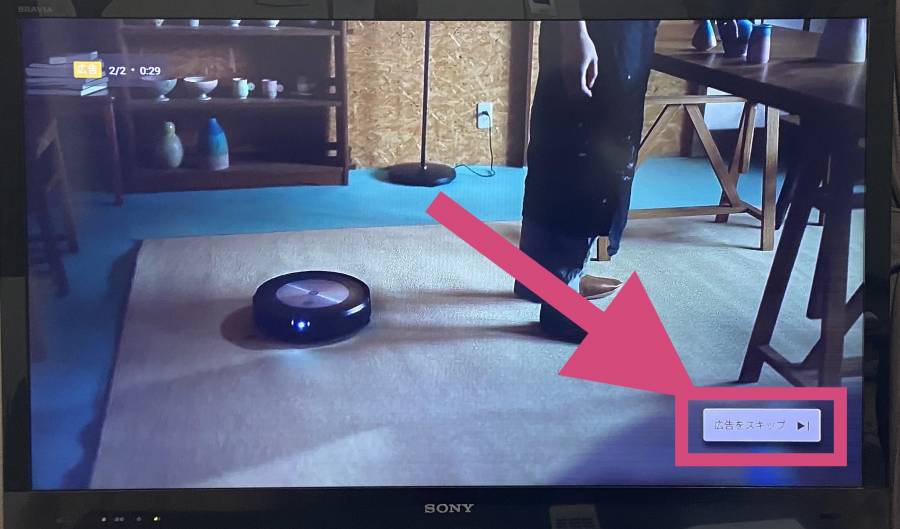
YouTubeプレミアム会員なら広告表示なし
YouTubeプレミアムは、月額1,180円(税込)の月額制有料サービスです。YouTubeプレミアムに加入すると、動画再生中の広告は一切表示されなくなります。また、動画のダウンロードも可能です。
動画に集中できるうえに、ダウンロードをすればオフライン環境でも動画が楽しめるので、YouTubeをより快適に楽しめます。初回は1ヶ月間の無料トライアルが利用できるので、ぜひ試してみてはいかがでしょうか。
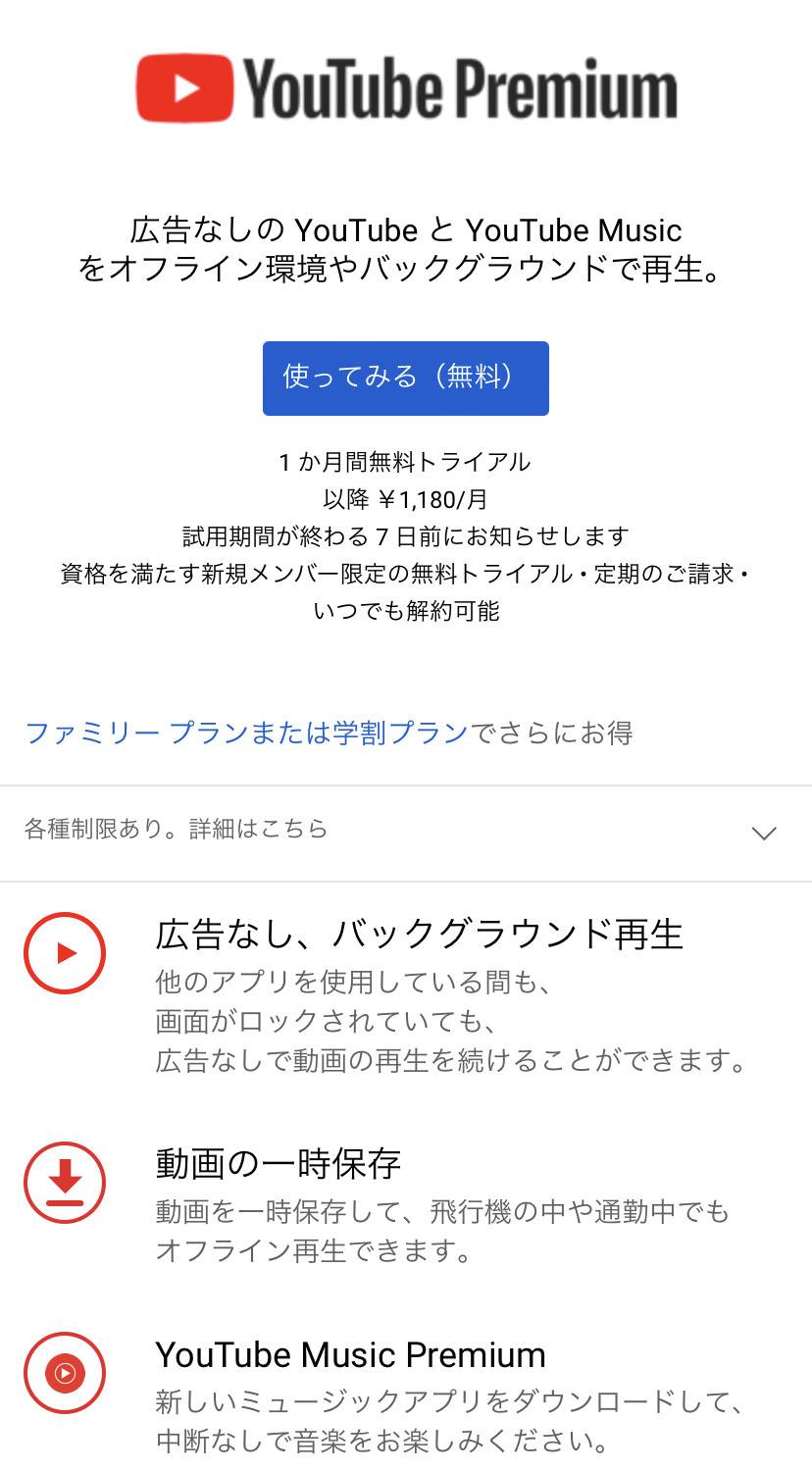
画質を変更するには?
Fire TV Stickで視聴する際、動画の画質は解像度を設定すれば変更が可能です。変更する方法は2通りで、視聴する動画ごとに変更する方法と、Fire TV Stick自体の画質を変更する方法があります。ここでは、それぞれの設定方法をご紹介します。
画質を変更するには?
- 動画ごとに画質を変更する
- Fire TV Stick自体の画質を変更する
動画ごとに画質を変更する
視聴している動画ごとに画質を変更する手順をご紹介します。
手順1
画質を変更したい動画を再生中に、リモコンの一時停止ボタンで動画を一時停止する。
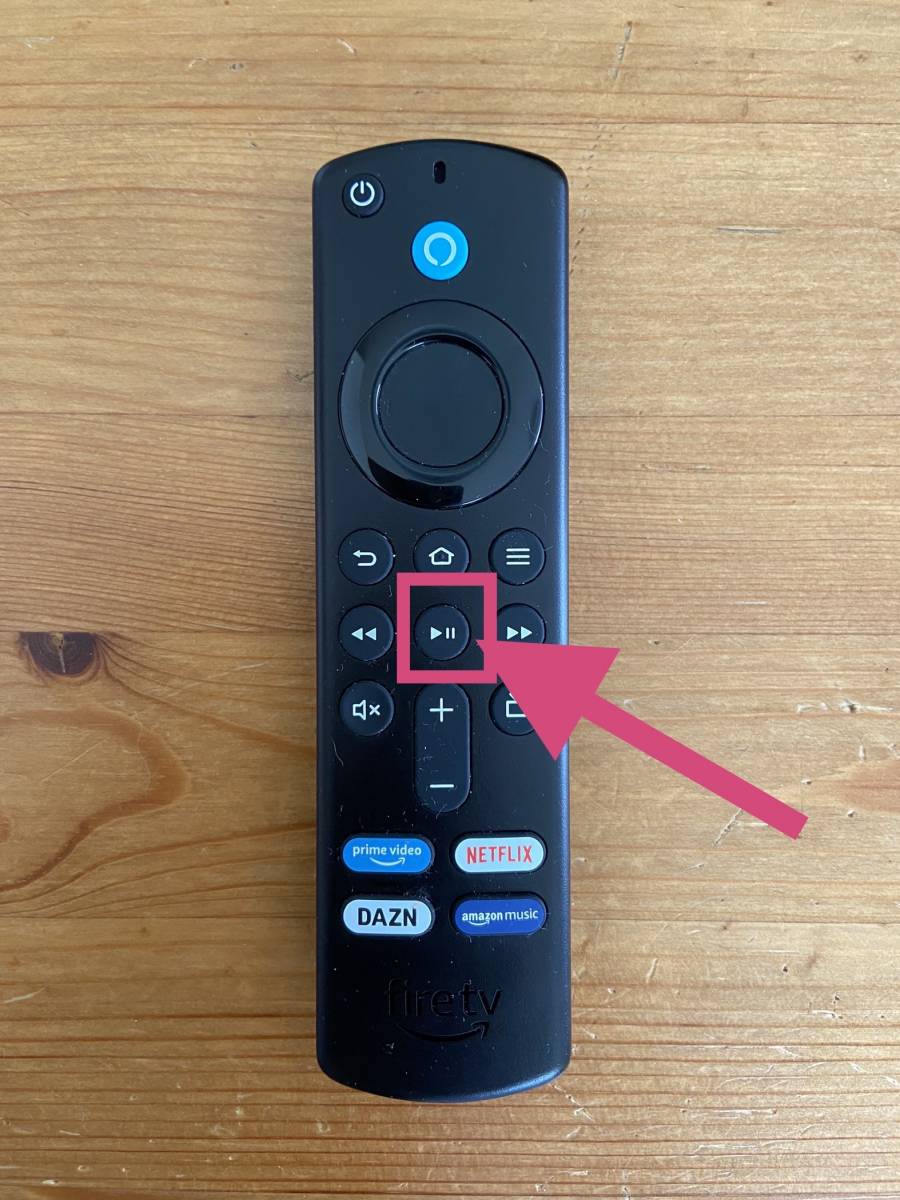
手順2
リモコンの決定ボタンでメニューアイコン(縦の「…」)を選択する。
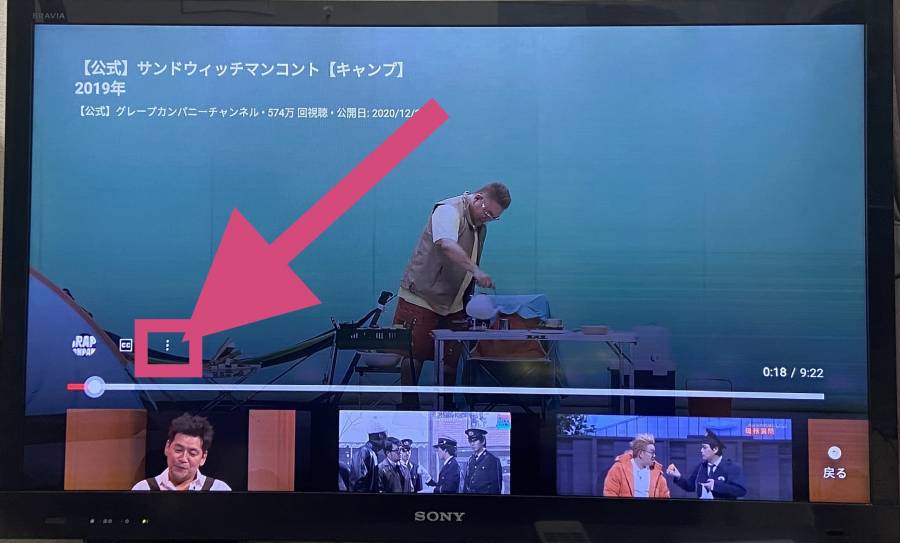
手順3
「もっと見る」を選択する。
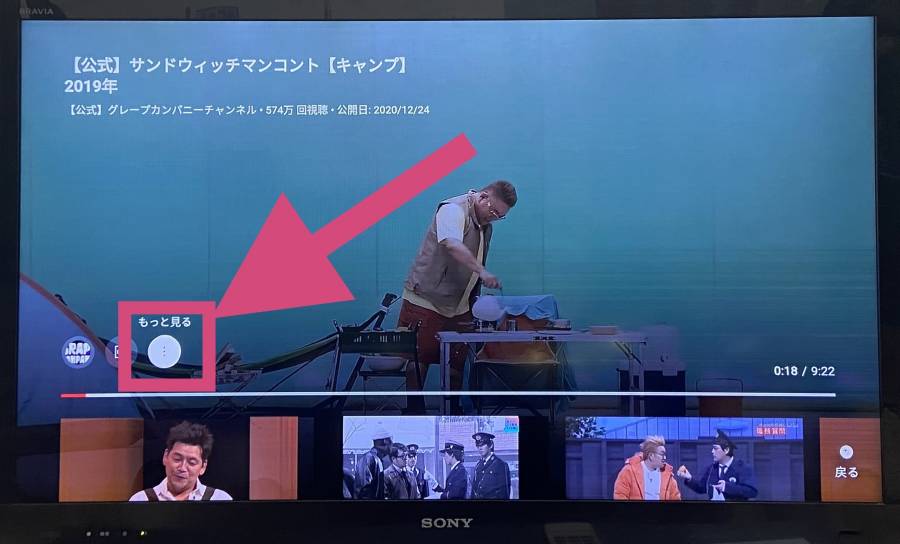
手順4
現状の画質が表示されているボタンを選択する。
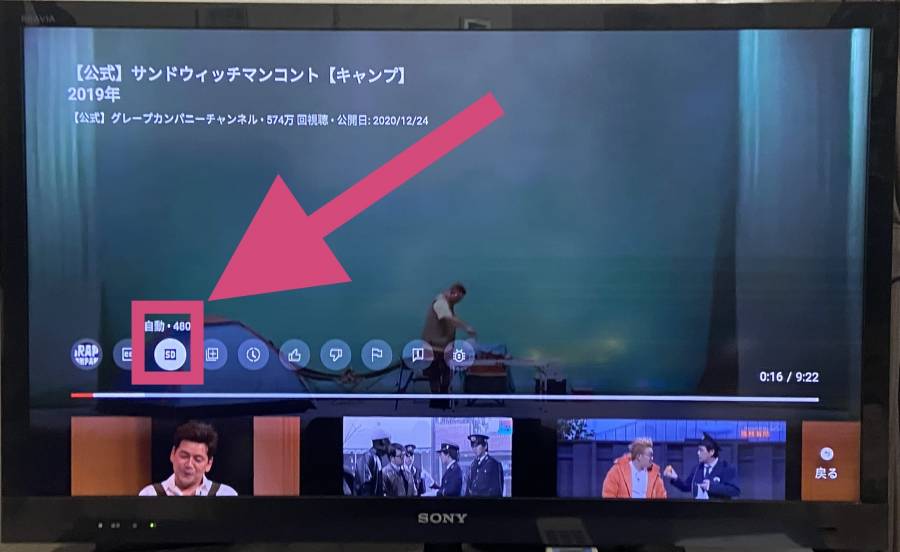
手順5
画質選択画面で変更したい画質を選ぶ。
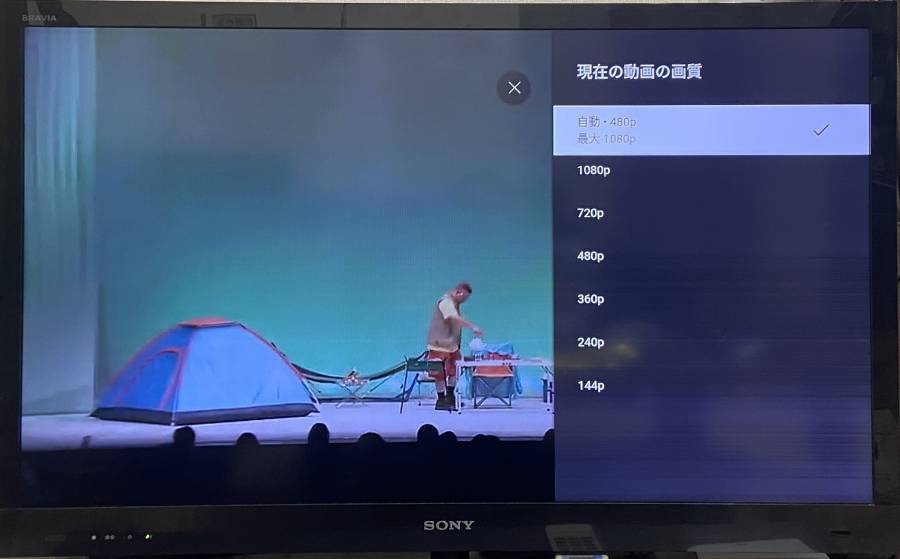
Fire TV Stick自体の画質を変更する方法
次に、Fire TV Stick自体の画質を変更する手順をご紹介します。
手順1
Fire TV Stickのホーム画面の設定から「ディスプレイとサウンド」を選択する。
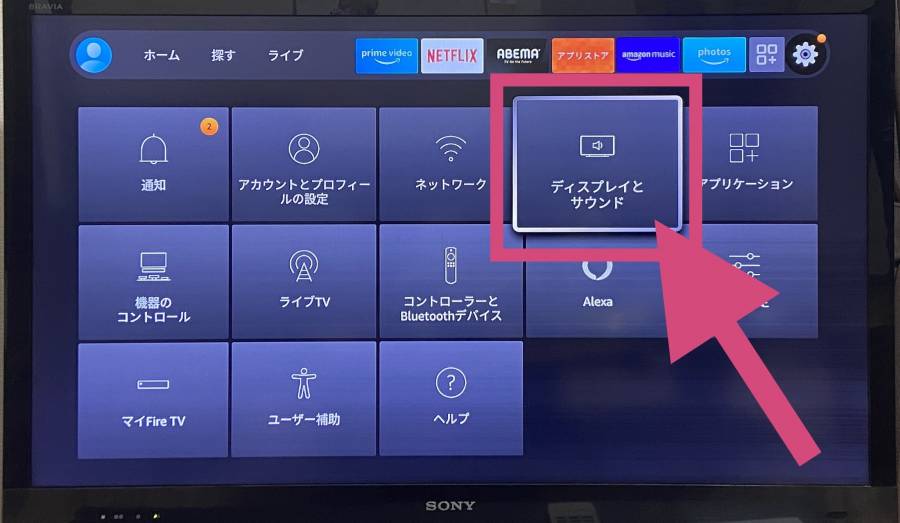
手順2
「ディスプレイ」を選択する。
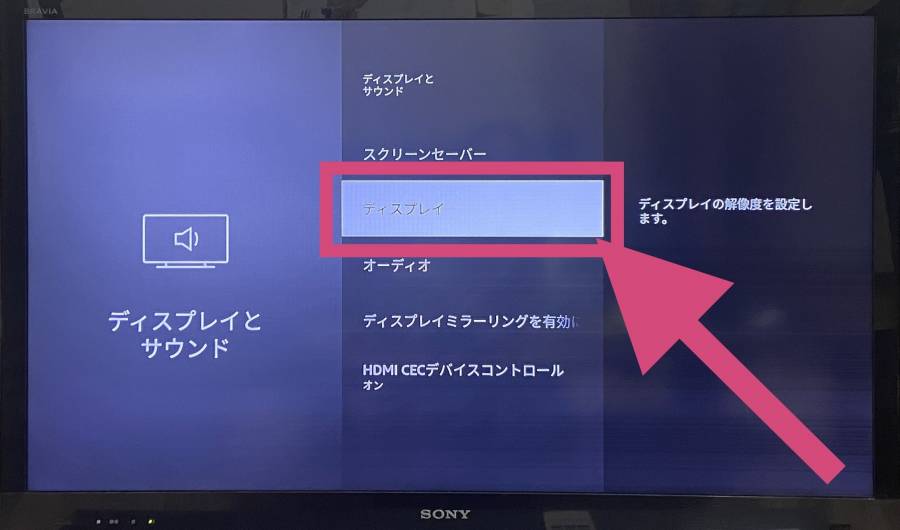
手順3
「ビデオ解像度」を選択する。
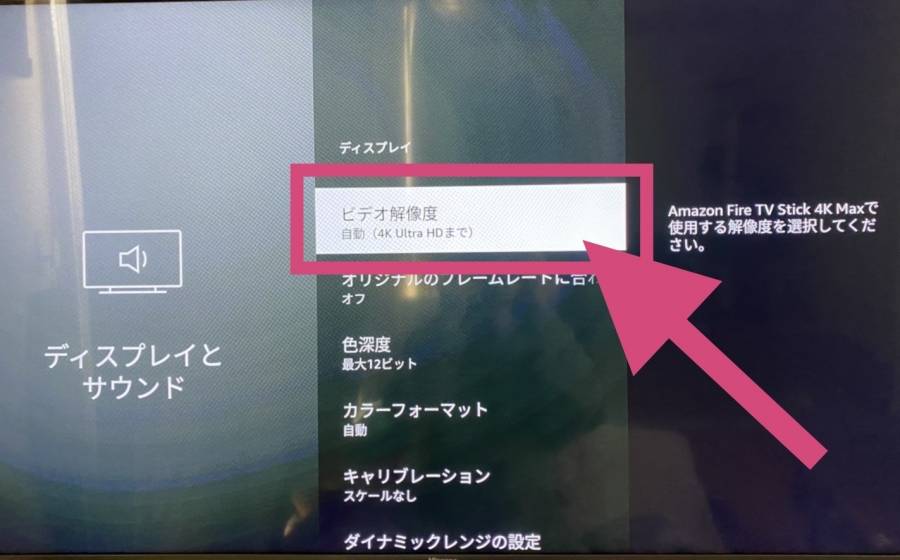
手順4
選択画面で設定したい解像度を選択する。
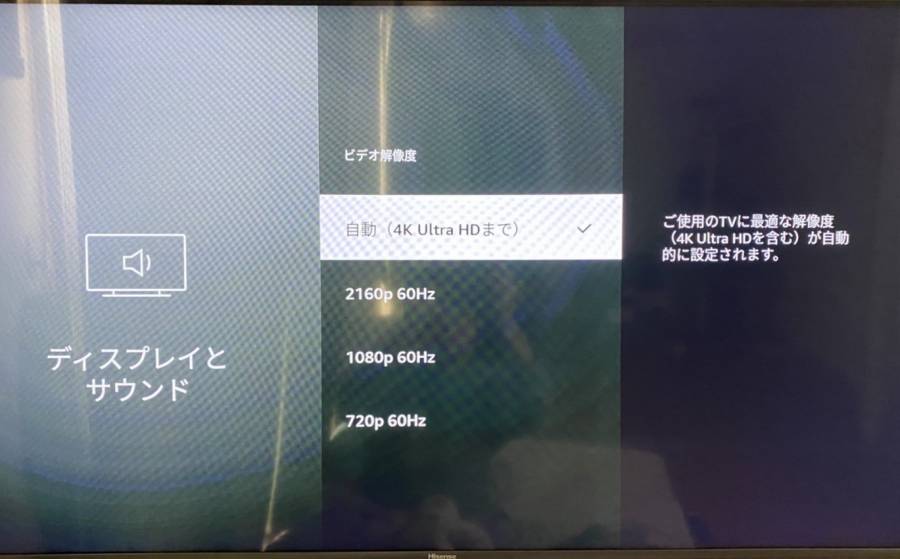
YouTubeアプリは、ログインしなくても利用可能
YouTubeアプリは、ログインしなくても利用可能です。スマホなど、普段使っているアカウントを使ってYouTubeにログインすると、視聴履歴や登録したチャンネルがホーム画面に表示されるようになります。
Fire TV Stickを家族で共有していて、アカウントの情報を見られたくない場合はログインせずに見るのがおすすめ。なお、共有アカウントの追加もできるので、それぞれのアカウントを使用して見るのも方法のひとつです。
ログインしないで見る方法
ここでは、ログインせずに見るための手順をご紹介します。
手順1
左上のユーザーアイコンを選択する。
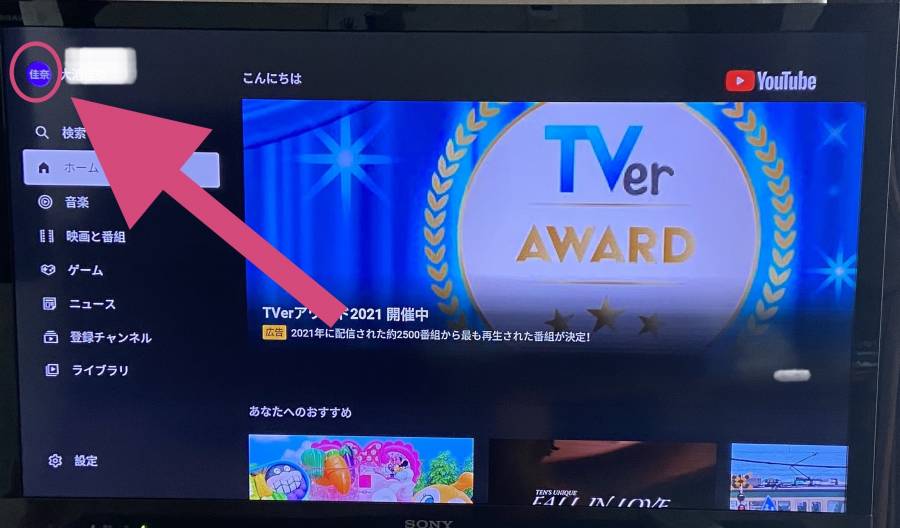
手順2
「ゲスト」を選択する。
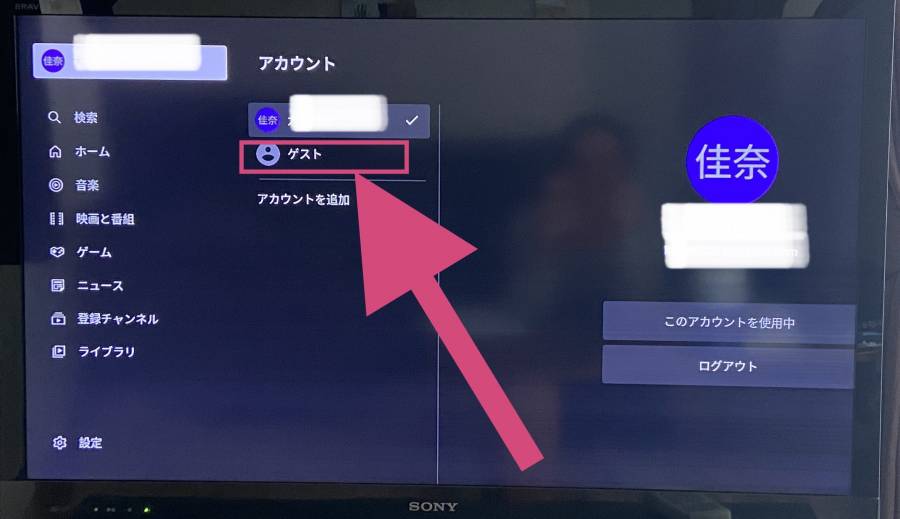
▲アカウントを追加したい場合はここで「アカウントを追加」を選択する。
手順3
「このアカウントを使用」を選択する。
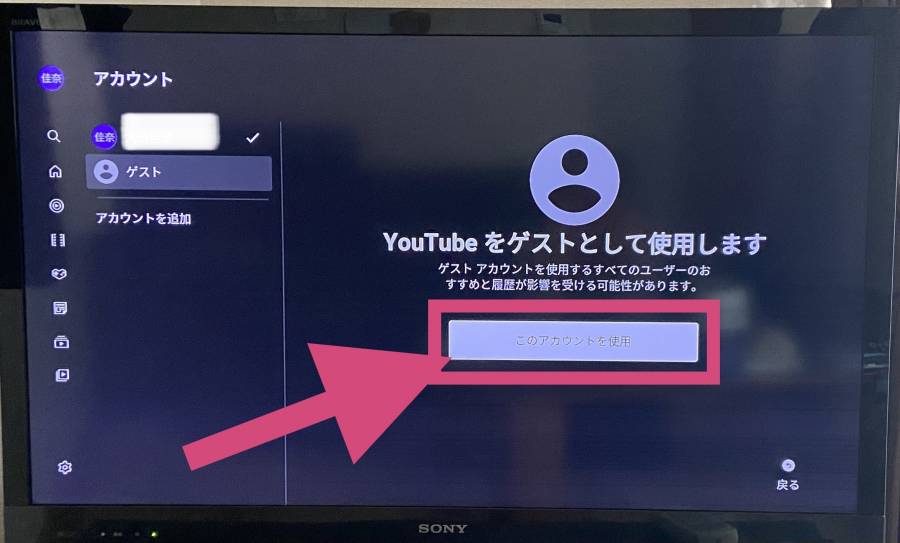
以上でログアウトが完了です。ログアウトした状態では、ゲストとして視聴できます。
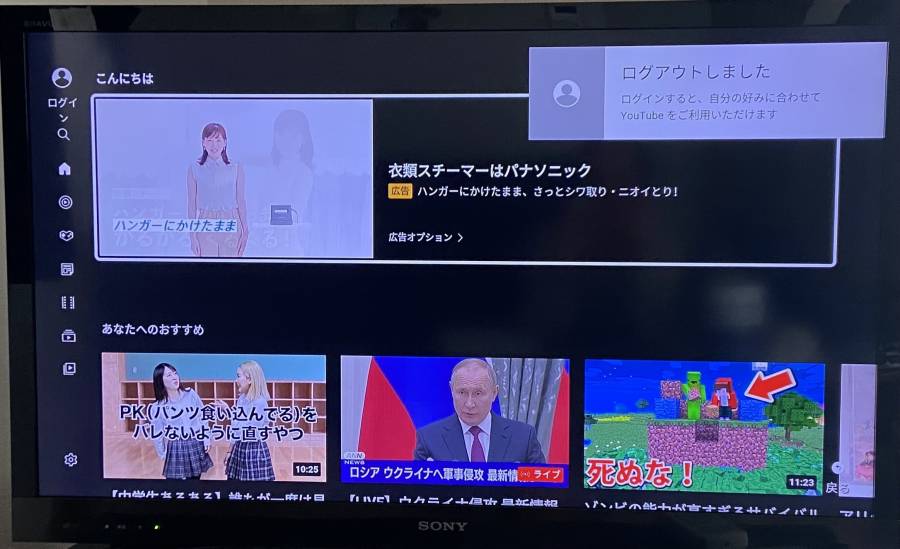
不具合が生じたときの対処法
ここからは、YouTubeを視聴中に画面が停止したまま動かない・画面がブレるなど、動画が正常に再生されない場合の対処法をご紹介します。
不具合が生じたときの対処法
- Fire TV Stickを再起動する
- YouTubeのキャッシュを消去し、アプリを再起動する
- スクリーンセーバーの設定を確認する
Fire TV Stickを再起動する
Fire TV Stick側の不具合が原因の場合は、Fire TV Stick自体を再起動することで解決することが多くあります。手軽な方法は、リモコンを使っての再起動です。
リモコン上部にある大きな「選択」ボタンと「再生/一時停止」ボタンを同時に10秒ほど長押ししましょう。長押し後、一度画面が消えてFire TVが再起動します。
ほかには、電源コードもしくはアダプタを取り外して30秒ほど待ってから再び挿し込む方法でも再起動は可能です。
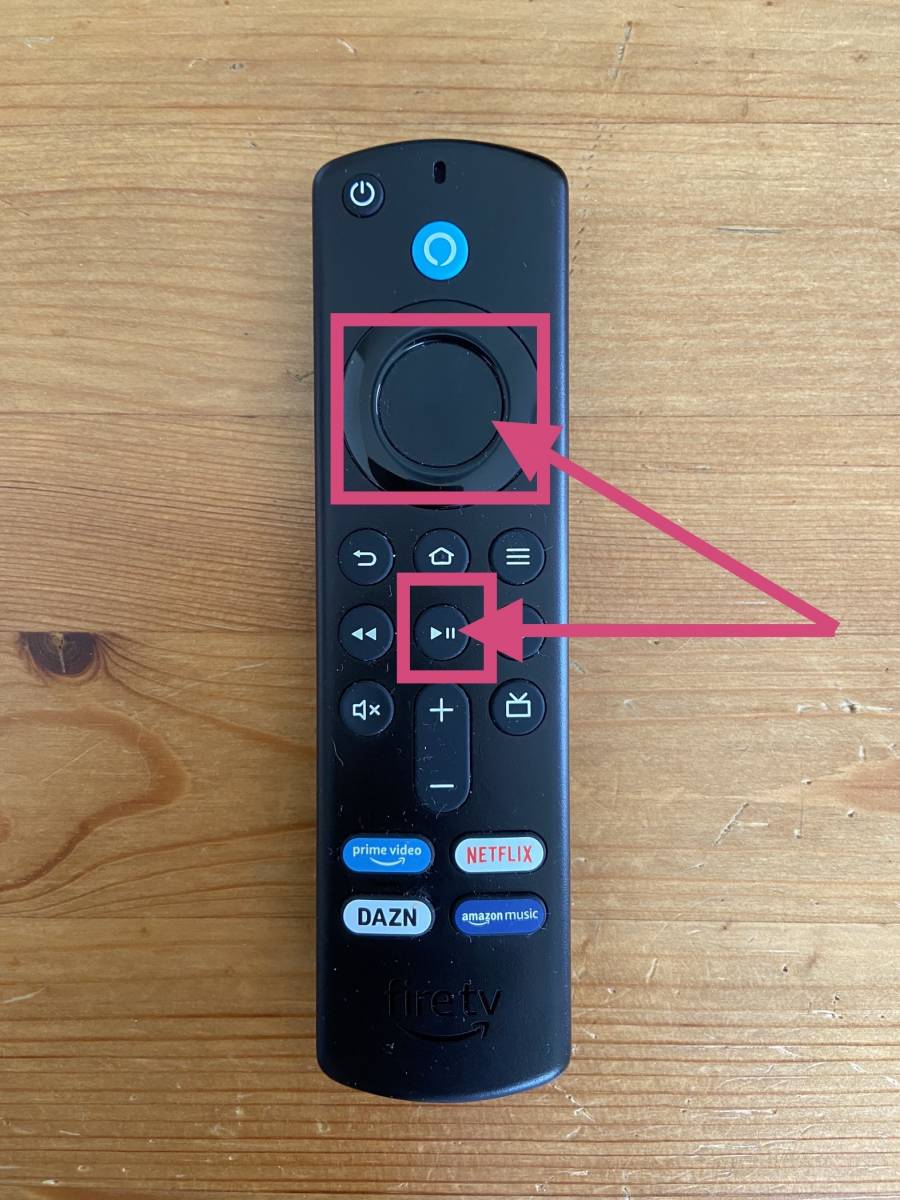
▲「選択」ボタンと「再生/一時停止」ボタンを同時に長押しする。
YouTubeのキャッシュを消去し、アプリを再起動する
アプリ内にデータが大量に保管されていると、動作が重くなることがあります。そこでまず、アプリのキャッシュを消去しましょう。キャッシュを消去したら次にアプリを再起動してください。
キャッシュを消去するだけで、動作が軽くなり再生がスムーズになります。それでも解決しない場合は、一度アプリをアンインストールしてから、再度インストールしてみてください。
手順1
設定アイコンを選択する。
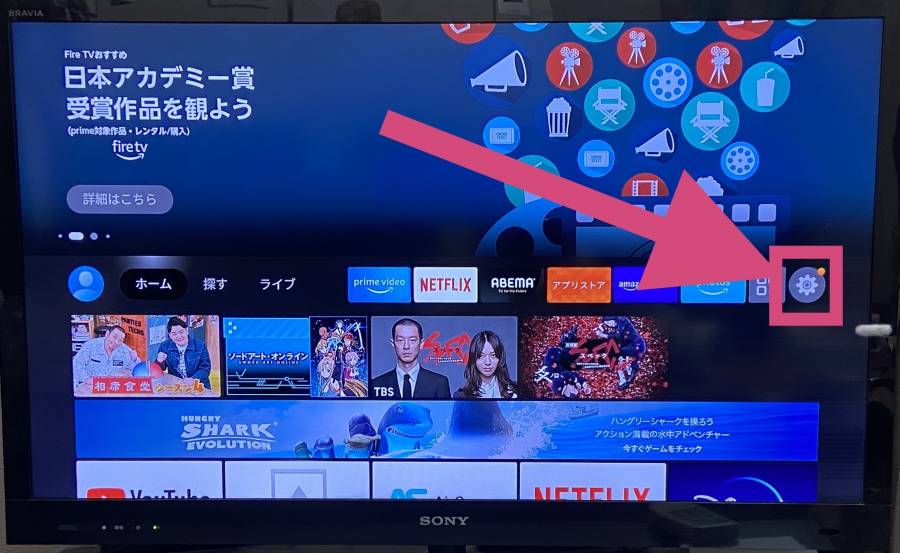
手順2
「アプリケーション」を選択する。
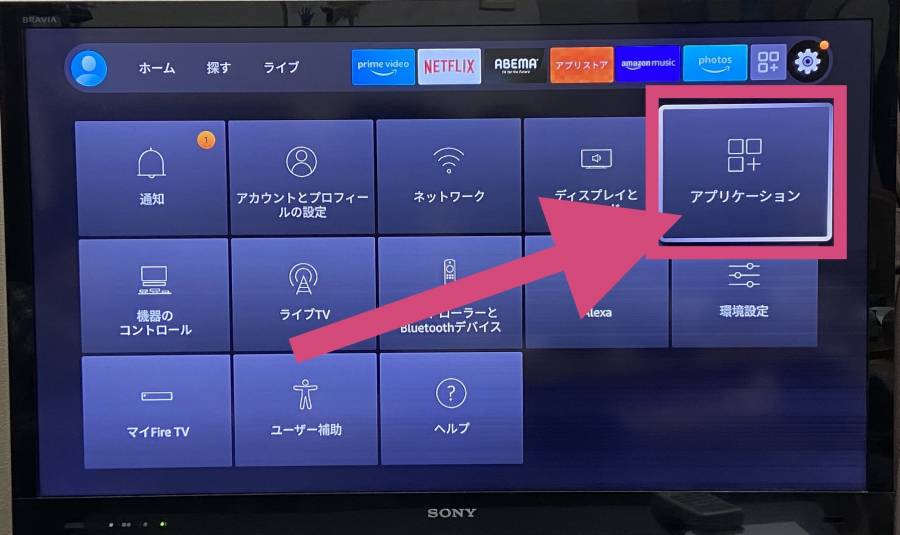
手順3
「インストール済みアプリケーション」を選択する。
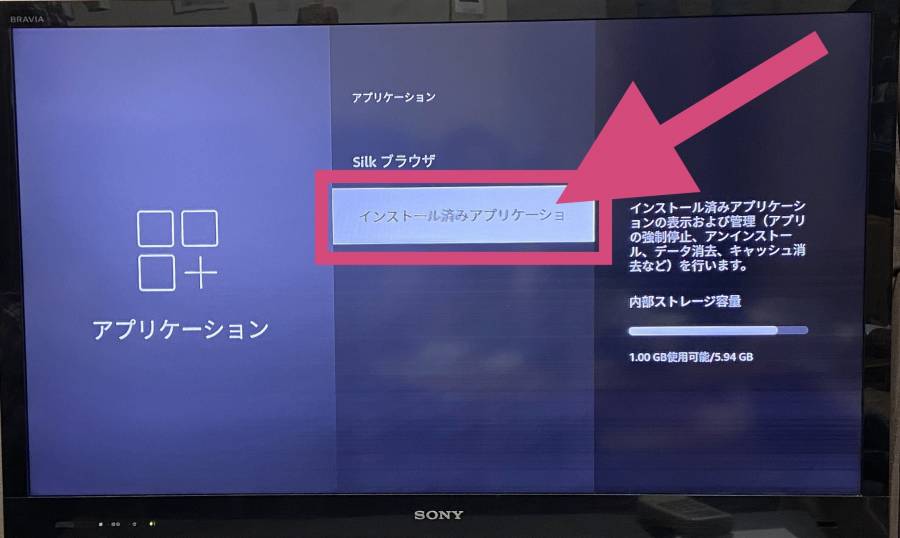
手順4
スクロールして「YouTube」を選択する。
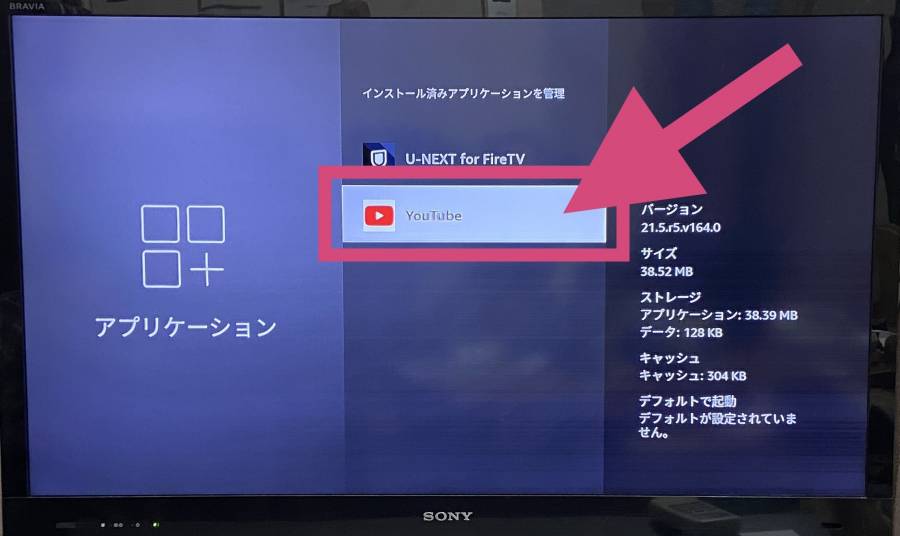
手順5
「キャッシュを消去」を選択する。
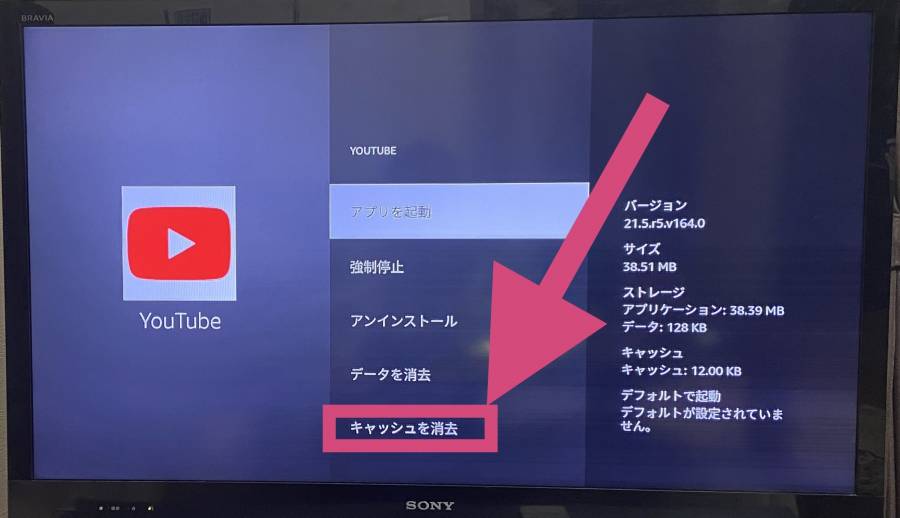
これでキャッシュの消去は完了です。消去後は下の画像のように、キャッシュが0.00Bと表示されます。
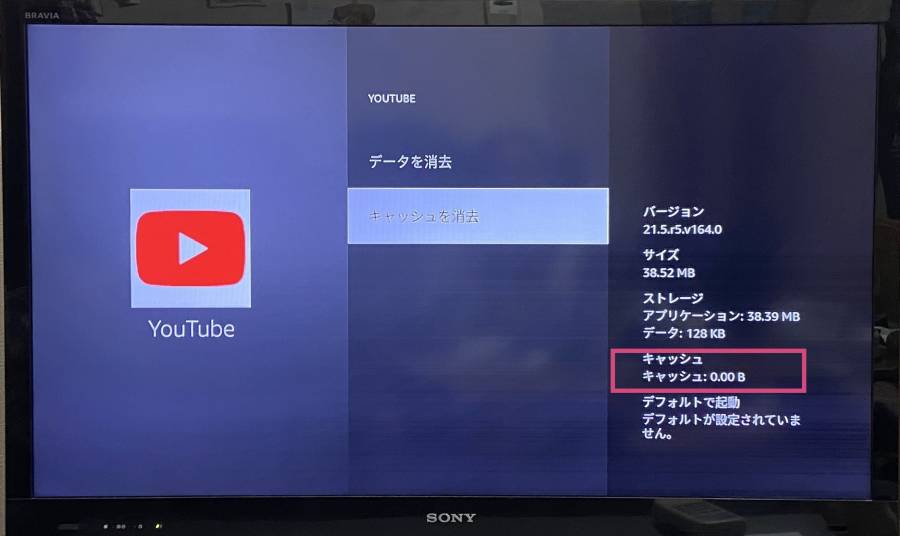
キャッシュの消去が完了したら、続けてアプリの再起動を行いましょう。
手順6
「強制停止」を選択する。
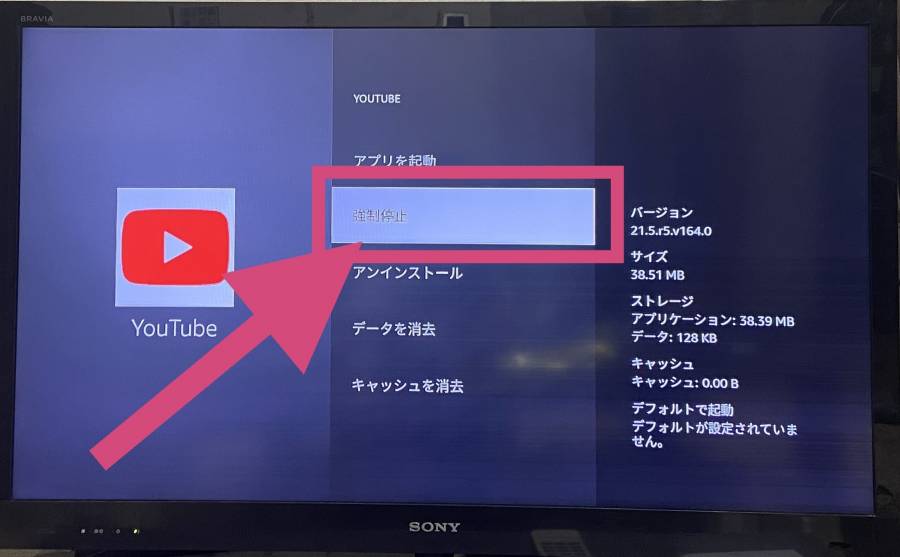
▲強制停止はボタンを押すだけで、画面上に変化はない。
手順7
「アプリを起動」を選択する。
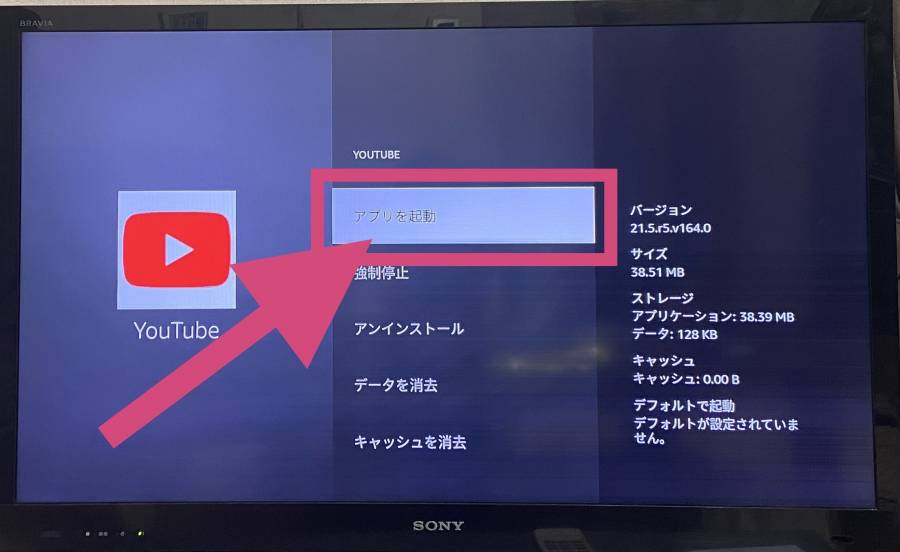
アプリを再起動しても解決しない場合は、アプリ詳細画面の「アンインストール」を選択してからインストールし直してみましょう。
スクリーンセーバーの設定を確認する
スクリーンセーバーの設定時間によっては、YouTube閲覧中にスクリーンセーバーが起動してしまう可能性も。
Fire TV Stickでは、スクリーンセーバーのアイドル状態から開始までの時間設定ができます。設定を「なし」にするとスクリーンセーバーは起動しなくなるので、一度確認してみましょう。
ここでは、スクリーンセーバーの設定手順を紹介します。
手順1
設定アイコンを選択する。
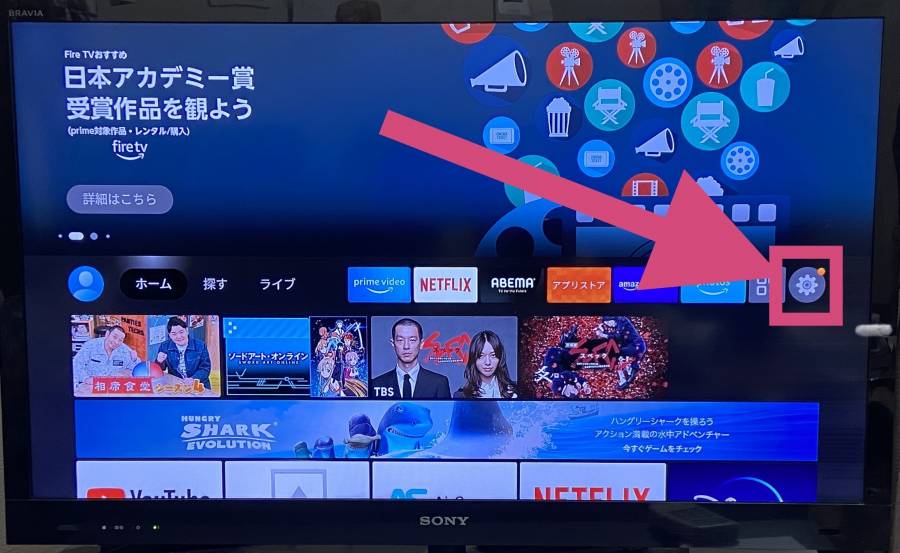
手順2
ディスプレイとサウンドを選択する。
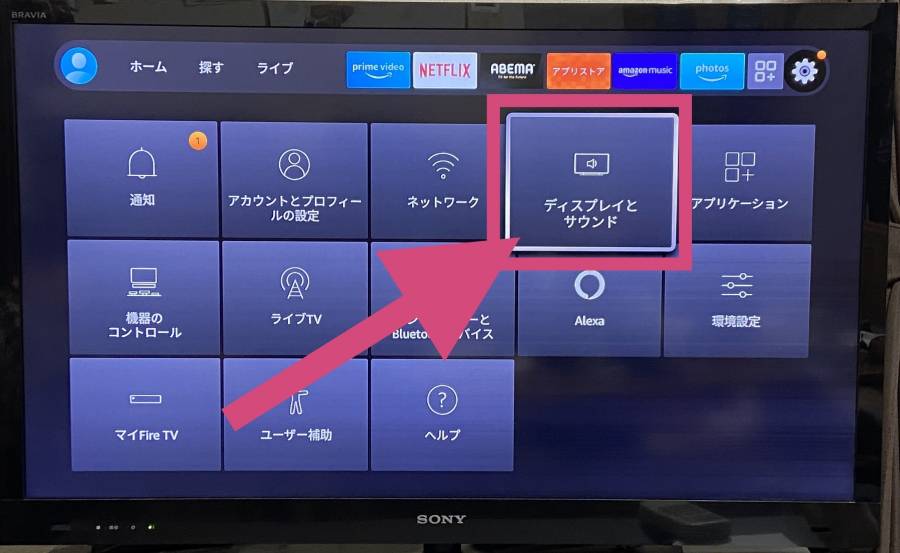
手順3
スクリーンセーバーを選択する。
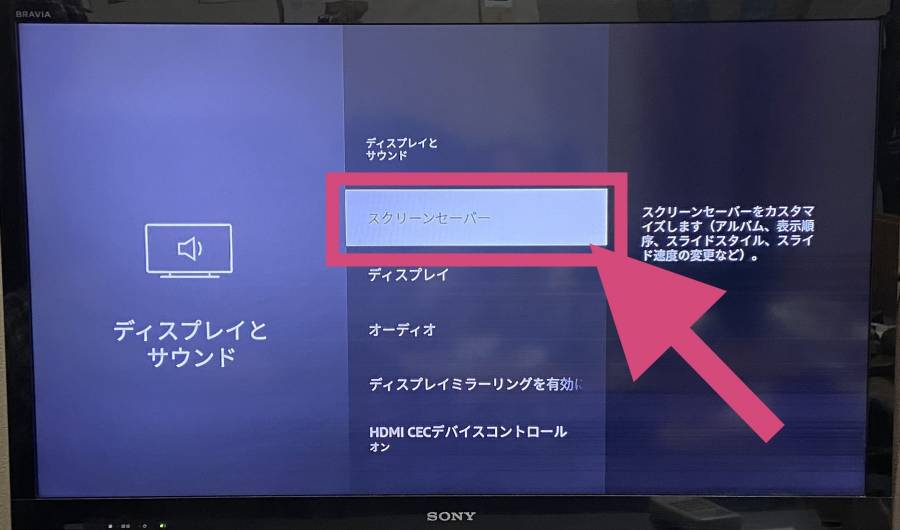
手順4
開始時間「なし」を選択する。
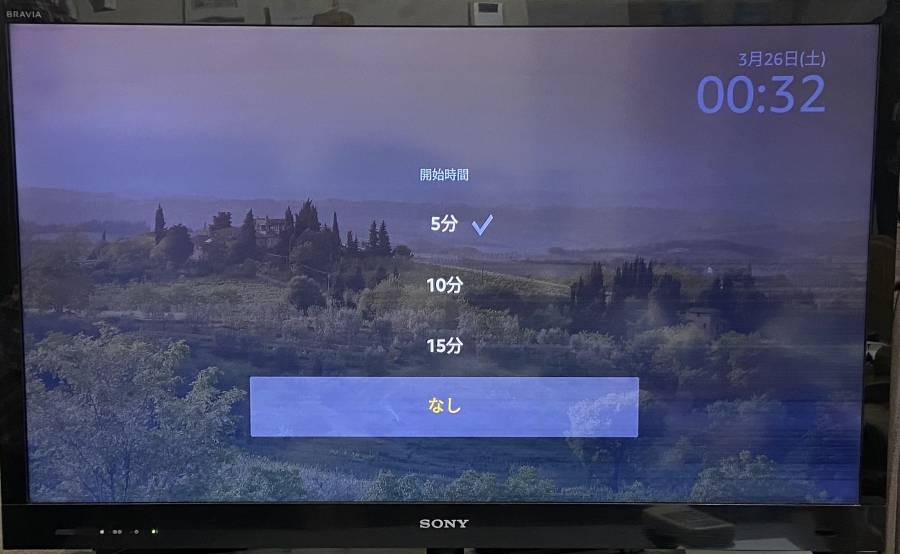

スマホからミラーリングでの視聴も可能
Fire TV Stickには、スマホやタブレットの画面をそのままテレビに映す便利なミラーリング機能があります。このミラーリング機能を使えば、スマホの小さな画面に表示されているYouTubeの動画を、そのままテレビの大画面で視聴できます。

▲ミラーリング機能を使用すれば、スマホの画面を大画面で楽しめる。
Fire TV Stickの種類と価格
2022年4月現在、購入可能なのは以下の2種類です。
| 端末 | Fire TV Stick(第3世代) | Fire TV Stick 4K Max |
|---|---|---|
| 価格 | 4,980円(税込) | 6,980円(税込) |
| 付属 | Alexa対応音声認識リモコン | Alexa対応音声認識リモコン |
| インターネット接続 | Wi-Fiネットワーク | Wi-Fiネットワーク
(Wi-Fi 6サポートを含む) |
| ストレージ容量 | 8GB・1GBメモリ
外部ストレージ使用不可 |
8GB・2GBメモリ
外部ストレージに対応 |
Fire TV Stick(第3世代)
フルHDの動画をすばやく再生でき、対応するコンテンツや機器があればHDRやDolby Atmosにも対応できます。
付属のリモコンを使ってAlexaに話しかければ、音声だけでコンテンツの検索・再生操作が可能です。また、アプリボタンがあるため、お気に入りの動画配信サービスに簡単にアクセスできます。
4,980円(税込)とFire TV Stick 4K MAXよりリーズナブルな価格設定で、Amazonセール時にはさらに2,000円OFFになることも。普通に視聴できれば十分な方におすすめのモデルです。
Fire TV Stick 4K Max
2021年10月に販売開始された最新モデル。Fire TV Stick 4Kモデルよりアプリの起動が早く、滑らかな操作やリモコンの使いやすさなど、全体的な性能が大幅にアップしています。4Kビデオコンテンツもサクサクと再生でき、臨場感のあるDolby Atmosのサウンドにも対応。
価格は6,980円と第3世代より少し高くなりますが、Amazonのセール期間には2,500円OFFになることも。4Kテレビを持っている方や、Fire TV Stick 4Kを使っている方の買い替えなどにおすすめです!
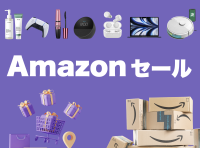
Fire TV Stickを利用するならAmazonプライム会員がおすすめ
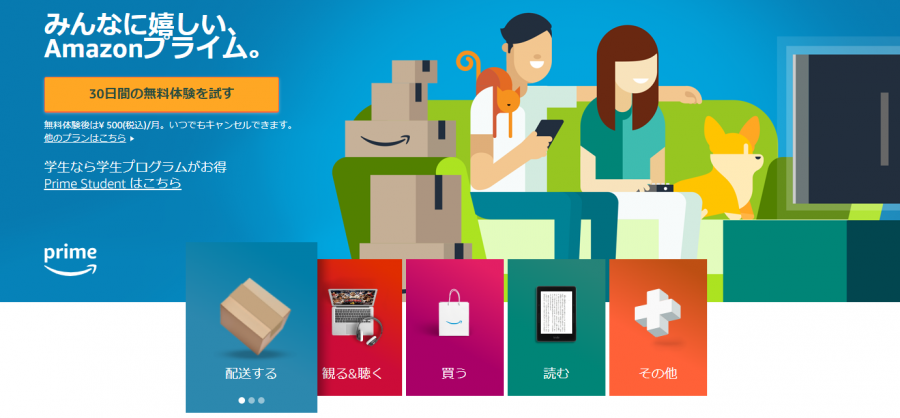
Fire TV Stickを利用するなら、Amazonプライム会員への加入がおすすめです。初回登録時は30日間完全無料で、期間内に解約すれば料金はかかりません。
プライム会員に加入すると、月額500円(税込)・年額4,900円(税込)で「Amazonプライム・ビデオ」にある1万本以上の動画が見放題になります。
また、音楽配信サービス「Amazon Music(アマゾン・ミュージック)」内の楽曲約200万曲が聴き放題に。ほかにも、ネットショッピングの際に通常は料金がかかるお急ぎ便や日時指定便が無料で使い放題になるなど、うれしい特典が満載です。
Fire TV Stick使ってテレビの大画面でYouTubeを楽しもう!
Youtubeには魅力的なコンテンツがたくさんあり、スマホやタブレットではなくテレビの大きな画面で観たくなりますよね。そんなとき、Fire TV Stickがあればネット非対応のテレビでも大画面でYouTubeを楽しめます。
普段スマホで見ている動画も、テレビの大画面なら迫力が倍増! 家族や友人と一緒に複数人でYouTubeを楽しみたいときにも便利です。Fire TV Stickを使って、ぜひ大画面でYouTubeを楽しんでみてください。


