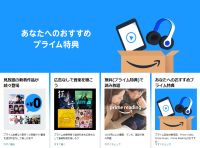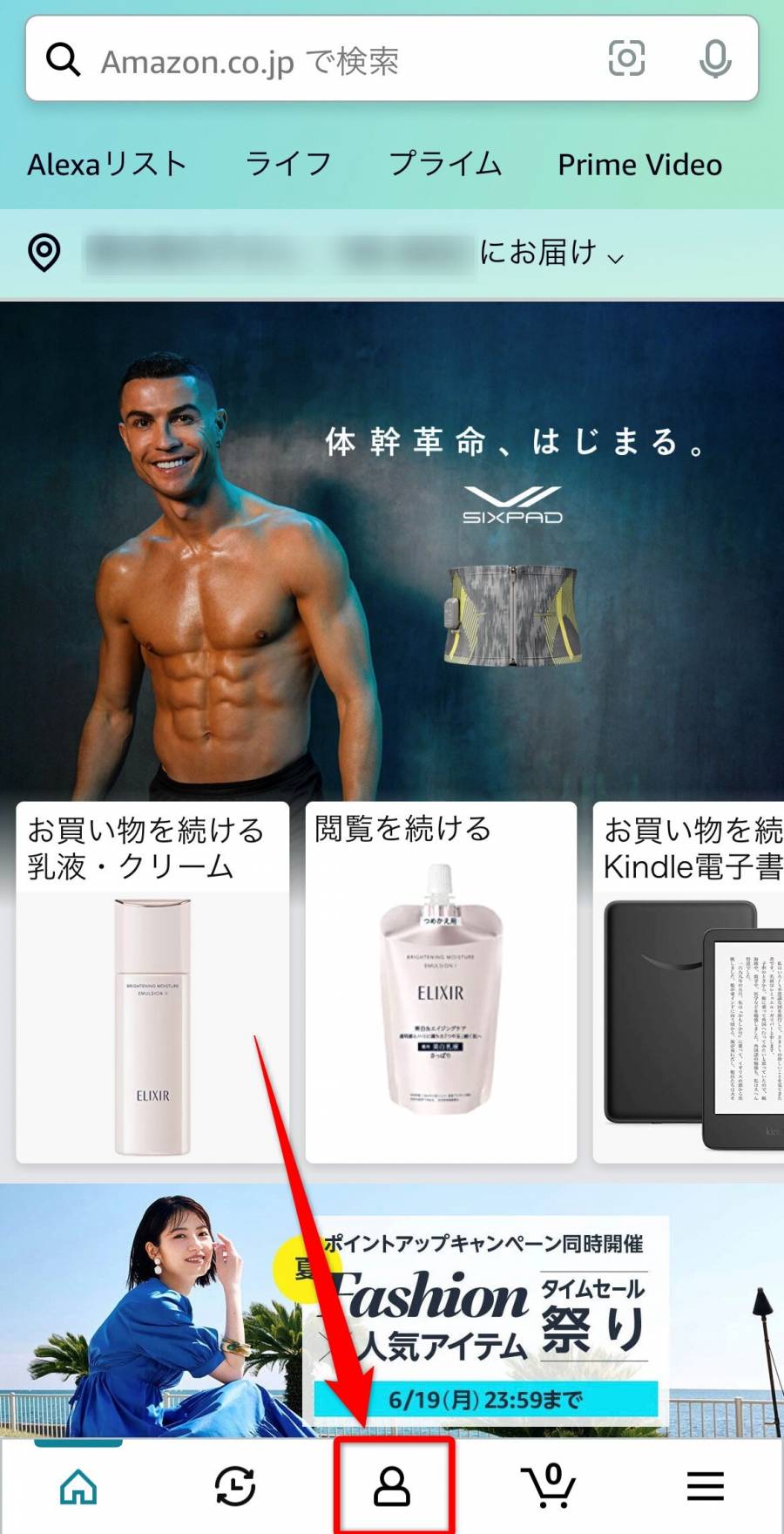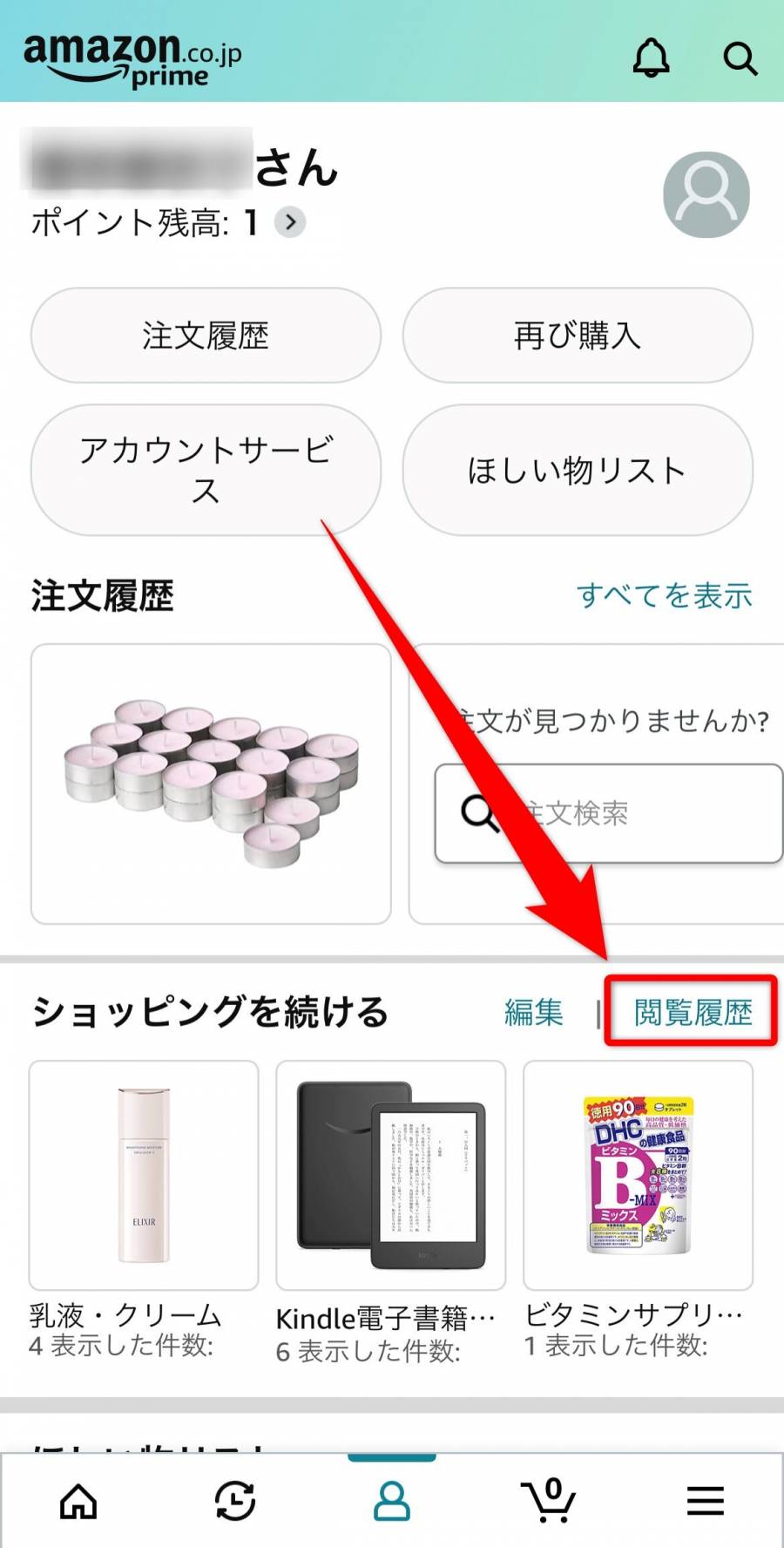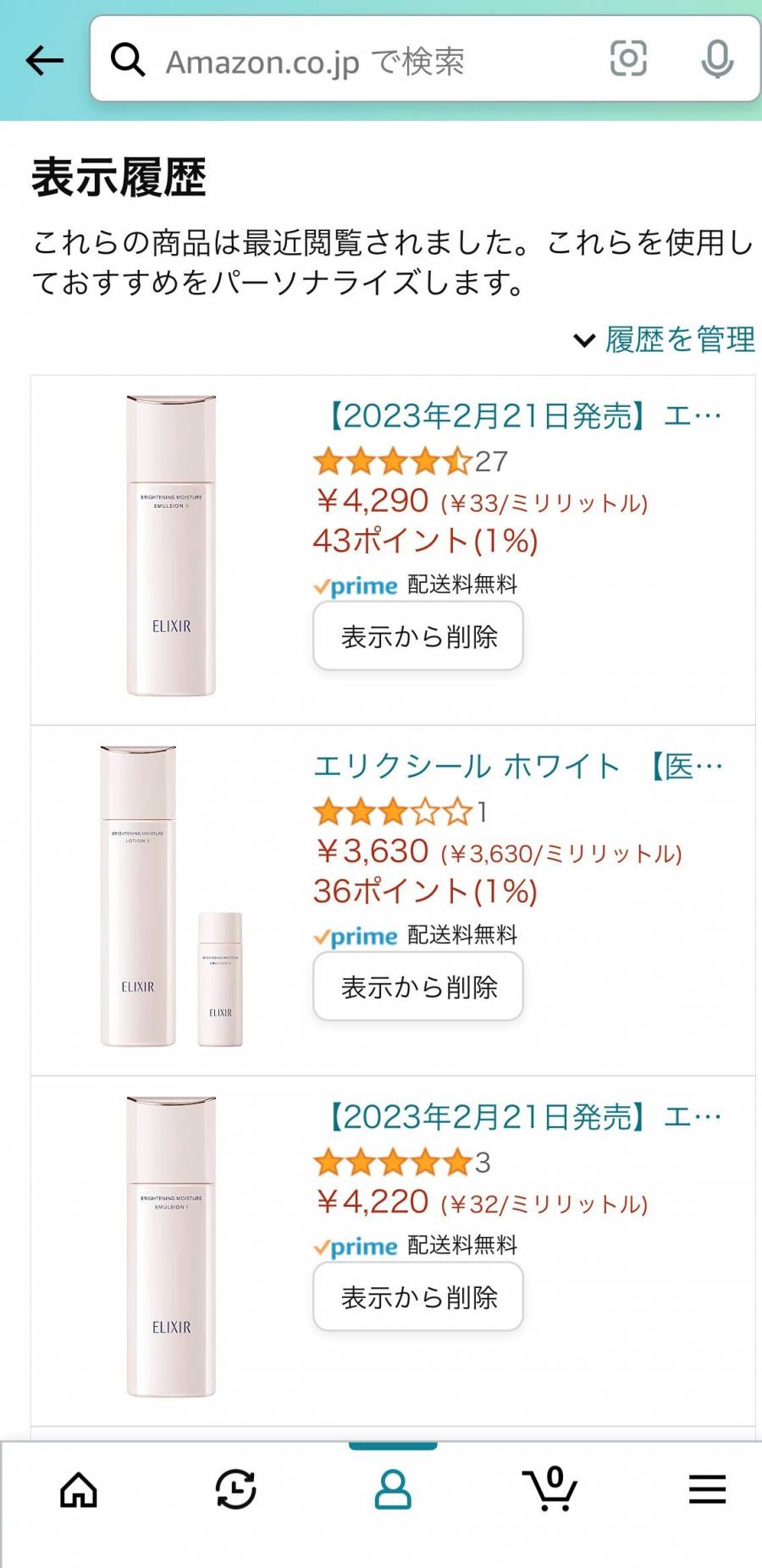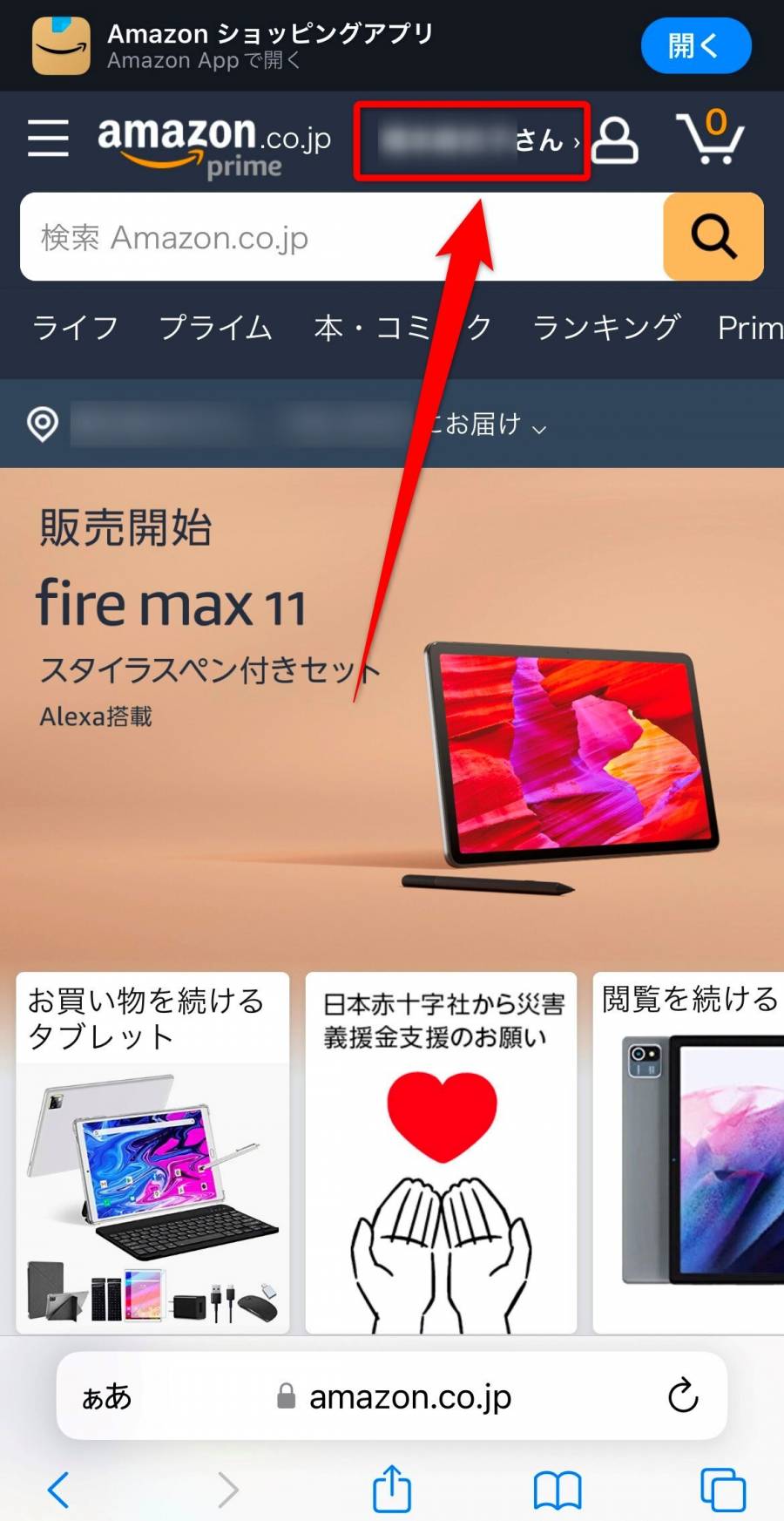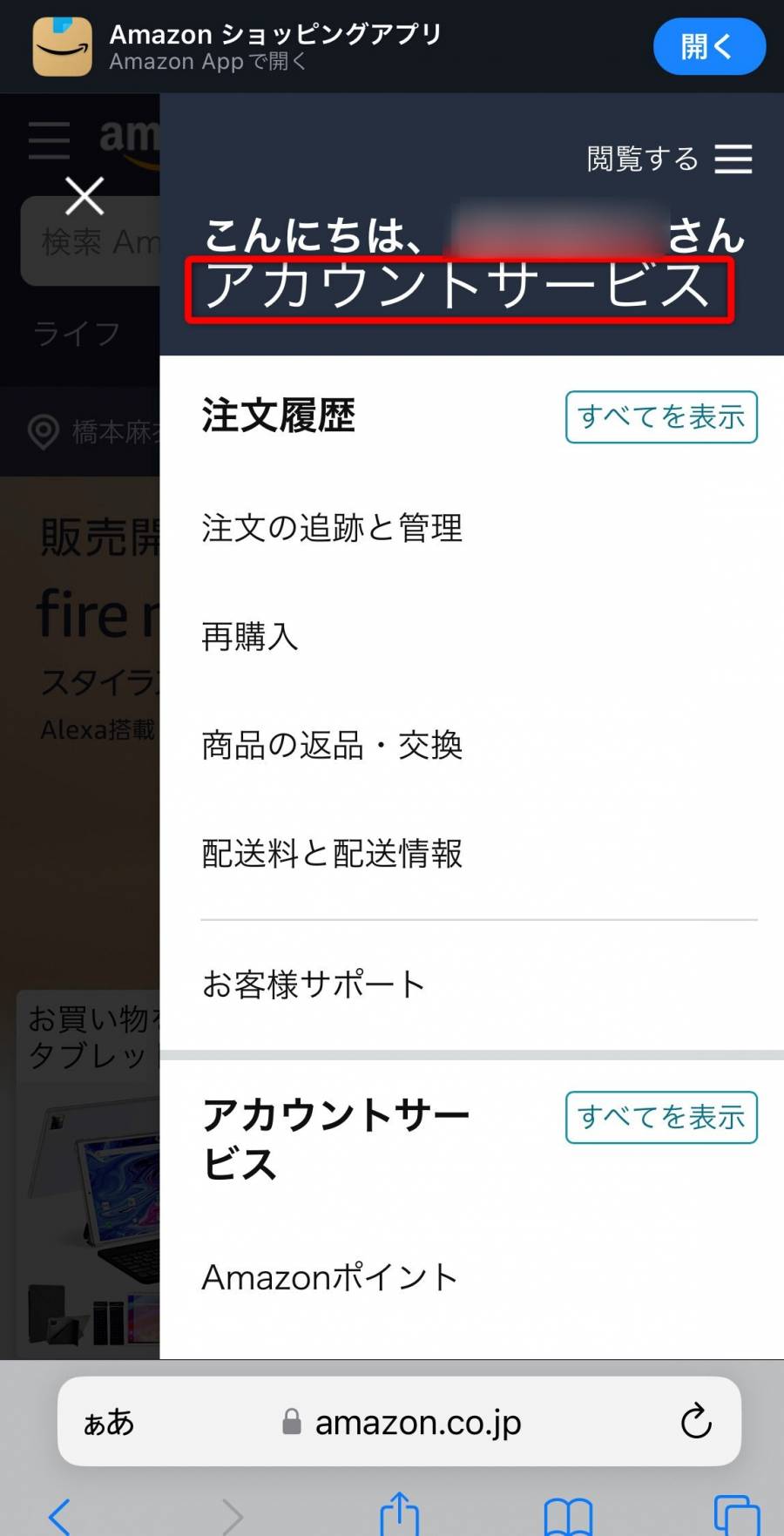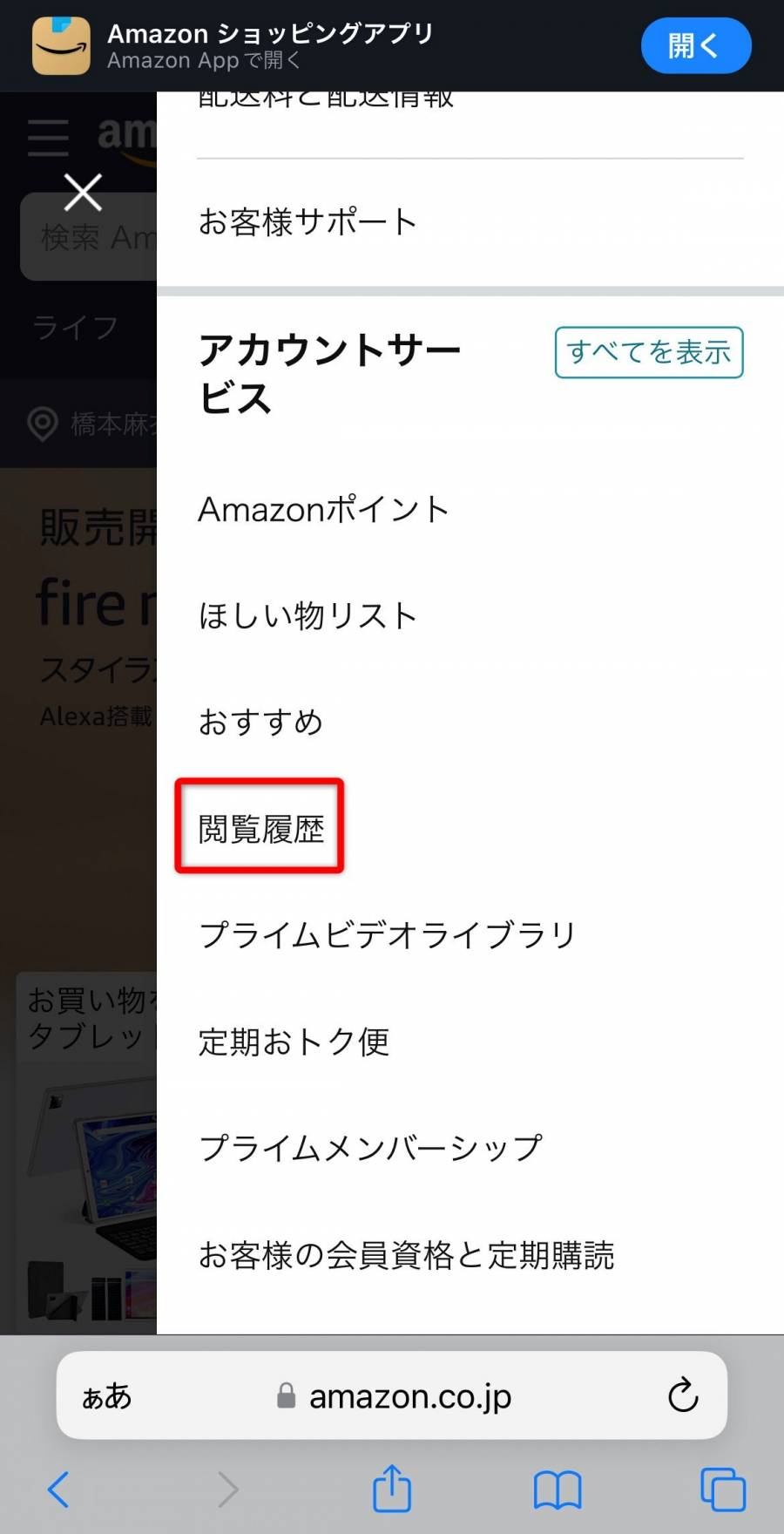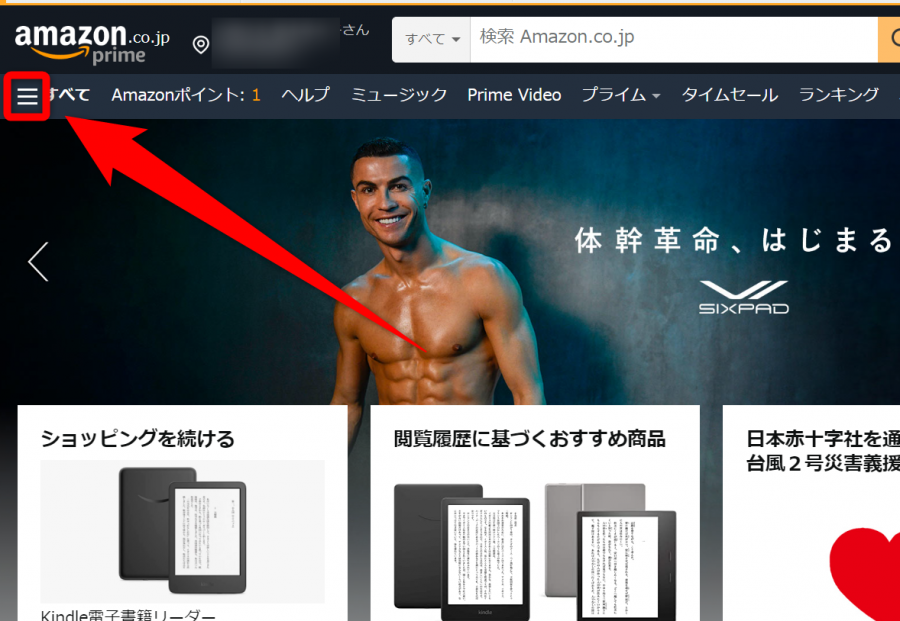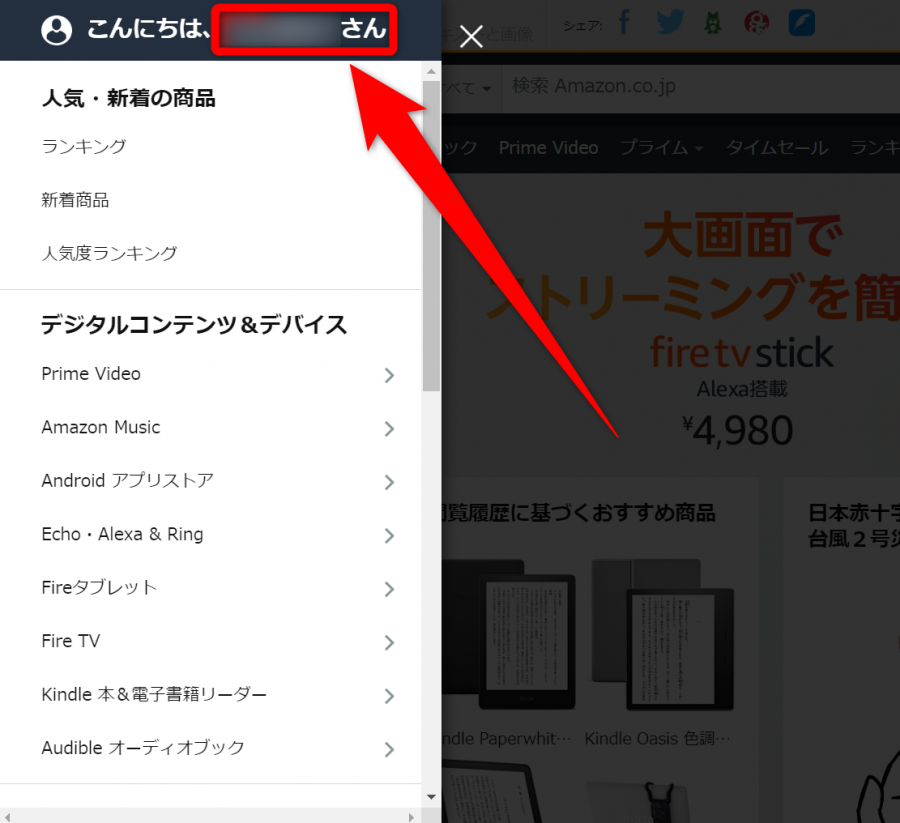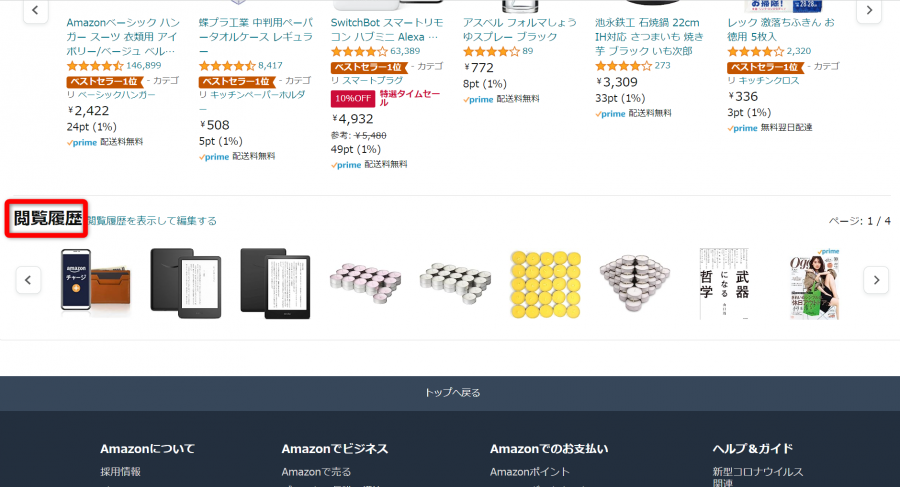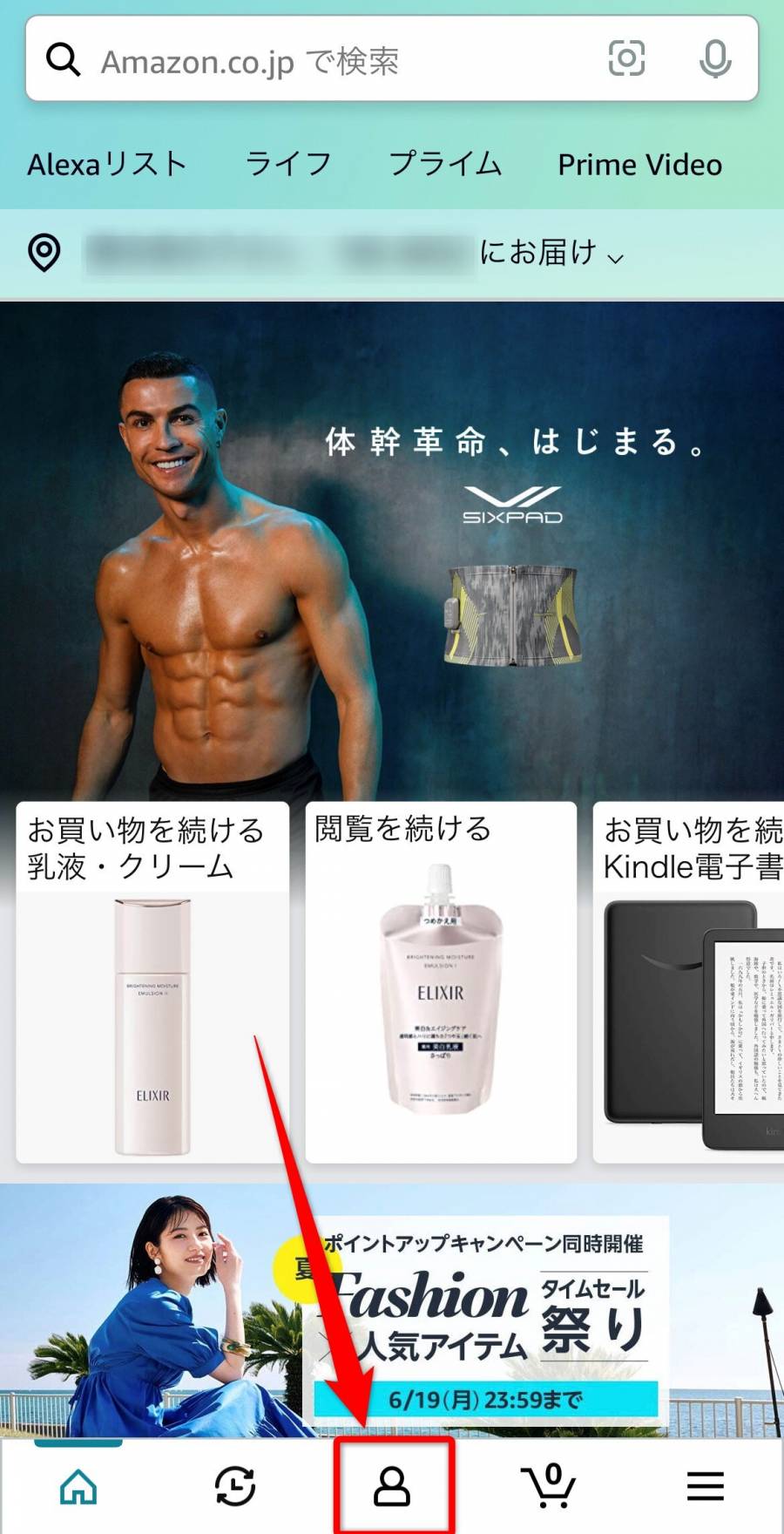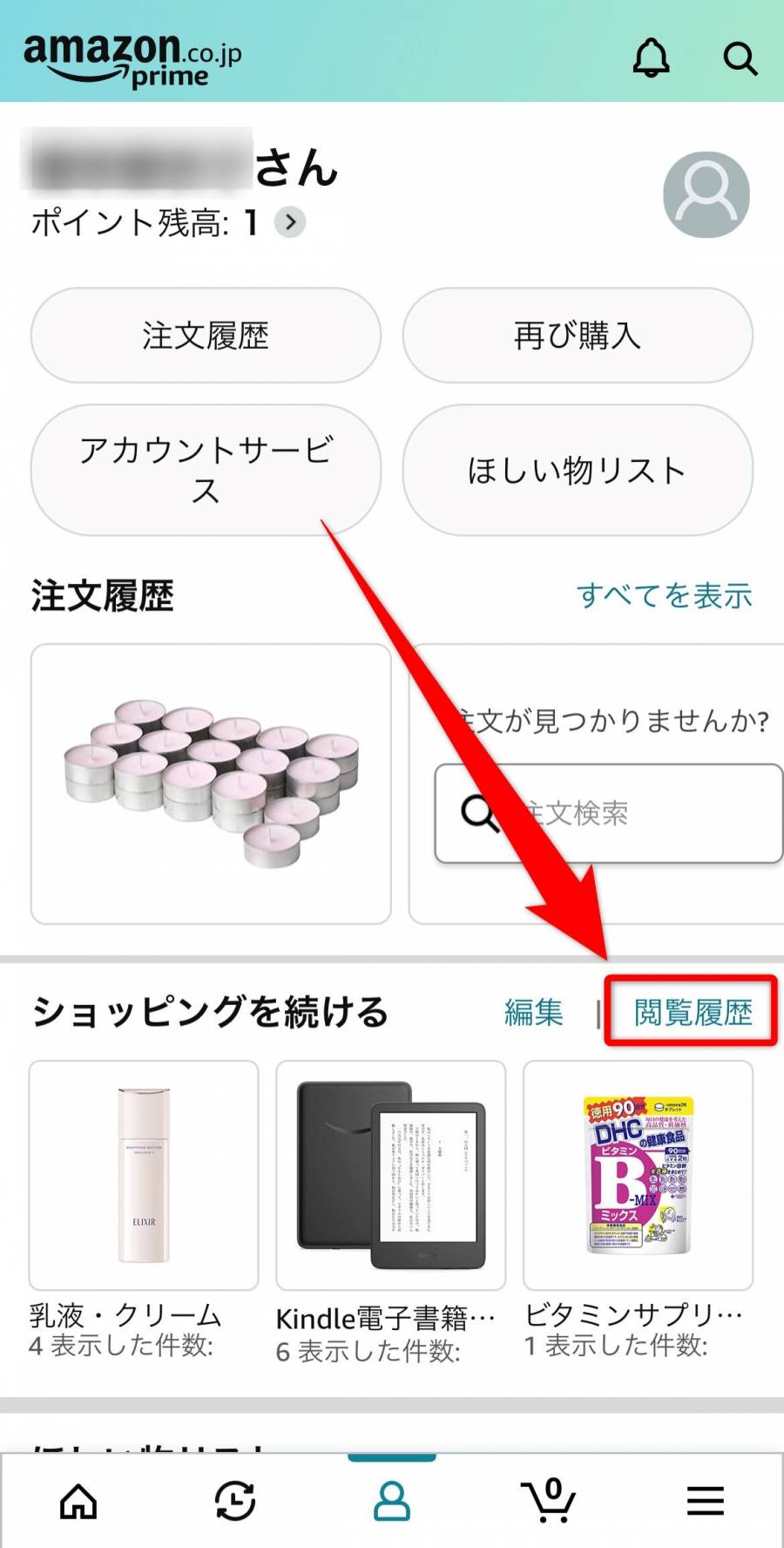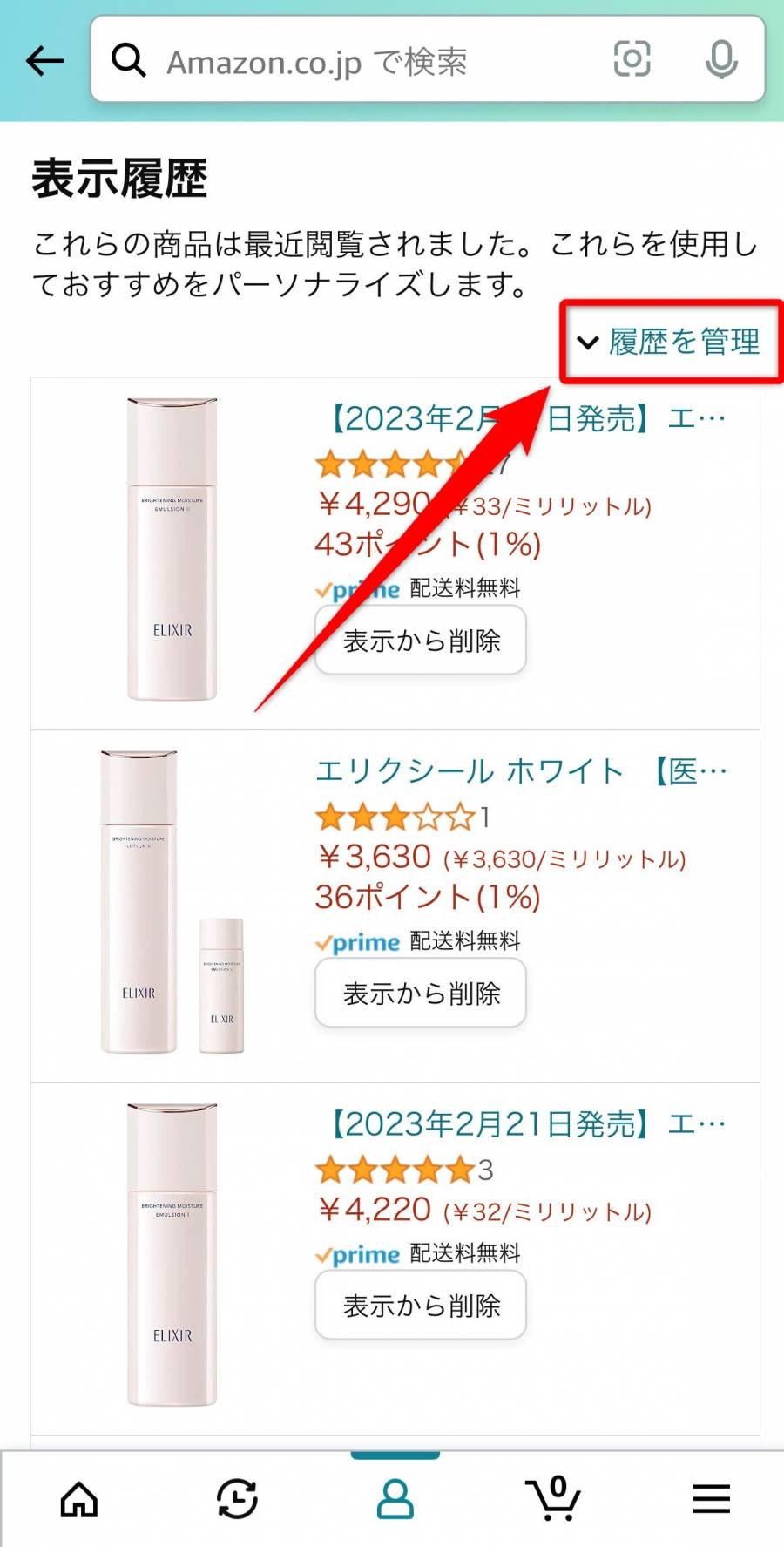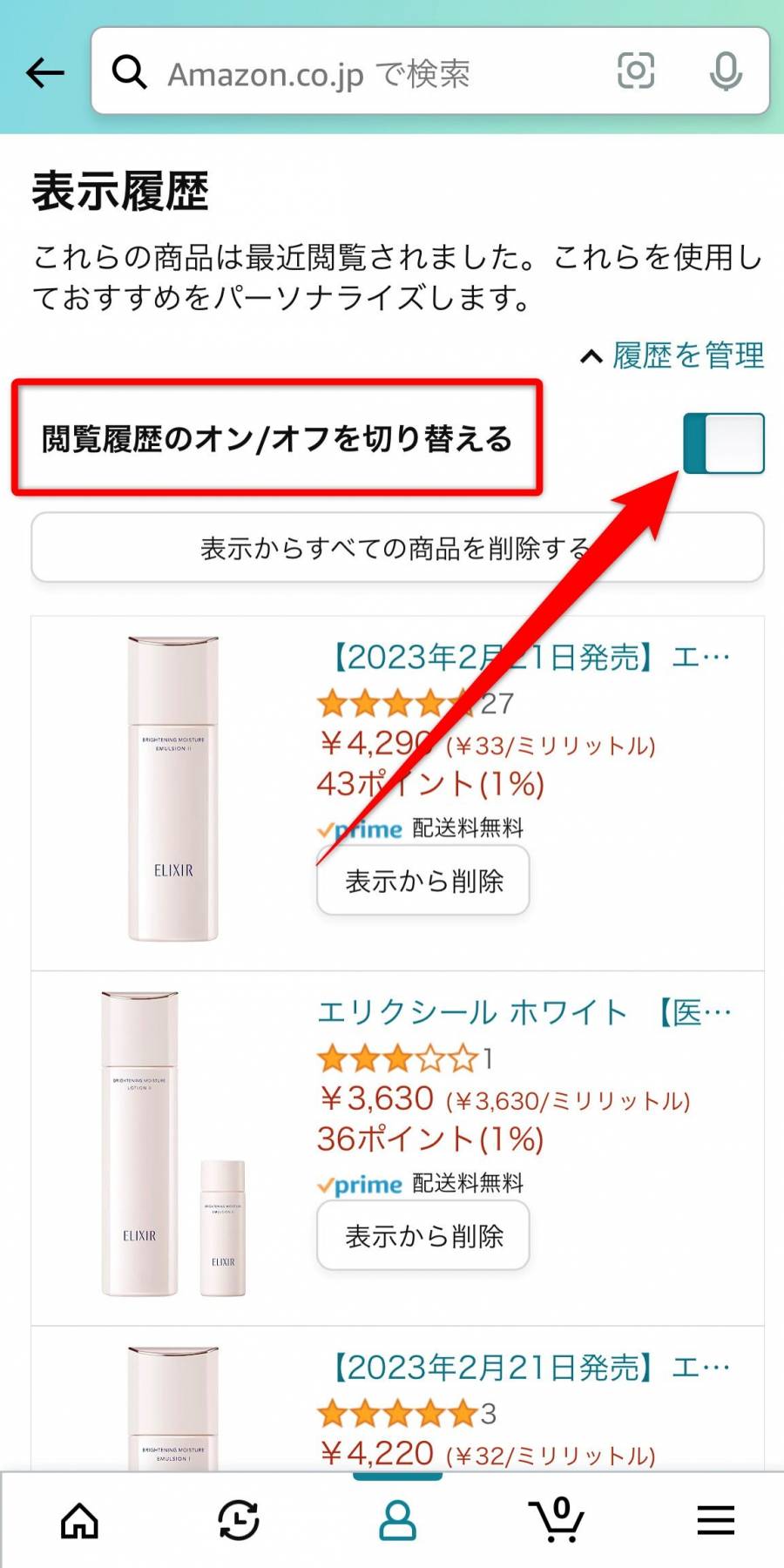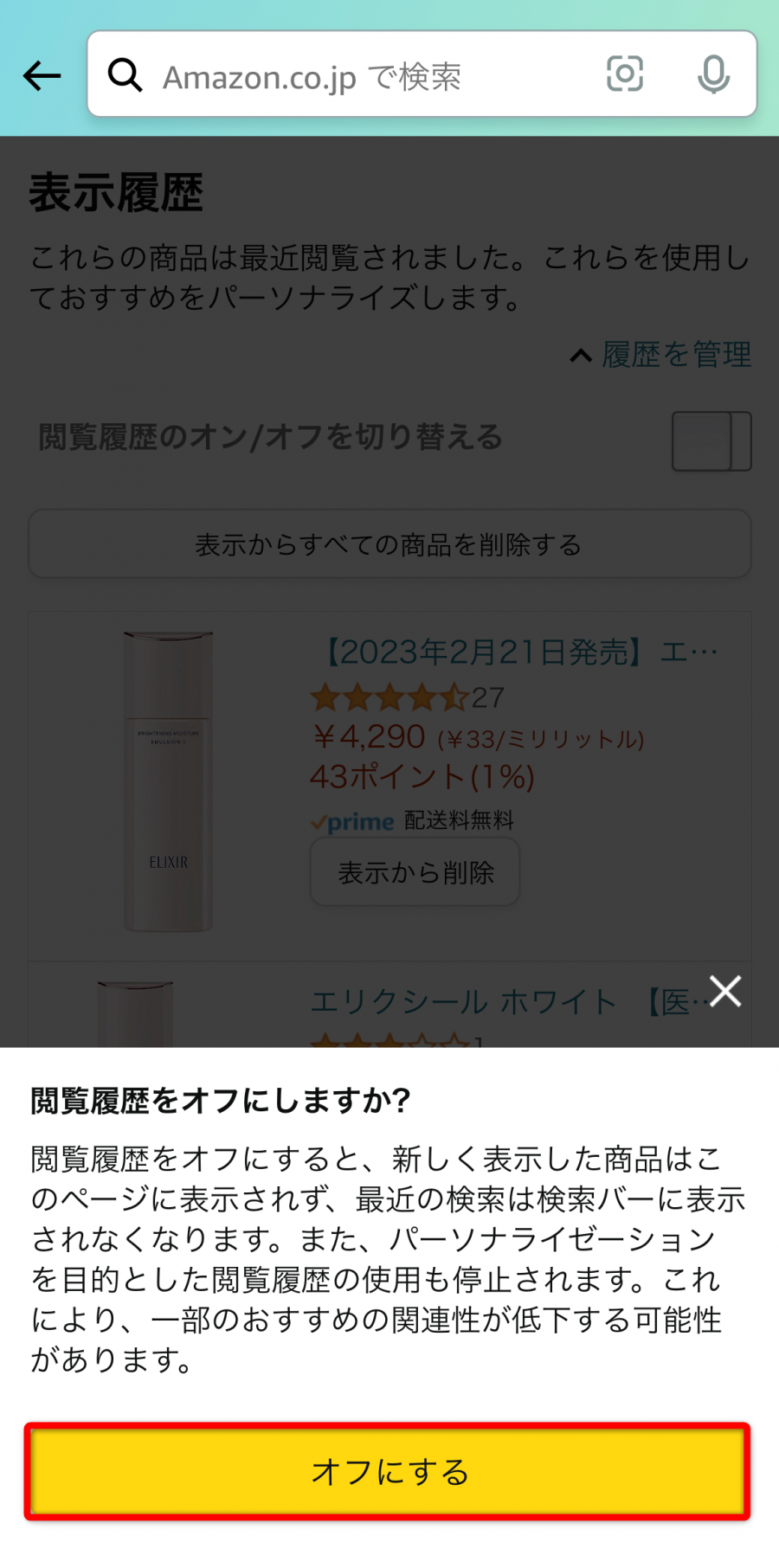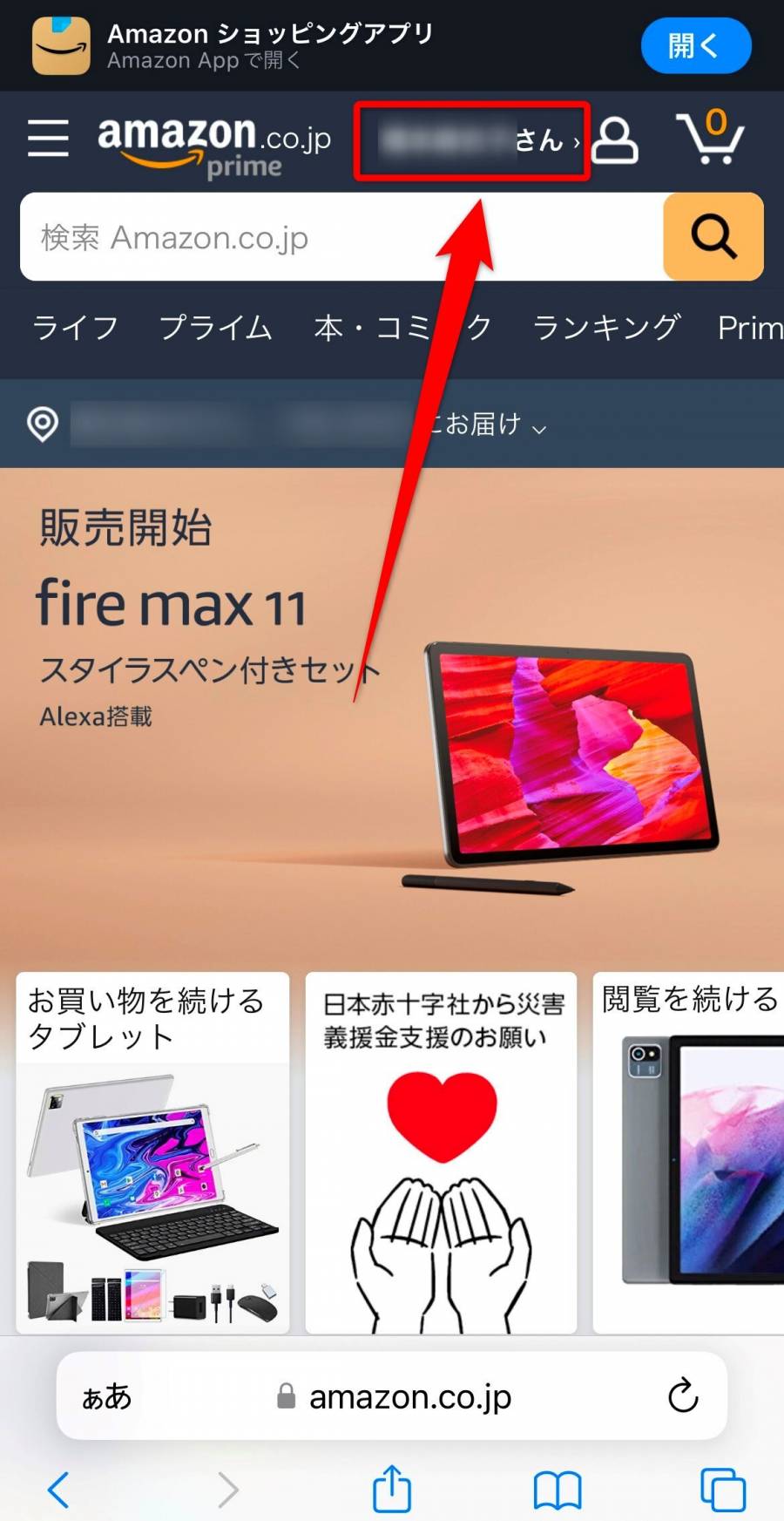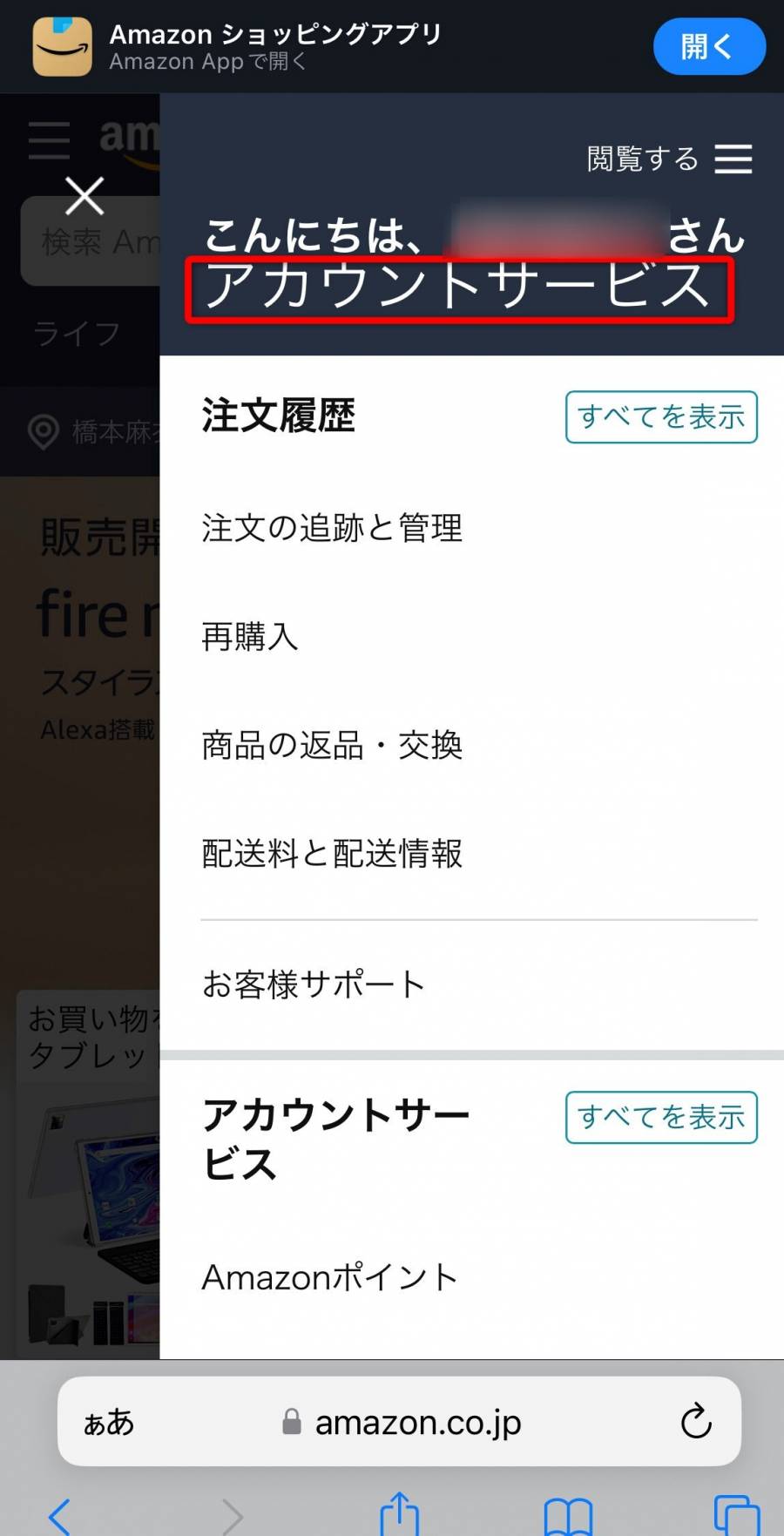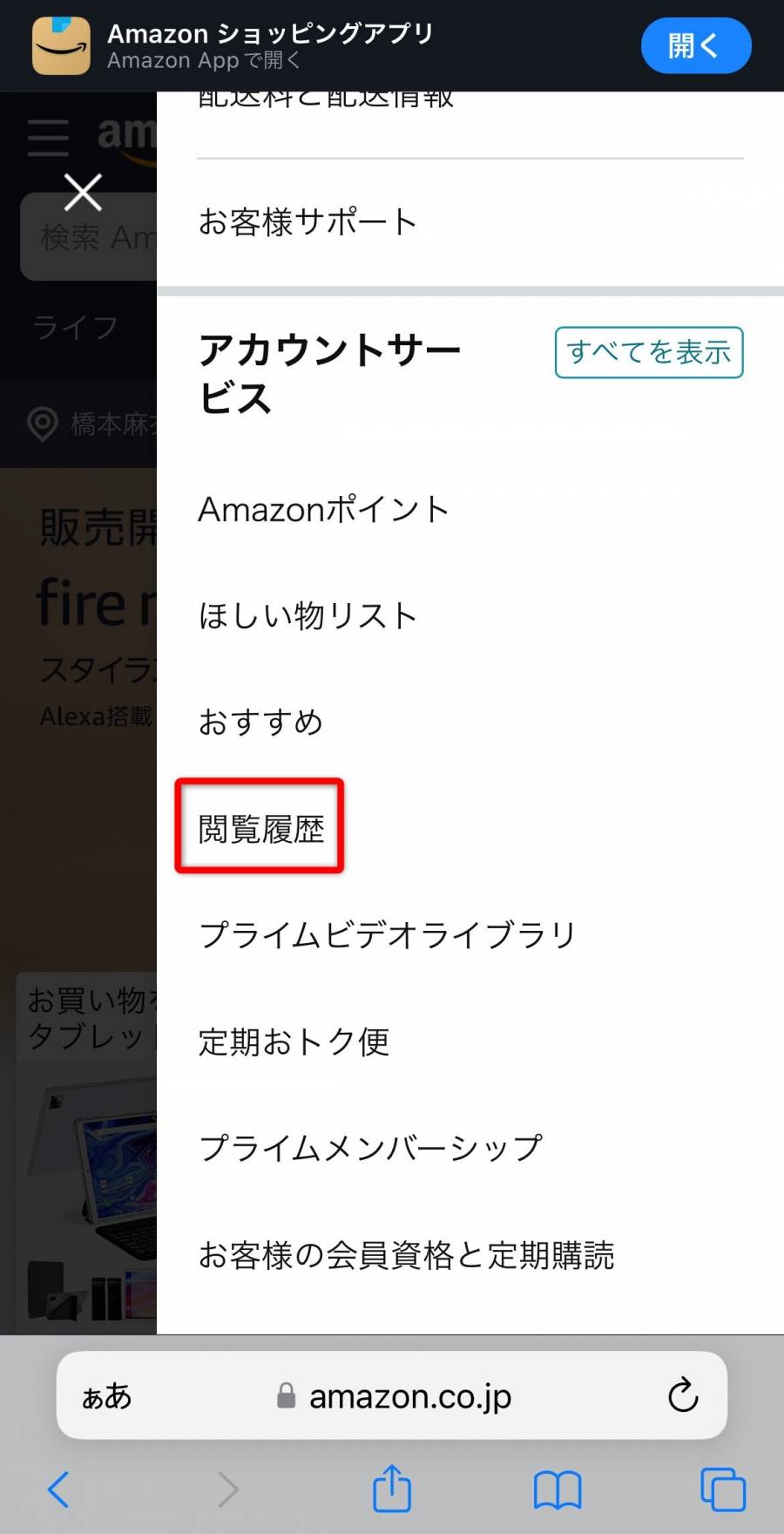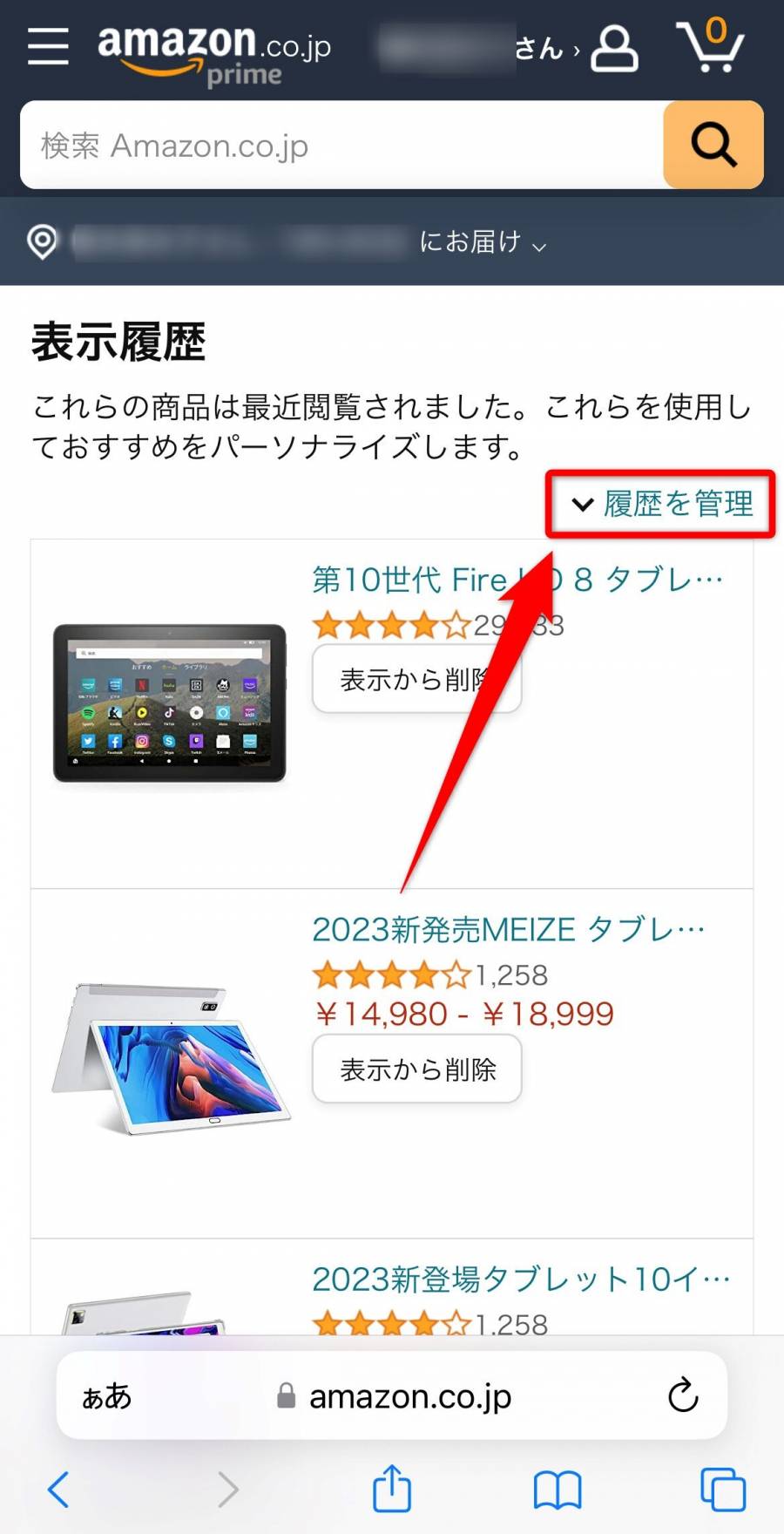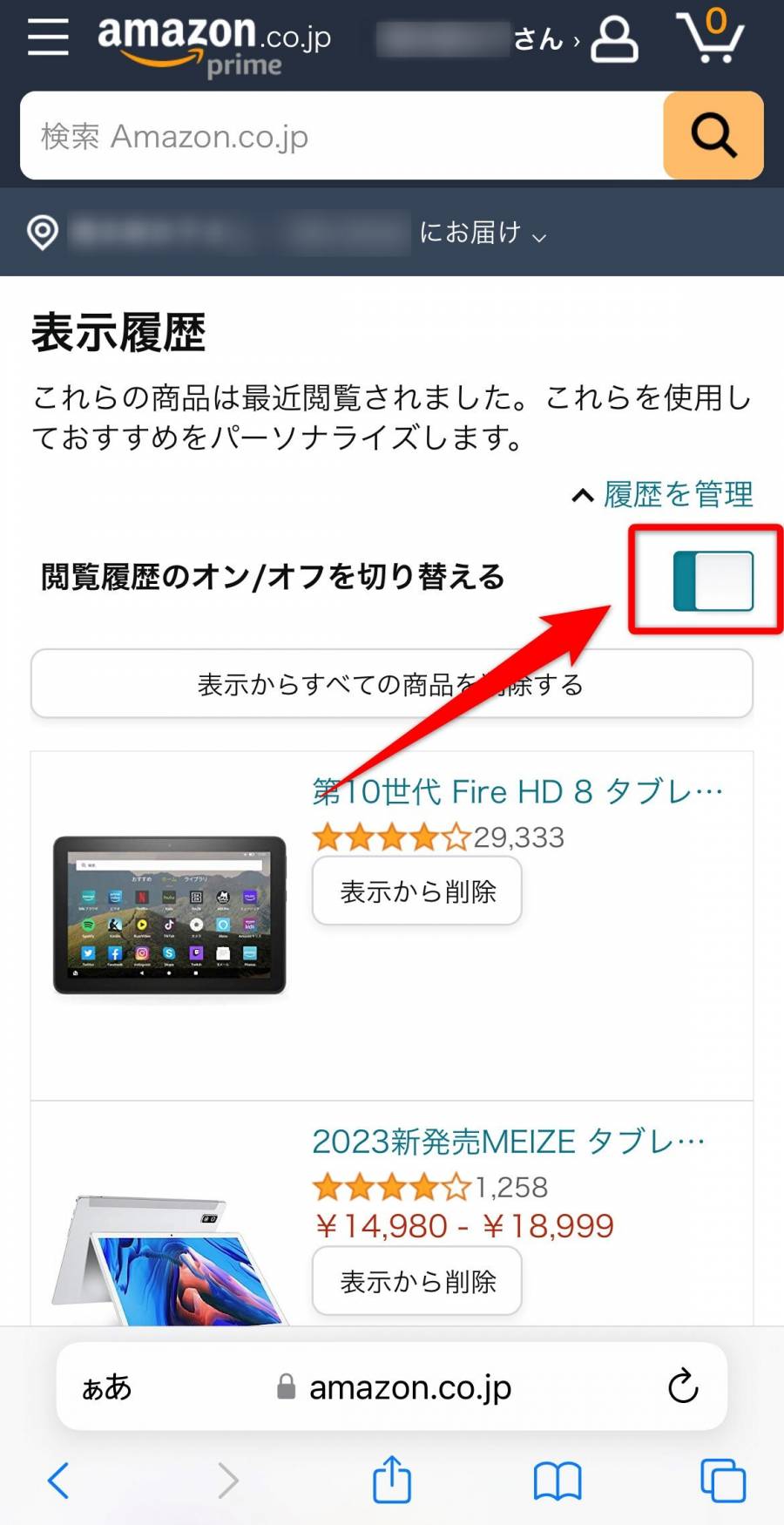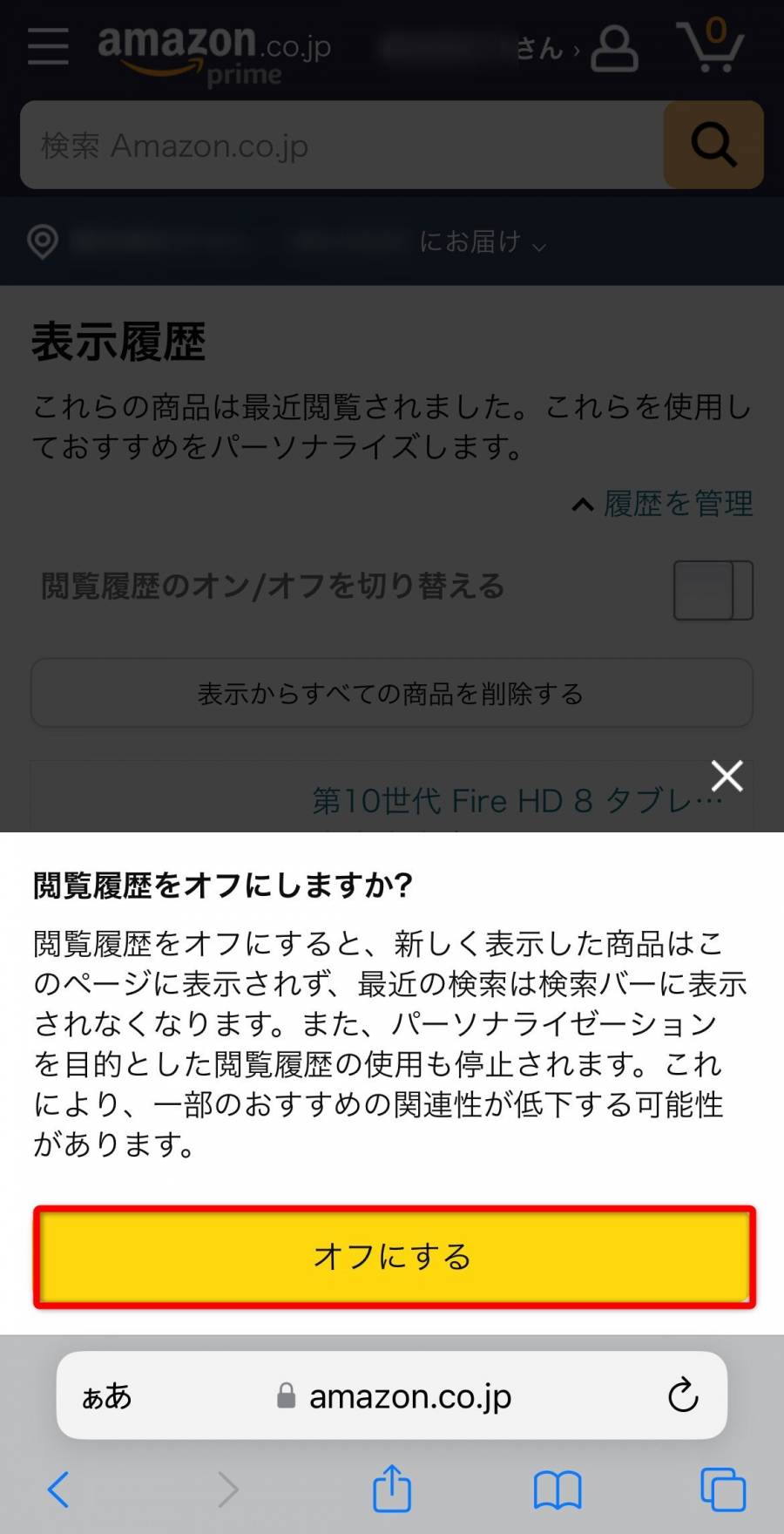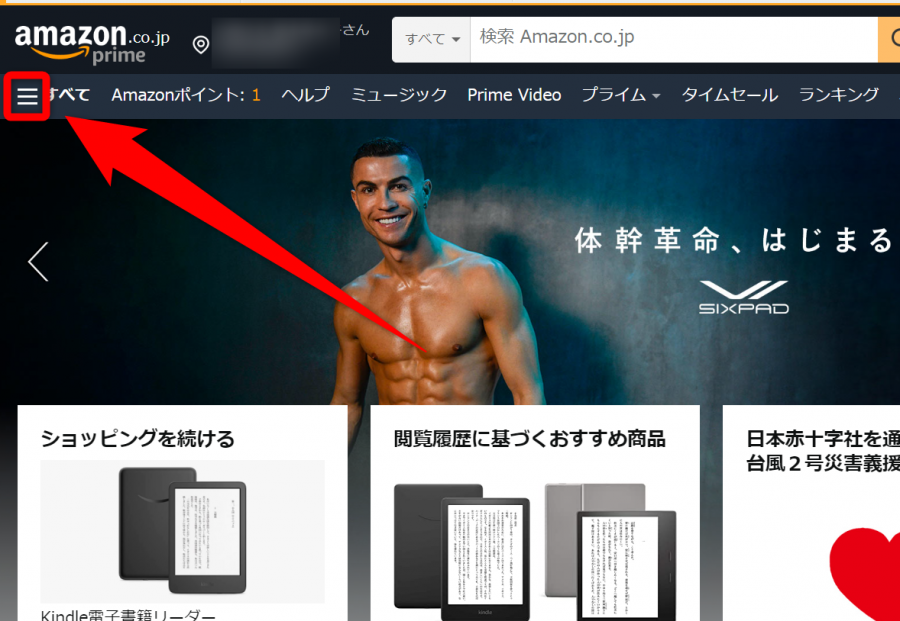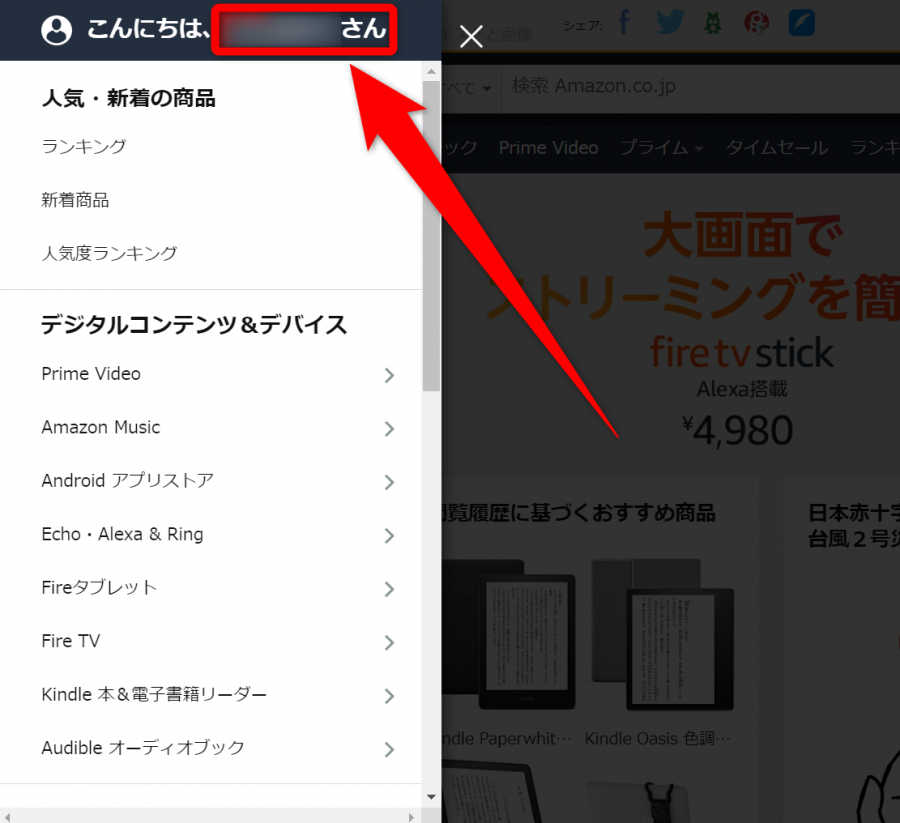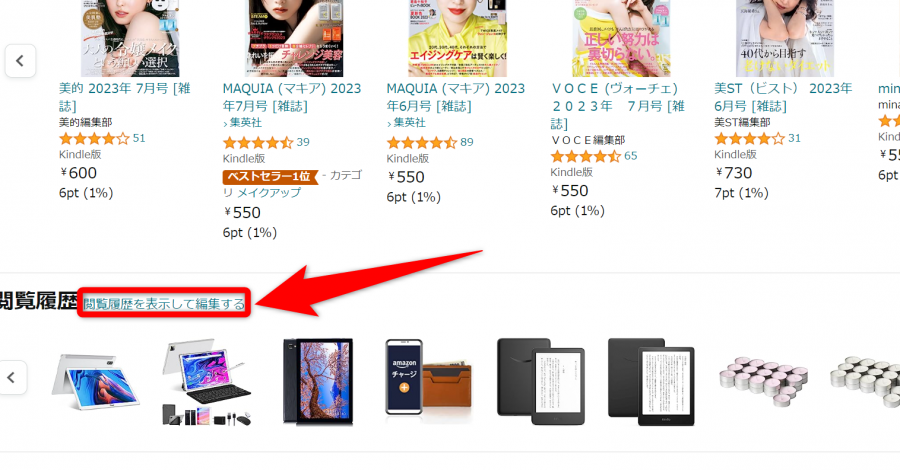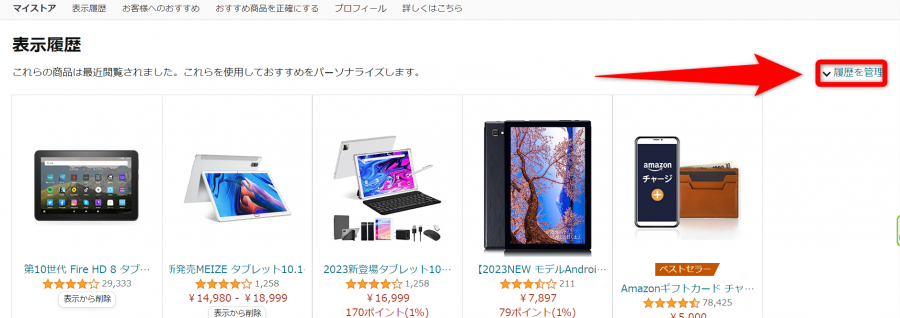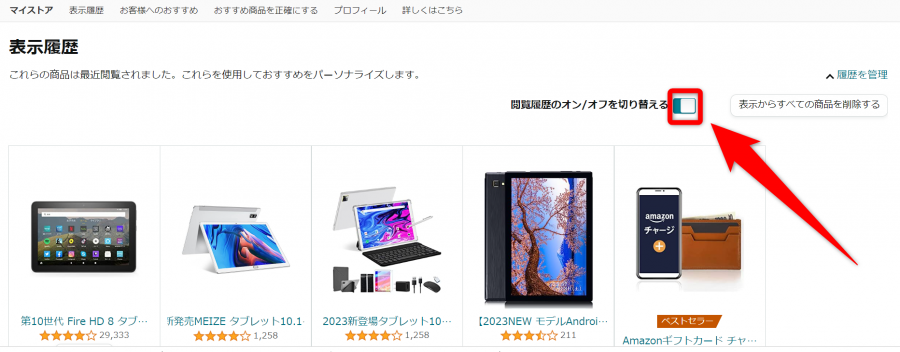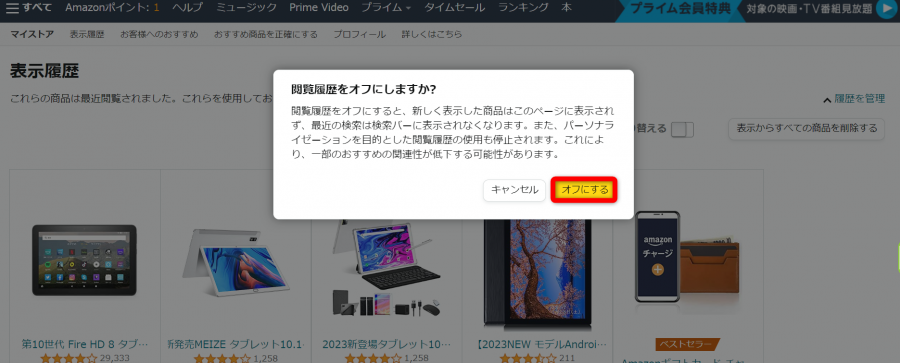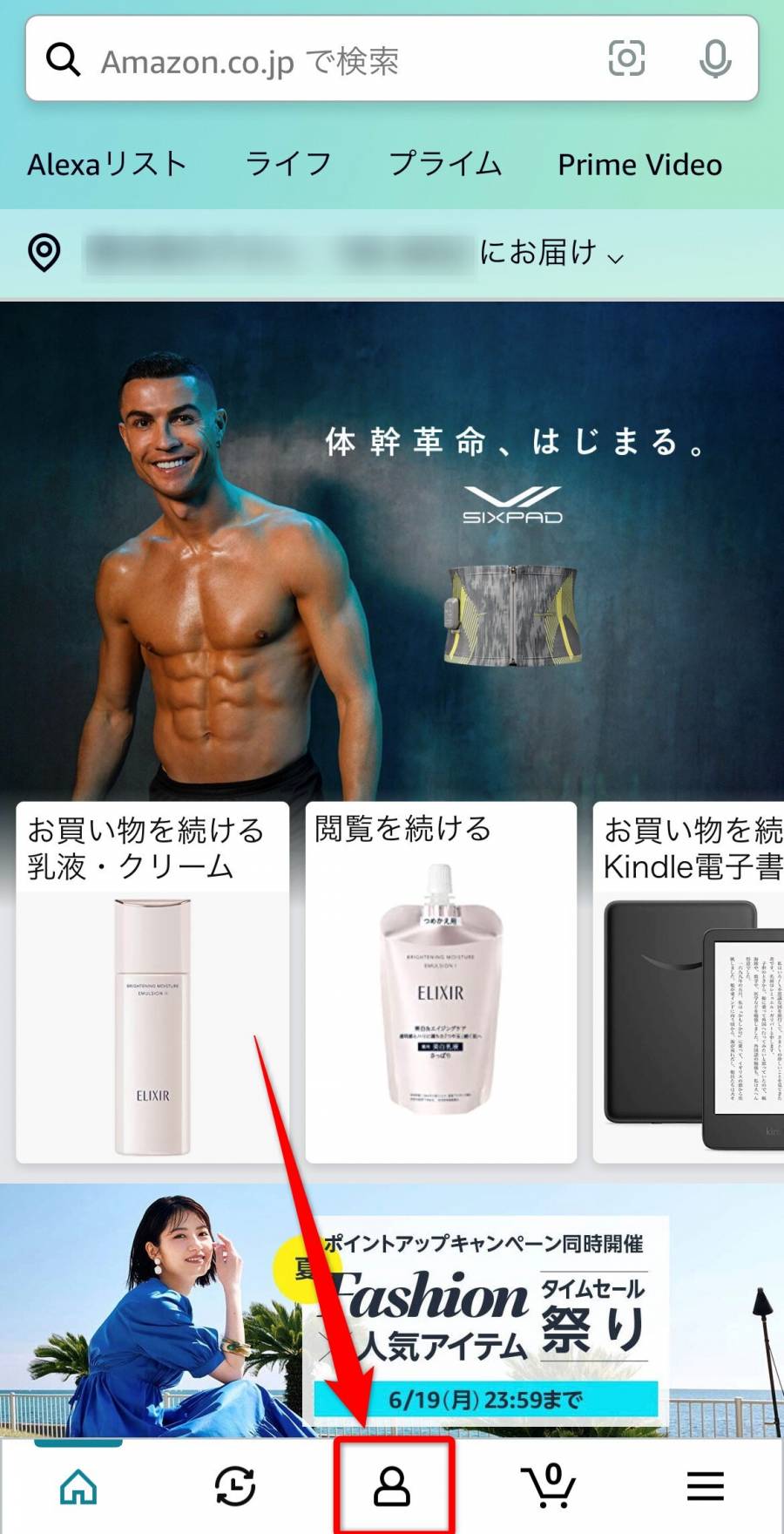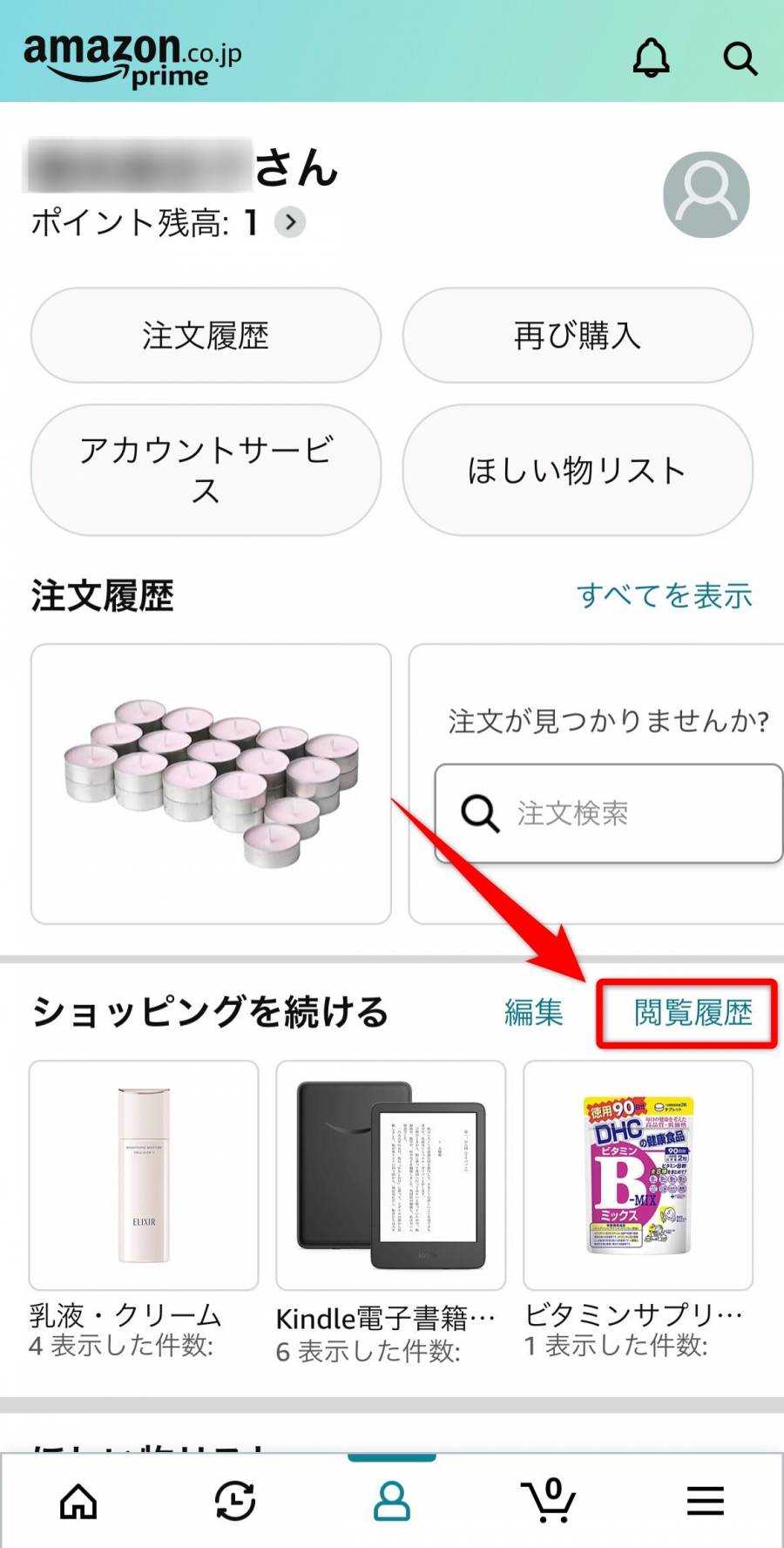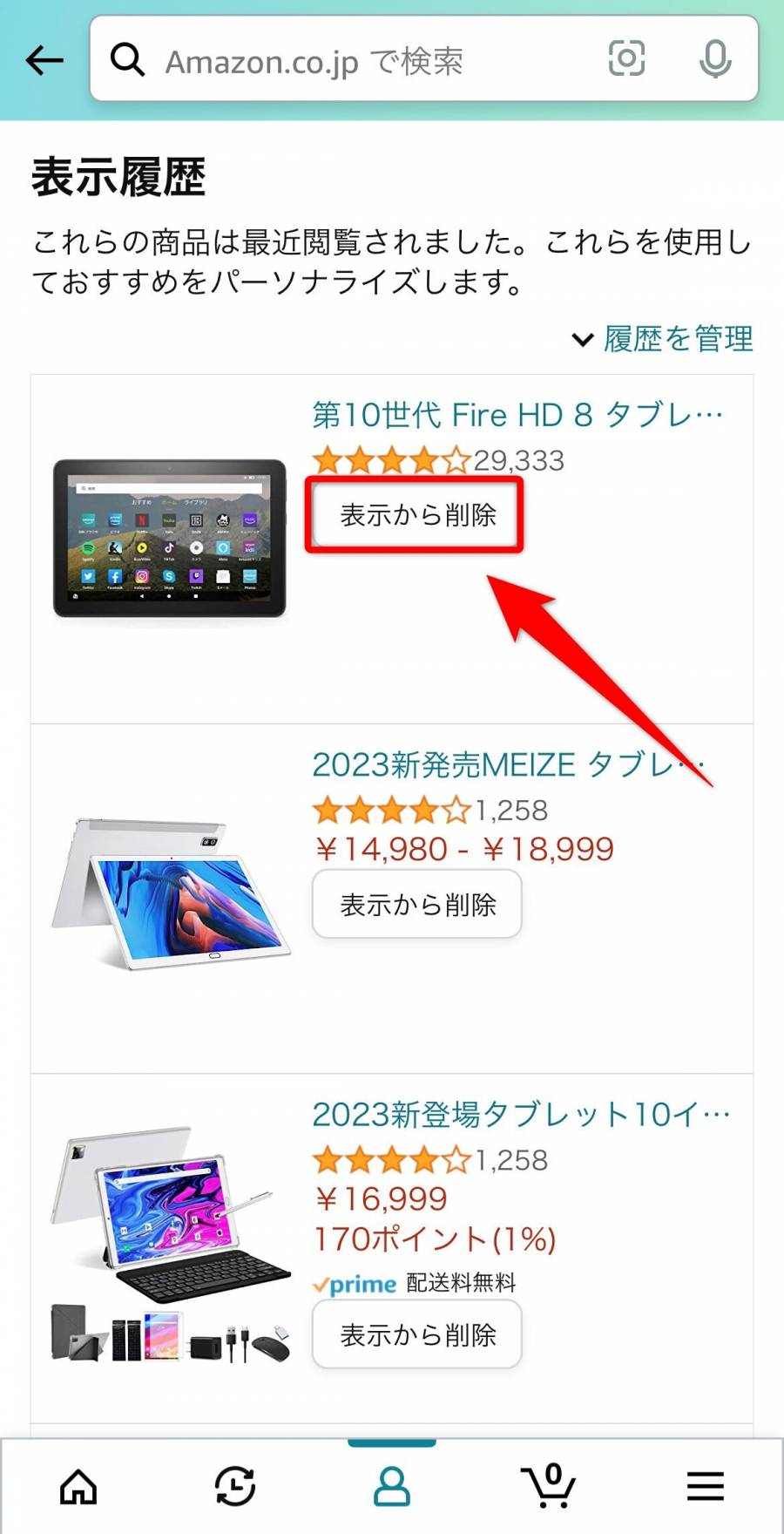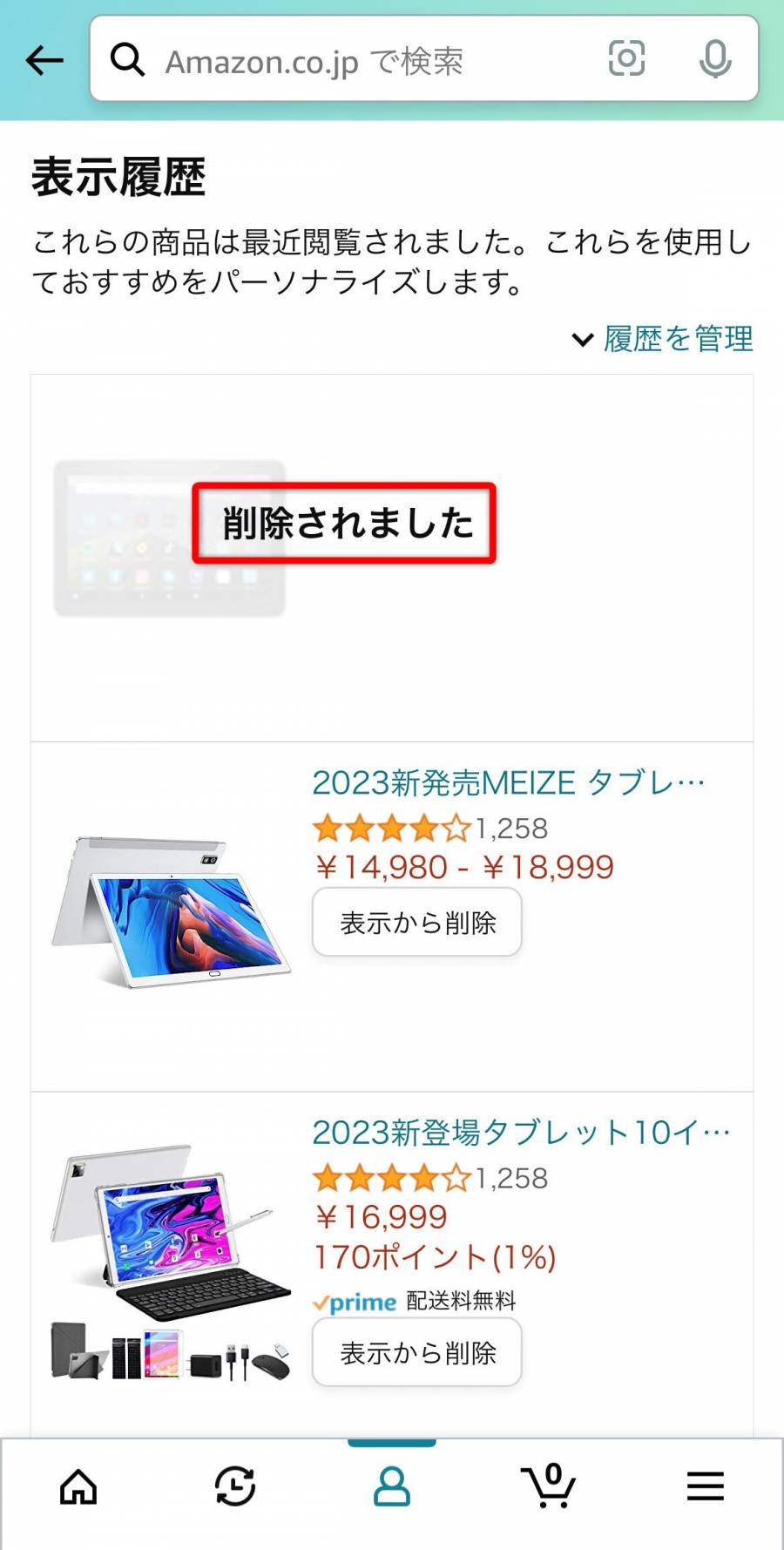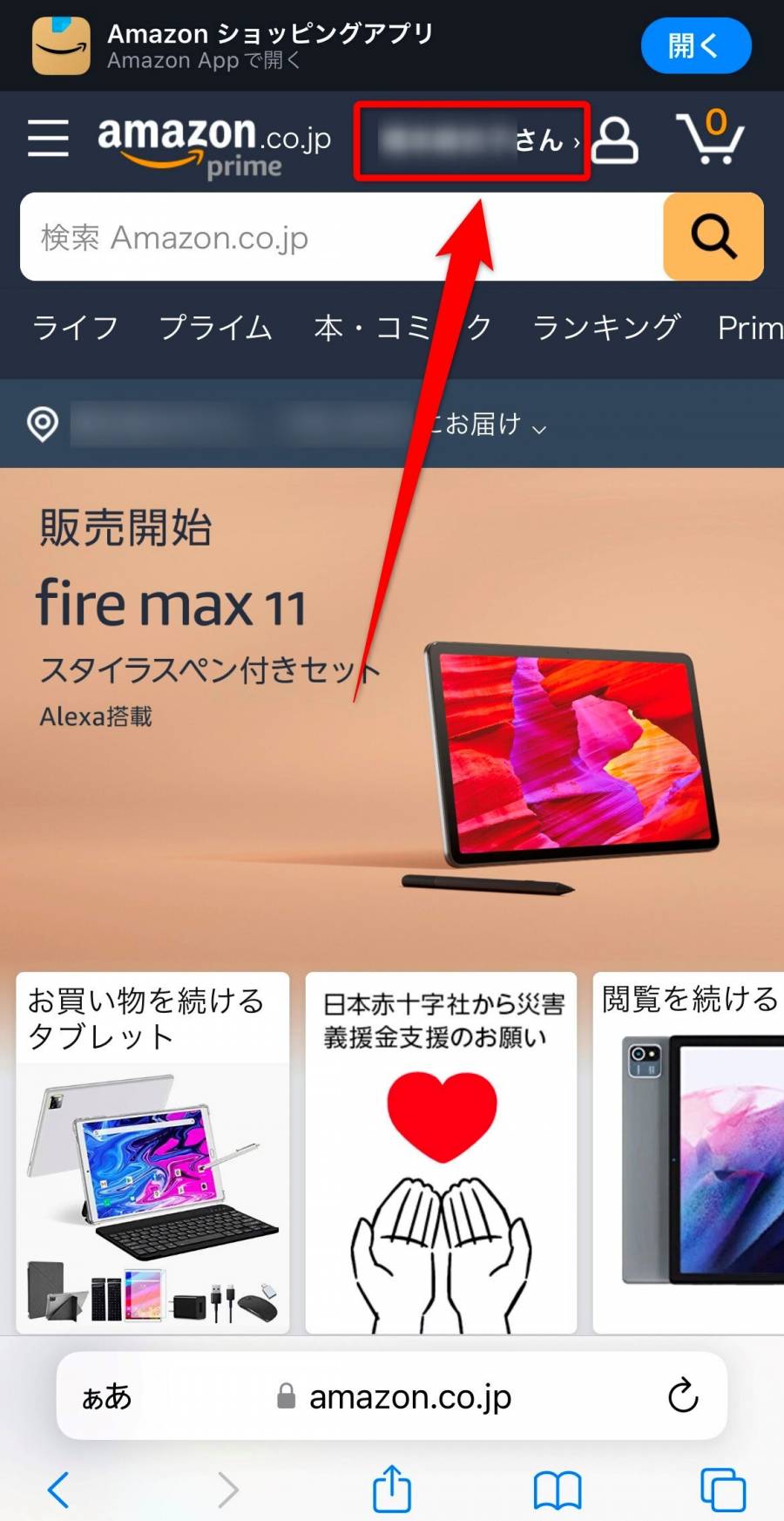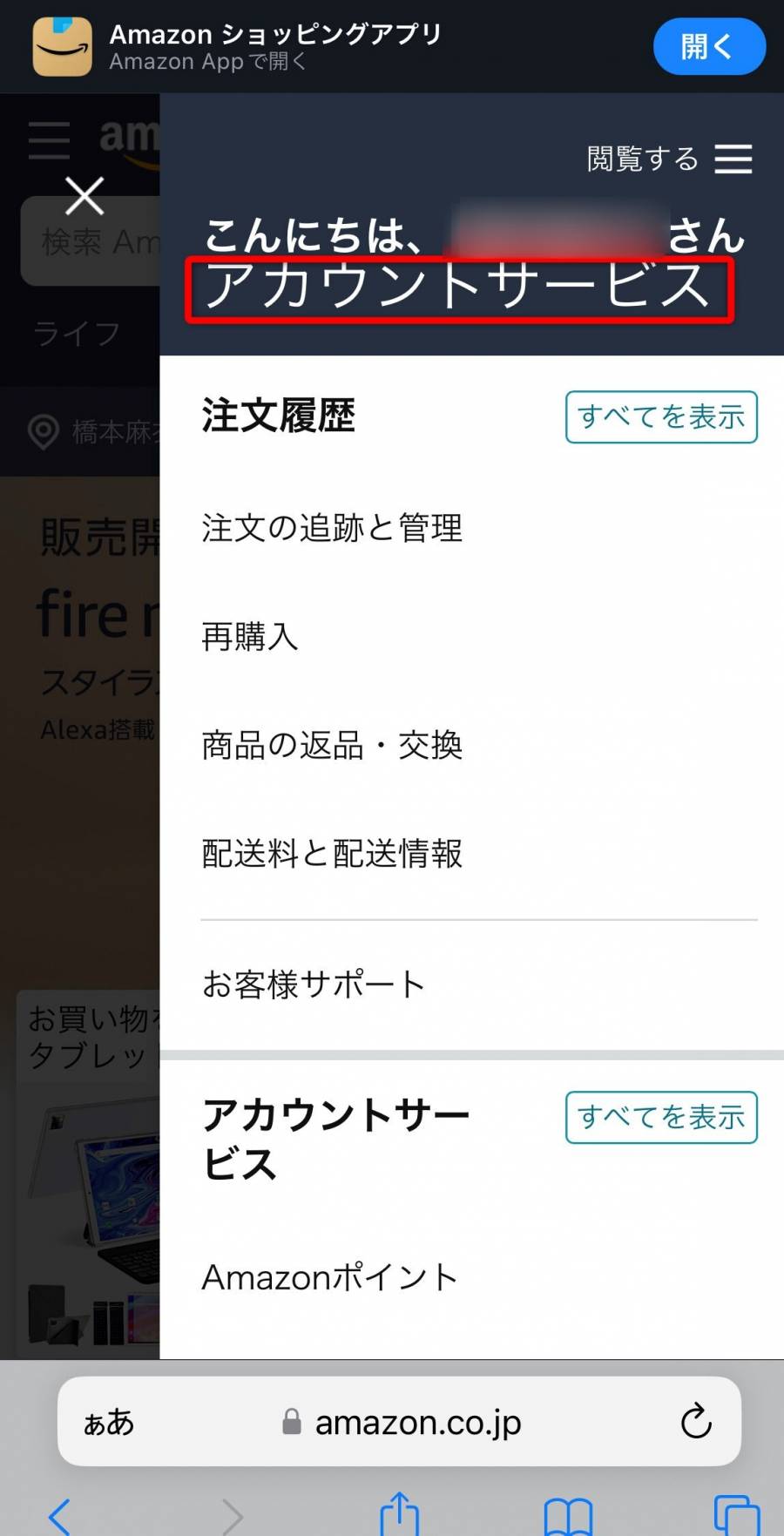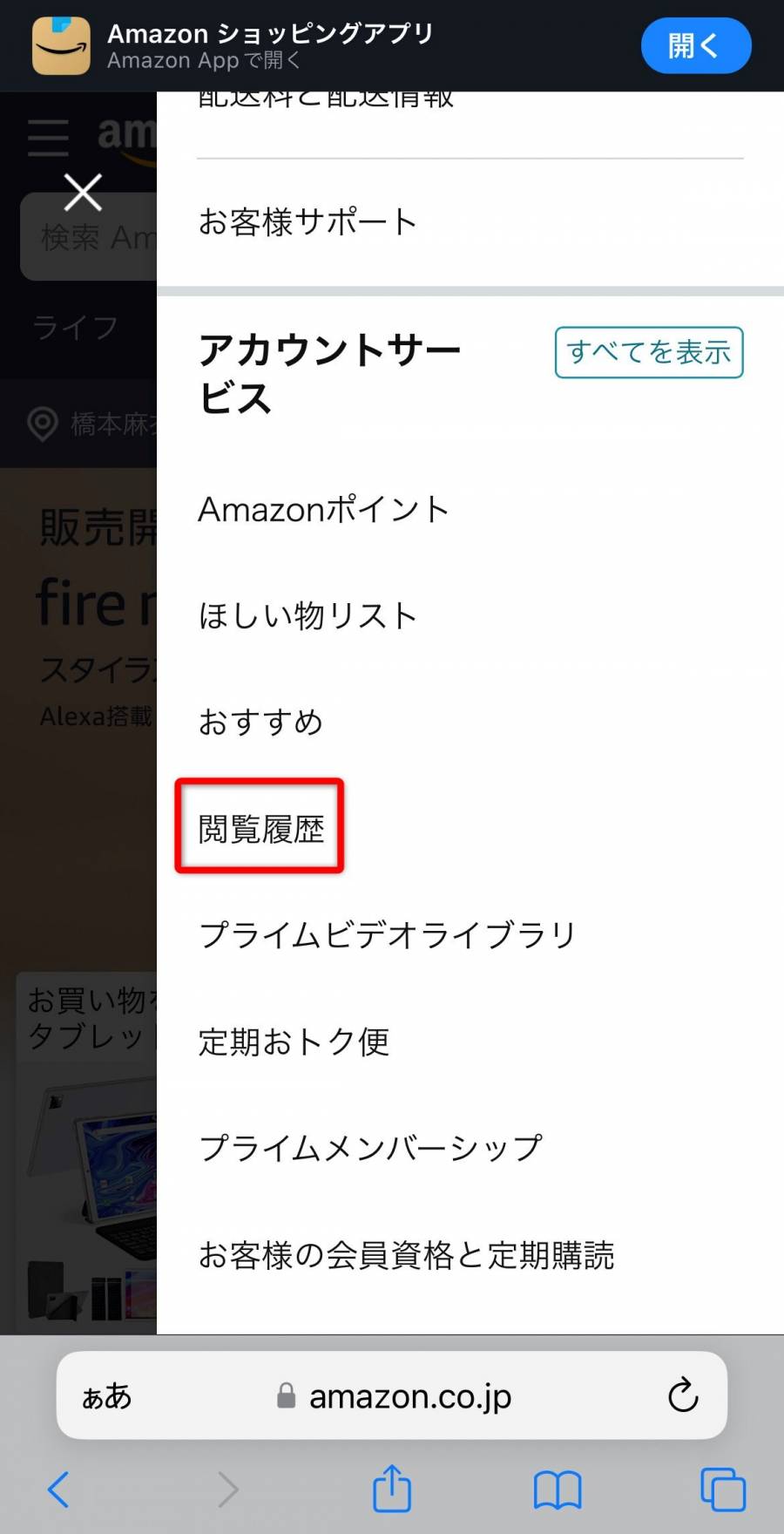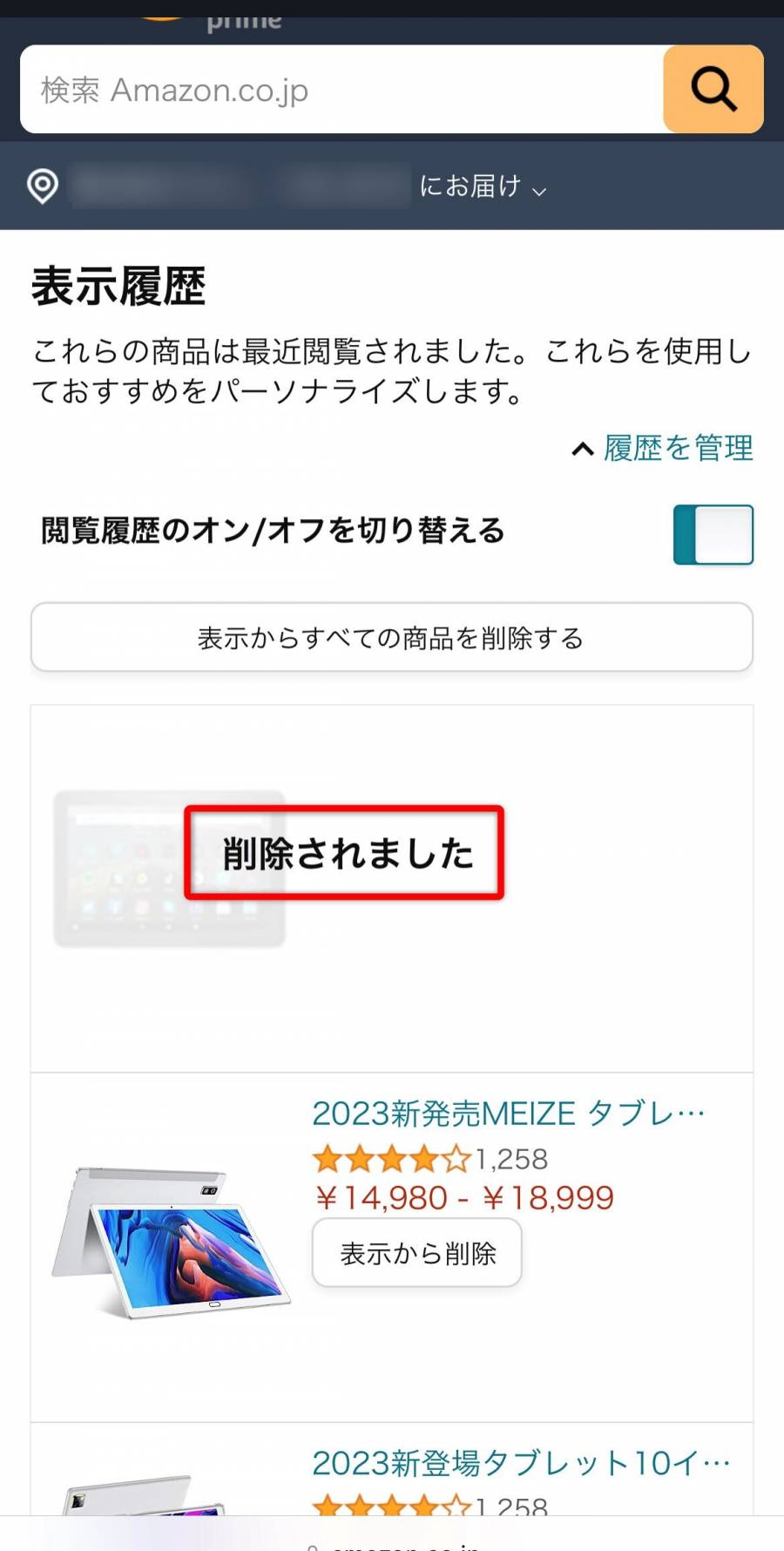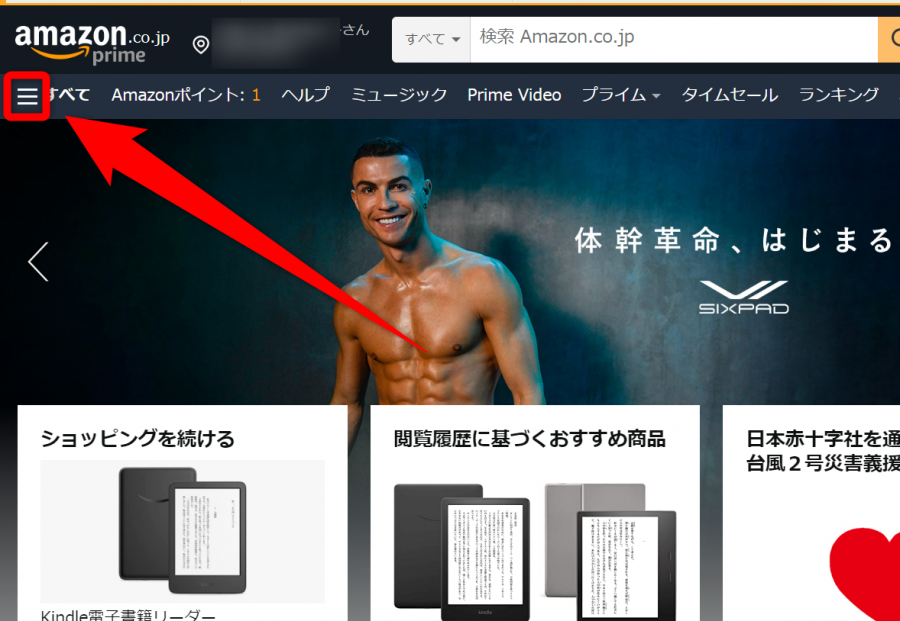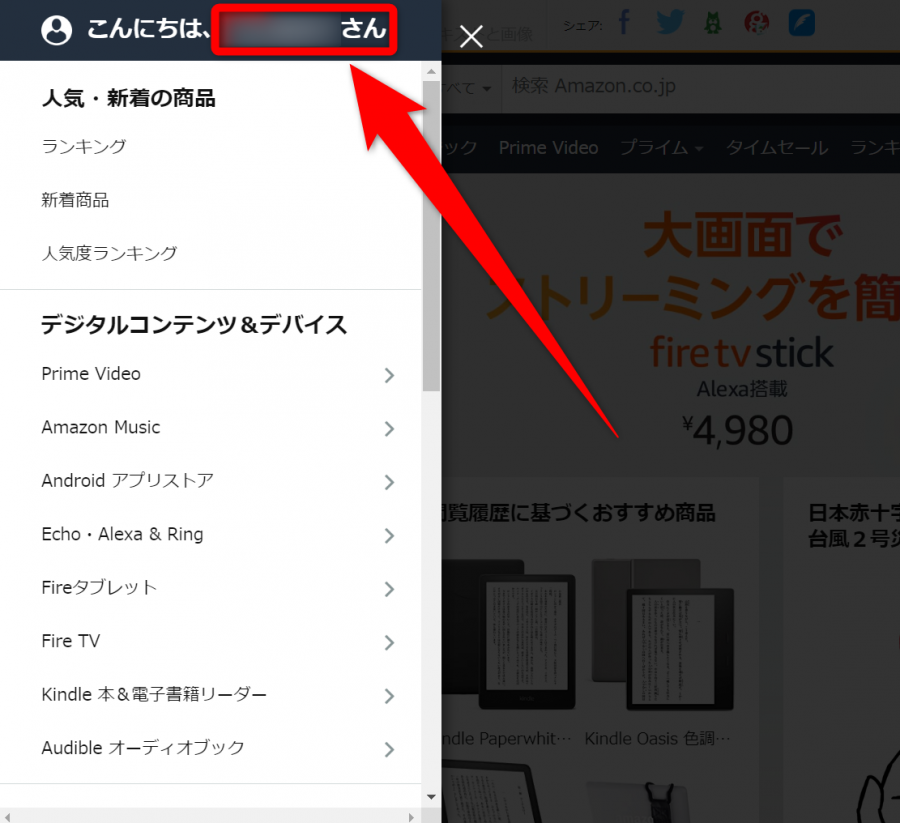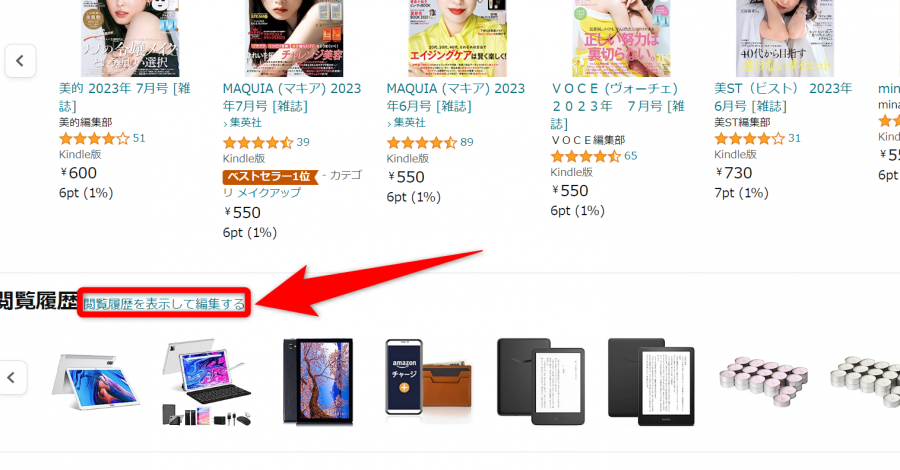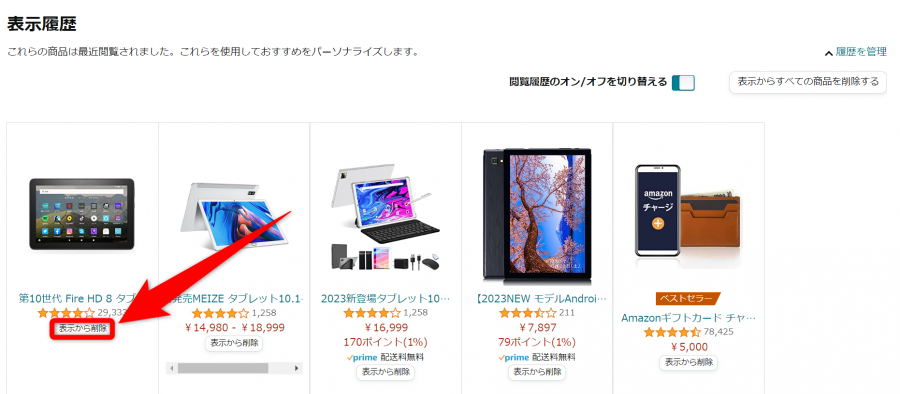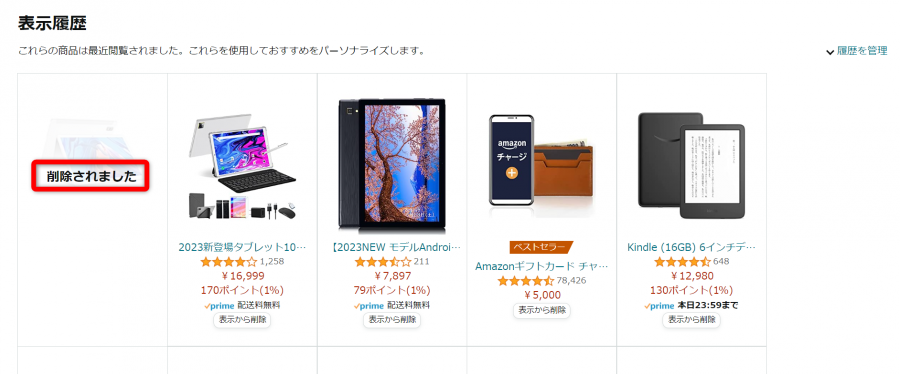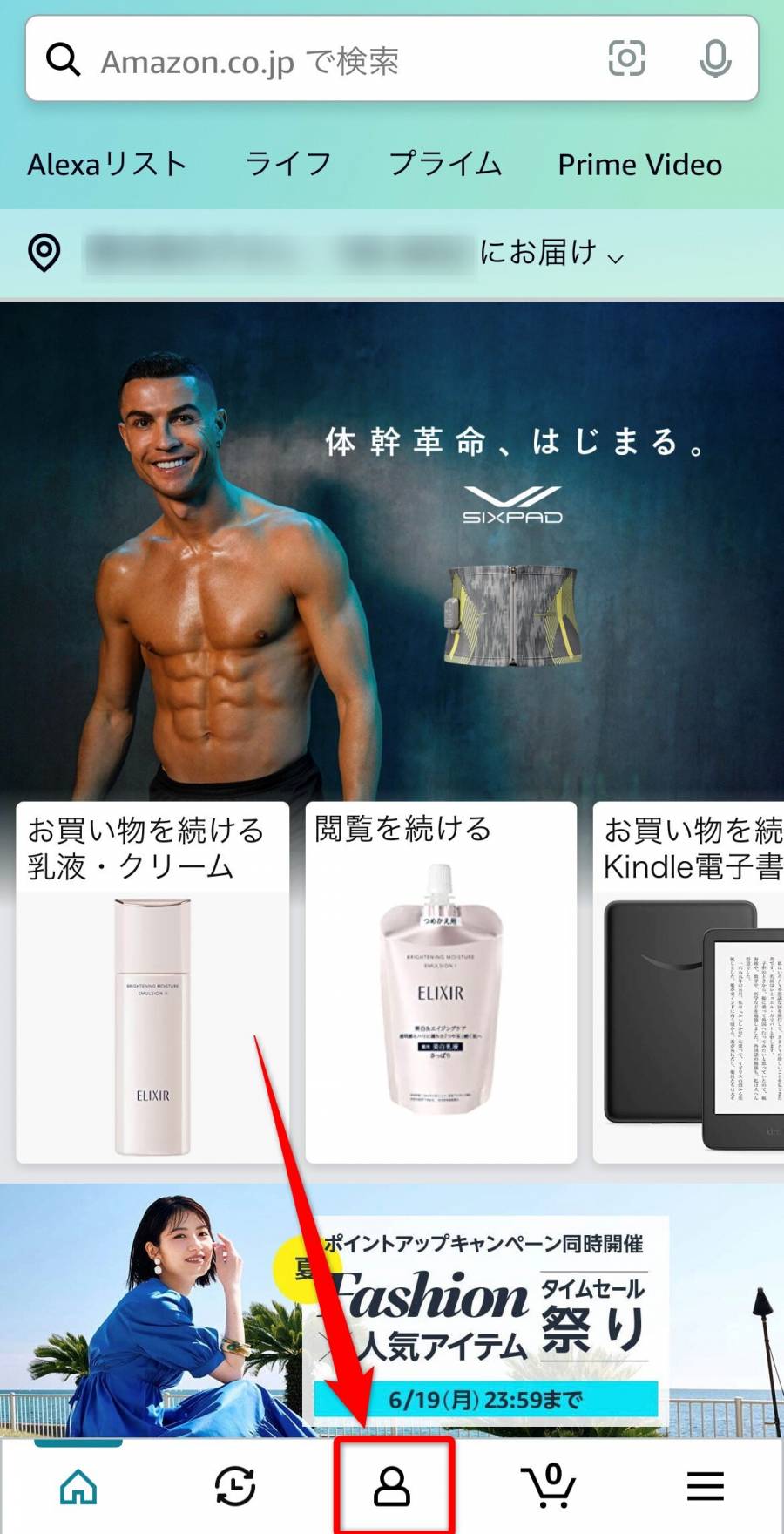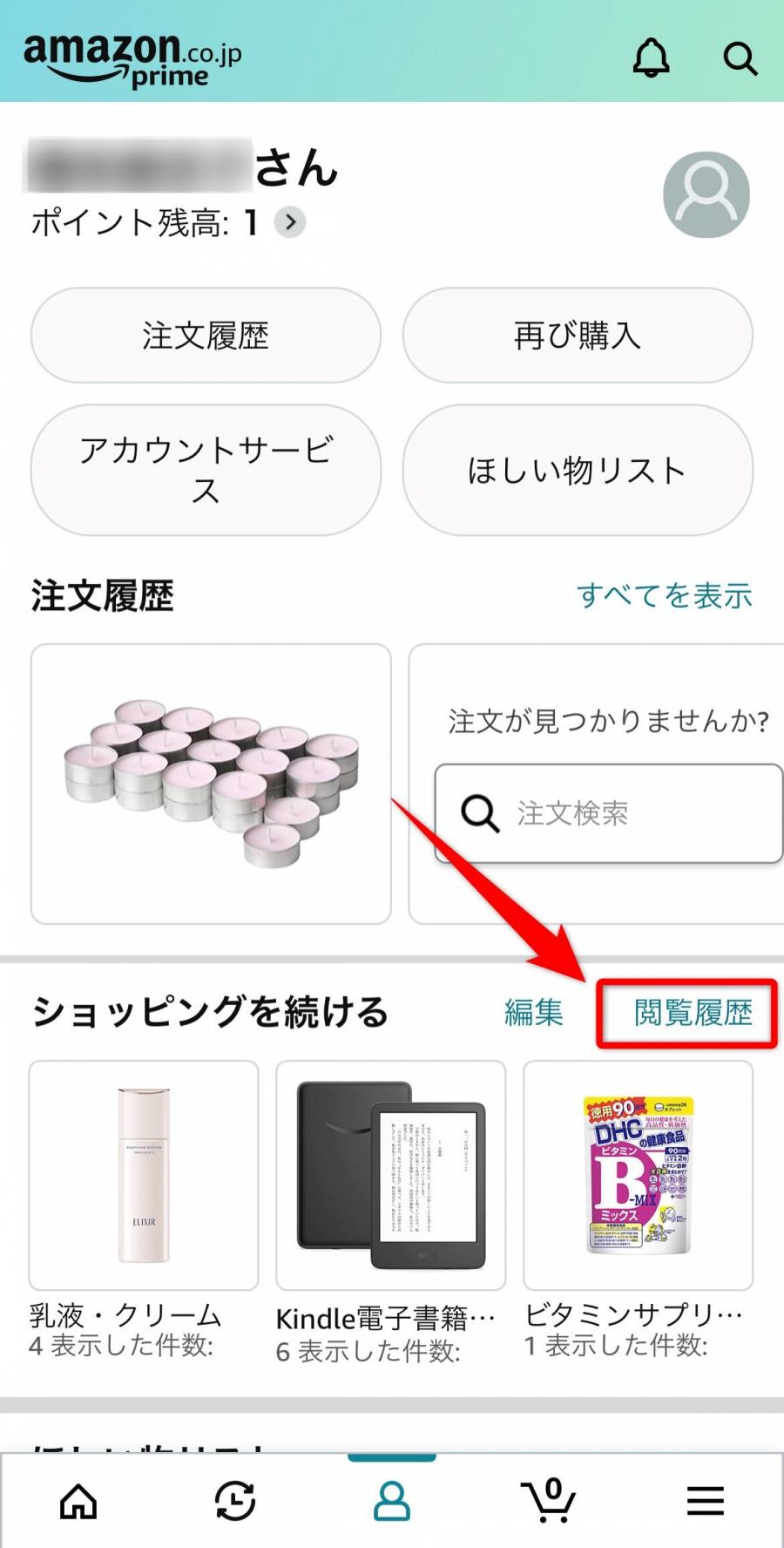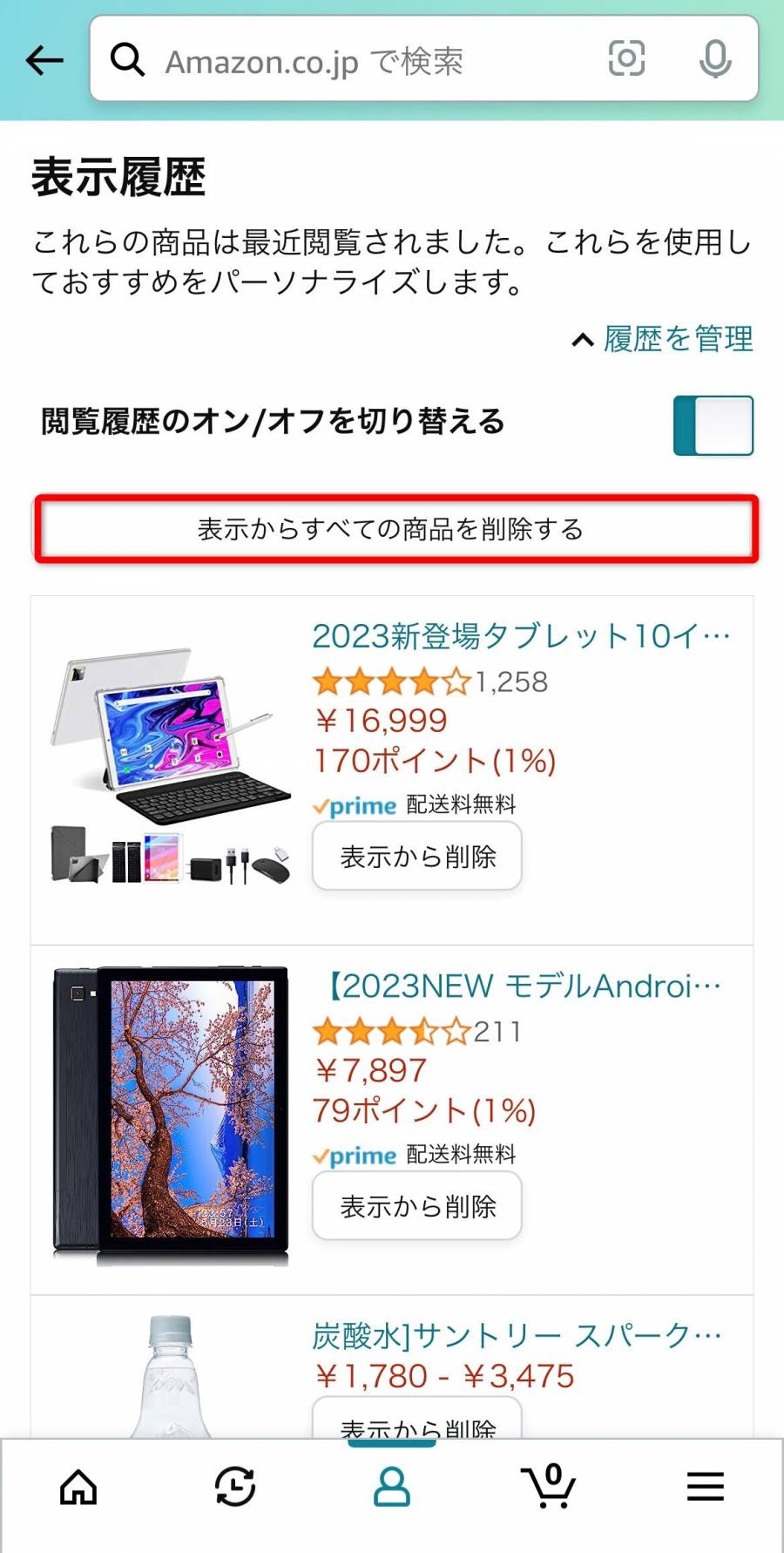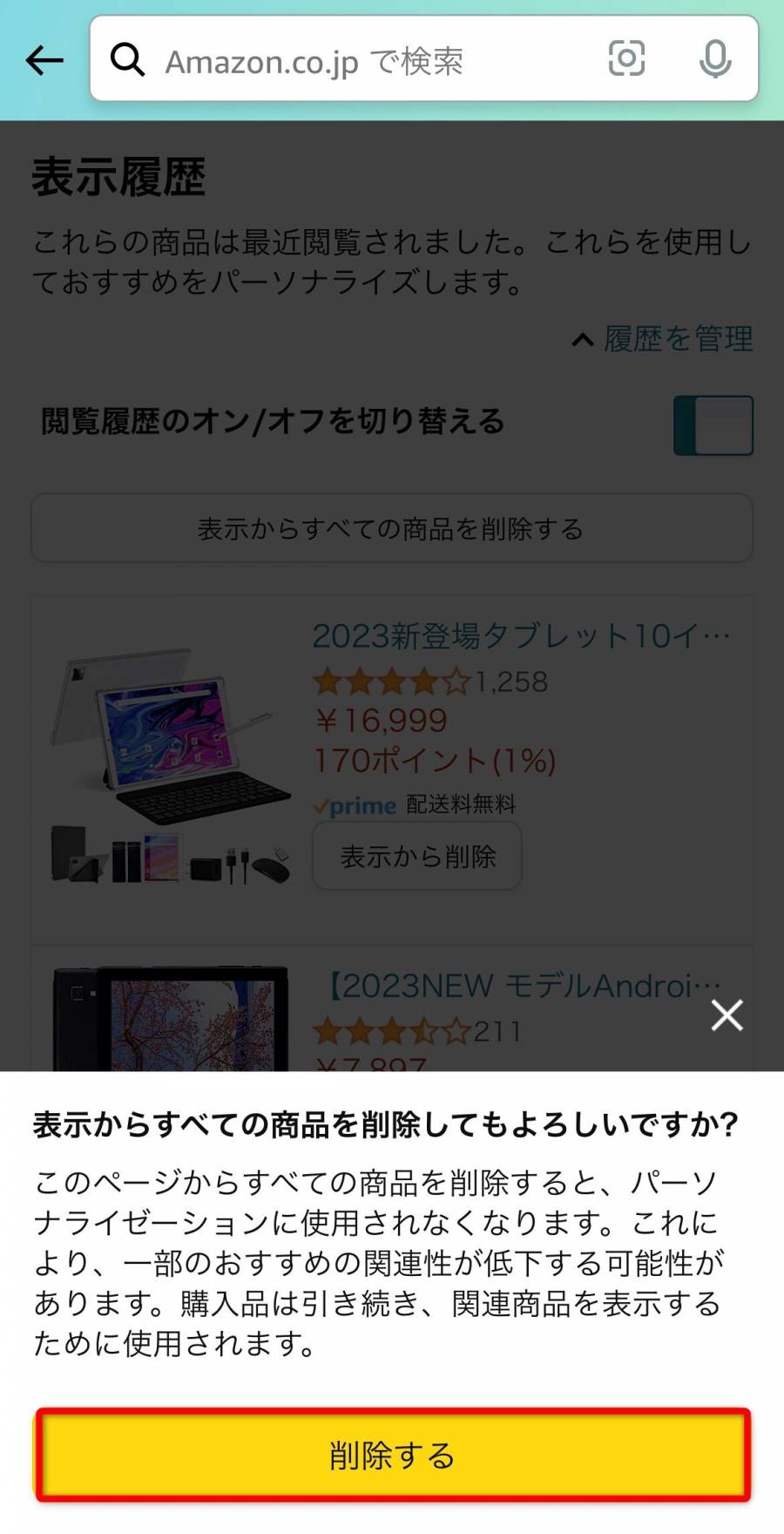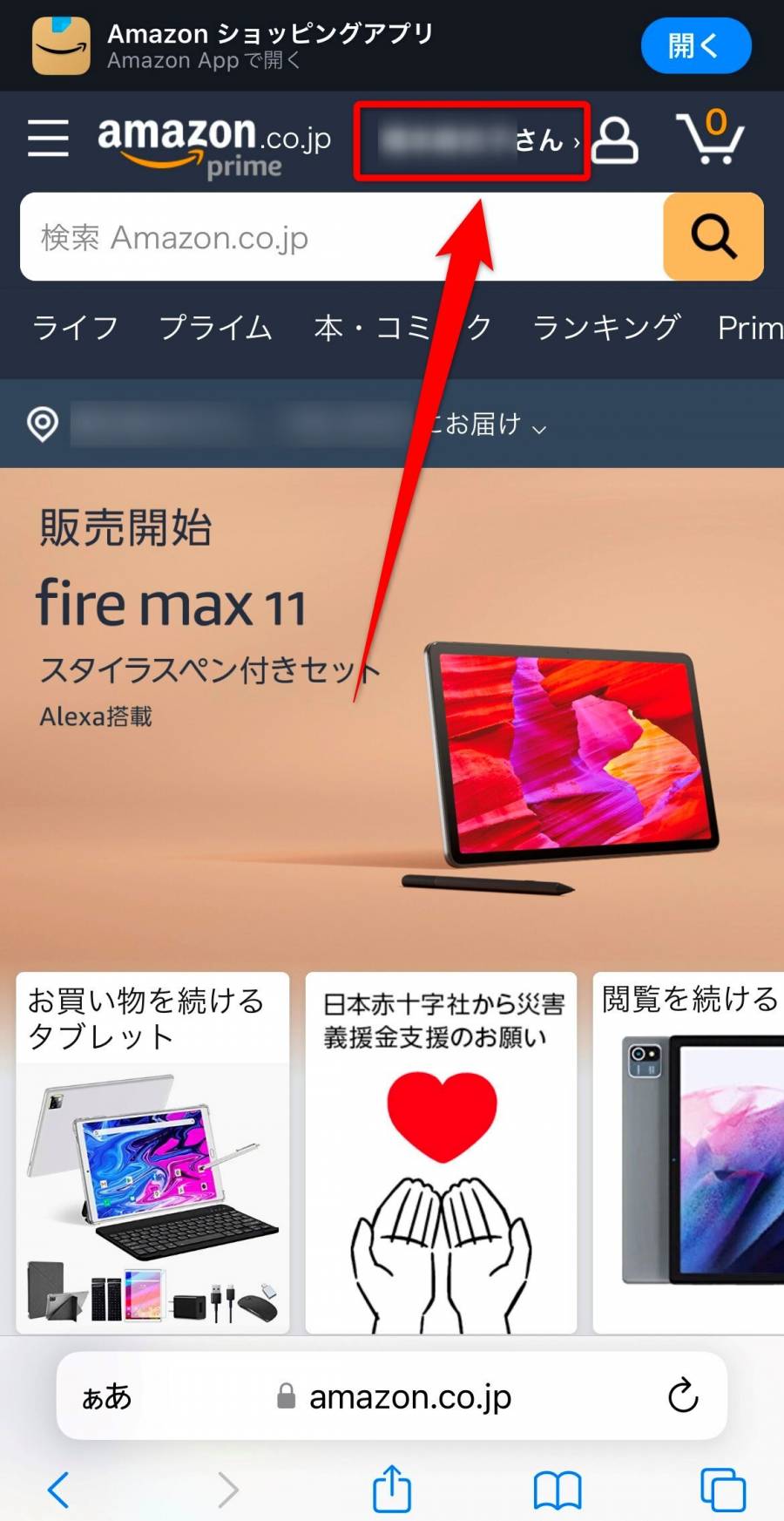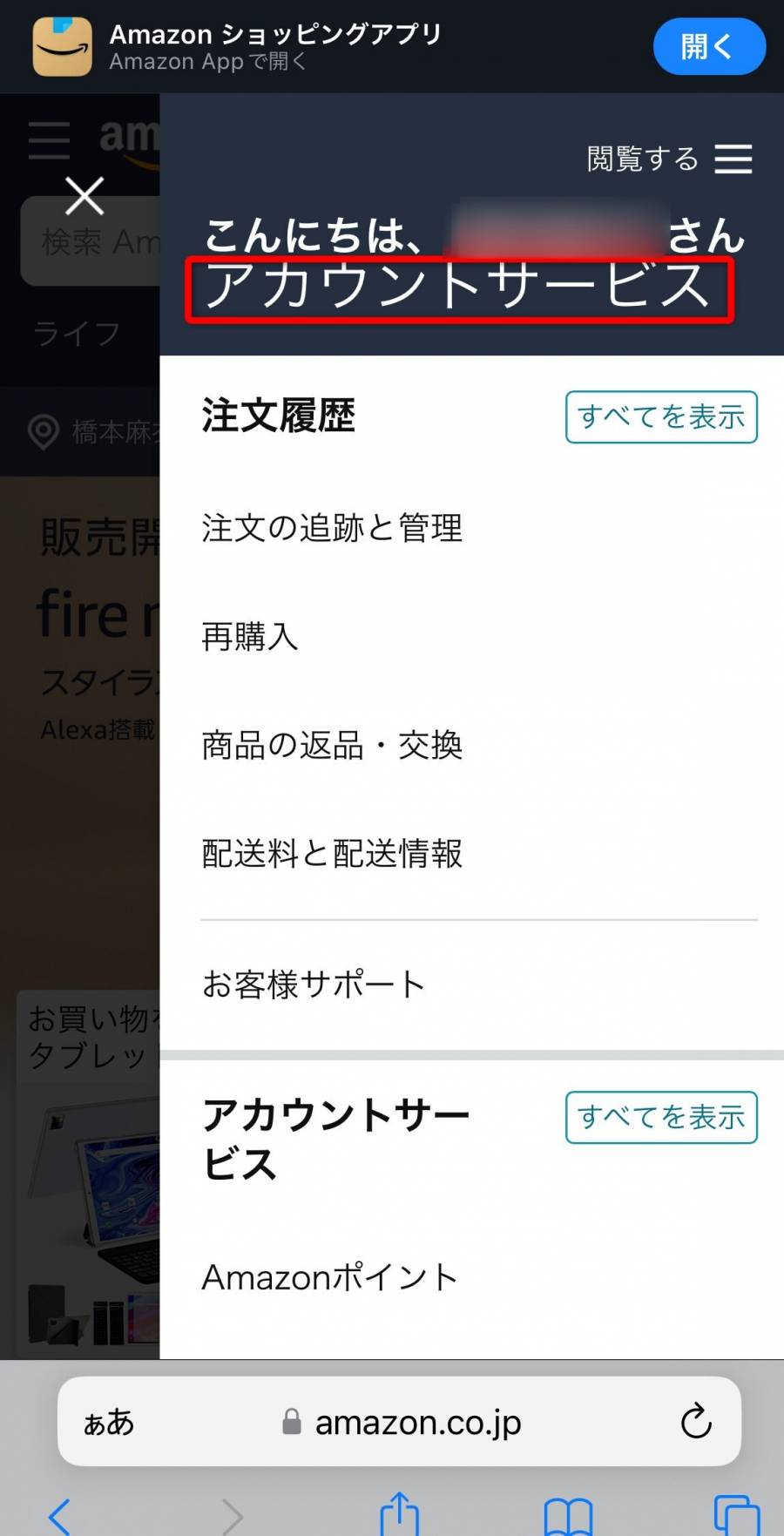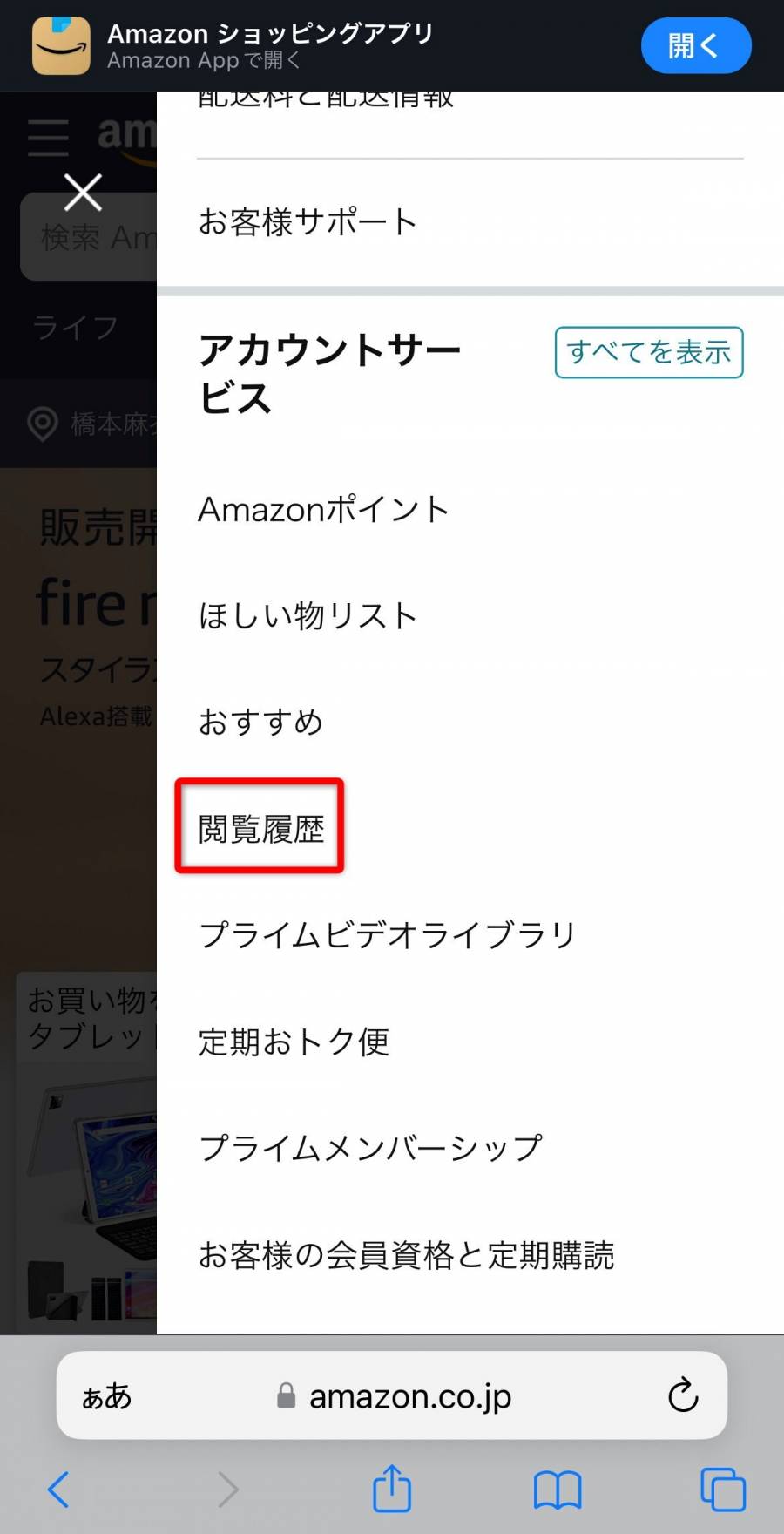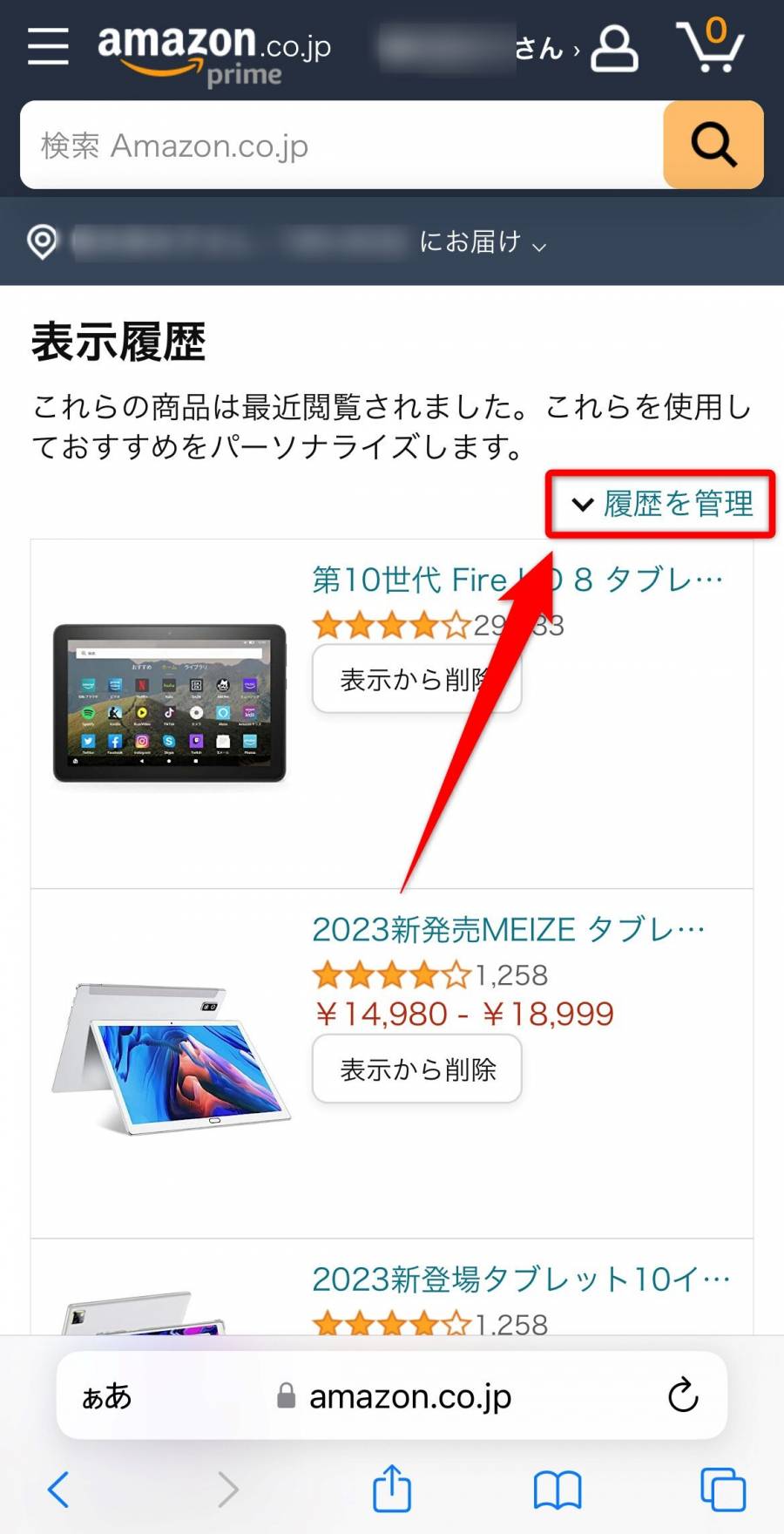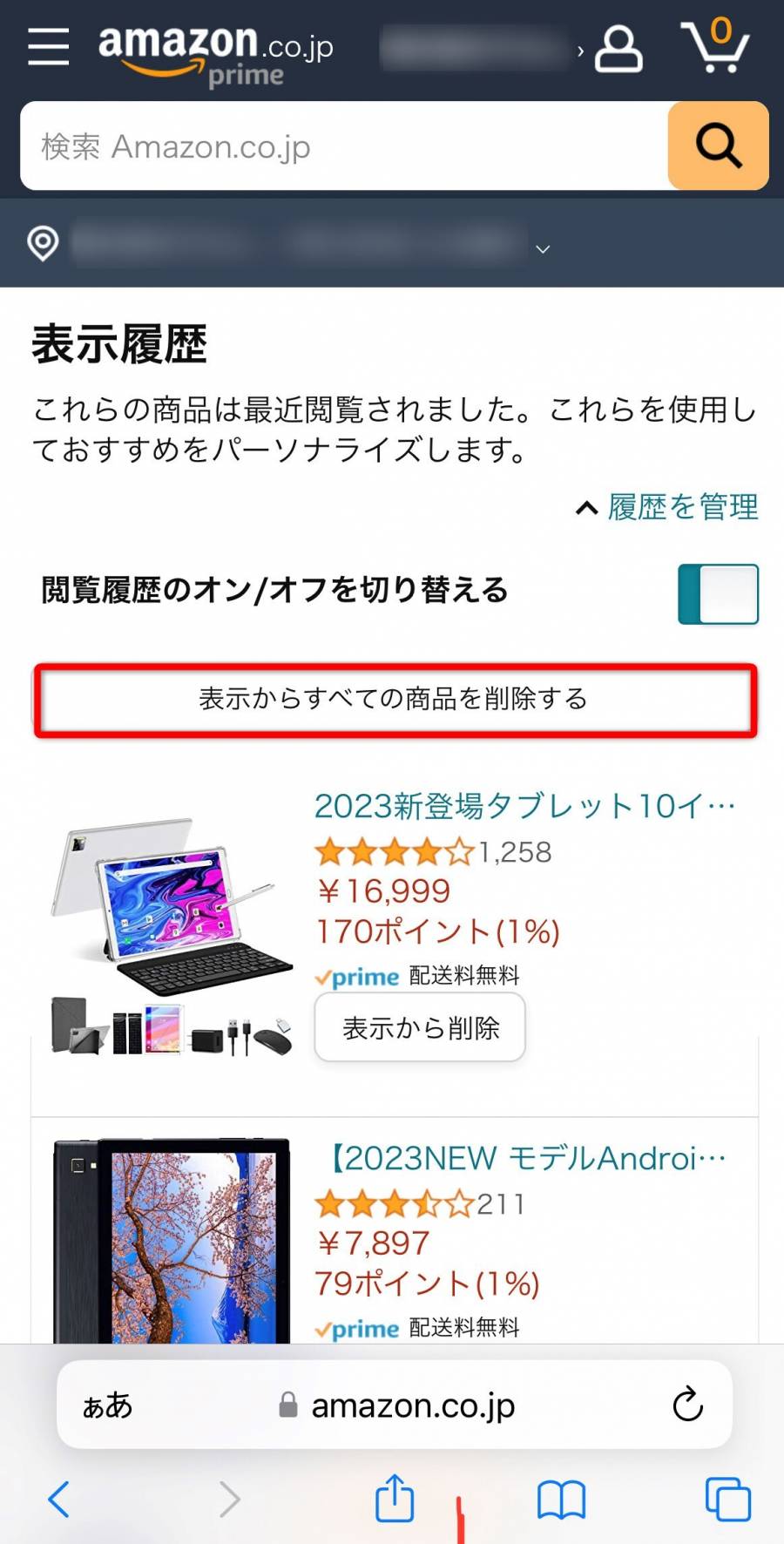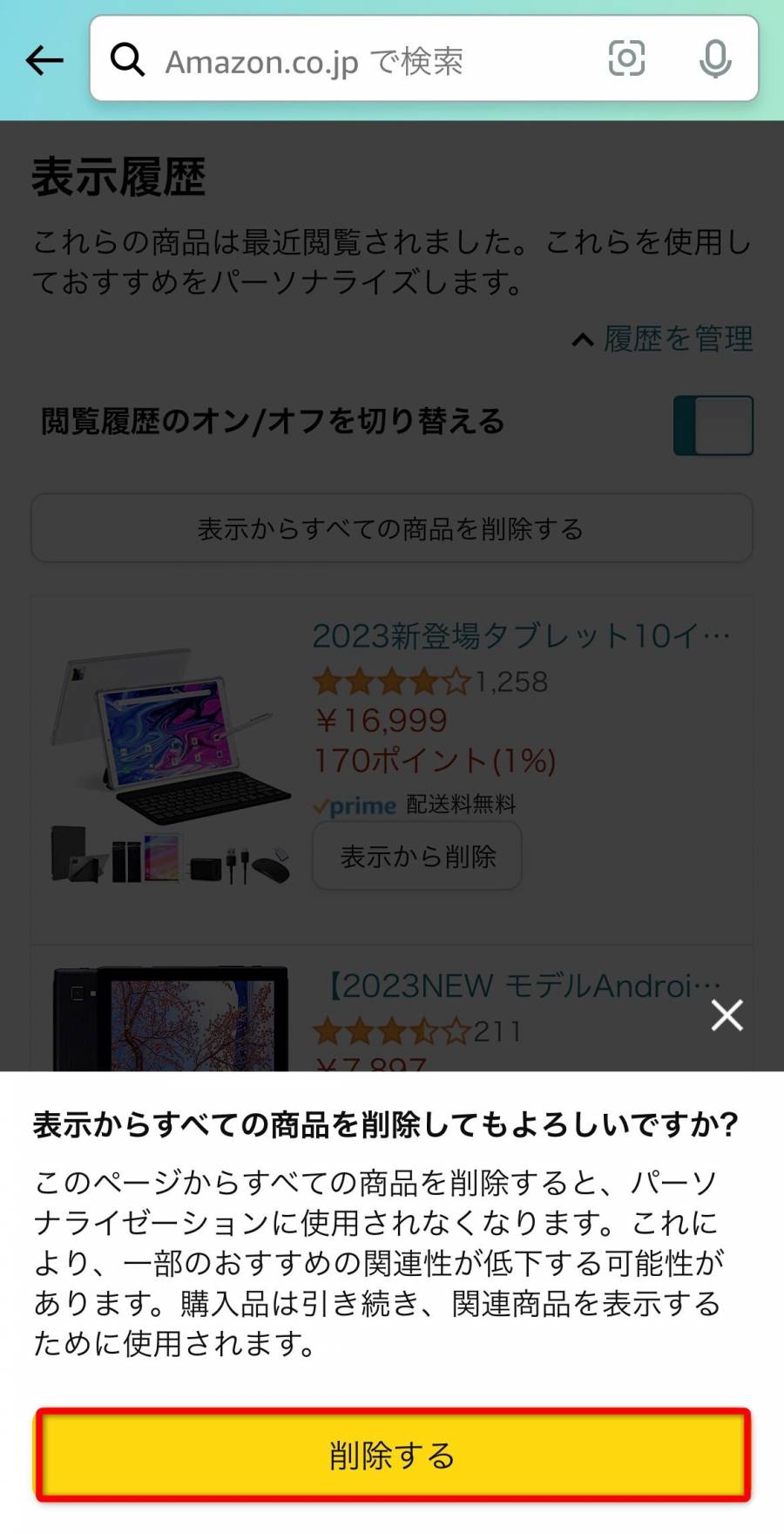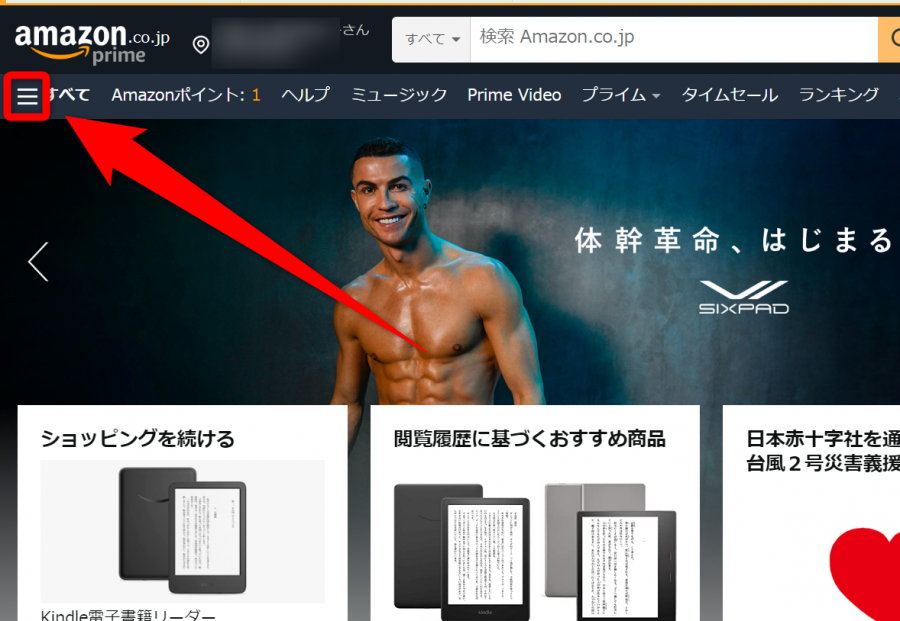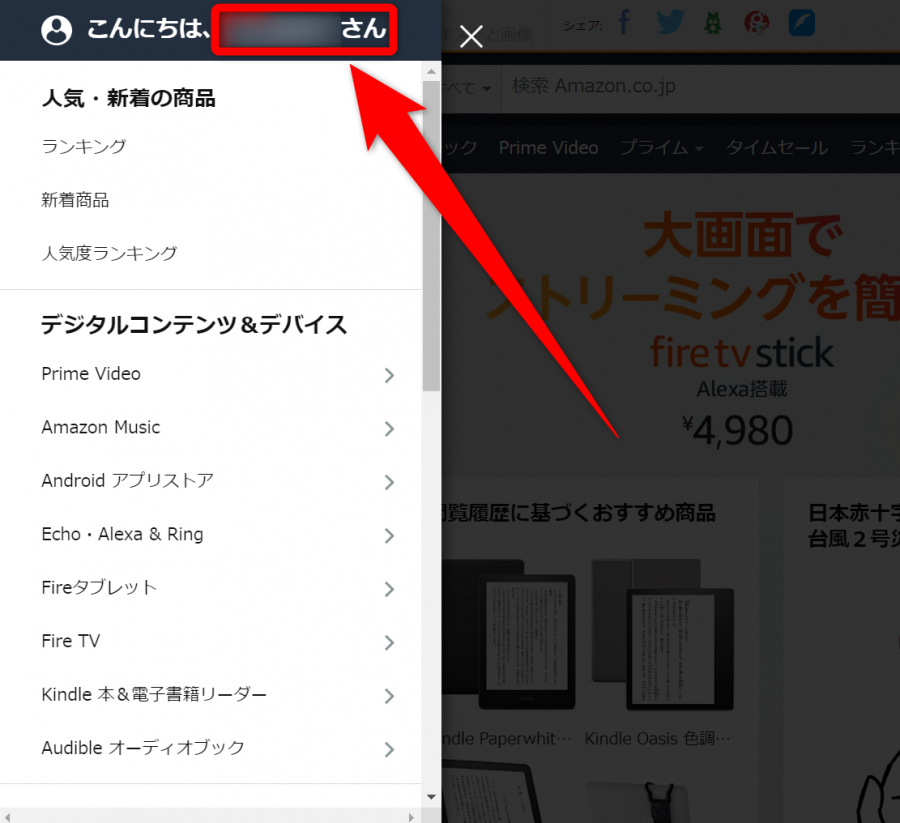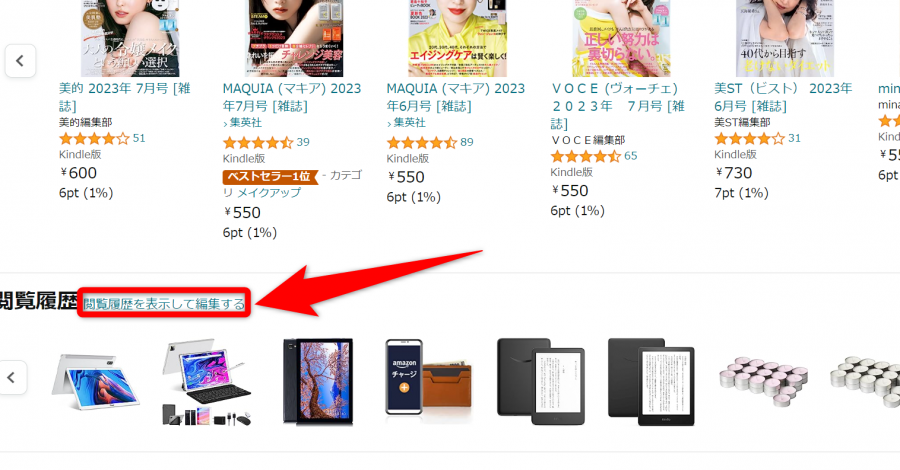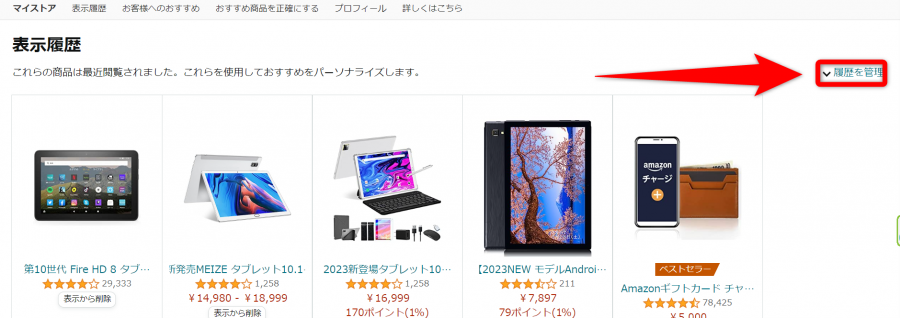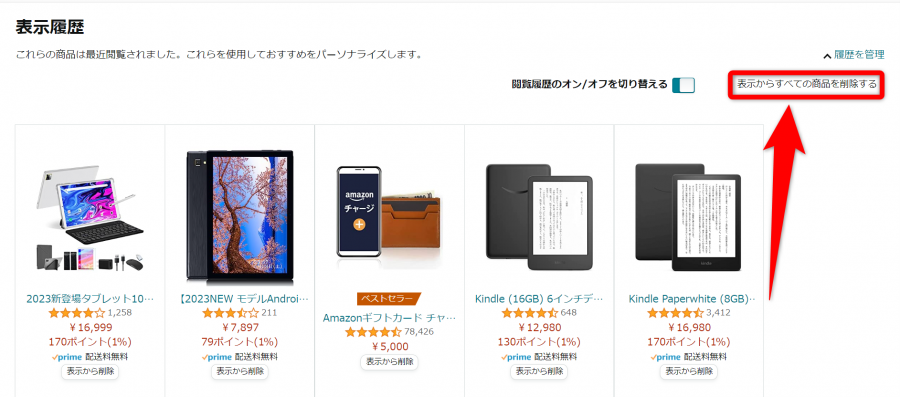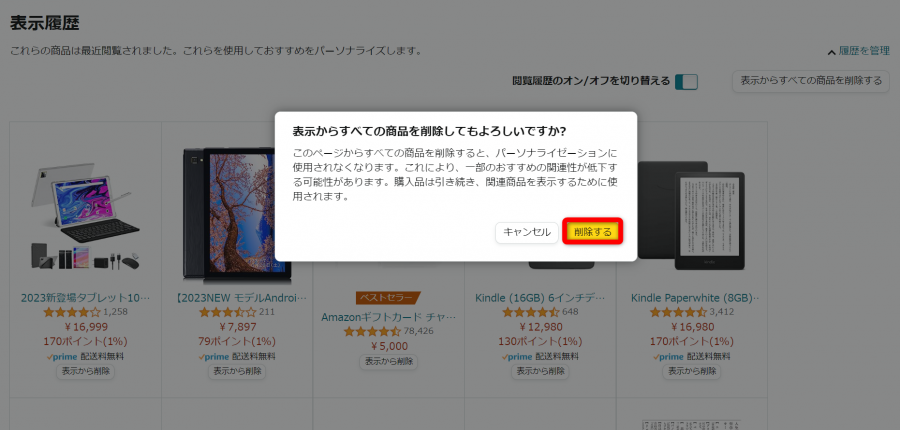Amazonで商品を探す場合、その閲覧履歴が記録されるので、過去に見た商品をさかのぼって確認することができます。
本記事では、Amazonの閲覧履歴の表示・非表示方法をスマホ(アプリ/Webサイト)とPCに分けて それぞれの手順を解説します。
一括で閲覧履歴を削除する方法や、履歴を他の人に見られたくない場合の対処方法もあわせて紹介していきます。


Amazon閲覧履歴の表示・削除方法【スマホ/アプリ/PC】
最終更新日:2023年06月21日
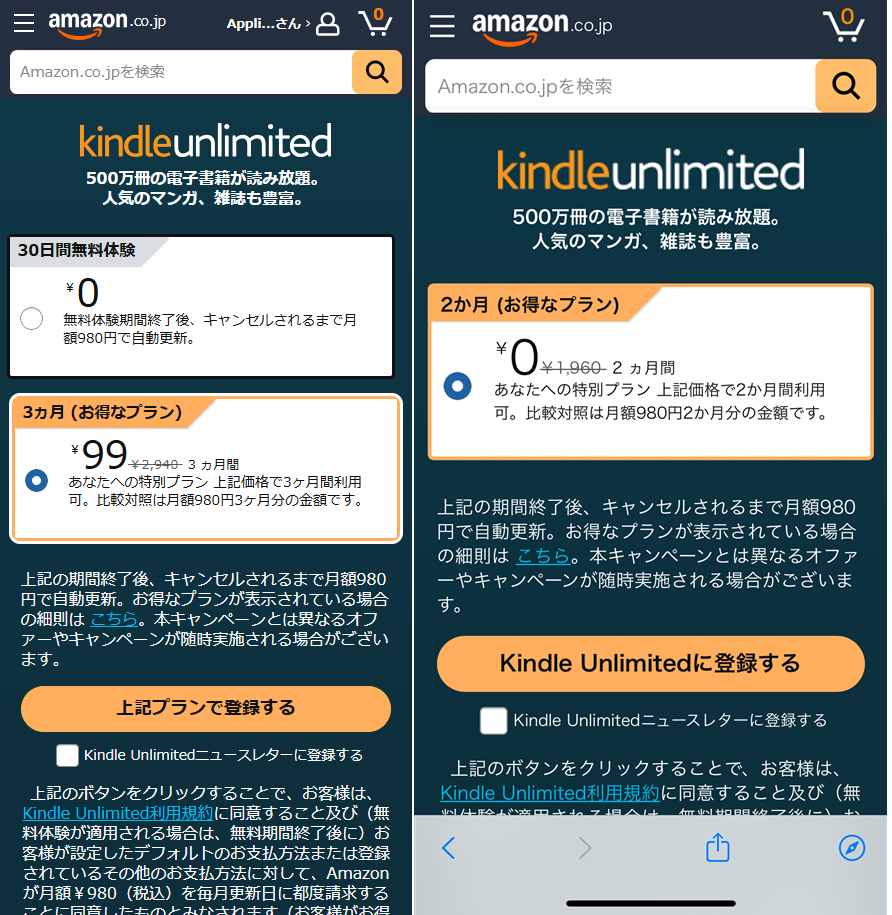
Kindle Unlimitedで「あなたへの特別プラン」が実施中です。
通常月額980円のところ、 2ヵ月無料や3ヵ月99円などのお得なプランを利用可能です。
ユーザーごとに異なるキャンペーン内容が提示される場合があるため、まずはKindle Unlimitedの登録ページで確認してみましょう。
Amazonの閲覧履歴とは
Amazonの閲覧履歴とは、Amazonのスマホサイト、アプリ、PCのWebサイトで商品を見ていると、その商品を閲覧した記録を確認できるもの です。
過去に探していた商品をもう一度見たいときは、閲覧履歴を使うことで簡単に探すことができます。
Amazonの閲覧履歴を表示・非表示にする方法
Amazonの閲覧履歴は、必要に応じて表示したり、非表示にしたりすることが可能です。
ここではは閲覧履歴の表示方法をスマホ(アプリ)・スマホ(Webブラウザ)・PC(Webブラウザ)、それぞれの場合に分けて解説していきます。
Amazon閲覧履歴を表示する方法
スマホ(アプリ)の場合
-
STEP1
ショッピングアプリを開き、下の人型マークをタップ
![Amazonショッピングアプリトップ画面]()
-
STEP2
[ショッピングを続ける]の[閲覧履歴]をタップ
![注文履歴やアカウントサービスが表示されている画面]()
-
STEP3
表示履歴で確認
![表示履歴の画面]()
スマホ(Webブラウザ)の場合
-
STEP1
トップ画面を開き[自分の名前]をタップする
![Amazonトップ画面]()
-
STEP2
[アカウントサービス]を開く
![アカウントサービスメニュー一覧]()
-
STEP3
画面を下にスクロールし[アカウントサービス]の[閲覧履歴]で確認
![アカウントサービスメニュー一覧]()
PC(Webブラウザ)の場合
-
STEP1
トップ画面を開き[三]をタップする
![Amazonトップ画面]()
-
STEP2
自分の名前をタップする
![メニュー一覧]()
-
STEP3
[アカウントサービス]を下にスクロールし[閲覧履歴]を確認
![表示履歴]()
閲覧履歴を見たいときは、この方法ですぐに確認することができます。
Amazon閲覧履歴を非表示にする方法
閲覧履歴を残したくない場合、毎回履歴を削除するのも大変で面倒です。
そんなときは、あらかじめ閲覧履歴を非表示にしておくと便利です。
スマホ(アプリ)の場合
-
STEP1
ショッピングアプリを開き、下の人型マークをタップ
![Amazonショッピングアプリトップ画面]()
-
STEP2
[ショッピングを続ける]の[閲覧履歴]をタップ
![注文履歴とアカウントサービスが表示されている画面]()
-
STEP3
[表示履歴]の[履歴を管理]をタップ
![表示履歴]()
-
STEP4
[閲覧履歴のオン/オフを切り替える]の横にあるボタンをタップ
![表示履歴]()
-
STEP5
[オフにする]をタップ
![表示履歴を管理する画面]()
スマホ(Webブラウザ)の場合
-
STEP1
トップ画面を開き[自分の名前]をタップする
![Amazonトップ画面]()
-
STEP2
[アカウントサービス]を開く
![アカウントサービスメニュー一覧]()
-
STEP3
画面を下にスクロールし[アカウントサービス]の[閲覧履歴]をタップ
![アカウントサービスメニュー一覧]()
-
STEP4
表示履歴の[履歴を管理]をタップ
![表示履歴]()
-
STEP5
[閲覧履歴のオン/オフを切り替える]の横のボタンをタップ
![表示履歴]()
-
STEP6
[オフにする]をタップ
![閲覧履歴管理画面]()
PC(Webブラウザ)の場合
-
STEP1
トップ画面を開き[三]をタップする
![Amazonトップ画面]()
-
STEP2
自分の名前をタップする
![メニュー一覧]()
-
STEP3
[アカウントサービス]を下にスクロールし[閲覧履歴]をタップ
![閲覧履歴を表示する画面]()
-
STEP4
[閲覧履歴]の[閲覧履歴を表示して編集する]をタップ
![閲覧履歴を表示する画面]()
-
STEP5
[履歴を管理]をタップ
![表示履歴]()
-
STEP6
[閲覧履歴のオン/オフを切り替える]の横のボタンをタップ
![表示履歴]()
-
STEP7
[オフにする]をタップ
![閲覧履歴を管理する画面]()
この方法で閲覧履歴の表示を常にオフにしておくことができます。
再度表示したいときは、ボタンのオンオフで表示と非表示を切り替えられる ので、必要に応じて変更してください。
Amazonの閲覧履歴を削除・一括削除する方法
続いてはAmazon閲覧履歴を削除する方法と、すべての閲覧履歴を一括で削除する方法 を解説していきます。
まずは削除する方法をそれぞれの場合で紹介していきます。
Amazon閲覧履歴を削除する方法
スマホ(アプリ)の場合
-
STEP1
ショッピングアプリを開き、下の人型マークをタップ
![Amazonショッピングアプリトップ画面]()
-
STEP2
[ショッピングを続ける]の[閲覧履歴]をタップ
![注文履歴とアカウントサービスが表示されている画面]()
-
STEP3
[表示履歴]で履歴を消去したい商品の[表示から削除]をタップ
![表示履歴]()
-
STEP4
[削除されました]の表示が出れば完了
![表示履歴]()
スマホ(Webブラウザ)の場合
-
STEP1
トップ画面を開き[自分の名前]をタップする
![Amazonトップ画面]()
-
STEP2
[アカウントサービス]を開く
![アカウントサービスメニュー一覧]()
-
STEP3
画面を下にスクロールし[アカウントサービス]の[閲覧履歴]をタップ
![アカウントサービスメニュー一覧]()
-
STEP4
[表示履歴]で履歴を消去したい商品の[表示から削除]をタップ
![表示履歴]()
-
STEP5
[削除されました]の表示が出れば完了
![表示履歴]()
PC(Webブラウザ)の場合
-
STEP1
トップ画面を開き[三]をタップする
![Amazonトップ画面]()
-
STEP2
自分の名前をタップする
![メニュー一覧]()
-
STEP3
[アカウントサービス]を下にスクロールし[閲覧履歴]の[履歴を表示して編集する]をタップ
![閲覧履歴表示画面]()
-
STEP4
[表示履歴]で履歴を削除したい商品の[表示から削除]をタップ
![表示履歴]()
-
STEP5
[削除されました]の表示が出たら完了
![表示画面]()
Amazon閲覧履歴を一括削除する方法
スマホ(アプリ)の場合
-
STEP1
ショッピングアプリを開き、下の人型マークをタップ
![Amazonショッピングアプリトップ画面]()
-
STEP2
[ショッピングを続ける]の[閲覧履歴]をタップ
![注文履歴とアカウントサービスが表示されている画面]()
-
STEP3
[表示履歴]で[表示からすべての商品を削除する]をタップ
![]()
-
STEP4
[削除する]をタップ
![]()
スマホ(Webブラウザ)の場合
-
STEP1
トップ画面を開き[自分の名前]をタップする
![Amazonトップ画面]()
-
STEP2
[アカウントサービス]を開く
![アカウントサービスメニュー一覧]()
-
STEP3
画面を下にスクロールし[アカウントサービス]の[閲覧履歴]をタップ
![アカウントサービスメニュー一覧]()
-
STEP4
[表示履歴]の[履歴を管理]をタップ
![表示履歴]()
-
STEP5
[表示からすべての商品を削除する]をタップ
![表示履歴]()
-
STEP6
[削除する]をタップ
![閲覧履歴管理画面]()
PC(Webブラウザ)の場合
-
STEP1
トップ画面を開き[三]をタップする
![Amazonトップ画面]()
-
STEP2
自分の名前をタップする
![メニュー一覧]()
-
STEP3
[アカウントサービス]を下にスクロールし[閲覧履歴]の[閲覧履歴を表示して編集する]をタップ
![閲覧履歴]()
-
STEP4
[表示履歴]の[履歴を管理]をタップ
![表示履歴]()
-
STEP5
[表示からすべての商品を削除する]をタップ
![表示履歴]()
-
STEP6
[削除する]をタップ
![閲覧履歴管理画面]()
これで一括削除完了です。
Amazonの閲覧履歴についてよくある質問【FAQ】
- 閲覧履歴の表示期限はいつまで?
- 確認したところ、200件以上、3ヶ月以上前に見た商品が閲覧履歴に表示されました。
確実に残しておきたい商品がある場合は、あらかじめ[ほしいものリスト]に登録をしておくといいでしょう。
- 閲覧履歴が表示されないのはなぜ?
- Amazonの閲覧履歴はアカウントごとに保存されているため、ログインしていない場合は表示されません。
また、設定上で履歴表示をオフにしている場合も表示されません。ほかには誤って削除してしまったなどの理由も考えられます。
- 閲覧履歴は一括削除できる?
- 可能です。
閲覧履歴の編集画面で[すべての商品を削除する]を選ぶことで一括削除 することができます。詳しくは記事内の「Amazon閲覧履歴を一括削除する方法」で紹介しているので、参照してみてください。
- PCを共有している場合、自分以外の人に閲覧履歴を見られてしまうことはある?
- 家族で共有している一台のPCから決まったAmazonアカウントでログインしている場合、自分以外の人も確認することができます。
アカウントごとに閲覧履歴が残るため、ほかの人に見られたくない場合は別のアカウントでログインする、閲覧履歴を削除するなどの方法をとりましょう。