友達と行った旅行や、友達の結婚式などなど……大切な思い出を記録したら、友達同士で共有しておきたいですよね。でも、LINEなどのSNSではグループやアルバムを作ったり、クラウドサービスでは登録が必要だったり……結構面倒ごとが付き物です。
この記事では、そうした面倒ごとだらけのデータ共有の際に効果を発揮する、「オフラインデータ共有」を紹介していきます。


最速で写真・動画シェア。オフラインでできる「データ共有」のススメ
最終更新日:2016年08月15日
■そもそも「オフラインデータ共有」ってなに?

「オフラインデータ共有法」とは、スマホのBluetoothなどを使用して、近くの人とネットを介さずに写真や動画といったデータやり取りをできる方法です。
もちろんデータを共有する相手が、自分の近くにいなければ使用できませんが、なぜ「オフラインデータ共有法」が優れているといえるのでしょうか?
「オフラインデータ共有」の3つのメリット
①通信量を気にせずに、大きな容量のデータもスピーディに共有
ネットを介さずにデータのやり取りを行うため、データのやり取りはスピーディに行うことが可能です。
しかも通信量は、当然ゼロ。LINEなどのチャットアプリとは違い、通信制限中であっても大きな容量の動画も、たくさんの写真もスムーズにやり取りできます。
②面倒な登録ナシで始められる
Dropboxなどのクラウドサービスではデータ保存場所のURLを教えて、簡単にデータ共有ができます。ですが面倒なのが利用登録。共有相手すべてがサービスへ登録しないと利用できないだけに、なかなか共有したいデータが集まらないことも……。
一方、オフラインでデータ共有をする方法は、「登録なし」で利用できるものばかり。これなら共有相手が登録を面倒くさがって、データが集まらない……なんてことも少なくなるでしょう。
③多くが『無料』で利用可能
そして最後の魅力は「無料」という点です。
iOSに標準機能としてされる「AirDrop」や、無料アプリを通じて利用できるものがほとんど。使用容量の拡大にお金がかかるクラウドサービスとは違い、スマホの容量いっぱいまで、データ共有を楽しむことができます。
■「オフラインデータ共有」の方法
「オフラインデータ共有」の利点がわかったところで、いよいよ共有方法を紹介していきます。
今回は、
①iOSのスマホ同士
②Androidのスマホ同士
③iOSのスマホとAndroidのスマホ
以上の3つの場合で、データ共有を行う方法を紹介していきます。
①iOSのスマホ同士でデータ共有する場合は「AirDrop」を使用
iOSのスマホ同士でデータを共有する際に便利な方法が「AirDrop」です。
STEP1: データを送る側・もらう側、ともに「AirDrop」をONにする
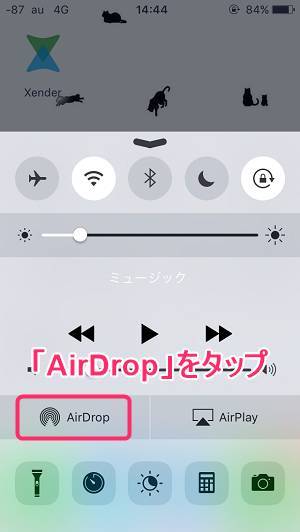
まずはホーム画面の下部を上にスワイプして、コントロールセンターを表示させ「AirDrop」をタップ。「AirDrop」をONの状態にします。
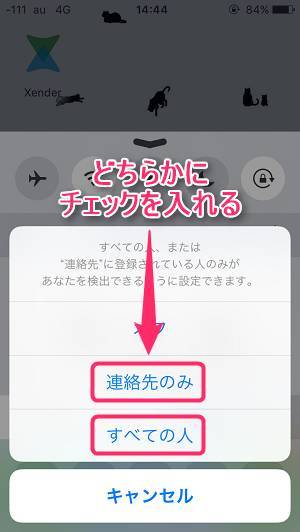
すると、データ転送相手の選択画面が表示されます。「連絡先のみ」か「すべての人」を選択すると、Wi-FiとBluetoothが自動でONの状態に。これで最初の準備はOK。
「連絡先のみ」と「すべての人」の違い
【連絡先のみ】
iCloudで同期される「連絡先」ユーザーに限定して、データ共有が可能
【すべての人】
近くのiPhone・iPadユーザー全員のうち、選択したユーザーとデータ共有が可能
STEP2: 共有したいデータ&相手を選択する
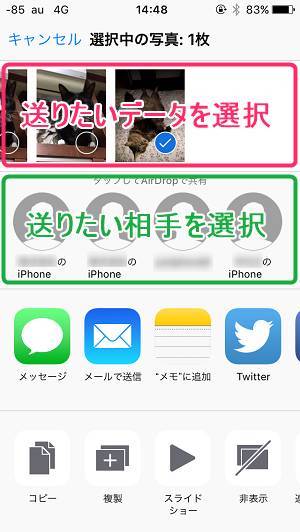
「AirDrop」をONの状態にしたら、各データの共有画面から「送りたいデータ」と「送りたい相手」を選択したら、データ送信側の準備は完了です。
STEP3: 「受け入れる」を押して、データを受け取れば共有完了!
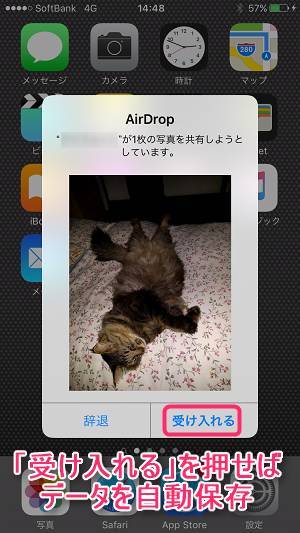
あとは、データを受け取る側のスマホで、AirDropのデータ共有画面が表示されるので、「受け入れる」をタップしたら共有終了。
受け取ったデータはスマホに自動で保存されるので、特別な操作はほとんどせずにやり取りを行うことができます。
②Android同士の共有は『Xender』を使用
iOSのスマホ同士では、標準搭載される「AirDrop」を使用した共有方法を紹介しましたが、残念ながらAndroidスマホには「AirDrop」は未実装。
そこでAndroidスマホでは『Xender』というアプリを使ったデータ共有の方法を見ていきましょう。
STEP1: 「送信」or「受信」を選択する
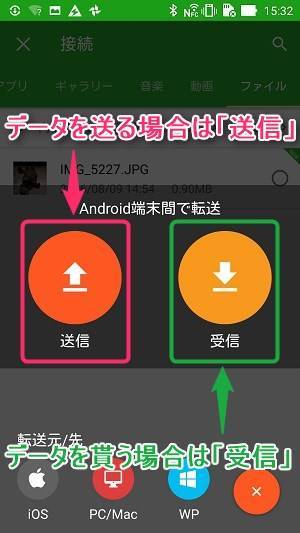
まずはアプリを起動し、データを送る場合は「送信」、データを受け取る場合は「受信」をタップ。
STEP2: 送信側のスマホと、受信側のスマホを接続
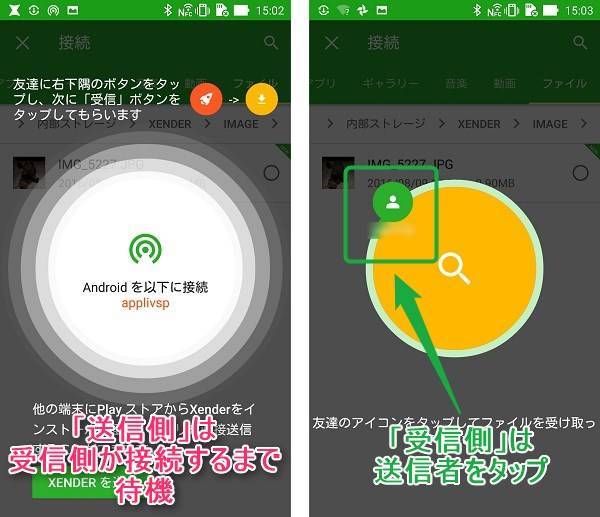
データ共有の送受信の設定を終えたら、お次は接続。
「受信側」はデータを送ってくれる相手をタップして、スマホ同士をデータのやり取りが可能な状態に接続します。このとき「送信側」は何もせずに、受信側の接続を待ちましょう。
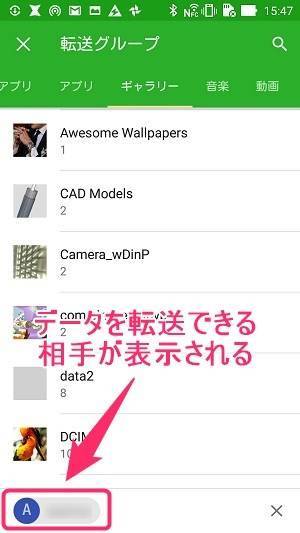
接続が完了すると、「送信側」「受信側」双方の画面に、データ共有が可能な相手が表示されれば、接続はOKです。
STEP3: 送りたいデータを選択→送信して完了
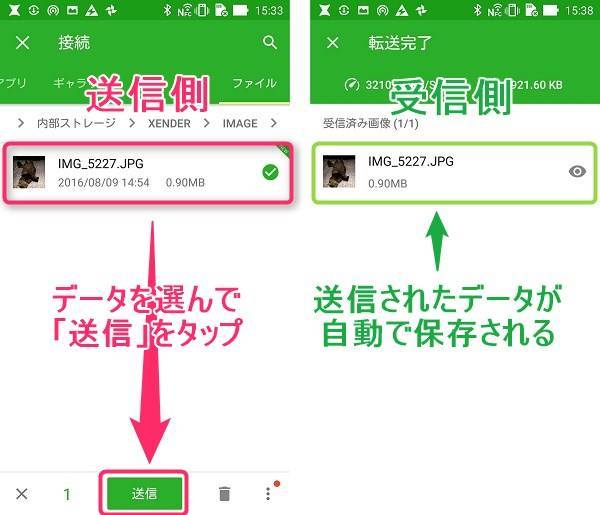
あとは「送信側」のスマホから、共有したいデータを選択して「送信」のボタンを押せば、「受信側」のスマホに自動でデータが保存されます。
③iOS・Android間のデータ共有も『Xender』を使用
最後にiOS・Android間でデータ転送をする方法をチェックしましょう。この場合も『Xender』を使用してデータ共有を行います。
STEP1: Android側で、送信元・送信先の設定を行う
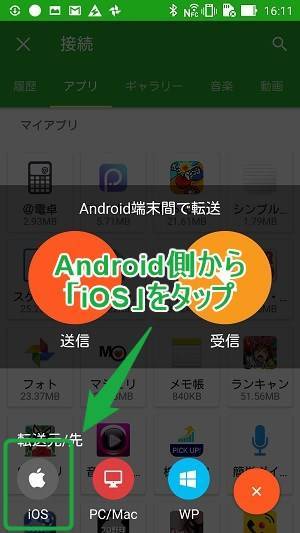
まずはAndroidスマホから『Xender』を起動し、送信元・送信先を「iOS」に設定します。
STEP2: Androidで表示されたWi-Fiに、iOSスマホを接続
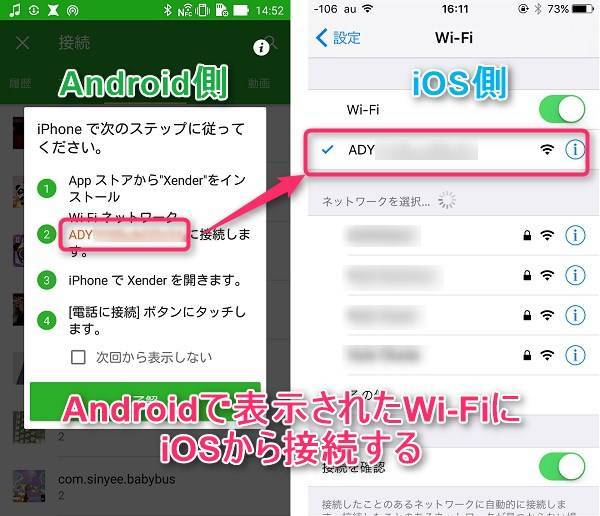
送信元・送信先の設定を終えると、Android側の画面に「Wi-Fiネットワーク」名が表示。ここでiOSスマホから、表示されたネットワーク名と同じWi-Fiに接続します。
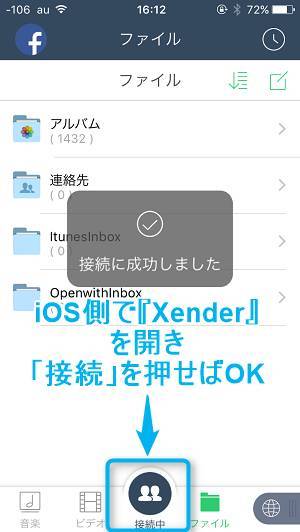
Wi-Fi接続を終えたら、あとは『Xender』を起動し「接続」をタップするだけ。「接続」のボタンが「接続中」に変われば、準備OKです。
STEP3: 送りたいデータを選択して、送信すれば共有完了
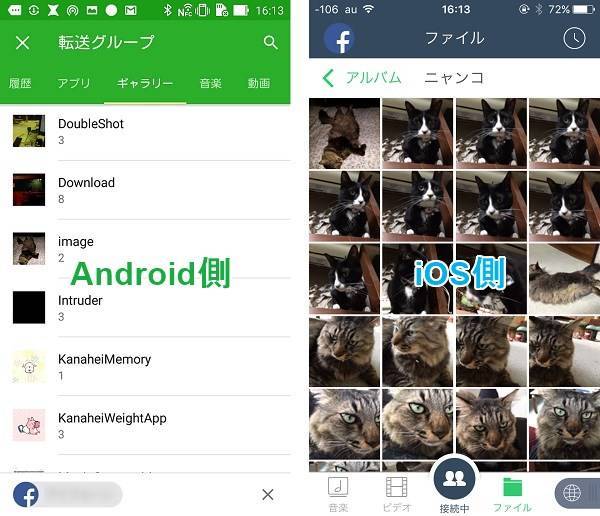
あとは送りたいデータを選択して、送信すれば共有完了です。
■相手が近くにいないと共有できないのが欠点。でも……
今回紹介した「オフラインデータ共有」では、近くに相手がいないとデータ共有できないのが最大のデメリット。LINEやDropboxとは違い「いつでもどこでも共有」というわけにはいきません。
ですが写真や動画を一緒に眺めながら、「こんなことあったね~」と思い出に花を咲かせられるのも、オフラインだからこそ。
大切な思い出を大切な人と楽しむ、オフラインデータ共有。思い出を大切にしたい方にもオススメです。
