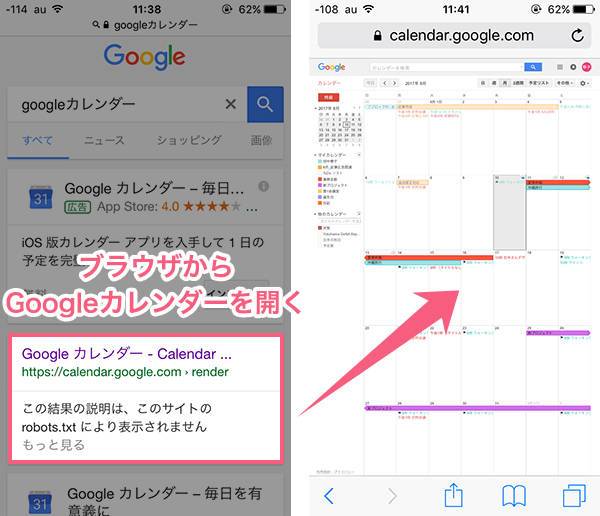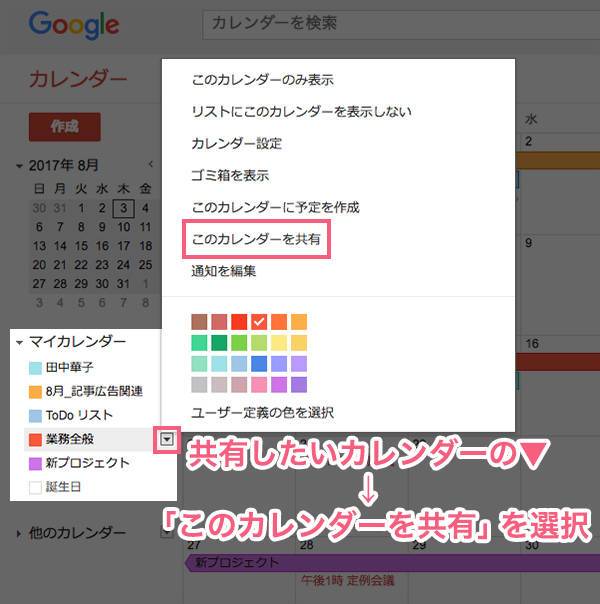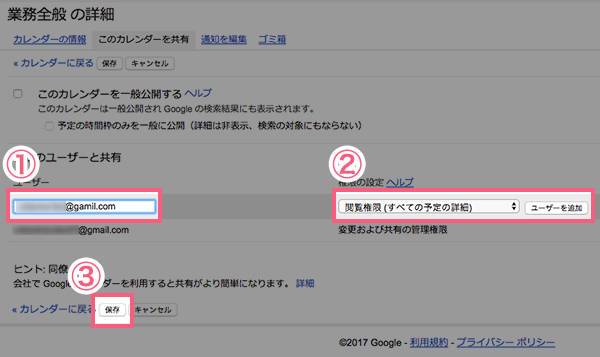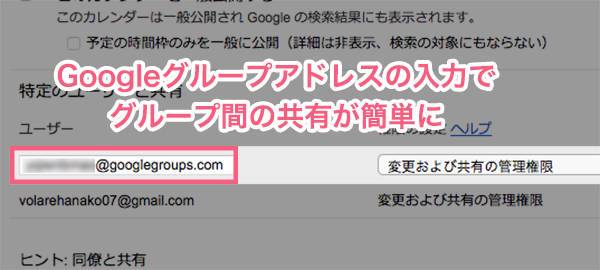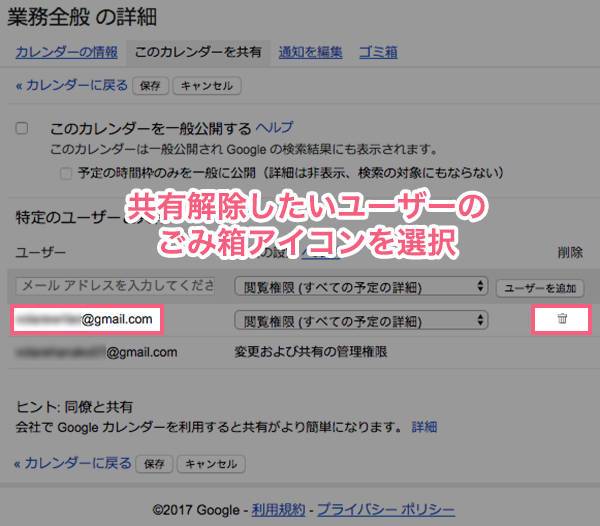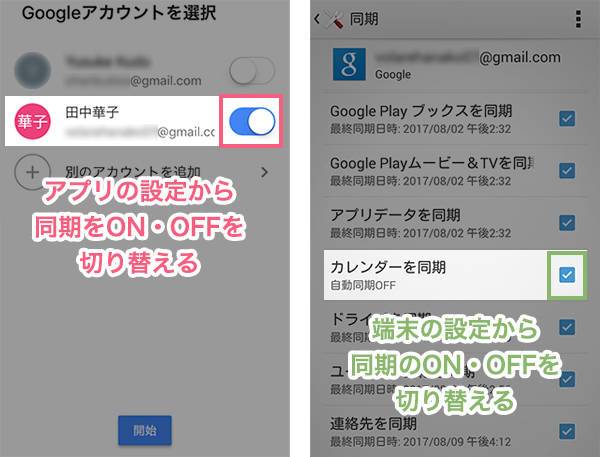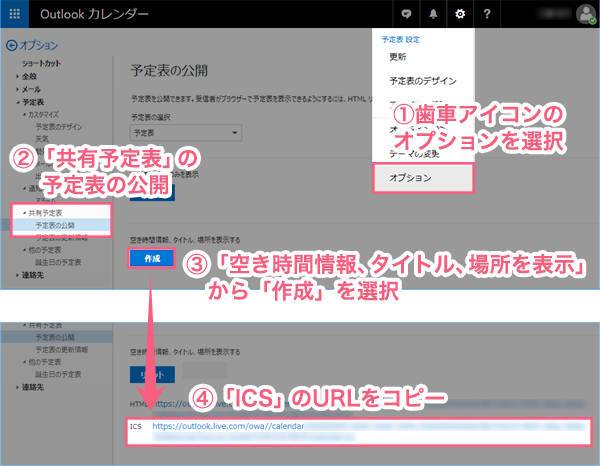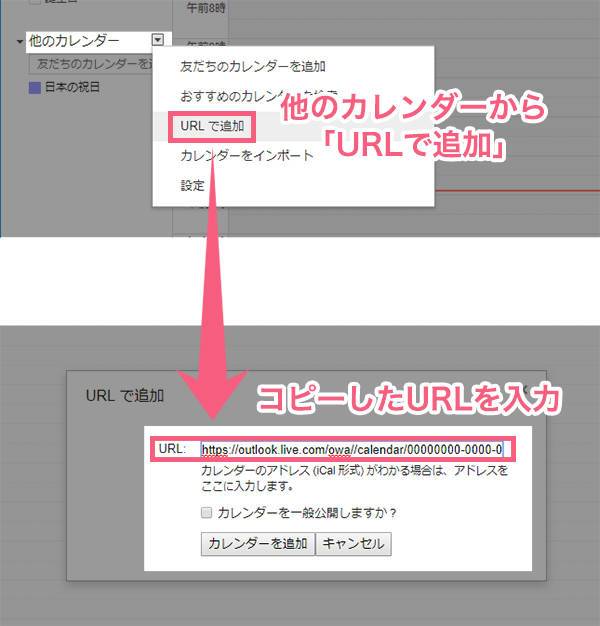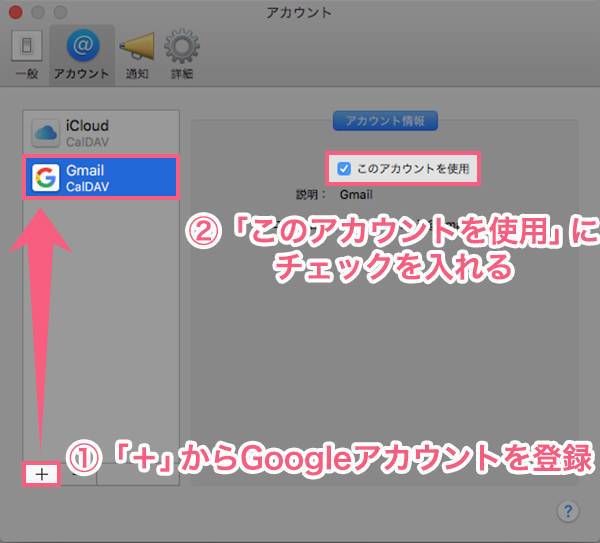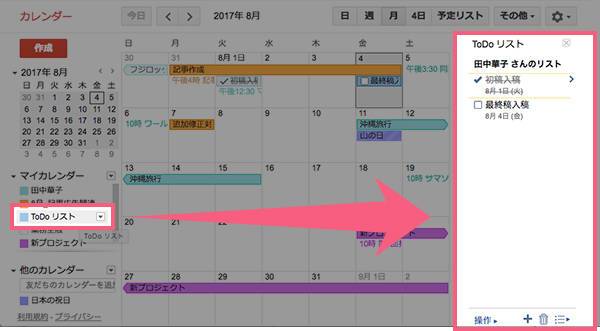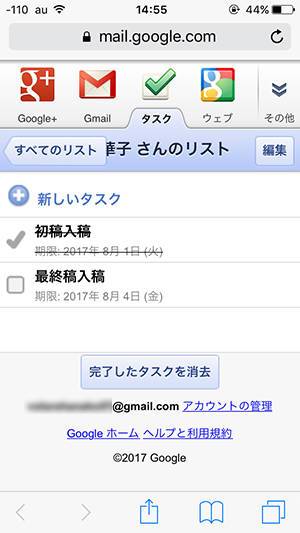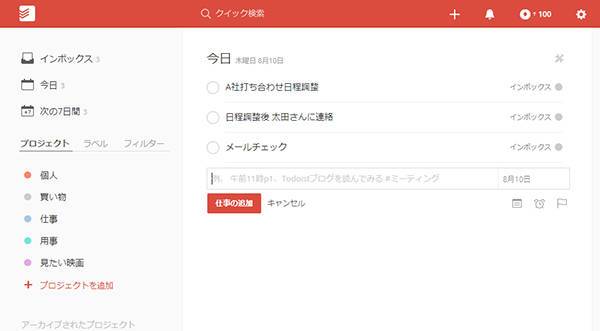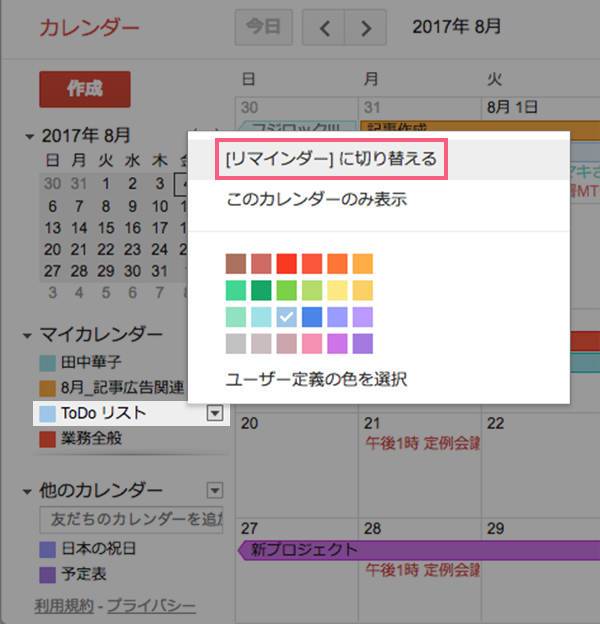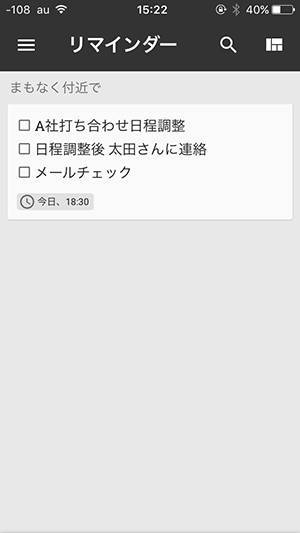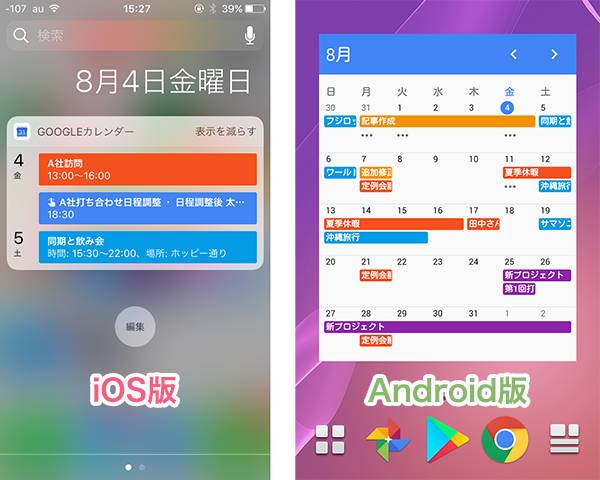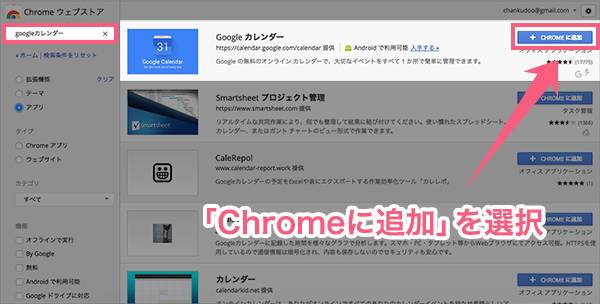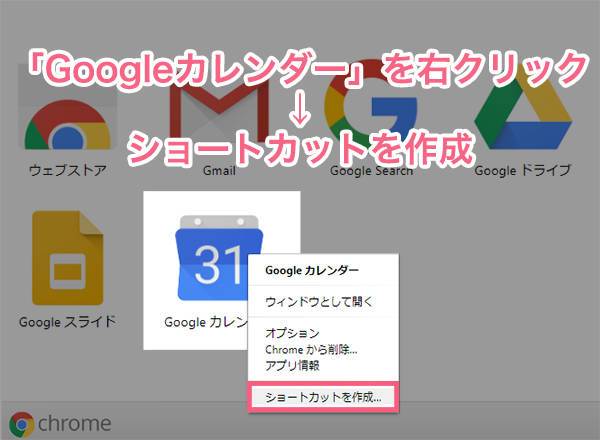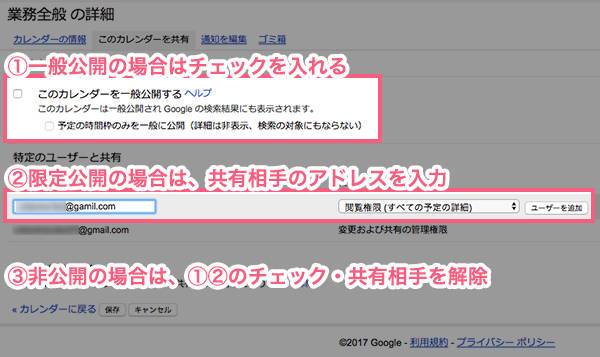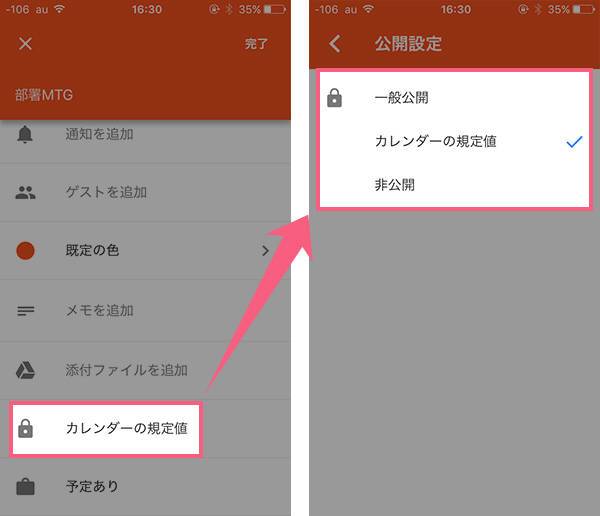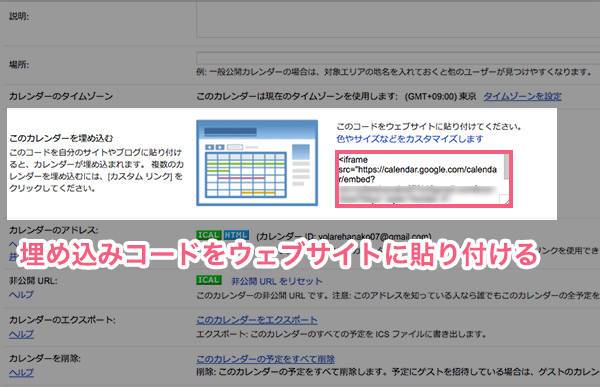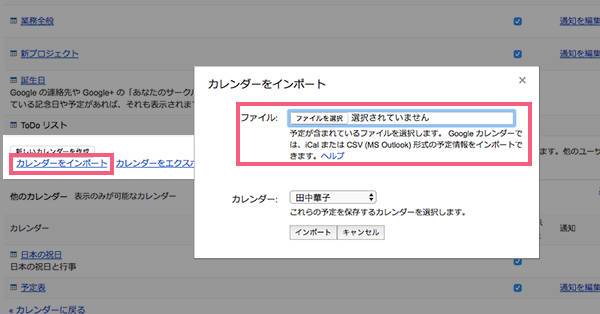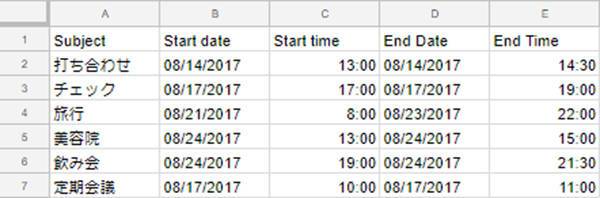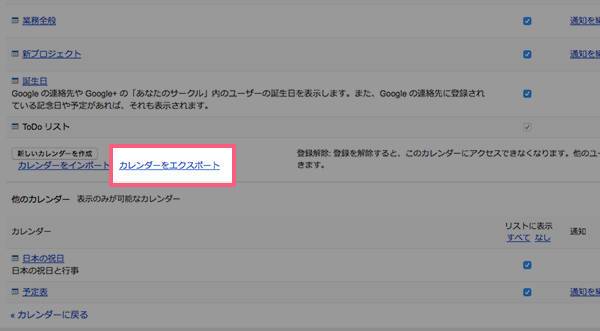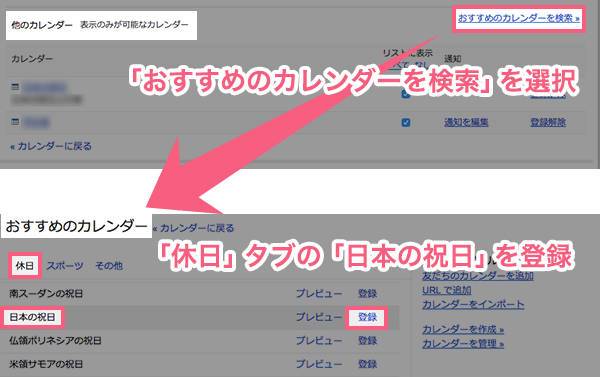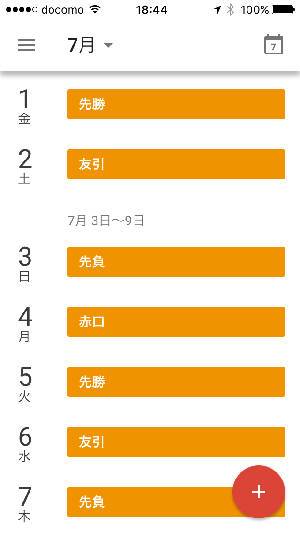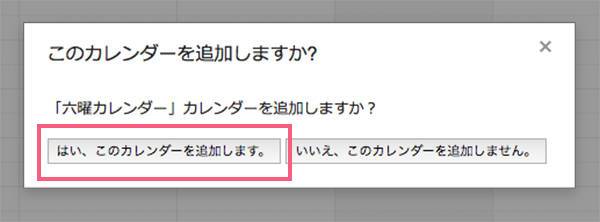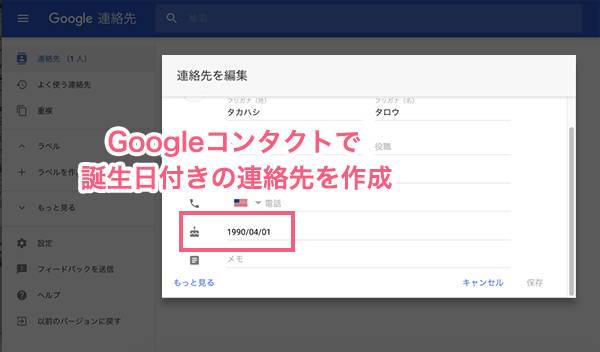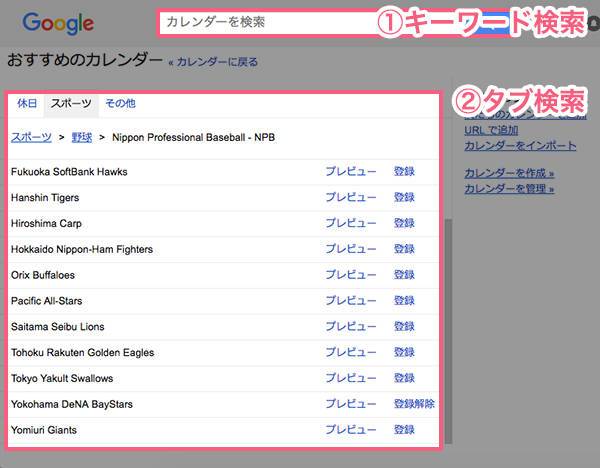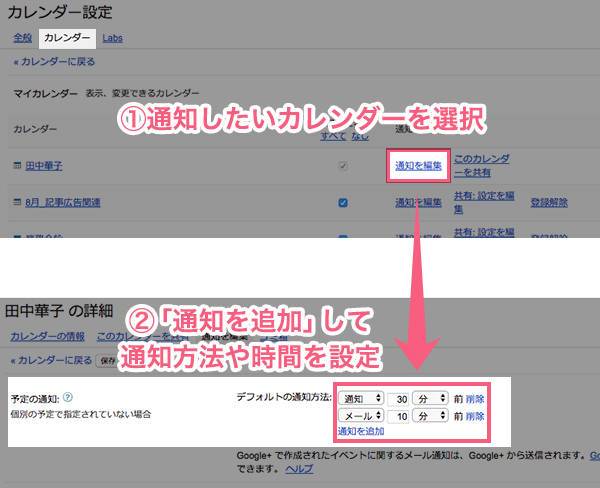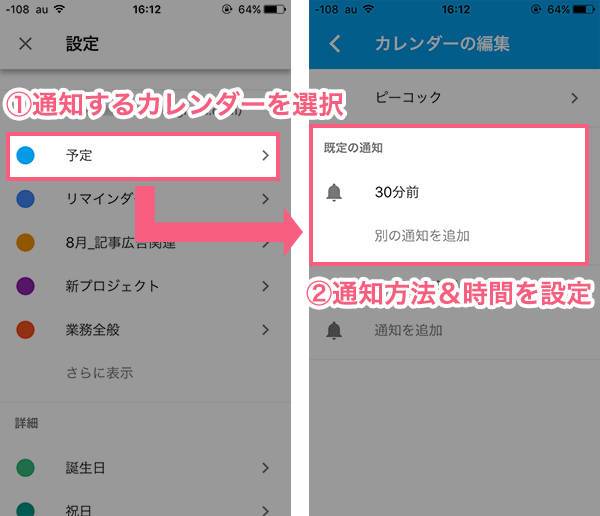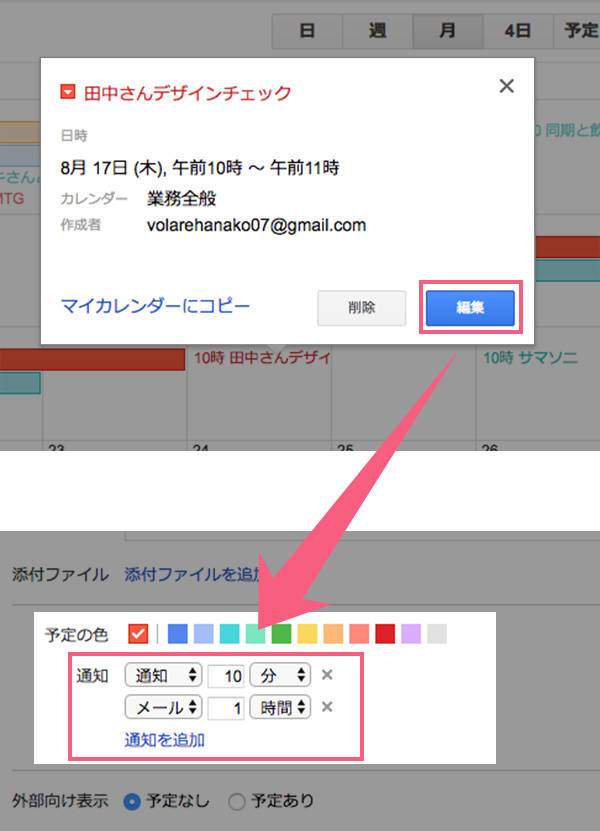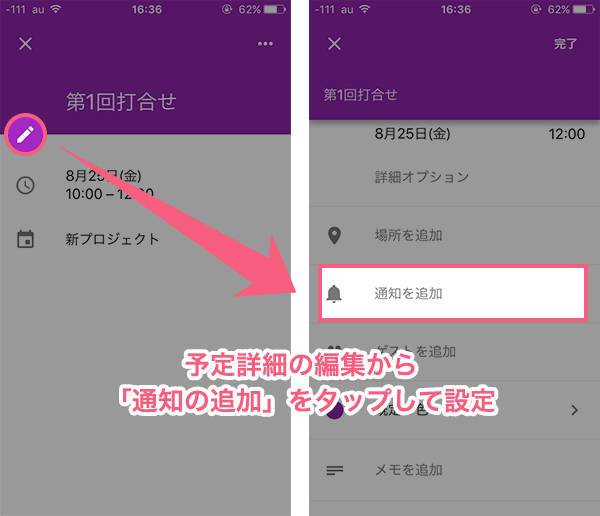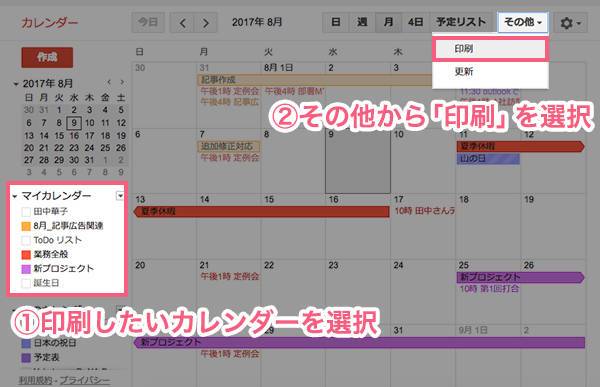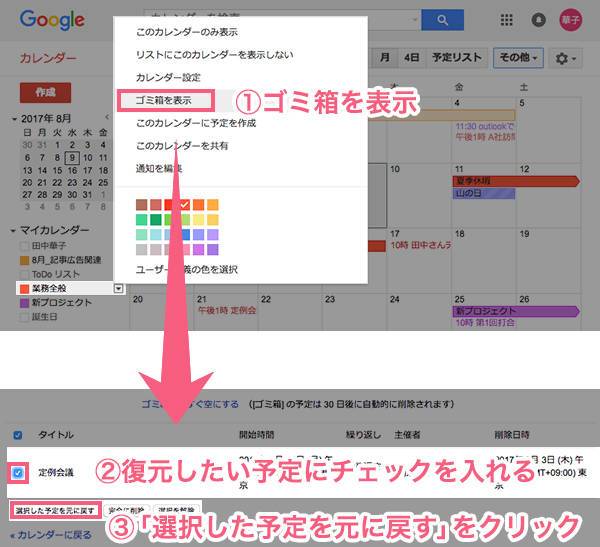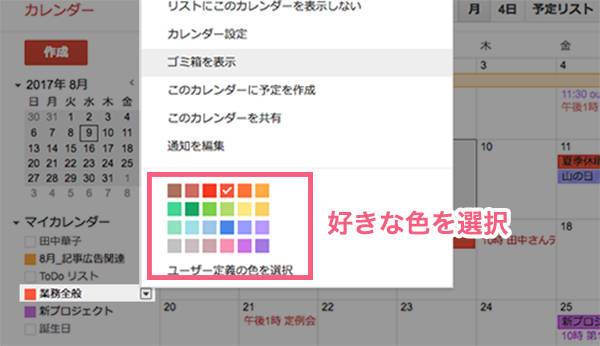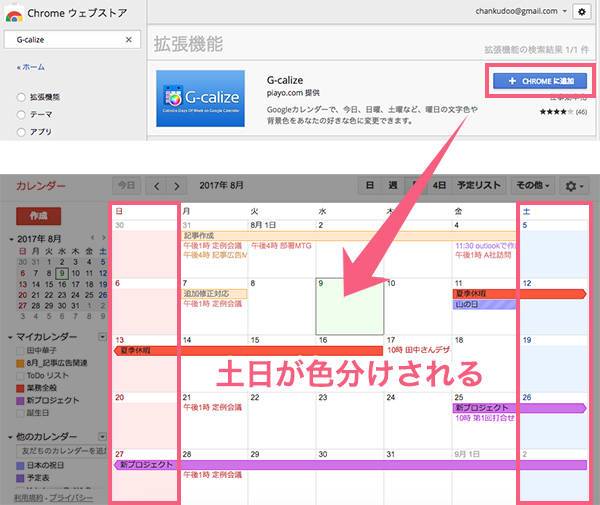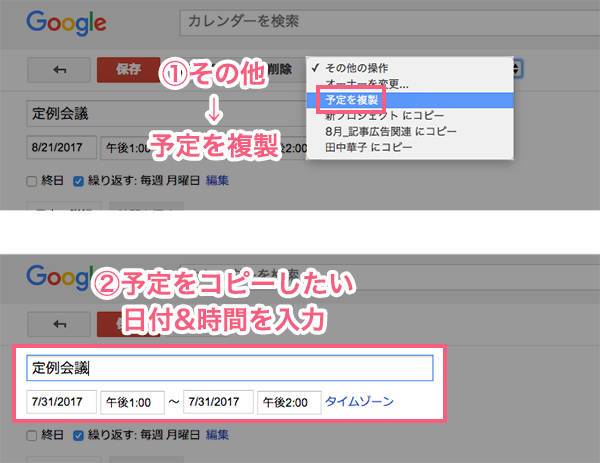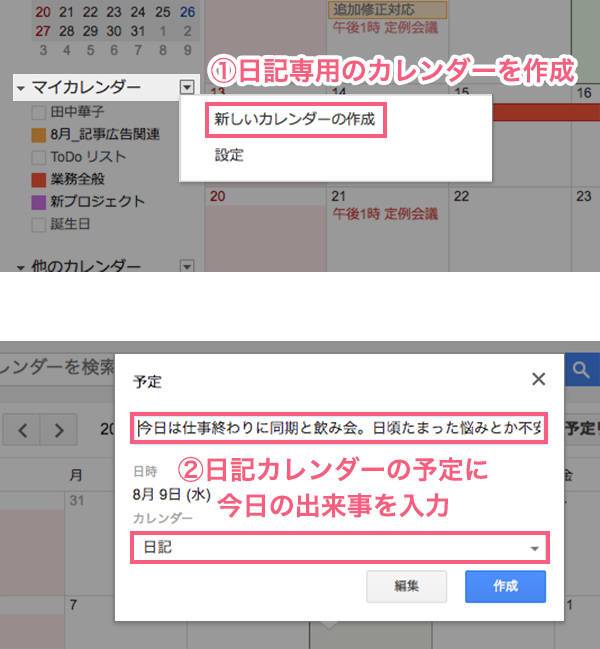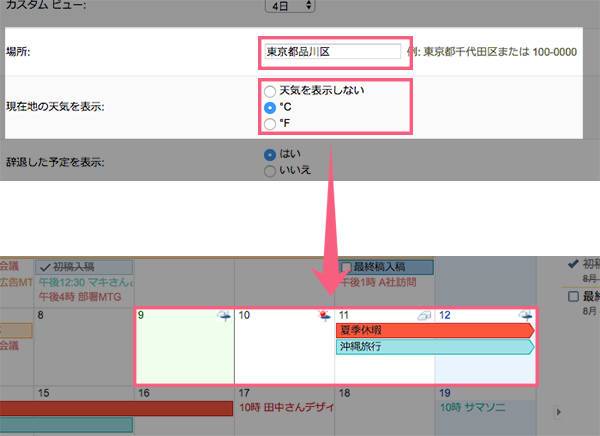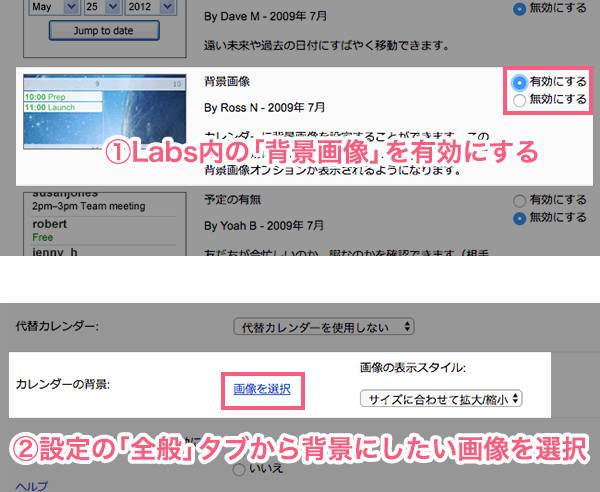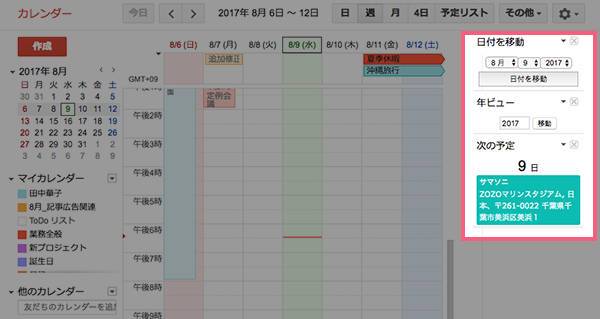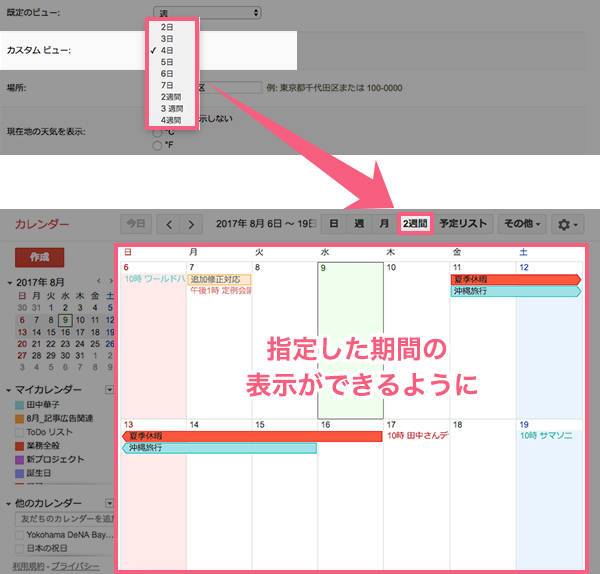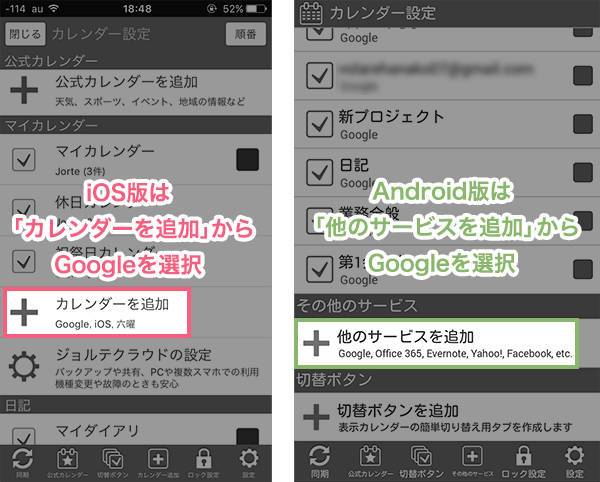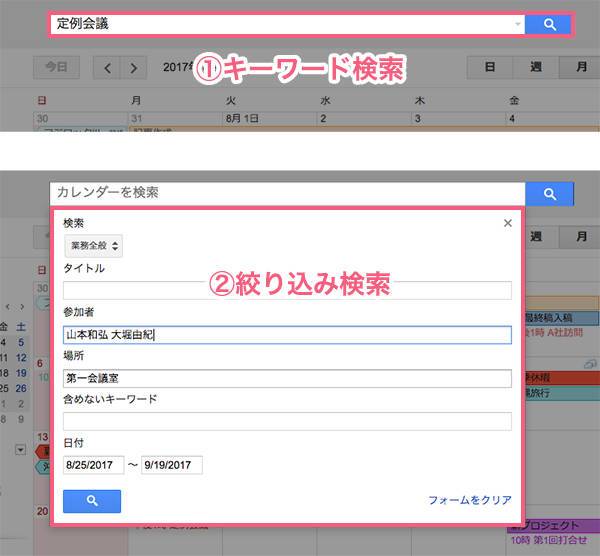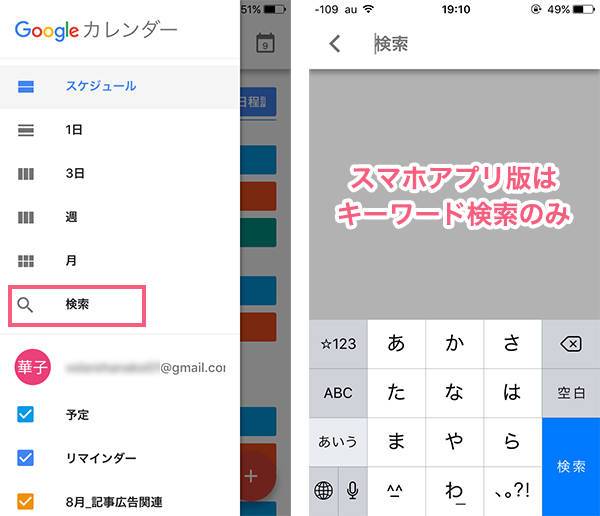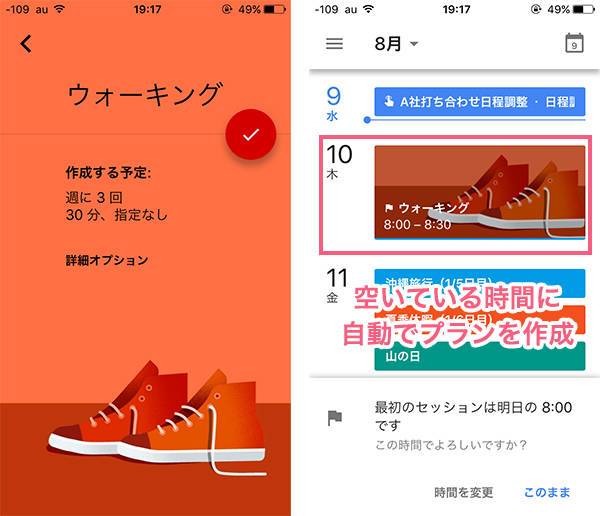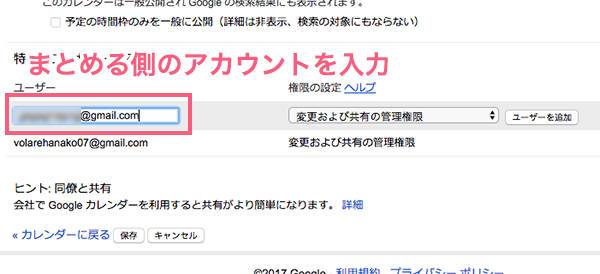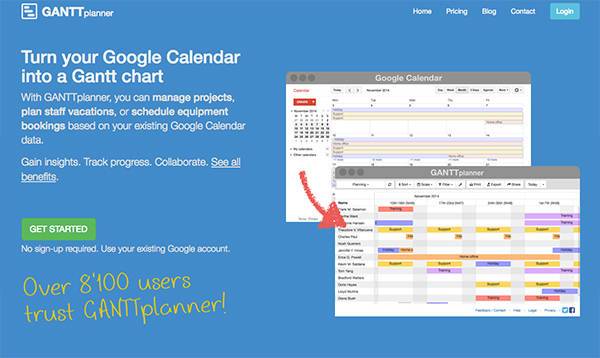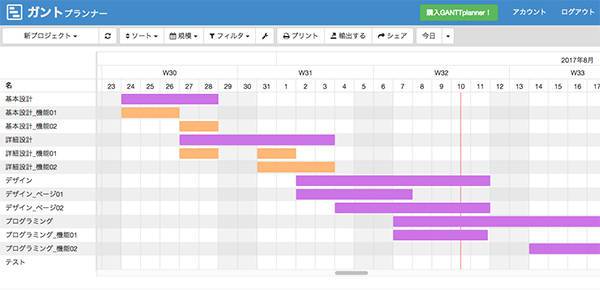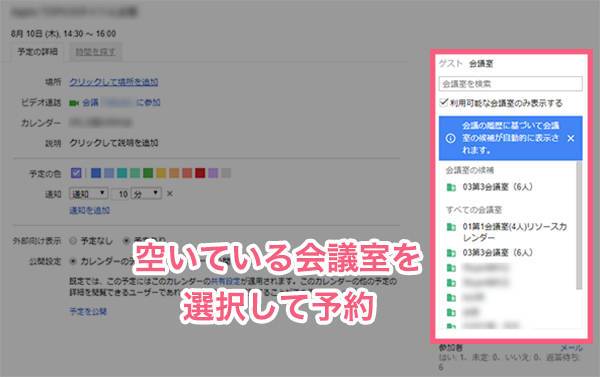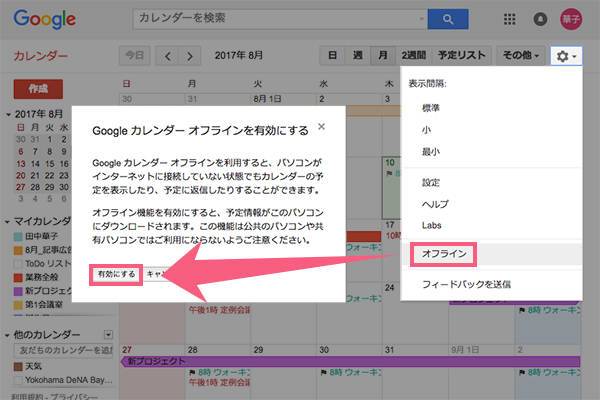ビジネスシーンに、プライベートに……あらゆる予定管理に便利な『Googleカレンダー』。ですが、知らない機能があったり、知ってる機能でも使いこなせていなかったり……。
そこでこの記事では、カレンダーの共有方法や同期方法といった基礎から、ToDoの使い方や予定のインポートといった応用まで……Googleカレンダーで知っていると役立つ使い方を紹介します。
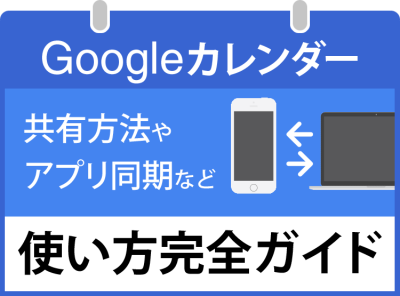
Googleカレンダー、PC&アプリ使い方完全ガイド。共有方法やアプリ同期など
最終更新日:2017年08月16日

最近は写真をデータで保存することが増えましたが、プリントして手元に残しておくのもまた良いものです。
「ALBUS」では毎月”ずっと無料”で、8枚まで写真のプリントを注文できます。家族や子どもとの思い出のアルバムを作ってみてはいかがでしょうか。
はじめに:iPhone・Android版アプリで、Googleカレンダーの設定ができない場合
iPhone・Android版アプリから設定できない場合、SafariやChromeといったPC表示対応のスマホブラウザから、Googleカレンダーにアクセスすると、スマホからでもPCと同様の設定が可能になります。
ですがあくまでもPCでの設定を前提したモードなので、場合によっては上手く設定ができないことも。PC表示でしかできない設定の場合は、この記事では「PC推奨」として扱います。
Googleカレンダーを、グループ共有する使い方
共有設定する方法(PC推奨)
まずはPCやスマホのブラウザからGoogleカレンダーにログイン。
次にマイカレンダーから、共有したいカレンダーの「このカレンダーを共有」を選択すれば準備はOKです。
あとはカレンダーの共有をしたい相手のメールアドレスを入力すれば、準備は完了。共有相手に送られたメールで認証が行われ次第、共有カレンダーとなります。
共有を解除する方法(PC推奨)
共有解除したい場合は、「このカレンダーを共有」画面から、解除したい相手のメールアドレスを解除するだけです。
Googleカレンダーを、PCやモバイルと同期させる方法
同期&同期解除する方法(スマホのみ)
iOS端末の場合「アプリの設定」→「アカウント管理」で同期したいアカウントをON・OFF。Android端末の場合はスマホの「設定」→「Googleアカウント」から同期させたいアカウントを選び、「カレンダー」の項目へのチェックの有無で、同期 or 同期解除を行えます。
Googleカレンダーとアプリが、同期・共有できないときに確認すべき項目(スマホのみ)
Googleカレンダーをアプリが同期できない場合は、まず
1. インターネット接続できているかどうか
2. アプリが最新版かどうか
3. カレンダー表示されているか
4. 新しい予定がGoogleカレンダーへ追加されているか
の4項目をチェックしていきましょう。それでも同期できないなら、アカウントの再登録をして様子を伺いましょう。
Android版アプリで、過去の予定が同期できない場合
Android版Googleカレンダーの使用で、表示できるのは同期し始めてから過去1ヶ月前の予定まで。機種変更などで改めて同期してもなお、過去の予定も表示させたい場合は、PCからGoogleカレンダーのデータを「エクスポートして、すぐにインポート」すればOKです。
※インポート・エクスポートの詳しい手順は、「6.Googleカレンダーのデータを、インポート&エクスポートする方法」をチェック
OutlookなどのWindowsアプリとの同期(PCのみ)
Googleカレンダーの特徴と言えば、拡張性の高さ。そこでこの項では、カレンダーアプリ『Outlook.com』を例に挙げて、Googleカレンダーを同期する方法を紹介します。
『Outlook.com』を起動して、「オプション」→「予定表の公開」を選択し、表示される「空き時間情報、タイトル、場所を表示」から作成をクリック。
そして、クリック後に表示される「ICS」のURLを右クリックでコピーします。
次にGoogleカレンダーを開き、他のカレンダーから「URLで追加」を選択。あとは表示されるウインドウに、コピーしたURLをペーストすれば、GoogleカレンダーにOutlook.comの予定が表示されるようになります。
MacカレンダーとGoogleカレンダーを同期させる(PCのみ)
Mac標準のカレンダーを起動後、メニューバーの「カレンダー」→「環境設定」→「アカウント」を選択。表示される画面からアカウントの登録をし、「このアカウントを使用」にチェックを入れれば、MacカレンダーにGoogleカレンダーの予定が反映されます。
GoogleカレンダーのToDoリストやリマインダーで、タスク管理する方法
ToDoリストを作成&管理(PC推奨)
マイカレンダーにあるToDoリストを表示させると、画面の右側に現在登録してあるToDoリストが表示されます。あとは「+」ボタンから新たにToDoを登録したり、完了したタスクにチェックを付けたりして、管理を行えます。
スマホ専用ページで、ToDo管理をする(スマホのみ)
現状では、スマホアプリからToDoの管理を行うことは不可能。ですが、Google公式『ToDo』というページで、タスクの作成・削除・管理を行えます。
ですがPCとは違いToDoの細かい時間指定はできず、機能面で劣る部分も……。とは言えスマホに最適化された表示がされ、どうしてもスマホからタスク管理したい場合には重宝するでしょう。
スマホブラウザ版『ToDo』
Todoを共有する方法(PC推奨)
現状ではPC・アプリどちらを使用しても、ToDoの共有をすることができません。そのため、他の共有可能なToDoサービスとGoogleカレンダーを連携させる必要があります。
そうした共有ToDoサービスでおすすめなのが『Todoist』。ToDoの共有はもちろん、Googleカレンダーにリアルタイムで反映されるなど、連携の煩わしさを感じにくい内容になっています。
『Todoist』で作成したものは、Googleカレンダー上でToDo表示されないといったデメリットがありますが、ToDoリストを共有したい人にとっては、トップクラスの使い心地です。
『Todoist』
リマインダーが表示されないときは……(PC推奨)
指定したタイミングでお知らせしてくれるリマインダーは、ToDoリストの▼から表示させることが可能です。表示させたら、あとは予定を入力するように、件名・時間を入力すればOK。
ToDoリストとリマインダーは同時に表示させられないので注意が必要です。
リマインダーを『Google Keep』で管理する(スマホのみ)
スマホでリマインダーを管理する場合は、アプリ『Google Keep』がオススメ。コチラはToDoとは違い、スマホからでも細かい時間設定をすることもでき、リマインダーを使用するなら持っておきたいアプリです。
Googleカレンダーをウィジェット表示・デスクトップに表示させる方法
ウィジェット表示(スマホのみ)
Googleカレンダーは、iOS版・Android版ともにウィジェットに表示させることが可能。
iOS版では「スケジュール表示(直近の2予定)」、Android版は「1ヶ月表示」「スケジュール表示(全予定)」と、両OS間で表示形式に違いがあります。
ショートカットアイコンを作成(PCのみ)
使用するブラウザがChrome限定となりますが、Googleカレンダーのショートカットを作成することができます。
まずは、ChromeウェブストアでGoogleカレンダーをChromeに追加します。
次にブックマークバーに表示される「アプリ」を開き、Googleカレンダー上で右クリック。「ショートカットを作成」を選択すれば、ショートカットアイコンをデスクトップ上に配置することができます。
Googleカレンダーの公開設定&埋め込み方法
一般・限定・非公開設定や、招待URLの共有(PC・スマホ対応)
PCの場合、まずは公開設定をしたいカレンダーの「▼」から「カレンダーの共有」を選択。
次に、公開形態に応じた設定をしていきます。
上記の画像のように、公開範囲に応じて設定をし、保存すれば完了。限定公開の場合のみ、送られた招待URLを共有相手が認証し次第、限定公開されます。
また予定の詳細画面を開けば、予定ごとに公開設定を施すことも可能です。
スマホアプリでは、予定ごとに公開設定を行うことが可能。予定の詳細ページを開き、「鍵アイコン」の部分をタップして、希望の公開設定を選択していきます。
アプリでは「一般公開」「非公開」と、現在カレンダー全体でされる公開設定のままにする「カレンダーの規定値」の3種類が選択可能。限定公開したい場合は、PCでのURL共有が必須となります。
Googleカレンダーの埋め込み方法(PC推奨)
自分のウェブサイト等にGoogleカレンダーを表示させたい場合は、まずは埋め込みコードを取得します。
Googlelカレンダーの「設定」からカレンダータブを選択し、埋め込みたいカレンダーの名前の部分をクリック。表示された画面にある「このカレンダーを埋め込む」の項目にある、埋め込みコードをウェブサイト等に張り付ければ、埋め込みは完了です。
Googleカレンダーのデータを、インポート&エクスポートする方法
Excel対応のCSVデータをインポートする(PC推奨)
「設定」→「カレンダー」タブをクリックして表示される画面から、CSV・iCal形式で作成した予定データをGoogleカレンダーにインポートすることが可能。
インポート方法は、「カレンダーをインポート」を押し、ファイル&反映させるカレンダーを選択するだけです。
インポートできるデータ
上記はインポートできるデータの例。最初の行に「Subject」や「Start Date」など、以下のヘッダーを設定する必要があります。
使用できるヘッダー
「Subject」(必須):予定名称 例: 打ち合わせ
「Start Date」(必須):予定開始日 例:08/14/2017
「Start Time」:予定の開始時刻 例: 13:00
「End Date」:予定終了日 例: 08/14/2017
「End Time」:予定の終了時刻 例: 14:30
「All Day Event」:終日設定 終日なら「True」、終日でない場合は「False」と入力
「Description」:予定の説明 例:新プロジェクトについて
「Location」:場所 例:第1会議室
「Private」:限定公開の有無 限定公開なら「True」、そうでないなら「False」と入力
バックアップデータをエクスポート&ダウンロードする(PC推奨)
設定→「カレンダー」タブ内にある「カレンダーをエクスポート」をクリックすると、カレンダー内のすべてのデータが書き出されます。
この時、書き出されるデータの拡張子はiCal。CSV形式へは書き出すことはできません。
Googleカレンダーに祝日・六曜・誕生日を追加表示させる
祝日をカレンダーに追加する方法(PC推奨)
まずは歯車アイコンの「設定」から「カレンダー」タブを選択。他のカレンダーの項目にある、「おすすめのカレンダー」から日本の祝日を登録すれば、カレンダー上に祝日が表示されるようになります。
六曜をカレンダーに追加する方法(PC推奨)
大安・仏滅といった六曜を表示させるには、無償で提供される『六曜カレンダー』を自分のカレンダーに追加していきます。
▲PCはもちろん、スマホでも六曜が表示される『六曜カレンダー』。
出典:http://www.arachne.jp/google_calendar_rokuyou/
追加するには、下記のURLをクリック。
クリックすると、自動でGoogleカレンダーにジャンプし、上の図のようなポップアップが表示されます。あとは、カレンダーを追加すればOKです。
誕生日をカレンダーに追加する方法(PC・スマホ対応)
Googleカレンダーにデフォルトで作成される「誕生日」カレンダーに友達の誕生日を反映させるには、『Googleコンタクト』で誕生日を入力していきます。
『Googleコンタクト』
他のカレンダーの追加する方法(PC推奨)
他のカレンダーには祝日だけでなく、「スポーツチームの試合日程」や「日の入り&日の出時刻」を表示させるカレンダーなど追加することも可能。
他のカレンダーの「▼」から「おすすめのカレンダーを検索」をクリックして、キーワード検索やタブ検索で、自分の欲しいカレンダーを探して追加してみましょう。
Googleカレンダーの通知設定を使いこなす方法
全体の予定を、アラーム通知&メール通知させる(PC・スマホ対応)
「設定」→「カレンダー」タブ内から、すべての予定を通知したいカレンダーを選択。表示された画面から「通知を編集」タブを選択し、「予定の通知」から通知を追加していきます。
このとき追加できる通知は5個まで。状況に合わせて通知方法や時間を設定していきましょう。
スマホアプリでは、「設定」から通知したいカレンダーを選択し、PC同様に通知方法&時間を設定していきます。
Googleカレンダー内の「1つの予定」を通知させる(PC・スマホ対応)
カレンダー内の1つの予定のみを通知させるには、まず予定から「編集」をクリック。あとは編集画面内の「通知」から通知を設定すればOKです。
スマホアプリでは、通知させたい予定の編集画面から、PCと同様に通知方法&時間を設定していけば問題ありません。
Googleカレンダーを印刷する方法(PC推奨)
まずは印刷したいカレンダーをすべて表示させた状態にし、「その他」から「印刷」を選択。選択すると印刷プレビューが表示されるので、そこから印刷する日付・フォントサイズ等を指定してプリントアウトしていきます。
Googleカレンダーで削除して消えた予定を、ゴミ箱から復元する方法(PC推奨)
まずは、復元したい予定が入っているカレンダーの「▼」から「ゴミ箱を表示」。あとは復元させたい予定にチェックを入れて「選択した予定を元に戻す」をクリックすればOKです。
ゴミ箱に入った予定データは「30日間」という保存期限付きなので、注意が必要です。
Googleカレンダーで、「カレンダーの色分け」や「土日・祝日に色を着ける」方法
カレンダーの色を変更する方法(PC・スマホ対応)
カレンダーごとに色分けをするには、「▼」から任意の色を選択すればOKです。
スマホからは、「設定」から表示カラーを変更したいカレンダーを選択して、好きな色を選択するだけです。
土日・祝日に色を着ける方法(PCのみ)
PC版Chromeのアドオン『G-calize』を追加すると、土日に色を着けて表示させられるようになります。
色は「土曜日=青、日曜日=赤」のようなオーソドックスなカラーだけでなく、自分でカスタマイズして設定することも可能です。
Googleカレンダーで、同じ内容の予定をコピーする方法(PC推奨)
予定の編集画面の「その他」から「予定を複製」を選択すると、同じ内容のまま日付を変更した予定を作成することができます。
登録したメンバーや場所なども複製されるので、同じメンバーで頻繁に予定を組む際に重宝しそうな機能です。
Googleカレンダーを日記として活用する(PC・スマホ対応)
「PC・スマホ問わず書き込める」「月単位で振り返られる」と、予定の欄に一言を添えて、日記代わりにする使い方が注目されています。
そこでこの項では、Googleカレンダーを日記として活用する方法を紹介していきます。
まずは、PCから日記専用のカレンダーを作成。作成したらあとは、PCやスマホから今日の出来事を予定の欄に入力していくだけでOKです。
天気表示・背景デザイン変更・週月表示など、Googleカレンダーのカスタマイズ法
天気を表示させる方法(PC推奨)
まずは設定の「全般」タブ内にある「場所」に、天気を表示させたい場所を入力。次に「現在地の天気を表示」で、華氏 or 摂氏を選択すればOKです。
背景デザインの変更方法(PC推奨)
設定の仕方は、まず歯車アイコンの「設定」から「Labs」を開き、背景画像を有効にします。
有効にしたら、画面上部のタブから「全般」を選び、カレンダーの背景から、背景にしたい画像データを選択すればOKです。
週・月などカレンダー表示形式をカスタマイズする方法(PC推奨)
デフォルトで設定されるカレンダーの表示期間は、1日・1週間・1ヶ月・2週間となっていますが、自分の好みに合わせて表示期間を設定することが可能です。
切り替え方法は、歯車アイコンの「設定」から、カスタムビューの項目から表示期間を選択するだけ。デフォルトで「2週間」表示の部分が変更されます。
表示期間を自由に設定できるのは1つのみですが、自分のスケジュール管理のスタイルに合わせてカスタマイズできるのは、うれしいポイントです。
Googleカレンダーアプリの定番『ジョルテ』と連携する方法(スマホのみ)
まずは『ジョルテ』内の「カレンダー」タブ内にある、「カレンダーを追加」をタップ。あとはiOS版なら「カレンダーを追加」、Android版なら「他サービスを追加」から、Googleを選択・アカウントの追加を行えばOKです。
Googleカレンダーと同期できる、他アプリはコチラ
Googleカレンダー上の予定を検索する方法(PC・スマホ対応)
該当する言葉が含まれる予定を探す「キーワード検索」と、参加者や場所などを指定して予定を探せる「絞り込み検索」、2種類の方法でGoogleカレンダー上の予定を探すことができます。
キーワード検索はカレンダー上部の検索窓に入力、絞り込み検索は検索窓の右側にある▼をクリックして行いましょう。
スマホアプリから検索する場合は、メニューから検索を選んで、キーワードを入力するだけ。
ですがスマホアプリは、PC版と違いキーワード入力しかできないので、より細かく検索したい場合はPCから検索しましょう。
Googleカレンダーで「ゴール」を設定する方法(スマホのみ)
Googleカレンダーには、自動で予定がない時間に目標達成のためのプランを作成してくれる「ゴール」機能があります。
ゴール機能の使い方は、アプリの「+」から「ゴール」を選択し、目標&タスクを行う頻度などを設定すればOK。
ゴール機能で追加した予定の変更はPC&スマホアプリから行えますが、ゴールの追加はスマホアプリしか行えないので、注意が必要です。
複数のGoogleカレンダーを、1つのアカウントに追加する方法(PC推奨)
複数のアカウントを使っているけれども、カレンダー上では1つのアカウントとして予定管理をしたい……そうした場合に便利な方法がコチラです。
たとえば、アカウントAに、アカウントBの予定をまとめる場合……まずはアカウントBでGoogleカレンダーを起動。まとめたいカレンダーの▼をクリックして「このカレンダーを共有」を選択します。
次に「特定のユーザーと共有」の項目でAのアドレスを入力。あとはアカウントAに送られてきた招待メールから認証をすれば、アカウントAのカレンダーに、アカウントBの予定が反映されるようになります。
Googleカレンダーからガントチャートを作成する(PCのみ)
Googleカレンダーの予定をもとに、ガントチャートを作成する場合に便利なツールがこの『GANTTplanner』。
Googleアカウントでログインするだけで、カレンダーで入力した予定からガントチャートを作成することが可能です。
無料ではGANTTplanner上でタスク登録・削除ができないなど機能の制限はあります。ですが、Googleカレンダーだけでは利用できないガントチャート作成を簡単にしてくれるだけでも、十分うれしい機能ではないでしょうか。
Googleカレンダーから会議室の予約をする方法(PC・スマホ対応)
企業や学校、施設単位でG Suiteを利用していて、会議室等の共有スペースの登録がしてある場合のみ使用できるのが、会議室の予約機能。
予約方法は、まず予定の詳細画面の右側に配置される「会議室」を選択。すると予約可能な施設名が表示されるので、あとは使用したい場所を選択し、予定を保存すれば完了となります。
また、スマホアプリの予定詳細画面の「会議室を追加」から予約を行うことも可能です。
オフラインでGoogleカレンダーを表示させる方法(PCのみ)
Googleカレンダーは基本的に、オンラインでないと表示できませんが、事前にオフライン設定をしておけば、過去2ヶ月分の予定を、オフライン状態でも閲覧できるようになります。
設定は、歯車アイコンの「オフライン」を選択し、オフラインを有効にすれば完了です。
Googleカレンダーの変更履歴をチェックする方法(PCのみ)
G Suiteを用いて使用している場合のみ、Googleカレンダーの変更履歴をチェックすることが可能です。
履歴チェックの方法は、Google管理コンソールに管理者アカウントログイン後
「レポート」→「[監査」→「[カレンダー」の順にクリック。あとは、画面右上の「列を選択」から、全てにチェックを入れて「適用」を推せば、変更履歴をチェックできます。
便利と思える機能だけを導入することが、使いこなし最大のテク
知っていた機能もあれば、知らない便利機能もあったのではないでしょうか。ですが知らない機能だからと言って、闇雲に導入しても、あなたの管理スタイルに合わなければ意味がありません。
まずはGoogleカレンダーで「何をどのように管理するのか」をはっきりさせて、その上で便利と感じる設定を施すことが、Googleカレンダーを使いこなす、最大のコツと言えるのではないでしょうか。
こちらの記事もおすすめ