2015年にゲーマー向けのコミュニケーションツールとして登場した「Discord(ディスコード)」は、無料で多機能なことが話題を呼び利用者が急増。全世界で月間1億5千万人のアクティブユーザーがいるほどの人気を誇ります。
本記事では「Discord」の特徴や登録方法から、ゲーム向けの便利な機能などの使い方までをまるっと解説。これから導入を考えている方はもちろん、すでに利用している方にも役立つ機能を紹介します。
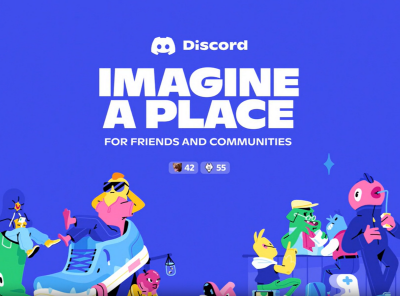
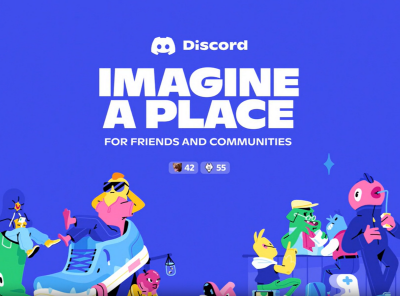
「Discord」とは? 特徴や使い方、画面共有・オーバーレイなどの便利機能
最終更新日:2024年02月01日
「Discord(ディスコード)」とは?
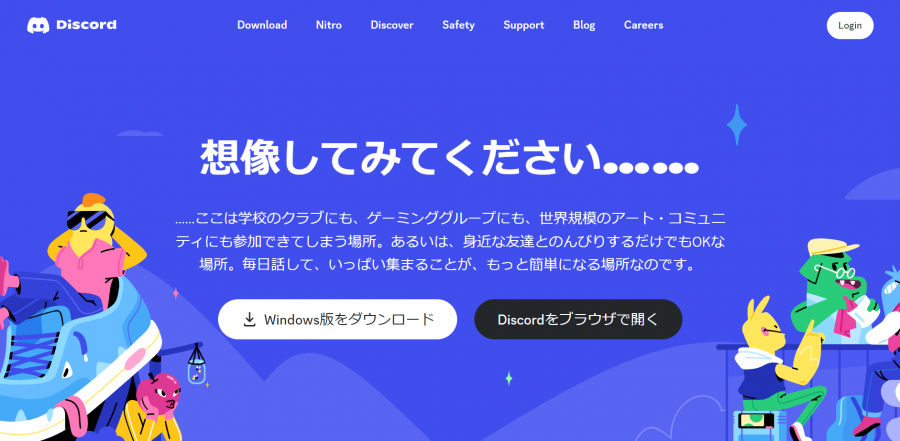
ゲーマー向けの無料ボイスチャットアプリ。チャットや通話、ゲーム画面の共有などがブラウザ上で利用でき、個人専用サーバーを開設できるサービスです。現在はゲーマーに限らず、アニメや雑談など、さまざまなジャンルのコミュニティで利用されています。
通話中に音楽を流す、PC画面を共有、プレイ中のゲームを友達に知らせる……など、さまざまな機能を搭載。手軽で使い勝手が良く、ゲーマーはもちろん同じ趣味を持った仲間を欲しい方におすすめです。
Discordの特徴
Discordの特徴は大まかに4つ。LINEやSkypeのように無料で通話ができるほか、登録したばかりでも大人数を招待できるサーバーを作れるなど、Discordはコミュニティの場として優秀なサービスです。
Discord4つの特徴
- 無料かつ登録不要で通話できる
- 便利機能がたくさん搭載されている
- 簡単にコミュニティを形成できる
- プラグインやbotの導入で機能を拡張できる
無料かつ登録不要で通話できる
Discordのブラウザ版なら自分のニックネームと生年月日を入力するだけで、通話やチャットに参加可能です。アプリをダウンロードする必要も無いので、Discordを利用したことのない相手でも気軽に招待できます。
なおアカウントを登録しない場合は、一部機能が制限されるので、基本的にはアカウントを登録してからの利用をおすすめします(アカウント登録は3分程度で完了するほど手軽)。
便利機能がたくさん搭載されている
「Discord」はシンプルな操作性で誰でも簡単に使える便利機能がたくさん備わっており、中でもよく使われている便利機能は以下の3つです。通話やチャット機能が充実しているので、コミュニティ間の通話や画面共有をスムーズにおこなえます。
Discordの便利機能
- オーバーレイ機能
ボイスチャンネル参加者をゲーム画面上に表示させる機能
- 参加ユーザーごとの音量調節
通話相手一人ひとりに対して音量調節やノイズキャンセルを設定できる
- 画面共有機能
マルチストリーミングにも対応しているので同時に複数の画面共有も可能
簡単にコミュニティを形成できる
Discordでは誰でも簡単にサーバーを作れるので、同じ趣味を持った仲間のコミュニティをすぐに築くことができます。サーバーの管理機能も充実しており、メンバー役割(ロール)の振り分けや、アクセス権限のあるチャンネルの作成などができます。
また自分でサーバーを作る以外に「○○ゲーム専用サーバー」「雑談相手募集」など、ネット上に公開されているサーバーもあるので、同じ趣味を持った仲間をすぐに見つけられます。
プラグインやbotの導入で機能を拡張できる
プラグインやbotを導入することで通話中にBGMを流したり、チャットを読み上げたり、さまざまな機能を自分好みに拡張できます。プラグインやbot導入に慣れることで、より快適にサーバー管理をできるようになります。
「Discord」の始め方
アカウント登録せずに始める(PC版のみ)
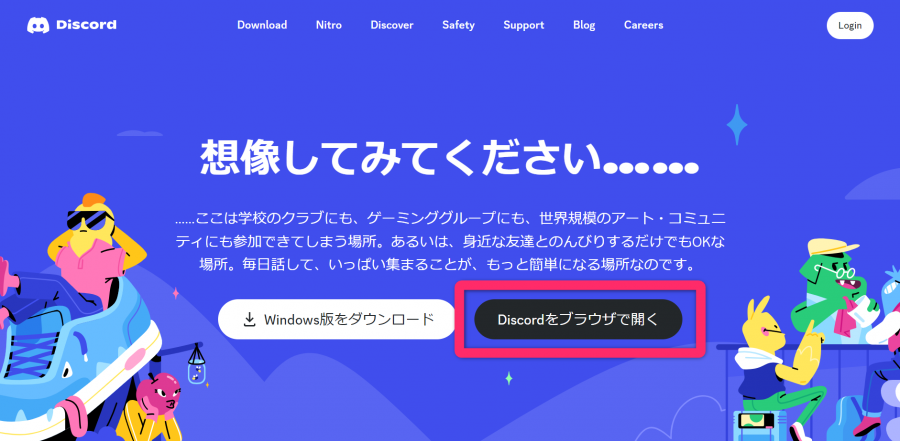
登録不要で始められるのはブラウザ版のみ。アプリ版(PC版・スマホ版)を使う場合は、アカウント登録をする必要があります。
登録せずに始めた場合のアカウントは仮アカウントとされ、キャッシュのクリア・ブラウザの変更をすると消滅するので、今後も「Discord」を利用する予定がある方は、アカウントを登録してから始めることをおすすめします。
アカウント登録せずに始める場合の手順
- [Discordブラウザを開く]をクリック
- ユーザー名を入力
- 生年月日を入力
- サーバーを新規作成
下図の画面に切り替わったら「Discord」を利用できます。「Discord」を始める際にサーバーの新規作成を促されますが、適当に作っても問題はないので、流れに沿って画面をクリックしましょう。
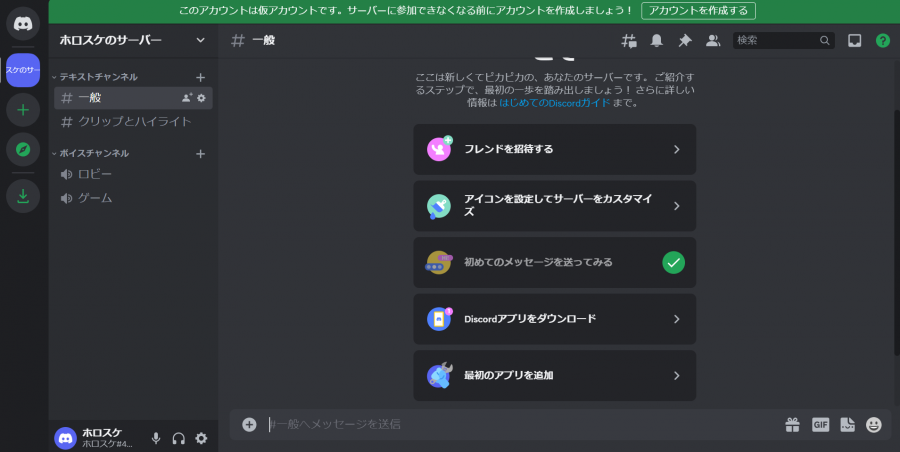
アカウント登録して始める
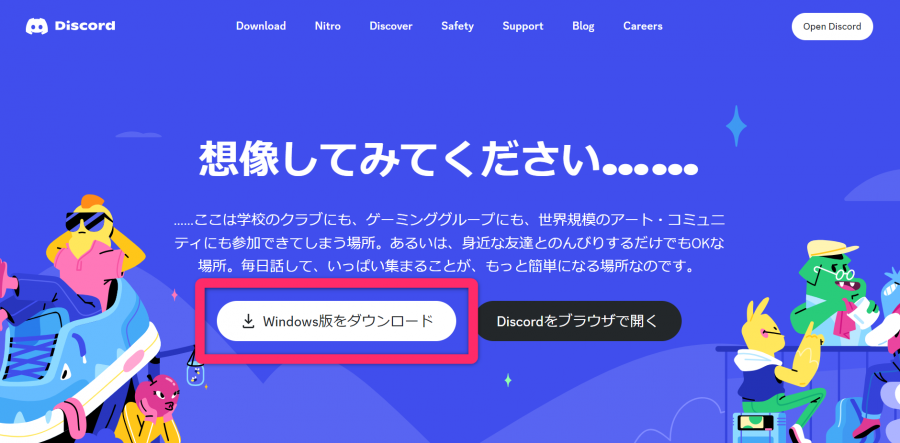
PC版スマホ版ともに、アプリをダウンロードして利用するにはアカウントが必要です。
ブラウザ版だとプレイ中のゲームが表示されないなど、一部機能が制限されているので、「Discord」はアプリをインストールして利用することをおすすめします。
アカウント登録して始める場合の手順
- [Windows版をダウンロード]をクリック
- ダウンロードしたファイルを開く
- メールアドレスやパスワードなど必要事項を入力
- 最後に[はい]をクリック
※[Windows版をダウンロード]の箇所は使っているPCによって表記が変わります。Macを使っている場合は[Mac版をダウンロード]と表示されます。
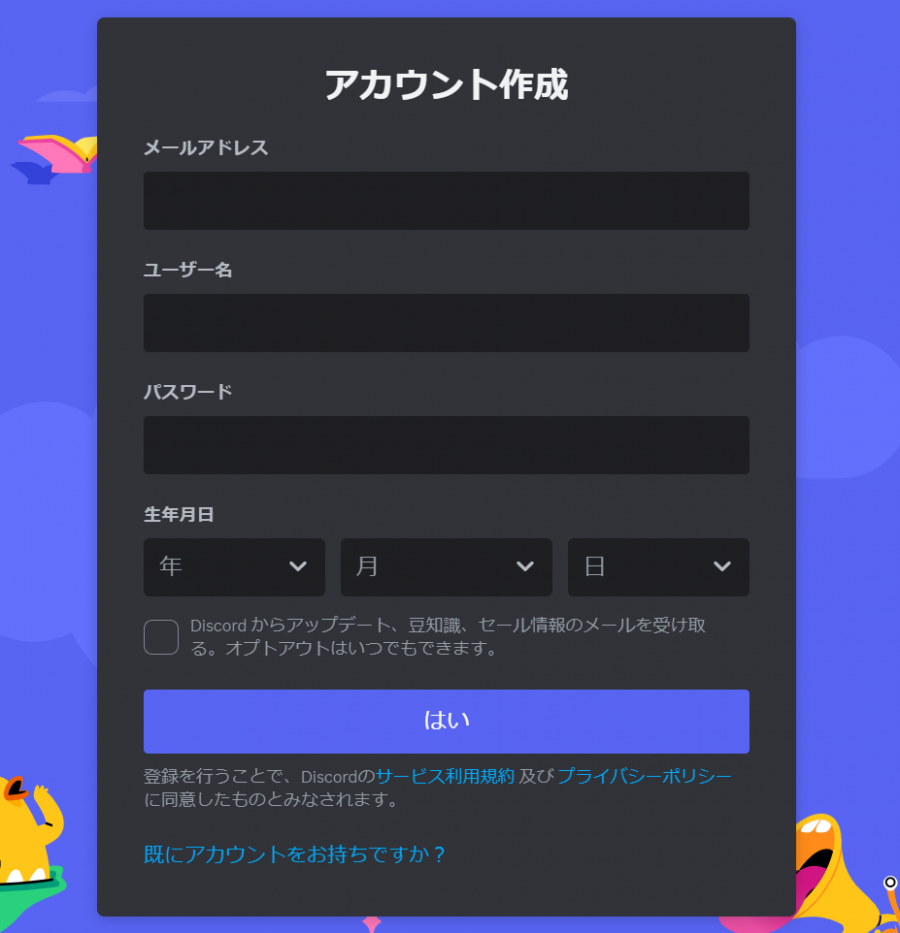
アカウントを作成し、下図の画面に切り替わったら登録完了です。
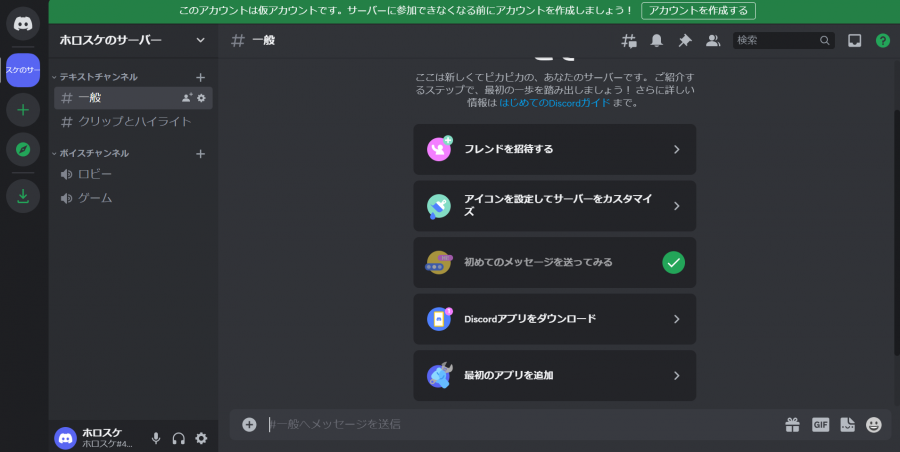
「Discord」の基本的な使い方
サーバーの作り方
「Discord」でのサーバーとは、招待リンクを知っていないと入れない部屋のようなものです。サーバーは1アカウントにつき100個まで参加および作成できるので、コミュニティにあわせて複数のサーバーを作っておくと良いでしょう。
-
STEP1
画面左側の下方にある[+]をクリック
![Discord サーバー作成画面]()
-
STEP2
オリジナルの作成もしくはテンプレを選択
![Discord サーバー作成画面]()
-
STEP3
コミュニティ用もしくは友達との交流用なのかを選択
![Discord サーバー作成画面]()
-
STEP4
サーバー名を入力したら[新規作成]をクリック
![Discord サーバー作成画面]()
これでサーバーの作成完了です。下図のようにAppliv TOPICSのサーバーができました。
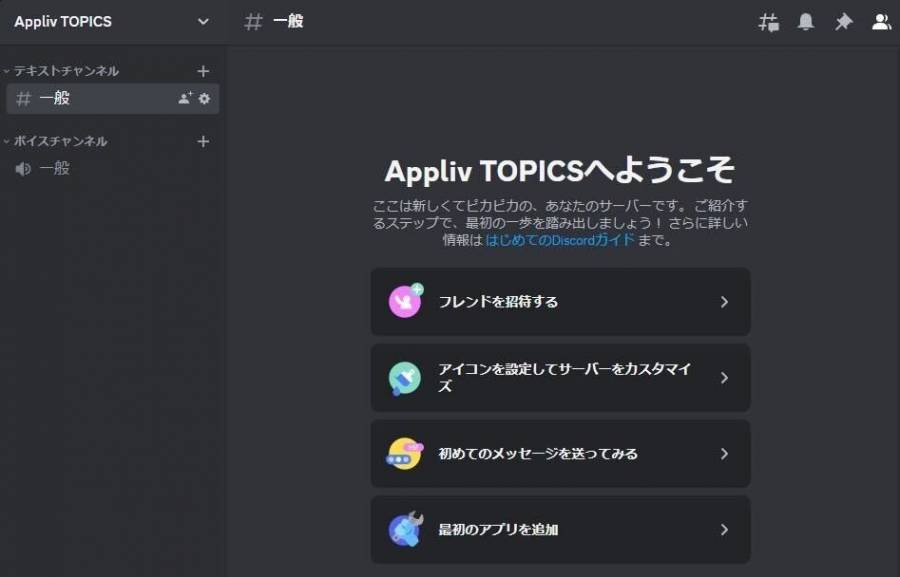
複数作るなら「サーバーテンプレート」が便利
通常のやり方でサーバーを作成すると、テキストやボイスチャンネルはデフォルトですが、サーバーテンプレート機能を使えば、全く同じサーバーをコピペできるので、サーバーを量産したいときに便利です。
-
STEP1
コピペしたいサーバーのアイコンを右クリックし、[サーバー設定]を選択
![サーバー設定画面]()
※コピペできるサーバーは自分で作成したサーバーに限ります。参加しているサーバーはコピペできません。
-
STEP2
テンプレタイトル・概要を入力し、[テンプレートを生成]をクリック
![テンプレート生成画面]()
-
STEP3
テンプレートリンクが生成されるのでコピーする
![テンプレート生成画面]()
-
STEP4
コピーしたリンクをテキストチャンネルに貼り付け、[テンプレートの表示]をクリック
![テキストチャンネルの画面]()
-
STEP5
サーバー名を入力し、[新規作成]をクリック
![サーバー量産]()
これでサーバーの複製が完了です。
サーバーに招待する方法
自分の作ったサーバーに友達や知り合いを招待する方法を紹介します。
-
STEP1
サーバー名の横にある[▽]をクリックし、[友達を招待]を選択
![Discord サーバー招待]()
まだ友達登録が済んでいない相手を招待する場合でも[友達を招待]を選んで問題ありません。
-
STEP2
招待リンクをコピー
![Discord サーバー招待]()
上図の招待リンクを友達や知り合いに教えて、相手がその招待リンクを入力すれば、サーバーに招待することができます。
サーバーに参加する方法
相手のサーバーに参加する方法を招待します。まずは招待リンクを教えてもらってください。
-
STEP1
画面左側の下方にある[+]をクリック
![Discord サーバー参加]()
-
STEP2
[サーバーに参加]をクリック
![Discord サーバー参加]()
-
STEP3
招待リンクを入力し、[サーバーに参加する]をクリック
![Discord サーバー参加]()
これで招待してもらったサーバーに参加できます。
サーバーの検索方法
参加しているサーバーが増え、チャットや通話したいサーバーを見つけるのが大変なときは検索機能を使いましょう。
-
STEP1
画面左上の[Discordアイコン] → [会話に参加または作成する]の順にクリック
![サーバー検索]()
-
STEP2
探したいサーバー名を入力
![サーバー検索]()
これでサーバーを簡単に探すことができます。
サーバーから脱退する方法
脱退したいサーバーのアイコンを右クリックし、[サーバーから脱退]を選択すれば、サーバーから脱退できます。
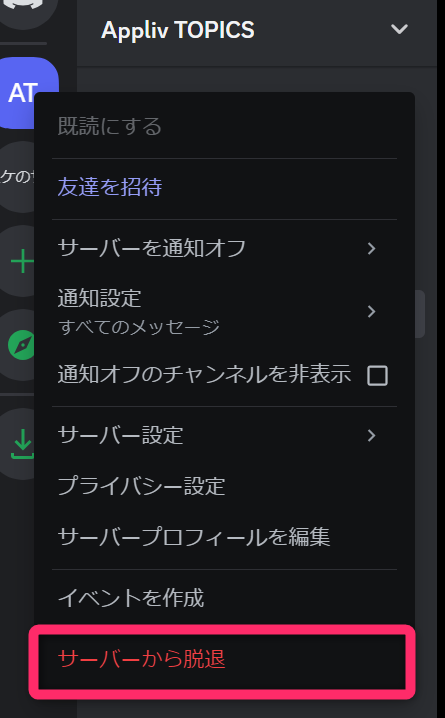
サーバーを削除する方法
自分で作ったサーバーは脱退ではなく削除します。
-
STEP1
サーバー名の横にある[▽]をクリックし、[サーバー設定]を選択
![サーバー削除]()
-
STEP2
[サーバー削除]をクリック
![サーバー削除]()
これでサーバーを削除することができます。
コミュニティの検索・参加する方法
ネットで公開されているサーバーは、管理者のユーザーから許諾を得れば誰でも自由に参加できます。中には有名ゲームのプレイヤーが集まるサーバーや、不特定多数のユーザーが雑談を楽しむサーバーも。新しいゲーム仲間を作りたい人は参加してみるといいでしょう。
-
STEP1
画面左側の一番下にある[方位磁石アイコン]をクリック
![公開サーバーの検索]()
-
STEP2
コミュニティ検索欄に好きなワードを入力
![公開サーバー]()
アニメやラノベの作品名やゲームタイトルを入力すると、さまざまな公開サーバーが検索に引っかかるので、良さそうなコミュニティを見つけたら参加しましょう。
フレンドの追加方法
「Discord」でフレンドを追加する方法は2パターン。まずはユーザー名でフレンド追加する方法を紹介します。
-
STEP1
[Discordアイコン] → [フレンドに追加]の順にクリック
![フレンド追加画面]()
-
STEP2
ユーザー名を入力し、[フレンド申請を送信]をクリック
![フレンド追加画面]()
これで相手がフレンド追加の申請を承認したらフレンドになれます。
フレンドに追加したい方が同じサーバーに参加している場合は、下図のようにフレンドの申請をしたい方のアイコンを右クリックして[フレンドに追加]を選択すればOK。
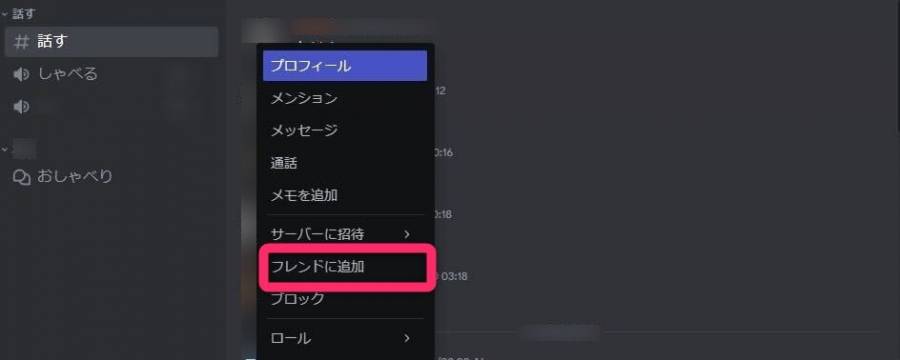
フレンドの承認方法
フレンド申請が届くと[保留中]の項目に表示されるので、チェックマークをクリックすれば承認できます。もし知らない方からフレンド申請が届いていた場合は、[✕]をクリックして無視しましょう。
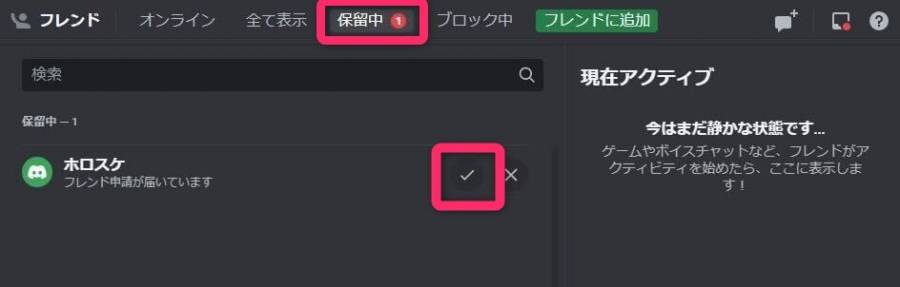
テキストチャンネル(チャット)の使い方
テキストチャンネルは、チャットをして交流を深める場所です。基本的な使い方はLINEやSkypeなどのやり取りと同じなので、直感的に利用できると思います。
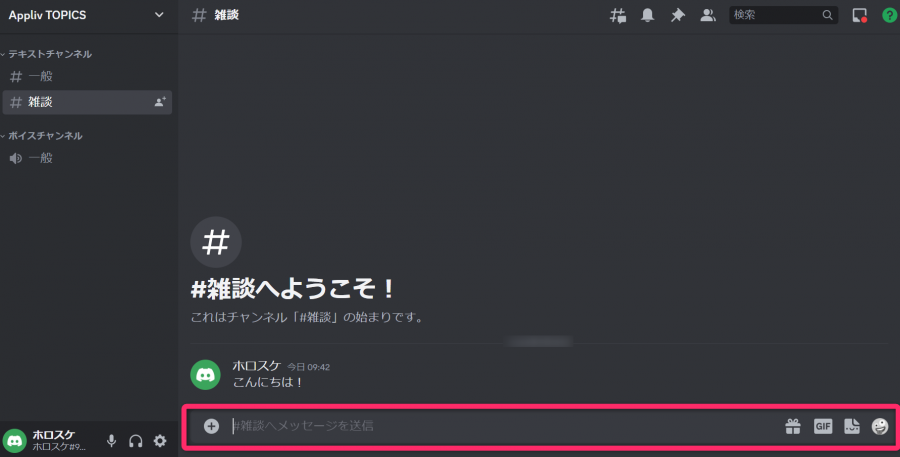
ボイスチャンネル(通話機能)の使い方
ボイスチャンネル配下の「チャンネル名の左にスピーカーマーク」がある項目をクリックすると、通話に参加できます。ボイスチャンネルに参加すると、アイコンとサーバー名が表示されるので、誰が参加しているのか一目瞭然です。
「通話に参加しますか?」などの確認はないので、大規模なサーバーに参加したときはボイスチャンネルを間違えてクリックしないよう気を付けてください。
※ボイスチャンネルは、カテゴリ内で必ずテキストチャンネルの下に表示されます。テキストチャンネルと同じチャンネル名になっていることも多いので、「チャンネル名の左にスピーカーマーク」があるかないか、確認するようにしましょう。
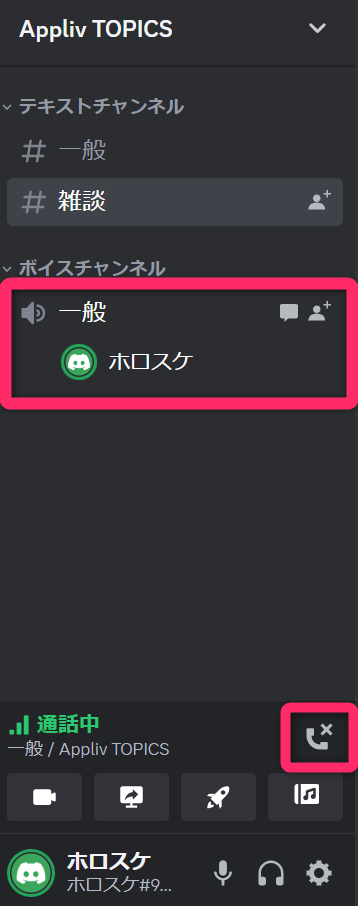
▲右下の[通話✕]をクリックすると通話を切ることができる。
また、ボイスチャンネルのチャンネル名の右にある吹き出しから、ボイスチャンネル参加者専用のチャットを利用できます。通常のテキストチャンネルに比べて会話が流れにくいため、参加人数が多いサーバーでは特に便利な機能です。
生活ノイズを抑制する「Krisp」機能を搭載
キーボードの打鍵音や生活ノイズを抑制する「Krisp」機能を使うことで、自分の声以外の雑音を大幅に除去できるのでボイスチャットが捗ります。「Krisp」機能は通話状態から設定可能です。
-
STEP1
通話中の横に表示される[ノイズアイコン]をクリック
![ノイズ抑制画面]()
-
STEP2
[ノイズ抑制]の横にあるボタンをクリックすれば設定完了
![ノイズ抑制画面]()
ユーザーごとに音量調節できる
「Discord」では通話相手一人ひとりの音量を調節できるので、声の大きい方は音量ボリュームを下げ、声が小さい方の音量ボリュームを上げるといった音量調節の仕方ができます。
通話相手のアイコンを右クリックすることで、ユーザーごとの音量を調節できます。
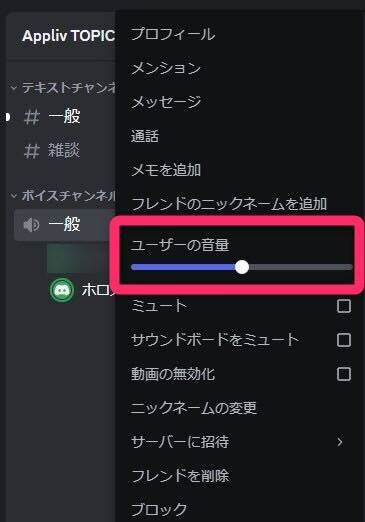
ビデオ通話の使い方
「Discord」はサーバー内で最大10人とビデオ通話ができます。
サーバーのボイスチャンネルを開始し、「動画」ボタンをクリックすればビデオ通話が始まります。PCのインカメラが起動するので顔出しには注意してください。
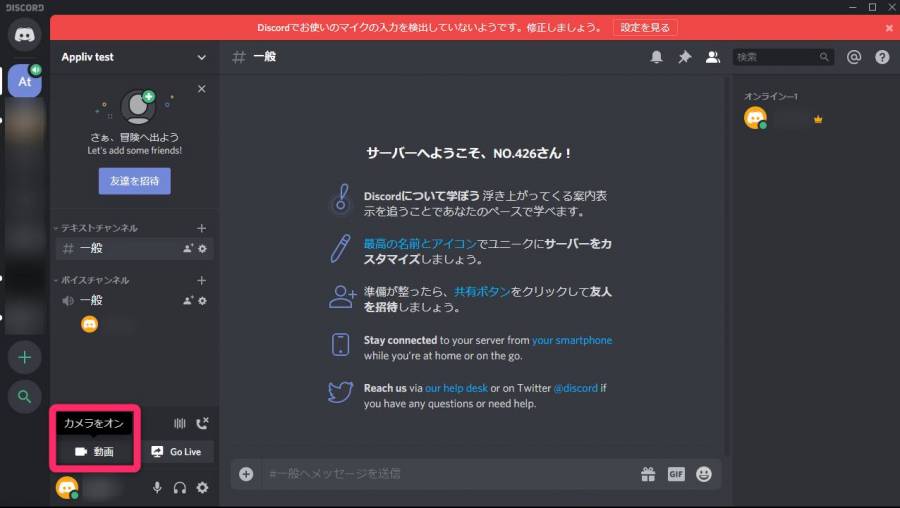
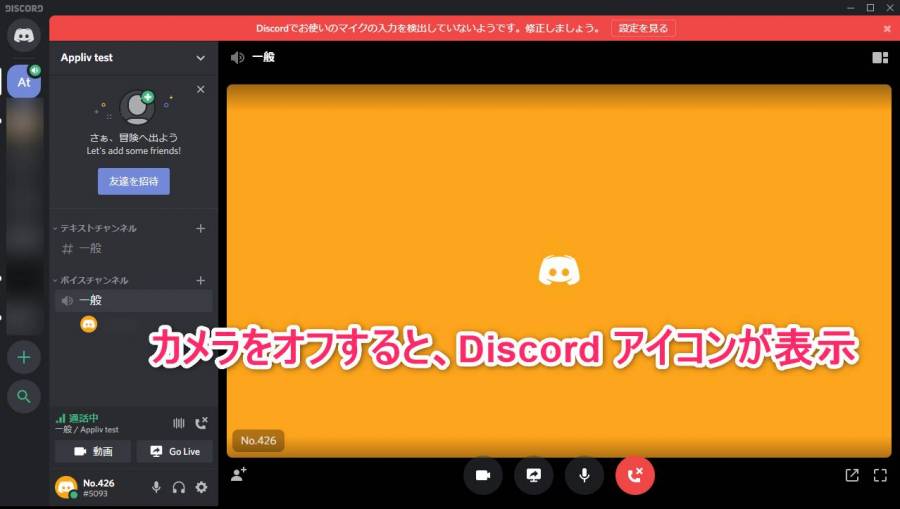
▲Discordアイコンが表示されている場合はカメラがオフになっている。
画面共有(Go Live)のやり方
「Discord」は最大10人分の画面を共有できます。PCやスマホのアプリウィンドウやフルスクリーン、ゲーム配信、YouTubeのウォッチパーティなど、さまざまな画面をサーバー内で共有しあえます。
サーバー内での通話中に「画面共有」「アクティビティ」の各アイコンをクリックし、共有したい画面を選択すれば、相手に画面共有することができます。
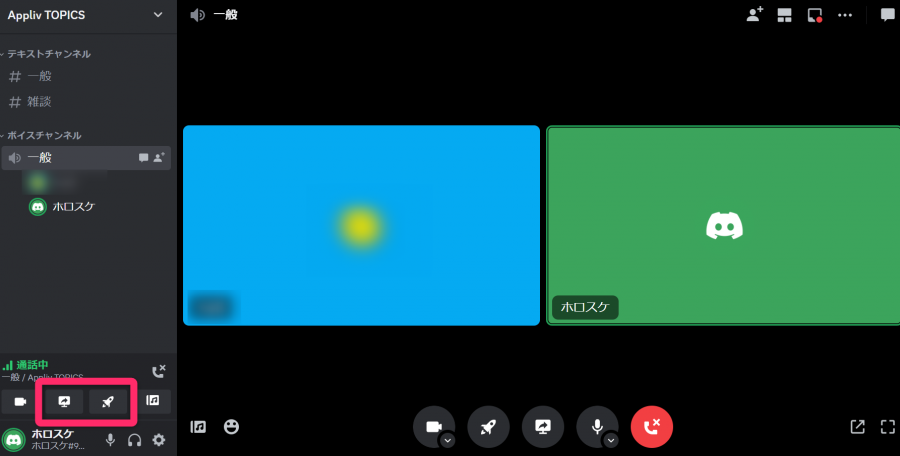
▲ピンク枠内の左側にあるモニターアイコンがPCやスマホ画面の共有。右側のロケットアイコンがYouTubeのウォッチパーティなどのアクティビティの共有。
ゲームを起動していると「Discord」内でプレイ中のゲームタイトルが表示されるので、モニターアイコン(Go Live)をクリックすると、配信画面を共有できます。OBSなどの配信設定をする必要もなく、誰でも簡単にゲーム画面を共有できるのは「Discord」の魅力です。
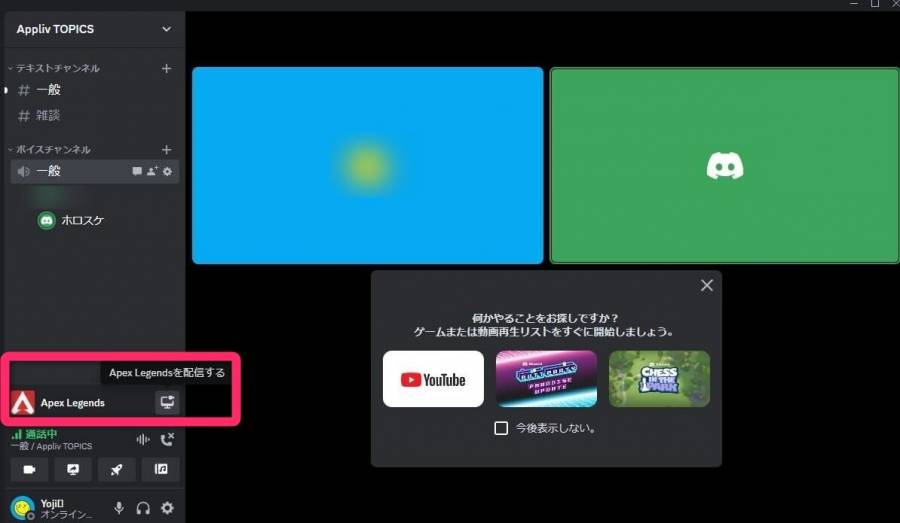
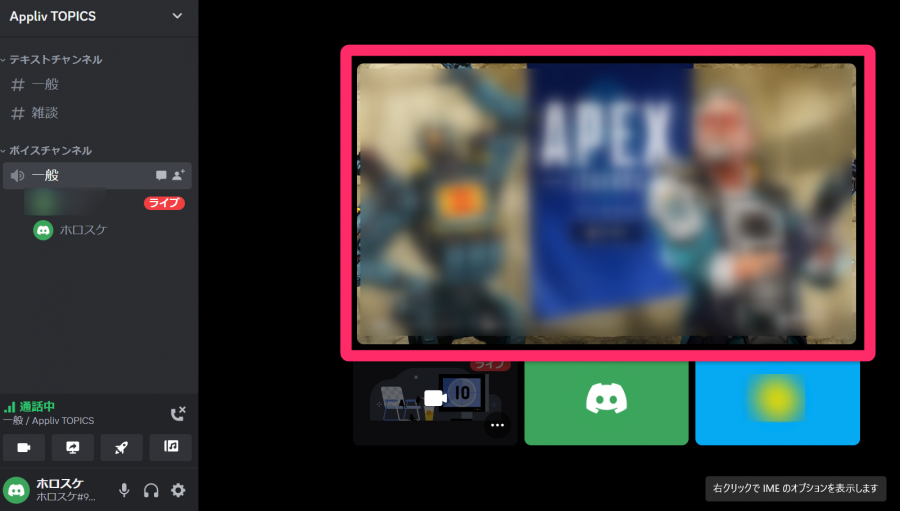
▲Apex Legendsのゲーム画面を共有している。
オーバーレイ機能:誰が話しているのかすぐにわかる
オーバーレイ機能を有効にすると、ゲームの配信画面上に「Discord」のアイコンが表示され、発声にあわせてアイコンが反応します。この機能により、いま誰が会話しているのかがわかるので、大人数でゲームプレイするときに便利です。
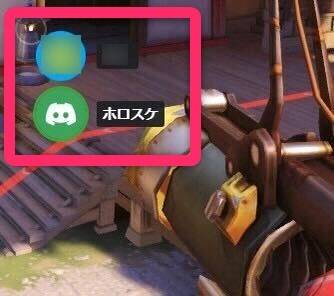
▲発声にあわせてアイコンの周りが緑色に反応する。
有料プラン「Discord Nitro」とは
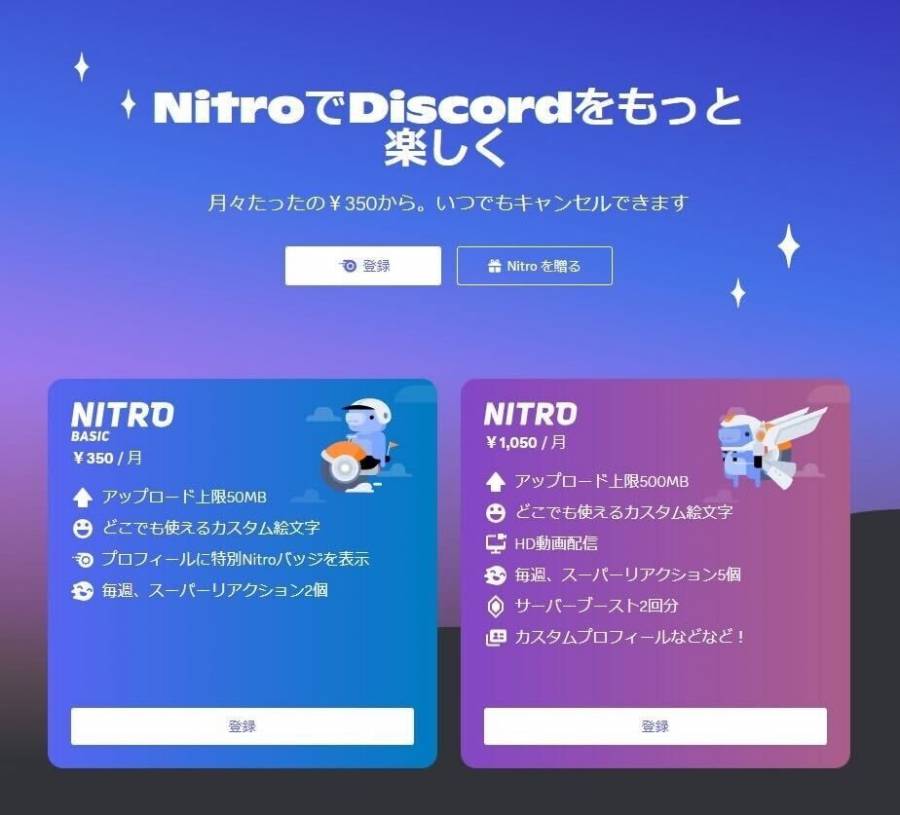
「Discord」には月額350円の「Nitro classic」と、月額1,050円の「Discord Nitro」の2種類の有料プランがあり、自分のサーバーをより賑やかに拡張したい方におすすめです。
サーバーの参加上限数が100人から200人に増加、共有ファイルのサイズ上限が最大500MBになるなど、「Discord Nitro」の主な特典は容量や画質の向上です。
Discord運用をご検討中の方へ
弊社では「ギルドロケット」という、Discordを活用したゲームをより楽しく・長く遊んでもらうためのコミュニティ運用サービスを展開しています。
熱量の高いユーザーをクローズドコミュニティに囲い込み、仲間との盛り上がりを最大化させ、ゲームのリテンションを向上させることが期待できます。
「ゲームの継続率を高めたい」「リリース時のユーザー離脱を少なくしたい」「コミュニティを作ったけどイマイチ盛り上がっていない」といった方はぜひご確認ください。
「Discord」のよくある質問【FAQ】
- 「Discord」は無料で使える?
- 「Discord」は基本無料で利用可能です。音声通話やビデオ通話、チャット、ゲーム画面の共有など、さまざまな機能を無料で使えます。また、アカウント登録をしないで利用することもできます。
- 「Discord」の対応OSは?
- 「Discord」はWindows・macOS・Linux・Android・iOSで動作します。
- 「Discord」はマルチストリームに対応してる?
- PC版はマルチストリーム機能に対応しています。複数人の共有画面を同時に視聴できます。
こちらの記事もおすすめ


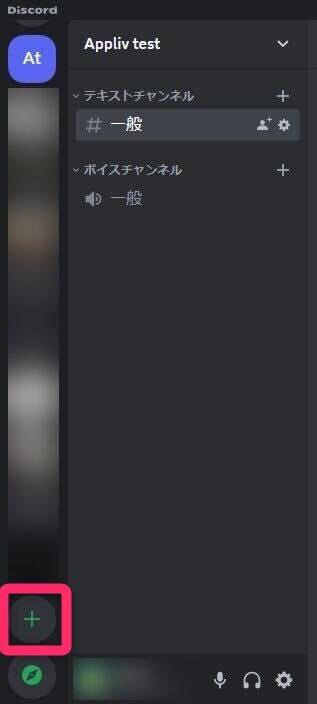
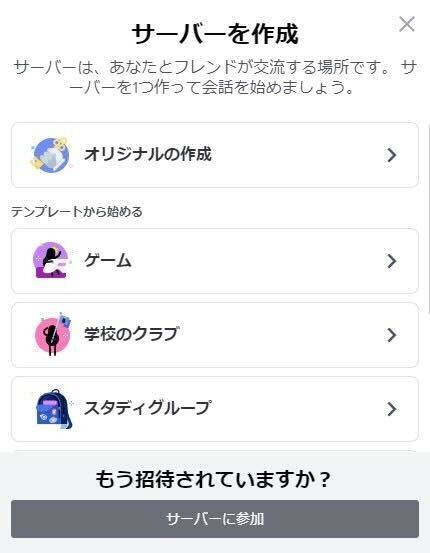
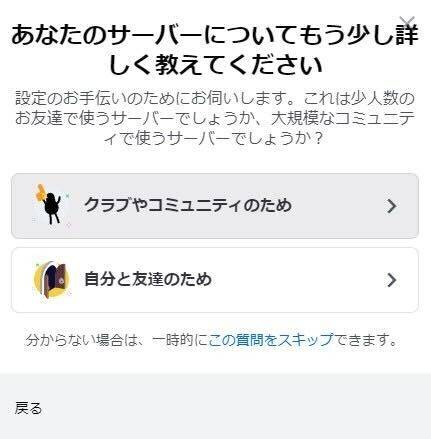
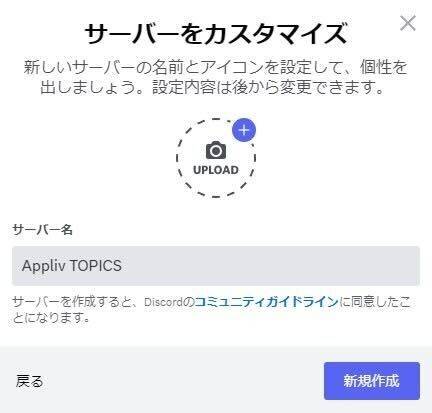
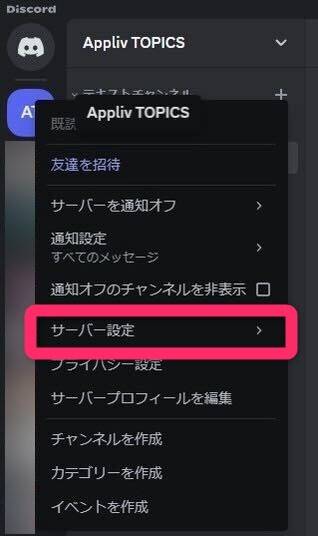
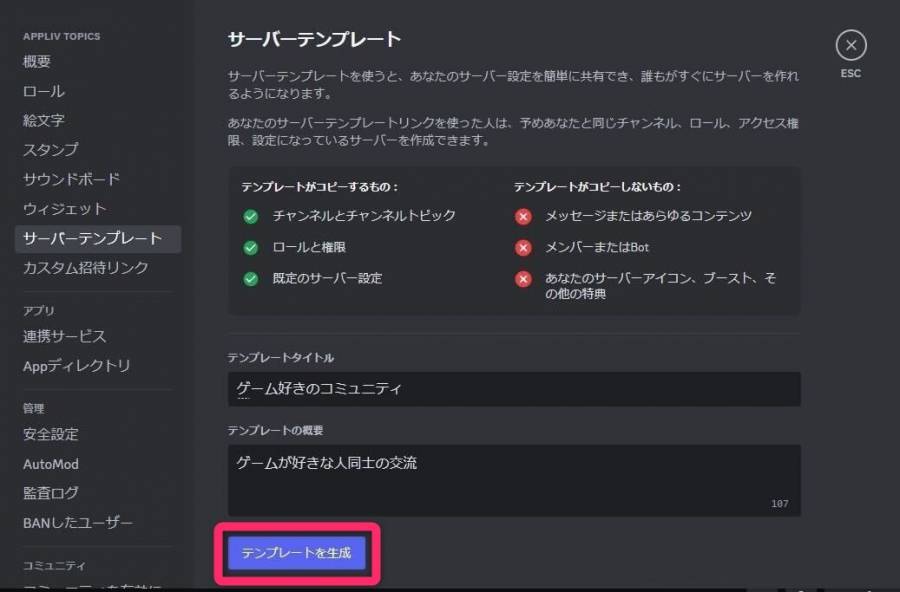
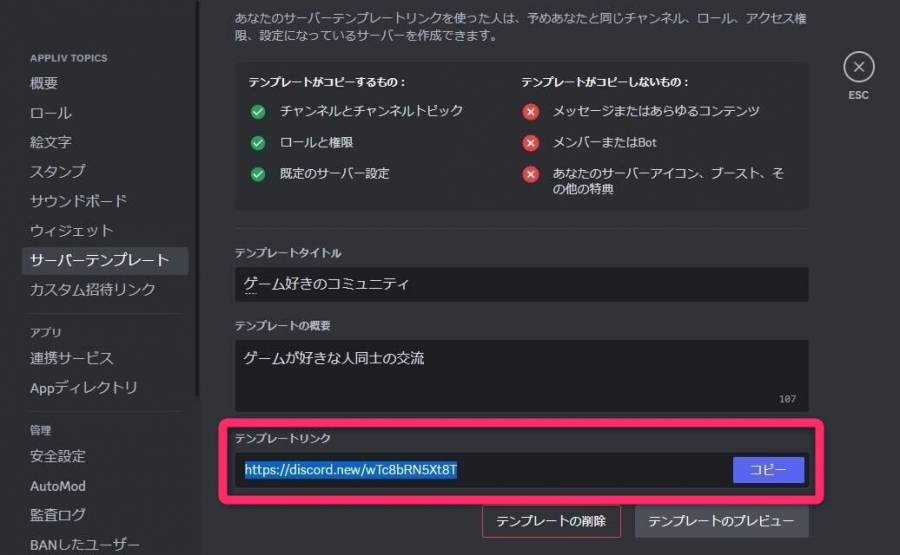
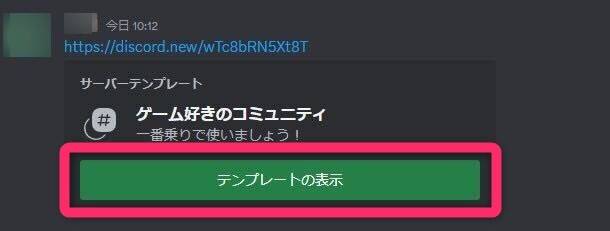
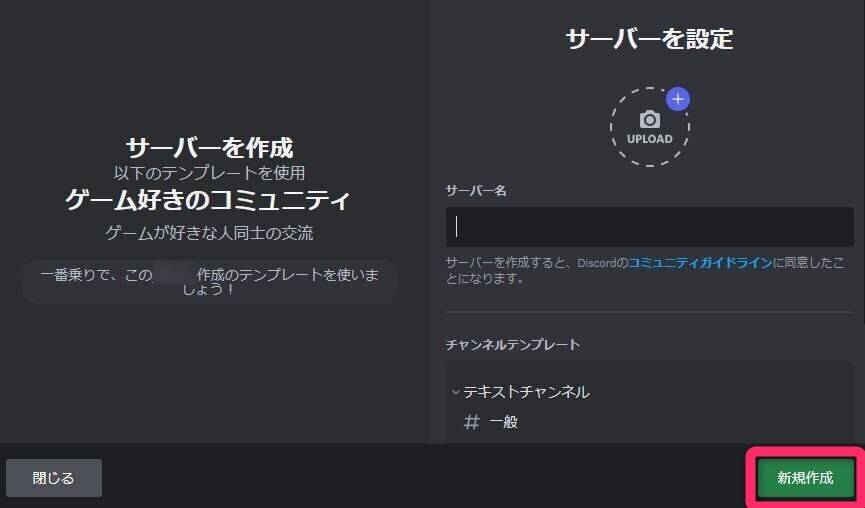
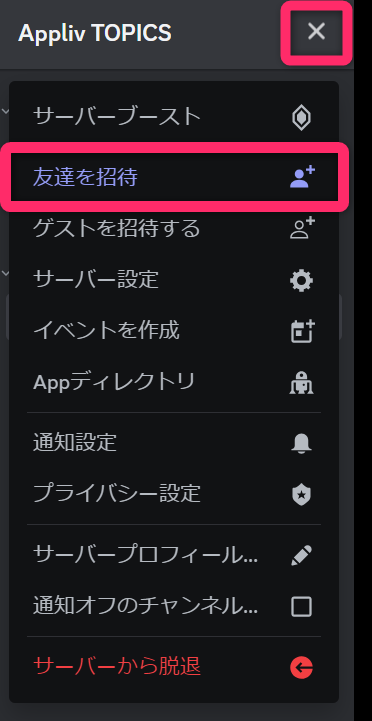
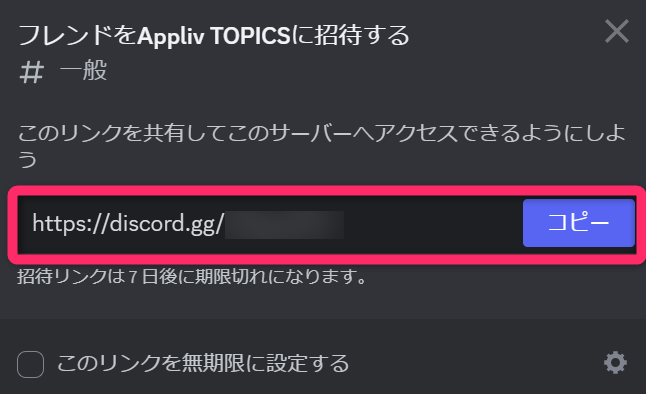
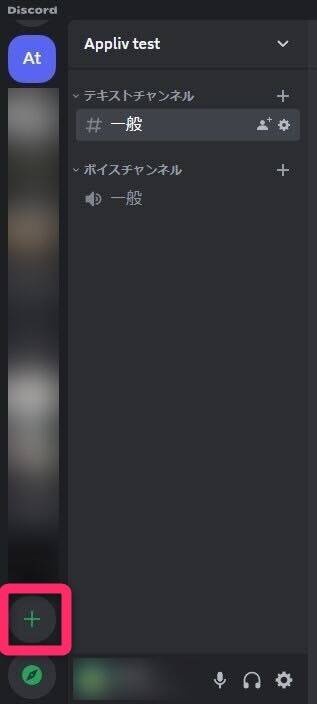
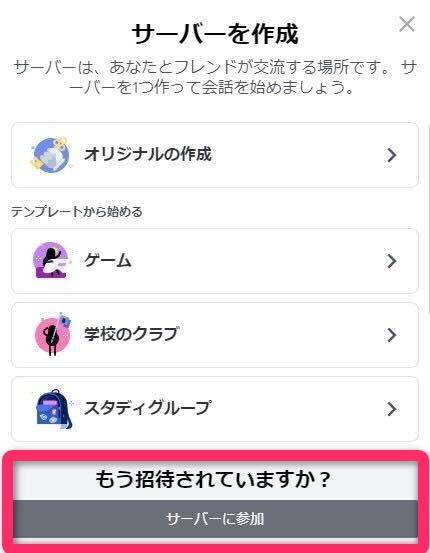
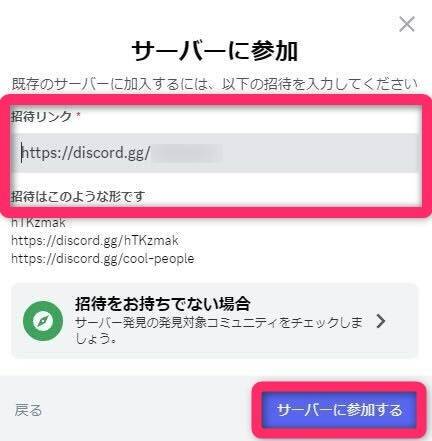
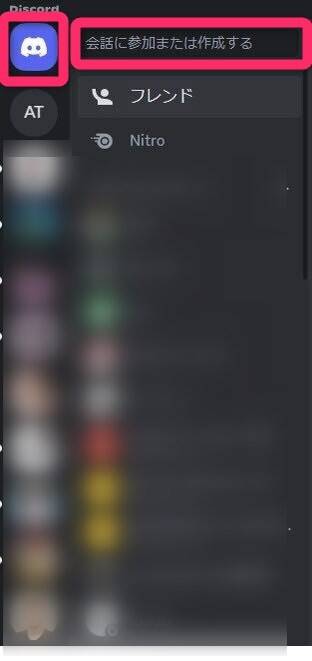
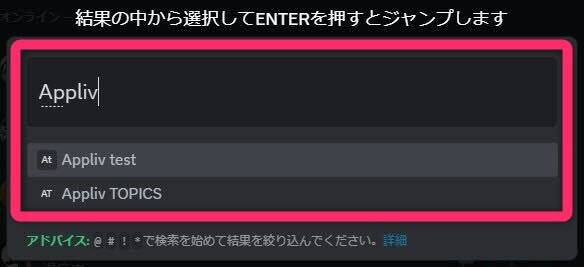
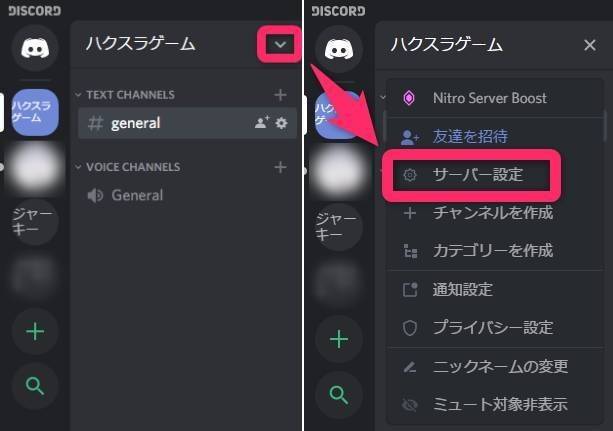
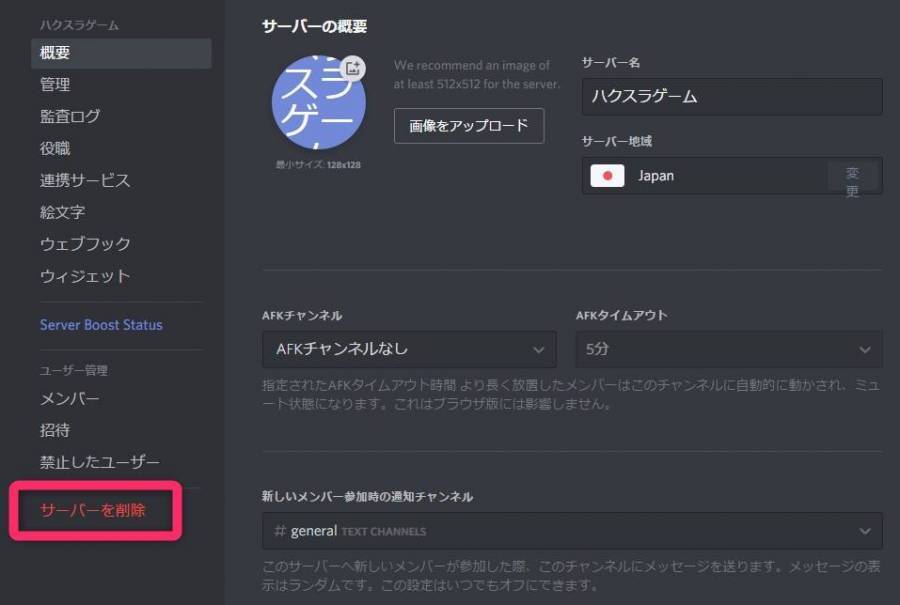
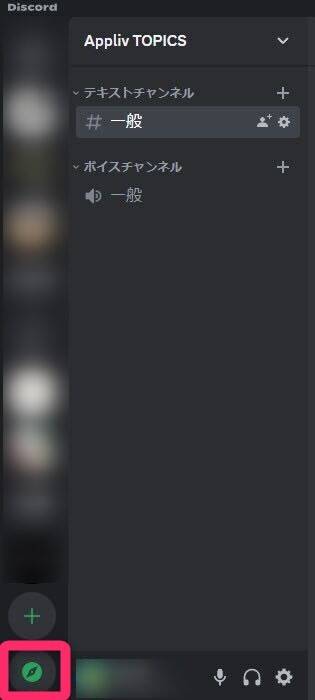
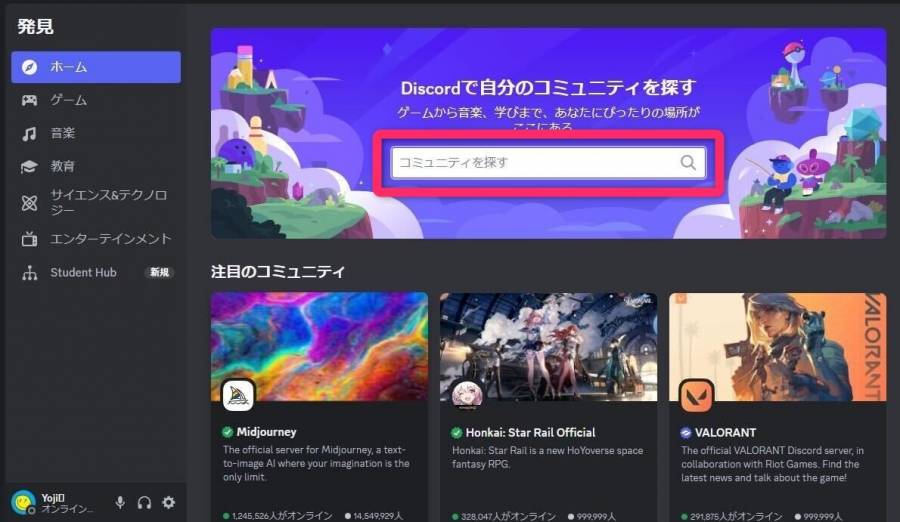
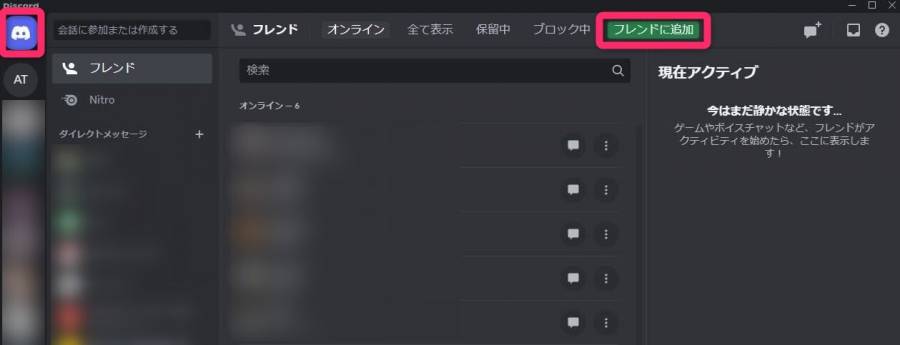
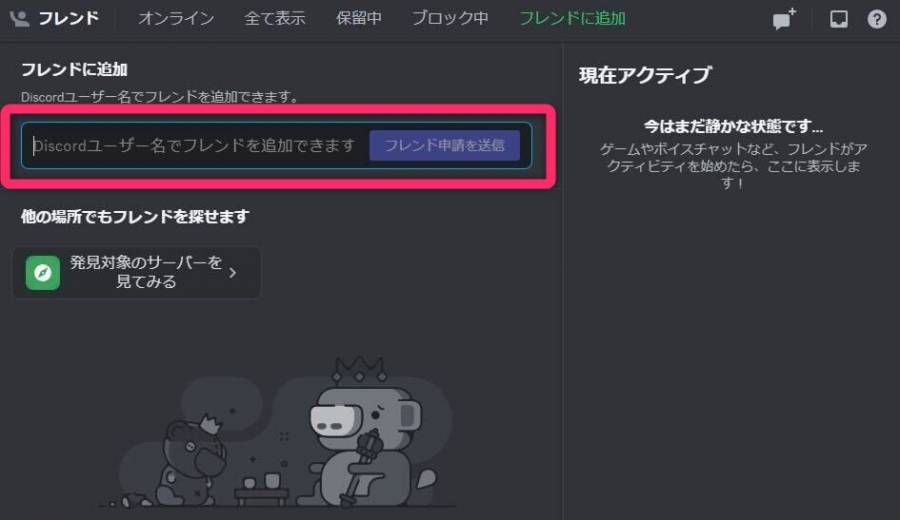
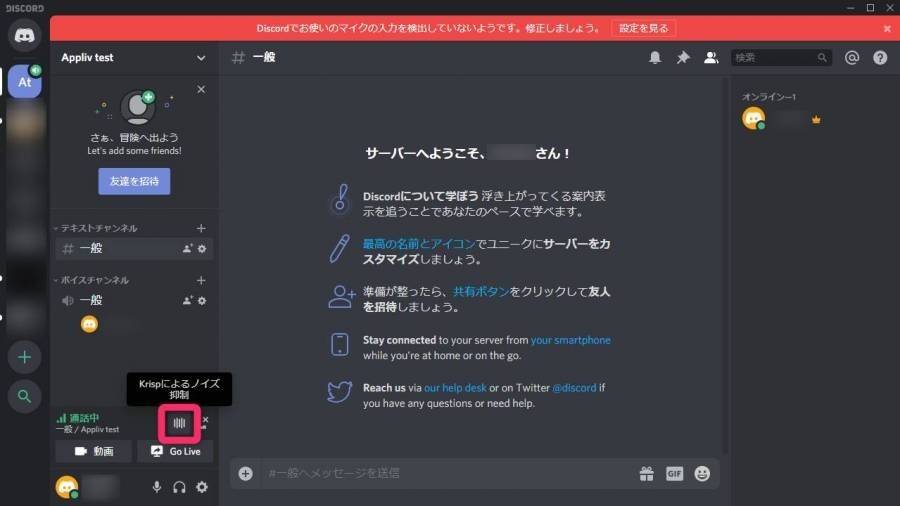
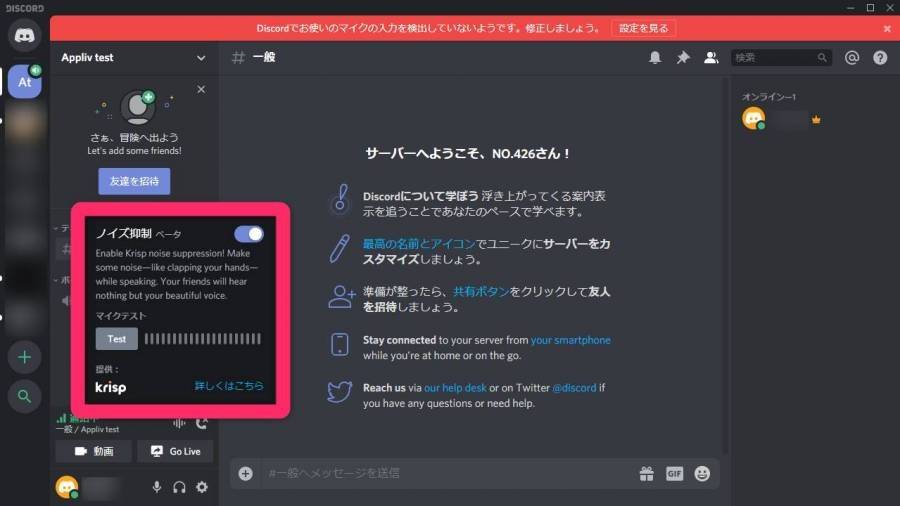


ゲームライター歴10年。ゲーム公認Discordコミュニティの管理人として、数万人規模のサーバー運用経験あり。
ゲームはジャンル問わずプレイするが、その中でもゴルフゲームが得意。解説役としてテレビにも出演。
書籍「Discord活用ガイド」(2023年7月6日発売)では、IP公認コミュニティを成功に導いたDiscord運用者としてインタビューも受けている。