iPhoneの容量がいっぱいになる原因の多くは、写真・動画の撮りすぎではないでしょうか。
iPhoneの空き容量が小さい場合、『Google フォト』など写真・動画を無制限に保存できる外部サービスに写真を移すのがおすすめ。移したあとにiPhone本体の写真を削除して、容量を空けましょう。
この記事では写真を効率よく削除する方法や、削除できないときの対策をご紹介します。


iPhoneで写真を一括削除・復元する方法 削除できないときの解決策も
最終更新日:2018年07月18日
iPhone単体で写真を削除する3つの方法
iPhone単体では、全ての写真・動画を一括削除することはできません(PCに繋げば可能なので後述)。ですがちょっとしたテクニックを使えば、とても効率よく削除できます。
1. 削除したい範囲をなぞって選択・削除する
カメラロールの写真をポチポチと1枚ずつ選んで複数選択・削除できることはご存じかもしれませんが、大量の写真を選ぶときはもっとスムーズな方法があります。
カメラロール画面で右上の[選択]を押したら、指を画面から離さずなぞってみてください。すると次のようになるはず。
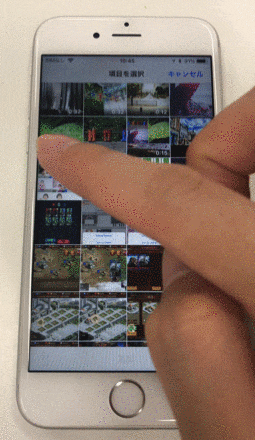
▲1枚ずつポチポチ選ぶのではなく、指でズラーッとなぞる。
こうすると数百枚レベルの写真でも一気に選んで削除できます。
またなぞっている途中でいったん指を離し、1枚ずつポチポチ選んでからまたズラーッとなぞることもできます。
2. 日付ごとに一括選択・削除する
カメラロールの写真を一括削除することはできませんが、日付単位であれば一括削除できます。
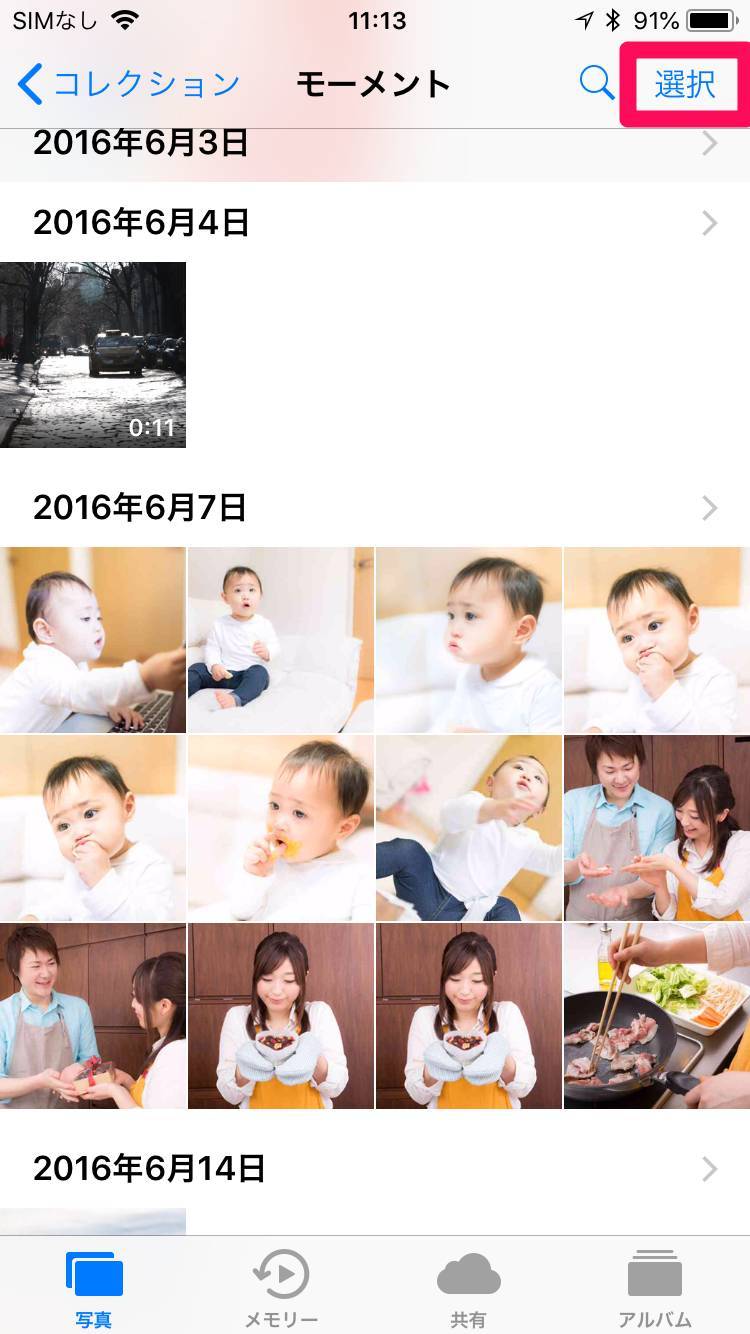
▲写真アプリを開くと「モーメント」という画面になっている。ここで右上の[選択]をタップ。
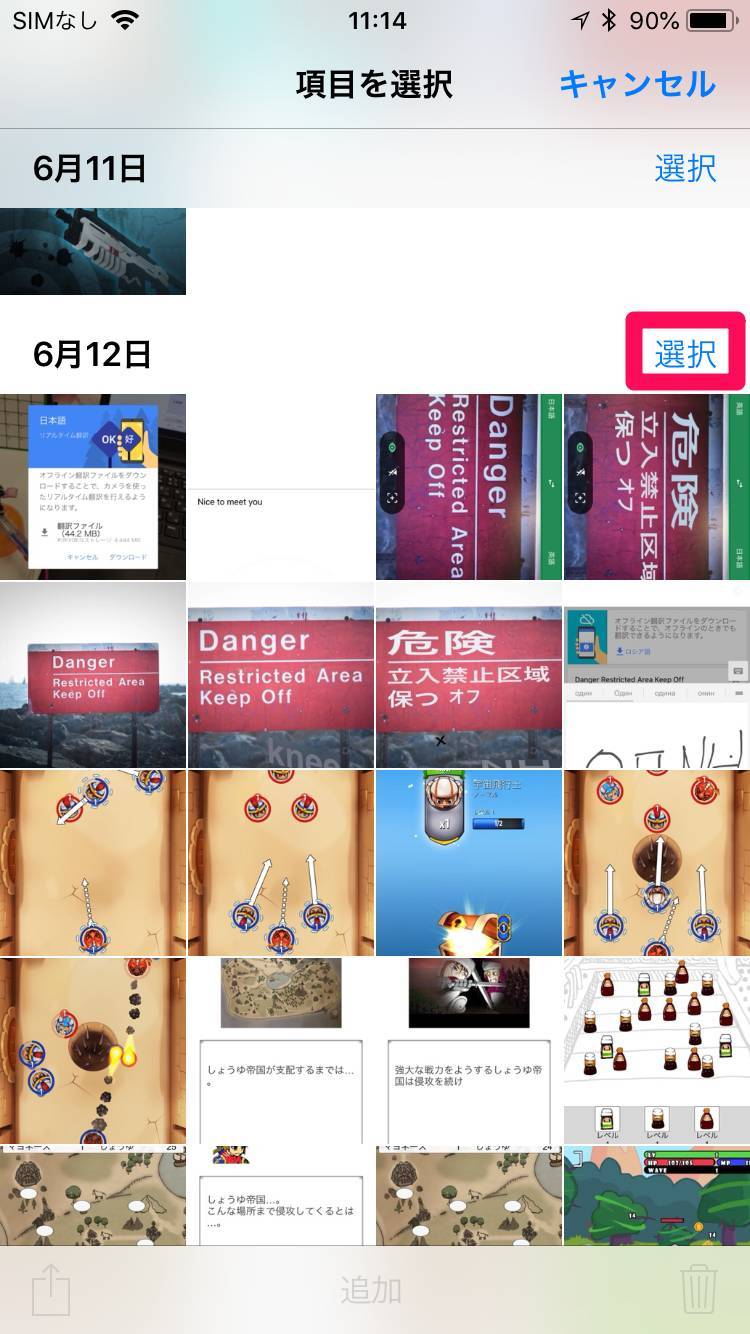
▲写真が撮影日ごとに整理されている。一括削除したい撮影日の[選択]をタップ。
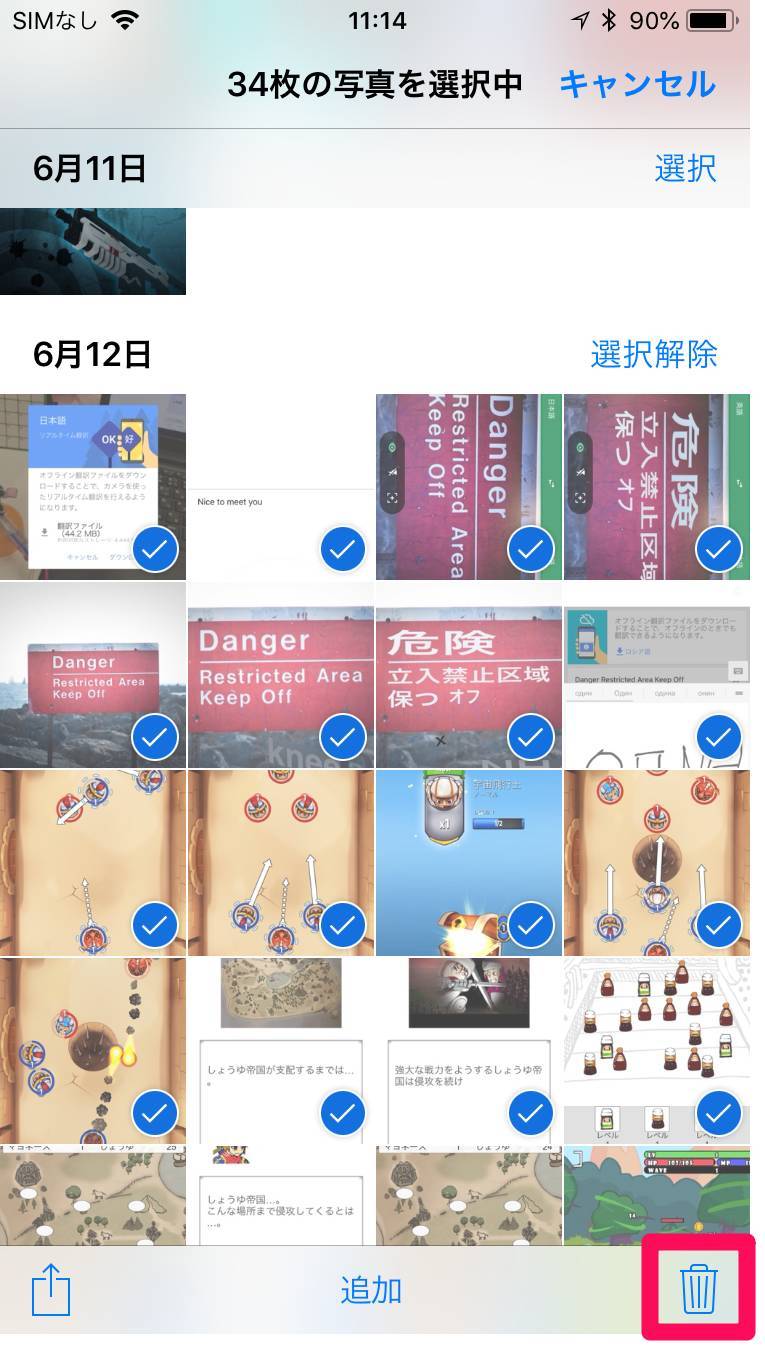
▲右下のゴミ箱アイコンをタップ。
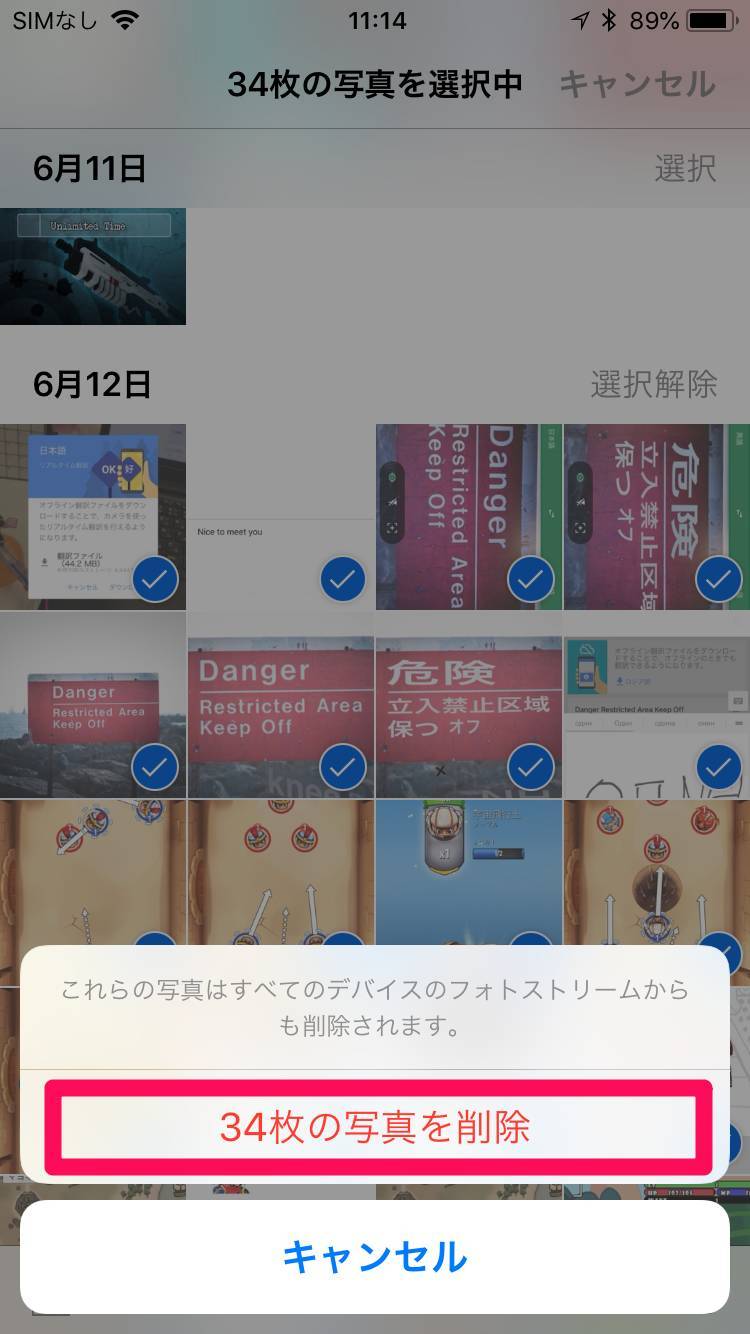
▲[○○枚の写真を削除]を選択。
旅行で大量の写真を撮ったときなど、写真の撮影日が同じときに使える機能です。
3. 似たような写真をまとめて、お気に入りの1枚以外を削除する
写真削除アプリを使うと似たような写真をまとめてくれ、お気に入りの写真以外をまとめて削除可能。無料アプリ『ALPACA』を例に、使い方をご紹介します。

▲アプリを起動して写真へのアクセスを許可すると、似たような画像が自動でグループ化される。
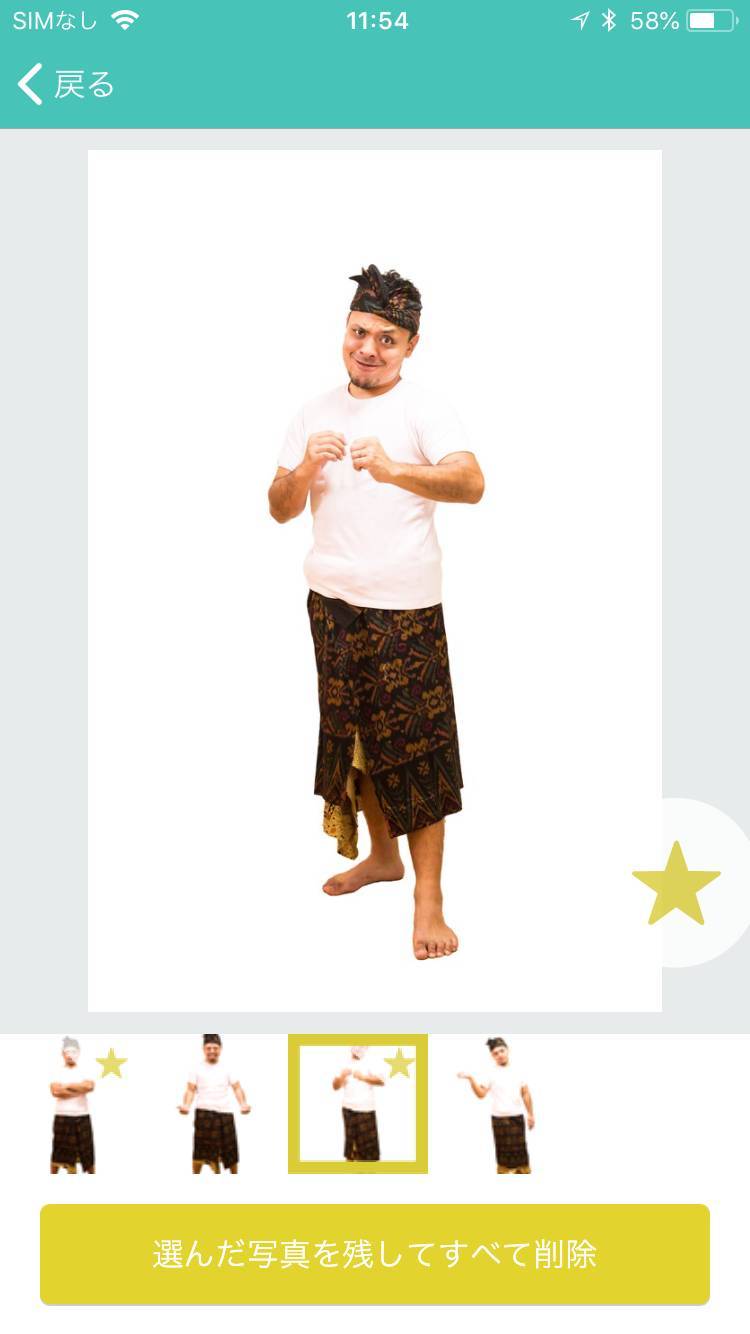
▲残したい写真に[★]をつけ、[選んだ写真を残してすべて削除]をタップ。
ベストな1枚を撮るために何枚もの写真を撮りまくったときは、このアプリが活躍します。
削除した写真を復元する方法
カメラロールの写真を削除しても完全に消えたわけではなく、「最近削除した項目」という場所に保存されています。PCのデスクトップにある「ごみ箱」と同じようなもの。
そのまま30日間経過すれば完全に削除されますが、30日以内であれば元に戻せます。
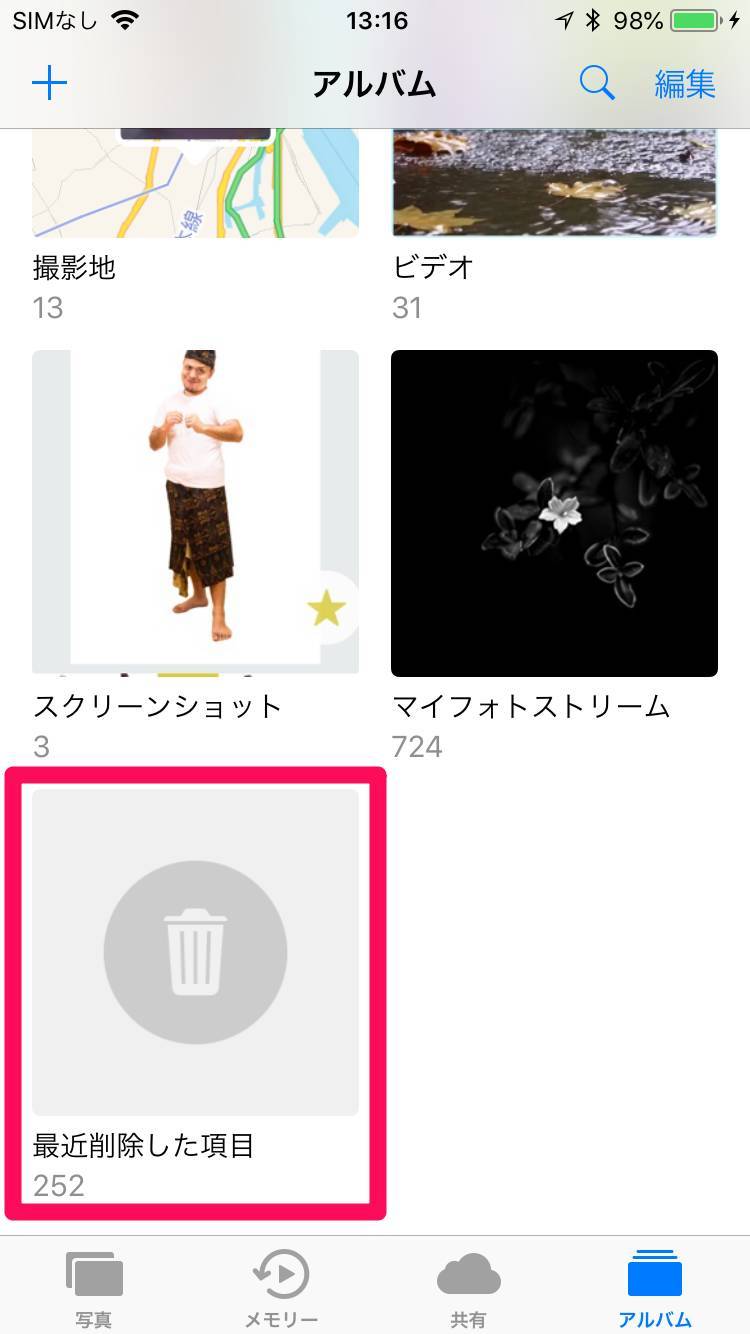
▲写真アプリの下段から[アルバム]をタップ。[最近削除した項目]に、削除した写真がまだ残っている。
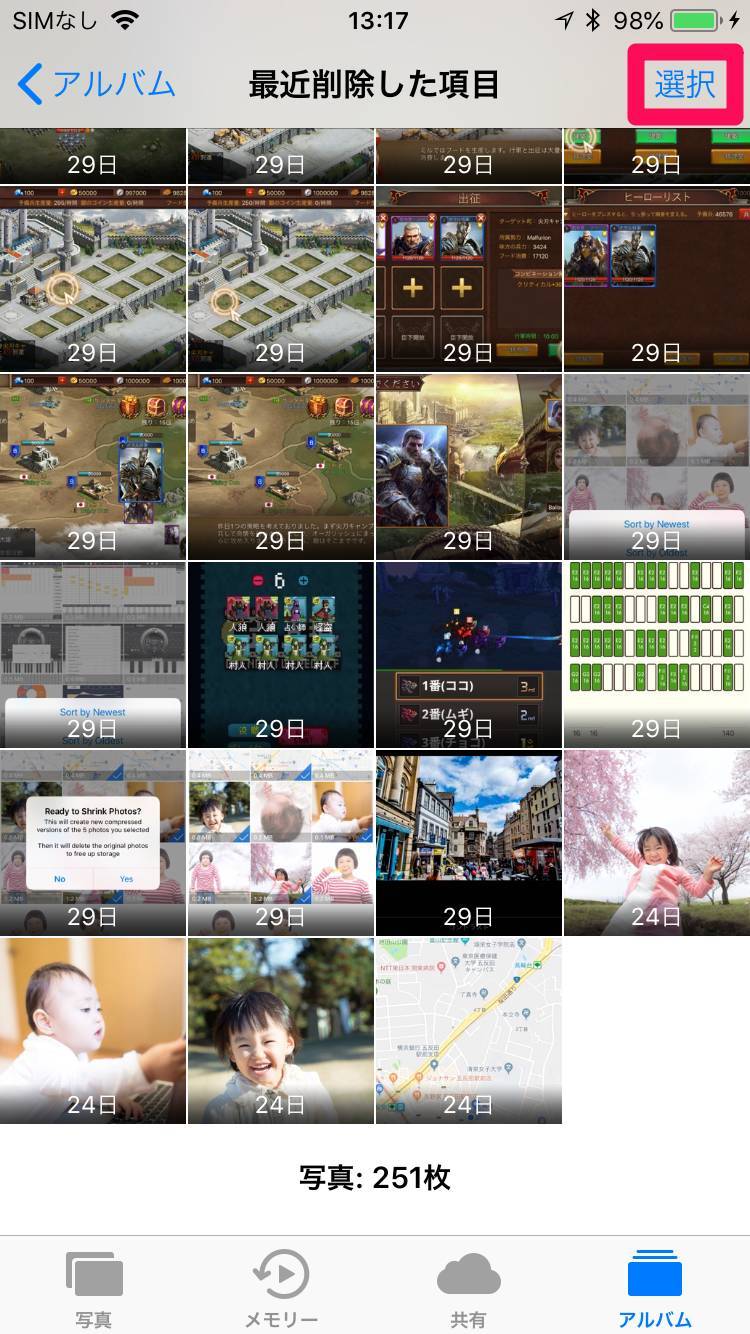
▲あと何日で削除されるか、日数が表示されている。右上の[選択]をタップ。
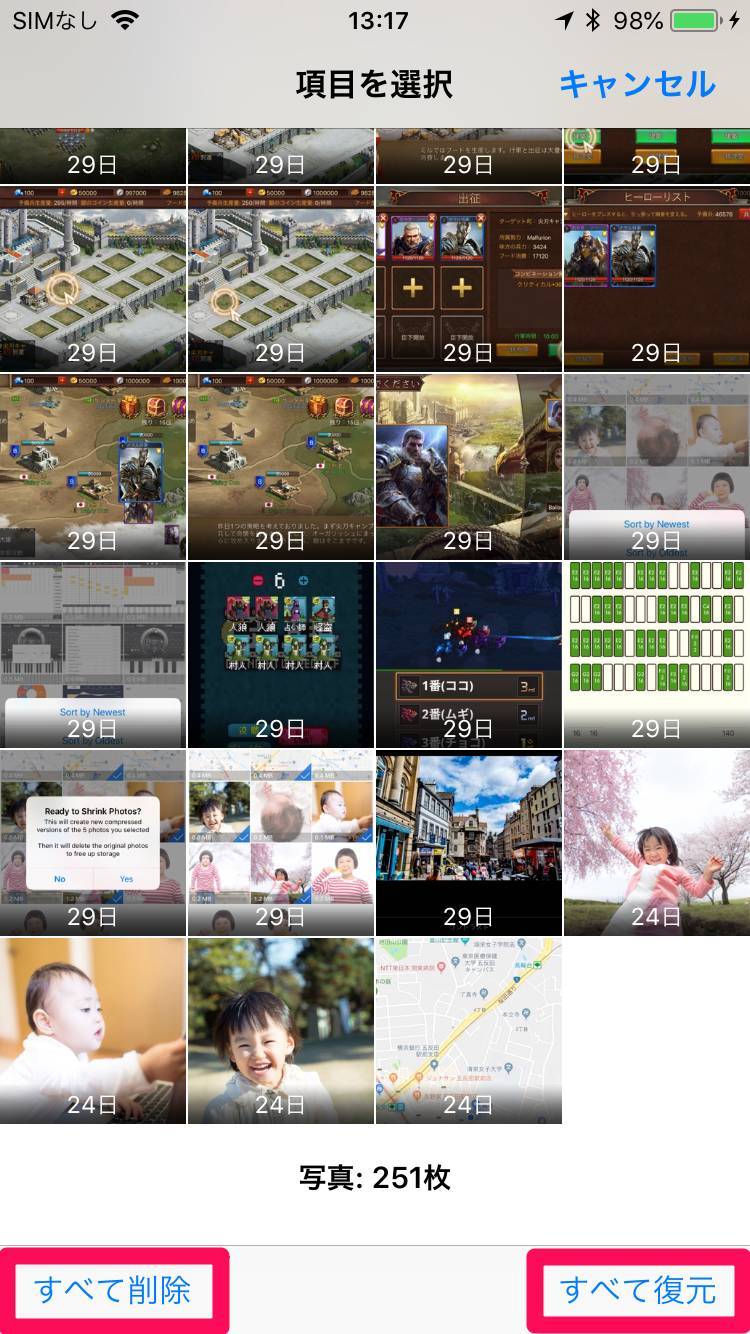
▲任意の写真を選択して復元or削除する。[すべて復元][すべて削除]という項目もあるので、押し間違いに注意。
PC・Macで写真を一括削除する方法
Windows PCやMacにiPhoneを接続すれば、カメラロールの写真を一括削除できます。
Windows 10での削除方法
iPhoneとMacをLightningケーブルで接続します。「このデバイスに写真やビデオへのアクセスを許可しますか?」と警告が出たら[許可]を選択してください。
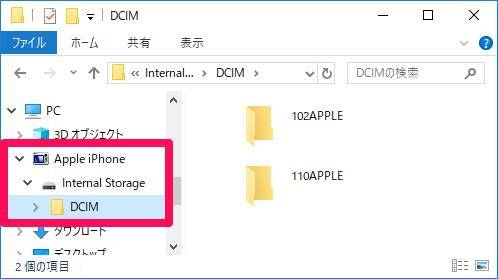
▲エクスプローラで[Apple iPhone]→[Internal Storage]→[DCIM]と進む。
この中に写真が入っており、まとめて削除するなりPCへ移動させるなり、好きな操作を行えます。
Macでの削除方法
iPhoneとMacをLightningケーブルで接続します。「このコンピュータを信頼しますか?」と警告が出たら[信頼]を選択してください。

▲Macにデフォルトで入っている[イメージキャプチャ]アプリを起動。
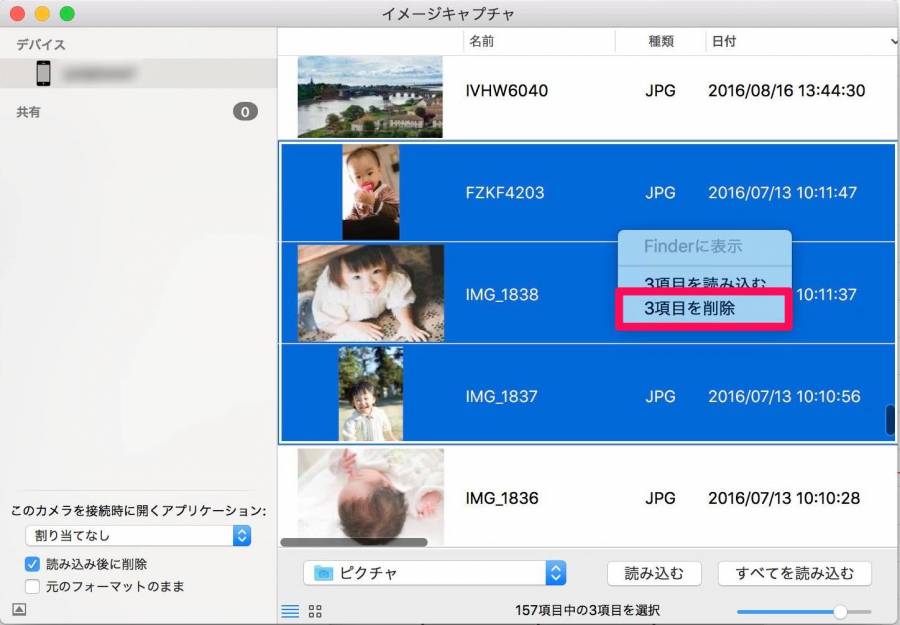
▲カメラロール内の写真が表示されている。
こちらで全ての(または任意の)写真を選択して削除。削除ではなくMacに読み込むこともできます。
削除できない、削除しても空き容量が増えないときの解決策
写真の削除がうまくいかない、削除自体はできてもiPhoneの空き容量が増えない場合、次の解決策をチェックしてみてください。
まだ完全に削除しきれていない
カメラロールで写真を削除しただけでは、まだiPhoneから完全に消えていません。「最近削除した項目」(PCでいうごみ箱)に写真が残っており、ここで完全に削除できます。
詳しくは上記「削除した写真を復元する方法」をご覧ください。
iTunesで写真を同期している
iPhoneとPCで写真を同期している場合、iPhoneの写真アプリ内に「フォトライブラリ」というアルバムができ、iPhone上では削除できなくなります。
【操作方法】
1. iPhoneをPCに接続してiTunesを起動し、iPhoneマークを選択。
2. 左サイドバーから[写真]を開く
3. [写真を同期]→[写真を削除]→[適用]を選択。
これでiTunesによるPCとの同期が無効になり、写真を削除できます。
iCloudで写真を同期している
「マイフォトストリーム」という、iCloudを利用した写真同期機能があります。これをオンにしていると、他のAppleデバイスで撮影・保存した写真がiPhoneに自動ダウンロードされてしまうので、オフにしておきましょう。
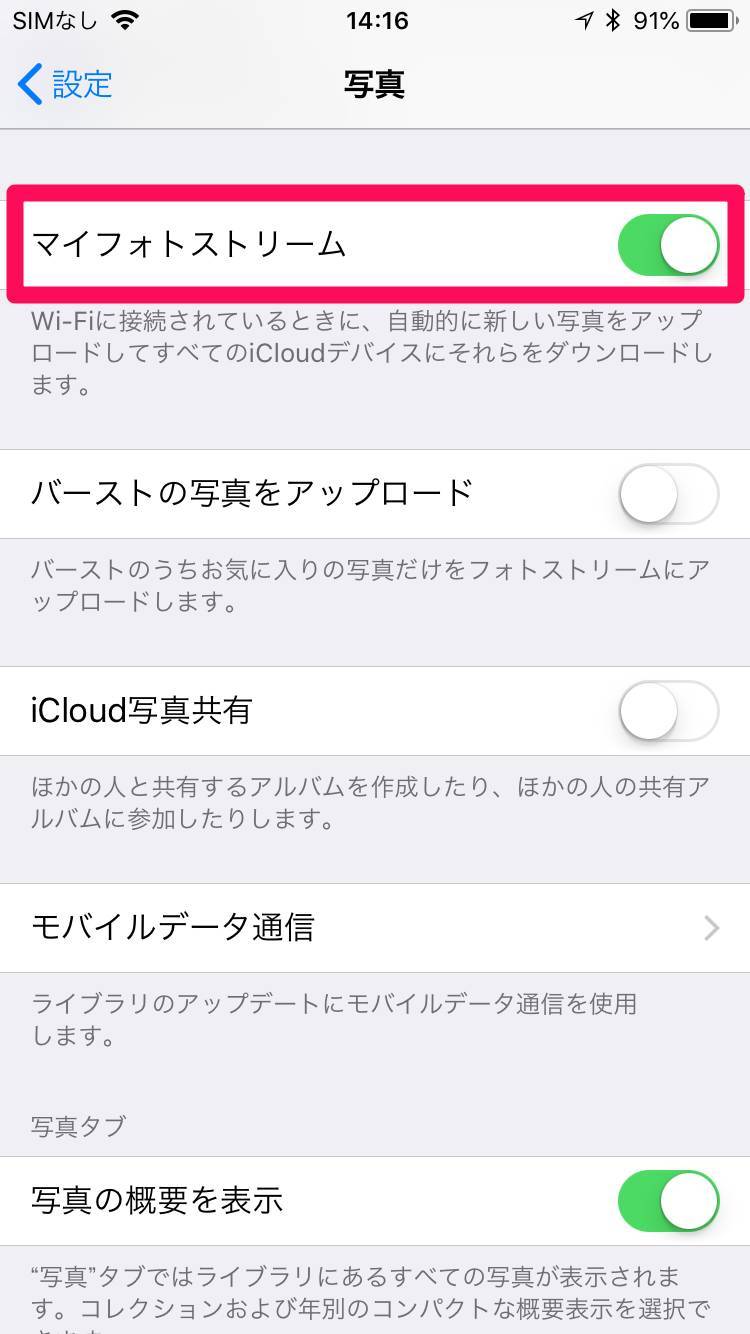
▲設定アプリを開き、[写真]→[マイフォトストリーム]→[削除]で、機能をオフにできる。
iPhoneの写真・動画をスッキリ削除すれば、少ない容量でも快適に使える
PCやクラウドストレージを活用して写真・動画を移し、iPhone本体のカメラロールは必要最小限に整理しておけば、16GBや32GBのiPhoneでも容量不足に悩まされなくなります。
以下の記事では写真のバックアップ・移行方法を詳しく書いているので、ぜひ参考にしてください。
こちらの記事もおすすめ


